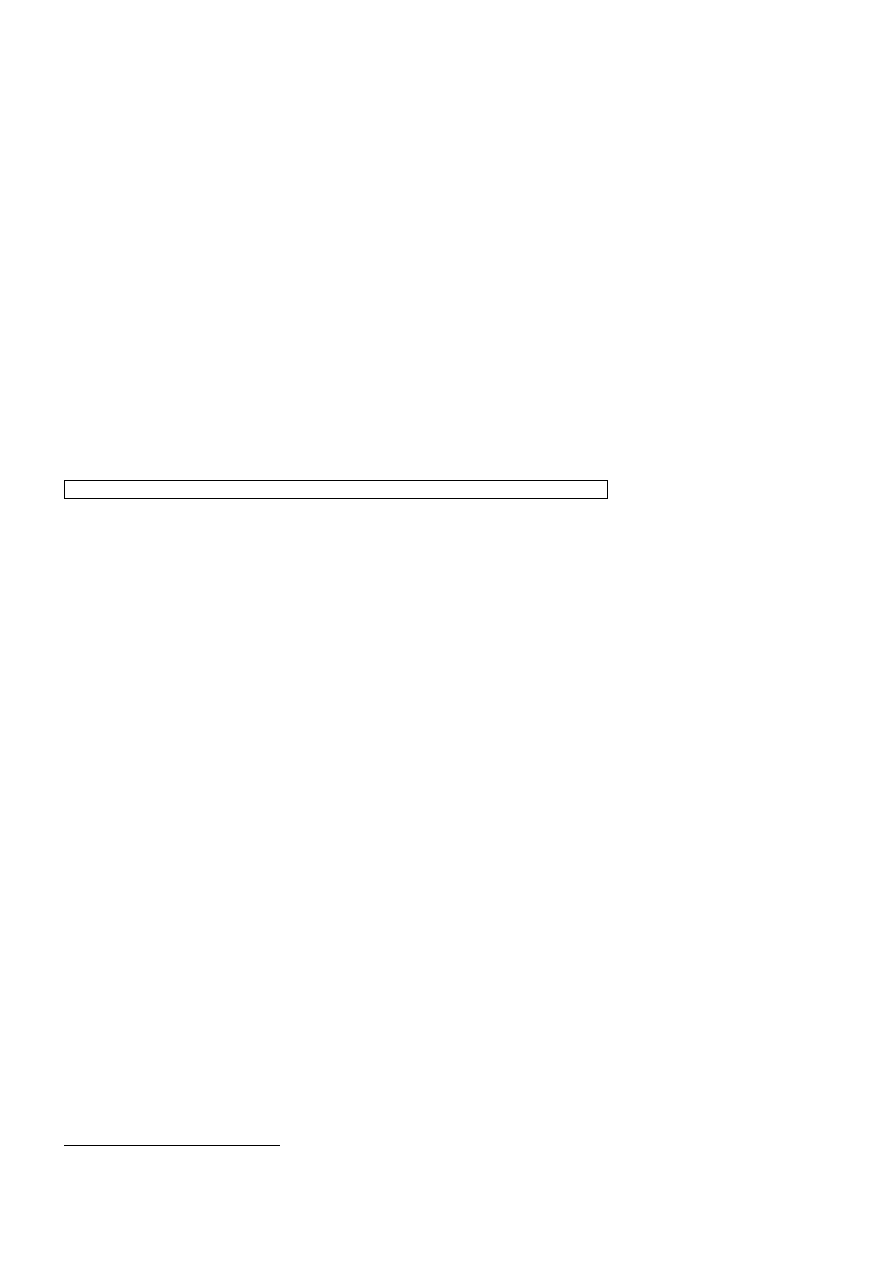
1
Praca nad dużym dokumentem – informacje pomocnicze
Przygotuj zarys pracy inżynierskiej stosując następujące formatowanie dokumentu:
1. Marginesy ustaw na 2,5 cm, dodaj na oprawę z lewej 1 cm (Plik/Ustawienia strony/Marginesy)
2.
Tekst wyjustowany, czcionka Times New Roman, rozmiar 12,
3.
Podpisy tabel ,wykresów i rysunków automatyczne, czcionka: Times New Roman rozmiar 10
4.
Umieść tytuł pracy w nagłówku każdej strony a w stopce po lewej numer strony.
5.
Wykresy wykonaj w programie Excel i wstaw do dokumentu Wstaw/Obiekt/Arkusz skor./Utwórz z pliku/przeglądaj
6.
Tytuły rozdziałów i podrozdziałów sformatuj stylem nagłówków: Nagłówek 1 dla tytułu rozdziału, Nagłówek 2 dla tytułu
podrozdziału itd.
Formatowanie numeracji wielopoziomowej:
Format/Punktory i numeracja/Konspekty numerowane – wybrać styl numeracji do formatowania – Dostosuj
Automatyczne dodawanie podpisów do tabel, rysunków, równań lub innych elementów podczas ich wstawiania
1 Z menu Wstaw wybierz polecenie Odwołanie/Podpis.
2 Kliknij przycisk Autopodpis.
3 Na liście Dodawaj podpis przy wstawianiu zaznacz pozycje, dla których program Word ma wstawić podpisy.
4 Zaznacz odpowiednie opcje.
Uwaga Wyboru podpisywania automatycznego należy dokonać przed rozpoczęciem pisania dokumentu. Podpis będzie
wstawiany automatycznie podczas dodawania elementu, którego typ został zaznaczony na liście Dodawaj podpis przy
wstawianiu.
Wstawianie przypisu dolnego lub przypisu końcowego
Przypisy służą do podawania wyjaśnień, komentarzy lub odsyłaczy do tekstu dokumentu
1
.
Przypis złożony jest z 2 części: a) Znaku odsyłacza oraz b) samego tekstu przypisu. Odnośnik do przypisu ( znak odsyłacza)
umieszczany jest w miejscu wskazanym wcześniej przez kursor natomiast przypis na dole dokumentu nad stopką.
1
Kliknij miejsce, w którym chcesz wstawić znak odsyłacza przypisu.
2
Z menu Wstaw wybierz polecenie Odwołanie/Przypis dolny
3
Kliknij opcję Przypis dolny lub opcję Przypis końcowy.
4.
Ustaw lokalizację przypisu i format a następnie kliknij przycisk Wstaw
5.
Wpisz tekst przypisu, a następnie kliknij dokument, aby kontynuować pisanie tekstu.
Dodawanie podpisu do istniejącej tabeli, rysunku, równania lub innego elementu
1
Zaznacz element, do którego chcesz dodać podpis.
2
Z menu Wstaw wybierz polecenie Odwołanie/Podpis…
3
Zaznacz odpowiednie opcje.
4.
w polu Etykieta ( rysunek, tabela, równanie) wybrać odpowiednią etykietę i potwierdzić OK.
5.
Podpisać rysunek.
Uwaga!! Podpisy można wykonać z menu podręcznego (po kliknięciu prawym przyciskiem myszy na obiekcie)
Tworzenie odsyłacza
1
Napisz tekst wprowadzający, który rozpoczyna odsyłacz. Na przykład: „Aby uzyskać więcej informacji, zobacz”.
2
Z menu Wstaw wybierz polecenie Odwołanie/ Odsyłacz…
3
W polu Typ odsyłacza kliknij typ elementu, do którego chcesz się odwołać, np. nagłówek rozdziału lub tabeli.
4
W polu Wstaw odsyłacz do kliknij informacje, które chcesz wstawić do dokumentu, np. nagłówek rozdziału.
5
W polu Dla którego kliknij konkretny element, do którego chcesz się odwołać. Na przykład, jeśli klikniesz
2
opcję
Nagłówek w polu Typ odsyłacza, a dokument ma sześć nagłówków, kliknij ten nagłówek, do którego chcesz się odnieść.
6
Kliknij przycisk Wstaw.
Wstawianie zakładki
1
Kliknij w miejscu, w którym chcesz wstawić zakładkę lub zaznacz element, do którego zostanie przypisana zakładka
2
Z menu Wstaw wybierz polecenie Zakładka
3
W pole Nazwa zakładki wpisz lub zaznacz nazwę.
4.
Kliknij przycisk Dodaj
5.
Wyświetlanie zakładek: Narzędzia/Opcje/karta Widok/ zaznacz pole wyboru Zakładki.
Uwagi!! Nazwy zakładek muszą rozpoczynać się od litery i nie mogą zawierać spacji. Wyrazy w nazwie można oddzielać za
pomocą znaku podkreślenia np. Moja_zakładka
Jeżeli do elementu została przypisana zakładka, na ekranie ma ona postać tekstu w nawiasach kwadratowych ([…]). Jeśli
przypisano zakładkę do położenia, ma ona postać belki. Nawiasy nie są drukowane
.
1
To jest przykład przypisu dolnego
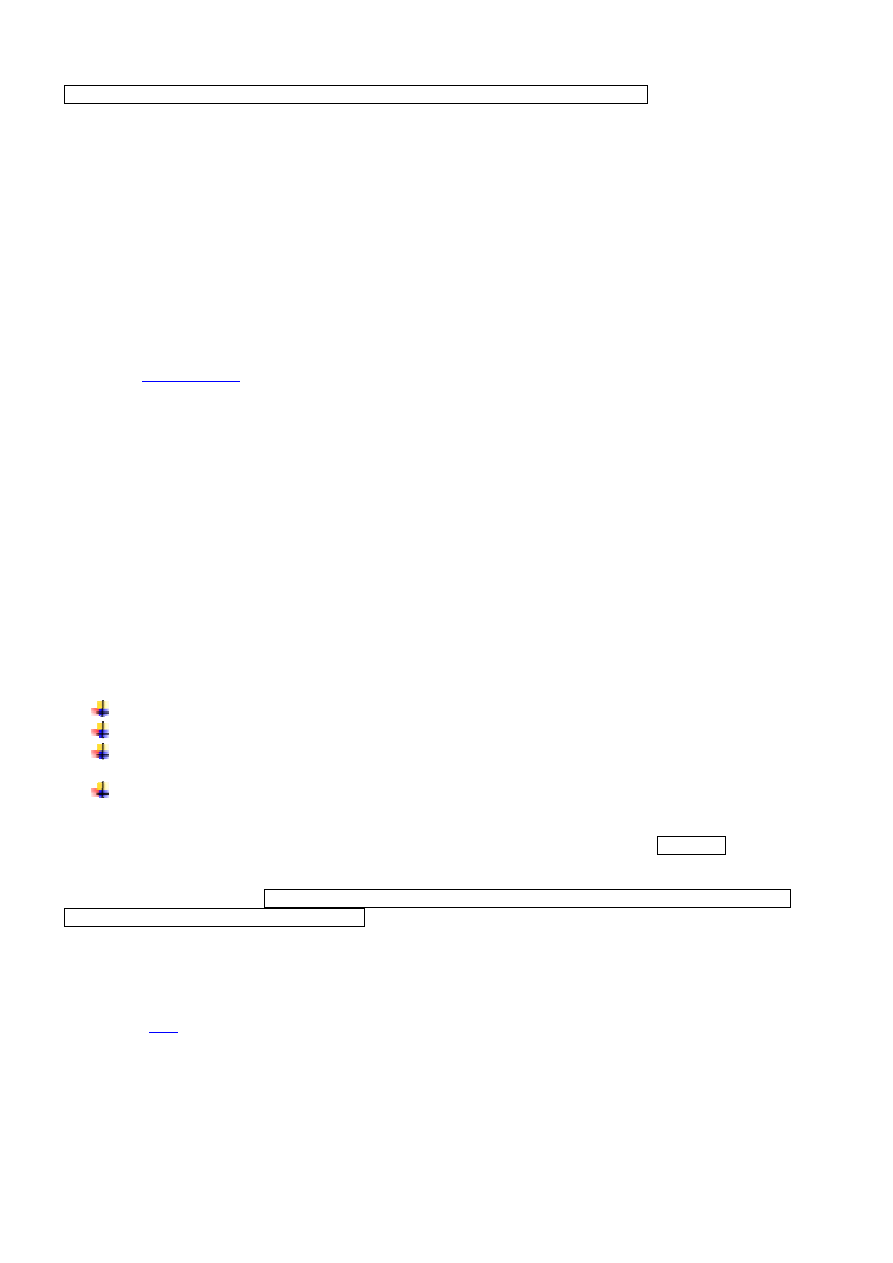
2
Projektowanie i tworzenie indeksu
Indeks zawiera terminy i tematy omawiane w dokumencie oraz strony, na których one występują.
1
Oznacz hasła indeksu w dokumencie.
2
Kliknij miejsce, w którym chcesz wstawić skończony indeks.
3
Z menu Wstaw wybierz polecenie Odwołanie/Indeks i spisy, a następnie wybierz kartę Indeks.
4
Aby zastosować jeden z gotowych układów oferowanych w programie Microsoft Word, wybierz odpowiedni układ z listy
Formaty. Można także opracować niestandardowy układ indeksu.
Można utworzyć hasło indeksu:
•
Dla danego wyrazu, frazy lub symbolu.
•
Dla tematu ciągnącego się przez zakres stron.
•
Odnoszące się do innego hasła, np. „Transport. Zob. Rowery”.
Oznaczanie haseł indeksu poprzez oznaczanie słów oraz zwrotów
1.
Aby zastosować istniejący tekst jako hasło indeksu, zaznacz odpowiedni tekst. Aby wprowadzić własny tekst jako hasło
indeksu, kliknij miejsce, w którym chcesz wstawić hasło indeksu.
2.
Naciśnij kombinację klawiszy ALT+SHIFT+X.
3.
Aby utworzyć główne hasło indeksu, wpisz lub dokonaj edycji tekstu w polu Hasło główne. Możesz dostosować hasło,
tworząc
hasło podrzędne
(hasło podrzędne: Hasło indeksu, które znajduje się pod hasłem bardziej ogólnym. Na przykład
hasło indeksu „planety” mogłoby mieć hasła podrzędne „Mars” i „Wenus”.)
lub odsyłacz do innego hasła.
Oznaczanie haseł indeksu w przypadku tekstu zajmującego kilka stron
1
Zaznacz zakres tekstu, do którego ma odnosić się hasło indeksu, a następnie z menu Wstaw wybierz polecenie Zakładka.
2
W polu Nazwa zakładki wpisz nazwę, a następnie kliknij przycisk Dodaj.
3
W dokumencie kliknij miejsce końca tekstu, który został oznaczony zakładką.
4
Wciśnij kombinację klawiszy ALT+SHIFT+X.
5
W polu Hasło główne wpisz hasło indeksu dla zaznaczonego tekstu.
Wstawianie komentarza
1
Zaznacz tekst lub element, który chcesz skomentować, albo kliknij na końcu tekstu.
2
Na pasku narzędzi Recenzja kliknij przycisk Wstaw komentarz
3
Wpisz tekst komentarza w okienku u dołu ekranu.
Uwaga Jeżeli komputer jest wyposażony w pióro lub kartę dźwiękową i mikrofon, można nagrywać komentarze głosowe.
Jeśli system wyposażony jest w pióro, można wstawiać komentarze piórem.
Tworzenie spisu treści
Spis treści tworzyć można stosując style nagłówków do wszystkich tytułów rozdziałów i podrozdziałów dokumentu:
umieść kursor na stronie gdzie ma być Spis treści i następnie:
wybierz polecenia: Wstaw/Odwołanie/Indeks i spisy/karta Spis treści i potwierdź Ok.
Aby utworzyć Spis fotografii należy wybrać: Wstaw/Odwołanie/Indeks i spisy/karta Spis ilustracji i z Etykiety
podpisu wybierz Rysunek i potwierdź OK.
Uwaga! Spis treści można również tworzyć na podstawie konspektu
Wyrównanie tekstu w pionie:
Plik/Ustawienia strony/zakładka „układ”/wyrównanie w pionie /wybrać rodzaj wyrównania. W zastosuj do wybrać
odpowiednią opcję
Formatowanie stylu nagłówka: Styl to zestaw elementów formatowania, które można stosować do tekstu, tabel i list w
dokumencie w celu szybkiej zmiany ich wyglądu.
Format/style i formatowanie/w oknie Wybierz formatowanie do zastosowania zaznacz wybrane formatowanie ( np.
nagłówek 1)/kliknij przycisk Rozwiń (z prawej strony)/Modyfikuj/ przycisk „Format”/polecenie numerowanie itd…
Tworzenie nowego stylu
Format - Style i formatowanie - W okienku zadań Style i formatowanie kliknij przycisk Nowy styl. - W polu Nazwa
wpisz nazwę
stylu
. - W polu Typ stylu kliknij pozycję Akapit, Znak, Tabela lub Lista, aby określić rodzaj tworzonego
stylu. Zaznacz wymagane opcje lub kliknij przycisk Format, aby wyświetlić więcej opcji.
Drukowanie broszury składanej
Menu Plik/Ustawienia Strony/Karta Marginesy/ w oknie ”Kilka Stron wybierz „Karta składana jak książka”/ w polu
„Arkusze w broszurze” podaj liczbę stron w broszurze ( wszystko)
Plik/Drukuj/zaznacz pole „Ręczny duplex” jeśli drukarka nie ma opcji druku dwustronnego
Pisanie wzorów
Wstaw/Obiekt/Microsoft Equation – pisać wykorzystując pasek narzędzi ‘Równanie” zawierający symbole matematyczne
Wyszukiwarka
Podobne podstrony:
Microsoft Word INSTRUKCJE PISEMNE doc
Pomiary linijne, Pomiary linijne, Microsoft Word - Pomiary.doc
Microsoft Word beleczka doc
Microsoft Word sciaga1 doc
Microsoft Word deccale doc
Microsoft Word dynamiczne doc
Microsoft Word Instrukcje techniczne wytyczne
Nowy Dokument programu Microsoft Word (16) doc
Microsoft Word Metoda doc
Microsoft Word Rozdzial 4 doc sebastian
Doc, Kryteria przyjęć, Microsoft Word - informator dla kandydata.doc
Doc, Organizacja i przeprowadzenie oględzin, Microsoft Word - informator dla kandydata.doc
Microsoft Word BadaniaOperacyjne liniowe doc i
Doc, Badania chemiczne, Microsoft Word - informator dla kandydata.doc
Doc, Systemy AFIS i EURODAC, Microsoft Word - informator dla kandydata.doc
Doc, Mechanoskopia, Microsoft Word - informator dla kandydata.doc
więcej podobnych podstron