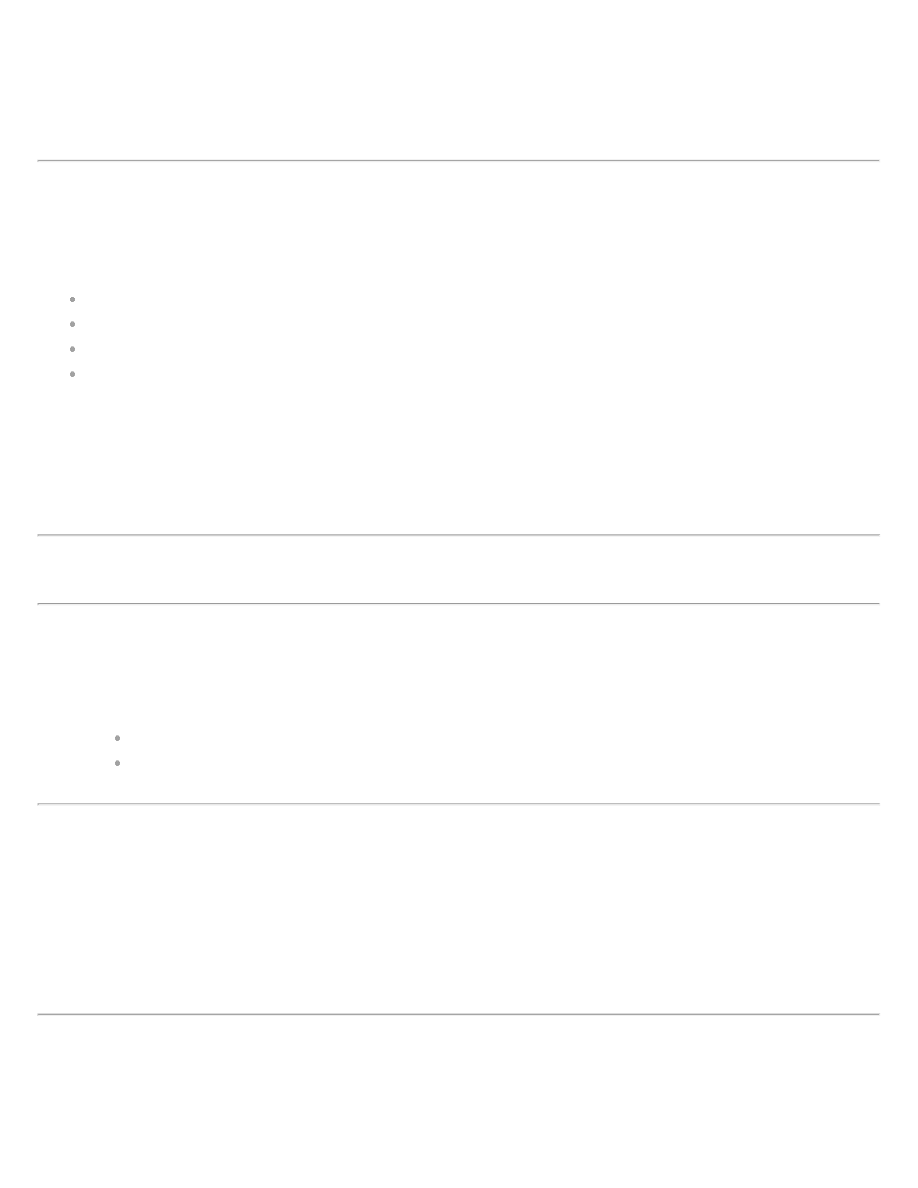
Install and Configure Windows PowerShell
http://help.outlook.com/en-us/140/cc952756(d=printer).aspx[2013-03-06 19:49:55]
Install and Configure Windows PowerShell
Applies to: Office 365 for professionals and small businesses, Office 365 for enterprises, Live@edu
Topic Last Modified: 2010-05-18
Before you can use Windows PowerShell, make sure you have the correct versions of Windows PowerShell and Windows Remote
Management (WinRM) installed and configured on your computer. You have to use the Windows Management Framework, which
contains the correct versions of Windows PowerShell v2 and WinRM 2.0.
If your computer is running Windows 7 or Windows Server 2008 R2, you don't have to install anything. The Windows Management
Framework is already installed.
You can download and install the Windows Management Framework if your computer is running one of the following operating
systems:
Windows Vista Service Pack 1 (SP1) or SP2
Windows Server 2008 SP1 or SP2
Windows Server 2003 SP2
Windows XP SP3
Let's get started:
1.
Uninstall previous versions of Windows PowerShell from your computer.
2.
Uninstall previous versions of WinRM from your computer.
3.
Install the Windows Management Framework.
4.
Verify that Windows PowerShell can run scripts.
5.
Verify that WinRM allows Windows PowerShell to connect.
Before you can install the Windows Management Framework, you have to uninstall any existing versions of Windows PowerShell.
Note This step isn't required for Windows 7 or Windows Server 2008 R2.
Uninstall Windows PowerShell from Windows Vista
1. In Control Panel, in Programs, open Programs and Features, and uninstall any instances of Windows PowerShell that appear
in the installed programs list. For example, the Community Technology Preview (CTP) version of Windows PowerShell v2 may
appear as Windows PowerShell (TM) V2.
2. Under Tasks, select View installed updates and uninstall any instances of Windows PowerShell that appear in the installed
updates list. For example, Windows PowerShell V1 may appear as a Windows update with one of the following Microsoft
Knowledge Base article numbers:
KB928439
KB923569
Uninstall Windows PowerShell from Windows Server 2008
1. Start Server Manager and go to Features.
a. Click Uninstall Features.
b. Select Windows PowerShell and follow the directions to uninstall.
2. In Control Panel, in Programs, open Programs and Features, and uninstall any instances of Windows PowerShell that appear
in the installed programs list.
3. Under Tasks, select View installed updates. Uninstall any instances of Windows PowerShell that appear in the installed
updates list.
Uninstall Windows PowerShell from Windows Server 2003 and Windows XP
1. In Control Panel, open Add or Remove Programs, and uninstall any instances of Windows PowerShell that appear in the
installed programs list.
2. In Add or Remove Programs, select Show updates. Uninstall any instances of Windows PowerShell that appear in the
installed updates list. For example, Windows PowerShell V1 may appear as a Windows update with the Knowledge Base
article number KB926139.
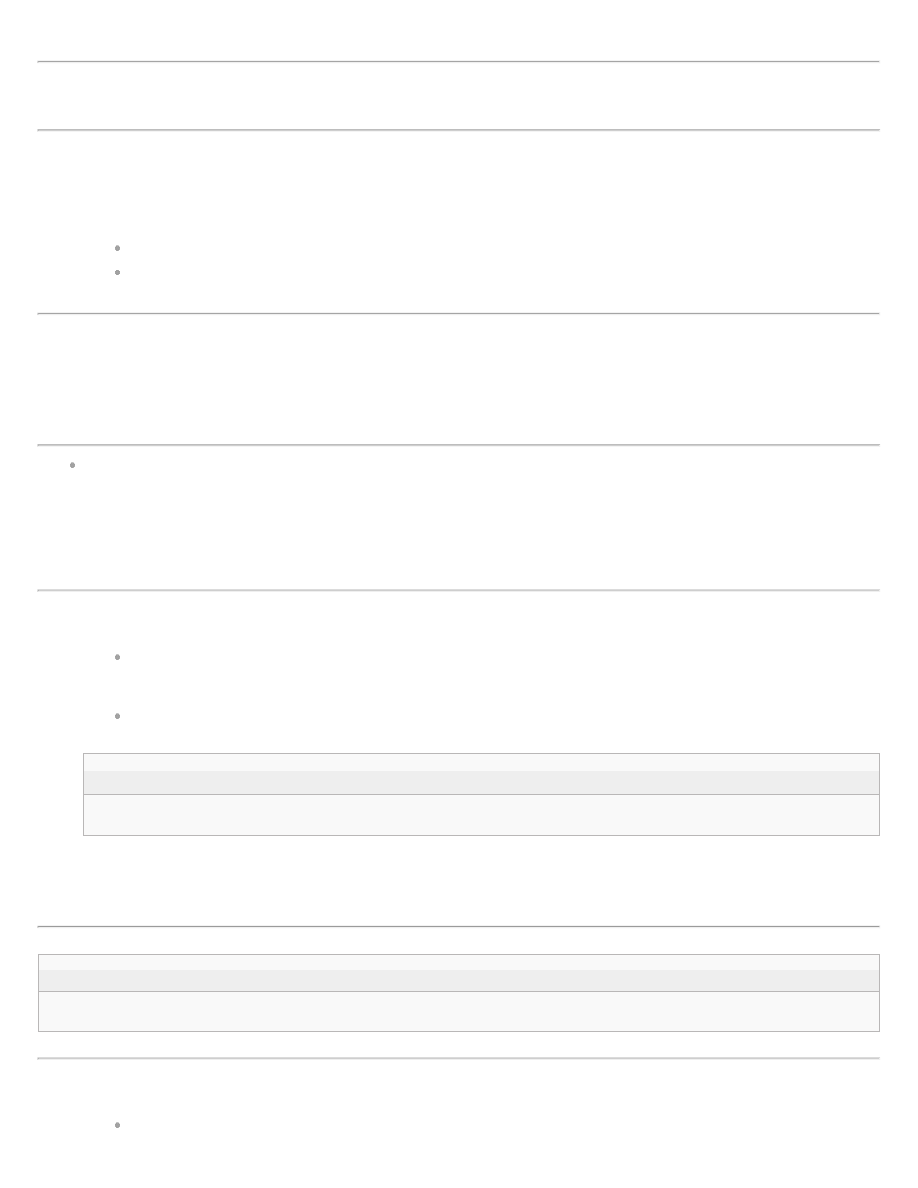
Install and Configure Windows PowerShell
http://help.outlook.com/en-us/140/cc952756(d=printer).aspx[2013-03-06 19:49:55]
Before you can install the Windows Management Framework, you must uninstall any existing versions of WinRM.
Note This step isn't required for Windows 7 or Windows Server 2008 R2.
Uninstall WinRM from Windows Vista or Windows Server 2008
1. In Control Panel, in Programs, open Programs and Features, and uninstall any instances of Windows Remote Management
that appear in the installed programs list.
2. Under Tasks, select View installed updates. Uninstall any instances of Windows Remote Management that appear in the
installed updates list. For example, the Community Technology Preview (CTP) of WinRM 2.0 may appear as
WindowsRemoteManagement with one of the following Knowledge Base article numbers:
KB936059
KB950099
Uninstall Windows PowerShell from Windows Server 2003 and Windows XP
1. In Control Panel, open Add or Remove Programs, and uninstall any instances of Windows Remote Management that appear
in the installed programs list.
2. In Add or Remove Programs, select Show updates. Uninstall any instances of Windows Remote Management that appear in
the installed updates list. For example, WinRM might appear as a Windows update with the Knowledge Base article number
KB936059.
. Choose the package that includes Windows PowerShell v2 and
WinRM 2.0, and that applies to your operating system, system architecture, and language.
After you install WinRM and Windows PowerShell, configure the software to work correctly as described in the next steps.
Note If your local computer is protected by a Microsoft Internet Security and Acceleration (ISA) server, you may have to
install the Windows Firewall Client or configure a proxy server on your local computer to connect Windows PowerShell to the
cloud-based service. For more information, see
Windows PowerShell: FAQs for Administrators
1. Click Start > All Programs > Accessories > Windows PowerShell.
2. Do one of the following to open Windows PowerShell:
If you're running Windows Vista, Windows 7, or Windows Server 2008 R2, right-click Windows PowerShell and select
Run as administrator. If you get a user account control prompt that asks if you would like to continue, respond
Continue.
If you're running Windows XP or Windows Server 2003, click Windows PowerShell.
3. Run the following command:
Get-ExecutionPolicy
4. If the value returned is anything other than
RemoteSigned
, you need to change the value to
RemoteSigned
.
Note When you set the script execution policy to
RemoteSigned
, you can only run scripts that you create on your computer
or scripts that are signed by a trusted source.
Enable scripts to run in Windows PowerShell
In Windows PowerShell session you just opened as an administrator, run the following command:
Set-ExecutionPolicy RemoteSigned
1. Click Start > All Programs > Accessories.
2. Do one of the following to open a command prompt:
If you're running Windows Vista, Windows 7, or Windows Server 2008 R2, right-click Command Prompt and select
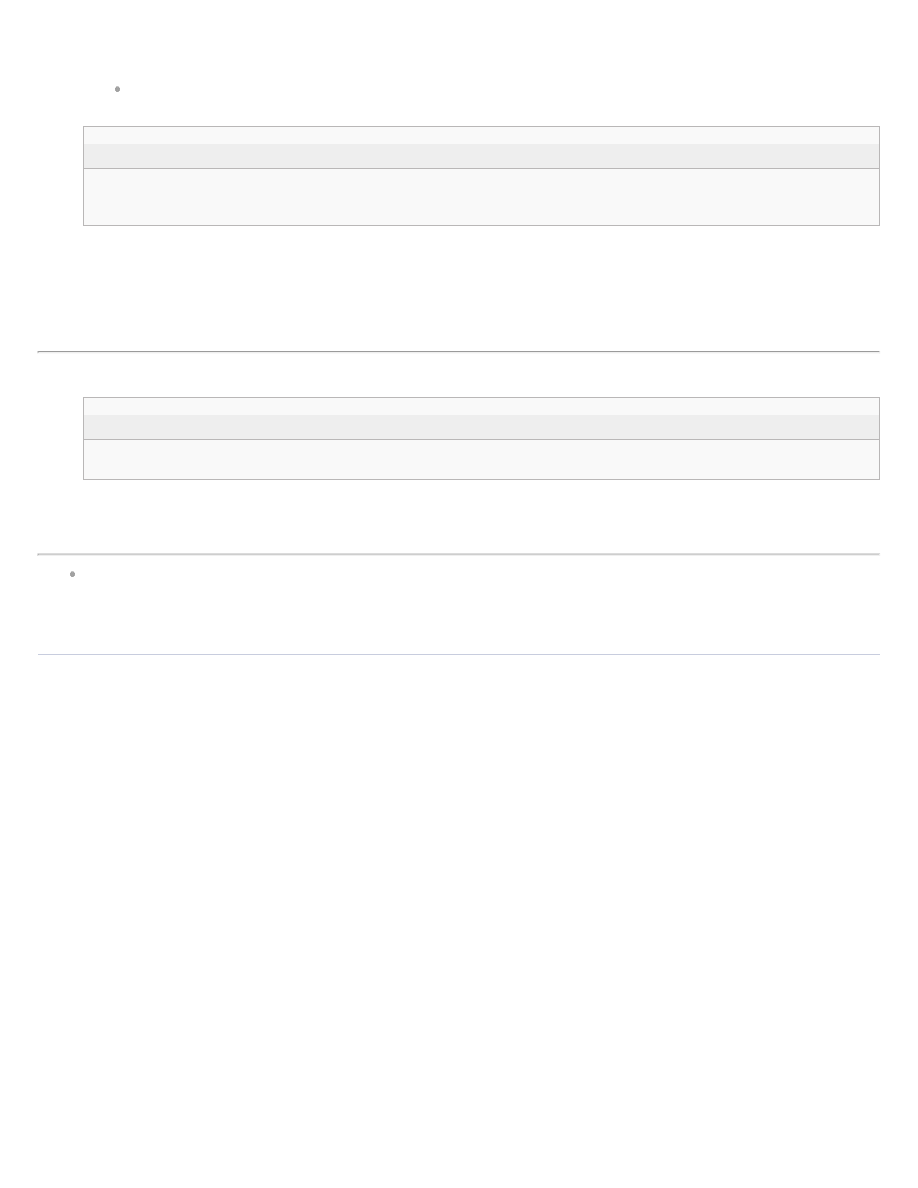
Install and Configure Windows PowerShell
http://help.outlook.com/en-us/140/cc952756(d=printer).aspx[2013-03-06 19:49:55]
Run as administrator. If you get a user account control prompt that asks if you would like to continue, respond
Continue.
If you're running Windows XP or Windows Server 2003, click Command Prompt.
3. At the command prompt, run the following commands:
net start winrm
winrm get winrm/config/client/auth
Note If the WinRM service is already running, you don't have to start it. You can check the status of the WinRM service by
running the command
sc query winrm
.
4. In the results, look for the value
Basic =
. If the value is
Basic = false
, you must change the value to
Basic = true
.
Note If you started the WinRM service, and you don't need to change the
Basic
value, run the command
net stop winrm
to stop the WinRM service.
Configure WinRM to support basic authentication
1. At the command prompt you just opened as an administrator, run the following commands. The value between the braces
{
}
is case-sensitive:
winrm set winrm/config/client/auth @{Basic="true"}
2. In the command output, verify the value
Basic = true
.
Note If you started the WinRM service, run the command
net stop winrm
to stop the WinRM service.
Connect Windows PowerShell to the Service
©2013 Microsoft Corporation. All rights reserved.
Document Outline
- outlook.com
Wyszukiwarka
Podobne podstrony:
How to Install And Run Windows XP From USB drive
Instructions for manually installing FreeSpace Open and mods (Windows)
Installation and Introduction to Programming Martin LightJockey Version 2 5 for Windows95 98 Me 2000
Guide To Creating And Configuring A Server Cluster Under Windows Server 2003(1)
Conformations and Configuration
Glow Worm installation and service manual Hideaway 70CF UIS
Glow Worm installation and service manual Ultimate 50CF UIS
Glow Worm installation and service manual Ultimate 60CF UIS
Instalowanie Sprzętu W Systemie Windows, Systemy operacyjne
Glow Worm installation and service manual Glow micron 60
Optibelt Instalation and maintenance
Glow Worm installation and service manual Glow micron 40
Glow Worm installation and service manual Hideaway 80BF UIS
Glow Worm installation and service manual Hideaway 50CF
Glow Worm installation and service manual Energy Saver 60 UI
Glow Worm installation and service manual Hideaway 120BF UIS
Glow Worm installation and service manual Hideaway 120CF UIS
Glow Worm installation and service manual 45 BBU 2
więcej podobnych podstron