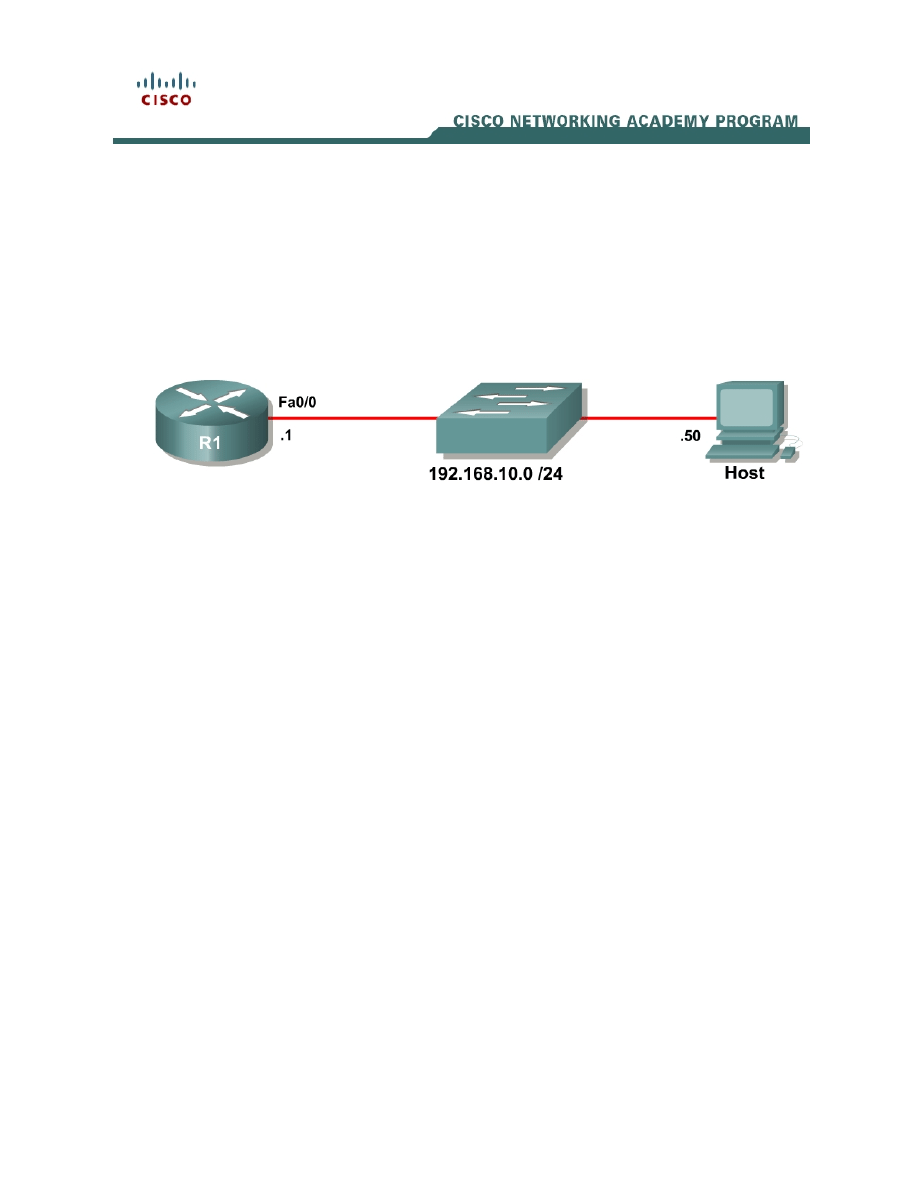
1 - 33
CCNP: Optimizing Converged Networks v5.0 - Lab 3-2
Copyright
© 2007, Cisco Systems, Inc
Lab 3.2 Installing SDM
Learning Objectives
• Prepare a router for access with Cisco Security Device Manager
• Install SDM onto a PC
• Install SDM onto a router through a Windows host
Topology Diagram
Scenario
In this lab, you will prepare a router for access via the Cisco Security Device
Manager (SDM), using some basic commands, to allow connectivity from the
SDM to the router. You will then install the SDM application locally on a host
computer. Finally, you will install SDM onto the flash memory of a router.
Step 1: Lab Preparation
Start this lab by erasing any previous configurations and reloading your
devices. Once your devices are reloaded, set the appropriate hostnames.
Ensure that the switch is set up so that both the router and host are in the same
VLAN. By default, all ports on the switch are assigned to VLAN 1.
Step 2: Prepare the Router for SDM
The Cisco SDM application uses the virtual terminal lines and HTTP server to
manipulate the configuration of the device. Since a user must log in to access
or change the configuration, some basic commands must be issued to allow
remote access.
These are basic IOS commands and are not SDM-specific. However, without
these commands, SDM will not be able to access the router, and will not work
properly.
First, create a username and password on the router for SDM to use. This login
will need to have a privilege level of 15 so that SDM can change configuration
settings on the router. Make the password argument of this command the last
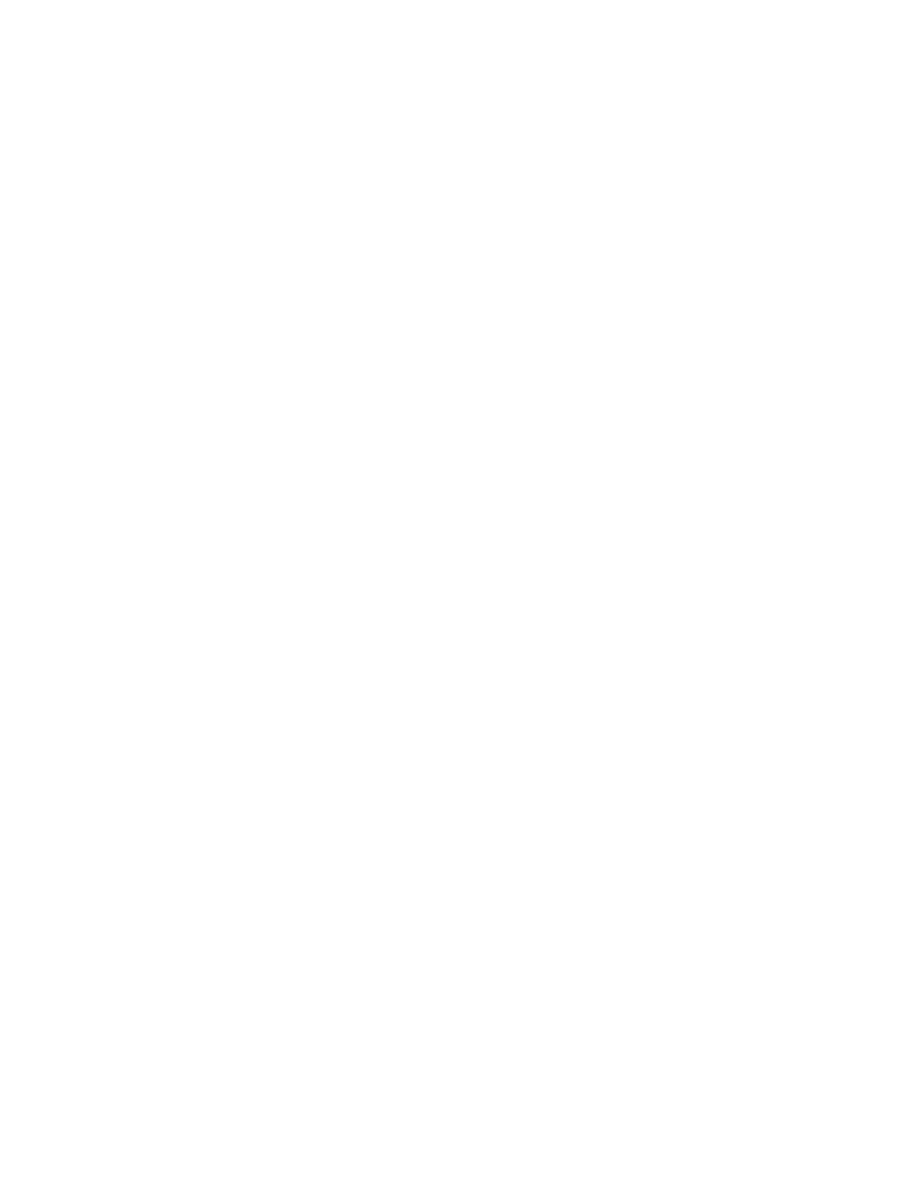
argument on the line, since everything after the password argument will
become part of the password. The username and password combination will be
used later when accessing the router.
R1(config)# username ciscosdm privilege 15 password 0 ciscosdm
HTTP access to the router must be configured for SDM to work. If your image
supports it (you will need to have an IOS image that supports crypto
functionality), you should also enable secure HTTPS access using the ip http
secure-server command. Enabling HTTPS generates some output about RSA
encryption keys. This is normal. Also, make sure the HTTP server uses the
local database for authentication purposes.
R1(config)# ip http server
R1(config)# ip http secure-server
% Generating 1024 bit RSA keys, keys will be non-exportable...[OK]
*Jan 14 20:19:45.310: %SSH-5-ENABLED: SSH 1.99 has been enabled
*Jan 14 20:19:46.406: %PKI-4-NOAUTOSAVE: Configuration was modified. Issue
"write memory" to save new certificate
R1(config)# ip http authentication local
Finally, configure the virtual terminal lines of the router to authenticate using the
local authentication database. Allow virtual terminal input through both telnet
and SSH.
R1(config)# line vty 0 4
R1(config-line)# login local
R1(config-line)# transport input telnet ssh
Based on your knowledge of SDM, why do you think that the router needs to
have these non-SDM specific commands entered in?
Step 3: Configure Addressing
Now that the router has all of the commands necessary for remote access,
connectivity will need to be established between the PC and the router. The first
thing we will need to do is configure the Fast Ethernet interface on the router
with the IP address shown in the diagram. If you have already configured the
correct IP address, skip this step.
R1(config)# interface fastethernet0/0
R1(config-if)# ip address 192.168.10.1 255.255.255.0
R1(config-if)# no shutdown
2 - 33
CCNP: Optimizing Converged Networks v5.0 - Lab 3-2
Copyright
© 2007, Cisco Systems, Inc
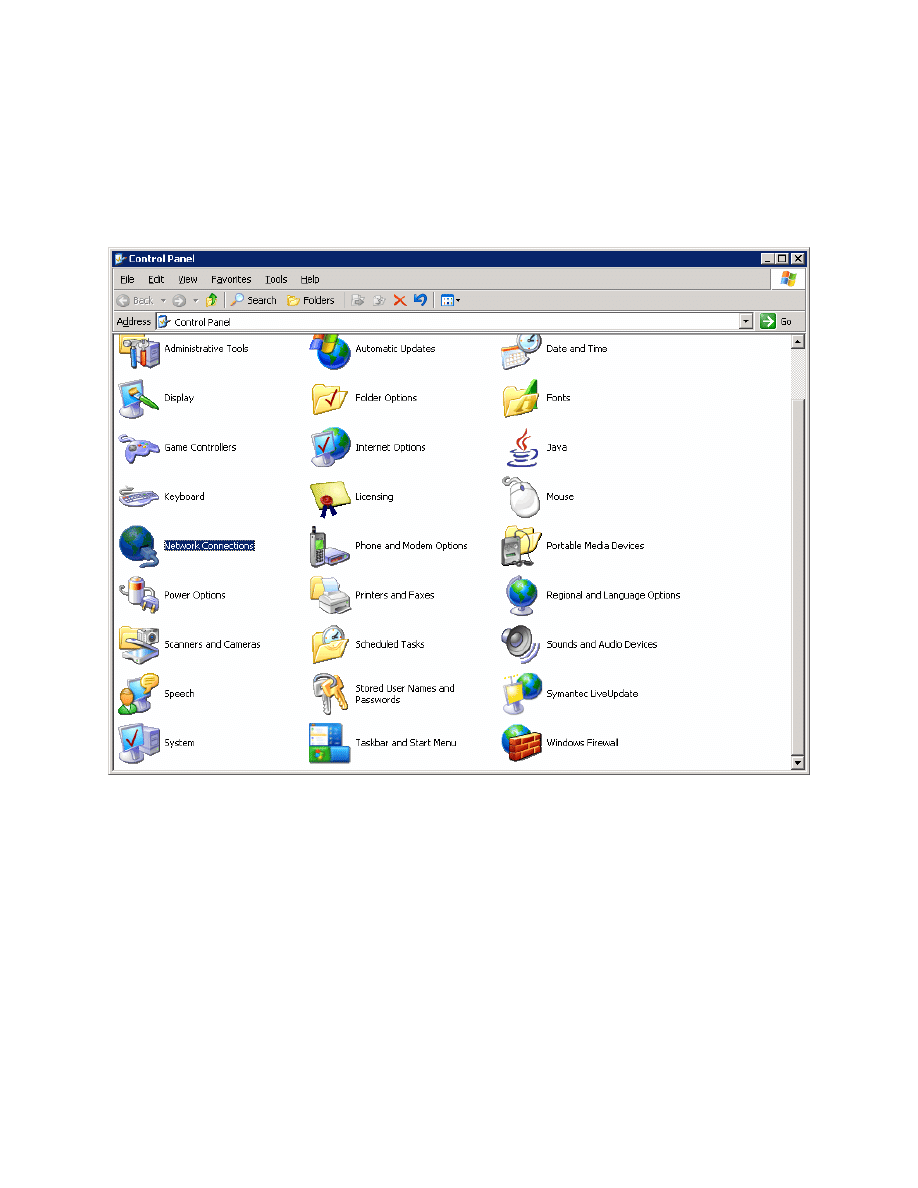
Next, assign an IP address to the PC. If the PC already has an IP address in
the same subnet as the router, you may skip this step. These steps may vary
depending on your Windows version and theme.
First, access the PC Control Panel window and open the Network Connections
management interface.
Figure 3-1: Microsoft Windows Control Panel
Right-click the LAN interface that connects to the Catalyst switch and click
Properties. Choose Internet Protocol (TCP/IP), and then click the Properties
button.
3 - 33
CCNP: Optimizing Converged Networks v5.0 - Lab 3-2
Copyright
© 2007, Cisco Systems, Inc
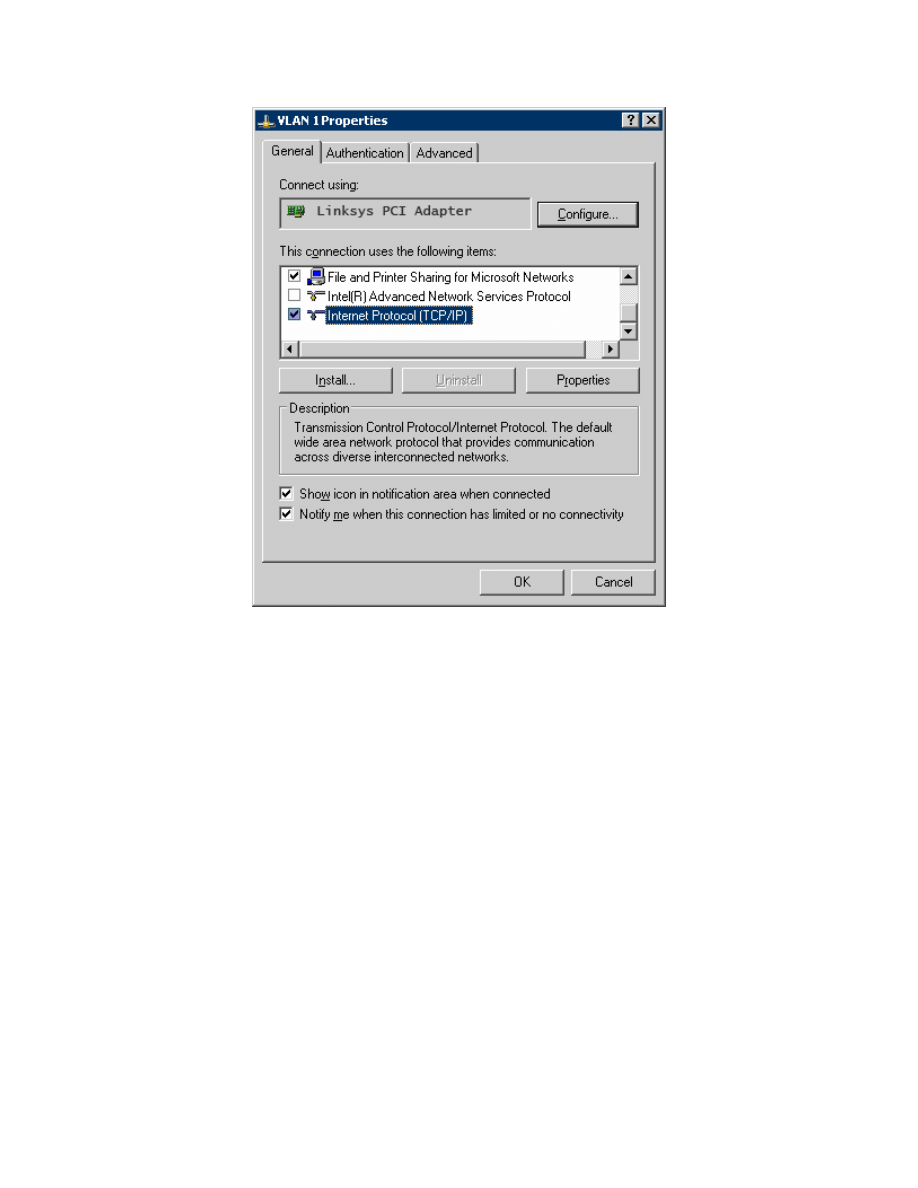
Figure 3-2: Network Connection Properties
Finally, configure the IP address shown in the diagram on the interface.
4 - 33
CCNP: Optimizing Converged Networks v5.0 - Lab 3-2
Copyright
© 2007, Cisco Systems, Inc
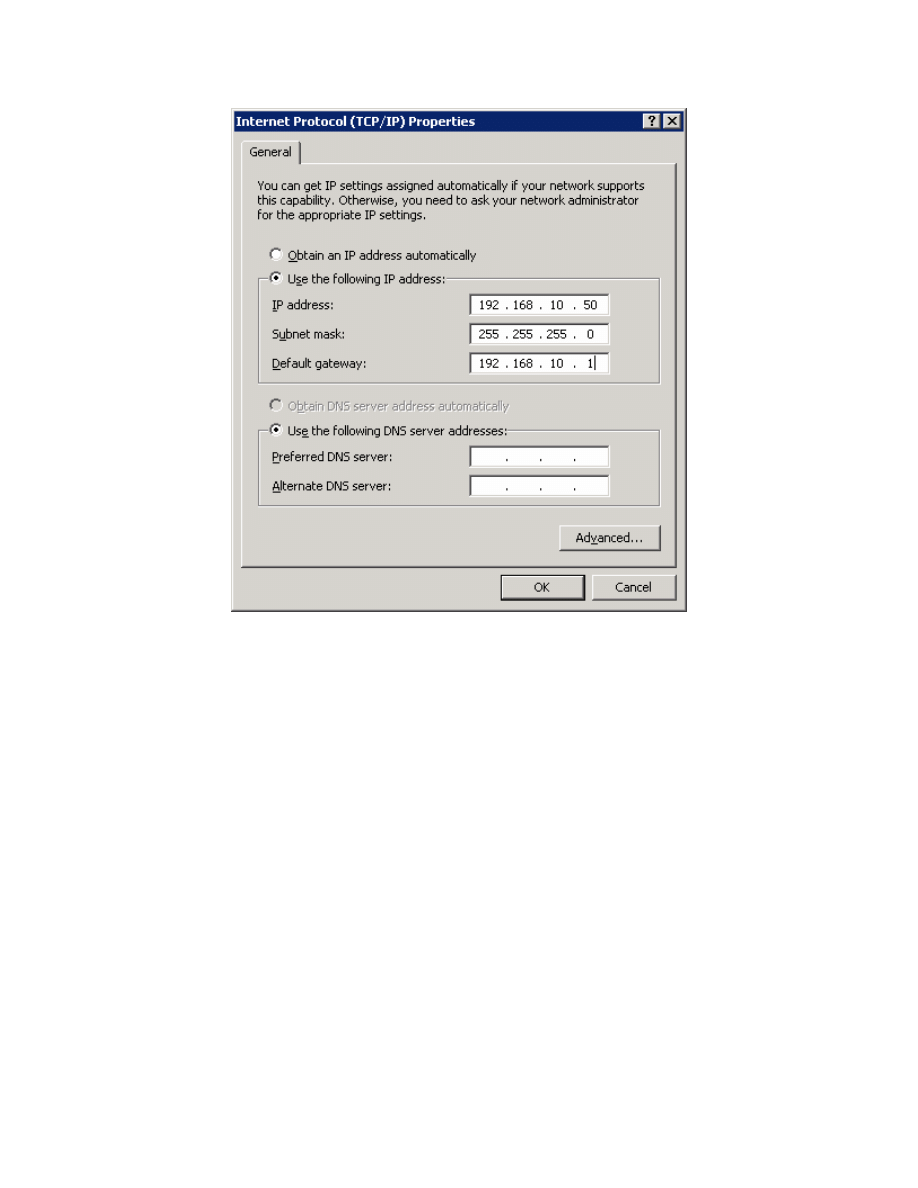
Figure 3-3: IP Properties
Click OK once to apply the TCP/IP settings and again to exit the configuration
dialog box for the LAN interface. Open the Start Menu, and then click Run....
Issue the cmd command and press the [Return] key. At the Windows
command-line prompt, ping the R1 Ethernet interface. You should receive
responses. If you do not receive a response, troubleshoot by verifying the VLAN
of the switchports and the IP address and subnet mask on each of the devices
attached to the switch.
C:\Documents and Settings\Administrator> ping 192.168.10.1
Pinging 192.168.10.1 with 32 bytes of data:
Reply from 192.168.10.1: bytes=32 time=1ms TTL=255
Reply from 192.168.10.1: bytes=32 time<1ms TTL=255
Reply from 192.168.10.1: bytes=32 time<1ms TTL=255
Reply from 192.168.10.1: bytes=32 time<1ms TTL=255
Ping statistics for 192.168.10.1:
Packets: Sent = 4, Received = 4, Lost = 0 (0% loss),
Approximate round trip times in milli-seconds:
Minimum = 0ms, Maximum = 1ms, Average = 0ms
5 - 33
CCNP: Optimizing Converged Networks v5.0 - Lab 3-2
Copyright
© 2007, Cisco Systems, Inc
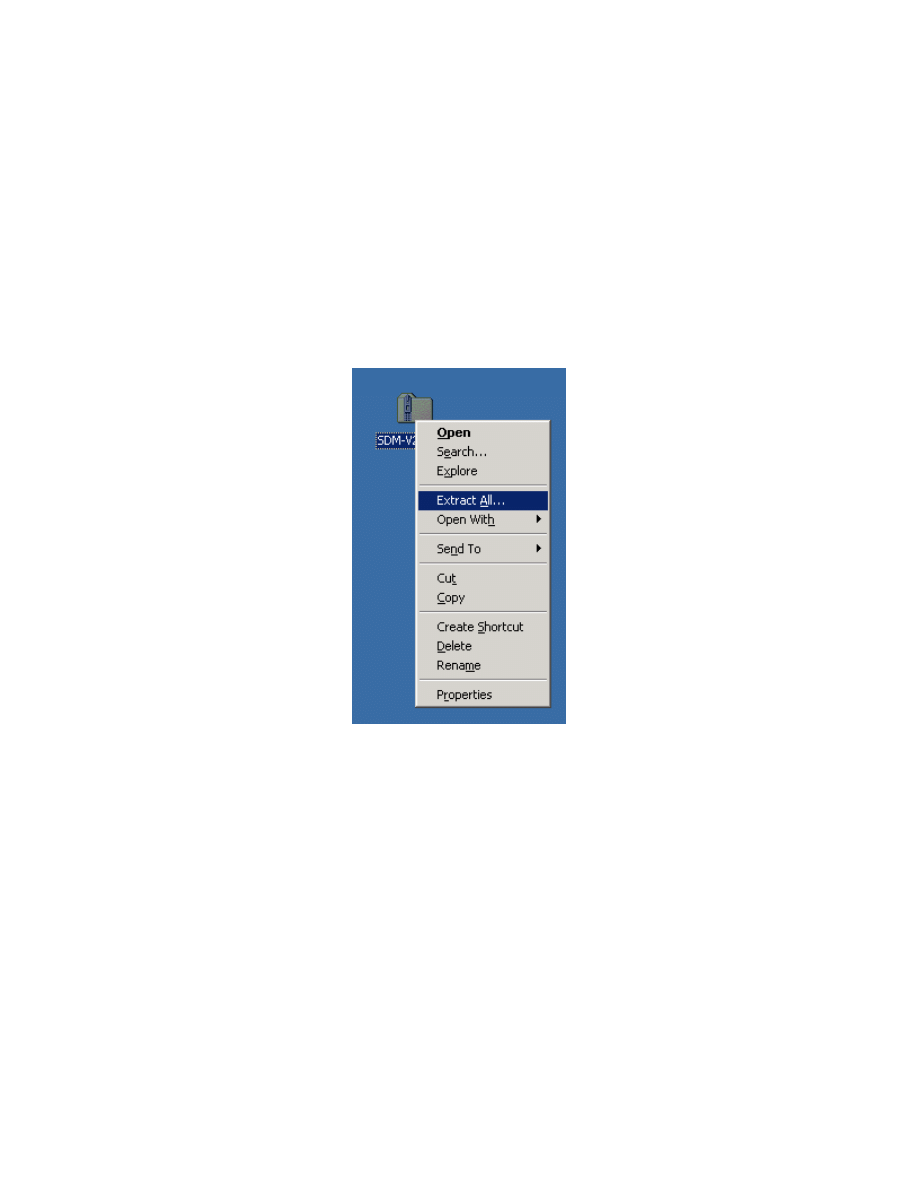
Step 4: Extract SDM on the Host
Now that the router is ready to be accessed from SDM and there is connectivity
between the router and the PC, you can use SDM to configure the router.
You should start by extracting the SDM zip file to a directory on your hard drive.
In this example, the directory used is “C:\sdm\,” although you can use any path
you want. If your version of Windows has a built-in zip utility, you can use that to
extract it, or if you don’t have it built in, you can use a third-party tool such as
WinZip. To get to the built in Windows Extraction Wizard, right-click the SDM
zip file and click Extract All.... If you decide to use a third-party tool, extract the
file to the directory of your choice and skip to the next step.
Figure 4-1: Zip File Menu
Once the extraction wizard has opened, click Next to get to the destination
selection screen.
6 - 33
CCNP: Optimizing Converged Networks v5.0 - Lab 3-2
Copyright
© 2007, Cisco Systems, Inc
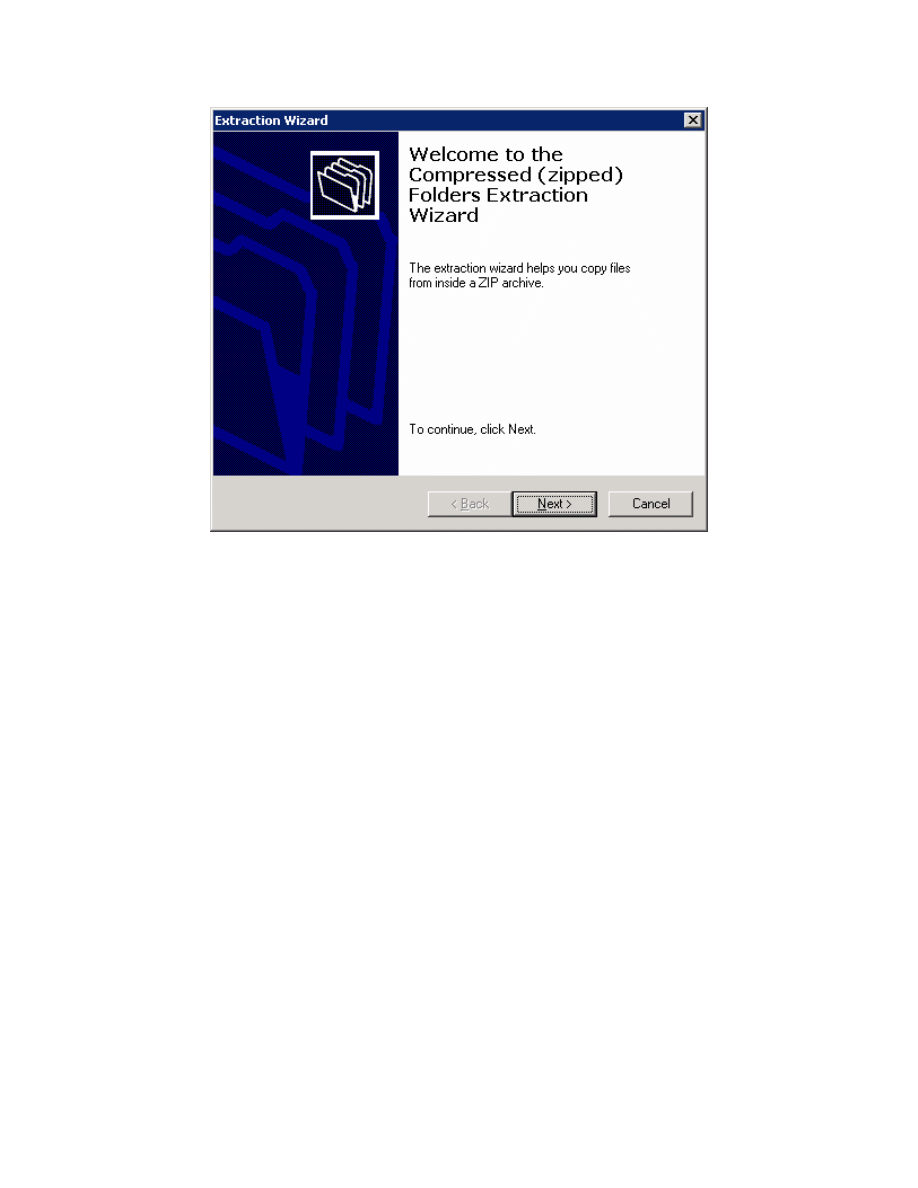
Figure 4-2: Windows Extraction Wizard
Select the folder you want to use as the destination directory, and then click
Next.
7 - 33
CCNP: Optimizing Converged Networks v5.0 - Lab 3-2
Copyright
© 2007, Cisco Systems, Inc
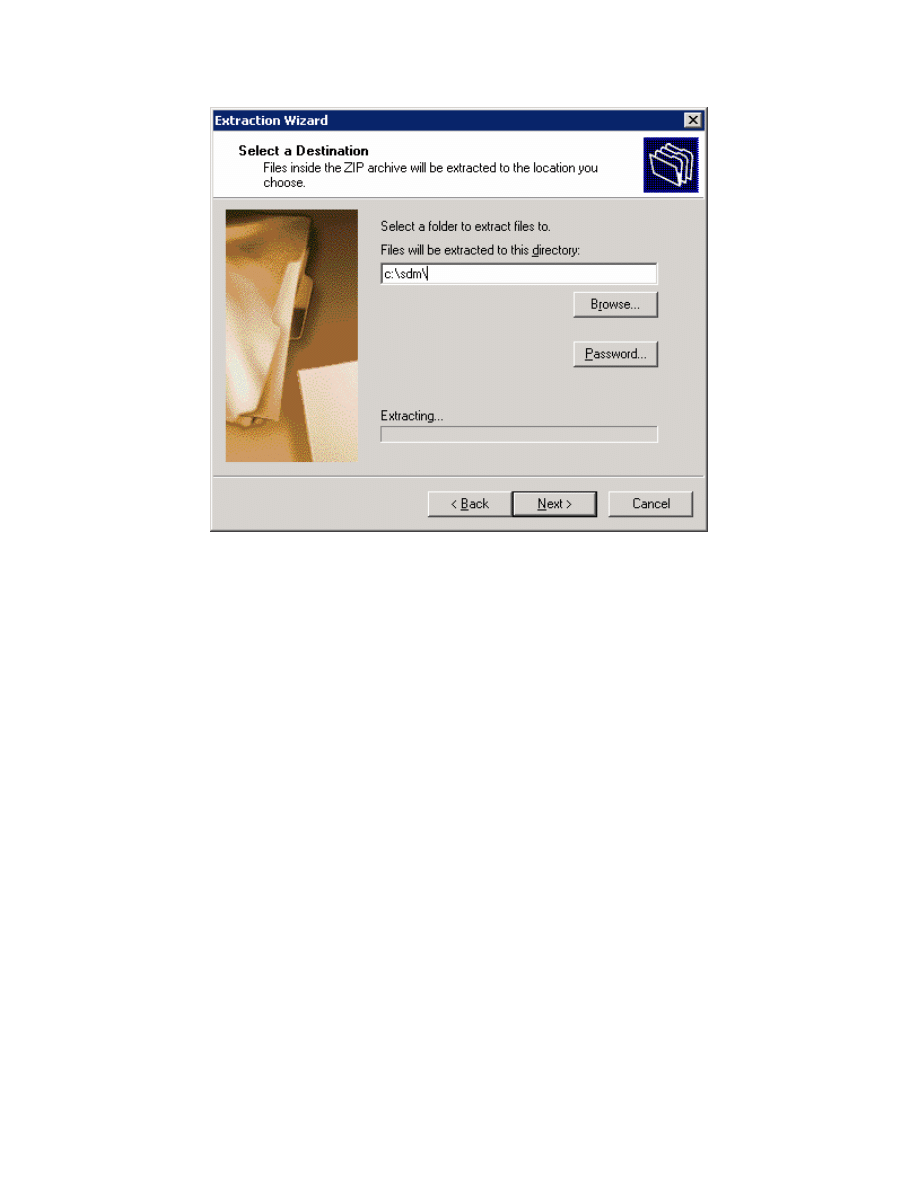
Figure 4-3: Destination Selection Dialog
The files are extracted. It may take a few seconds for the extraction to finish.
8 - 33
CCNP: Optimizing Converged Networks v5.0 - Lab 3-2
Copyright
© 2007, Cisco Systems, Inc
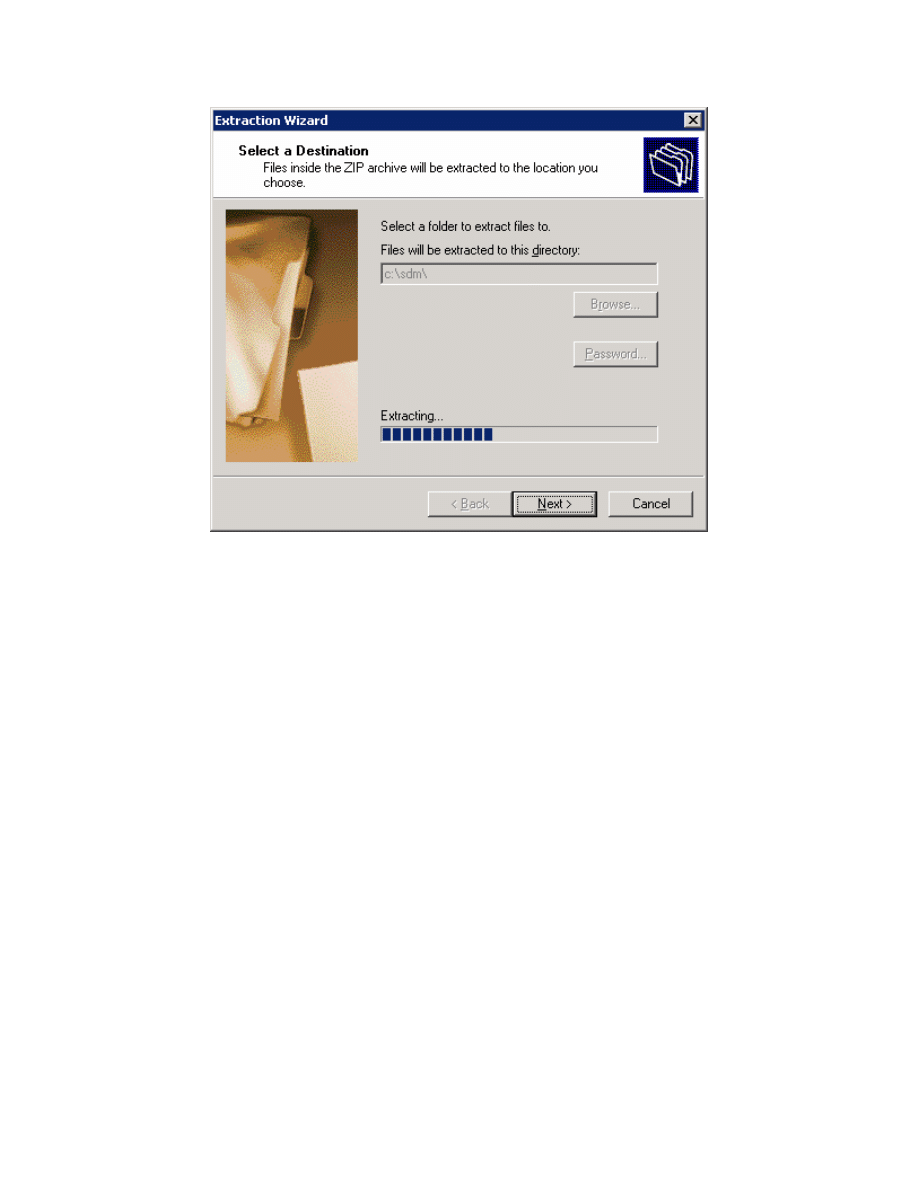
Figure 4-4: Windows Extraction Wizard
Afterwards, you are prompted to decide if you want to show the extracted files.
Check this option if it is not already checked, and then click Finish.
9 - 33
CCNP: Optimizing Converged Networks v5.0 - Lab 3-2
Copyright
© 2007, Cisco Systems, Inc
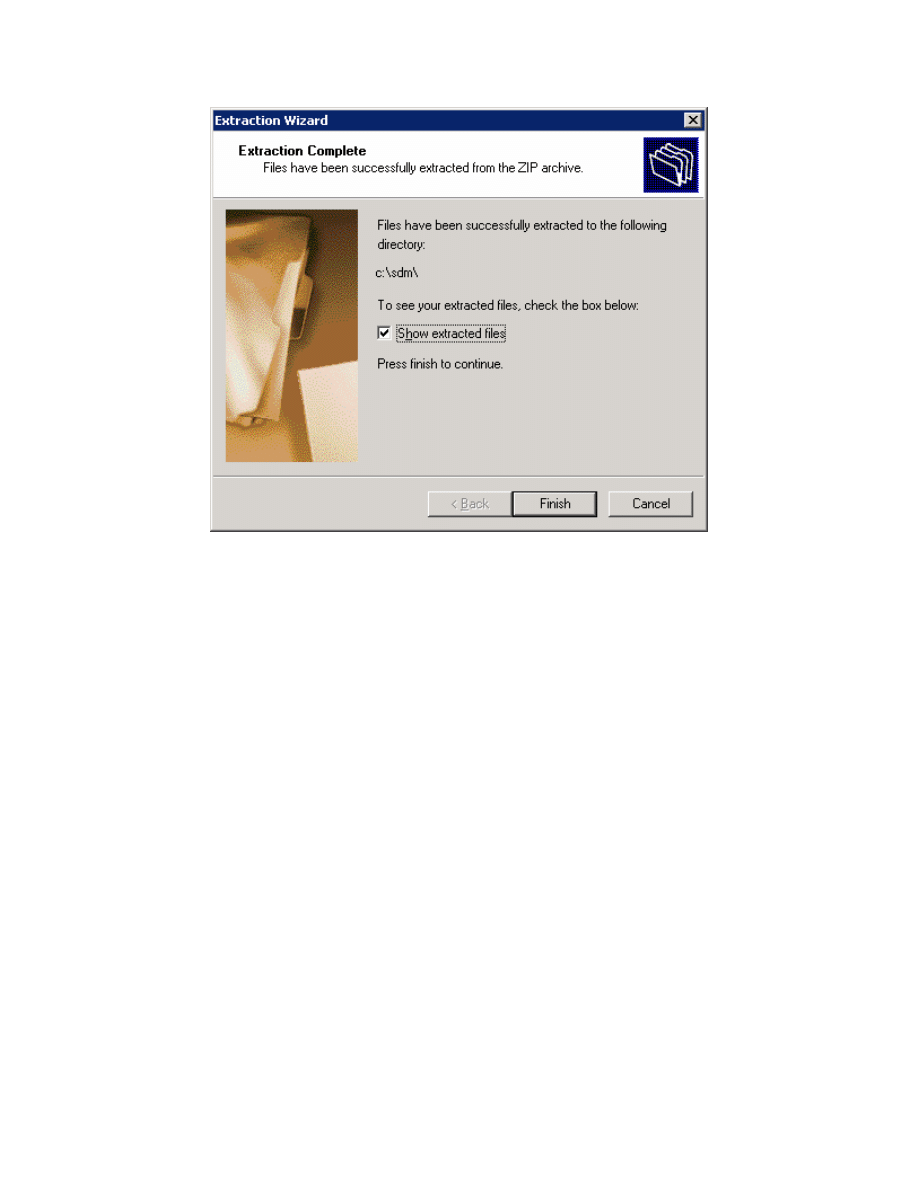
Figure 4-5: Final Extraction Wizard Dialog
After you have extracted the file, open the directory to which the file was
extracted. The files in this directory may look different depending on the version
of SDM you have.
10 - 33
CCNP: Optimizing Converged Networks v5.0 - Lab 3-2
Copyright
© 2007, Cisco Systems, Inc
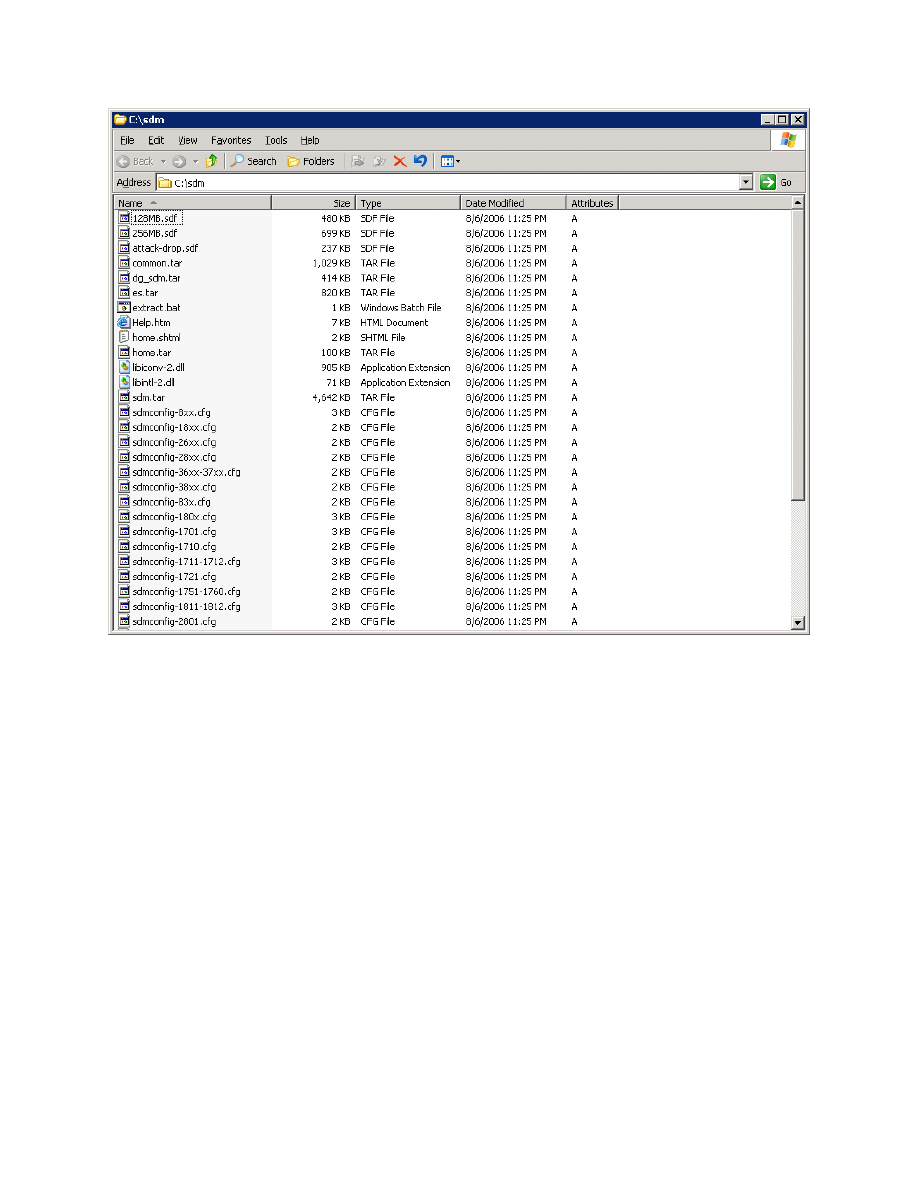
Figure 4-6: Directory of SDM Extraction
You are almost ready to use SDM to configure the router. The last step is
installing the SDM application on the PC.
Step 5: Install SDM on the PC
Double-click the setup.exe executable program to open the installation wizard.
Once the installation wizard screen opens, click Next.
11 - 33
CCNP: Optimizing Converged Networks v5.0 - Lab 3-2
Copyright
© 2007, Cisco Systems, Inc
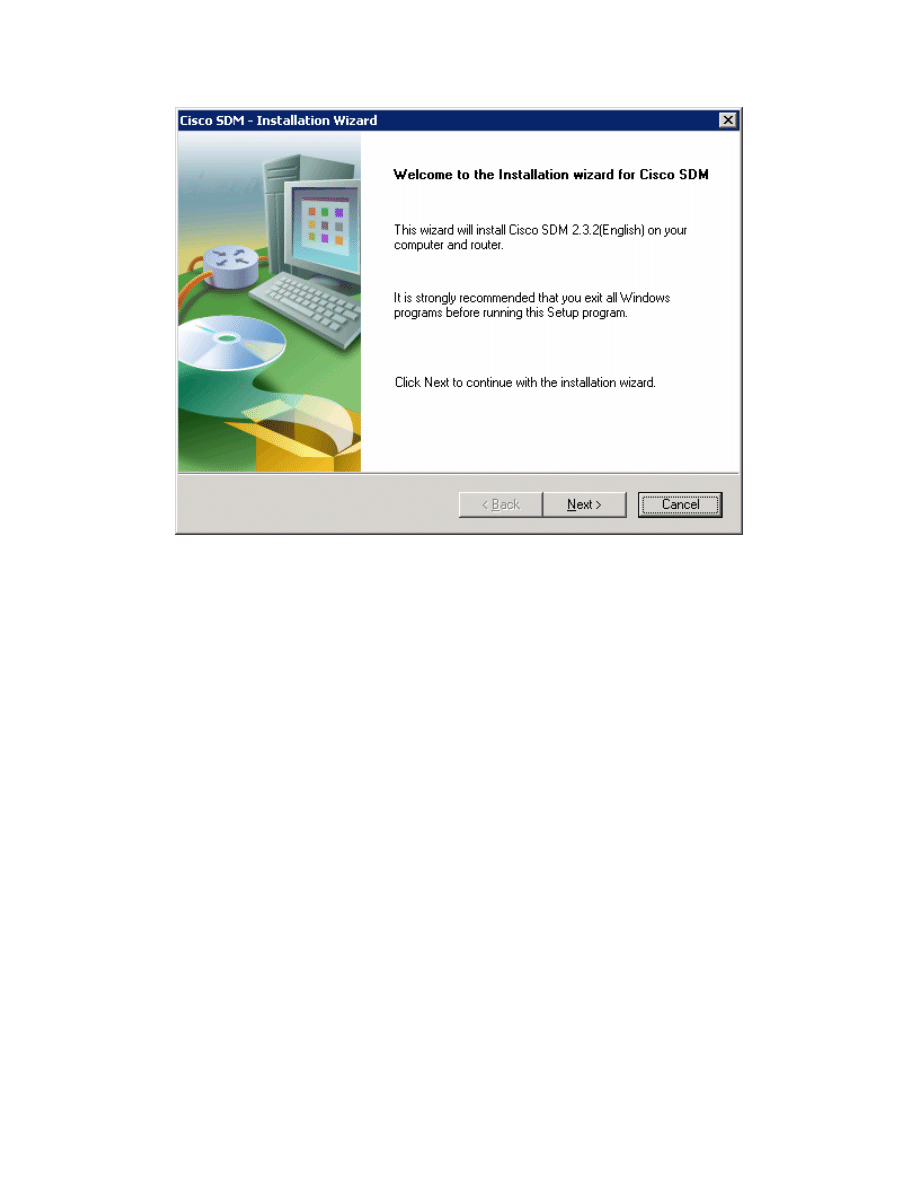
Figure 5-1: Welcome Screen for SDM Installation Wizard
Accept the terms of the license agreement, and then click Next.
12 - 33
CCNP: Optimizing Converged Networks v5.0 - Lab 3-2
Copyright
© 2007, Cisco Systems, Inc
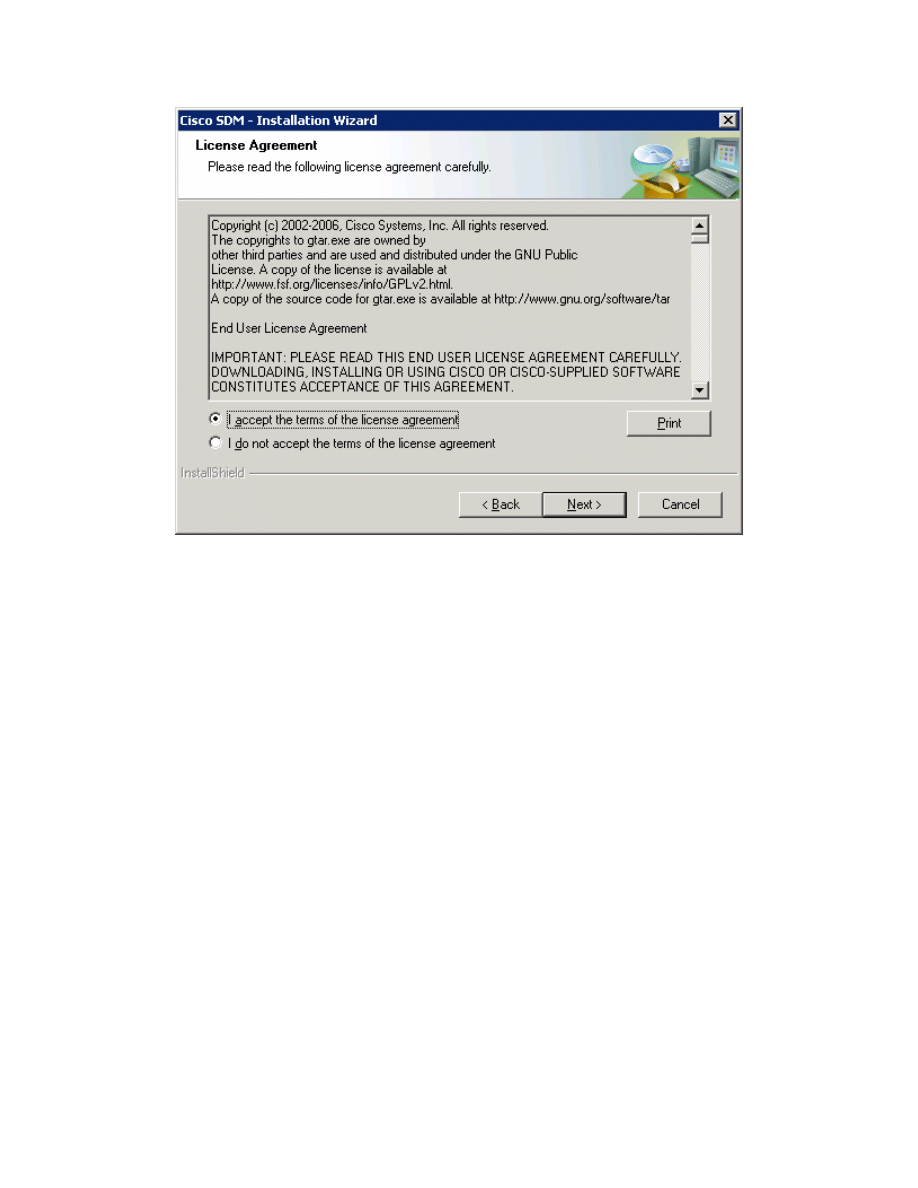
Figure 5-2: SDM License Agreement
The next screen prompts you to choose from three options where you want to
install SDM.
13 - 33
CCNP: Optimizing Converged Networks v5.0 - Lab 3-2
Copyright
© 2007, Cisco Systems, Inc
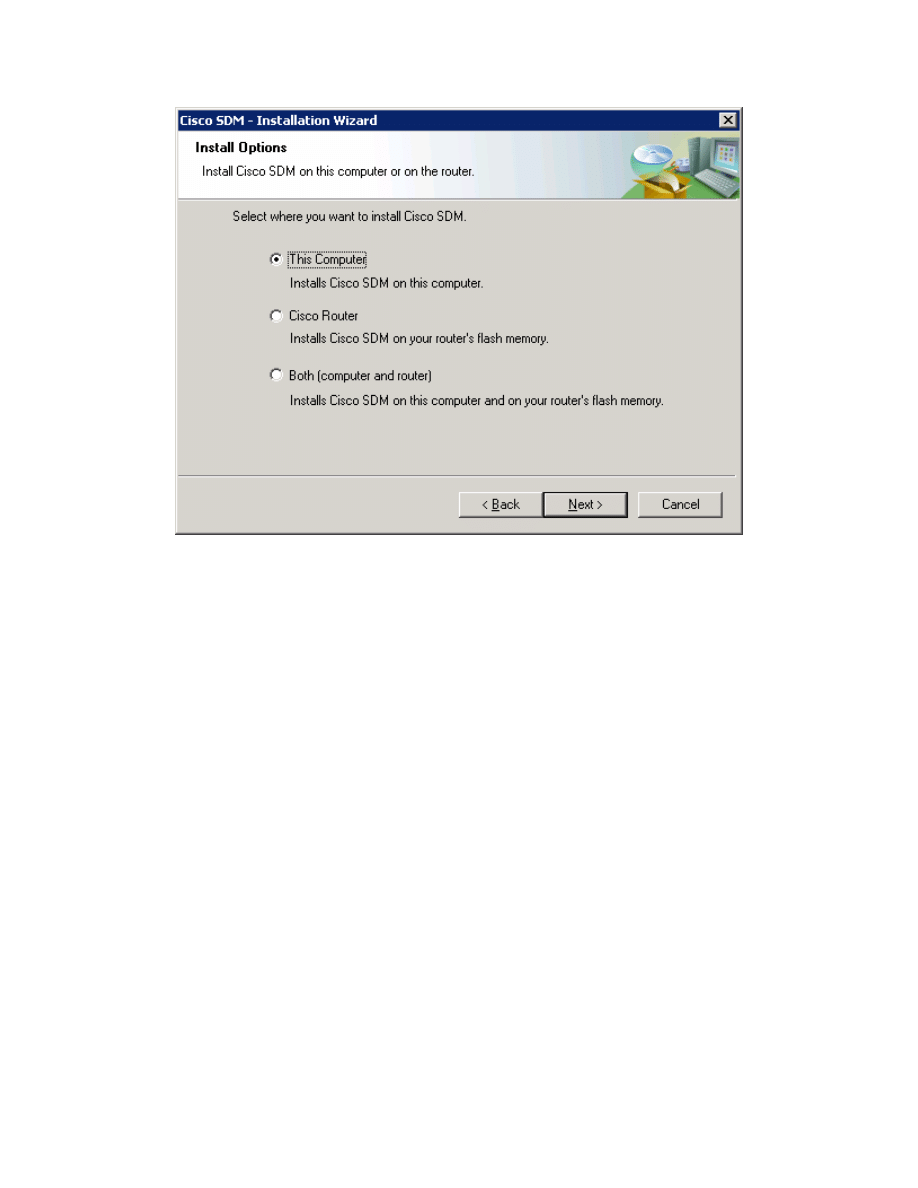
Figure 5-3: Installation Location Options
When installing SDM, you can install the application on the computer and not
place it on the flash memory of the router, or you can install it on the router
without affecting the computer, or you can install it to both. Both installation
types are very similar. This lab explains how to install SDM on your computer
and on the Cisco router. It is not necessary to explain how to install it on both
because that is self-evident once you have learned how to install to one or the
other. If you do not want to install SDM to your computer, skip to step 7.
What are the advantages and disadvantages of installing SDM on the computer
only?
What are the advantages and disadvantages of installing SDM on the router
only?
14 - 33
CCNP: Optimizing Converged Networks v5.0 - Lab 3-2
Copyright
© 2007, Cisco Systems, Inc
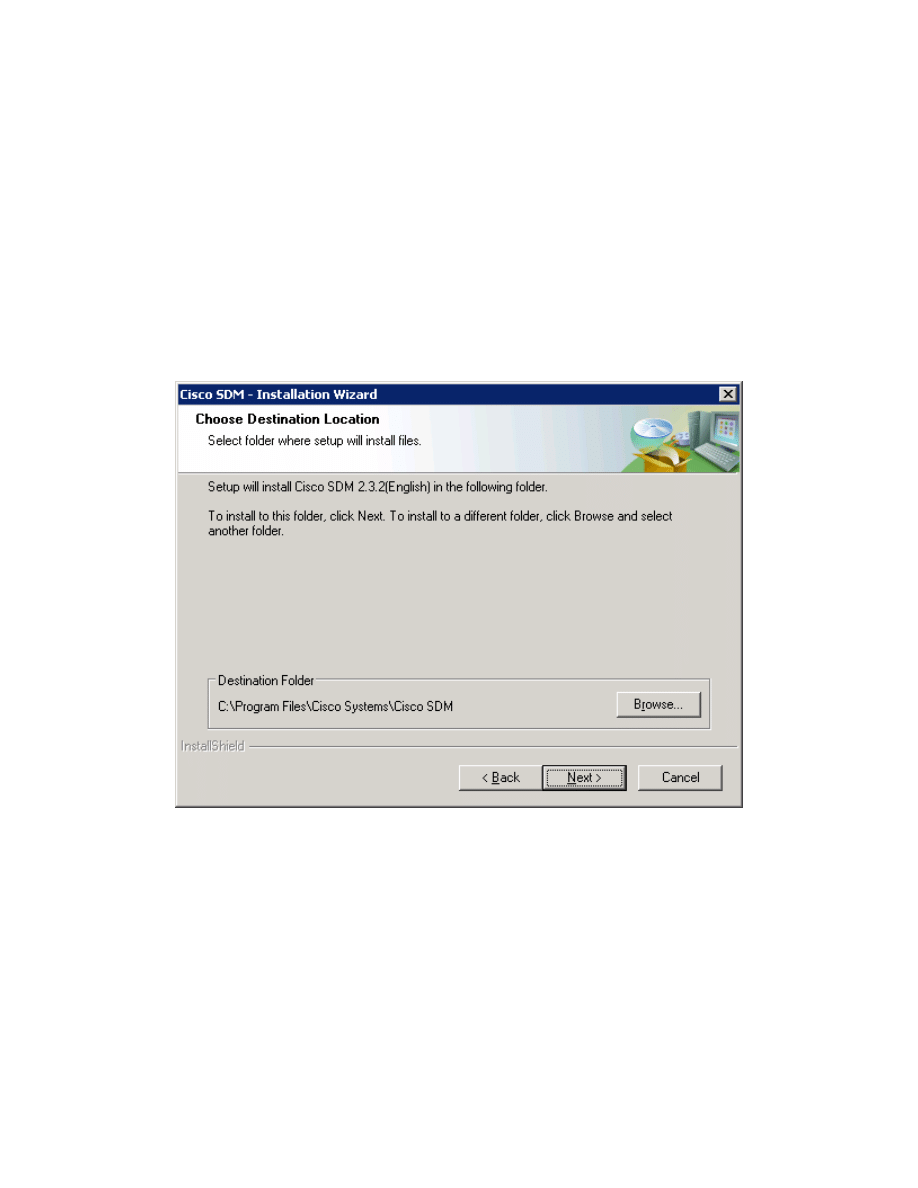
What are the advantages and disadvantages of installing SDM on both the
router and PC?
For now, click This computer, and then click Next. Use the default destination
folder and click Next again.
Figure 5-4: Local Installation Location Dialog
Click Install to begin the installation.
15 - 33
CCNP: Optimizing Converged Networks v5.0 - Lab 3-2
Copyright
© 2007, Cisco Systems, Inc
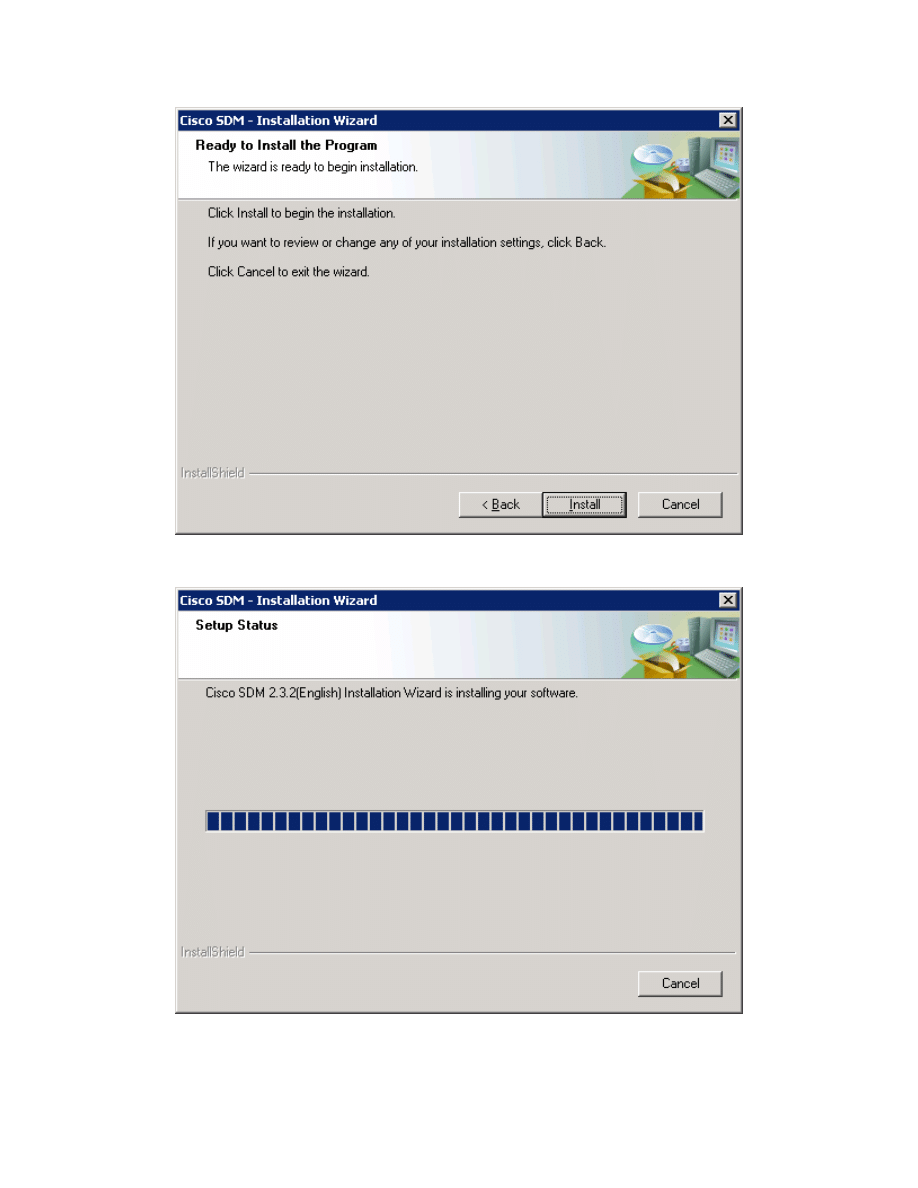
Figure 5-5: Installation Prompt
Figure 5-6: Installation Progress Information
16 - 33
CCNP: Optimizing Converged Networks v5.0 - Lab 3-2
Copyright
© 2007, Cisco Systems, Inc
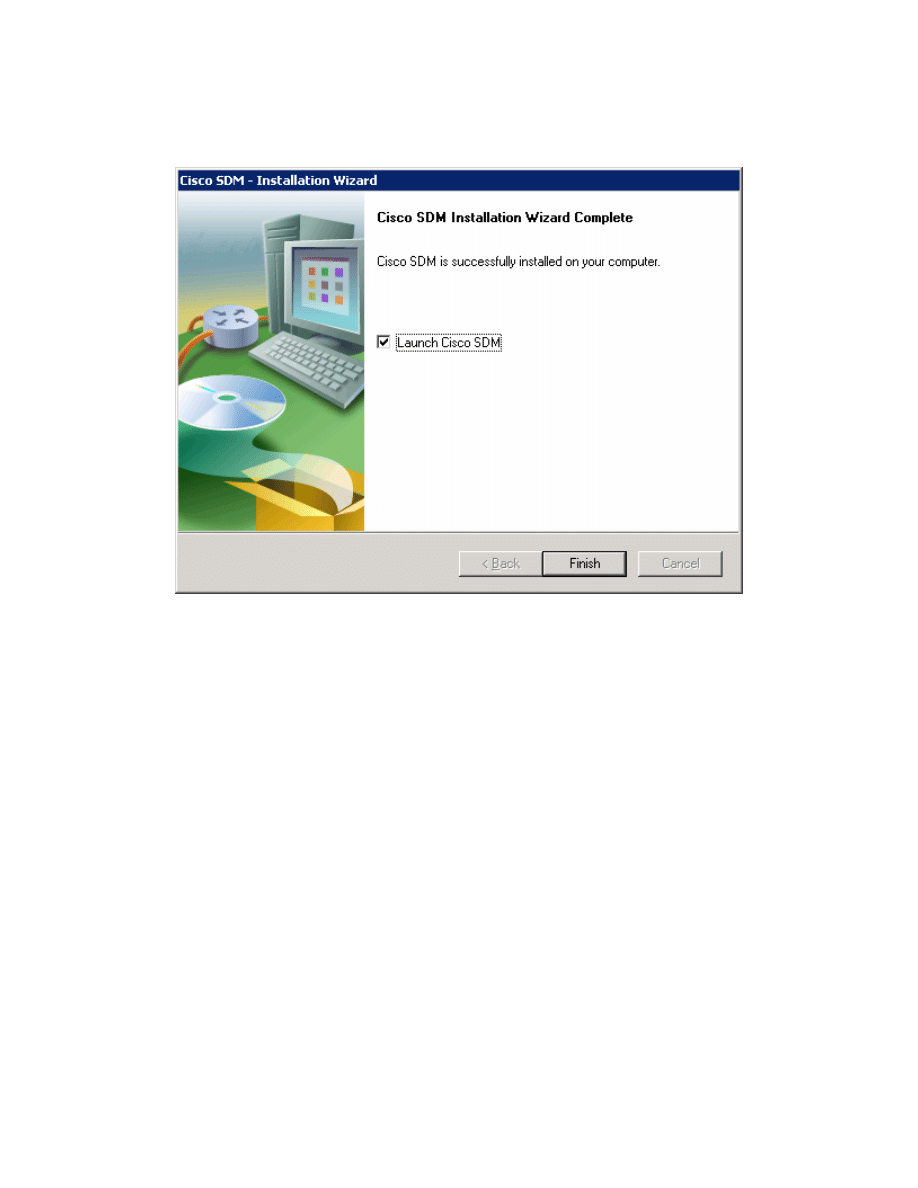
The software installs, and then you are prompted with a final dialog box to
launch SDM. Check the Launch Cisco SDM box, and then click Finish.
Figure 5-7: Final Installation Wizard Report
Step 6: Run SDM from the PC
SDM should start up from the installer when you have completed step 5 if you
checked the Launch Cisco SDM option. If you did not, or you are running SDM
without just installing it, click the icon on the desktop labeled Cisco SDM. The
SDM Launcher dialog box will open. Type the IP address of the router shown in
the diagram as a Device IP Address. Check This device has HTTPS enabled
and I want to use it if you enabled the HTTP secure server in step 2. Then
click the Launch button.
17 - 33
CCNP: Optimizing Converged Networks v5.0 - Lab 3-2
Copyright
© 2007, Cisco Systems, Inc
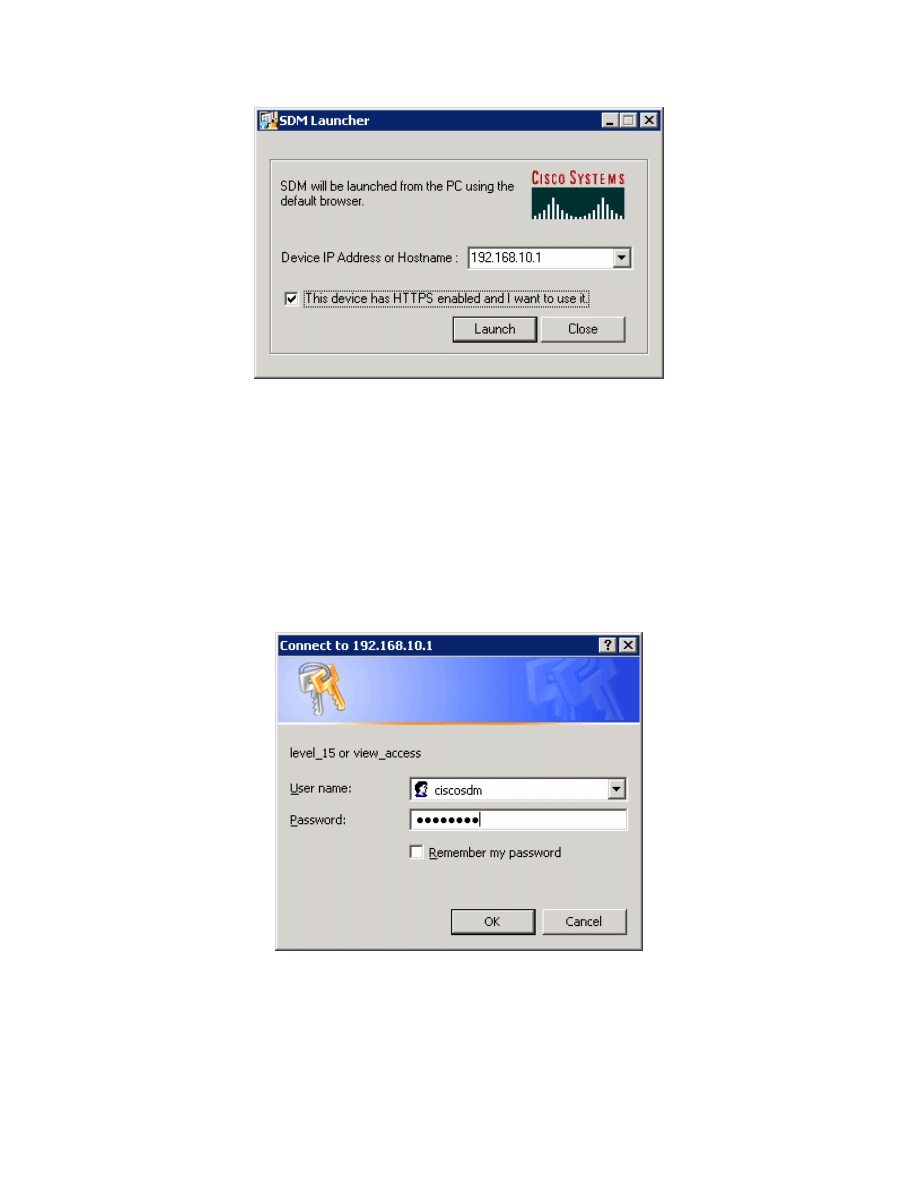
Figure 6-1: SDM Launcher Window
Click Yes when the security warning appears. Note that Internet Explorer may
block SDM at first, and you will need to allow it or adjust your Internet Explorer
security settings accordingly to use it. Depending on the version of Internet
Explorer you are running, one of these settings is especially important for
running SDM locally, and it is on the Tools menu, under Internet Options....
Click the Advanced tab, and under the Security heading, check Allow active
content to be run in files on My Computer if it is not already checked.
Enter in the username and password you created in step 2.
Figure 6-2: HTTP Authentication Screen
You may be prompted to accept a certificate from this router. Accept the
certificate to proceed. After this, give the username and password for the router
and click Yes.
18 - 33
CCNP: Optimizing Converged Networks v5.0 - Lab 3-2
Copyright
© 2007, Cisco Systems, Inc
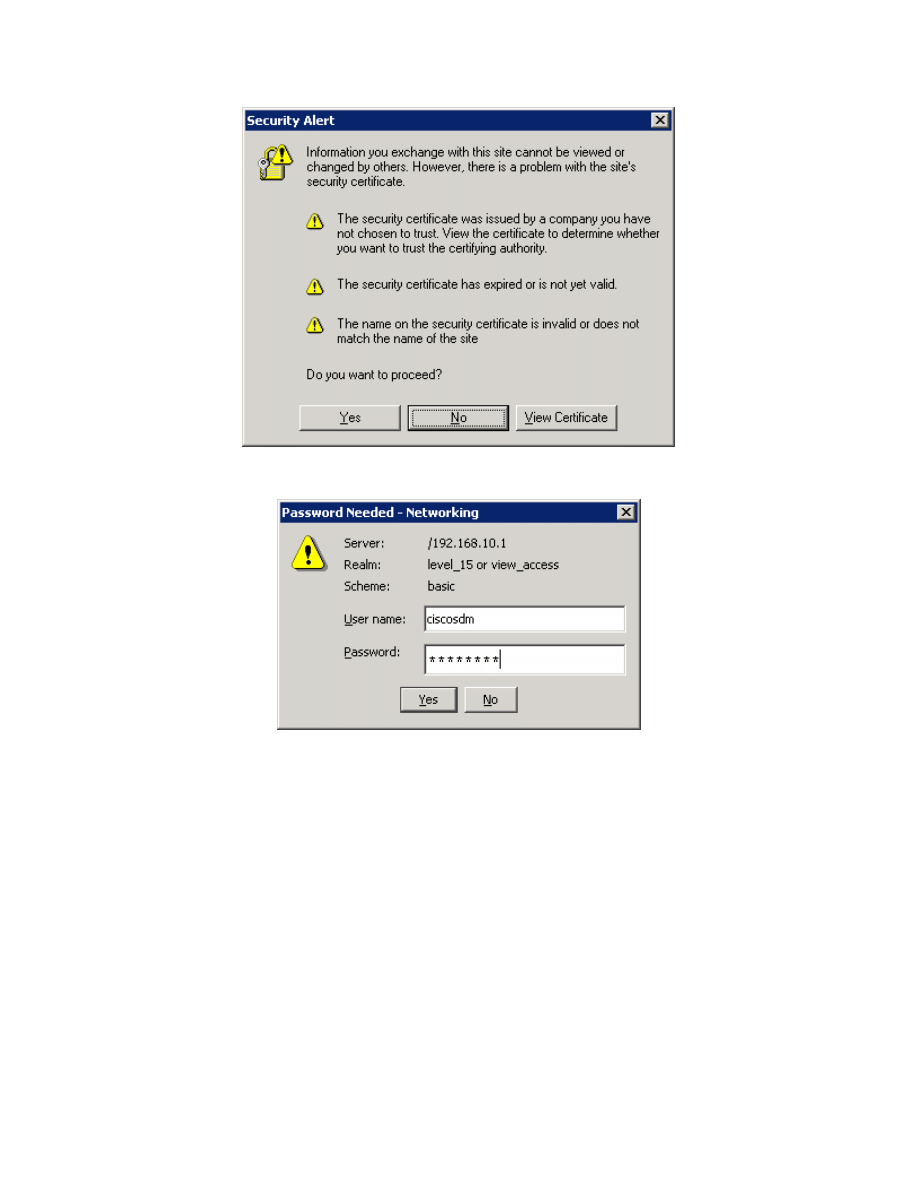
Figure 6-3: Internet Explorer Security Alert Prompt
Figure 6-4: SDM Authentication Dialog
SDM reads the configuration off the router.
19 - 33
CCNP: Optimizing Converged Networks v5.0 - Lab 3-2
Copyright
© 2007, Cisco Systems, Inc
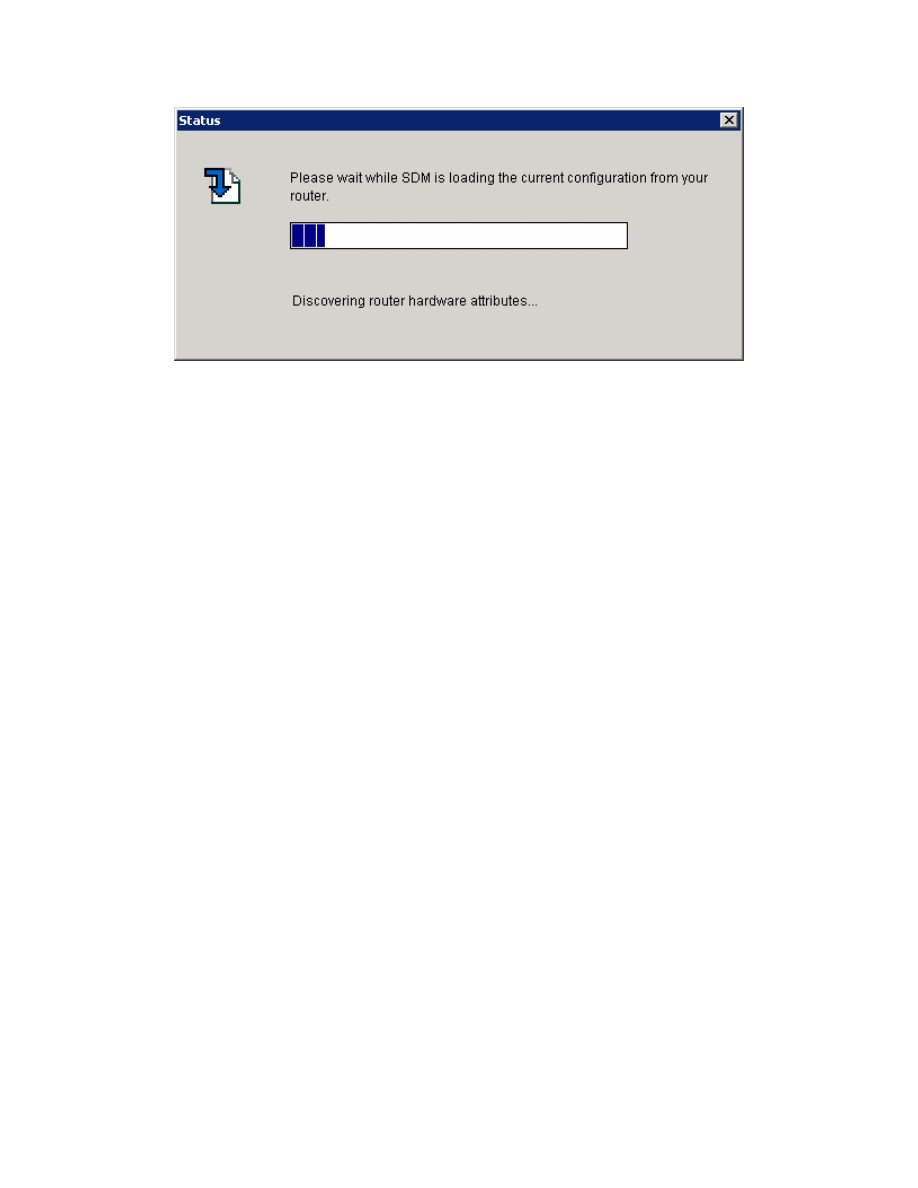
Figure 6-5: SDM Load Progress Indicator
If everything was configured correctly in step 2, you will be able to access the
SDM dashboard. If your configuration here looks correct, it means you have
successfully configured and connected to SDM. Your information may vary
depending upon which version of SDM you are running.
20 - 33
CCNP: Optimizing Converged Networks v5.0 - Lab 3-2
Copyright
© 2007, Cisco Systems, Inc
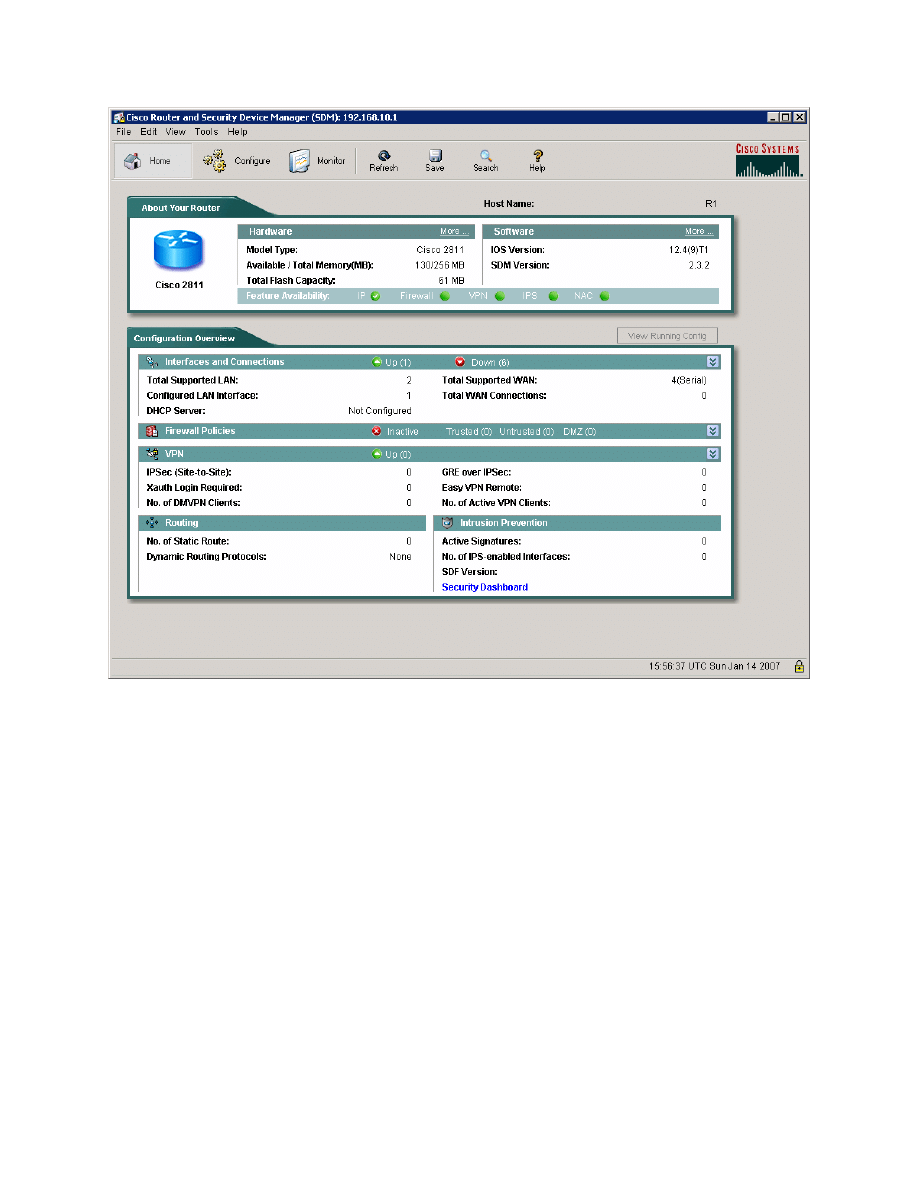
Figure 6-6: SDM Dashboard
Step 7: Install SDM to the Router
Follow step 6 until the prompt shown in the following figure appears.. When this
window appears, click Cisco Router to install SDM to your router’s flash
memory. If you don’t want to install SDM to your router’s flash memory, or do
not have the available space on the flash drive, then do not attempt to install
SDM to the router.
21 - 33
CCNP: Optimizing Converged Networks v5.0 - Lab 3-2
Copyright
© 2007, Cisco Systems, Inc
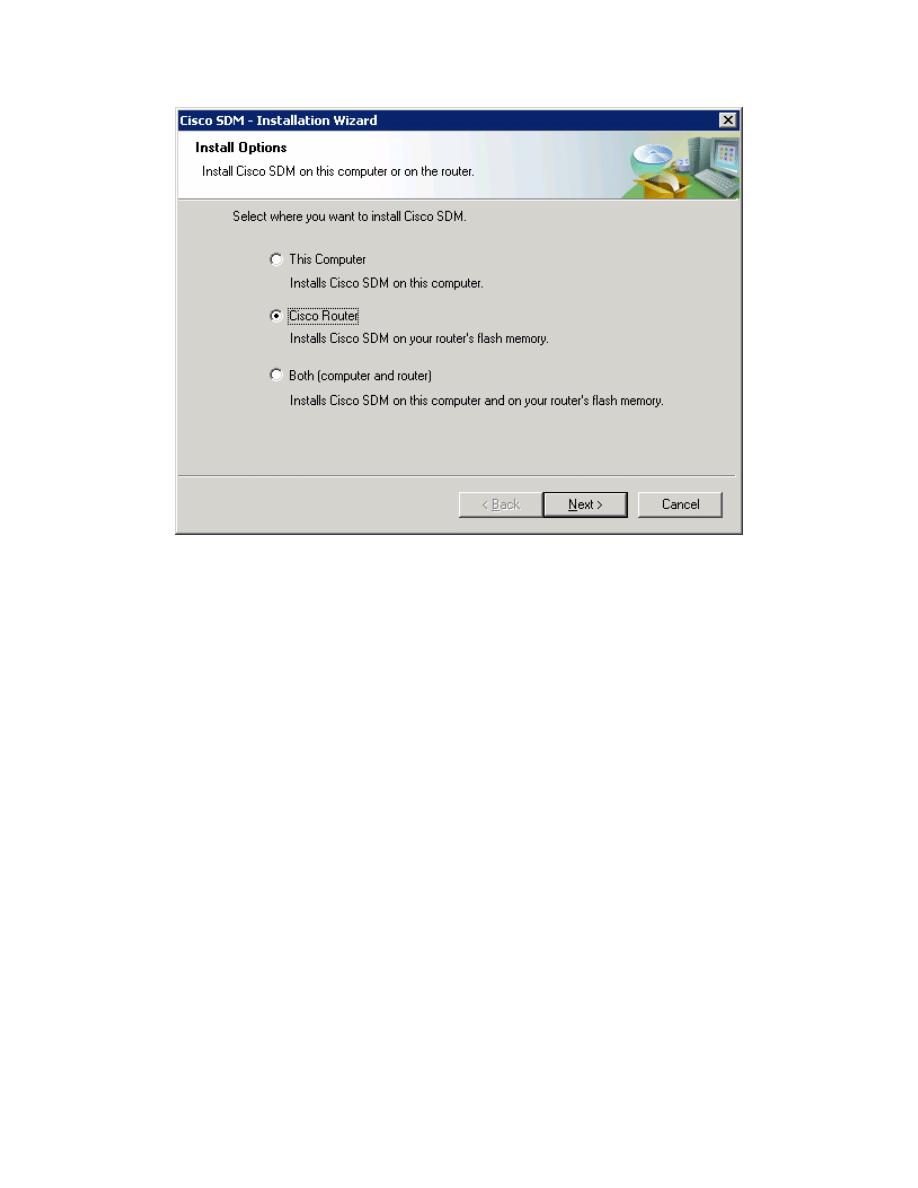
Figure 7-1: Installation Location Options
Enter your router’s information so that the installer can remotely access and
install SDM to the router.
22 - 33
CCNP: Optimizing Converged Networks v5.0 - Lab 3-2
Copyright
© 2007, Cisco Systems, Inc
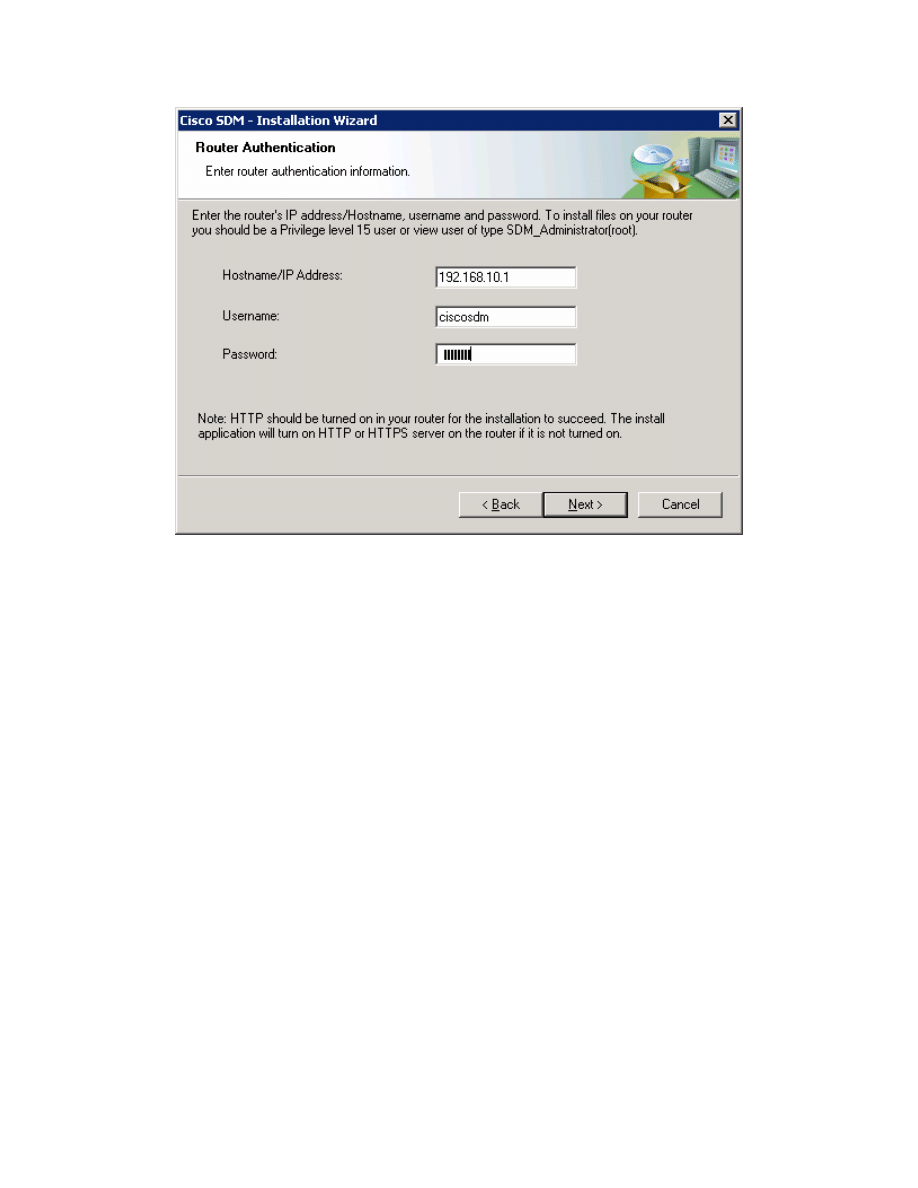
Figure 7-2: Router Authentication Dialog
Cisco SDM connects to the router. You may notice some messages being
logged to the console. This is normal.
23 - 33
CCNP: Optimizing Converged Networks v5.0 - Lab 3-2
Copyright
© 2007, Cisco Systems, Inc
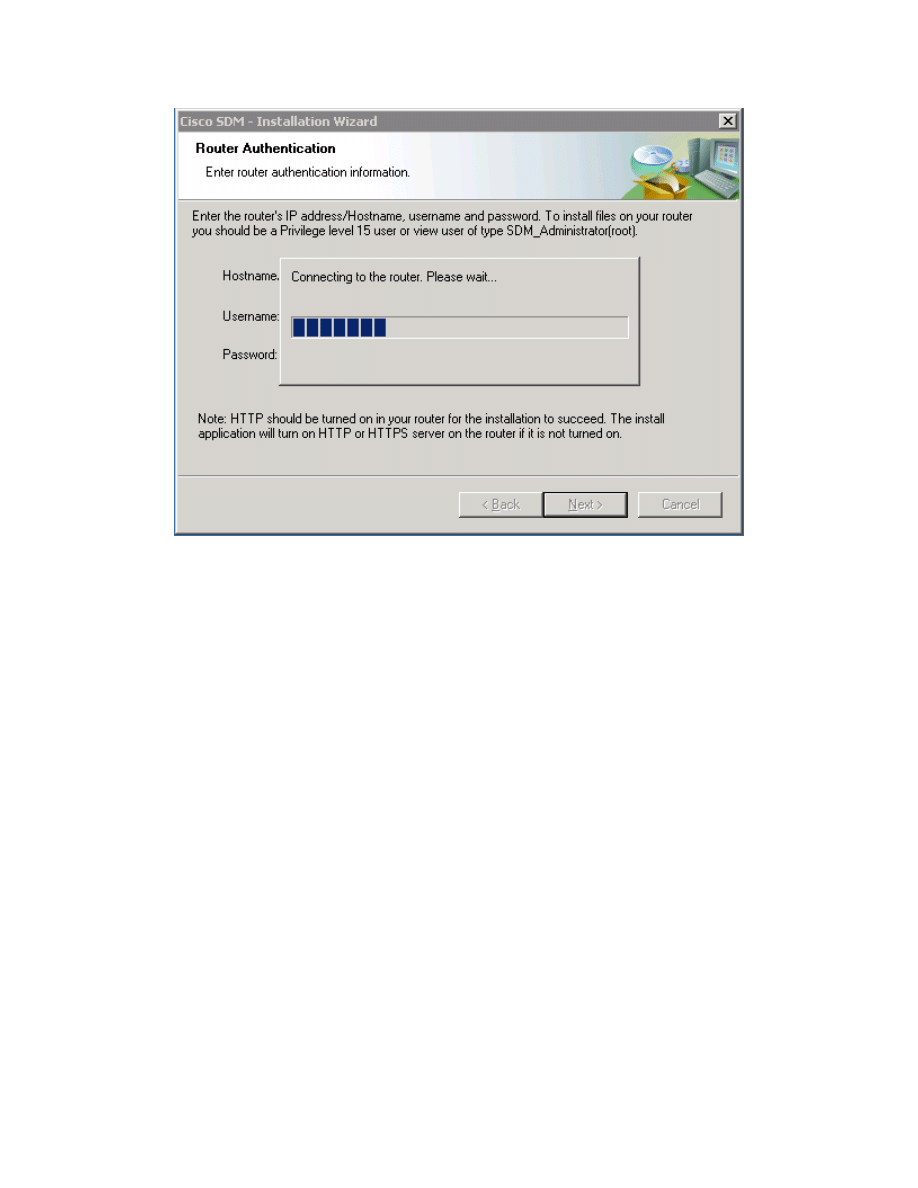
Figure 7-3: Router Connection Indicator
Jan 14 16:15:26.367: %SYS-5-CONFIG_I: Configured from console by ciscosdm on
vty0 (192.168.10.50)
Jan 14 16:15:30.943: %SYS-5-CONFIG_I: Configured from console by ciscosdm on
vty0 (192.168.10.50)
Jan 14 16:15:36.227: %SYS-5-CONFIG_I: Configured from console by ciscosdm on
vty0 (192.168.10.50)
Jan 14 16:15:39.211: %SYS-5-CONFIG_I: Configured from console by ciscosdm on
vty0 (192.168.10.50)
Jan 14 16:15:44.583: %SYS-5-CONFIG_I: Configured from console by ciscosdm on
vty0 (192.168.10.50)
As shown in the following figure, choose Typical as your installation type, and
then click Next.
24 - 33
CCNP: Optimizing Converged Networks v5.0 - Lab 3-2
Copyright
© 2007, Cisco Systems, Inc
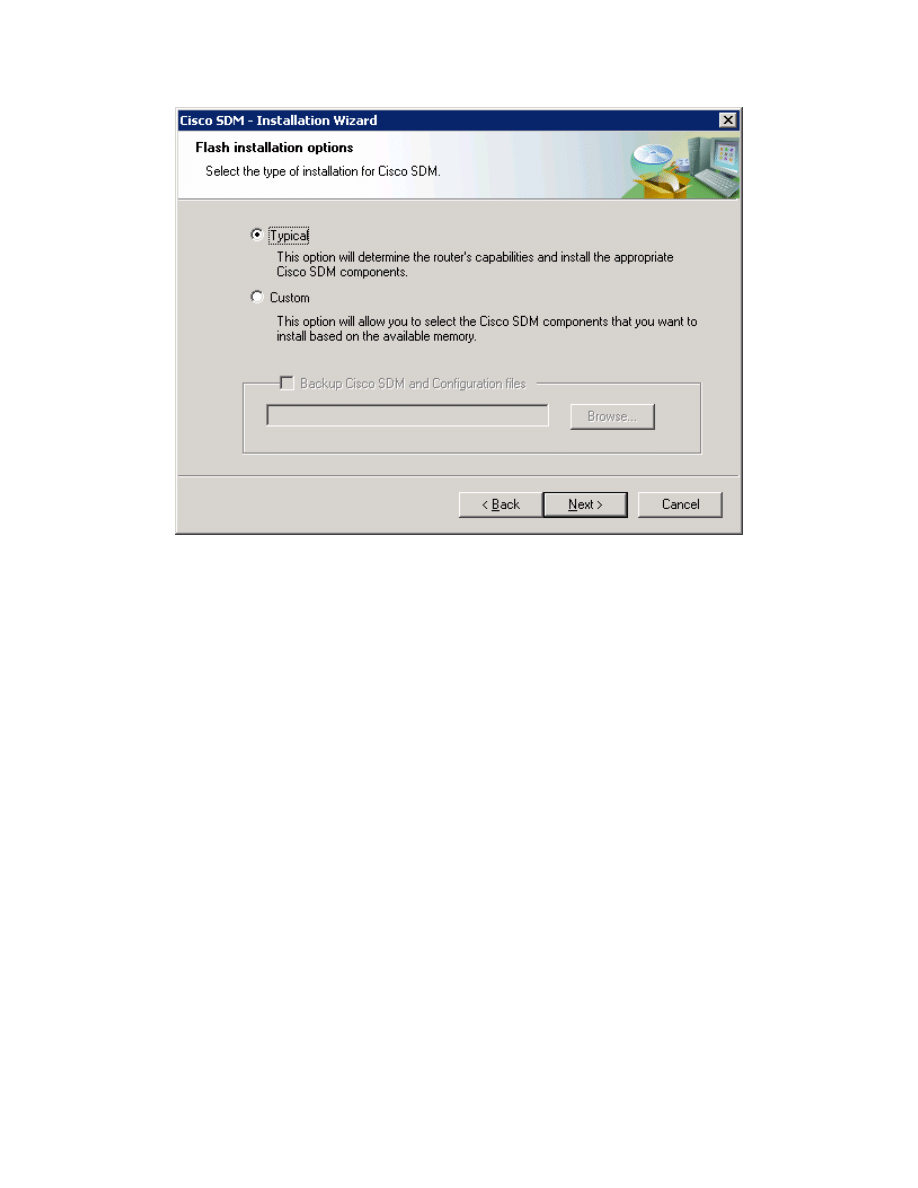
Figure 7-4: SDM Installation Options, Step 1
Leave the default installation options checked and click Next.
25 - 33
CCNP: Optimizing Converged Networks v5.0 - Lab 3-2
Copyright
© 2007, Cisco Systems, Inc
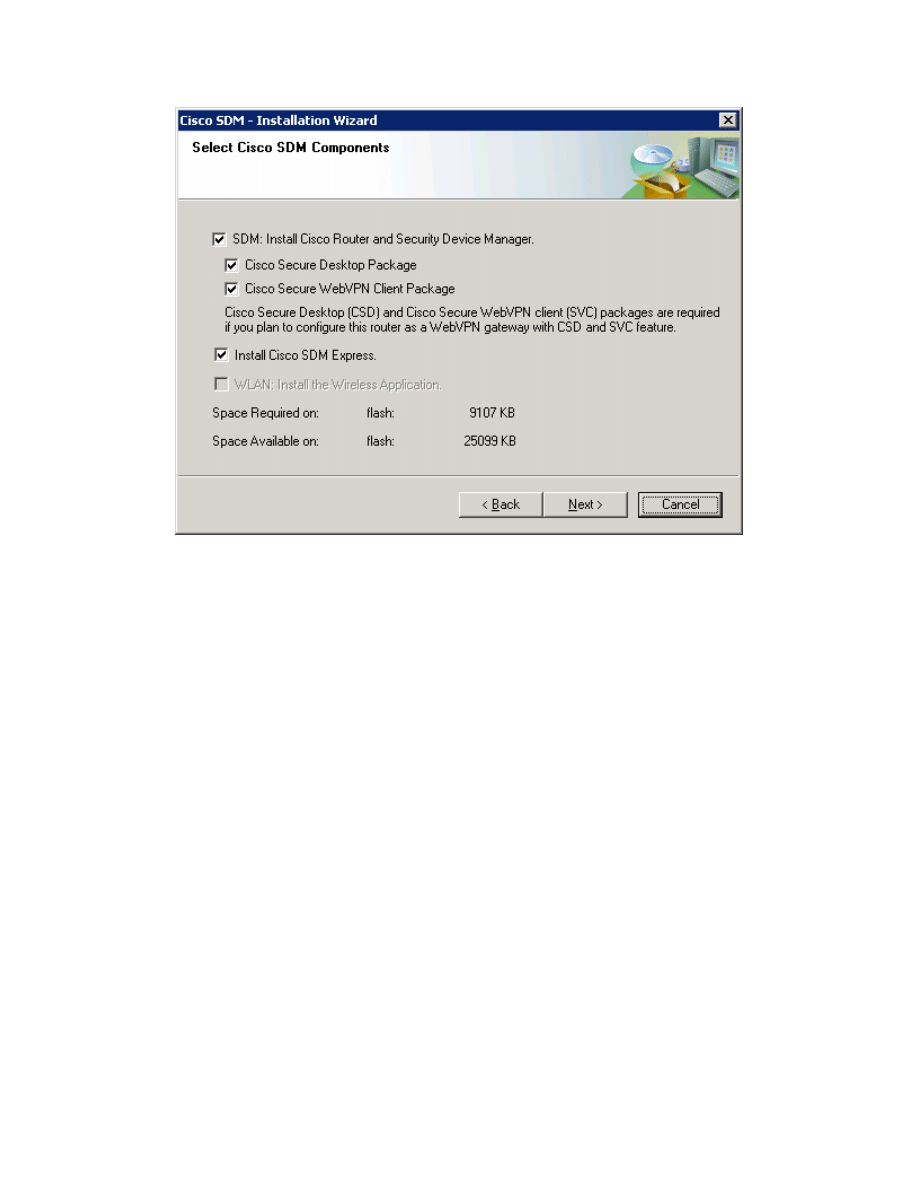
Figure 7-5: SDM Installation Options, Step 2
Finally, click Install for the installation process to begin. During the installation,
more messages may be logged to the console. This installation process takes a
little while (look at the timestamps in the console output below to estimate the
duration on a Cisco 2811). The time will vary by router model.
26 - 33
CCNP: Optimizing Converged Networks v5.0 - Lab 3-2
Copyright
© 2007, Cisco Systems, Inc
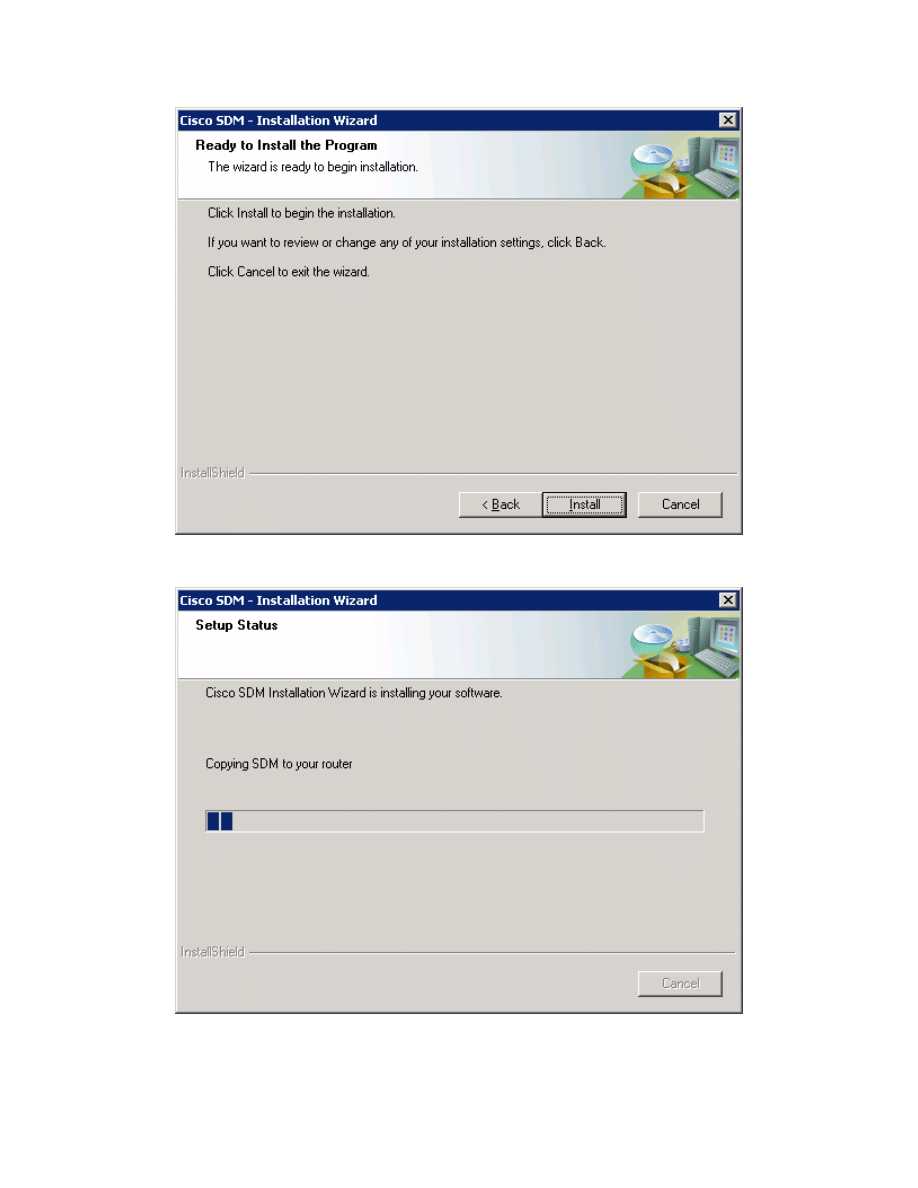
Figure 7-6: Confirmation Prompt
Figure 7-7: Installation Progress Indicator
27 - 33
CCNP: Optimizing Converged Networks v5.0 - Lab 3-2
Copyright
© 2007, Cisco Systems, Inc
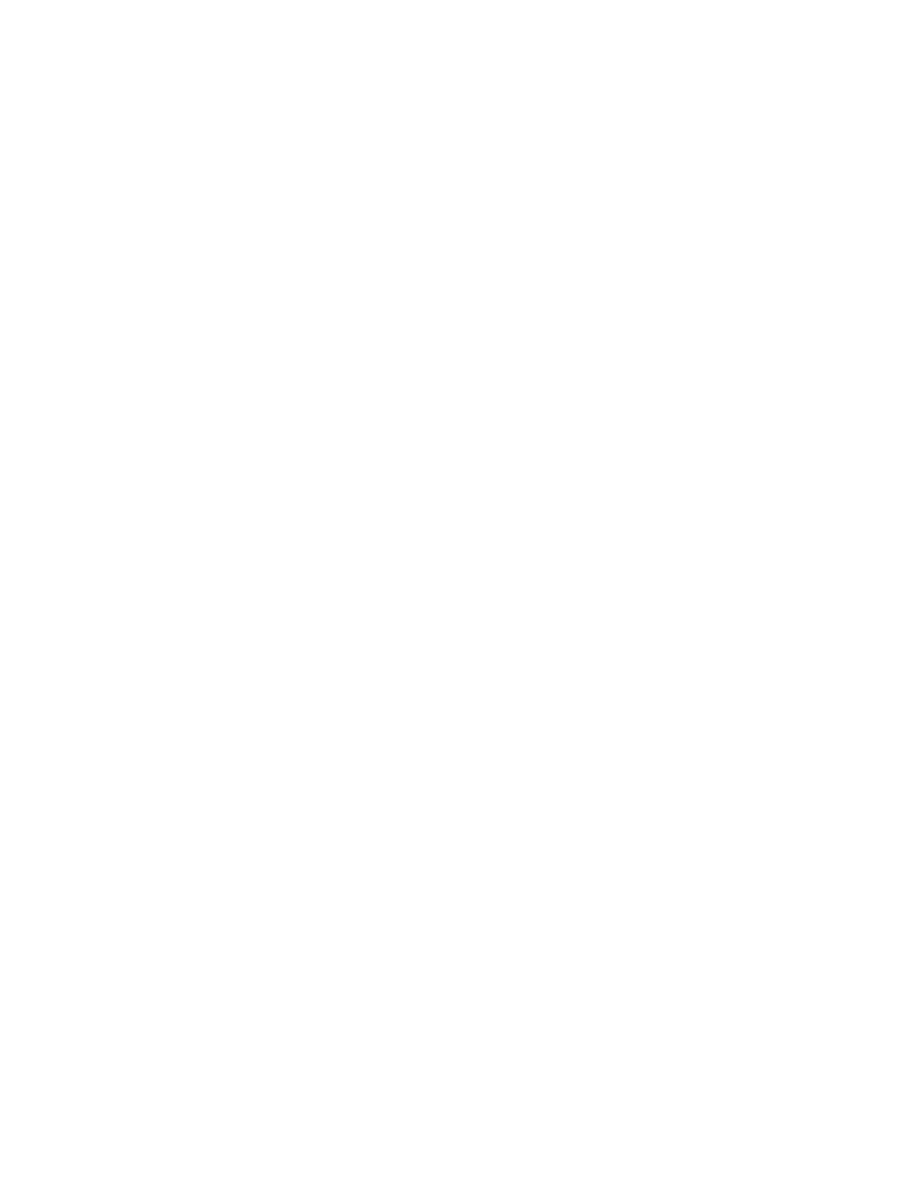
Jan 14 16:19:40.795: %SYS-5-CONFIG_I: Configured from console by ciscosdm on
vty0 (192.168.10.50)
Jan 14 16:19:43.855: %SYS-5-CONFIG_I: Configured from console by ciscosdm on
vty0 (192.168.10.50)
Jan 14 16:19:49.483: %SYS-5-CONFIG_I: Configured from console by ciscosdm on
vty0 (192.168.10.50)
Jan 14 16:25:57.823: %SYS-5-CONFIG_I: Configured from console by ciscosdm on
vty0 (192.168.10.50)
Jan 14 16:26:02.331: %SYS-5-CONFIG_I: Configured from console by ciscosdm on
vty0 (192.168.10.50)
Jan 14 16:27:42.279: %SYS-5-CONFIG_I: Configured from console by ciscosdm on
vty0 (192.168.10.50)
Jan 14 16:27:46.767: %SYS-5-CONFIG_I: Configured from console by ciscosdm on
vty0 (192.168.10.50)
Jan 14 16:28:11.403: %SYS-5-CONFIG_I: Configured from console by ciscosdm on
vty0 (192.168.10.50)
Jan 14 16:28:15.795: %SYS-5-CONFIG_I: Configured from console by ciscosdm on
vty0 (192.168.10.50)
Jan 14 16:29:04.391: %SYS-5-CONFIG_I: Configured from console by ciscosdm on
vty0 (192.168.10.50)
At the end of the installation, you are prompted to launch SDM on the router.
Before you do this, go onto the console and issue the show flash: command.
Notice all the files that SDM installed to flash. Before the installation, the only
file listed was the first file, the IOS image.
R1# show flash:
CompactFlash directory:
File Length Name/status
1 38523272 c2800nm-advipservicesk9-mz.124-9.T1.bin
2 1038 home.shtml
3 1823 sdmconfig-2811.cfg
4 102400 home.tar
5 491213 128MB.sdf
6 1053184 common.tar
7 4753408 sdm.tar
8 1684577 securedesktop-ios-3.1.1.27-k9.pkg
9 398305 sslclient-win-1.1.0.154.pkg
10 839680 es.tar
[47849552 bytes used, 16375724 available, 64225276 total]
62720K bytes of ATA CompactFlash (Read/Write)
As shown in the following figure, make sure that the Launch Cisco SDM option
is checked, and then click the Finish button to launch SDM.
28 - 33
CCNP: Optimizing Converged Networks v5.0 - Lab 3-2
Copyright
© 2007, Cisco Systems, Inc
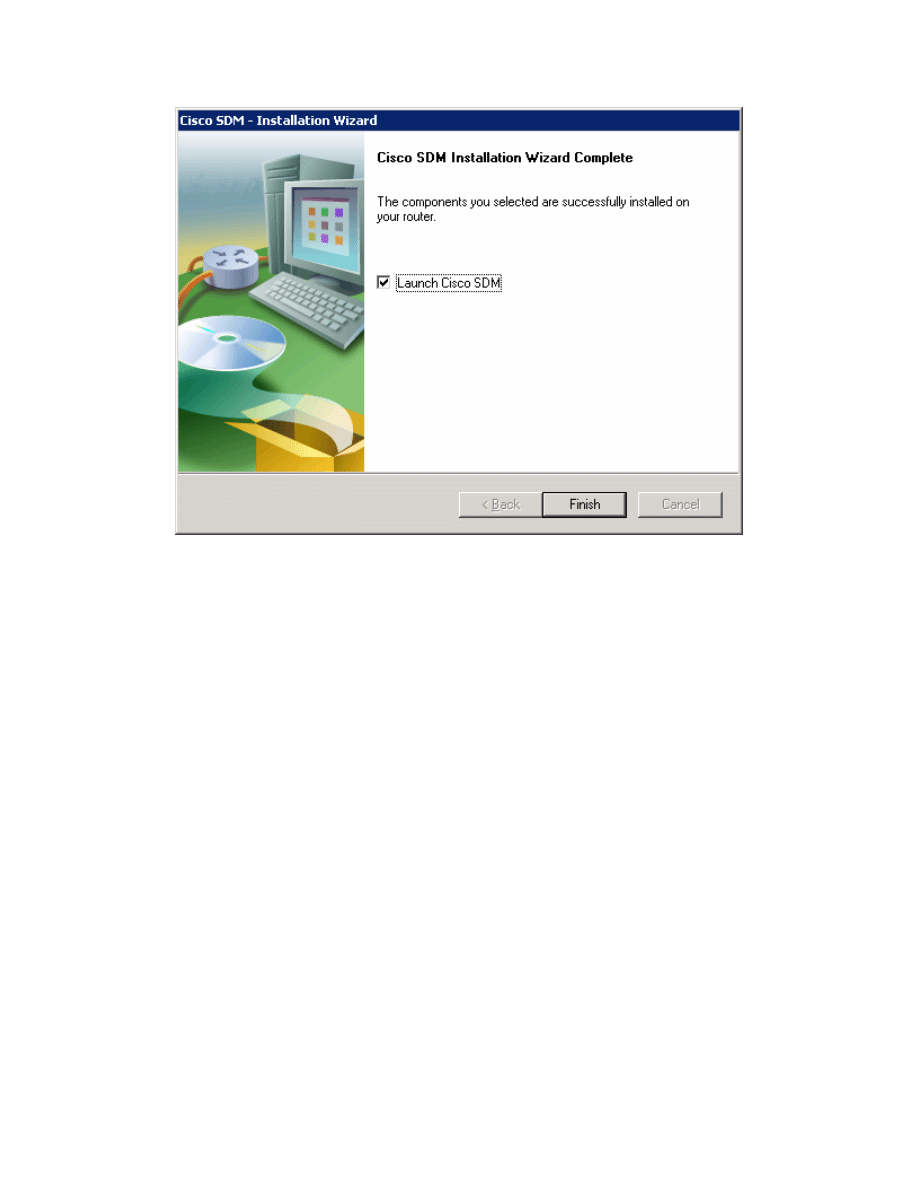
Figure 7-8: Final SDM Installation Dialog
Step 8: Run SDM from the Router
SDM should start up from the installer when you have completed the previous
step if you checked the Launch Cisco SDM option. If you did not, or you are
running SDM without installing it, open up Internet Explorer and navigate to the
URL “https://<IP address>/” or “http://<IP address>/” depending on whether you
enabled the HTTP secure server in step 2. When you are prompted to accept
the certificate, click Yes.
29 - 33
CCNP: Optimizing Converged Networks v5.0 - Lab 3-2
Copyright
© 2007, Cisco Systems, Inc
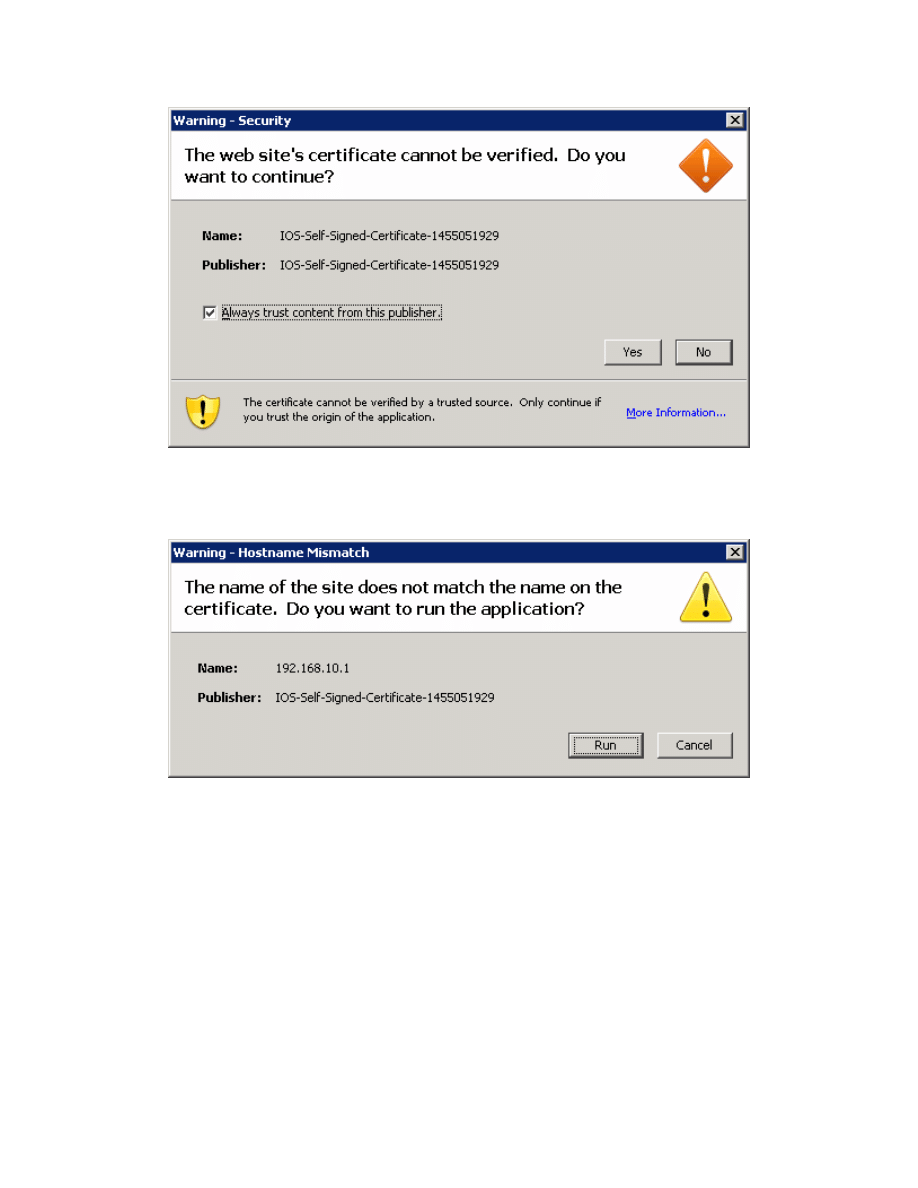
Figure 8-1: Internet Explorer Certificate Confirmation
Ignore the security warnings and click Run.
Figure 8-2: Internet Explorer Security Confirmation
Enter in the username and password you configured in step 2.
30 - 33
CCNP: Optimizing Converged Networks v5.0 - Lab 3-2
Copyright
© 2007, Cisco Systems, Inc
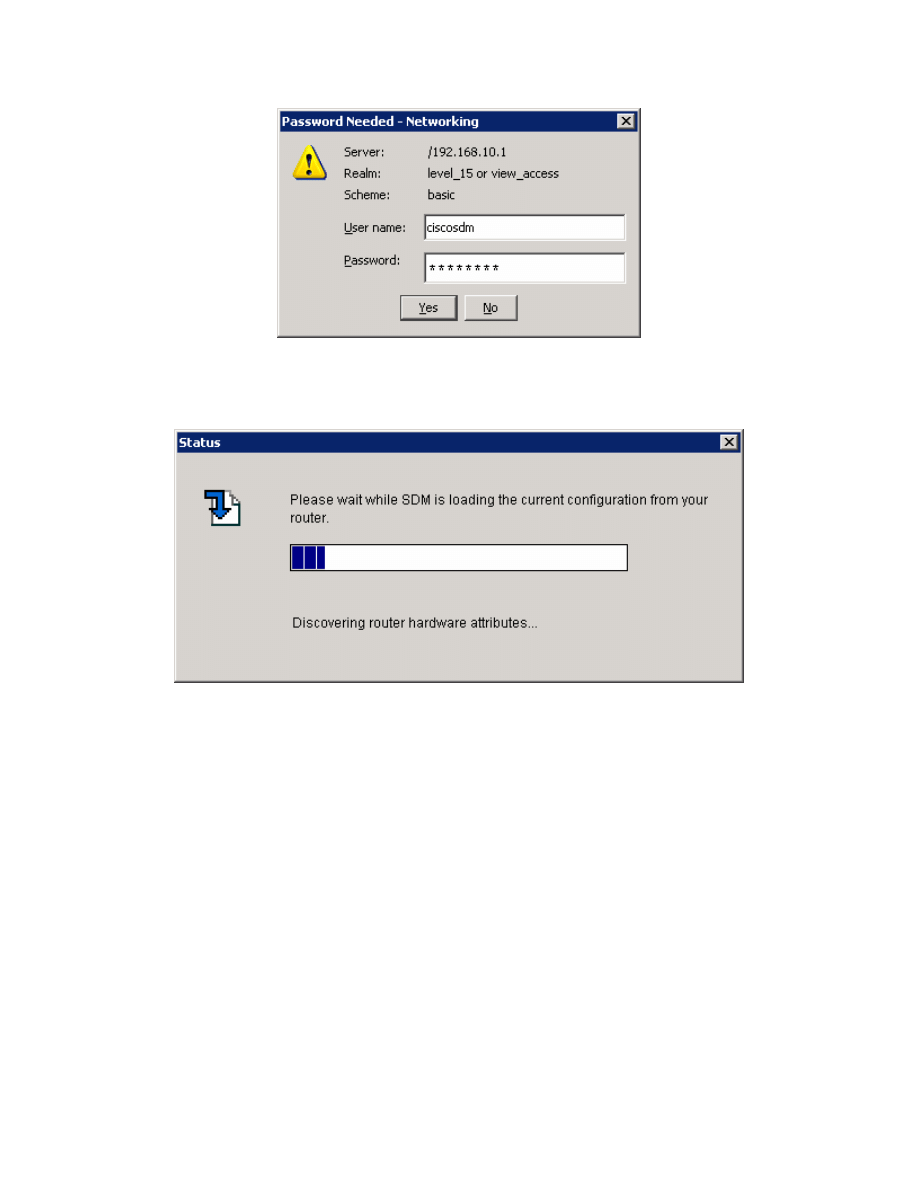
Figure 8-3: SDM Authentication Dialog
SDM will read the configuration off the router.
Figure 8-4: SDM Load Progress Indicator
Once SDM is finished loading the current configuration of your router, the SDM
homepage appears. If your configuration here looks correct, it means you have
successfully configured and connected to SDM. What you see may differ from
what appears in the following figure depending upon router model number, IOS
version, and so forth.
31 - 33
CCNP: Optimizing Converged Networks v5.0 - Lab 3-2
Copyright
© 2007, Cisco Systems, Inc
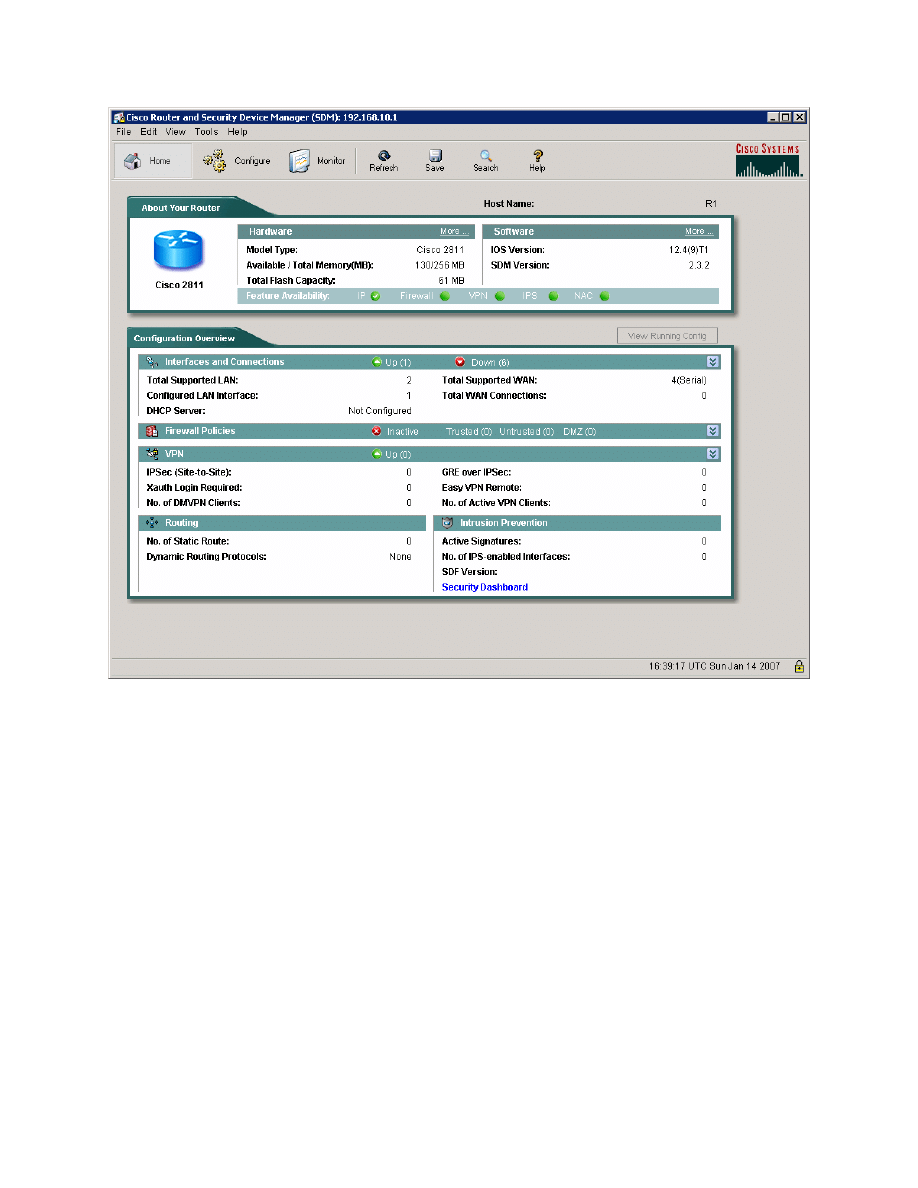
Figure 8-5: SDM Dashboard
Step 9: Monitor an Interface in SDM
In SDM, you can look at an interface to verify that SDM is working and
communicating with the router properly. To do this, click the Monitor tab at the
top, and then click Interface Status on the left sidebar. You should see the
graphs start to populate when FastEthernet0/0 is selected.
32 - 33
CCNP: Optimizing Converged Networks v5.0 - Lab 3-2
Copyright
© 2007, Cisco Systems, Inc
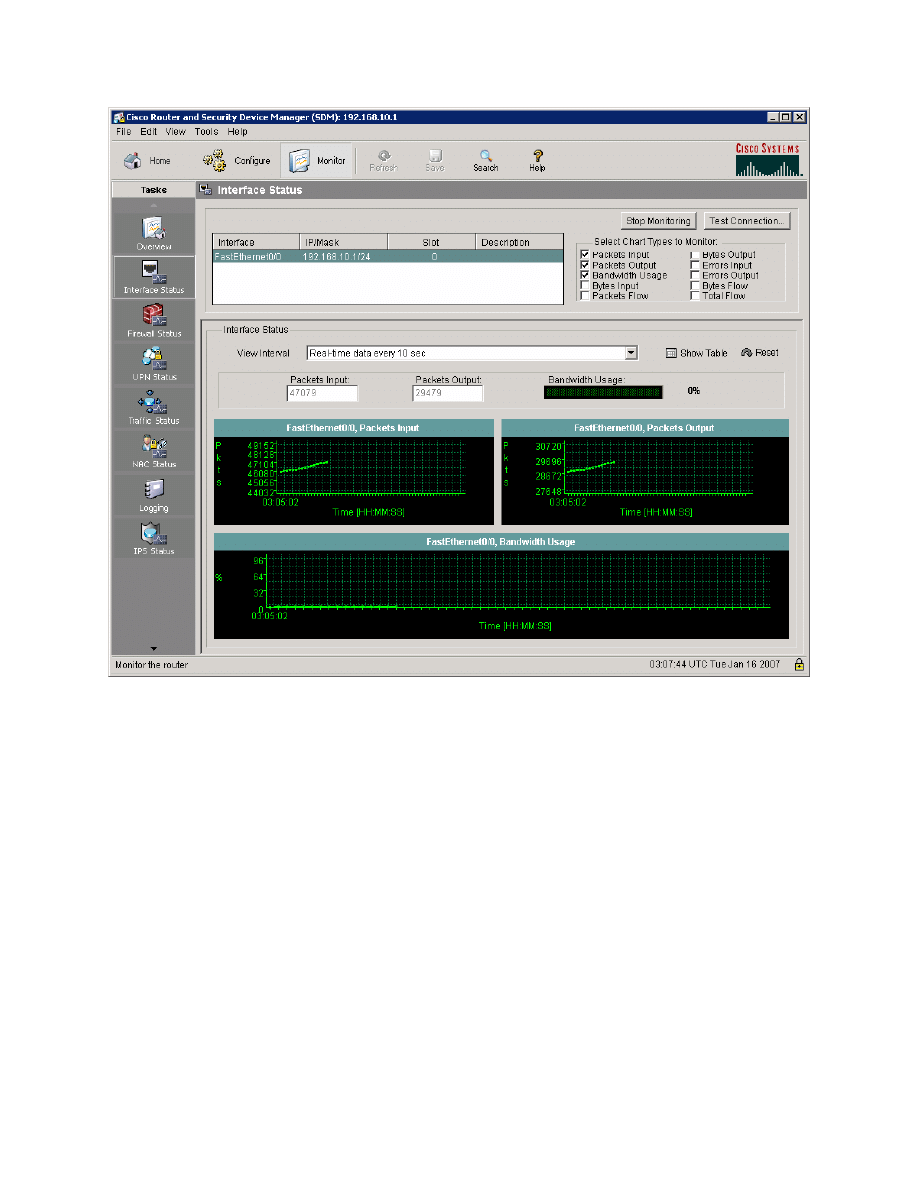
Figure 9-1: SDM Dashboard
33 - 33
CCNP: Optimizing Converged Networks v5.0 - Lab 3-2
Copyright
© 2007, Cisco Systems, Inc
Wyszukiwarka
Podobne podstrony:
CCNP4 lab 6 4 en
CCNP4 lab 4 9 en
CCNP4 lab 3 1 en
CCNP4 lab 4 7 en
CCNP4 lab 4 8 en
CCNP4 lab 3 3 en
CCNP4 lab 4 2 en
CCNP4 lab 4 6 en
CCNP4 lab 5 1 en
CCNP4 lab 2 1 en
CCNP4 lab 4 4 en
CCNP4 lab 4 3 en
CCNP4 lab 6 3 en
CCNP4 lab 4 5 en
CCNP4 lab 4 1 en
CCNP4 lab 6 5 en
CCNP4 lab 6 5 en
CCNP4 lab 6 1b en
CCNP4 lab 6 2b en
więcej podobnych podstron