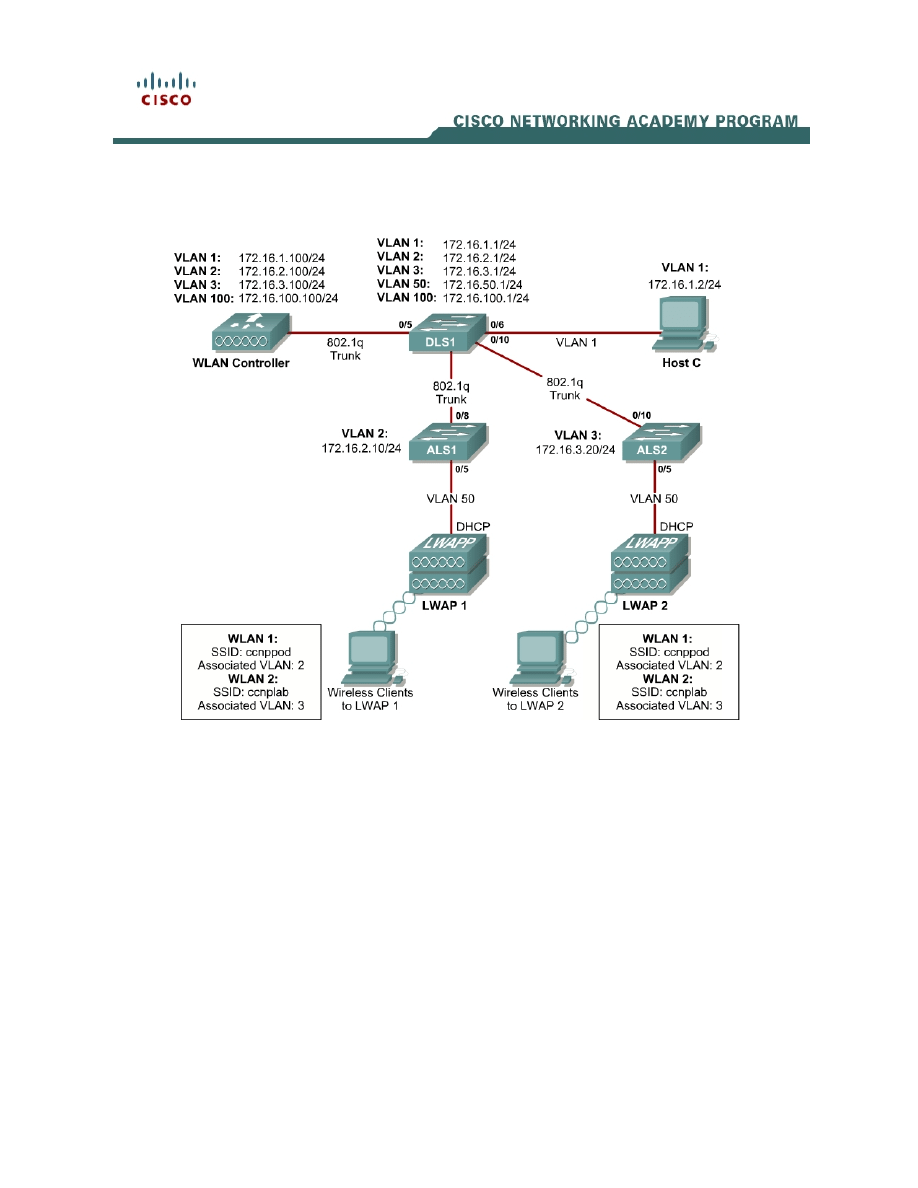
1 - 17
CCNP: Optimizing Converged Networks v5.0 - Lab 6-3
Copyright
© 2007, Cisco Systems, Inc
Lab 6.3 Configuring a Wireless Client
Topology Diagram
Scenario
In this lab, you will install a Cisco Aironet wireless PC card on a laptop. Then
you will also configure the Cisco Aironet Desktop Utility (ADU) to connect to an
access point.
Step 1
Place the Cisco Aironet 802.11 a/b/g Wireless Adapter into an open NIC slot on
your laptop.
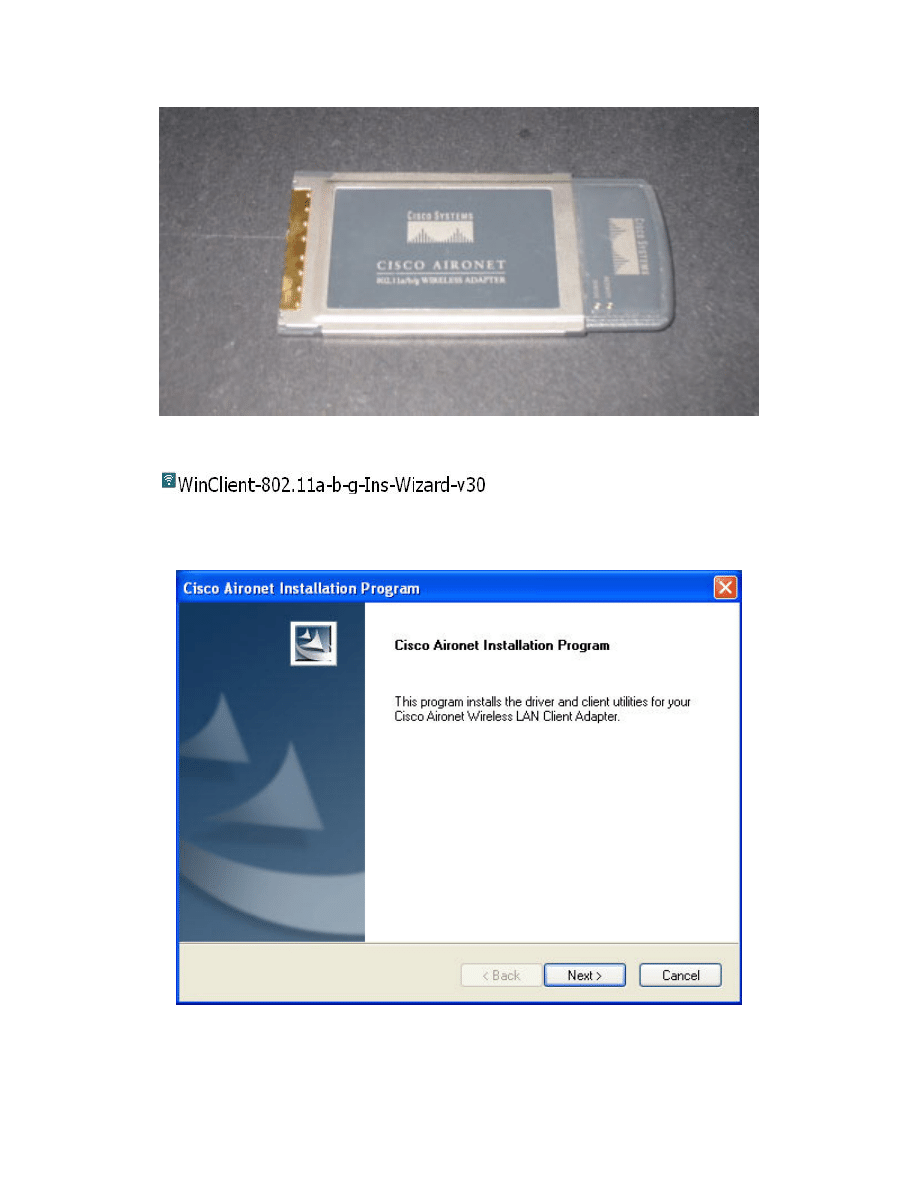
Step 2
Once you have transferred the Installation Wizard software to your hard
drive, double-click on it. The following is the first screen to appear.
First Page of the Cisco Aironet Installation Wizard
2 - 17
CCNP: Optimizing Converged Networks v5.0 - Lab 6-3
Copyright
© 2007, Cisco Systems, Inc
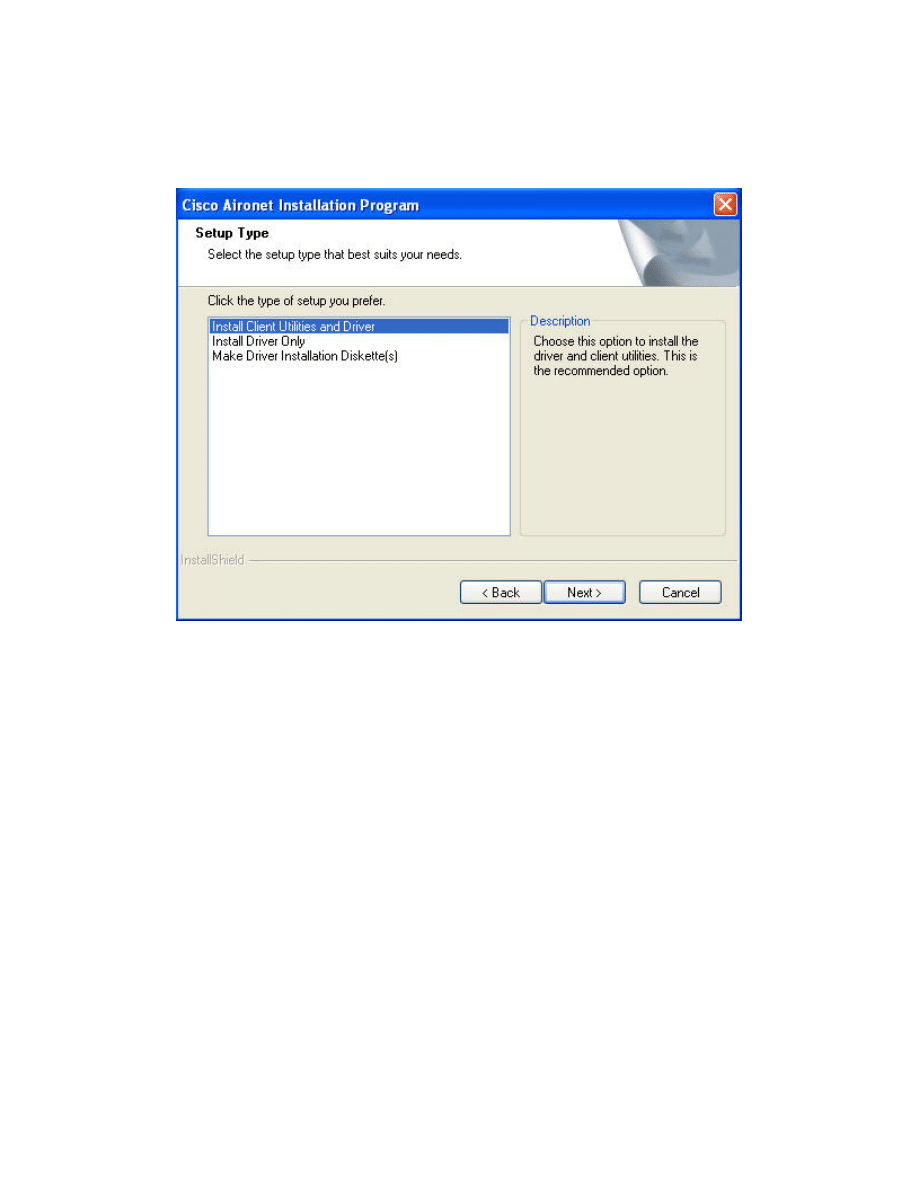
Step 3
Click on Next. Then select Install Client Utilities and Driver. Click on Next.
Choose Install Client Utilities and Driver
Step 4
On the next two screens, choose the default setting by clicking on Next unless
instructed otherwise by your teacher.
3 - 17
CCNP: Optimizing Converged Networks v5.0 - Lab 6-3
Copyright
© 2007, Cisco Systems, Inc
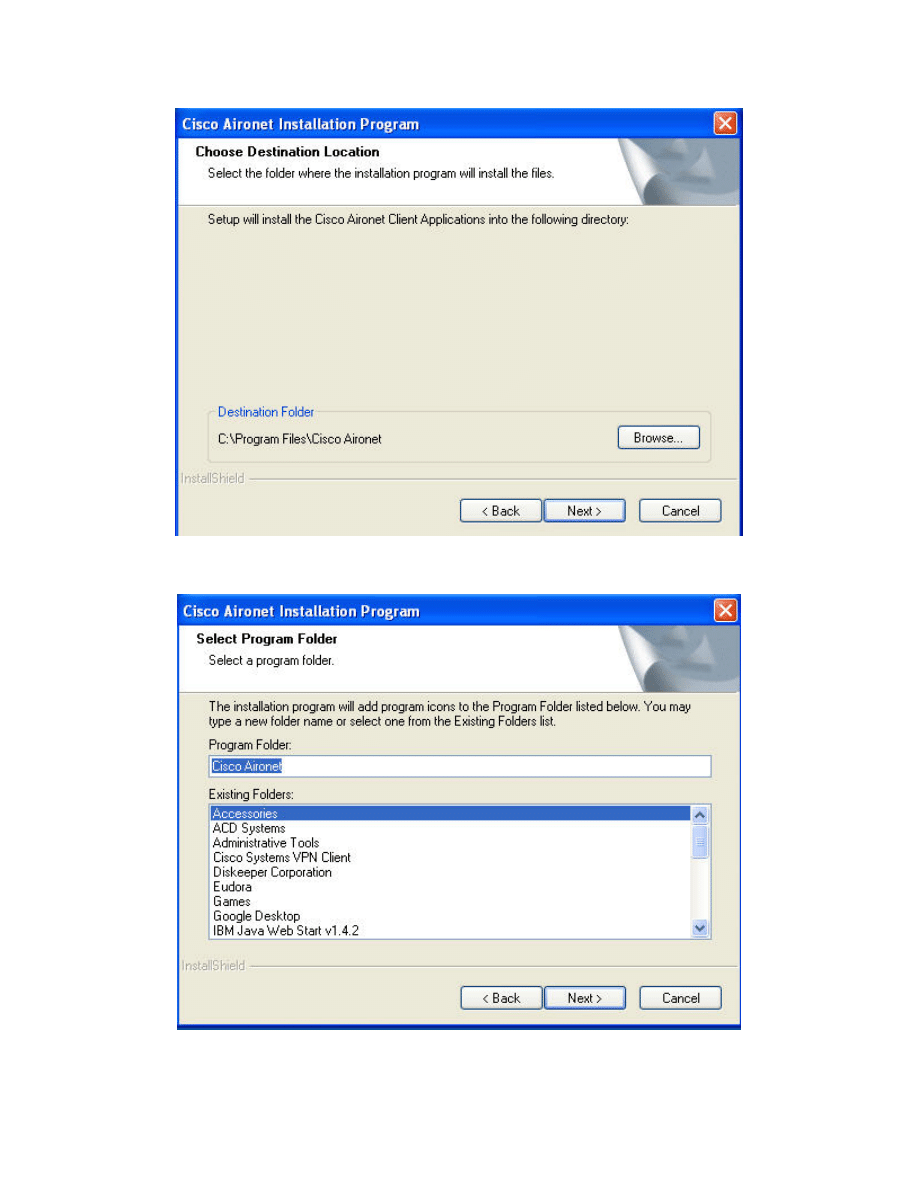
Choose Destination Location for Software Installation
Select Program Folder for Software Installation
4 - 17
CCNP: Optimizing Converged Networks v5.0 - Lab 6-3
Copyright
© 2007, Cisco Systems, Inc
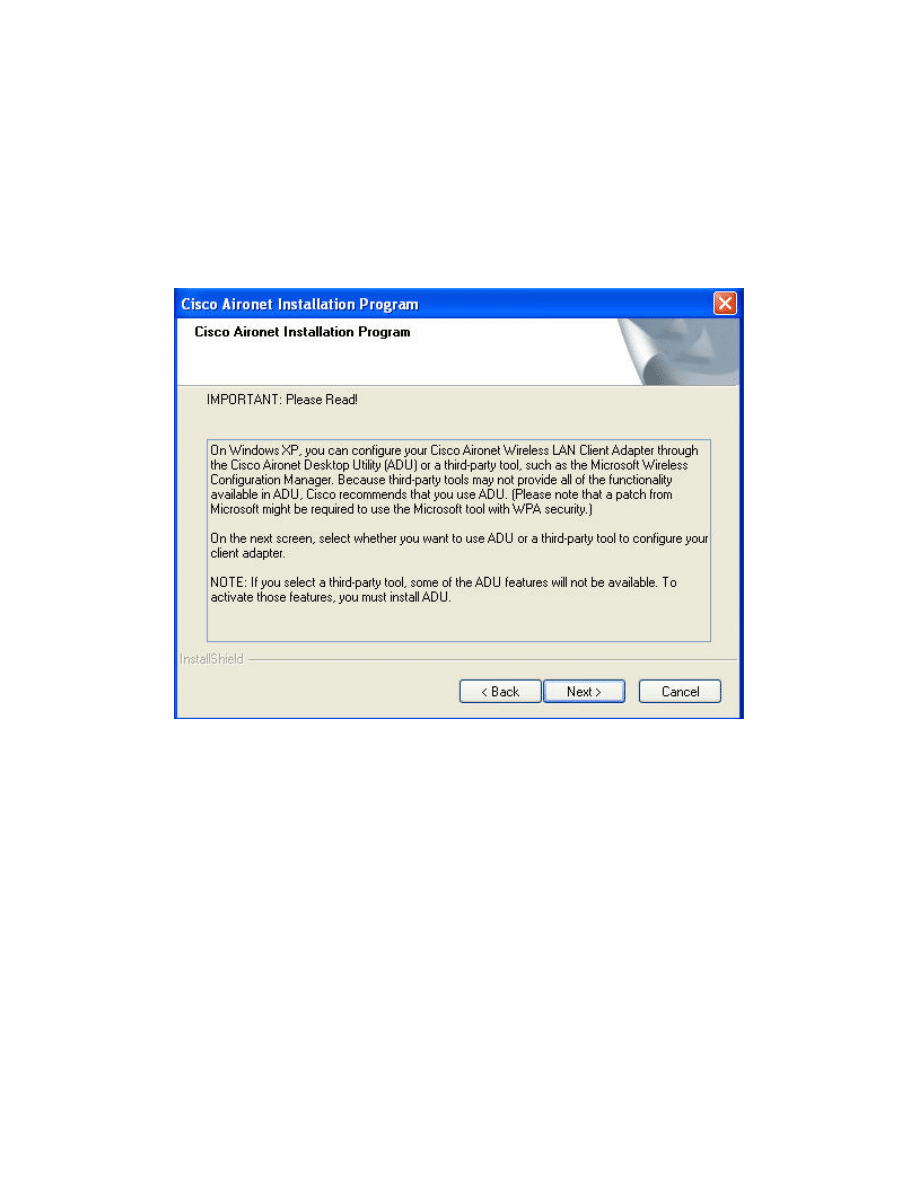
Step 5
If you are running Microsoft Windows XP, you get a warning about using the
Cisco ADU rather than the default Microsoft Wireless Configuration Manager.
After this screen, you have the option to choose between the two. Choose
Cisco ADU, because it is more capable than the one from Microsoft.
Windows XP Warning
5 - 17
CCNP: Optimizing Converged Networks v5.0 - Lab 6-3
Copyright
© 2007, Cisco Systems, Inc
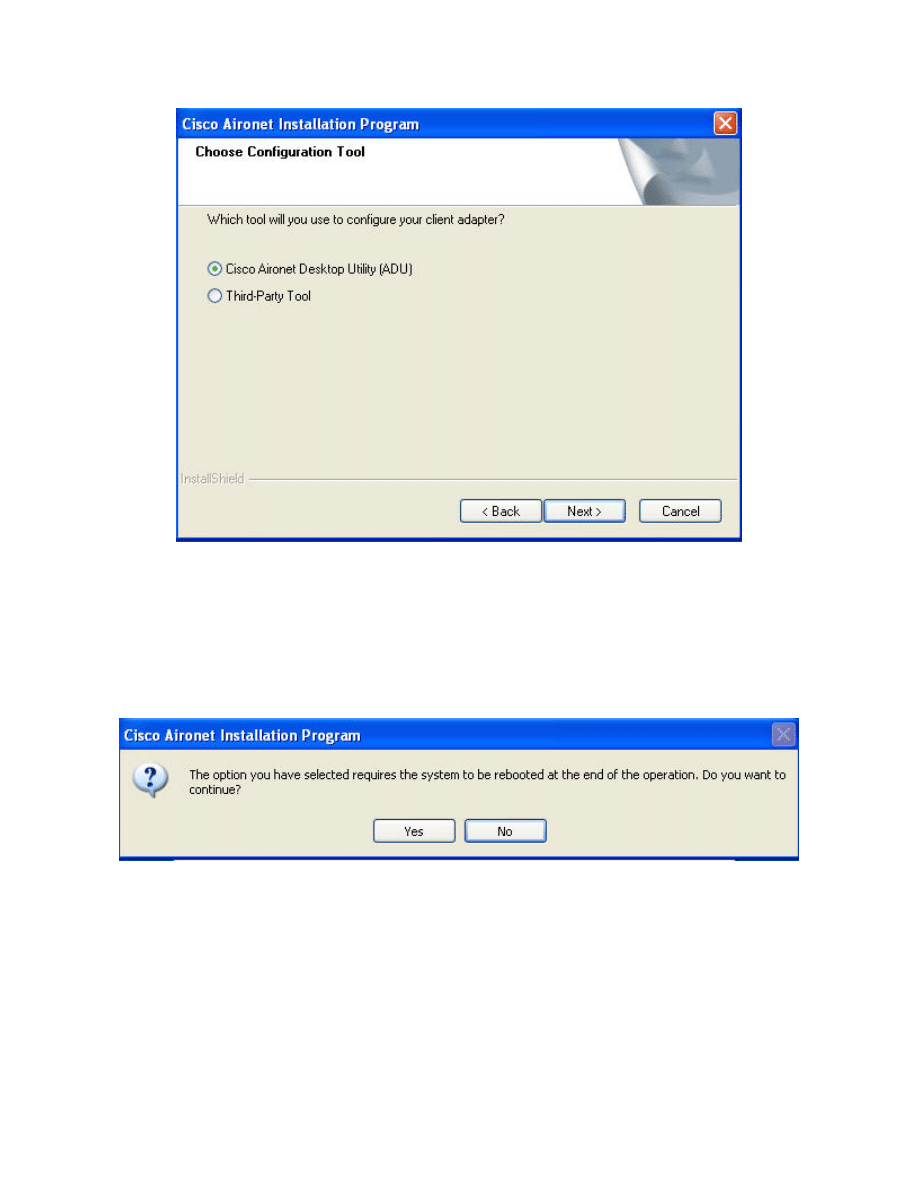
Choose ADU as the Configuration Tool
Step 6
Click on Yes to reboot your system at the end of the operation. On the next
screen click OK.
Reboot at the end of the operation
6 - 17
CCNP: Optimizing Converged Networks v5.0 - Lab 6-3
Copyright
© 2007, Cisco Systems, Inc
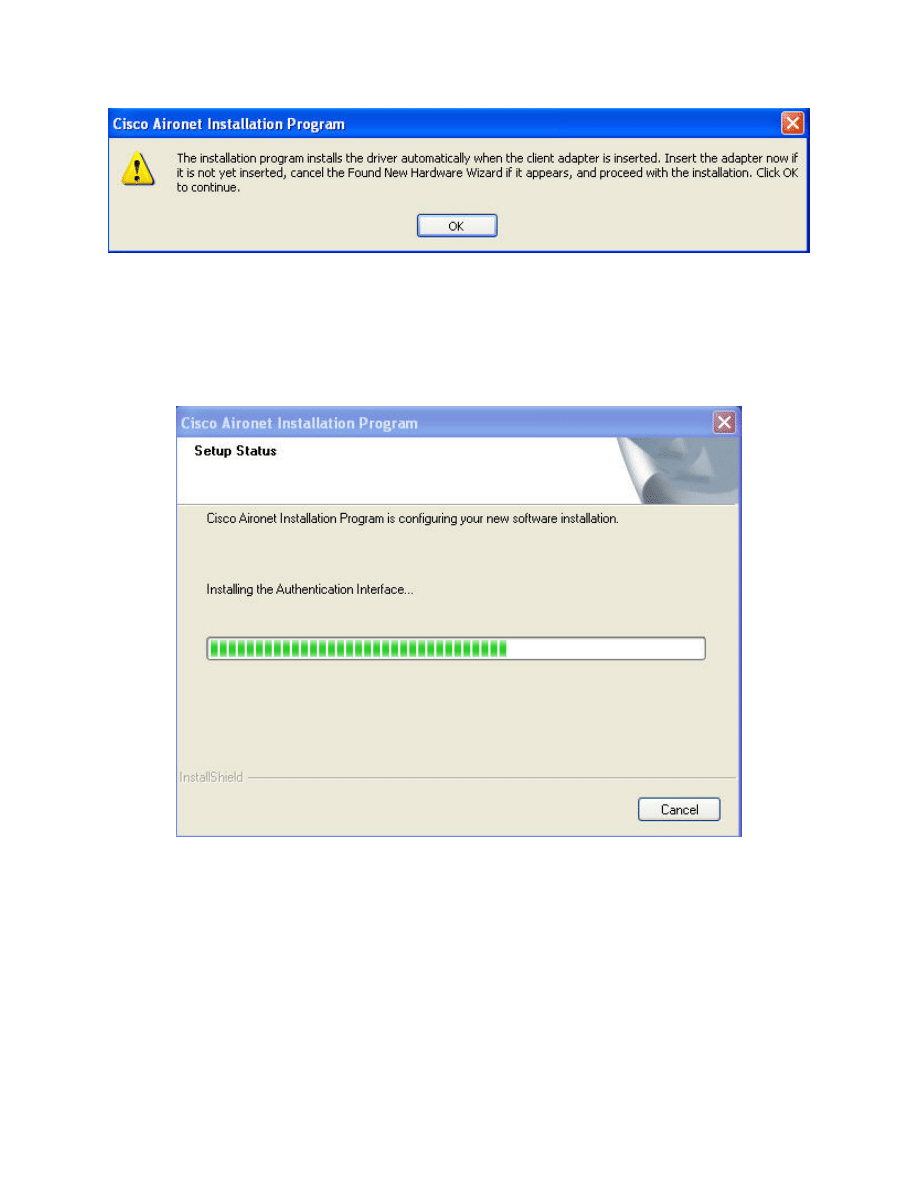
Click OK to Continue
Step 6
The Setup Status screen will show the status of the software installation.
Setup Status
Step 7
When Setup is complete, reboot the computer by clicking OK.
7 - 17
CCNP: Optimizing Converged Networks v5.0 - Lab 6-3
Copyright
© 2007, Cisco Systems, Inc
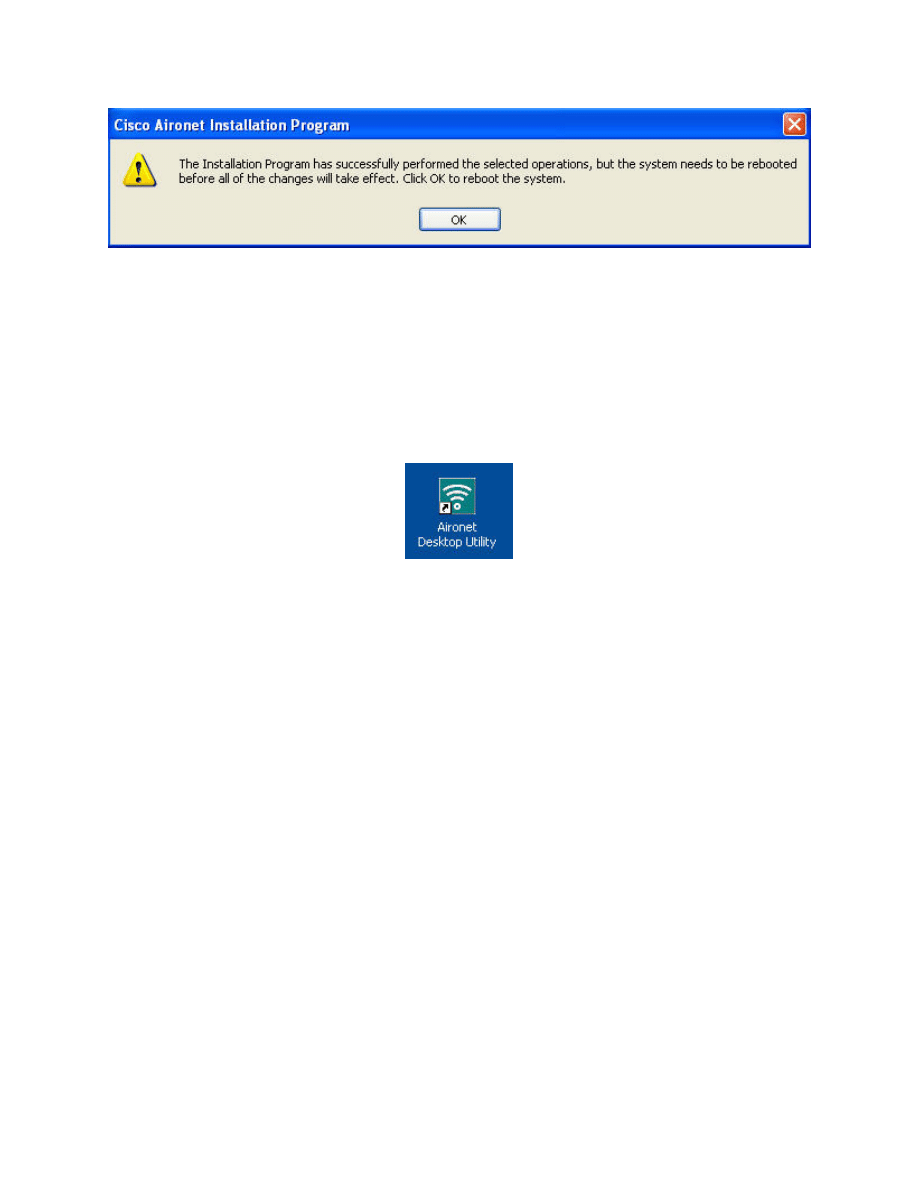
Click OK to Continue
Step 8
After the computer has rebooted, click on the shortcut to the Aironet Desktop
Utility (ADU).
Shortcut to Aironet Desktop Utility
Step 9
The Current Status screen appears by default. In the image below, the PC
has found a production wireless network and associated with its access point.
If your lab is close to a production wireless network, you may have a similar
result. If your PC is not close to a production network, then your Current
Status screen will look different.
8 - 17
CCNP: Optimizing Converged Networks v5.0 - Lab 6-3
Copyright
© 2007, Cisco Systems, Inc
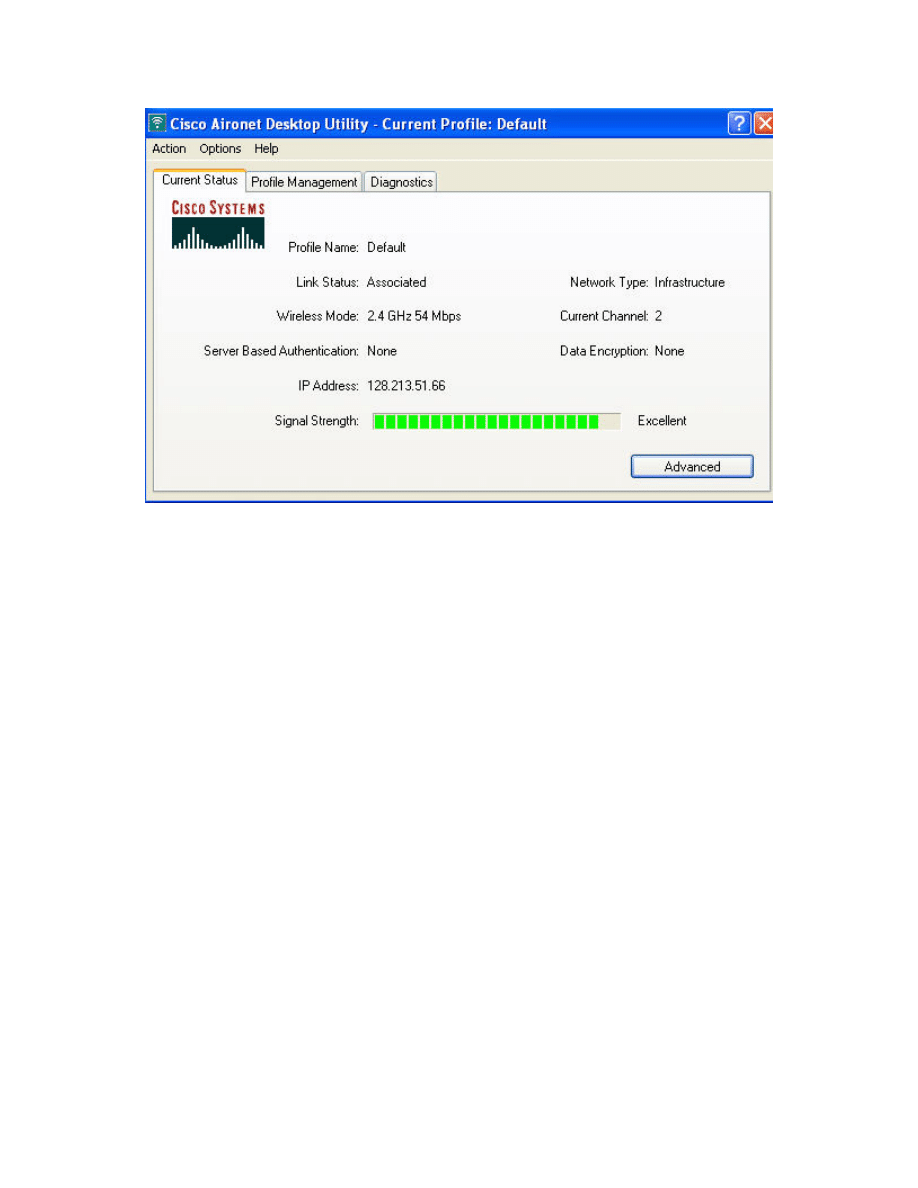
Current Status Screen
Step 10
Whether or not you are connected to a production wireless network, you now
want to connect to the lab network. Click on the Profile Management tab next
to the Current Status tab. Then click on the New button in the upper right
hand corner of the screen.
9 - 17
CCNP: Optimizing Converged Networks v5.0 - Lab 6-3
Copyright
© 2007, Cisco Systems, Inc
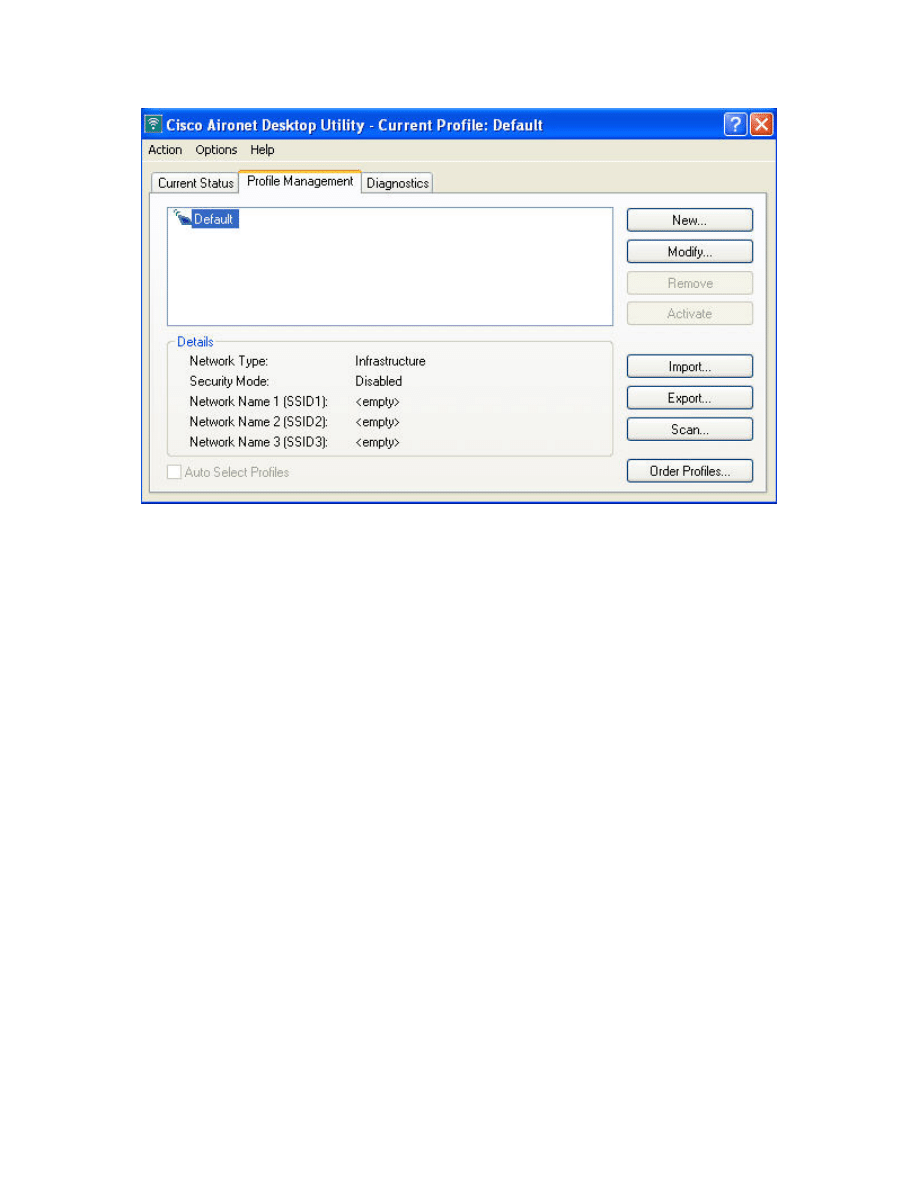
Profile Management Screen
Step 11
Enter the profile name “ccnppod.” Use the SSID of “ccnppod.”.
10 - 17
CCNP: Optimizing Converged Networks v5.0 - Lab 6-3
Copyright
© 2007, Cisco Systems, Inc
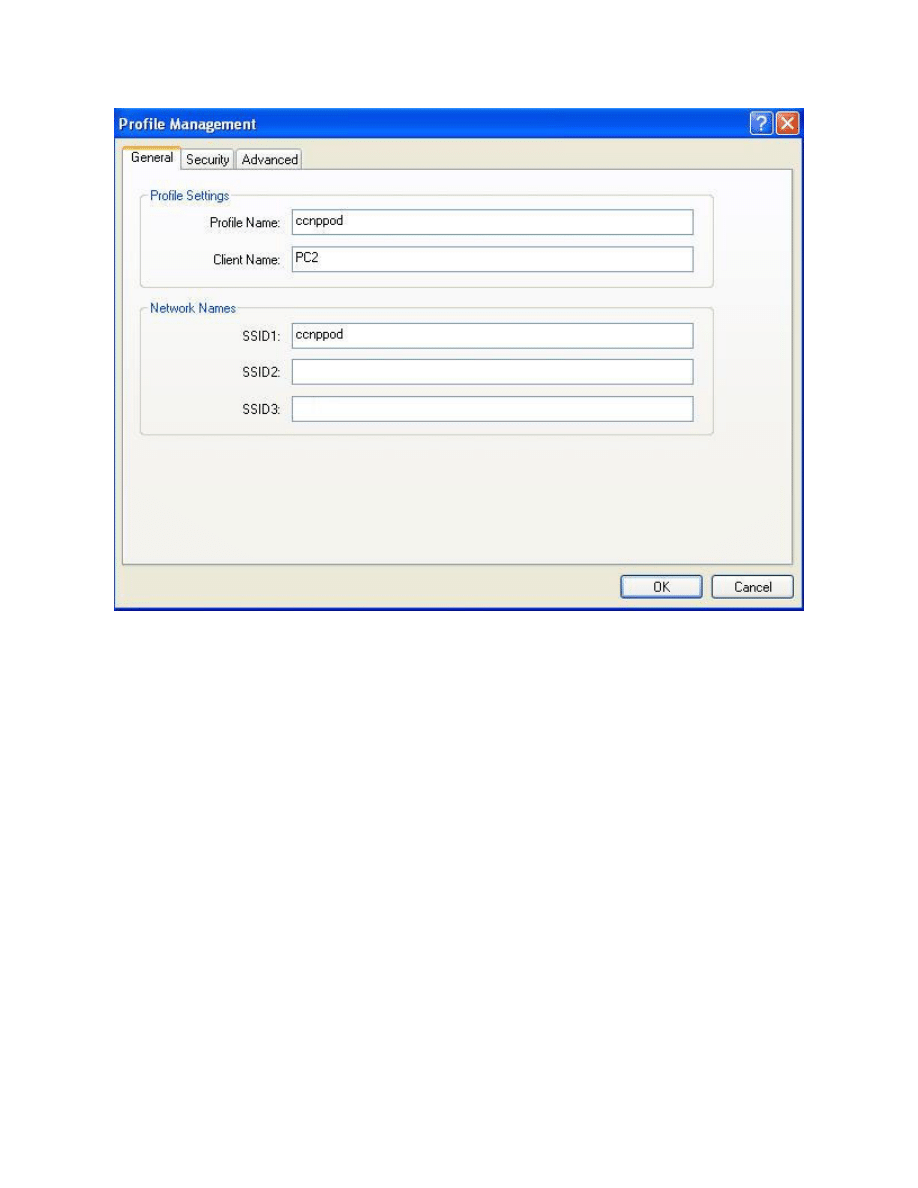
SSID configuration
Step 12
Select the Security tab. Select None.
11 - 17
CCNP: Optimizing Converged Networks v5.0 - Lab 6-3
Copyright
© 2007, Cisco Systems, Inc
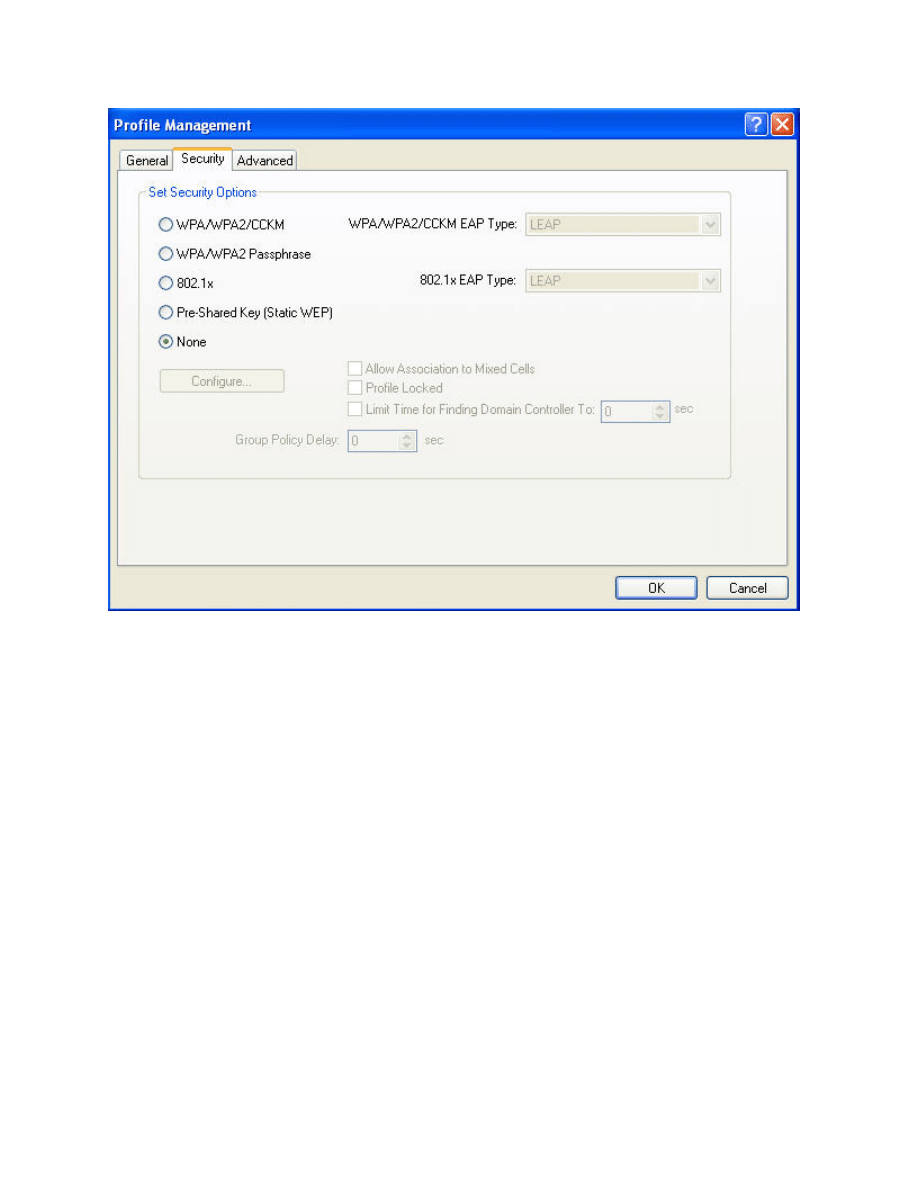
Security Options
Step 13
Select the Advanced tab. Uncheck 5GHz 54 Mbps because you are not using
802.11a. Then click OK.
12 - 17
CCNP: Optimizing Converged Networks v5.0 - Lab 6-3
Copyright
© 2007, Cisco Systems, Inc
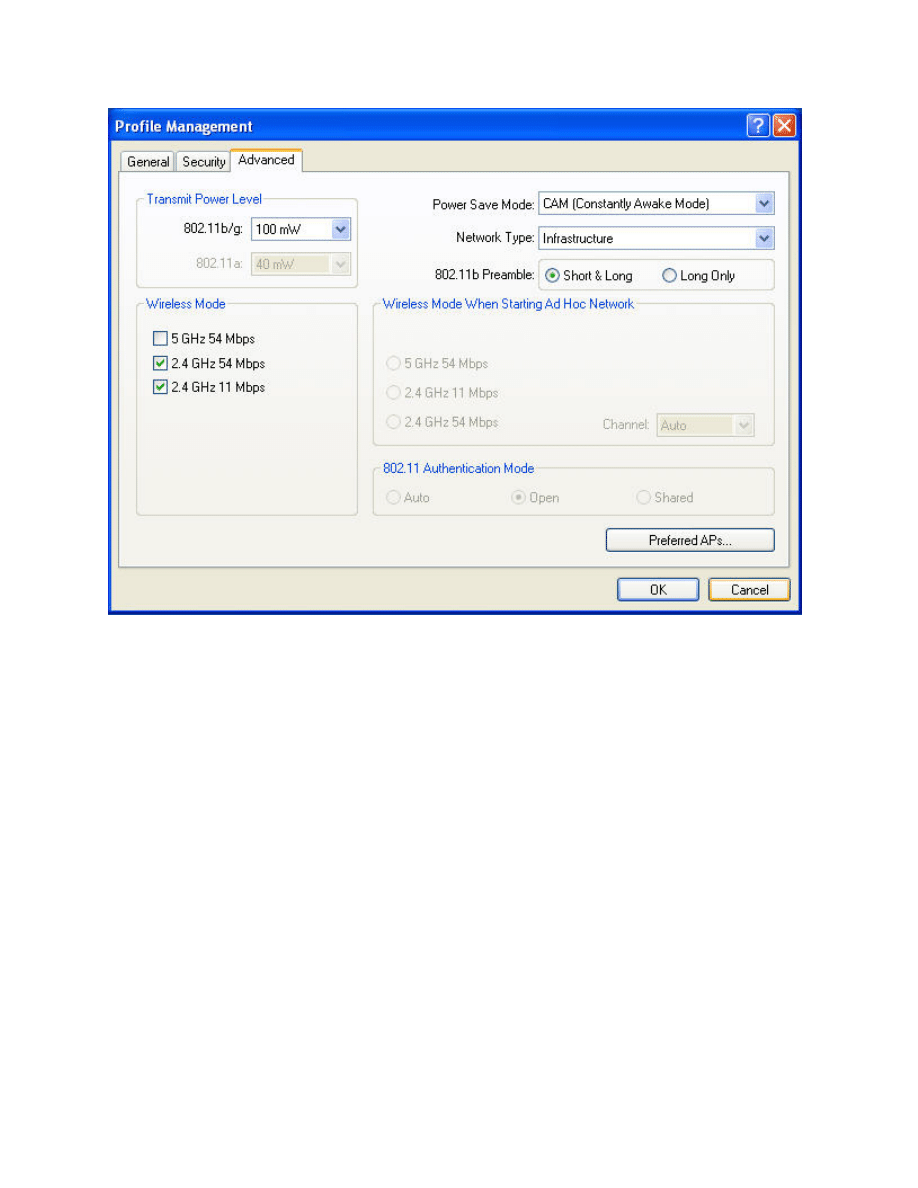
Advanced Configuration Options
Step 14
After you click on OK, you are returned to the Profile Management screen. In
addition to the Default profile, there is now the ccnppod profile. Click the
Activate button on the right hand side of the screen.
13 - 17
CCNP: Optimizing Converged Networks v5.0 - Lab 6-3
Copyright
© 2007, Cisco Systems, Inc
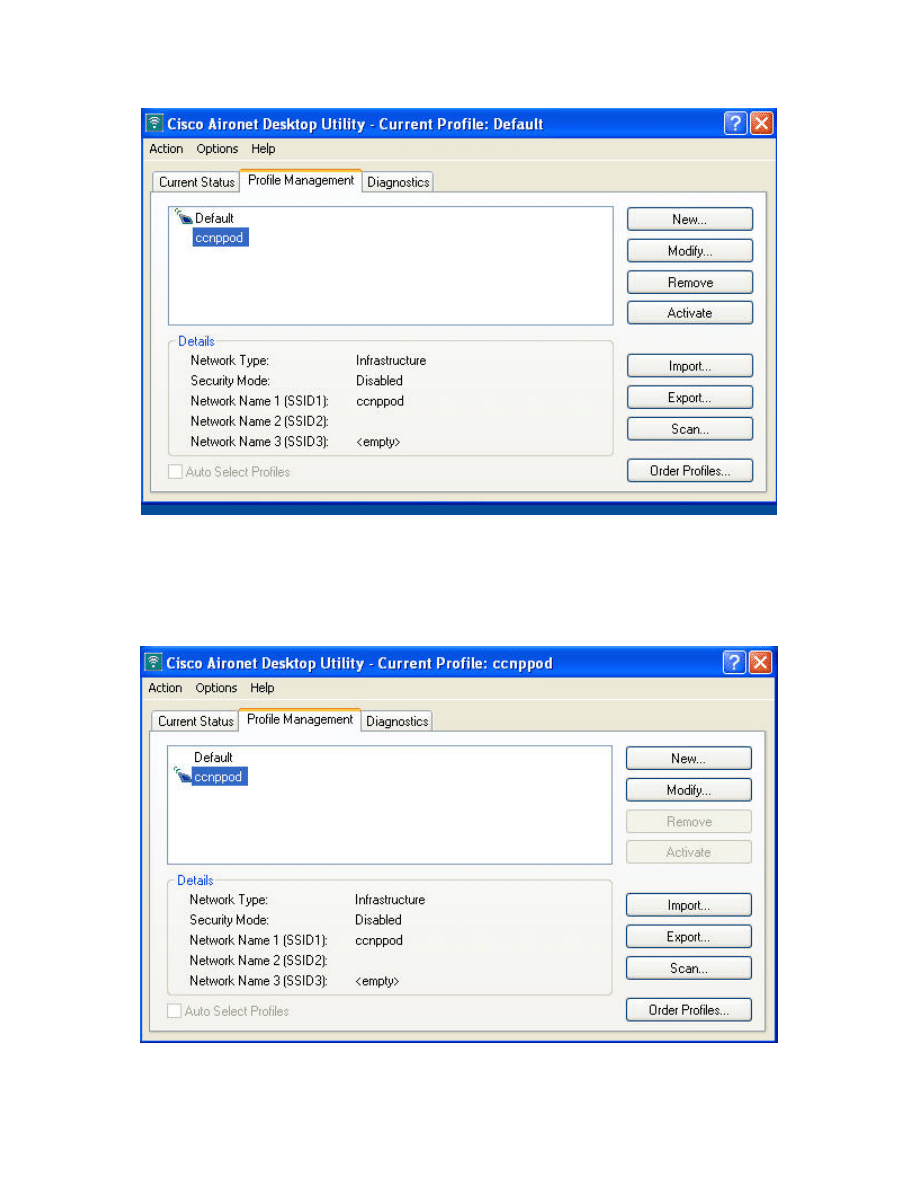
Click on the Activate Button
Step 15
After clicking the Activate button, your screen will look like the image below.
ccnppod profile activated
14 - 17
CCNP: Optimizing Converged Networks v5.0 - Lab 6-3
Copyright
© 2007, Cisco Systems, Inc
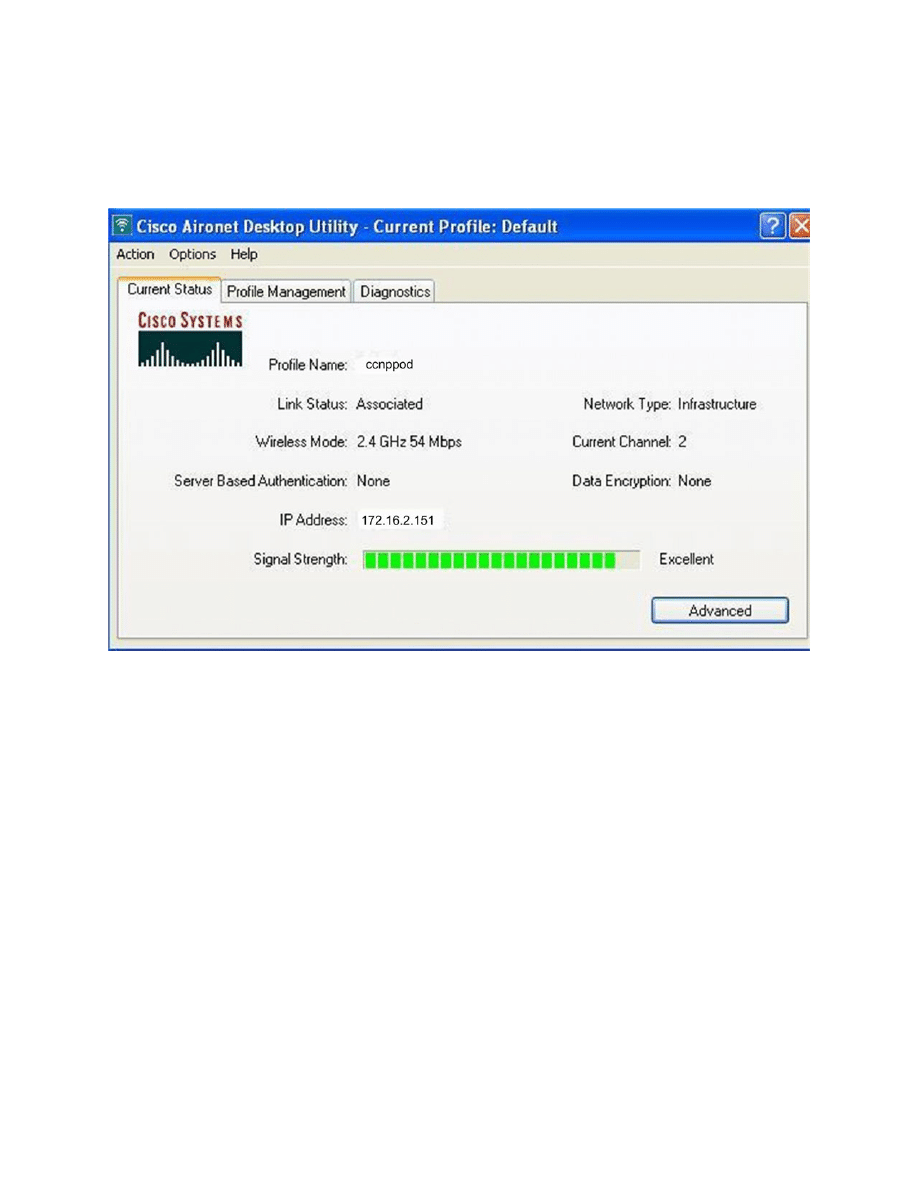
Step 16
Click on the Current Status tab, and your screen will look similar to the image
below.
Current Status of ccnppod profile
Step 17
The Diagnostics tab shows transmit and receive data about the wireless
connection.
15 - 17
CCNP: Optimizing Converged Networks v5.0 - Lab 6-3
Copyright
© 2007, Cisco Systems, Inc
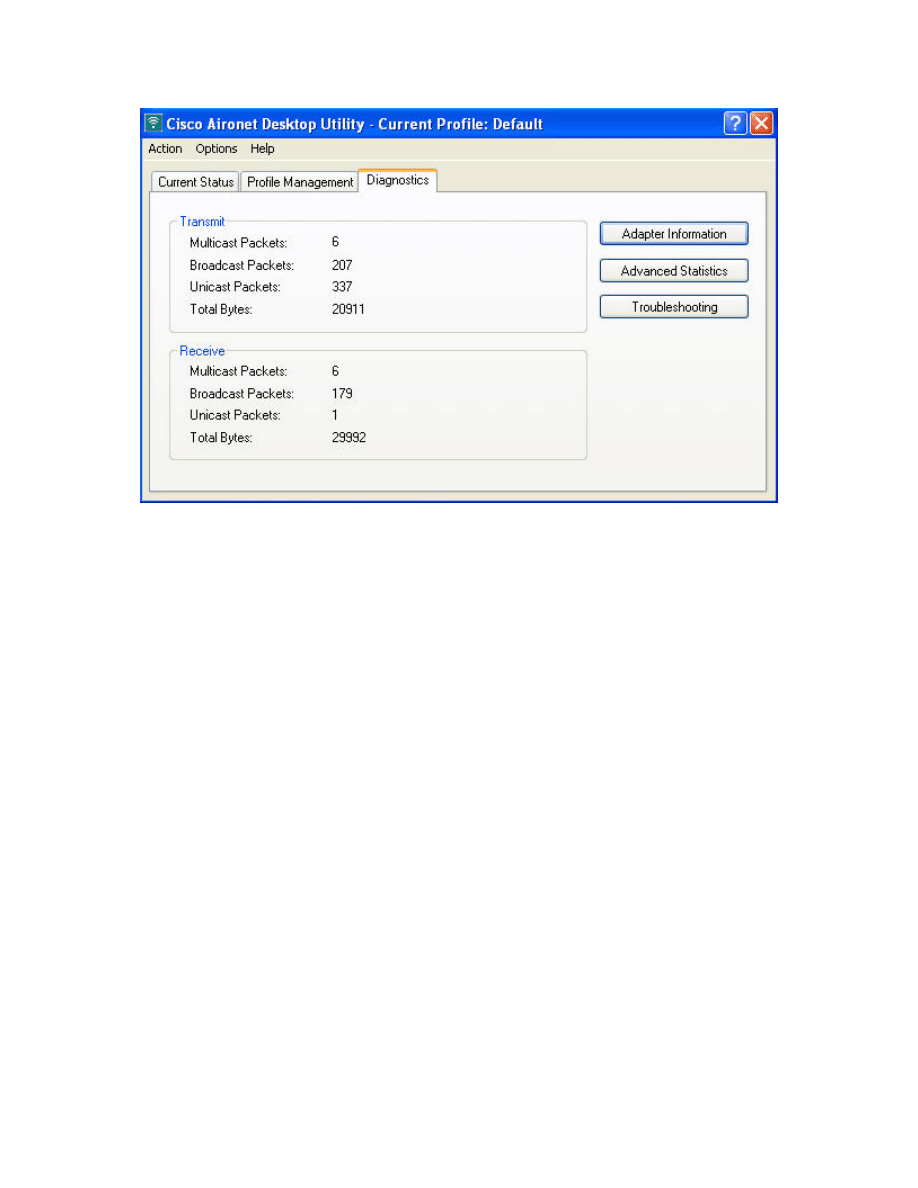
Diagnostics Screen
Step 18
To run tests on the wireless card and see the results, click the
Troubleshooting button.
16 - 17
CCNP: Optimizing Converged Networks v5.0 - Lab 6-3
Copyright
© 2007, Cisco Systems, Inc
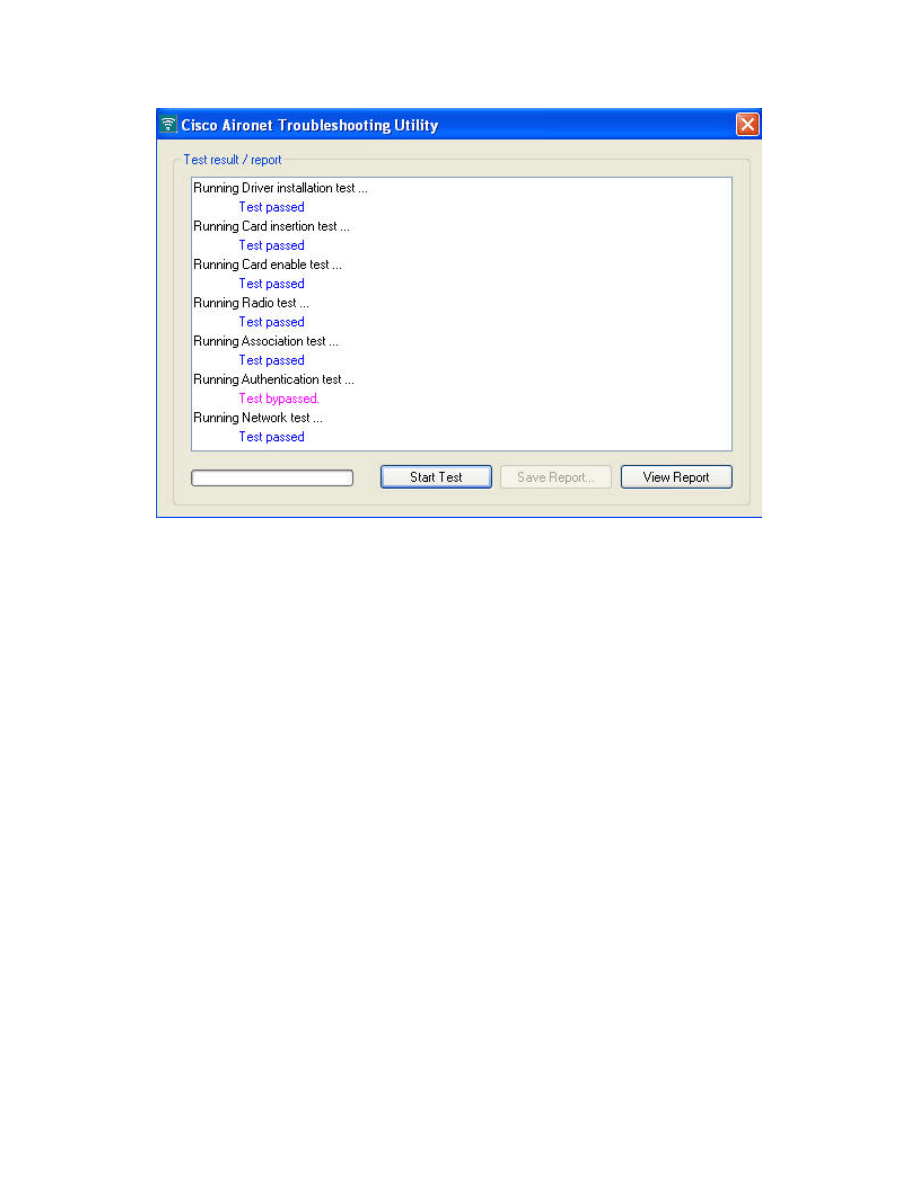
Running Troubleshooting Tests
17 - 17
CCNP: Optimizing Converged Networks v5.0 - Lab 6-3
Copyright
© 2007, Cisco Systems, Inc
Wyszukiwarka
Podobne podstrony:
CCNP4 lab 6 4 en
CCNP4 lab 4 9 en
CCNP4 lab 3 1 en
CCNP4 lab 4 7 en
CCNP4 lab 4 8 en
CCNP4 lab 3 2 en
CCNP4 lab 3 3 en
CCNP4 lab 4 2 en
CCNP4 lab 4 6 en
CCNP4 lab 5 1 en
CCNP4 lab 2 1 en
CCNP4 lab 4 4 en
CCNP4 lab 4 3 en
CCNP4 lab 4 5 en
CCNP4 lab 4 1 en
CCNP4 lab 6 5 en
CCNP4 lab 6 5 en
CCNP4 lab 6 1b en
CCNP4 lab 6 2b en
więcej podobnych podstron