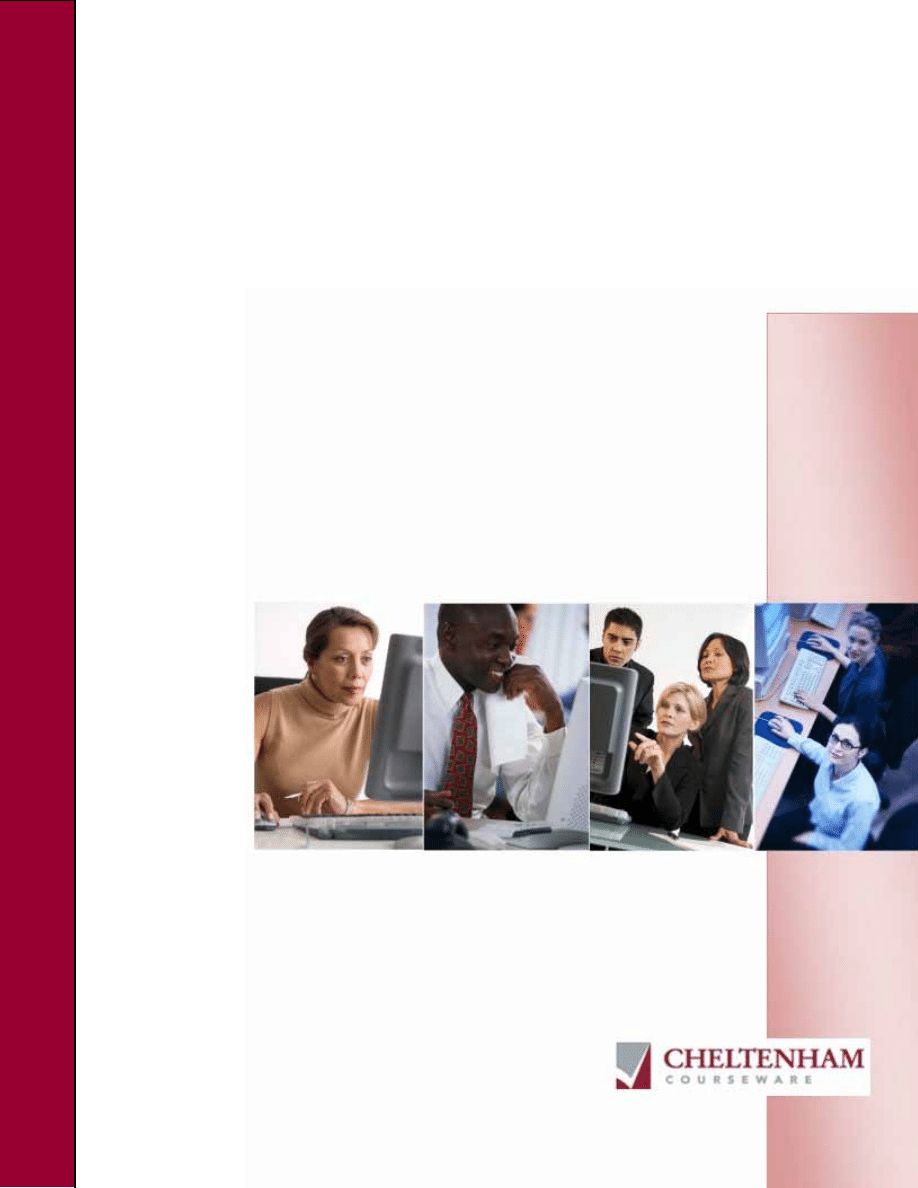
Microsoft Word 2003
Manual - Advanced Level
C
h
e
lt
e
n
h
a
m
C
o
u
rs
e
wa
re
–
www.
ch
e
lt
e
n
h
a
m
co
u
rs
e
wa
re
.c
o
m
SAMPLE
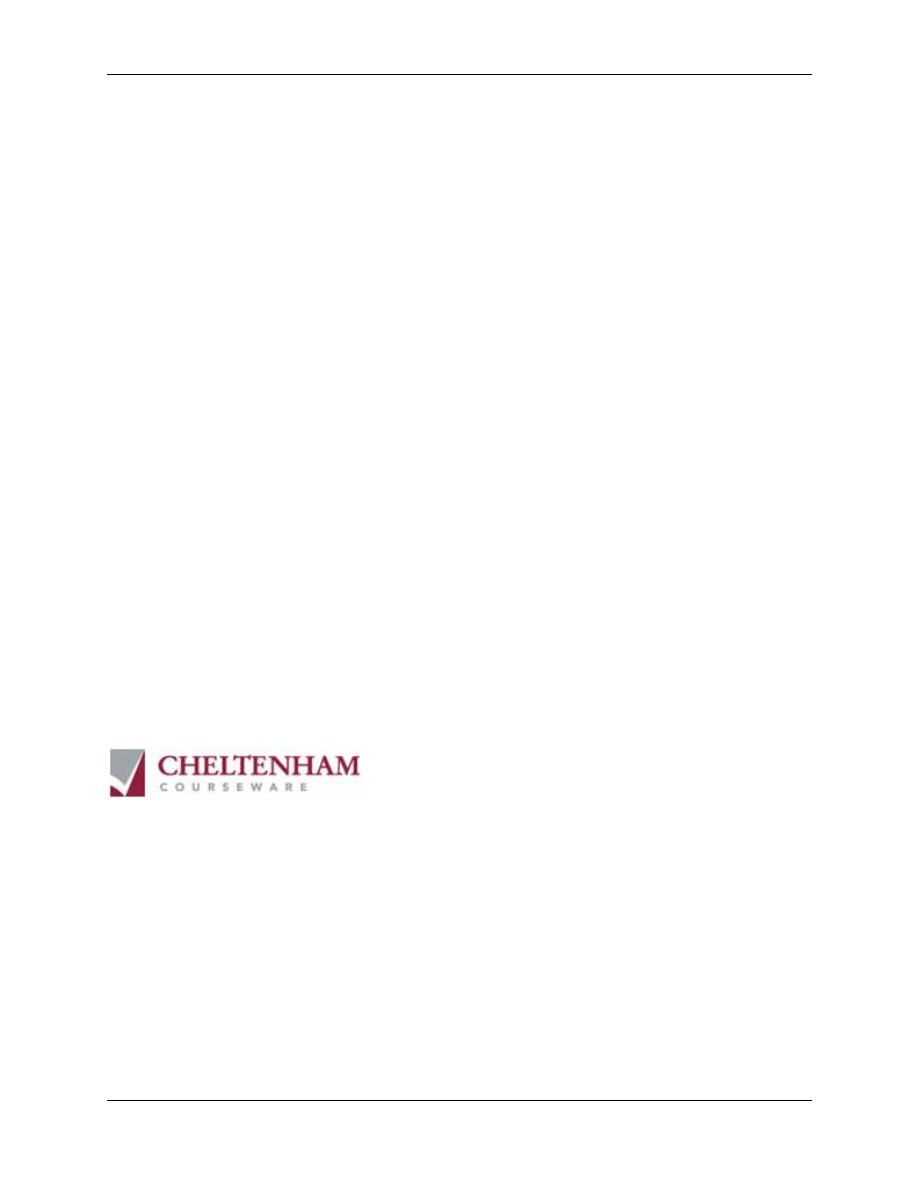
Page 2 - Word 2003 - Advanced Level Manual
FOR USE AT THE LICENSED SITE(S) ONLY
Cheltenham Courseware Ltd. 1995-2010 www.cheltenhamcourseware.com
© 1995-2010 Cheltenham Courseware Pty. Ltd.
All trademarks acknowledged. E&OE.
No part of this document may be copied without written permission from Cheltenham Courseware unless produced
under the terms of a courseware site license agreement with Cheltenham Courseware.
All reasonable precautions have been taken in the preparation of this document, including both technical and non-
technical proof ing. Cheltenham Courseware and all staff assume no responsibility f or any errors or omissions. No
warranties are made, expressed or implied with regard to these notes. Cheltenham Courseware shall not be
responsible for any direct, incidental or consequential damages arising f rom the use of any material contained in this
document. If y ou f ind any errors in these training modules, please inf orm Cheltenham Courseware. Whilst ev ery effort
is made to eradicate ty ping or technical mistakes, we apologize f or any errors y ou may detect. All courses are
updated on a regular basis, so your feedback is both valued by us and will help us to maintain the highest possible
standards.
Sample versions of courseware from Cheltenham Courseware
(Normally supplied in Adobe Acrobat format): If the version of courseware that you are v iewing is marked as NOT
FOR TRAINING, SAMPLE, or similar, then it cannot be used as part of a training course, and is made available
purely f or content and style review. This is to giv e y ou the opportunity to prev iew our courseware, prior to making a
purchasing decision. Sample versions may not be re-sold to a third party.
For current license information
This document may only be used under the terms of the license agreement f rom Cheltenham Courseware.
Cheltenham Courseware reserves the right to alter the licensing conditions at any time, without prior notice. Please
see the site license agreement available at: www.cheltenhamcourseware.com.au/agreement
Contact Inform ation
Australia / Asia Pacific / Europe (ex. UK) / Rest of the World
Email: info@cheltenhamcourseware.com.au
Web: www.cheltenhamcourseware.com.au
USA / Canada
Email: info@cheltenhamcourseware.com
Web: www.cheltenhamcourseware.com
UK
Email: info@cctglobal.com
Web: www.cctglobal.com
SAMPLE
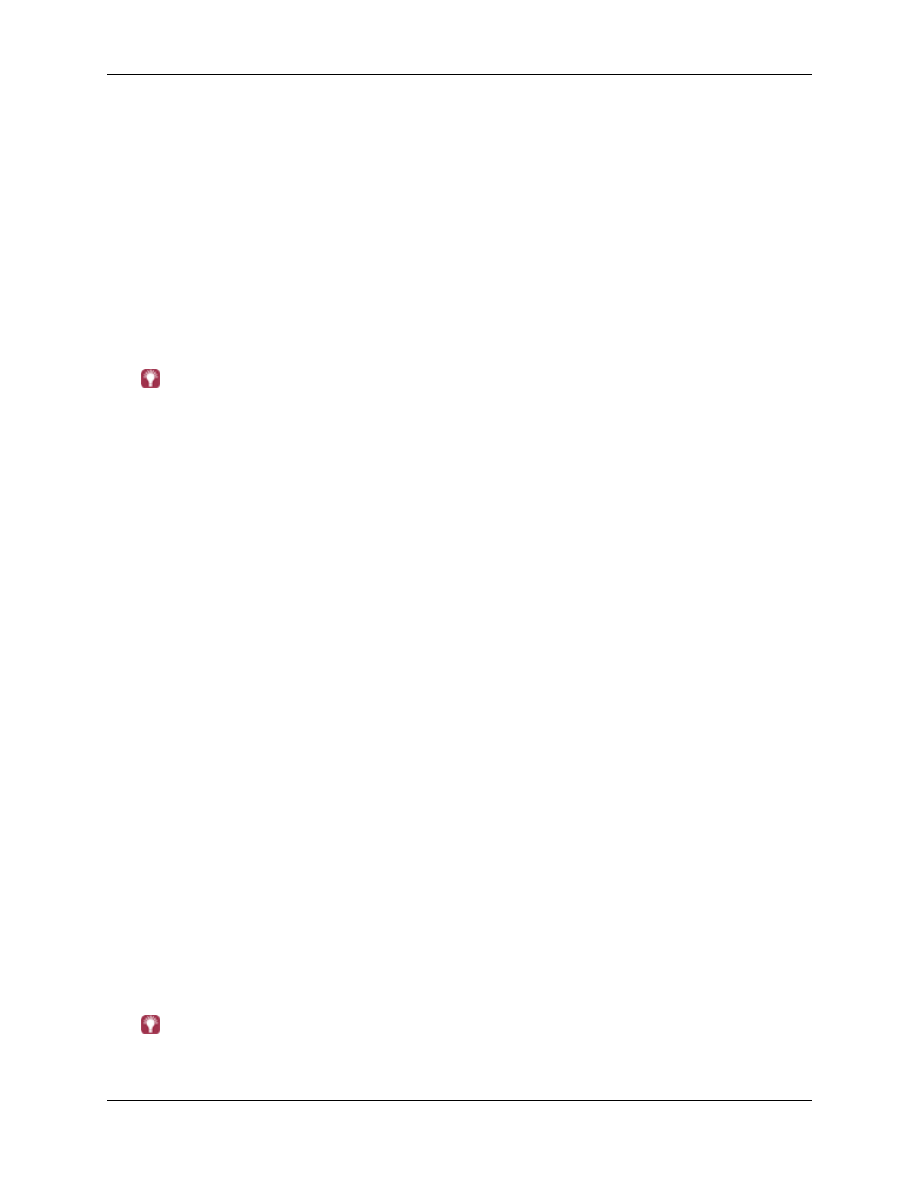
Page 3 - Word 2003 - Advanced Level Manual
FOR USE AT THE LICENSED SITE(S) ONLY
Cheltenham Courseware Ltd. 1995-2010 www.cheltenhamcourseware.com
COURSE BASICS.............................................................................................................................. 5
T
OOLBARS
....................................................................................................................................... 5
The Title Bar............................................................................................................................... 5
The Menu Bar............................................................................................................................. 5
The Tool Bar............................................................................................................................... 5
The Status Bar............................................................................................................................ 6
I
NSTALLING THE
S
AMPLE
F
ILES
............................................................................................................ 6
FORMS.............................................................................................................................................. 7
C
REATE
F
ORMS
................................................................................................................................ 7
Creating a Form.......................................................................................................................... 7
F
ORM
T
EMPLATE
............................................................................................................................. 10
Inserting Fields in a Form Te mplate............................................................................................ 10
Protecting the Form.............................................................................................................. 16
Testing a Form.......................................................................................................................... 18
Distributing a Form.................................................................................................................... 18
R
EVIEW
Q
UEST IONS
........................................................................................................................ 18
MACROS......................................................................................................................................... 20
T
ASKS
........................................................................................................................................... 20
Automating Tasks...................................................................................................................... 20
Administering Macros ................................................................................................................ 20
Recording a Macro .................................................................................................................... 21
Editing a Macro ......................................................................................................................... 22
T
OOLBARS AND
M
ENUS
.................................................................................................................... 23
Creating a Macro Toolbar Button Shortcut................................................................................... 23
Creating a Macro Keyboard Shortcut .......................................................................................... 24
Creating a Macro Custom Menu Item.......................................................................................... 25
Removing a Macro Custom Menu Item....................................................................................... 26
R
EVIEW
Q
UEST IONS
........................................................................................................................ 27
REFERENCES................................................................................................................................. 28
D
OCUMENT
I
NFORMATION
................................................................................................................. 28
Referencing Document Information............................................................................................. 28
Inserting Bookmarks .................................................................................................................. 30
F
OOTNOTES AND
E
NDNOTES
............................................................................................................. 33
Using Footnotes and Endnotes................................................................................................... 33
Inserting Footnotes.................................................................................................................... 33
Inserting Endnotes..................................................................................................................... 34
Adding Captions........................................................................................................................ 34
Creating Cross-References........................................................................................................ 36
R
EVIEW
Q
UEST IONS
........................................................................................................................ 38
TIME SAVERS................................................................................................................................. 39
T
IMESAVERS WITHIN
W
ORD
.............................................................................................................. 39
Creating a New Document Using a Wizard.................................................................................. 39
Inserting a Symbol..................................................................................................................... 44
Inserting the Date or Time.......................................................................................................... 46
L
ANGUAGES
................................................................................................................................... 47
Checking the Spelling and Grammar........................................................................................... 47
Changing a Word Using the Thesaurus.................................................................................. 48
Changing the Set Languages..................................................................................................... 48
R
EVIEW
Q
UEST IONS
........................................................................................................................ 49
SAMPLE
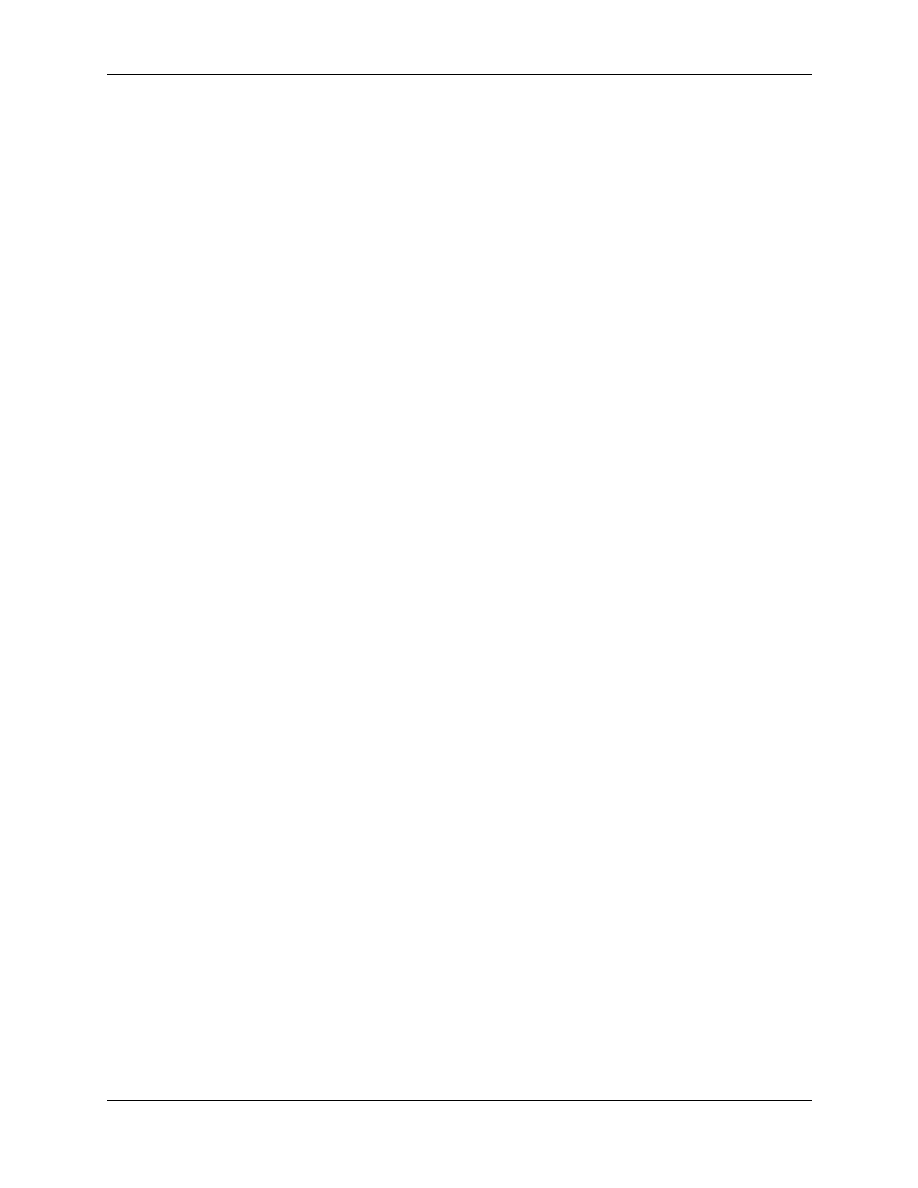
Page 4 - Word 2003 - Advanced Level Manual
FOR USE AT THE LICENSED SITE(S) ONLY
Cheltenham Courseware Ltd. 1995-2010 www.cheltenhamcourseware.com
ADVANCED MANAGING DOCUMENTS ........................................................................................... 50
D
OCUMENT
V
ERSIONS
..................................................................................................................... 50
Distributing a Document............................................................................................................. 50
Tracking Changes in a Document............................................................................................... 52
Reviewing Document Changes................................................................................................... 52
Merging Documents................................................................................................................... 54
M
AIL
M
ERGE
.................................................................................................................................. 55
Using Mail Merge ...................................................................................................................... 55
Using the Mail Merge Toolbar..................................................................................................... 56
Creating a Mail Merge................................................................................................................ 59
R
EVIEW
Q
UEST IONS
........................................................................................................................ 64
ADVANCED WEB CREATION.......................................................................................................... 66
HTML
P
AGES
................................................................................................................................. 66
Editing Web Pages.................................................................................................................... 66
Inserting Scrolling Text .............................................................................................................. 66
Placing a Movie Clip in a Web Page ........................................................................................... 68
Inserting Background Sound ...................................................................................................... 69
R
EVIEW
Q
UEST IONS
........................................................................................................................ 70
PREPARATION ............................................................................................................................... 71
M
ARGINS
....................................................................................................................................... 71
Setting Book Margins................................................................................................................. 71
Using the Header and Footer Toolbar......................................................................................... 72
Customizing Headers and Footers.............................................................................................. 75
Compiling a Table of Contents ................................................................................................... 76
Indexing the Document.............................................................................................................. 77
Using Master Documents........................................................................................................... 78
Using the Master Document Tools.............................................................................................. 78
Creating a Master Document...................................................................................................... 80
R
EVIEW
Q
UEST IONS
........................................................................................................................ 81
SAMPLE
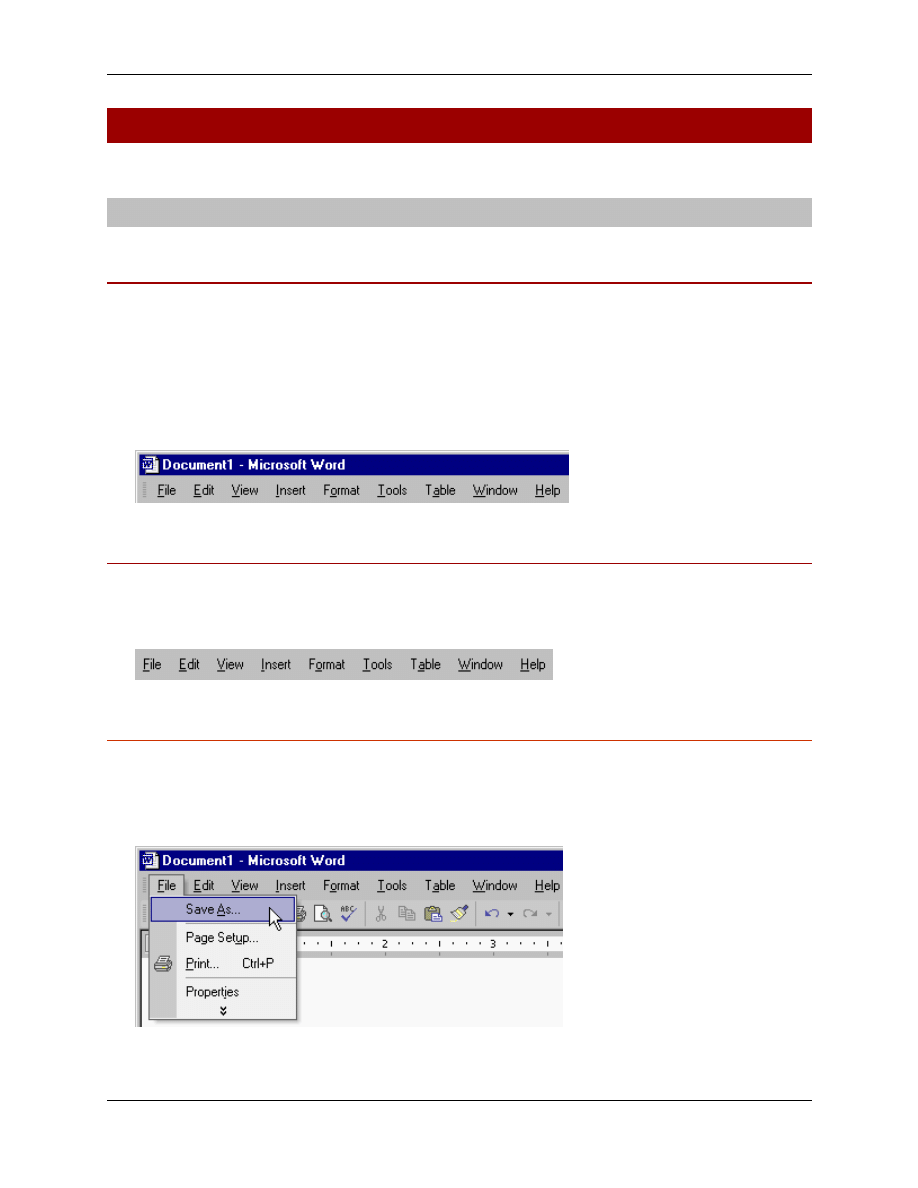
Page 5 - Word 2003 - Advanced Level Manual
FOR USE AT THE LICENSED SITE(S) ONLY
Cheltenham Courseware Ltd. 1995-2010 www.cheltenhamcourseware.com
Course Basics
Toolbars
The Title Bar
The title bar is displayed along the top of almost all program, folder and dialog
box windows. It is used to display information such as the name of the
application (or folder) and the document you are working on. Information which
is displayed here may vary. The example shown illustrates the title bar for a
program called Microsoft Word, in which a document called Document1 has
been opened or saved:
The Menu Bar
The menu bar is located under the title bar, and contains a series of drop down
menus. The example shown illustrates the Microsoft Word Menu Bar:
To execute Menu commands
In most cases, you are asked to use the mouse to execute a series of menu
commands (e.g., File > Save As). What this means is that you select File from
the main menu, followed by Save As:
SAMPLE
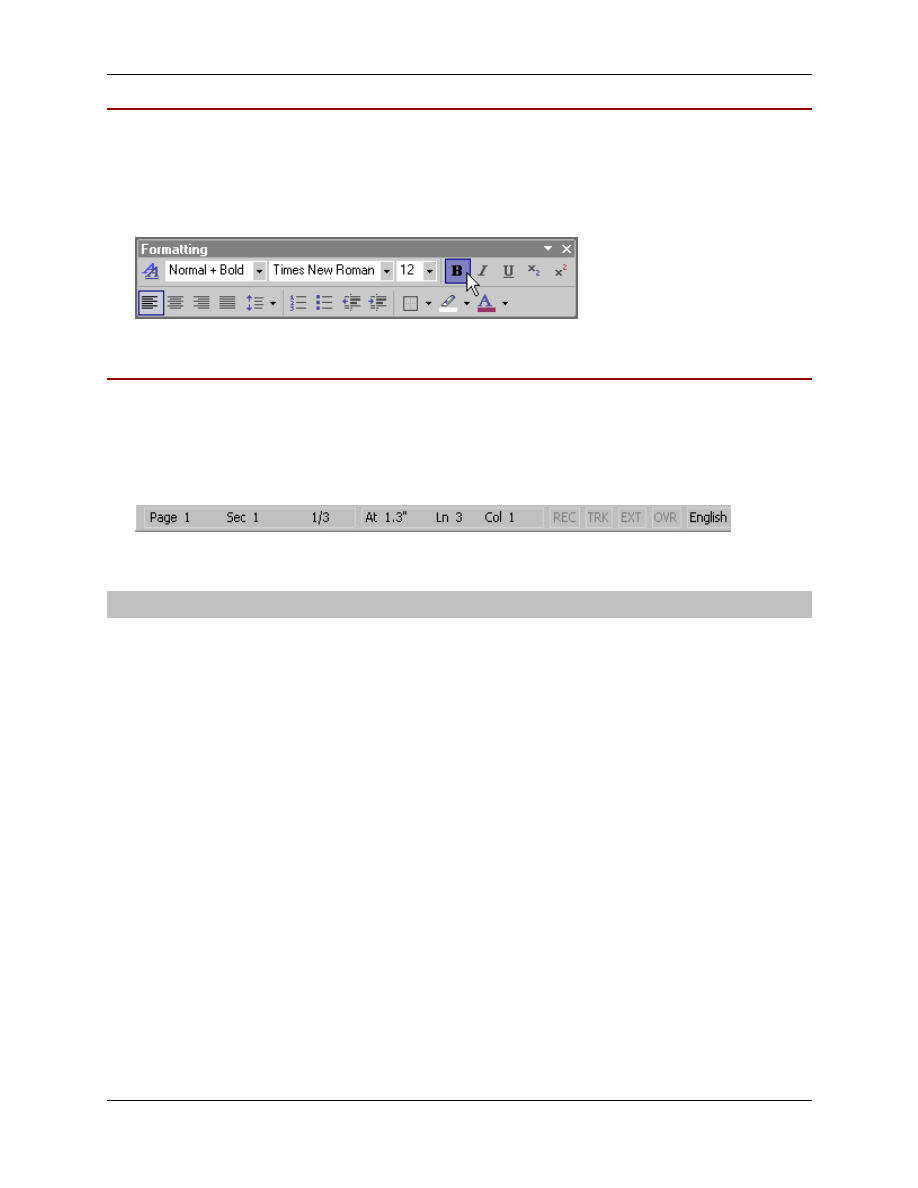
Page 6 - Word 2003 - Advanced Level Manual
FOR USE AT THE LICENSED SITE(S) ONLY
Cheltenham Courseware Ltd. 1995-2010 www.cheltenhamcourseware.com
The Tool Bar
The tool bar contains a series of icons, which allow you to achieve a desired
effect as quickly as possible. In the example shown, taken from the Microsoft
Word Formatting toolbar, to make the selected text bold, you would click on the
Bold icon:
The Status Bar
Most application windows have a status bar displayed along the bottom of the
window. In the example illustrated, taken from Microsoft Word, the status bar
conveys information about the page within the document which you are working
on, along with other relevant information:
Installing the Sample Files
Use Windows Explorer to create a folder called Word 2003 Advanced
Samples, in the My Documents folder.
If you are installing the sample files from the CD-ROM, place the CD-ROM in the
CD drive and copy the files from the
word_2003_advanced_usa\exercise_files to the My Documents\Word
2003 Advanced Samples folder.
If these files have been copied to your network server, then ask your
trainer/supervisor for more information about how to copy these files to your
PC’s hard disk.
Notes for tutors:
The above instructions are for Windows that has not been set-up for a multi-
user environment (with individual profiles). The instructions above may require
modification within a Windows mutliuser environment. Where possible pre-
install the relevant work files prior to use by students/delegates.
SAMPLE
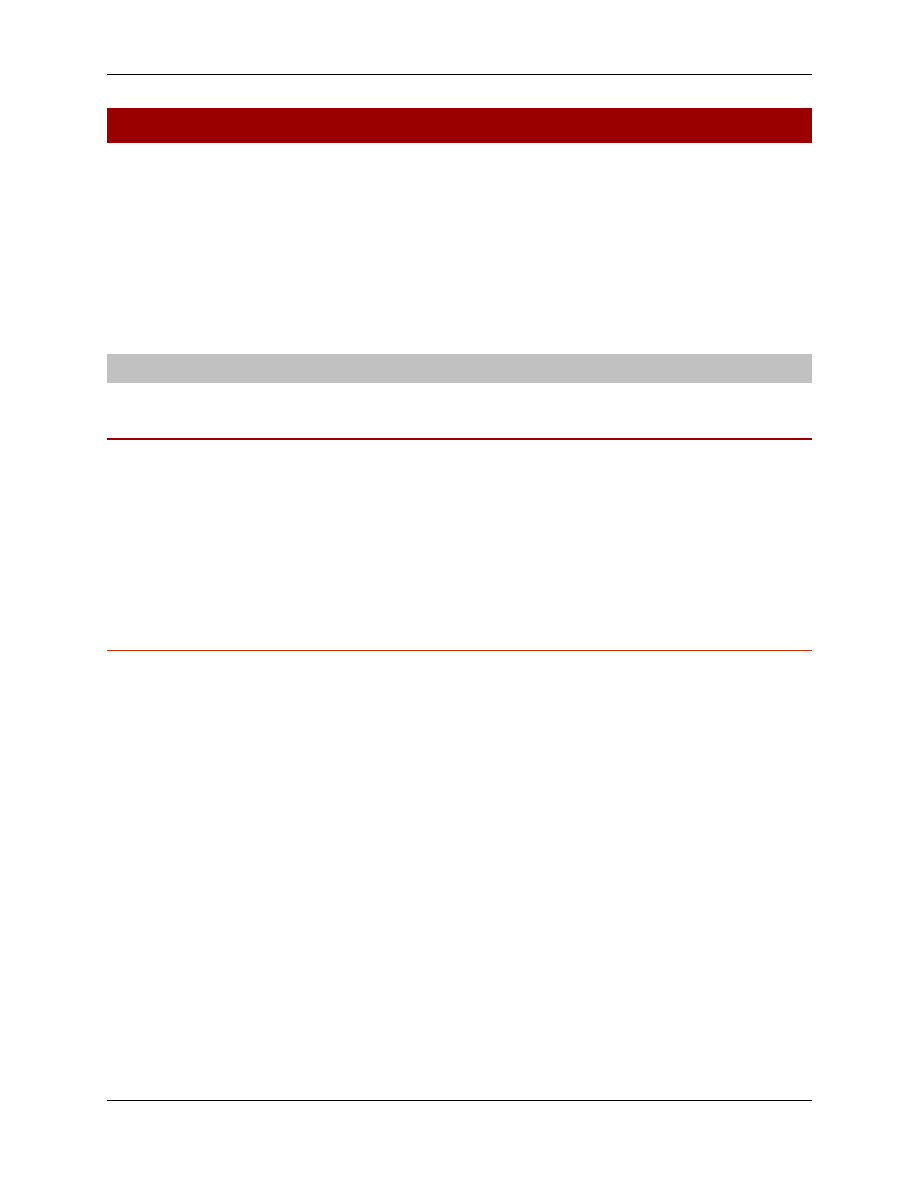
Page 7 - Word 2003 - Advanced Level Manual
FOR USE AT THE LICENSED SITE(S) ONLY
Cheltenham Courseware Ltd. 1995-2010 www.cheltenhamcourseware.com
Forms
When you have completed this learning m odule you w ill have seen how to:
Create Forms
Test Forms
Distribute Forms
Insert Fields into Forms
Protect Forms
Create Forms
Creating a Form
Creating a Form allows you to create a base for a document that will be used
repeatedly with the same required information, but different content, such as an
Invoice, Expense Sheet, or Calendar.
If a form is going to be used either as a hard copy or as an online form, a
template of the base form must be created. The base form will hold the text
layout and formatting that will always be present in the form.
To create a Form
From the main menu, choose File > New
OR press the Ctrl + N key combination to open the New Document pane.
Under Templates, select the On my computer option to open the Templates
dialog box.
Select the General tab.
Select the Blank Document option.
Select the Template option under the Create New area in the dialog box:
SAMPLE
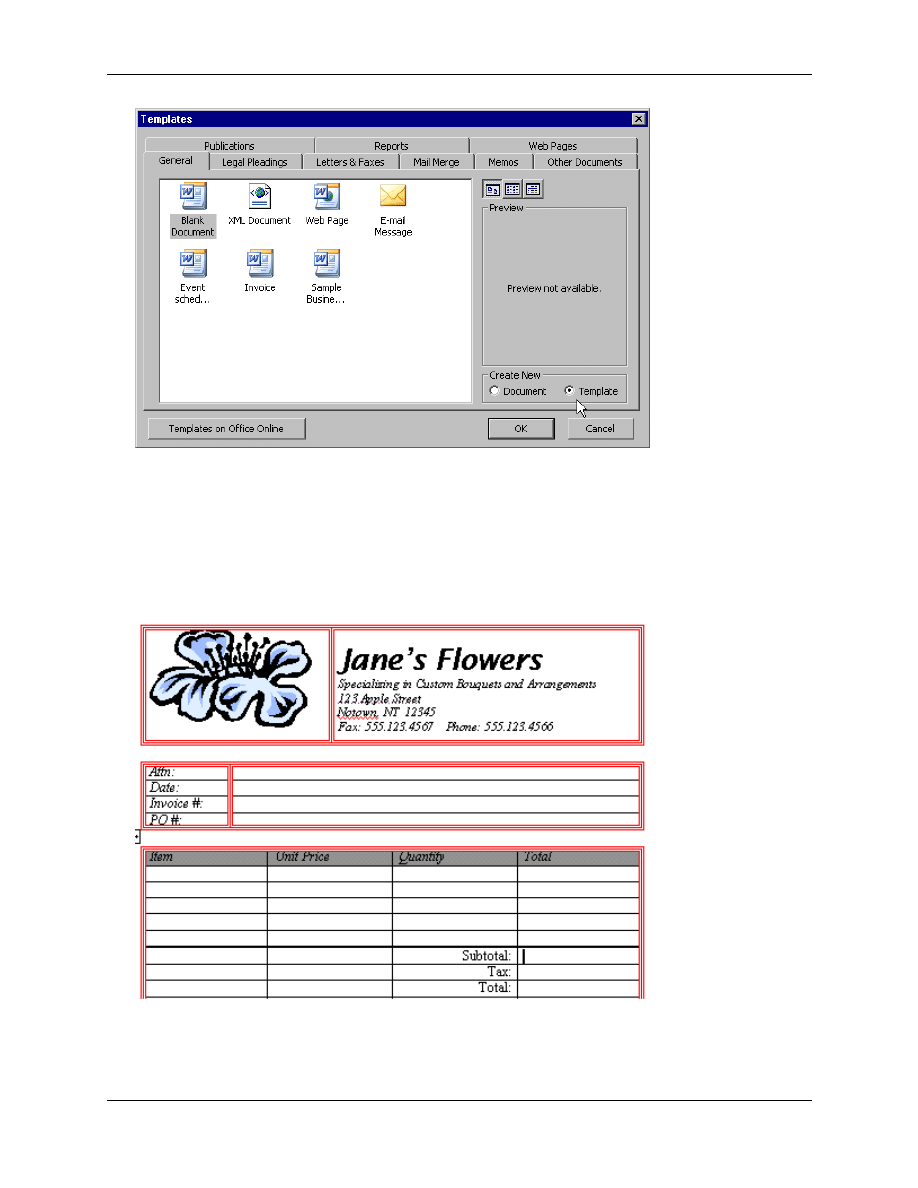
Page 8 - Word 2003 - Advanced Level Manual
FOR USE AT THE LICENSED SITE(S) ONLY
Cheltenham Courseware Ltd. 1995-2010 www.cheltenhamcourseware.com
Click OK.
A new document window will open, titled Template1 in the top header bar.
Using Tables, Text Boxes, Borders and Shading create the required form.
This could be an invoice, a general information request, or an expense sheet.
Make sure that enough empty space is left where the user can enter the
required information:
From the main menu, choose File > Save As to open the Save As dialog box.
SAMPLE
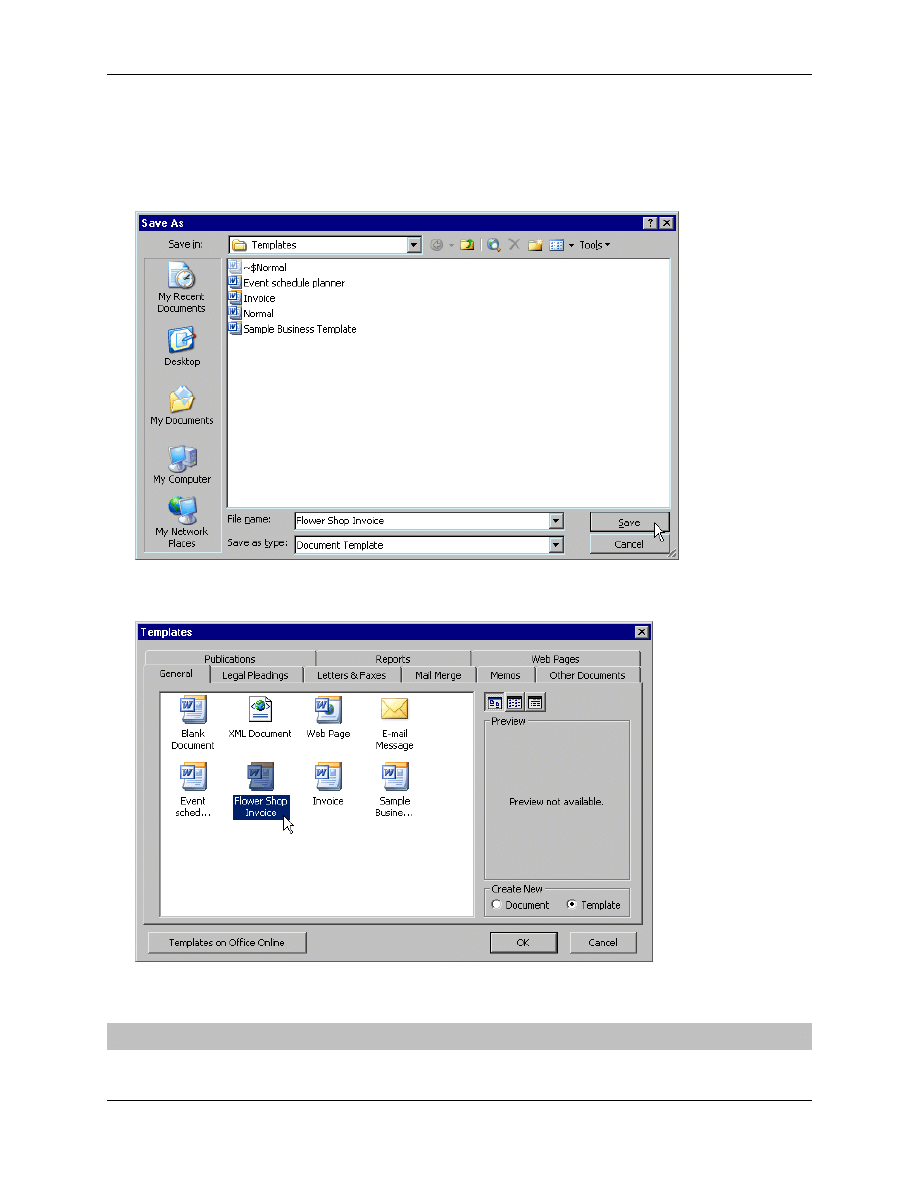
Page 9 - Word 2003 - Advanced Level Manual
FOR USE AT THE LICENSED SITE(S) ONLY
Cheltenham Courseware Ltd. 1995-2010 www.cheltenhamcourseware.com
Because the document is a template, it should automatically select the
Templates folder in the drive to save the document template to.
If not, select the Templates folder, name the file, and select Document
Template in the Save as type drop-down menu:
The template will now appear on the General tab of the Templates dialog box:
Form Template
SAMPLE
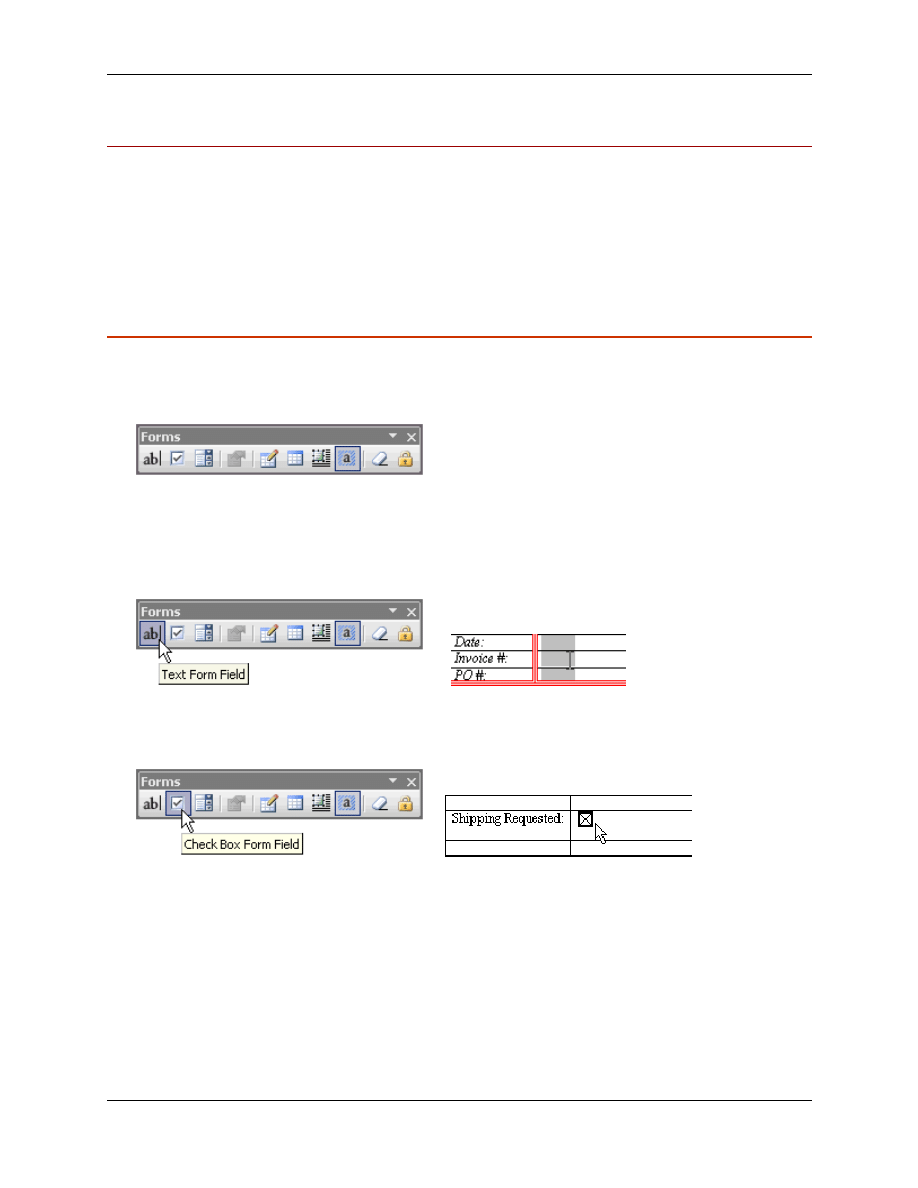
Page 10 - Word 2003 - Advanced Level Manual
FOR USE AT THE LICENSED SITE(S) ONLY
Cheltenham Courseware Ltd. 1995-2010 www.cheltenhamcourseware.com
Inserting Fields in a Form Template
Form fields allow you to add a different level of interaction and automation to a
basic form template.
The form fields are elements that allow you to place information in the form
faster and more efficiently, as well as use the information on a form after it has
been placed.
To insert fields in a Form Template
From the main menu, choose View > Toolbars > Forms to open the Forms
Toolbar:
The Text Form Field button allows you to place a text form field anywhere on
the form as a place-setter for users to enter text, numbers, symbols and spaces.
Text form fields can also support any calculations required from entries in
other form fields:
The Checkbox Form Field button allows you to place a checkbox on the form,
where users can select it or not, depending on the information required:
The Drop-Down Form Field allows you to place a drop-down form field
allowing the user to select from a list of options, allowing entries in a particular
space to be regulated:
SAMPLE
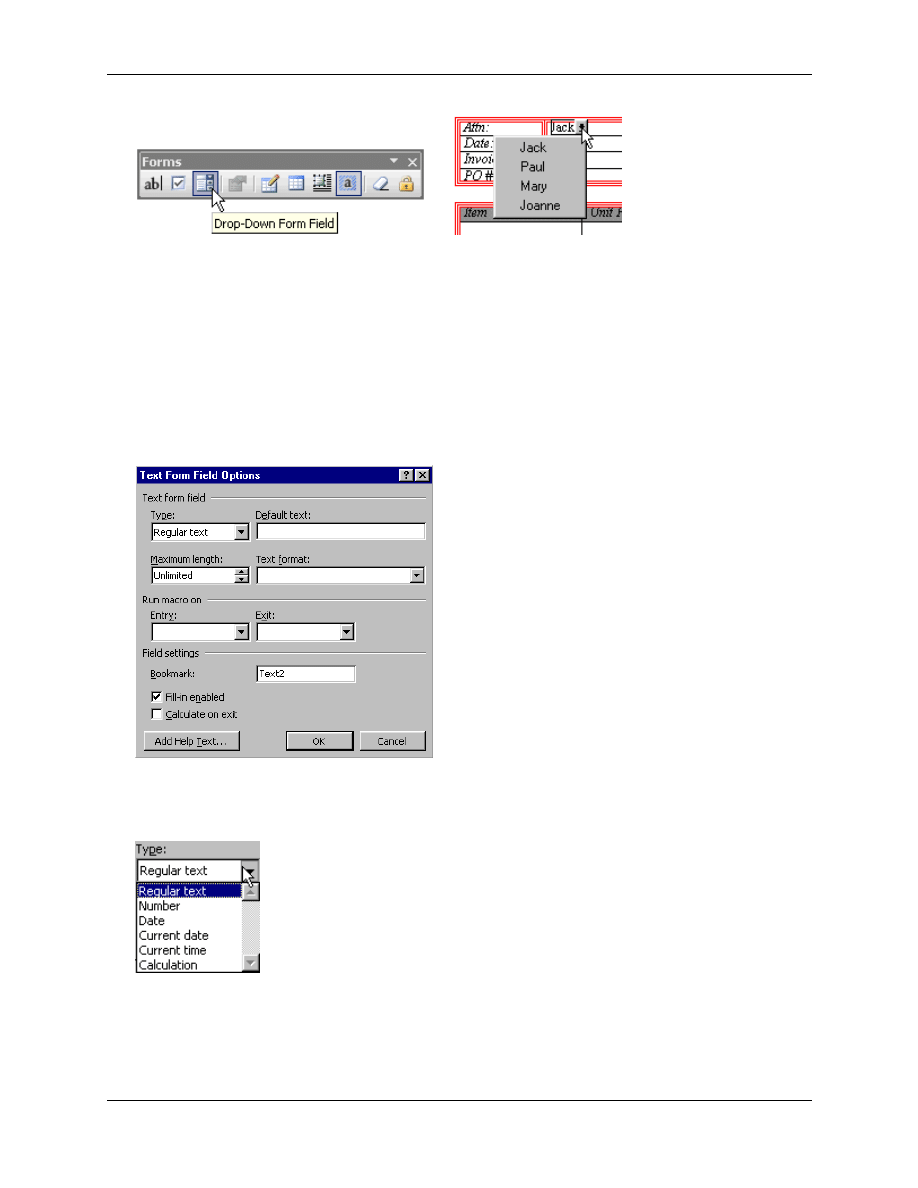
Page 11 - Word 2003 - Advanced Level Manual
FOR USE AT THE LICENSED SITE(S) ONLY
Cheltenham Courseware Ltd. 1995-2010 www.cheltenhamcourseware.com
The Options button is only accessible when a field has been selected for editing,
and it will relate to the form field that is selected.
Once the form is completed, the form needs to be protected. Protection of
forms will covered in the later in this chapter.
Double click on a text field
OR place the cursor next to a text field and click the Form Field Options
button to open the Text Form Field Options dialog box:
The Type drop-down menu allows you to set what the text field will be used for,
and the Format drop-down menu alters with each Type selection:
Within the Text format drop-down menu, Regular text is the default setting,
and this allows basic text to be entered into the field:
SAMPLE
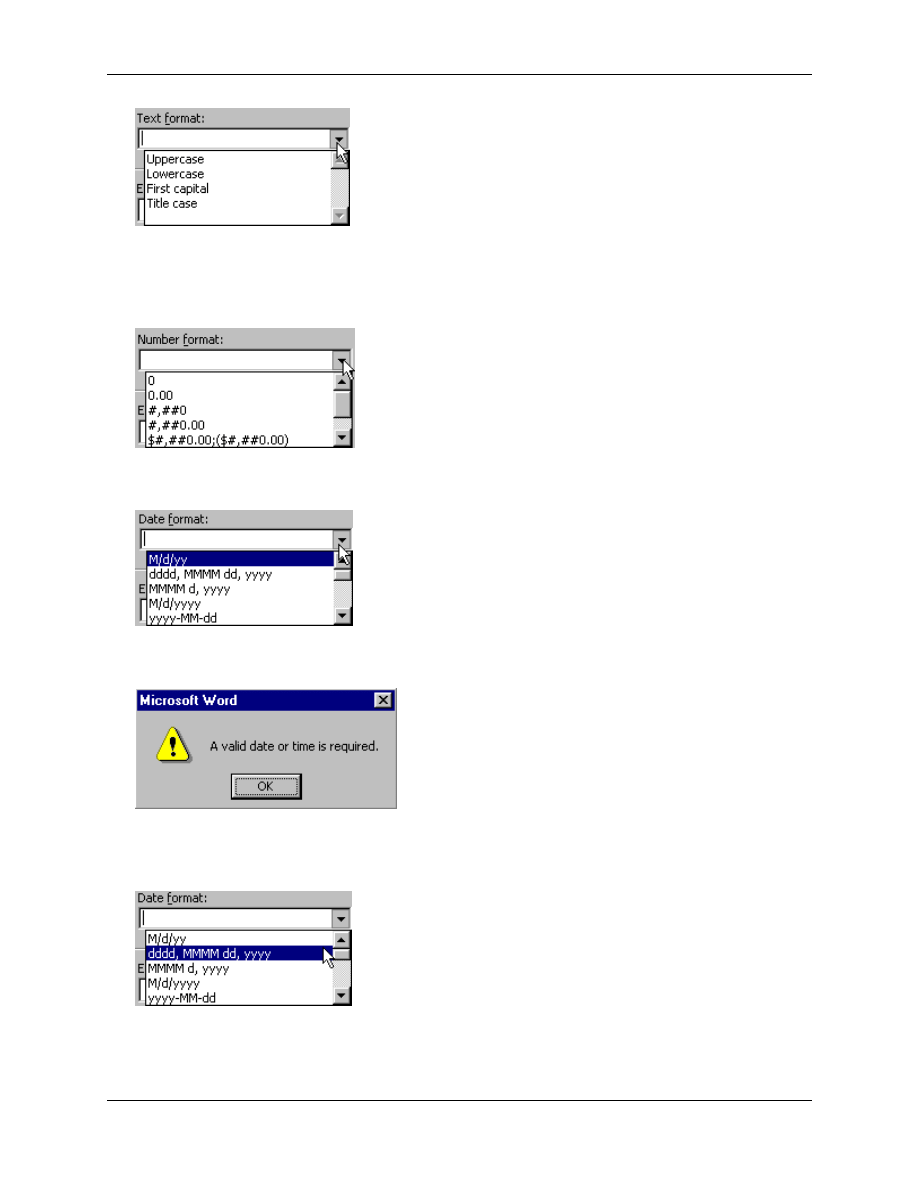
Page 12 - Word 2003 - Advanced Level Manual
FOR USE AT THE LICENSED SITE(S) ONLY
Cheltenham Courseware Ltd. 1995-2010 www.cheltenhamcourseware.com
Number format allows only numbers and number related characters, like $, to
be entered into the field. If anything other than a number is used, it will be
entered as a 0:
Date format allows only a date or time to be entered into the field:
If anything else is entered, the user will see an error message:
Current date will place a {DATE} field in the text field, which is updated
whenever the form is opened for use:
Current time will place a {TIME} field in the text field, which is updated
whenever the form is opened for use:
SAMPLE
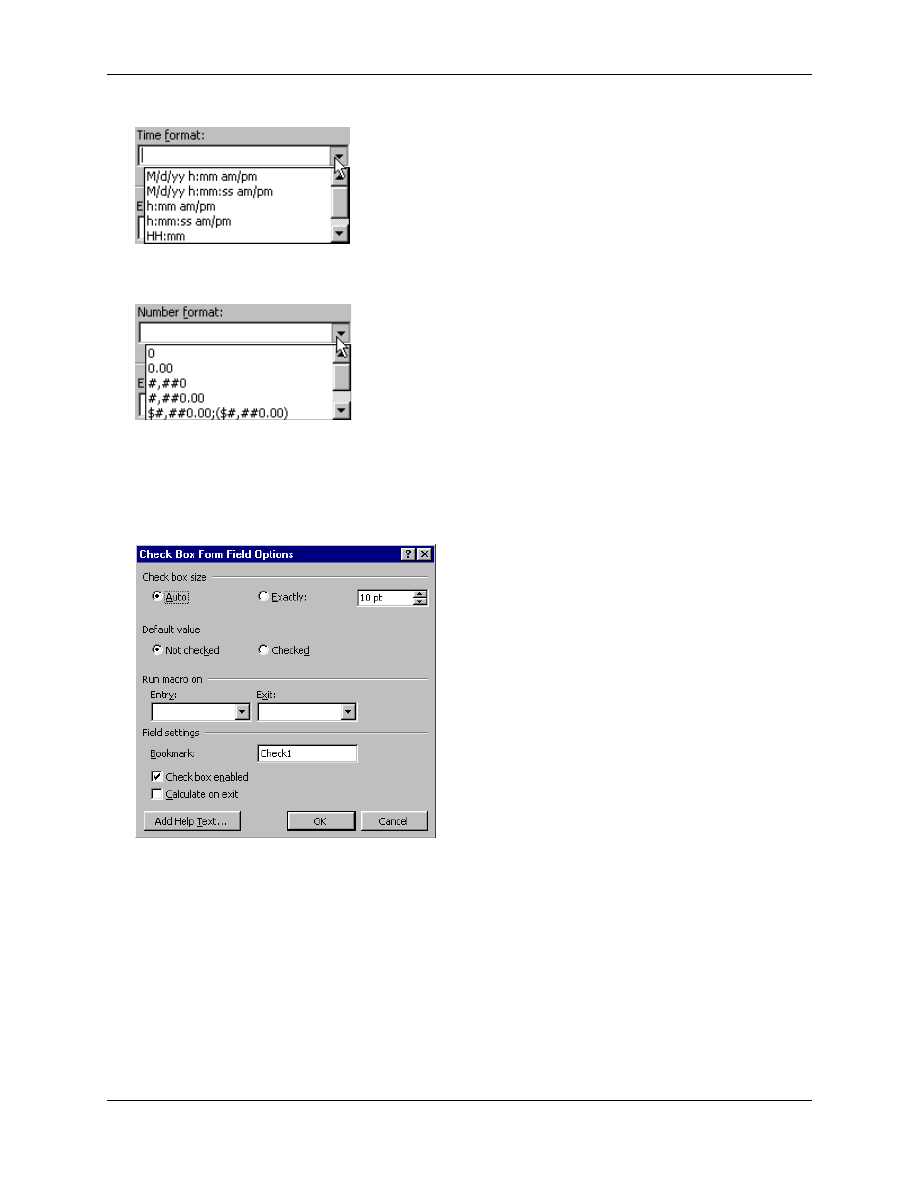
Page 13 - Word 2003 - Advanced Level Manual
FOR USE AT THE LICENSED SITE(S) ONLY
Cheltenham Courseware Ltd. 1995-2010 www.cheltenhamcourseware.com
Calculation allows calculations to be set within that text field:
Double click on a check box field
OR place the cursor next to a check box field and click the Options button to
open the Check Box Field Options dialog box:
The Check box size area allows you to select Auto, which is set for 10pt
OR Exactly, which allows you to select any size for the check box.
The Default value area allows you to select Not checked, which will allow you
to select the check box on the form
OR Checked, which will not allow you to alter the checkbox. This can be used
to show available dates for courses, or colors available for an item.
SAMPLE
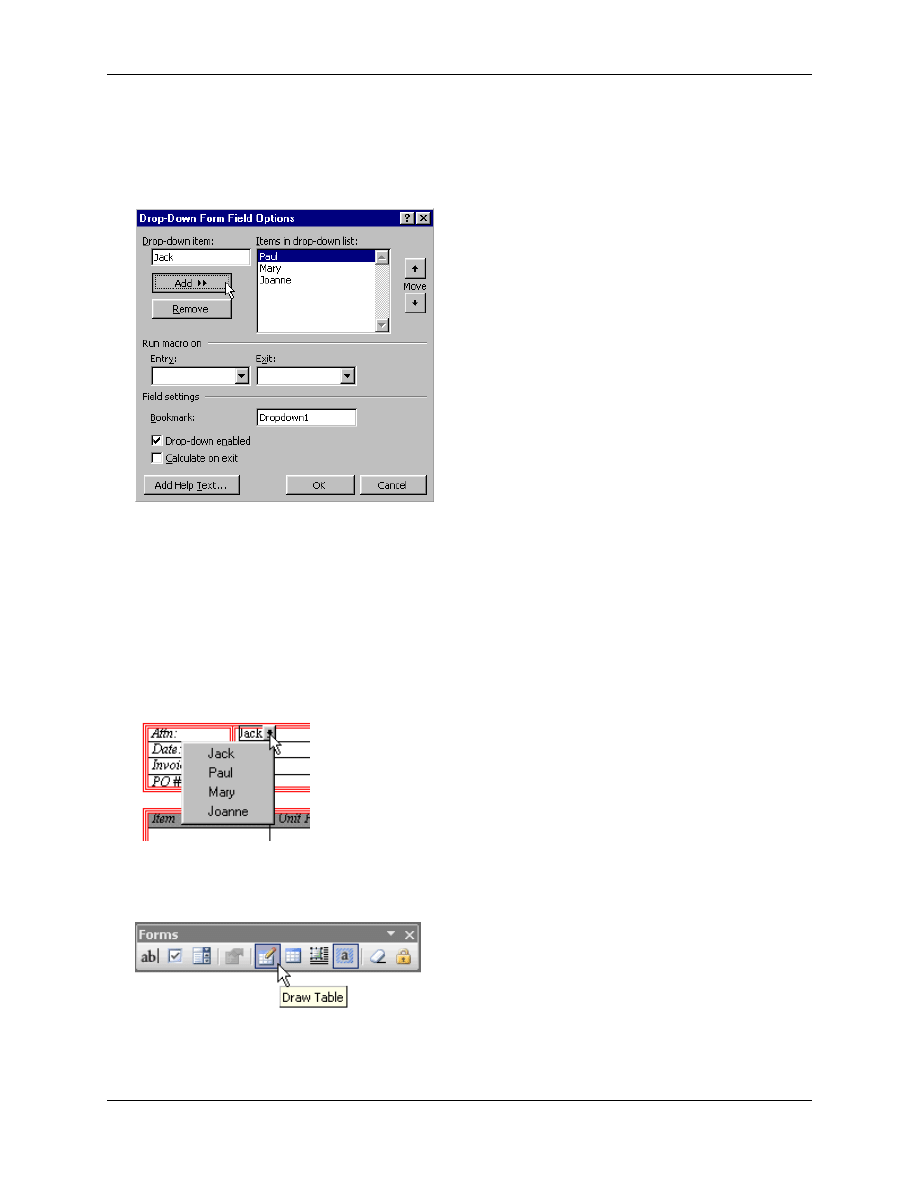
Page 14 - Word 2003 - Advanced Level Manual
FOR USE AT THE LICENSED SITE(S) ONLY
Cheltenham Courseware Ltd. 1995-2010 www.cheltenhamcourseware.com
Double click on a drop-down form field
OR place the cursor next to a drop-down form field and click the Options
button to open the Drop-Down Form Field Options dialog box:
Manually type in the items to be selected from the drop-down list in the Drop-
down item field.
Click the Add button, and the item will be added into the Items in drop-down
list area.
Select an item in the Items in drop-down list area, and click the Remove
button to take an item out of the list.
When testing the drop-down button, this list should appear beside the drop-
down field on the form:
The Draw Table button will open the Tables and Borders toolbar, allowing
you to easily build a variety of tables, as well as use the Draw Table tool:
SAMPLE
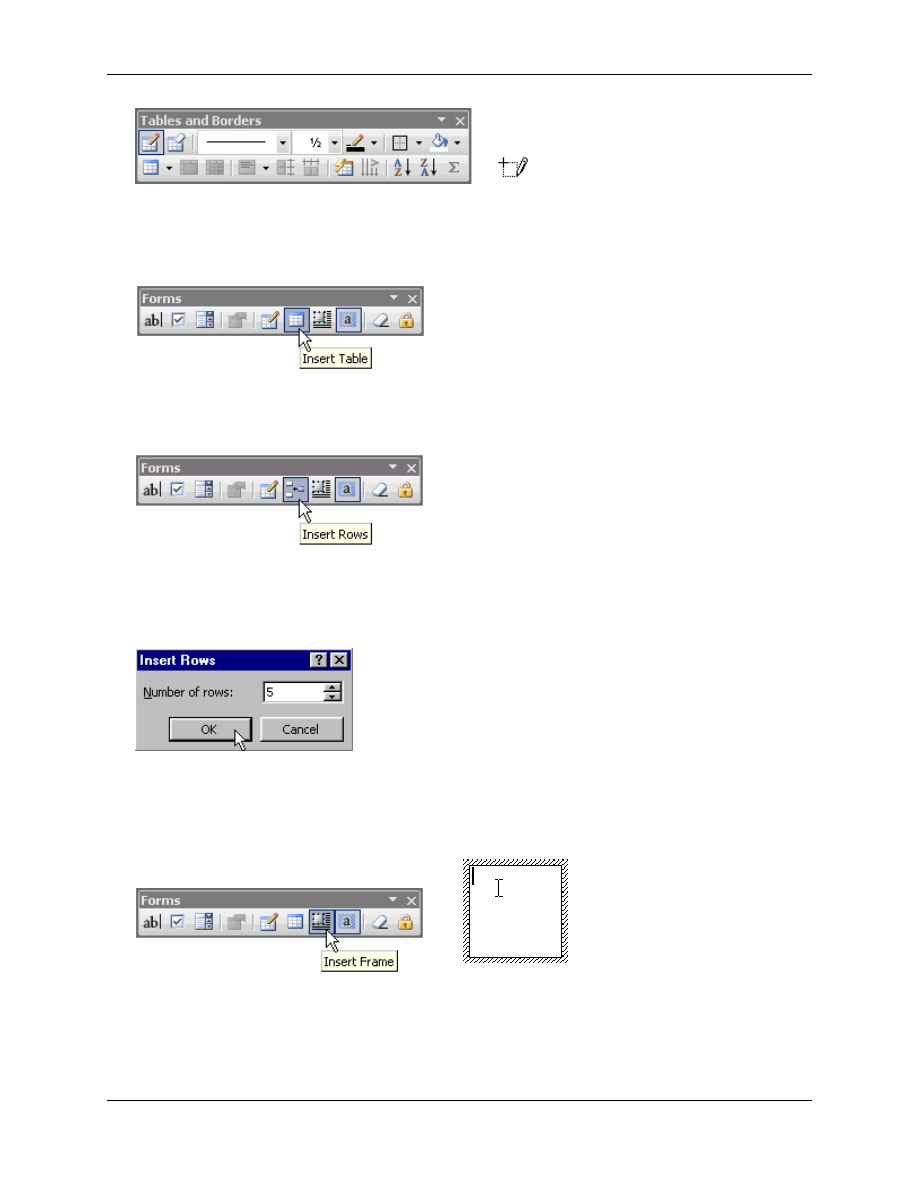
Page 15 - Word 2003 - Advanced Level Manual
FOR USE AT THE LICENSED SITE(S) ONLY
Cheltenham Courseware Ltd. 1995-2010 www.cheltenhamcourseware.com
The Insert Table button allows you to insert a table based on a set number of
rows and columns, all the same width and height. This button is the same as
the Insert Table button on the Standard toolbar:
The Insert Cells button will replace the Insert Table button when the cursor is
placed under the bottom row of a table:
The Insert Rows button will open the Insert Rows dialog box, where you can
set the exact number of row(s) to be created, and they will be added onto the
bottom of the existing table, including all border formatting:
The Insert Frame button allows you to place a free-floating box that text and
images can be placed in. The box can be placed accurately according to size
and location:
The Form Field Shading button allows you to switch between medium gray
and no shading for text, checkboxes and drop-down fields:
SAMPLE
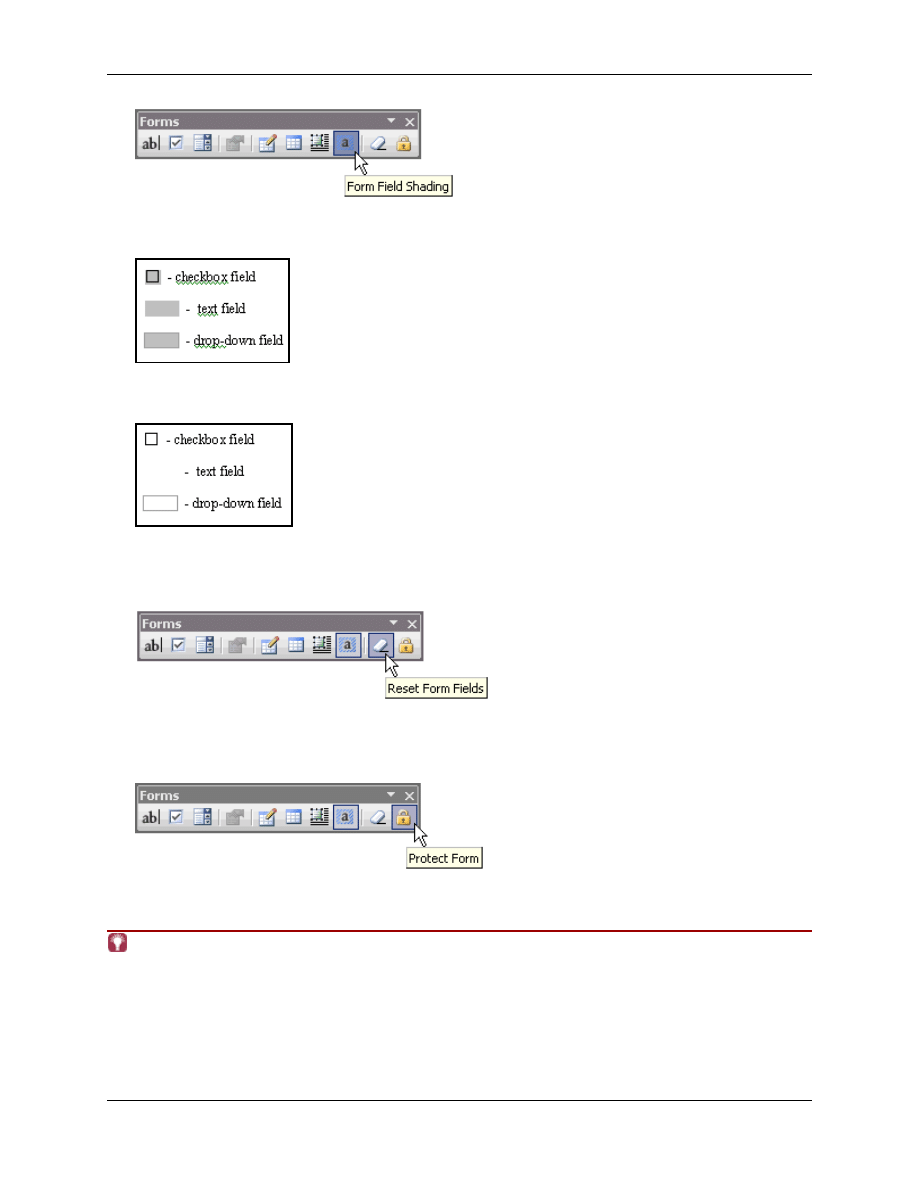
Page 16 - Word 2003 - Advanced Level Manual
FOR USE AT THE LICENSED SITE(S) ONLY
Cheltenham Courseware Ltd. 1995-2010 www.cheltenhamcourseware.com
Form Fields With Shading:
Form Fields Without Shading:
The Reset Form Fields button allows you to remove all entries that were made
on a form, in its various fields:
The Protect Form button allows you to automatically protect the form. Clicking
the Protect Form button again will remove the form protection:
Protecting the Form
Word 2003 allows users to use the permissions to protect the whole document
against formatting changes in the document.
Open the form template that the password protection will be applied to.
From the main menu, choose Tools > Protect Document to open the Protect
Document dialog box:
SAMPLE
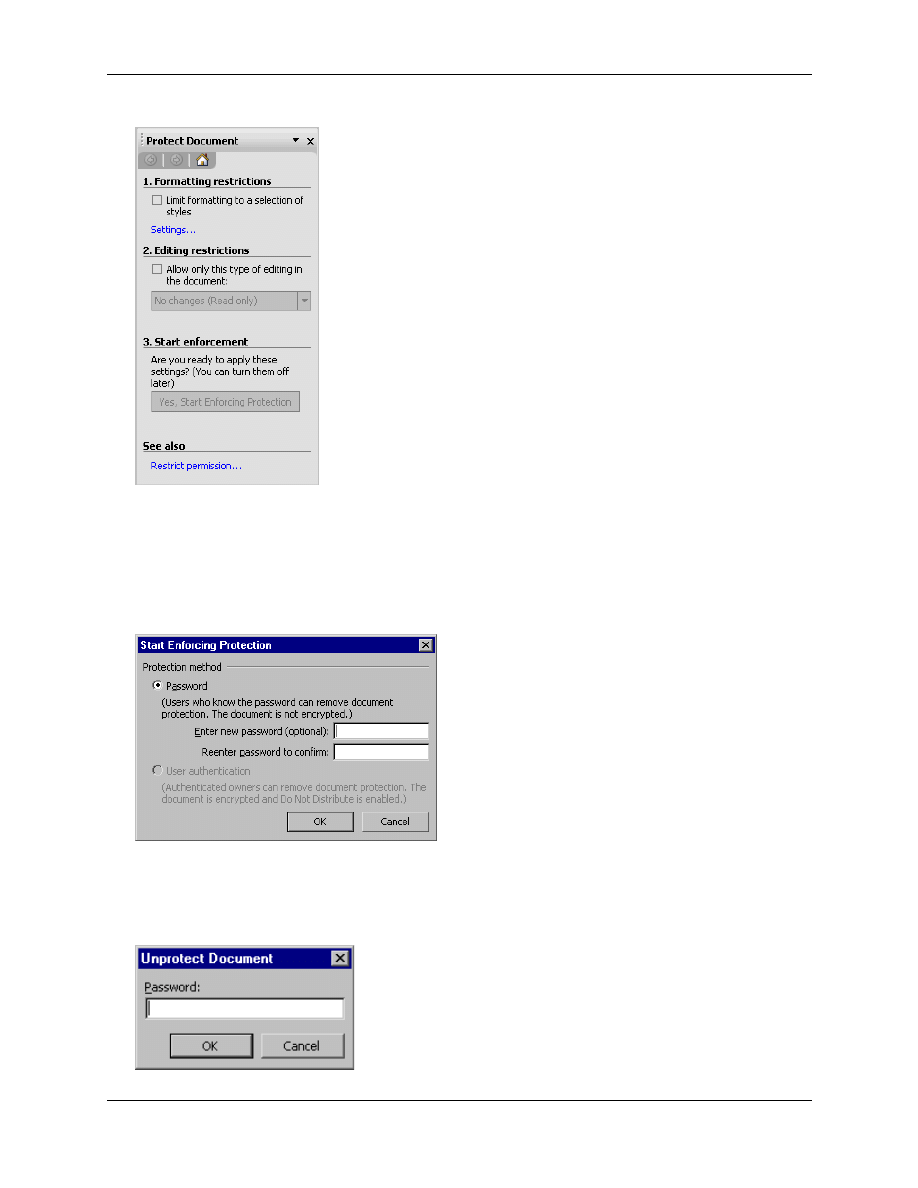
Page 17 - Word 2003 - Advanced Level Manual
FOR USE AT THE LICENSED SITE(S) ONLY
Cheltenham Courseware Ltd. 1995-2010 www.cheltenhamcourseware.com
Select Allow Only This Type of Editing in the Document in the Editing
Restrictions section.
Select Filling in Forms from the drop down list.
Click on the Yes, Start Enforcing Protection button. This will open a
Password dialog box:
Enter your password details in each password box then click OK.
To unprotect the document select Tools > Unprotect Document to open the
Unprotect Document dialog box:
SAMPLE
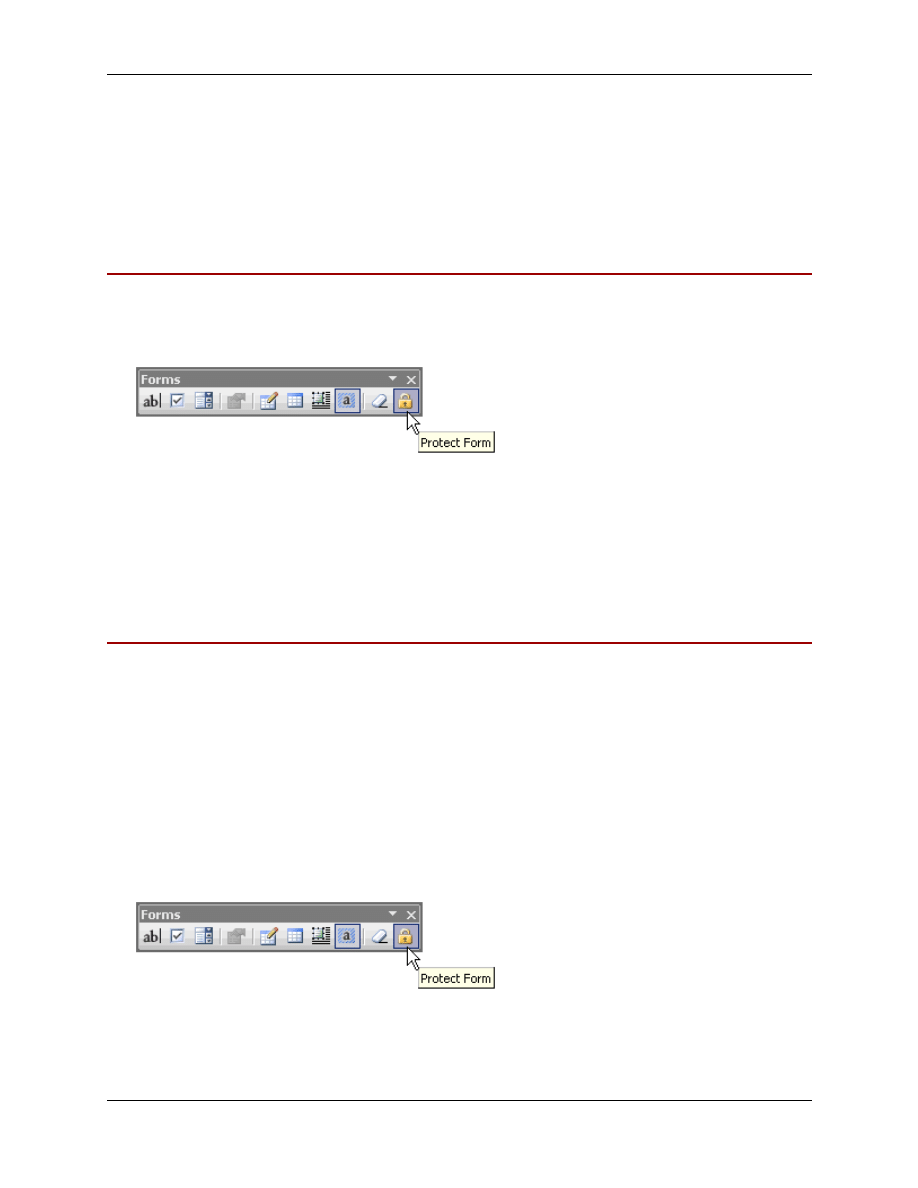
Page 18 - Word 2003 - Advanced Level Manual
FOR USE AT THE LICENSED SITE(S) ONLY
Cheltenham Courseware Ltd. 1995-2010 www.cheltenhamcourseware.com
OR use the Stop Protection from the Protect Document Pane.
Enter the password, and click OK.
The document will now be completely unprotected.
Testing a Form
Open the Forms dialog box.
Click the Protect Form button to have the form appear in the protected view:
This is also how a user would be viewing the form.
This allows you to test forms to make sure that fields are appearing as needed,
and can be used as required.
Click the Protect Form button again to remove protection and continue editing
the form.
Distributing a Form
By saving a form in a Workgroup Template folder, you can allow other users
on the same network to easily access the form for use.
A form must always be password protected, before it can be accessed by other
users.
This not only upholds the basis of actually creating a form, but also allows only
the original creator of the form to alter and edit it in any way.
The form will be protected, without the password option
OR to simply protect the form, select the Protect Form button on the Forms
toolbar:
SAMPLE
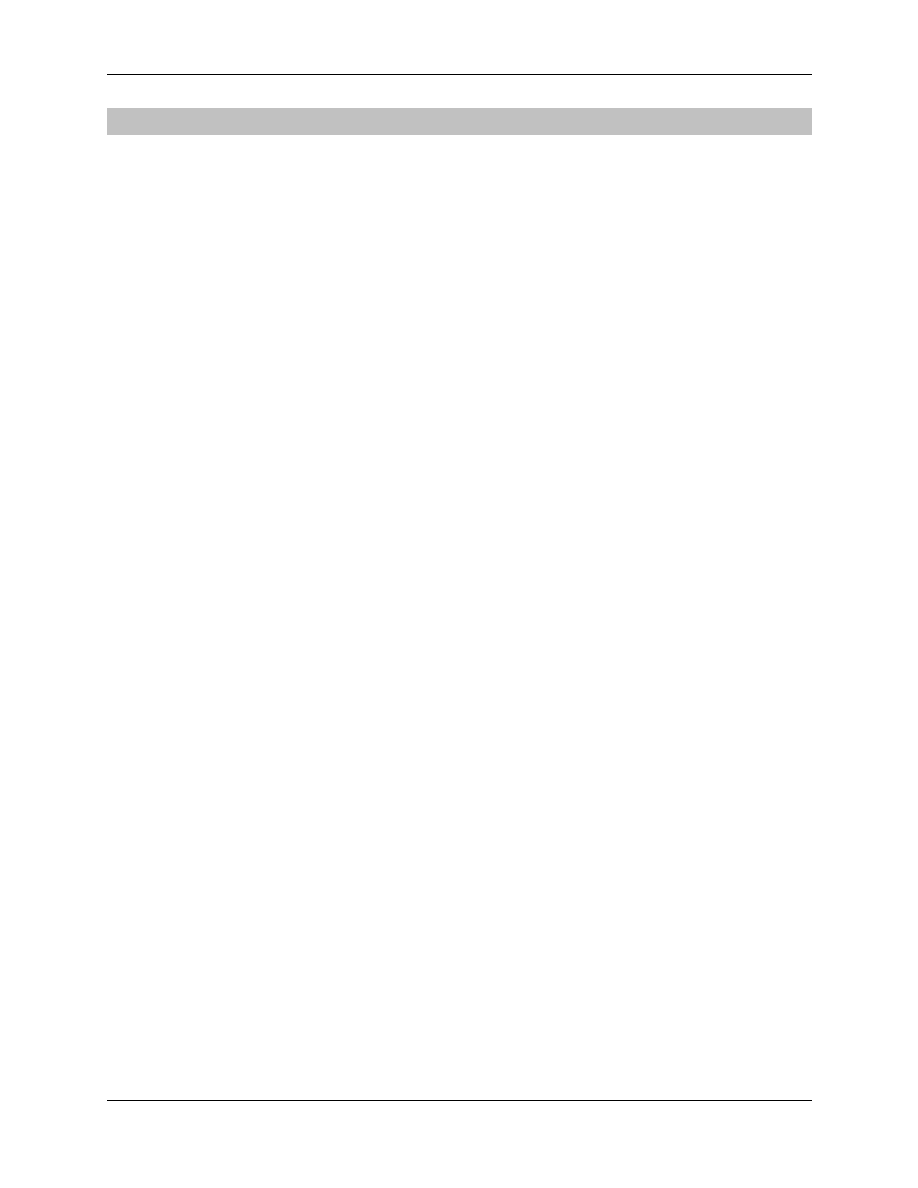
Page 19 - Word 2003 - Advanced Level Manual
FOR USE AT THE LICENSED SITE(S) ONLY
Cheltenham Courseware Ltd. 1995-2010 www.cheltenhamcourseware.com
Review Questions
How w ould you:
Create Forms?
Test Forms?
Distribute Forms?
Insert Fields into Forms?
Protect Forms?
SAMPLE
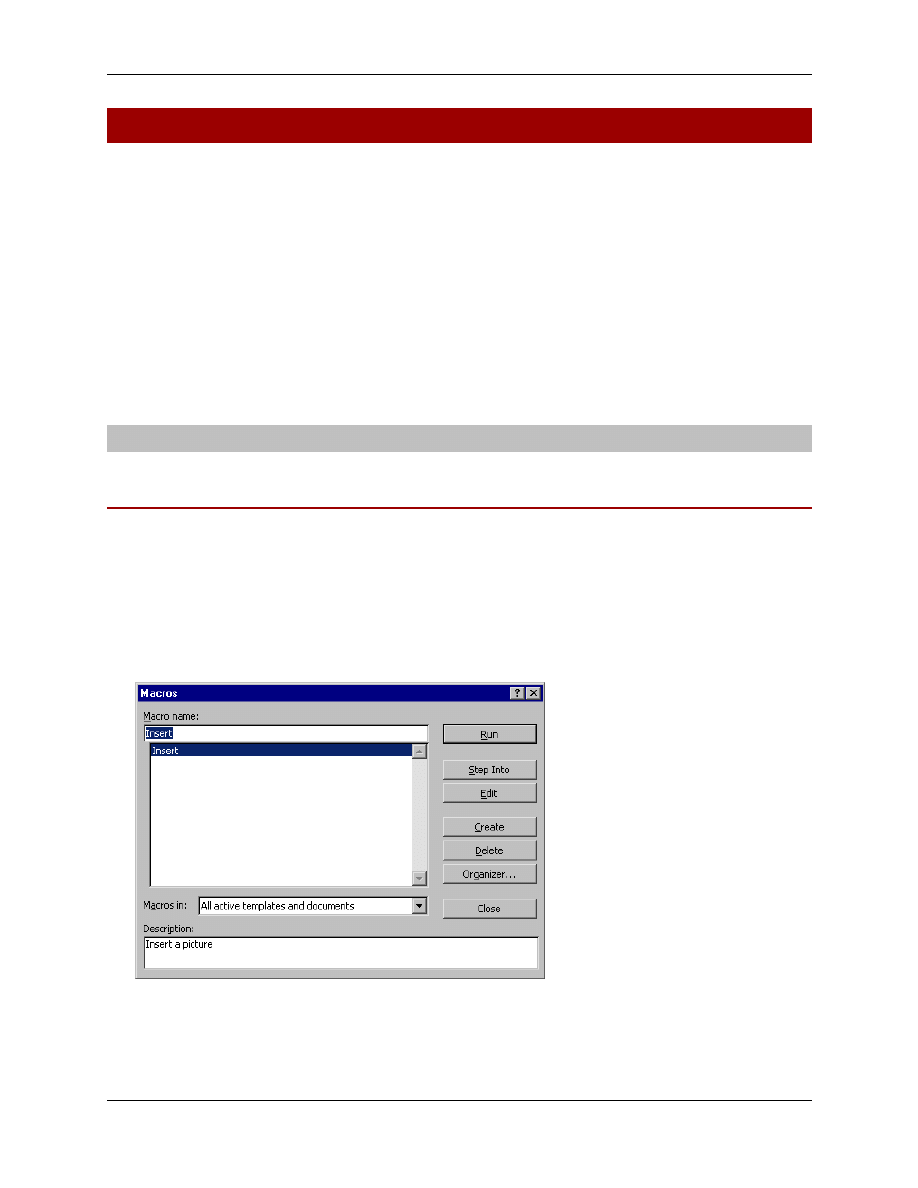
Page 20 - Word 2003 - Advanced Level Manual
FOR USE AT THE LICENSED SITE(S) ONLY
Cheltenham Courseware Ltd. 1995-2010 www.cheltenhamcourseware.com
Macros
When you have completed this learning m odule you w ill have seen how to:
Automate Tasks
Administer Macros
Record a Macro
Edit a Macro
Create a Macro Toolbar button Shortcut
Create a Macro Keyboard Shortcut
Create a Macro Custom Menu Item
Remove a Macro Custom Menu Item
Tasks
Automating Tasks
A Macro is a recording of a series of operations used within Word.
Applying macros within a document allows you to automate tasks within Word,
and almost any task done manually in Word can be recorded.
Macros, once recorded, can be started by using a keyboard shortcut, selecting
a toolbar button, selecting a menu command, or by opening the Macros dialog
box by choosing Tools > Macro > Macros from the main menu:
SAMPLE
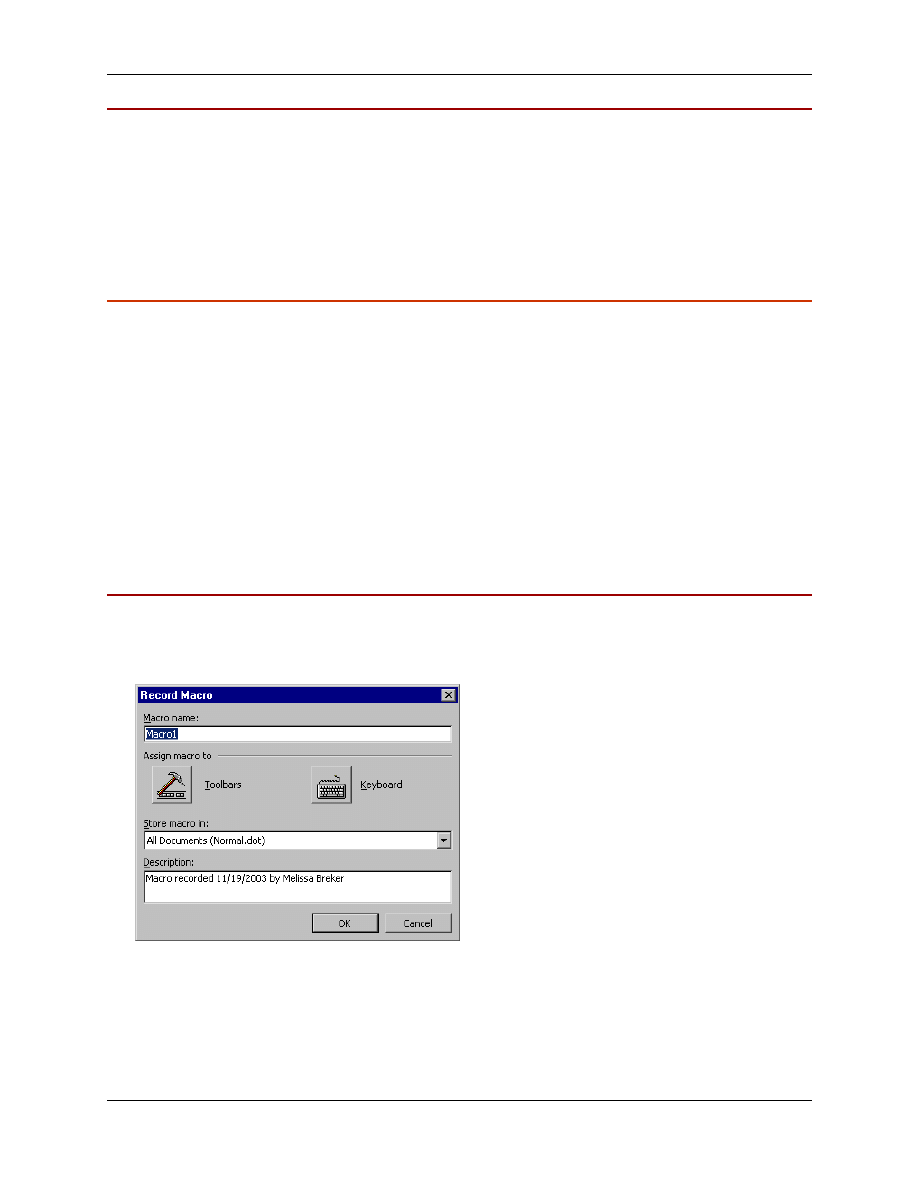
Page 21 - Word 2003 - Advanced Level Manual
FOR USE AT THE LICENSED SITE(S) ONLY
Cheltenham Courseware Ltd. 1995-2010 www.cheltenhamcourseware.com
Administering Macros
Macros allow you to speed up the work process, if a document contains a series
of actions that have to be done again and again, and will combine those actions
into one step within a macro.
A macro is best used in circumstances where identical operations will need to
be performed either within the same document, or in future documents.
Macros can be used to
Apply formatting that is detailed and complex, like a mix of paragraph
formatting and font styles.
Automate a task that requires several repetitive steps, such as creating a mail
merge, setting a page setup, or even setting up custom printing.
Automate repetitive tasks within a long document created by other users, or
in a document imported from another application. The macro recorded can be
set to find and replace particular characters, apply complicated formatting, or
even remove specified paragraphs.
Apply commands from Word’s dialog boxes, such as turning a display feature
on or off, or quickly applying formatting.
Recording a Macro
From the main menu, choose Tools > Macro > Record New Macro to open
the Record Macro dialog box:
Name the macro in the Macro name field.
Select where to store the macro in the Store macro in area.
Click Close to close the dialog box.
The macro will immediately begin recording, opening the Stop Recording
dialog box with the Stop and Pause commands available:
SAMPLE
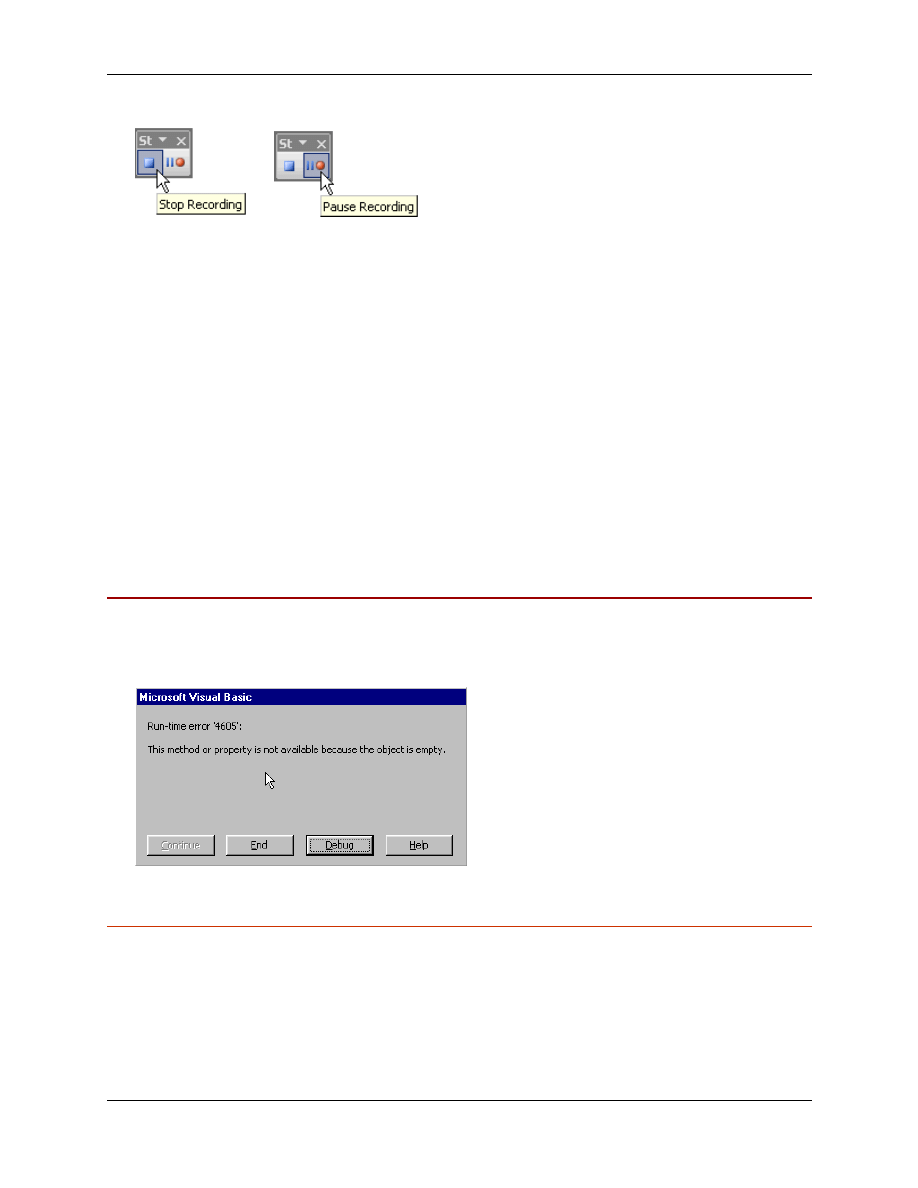
Page 22 - Word 2003 - Advanced Level Manual
FOR USE AT THE LICENSED SITE(S) ONLY
Cheltenham Courseware Ltd. 1995-2010 www.cheltenhamcourseware.com
If you are not storing the macro in a toolbar or keyboard shortcut, simply select
OK in the Record Macro dialog box. The Stop Recording dialog box will open
and the macro will immediately begin recording.
Every activity can and will be recorded in the macro, except using the mouse to
navigate or select text. Use the arrow keys to navigate a document while
recording a macro.
However, any menu actions or toolbar selections made by the mouse will be
recorded.
Proceed with the process to be recorded in the macro.
Once done, click the Stop Recording button on the Stop Recording dialog
box.
This will close the dialog box.
The macro will be saved with the document that it was created in, but only once
the document or template has been saved.
Editing a Macro
At times, an error may happen while a macro is running, and an error message
will appear saying what the problem might be:
To simply stop the macro
If you already know the problem, click End on the error message dialog box and
the macro will stop running, and the document page will be returned to active.
To look into the problem with the macro in more detail, click Debug in the error
message dialog box to open the Microsoft Visual Basic Editor dialog box:
SAMPLE
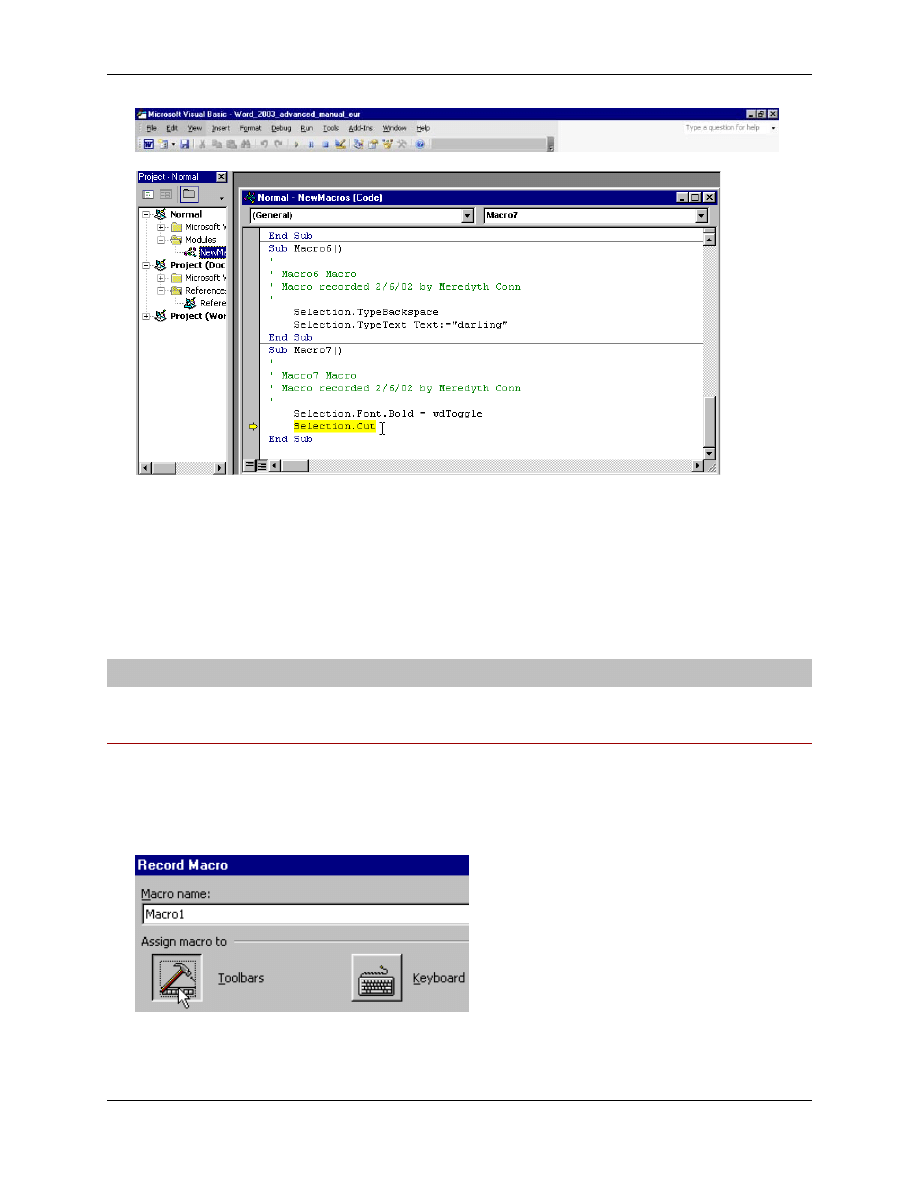
Page 23 - Word 2003 - Advanced Level Manual
FOR USE AT THE LICENSED SITE(S) ONLY
Cheltenham Courseware Ltd. 1995-2010 www.cheltenhamcourseware.com
This dialog box will show the code that each command is listed as in the macro.
The macro is in Break mode, so to resume the macro process, click the Reset
button in the Visual Basic Editor dialog box toolbar
OR from the Visual Basic Editor main menu, choose Run > Reset.
Toolbars and Menus
Creating a Macro Toolbar Button Shortcut
From the main menu, choose Tools > Macro > Record New Macro to open
the Record Macro dialog box.
Click Toolbars button to store the macro as a custom toolbar button:
This will open the Customize dialog box with the Commands tab active.
SAMPLE
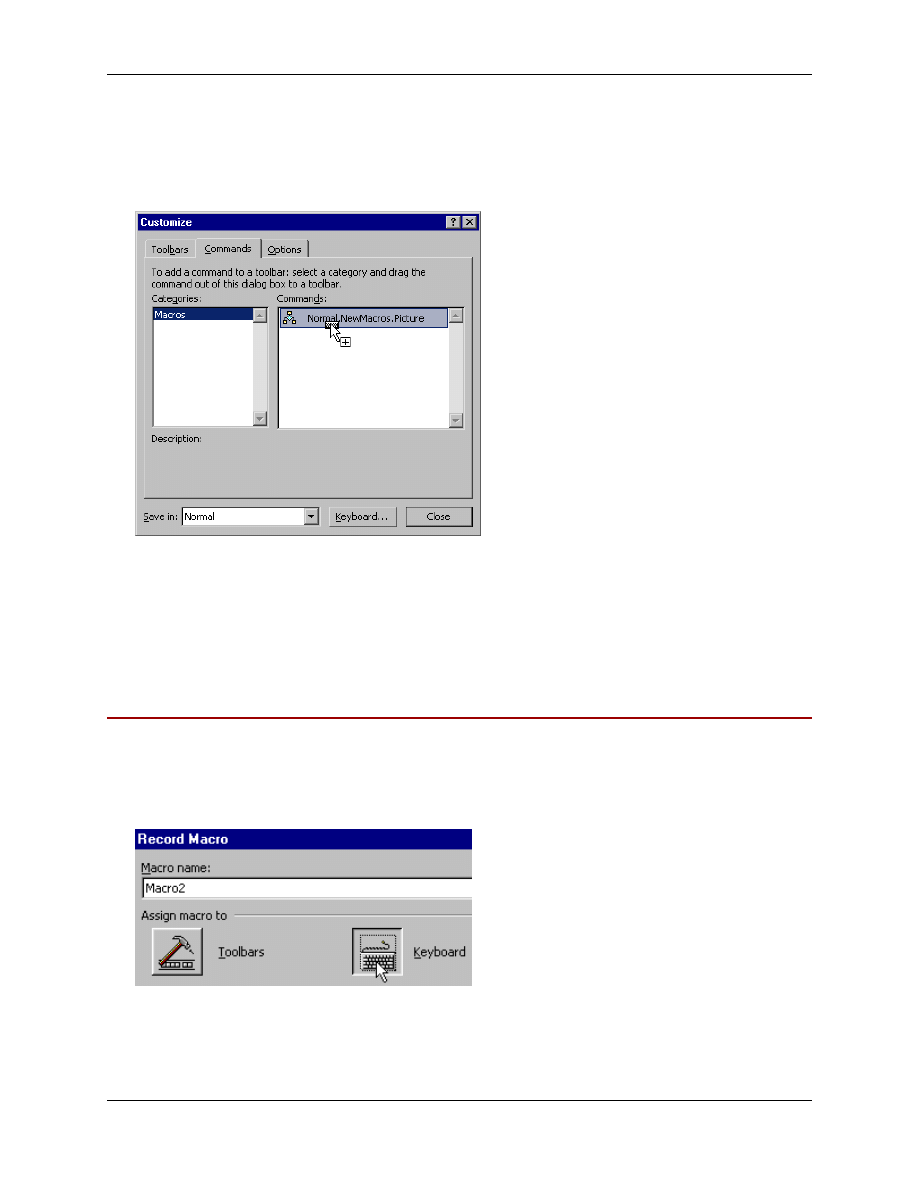
Page 24 - Word 2003 - Advanced Level Manual
FOR USE AT THE LICENSED SITE(S) ONLY
Cheltenham Courseware Ltd. 1995-2010 www.cheltenhamcourseware.com
From the Categories area on the left, select the required category that the
macro may be stored in.
From the Commands area on the right, click on the macro name, and drag it
onto a toolbar to store:
Once done, click Close to apply the shortcut and begin recording the macro.
Note: If you realize that you want create a keyboard shortcut rather than a
toolbar shortcut, click the Keyboard button at the bottom of the dialog box to
open the Customize Keyboard dialog box.
Creating a Macro Keyboard Shortcut
From the main menu, choose Tools > Macro > Record New Macro to open
the Record Macro dialog box.
Click Keyboard button to store the macro as a keyboard shortcut:
This will open the Customize Keyboard dialog box.
From the Categories area on the left, select the required category that the
macro may be stored in.
SAMPLE
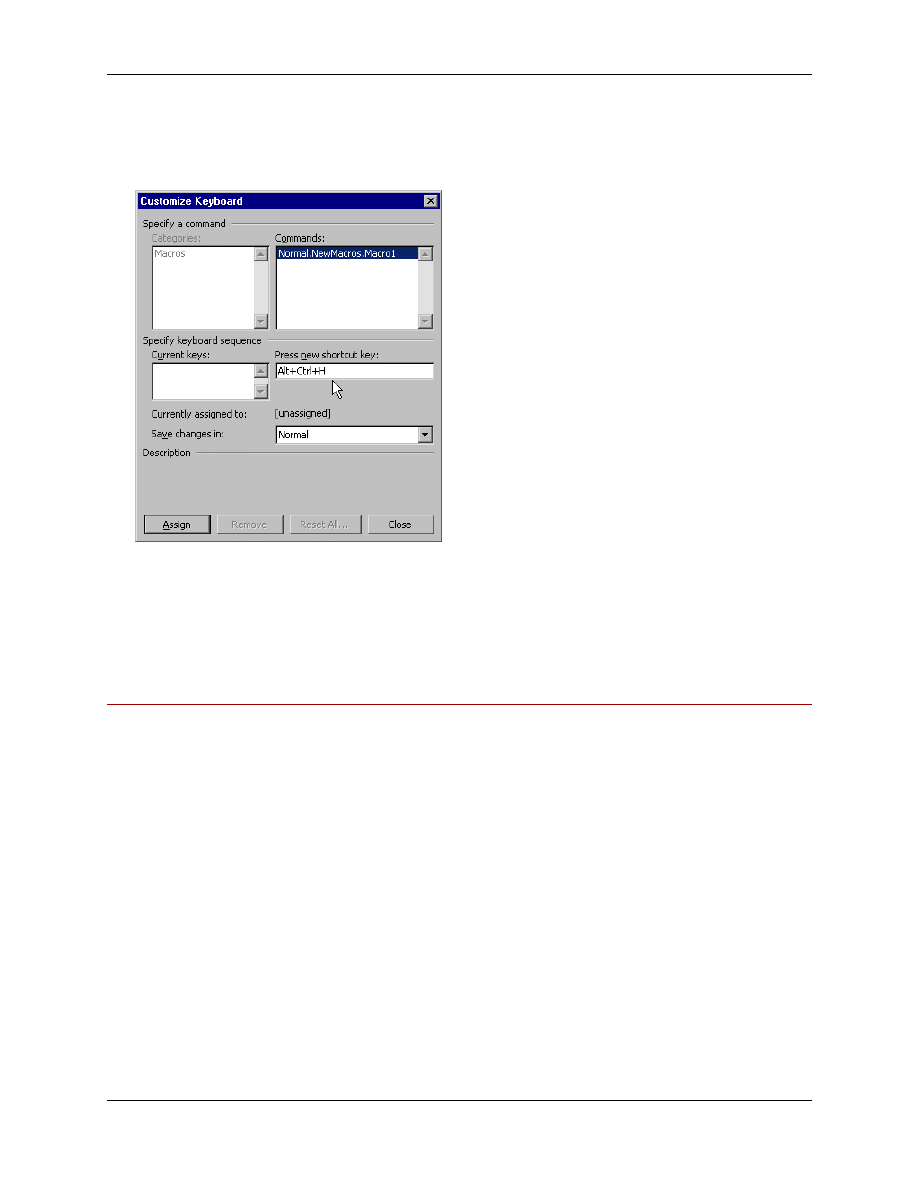
Page 25 - Word 2003 - Advanced Level Manual
FOR USE AT THE LICENSED SITE(S) ONLY
Cheltenham Courseware Ltd. 1995-2010 www.cheltenhamcourseware.com
From the Commands area on the right, select the required macro.
Enter the desired keyboard sequence in the Press new shortcut key field.
(Example: Alt + Ctrl + H key combination):
Note: Make sure that your new shortcut key is not Currently assigned to
something else.
Once done, click Close to apply the shortcut and begin recording the macro.
Creating a Macro Custom Menu Item
From the main menu, choose Tools > Macro > Record New Macro to open
the Record Macro dialog box.
Click Toolbars button to store the macro as a custom toolbar button.
This will open the Customize dialog box with the Commands tab active.
From the Categories area on the left, select the required category that the
macro may be stored in.
From the Commands area on the right, click on the macro name, and drag it
onto the menu that it will be added to, this will also open that menu.
(Example: Drag the macro to the Format menu):
SAMPLE
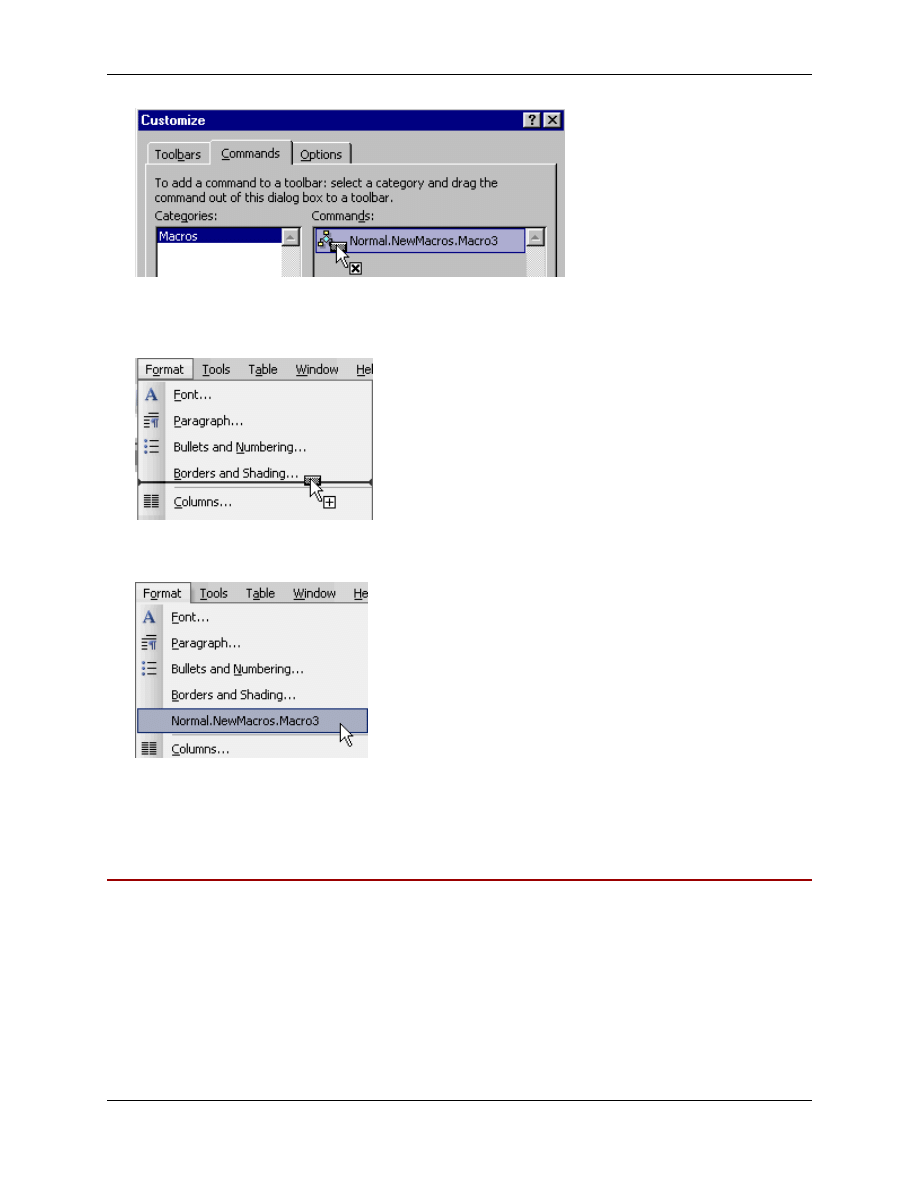
Page 26 - Word 2003 - Advanced Level Manual
FOR USE AT THE LICENSED SITE(S) ONLY
Cheltenham Courseware Ltd. 1995-2010 www.cheltenhamcourseware.com
Drag the macro down the menu list to where it will be inserted. (Example:
Drag the macro under the Borders and Shading menu item):
Release the mouse button, and the macro will appear on the menu:
To edit the macro name in the menu, immediately after placing the macro in
the menu, right click on the command to open the Name dialog box.
Removing a Macro Custom Menu Item
To remove the macro that has been placed in a menu, you must reset the
original settings for that menu.
From the main menu, choose Tools > Customize to open the Customize
dialog box.
Right-click on the menu and select Reset from the context menu:
SAMPLE
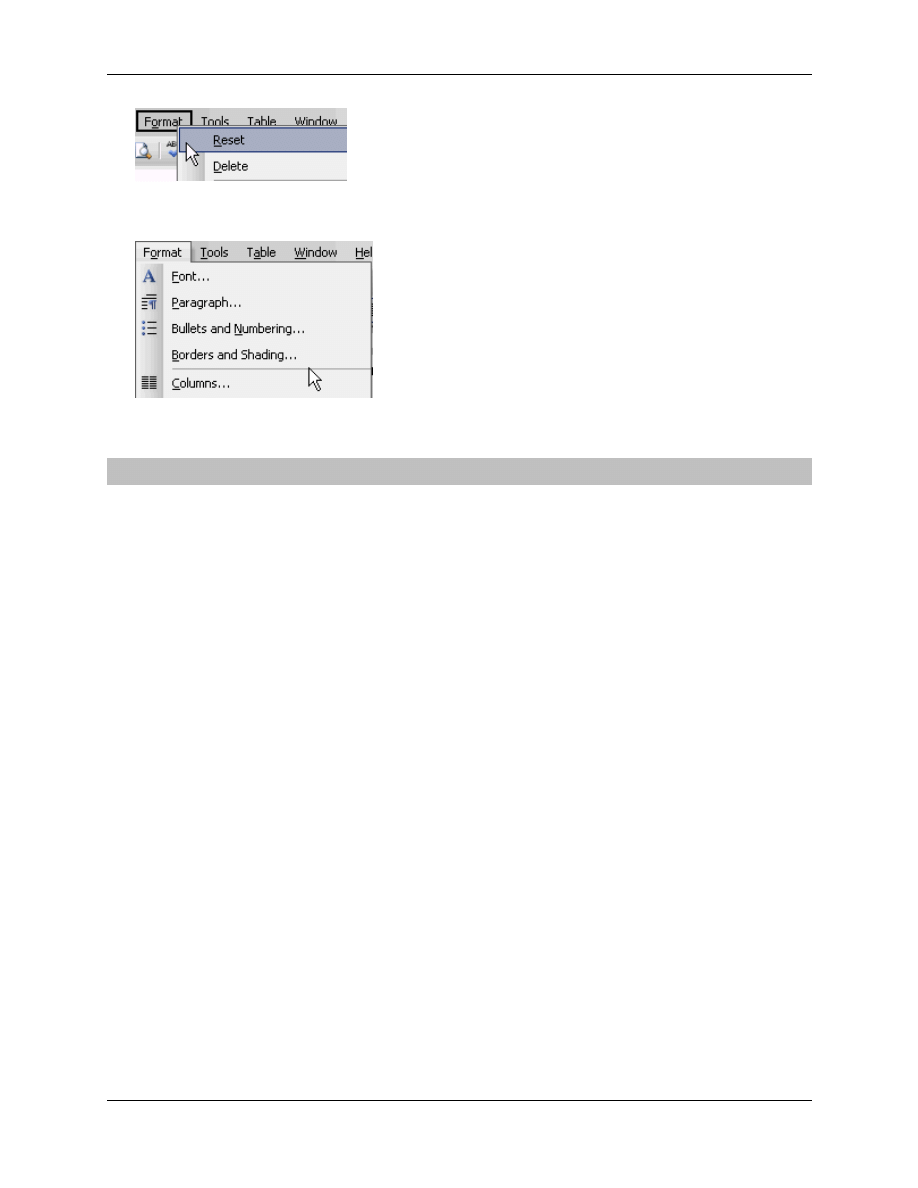
Page 27 - Word 2003 - Advanced Level Manual
FOR USE AT THE LICENSED SITE(S) ONLY
Cheltenham Courseware Ltd. 1995-2010 www.cheltenhamcourseware.com
The macro is now removed from the menu:
Review Questions
How w ould you:
Automate Tasks?
Administer Macros?
Record a Macro?
Edit a Macro?
Create a Macro Toolbar button Shortcut?
Create a Macro Keyboard Shortcut?
Create a Macro Custom Menu Item?
Remove a Macro Custom Menu Item?
SAMPLE
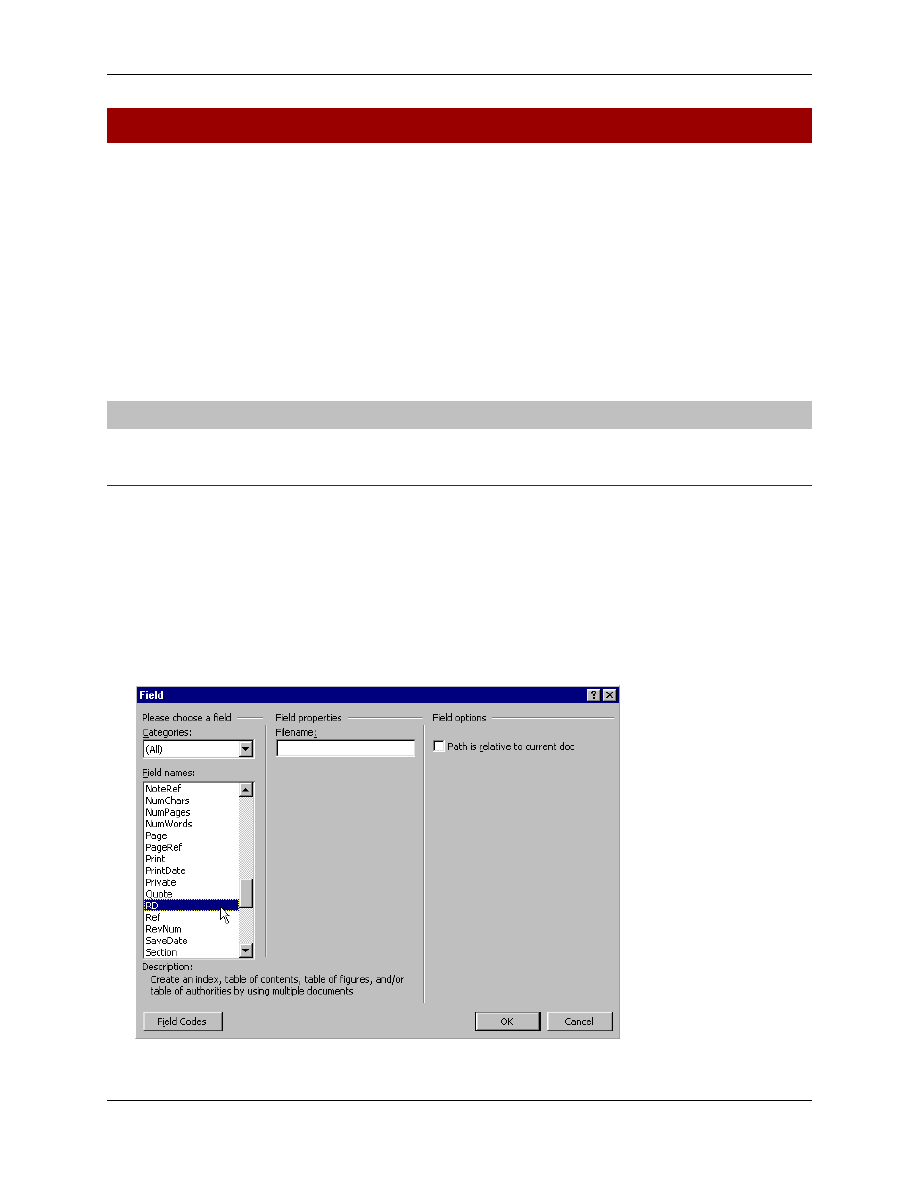
Page 28 - Word 2003 - Advanced Level Manual
FOR USE AT THE LICENSED SITE(S) ONLY
Cheltenham Courseware Ltd. 1995-2010 www.cheltenhamcourseware.com
References
When you have completed this learning m odule you w ill have seen how to:
Reference Document Information
Insert Bookmarks
Use Footnotes and Endnotes
Insert Footnotes
Insert Endnotes
Add Captions
Create Cross-References
Document Information
Referencing Document Information
The Reference Document field in Word allows you to refer to a table of
contents in another document from within a current document.
Open the document that you want to insert the referenced document table of
contents into.
Set an insertion point where the referenced table of contents will be placed.
From the main menu, choose Insert > Field to open the Field dialog box.
Select RD in the Field names list:
SAMPLE
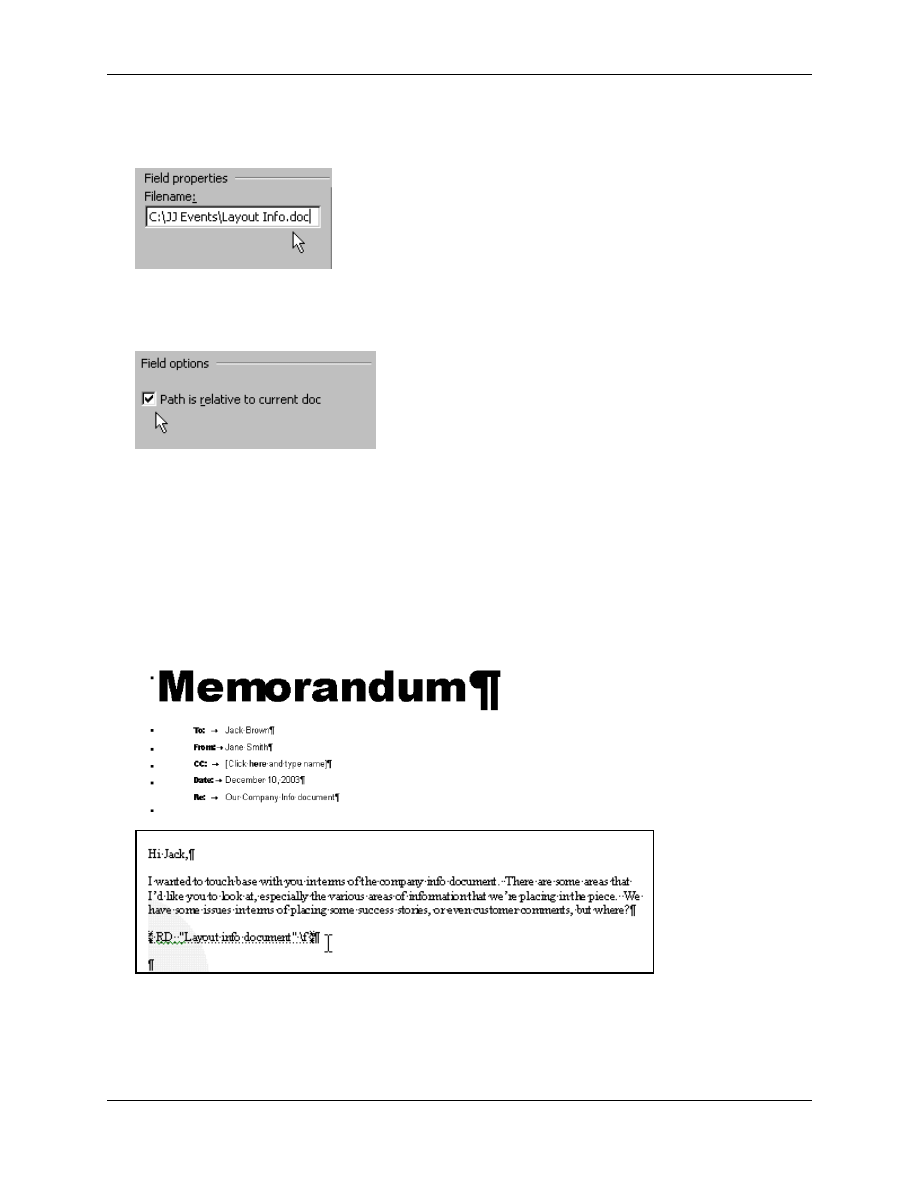
Page 29 - Word 2003 - Advanced Level Manual
FOR USE AT THE LICENSED SITE(S) ONLY
Cheltenham Courseware Ltd. 1995-2010 www.cheltenhamcourseware.com
Enter the entire path and name of the document to be referenced in the
Filename field under the Field properties area:
If the reference document path is the same as the current document, select the
Path is relative to current doc checkbox.
This means that the referenced document is either in the same folder as the
current document
OR in a subfolder that has the same steps as the current document.
Click OK.
In the current document, click the Show/Hide button to be able to see the
inserted Reference Document:
From the main menu, choose Insert > Reference > Index and Tables to
open the Index and Tables dialog box.
Select the Table of Contents tab:
SAMPLE
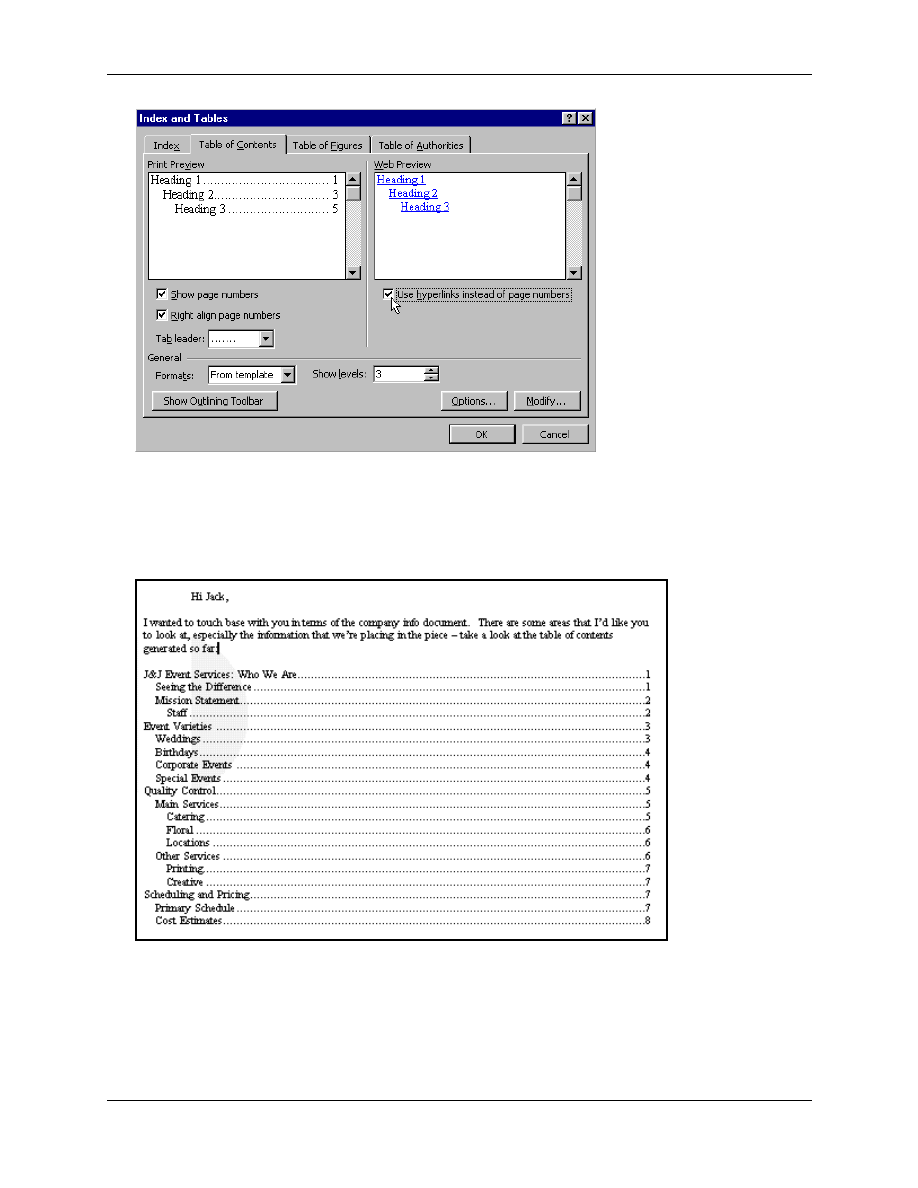
Page 30 - Word 2003 - Advanced Level Manual
FOR USE AT THE LICENSED SITE(S) ONLY
Cheltenham Courseware Ltd. 1995-2010 www.cheltenhamcourseware.com
Apply settings as required for the table of contents to be inserted.
Click OK.
The current document will now have the referenced table of contents placed
within it:
SAMPLE
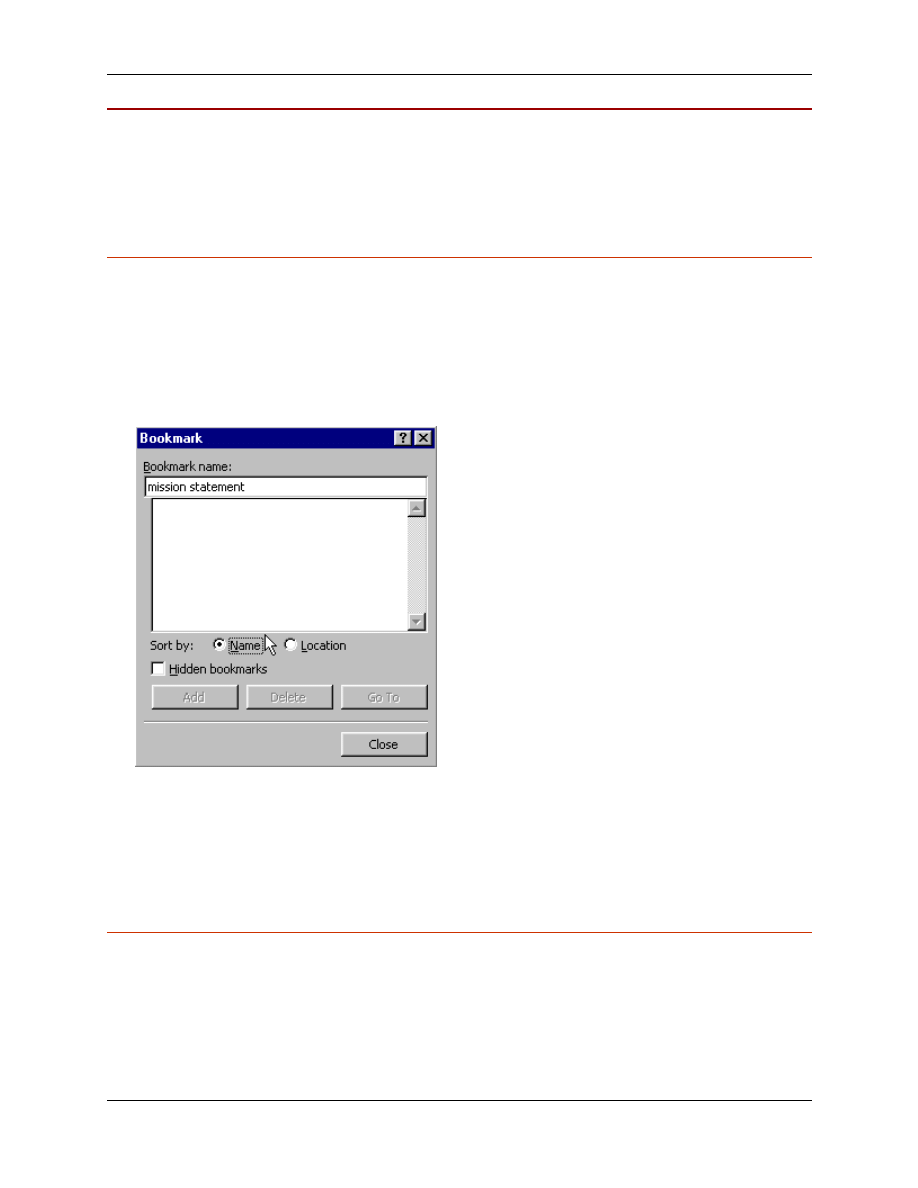
Page 31 - Word 2003 - Advanced Level Manual
FOR USE AT THE LICENSED SITE(S) ONLY
Cheltenham Courseware Ltd. 1995-2010 www.cheltenhamcourseware.com
Inserting Bookmarks
Inserting Bookmarks allows you to be able to move quickly through a long
document to specific points, without having to know the exact page number or
heading.
To insert a bookmark
Select the text that the bookmark will be applied to
OR click in an area in the document where the bookmark will be applied.
From the main menu, choose Insert > Bookmark to open the Bookmark
dialog box:
Enter a name for the bookmark, with no more than 40 characters. A
bookmark name cannot have any spaces or punctuation except the underscore (
_ ) character.
Click Add.
To find a bookmark
From the main menu, choose Insert > Bookmark to open the Bookmark
dialog box.
Select the bookmark to view and click the Go To button.
The current document that is open behind the dialog box will alter to show the
bookmarked area
SAMPLE
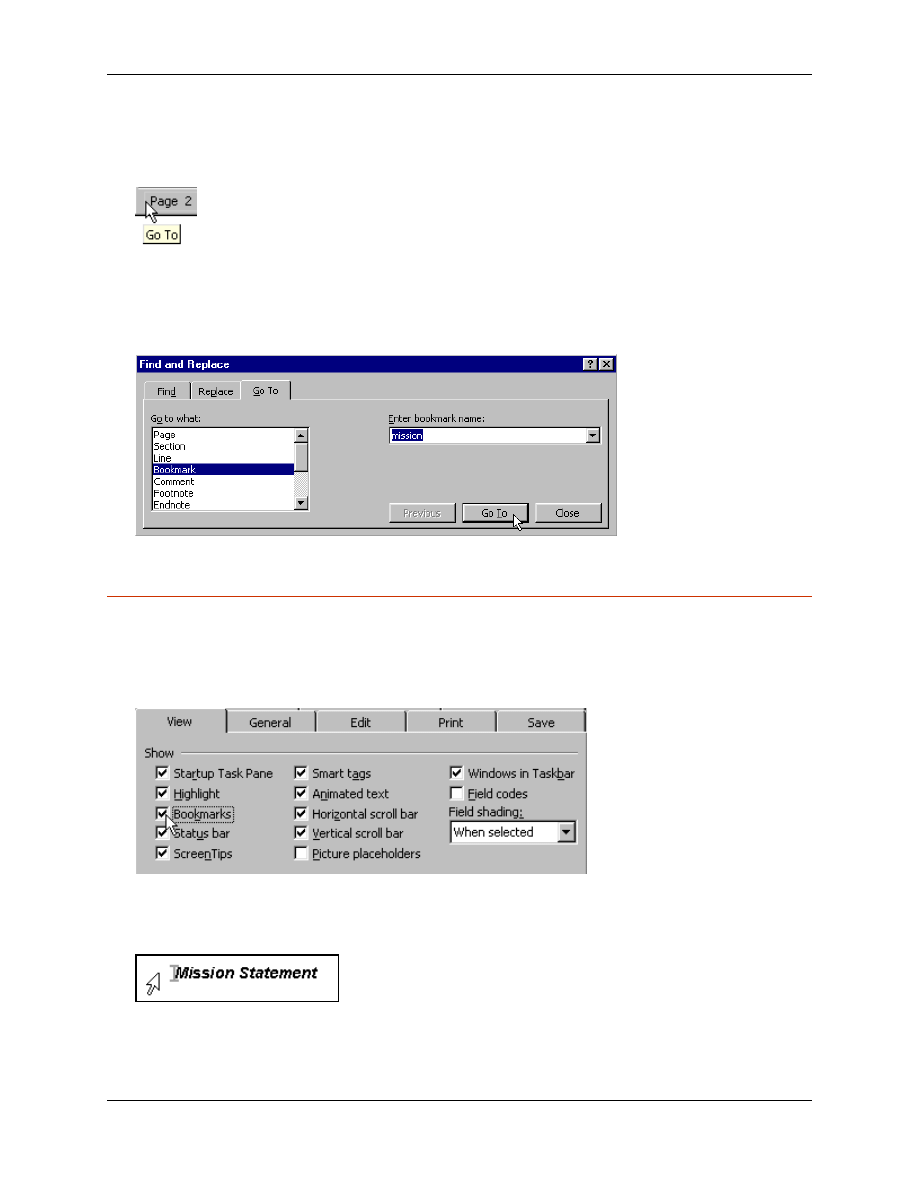
Page 32 - Word 2003 - Advanced Level Manual
FOR USE AT THE LICENSED SITE(S) ONLY
Cheltenham Courseware Ltd. 1995-2010 www.cheltenhamcourseware.com
OR double-click on the page number at the bottom left of the document
window:
This will open the Find and Replace dialog box. Select the Go To tab.
Select Bookmark in the Go to what list, and select the required bookmark
from the Enter bookmark name drop-down menu:
To view a bookmark
From the main menu, choose Tools > Options to open the Options dialog box.
Select the View tab.
Select the Bookmarks checkbox in the Show options area:
Any bookmarks that are within the document will appear with a gray or black
bracket showing its location:
The bracket should not print, but to be safe, deselect the Bookmarks option
before printing.
SAMPLE
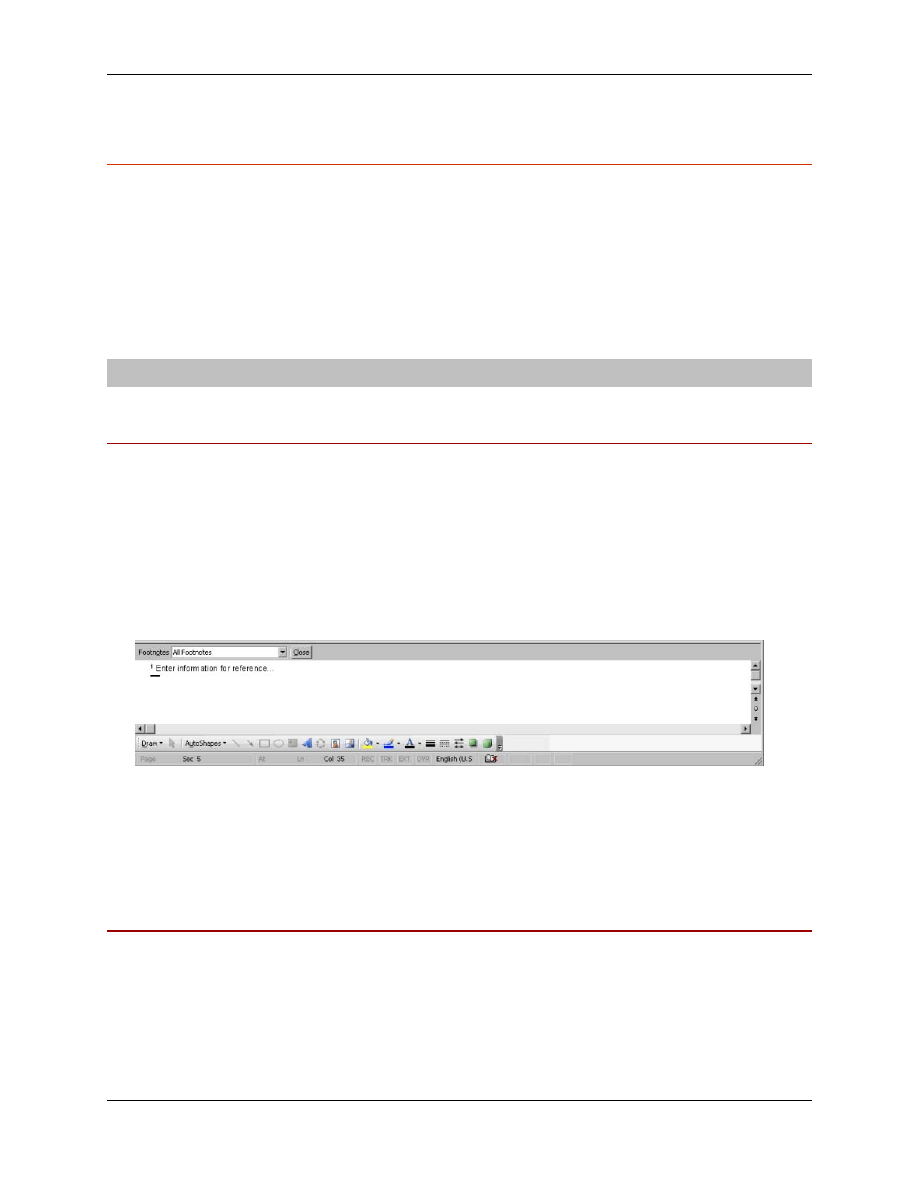
Page 33 - Word 2003 - Advanced Level Manual
FOR USE AT THE LICENSED SITE(S) ONLY
Cheltenham Courseware Ltd. 1995-2010 www.cheltenhamcourseware.com
To delete a bookmark
From the main menu, choose Insert > Bookmark to open the Bookmark
dialog box.
Select the bookmark to be removed.
Click Delete.
Click Close.
Footnotes and Endnotes
Using Footnotes and Endnotes
Adding Footnotes and Endnotes to a document allows you to provide extra
information on a topic, from source location, to extra details not necessarily in
the main body of the text.
Footnotes always appear at the bottom of the current page.
Endnotes always appear at the bottom of the last page of a document.
When inserting a footnote or endnote while the document is in the Normal
view, the Note pane will open at the bottom of the document window:
This allows for easy editing of footnotes and endnotes.
When inserting a footnote or endnote while the document is in the Print view,
the Note pane will not open. Footnotes and endnotes are simple editing on the
document page. Increase the Zoom percentage to make editing easier.
Inserting Footnotes
Place an insertion point in for the sentence for which the footnote is being
created, and where the footnote mark will appear.
From the main menu, choose Insert > Reference > Footnote to open the
Footnote and Endnote dialog box:
SAMPLE
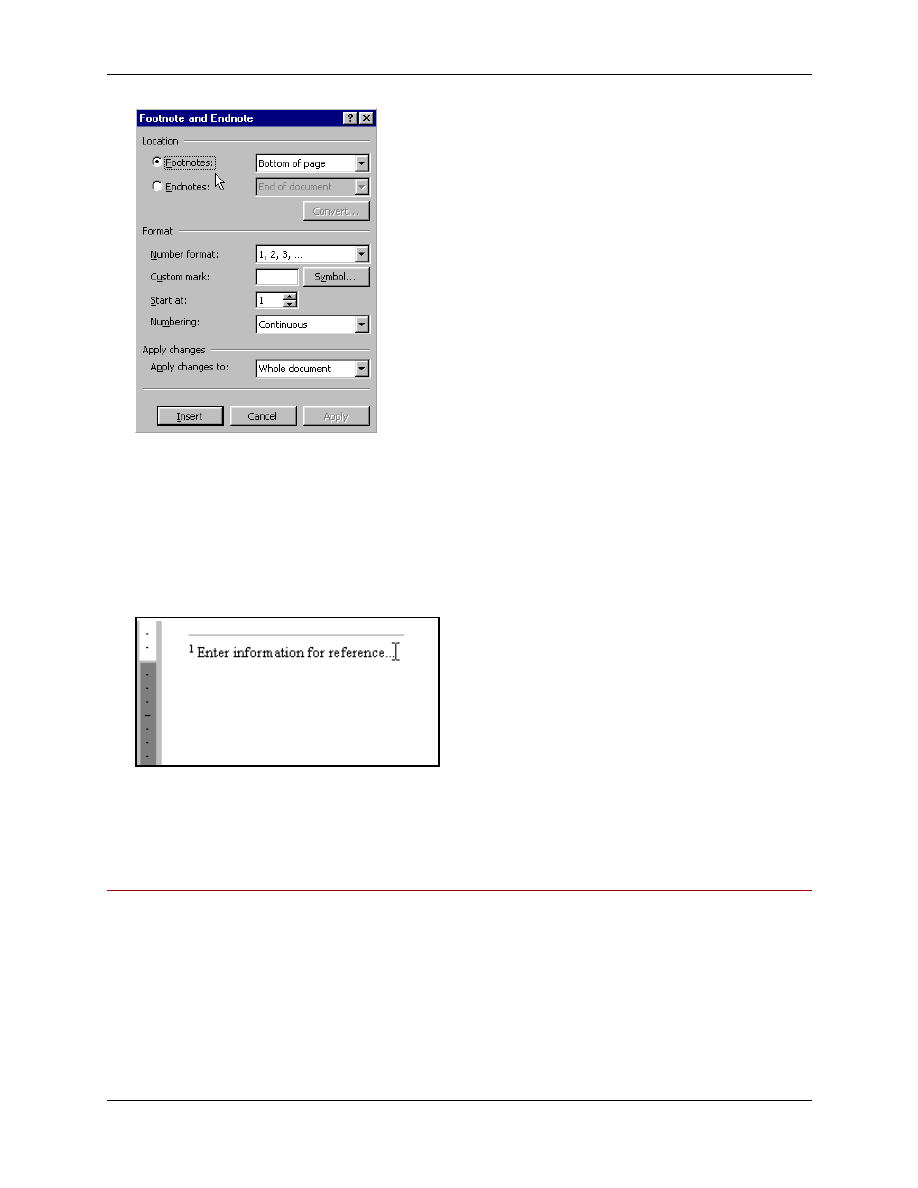
Page 34 - Word 2003 - Advanced Level Manual
FOR USE AT THE LICENSED SITE(S) ONLY
Cheltenham Courseware Ltd. 1995-2010 www.cheltenhamcourseware.com
Select the Footnotes or Endnotes option in the Location area.
Once done, click Insert
OR press the Alt + Ctrl + F key combination.
A note reference mark will be inserted with a number showing what number
footnote this is. If it is the first footnote, the number will be a “1”:
The footnote will be placed at the bottom of the page that the footnote is on,
and the cursor will also move there for instant editing.
Inserting Endnotes
Place an insertion point in a the sentence for which the endnote is being created,
and where the endnote mark will appear.
Press the Alt + Ctrl + D key combination.
A note reference mark will be inserted as a lowercase letter showing which order
of endnotes this is. If it is the first endnote created, the mark will be a
lowercase “i”:
SAMPLE
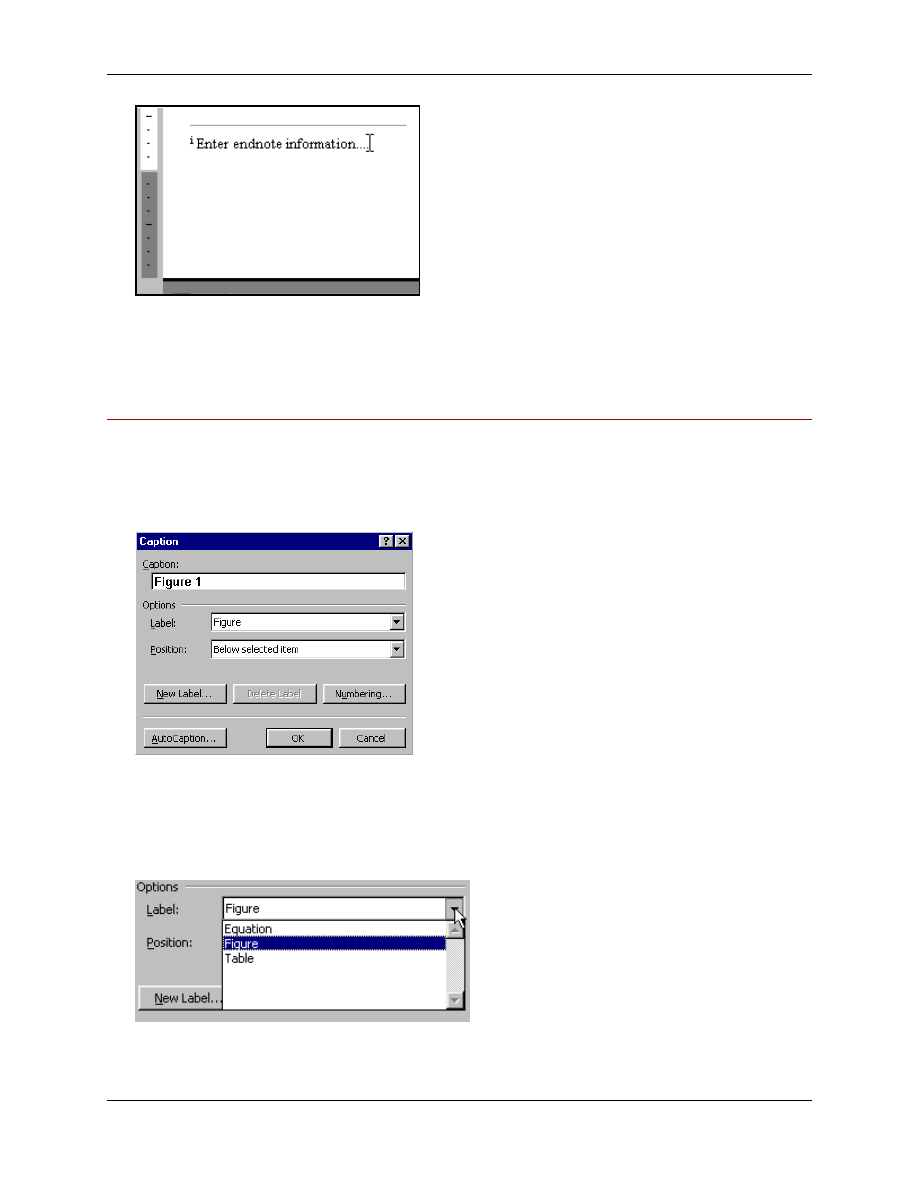
Page 35 - Word 2003 - Advanced Level Manual
FOR USE AT THE LICENSED SITE(S) ONLY
Cheltenham Courseware Ltd. 1995-2010 www.cheltenhamcourseware.com
The endnote will be placed at the end of the document, on the last page, and
the cursor will also move there for instant editing.
Adding Captions
Click and place an insertion point on the page where the caption will be inserted.
From the main menu, choose Insert > Reference > Caption to open the
Caption dialog box:
In the Caption field, Figure 1is the default option. Replace as required with a
different name or any other piece of information that the caption will be
describing.
The Label drop-down menu allows you to select alternate label templates:
SAMPLE
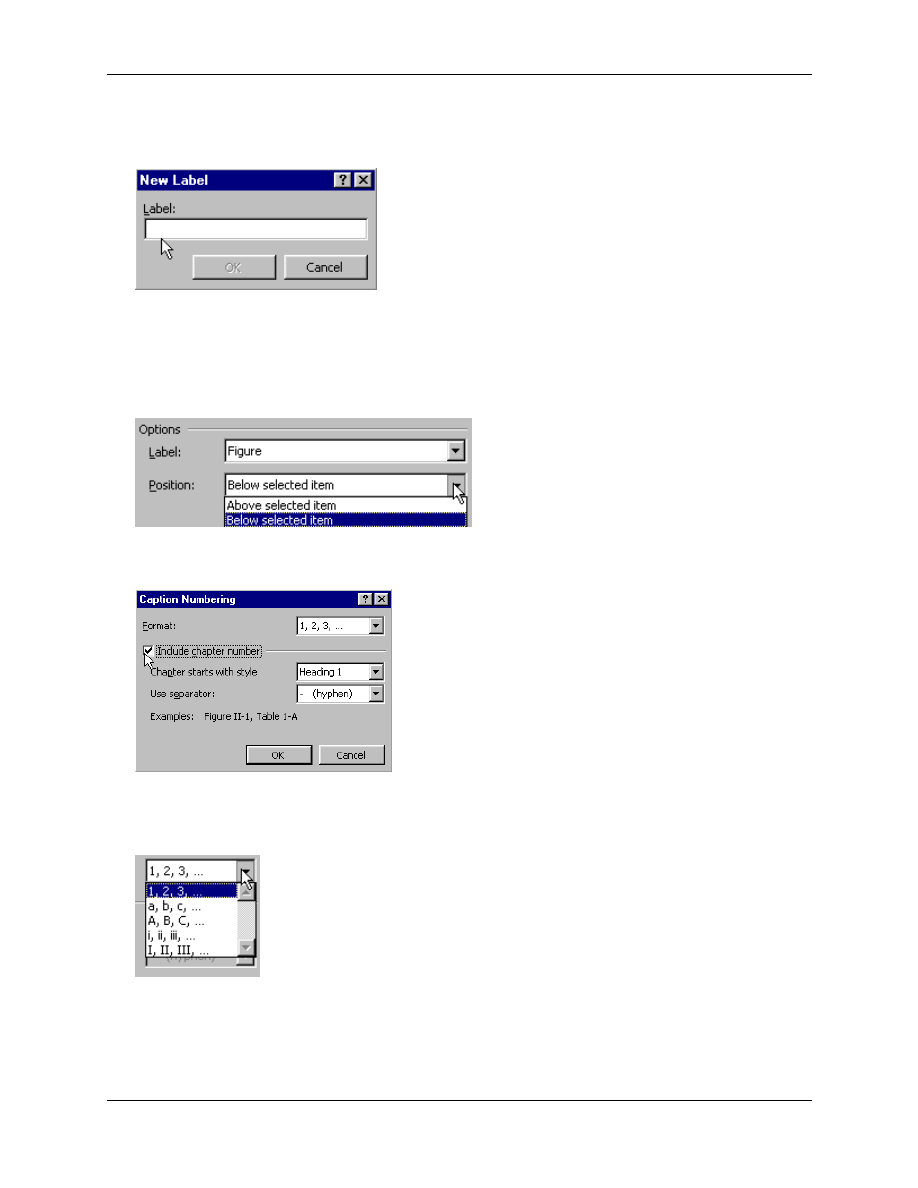
Page 36 - Word 2003 - Advanced Level Manual
FOR USE AT THE LICENSED SITE(S) ONLY
Cheltenham Courseware Ltd. 1995-2010 www.cheltenhamcourseware.com
If the needed label is not in the Label drop-down menu, click the New Label
button to open the New Label dialog box:
Simply type in a new name and click OK.
The new name will be inserted into the Label drop-down menu.
The Position drop-down menu allows you to select where the caption will be
placed in relation to the image, table or figure that it is describing:
Click the Numbering button to open the Caption Numbering dialog box:
Here you can select from the Format drop-down menu how the captions will be
automatically numbered:
By selecting the Include chapter number checkbox, you can have chapter
heading numbers added to the caption, to link it more closely to the chapter it is
contained in.
SAMPLE
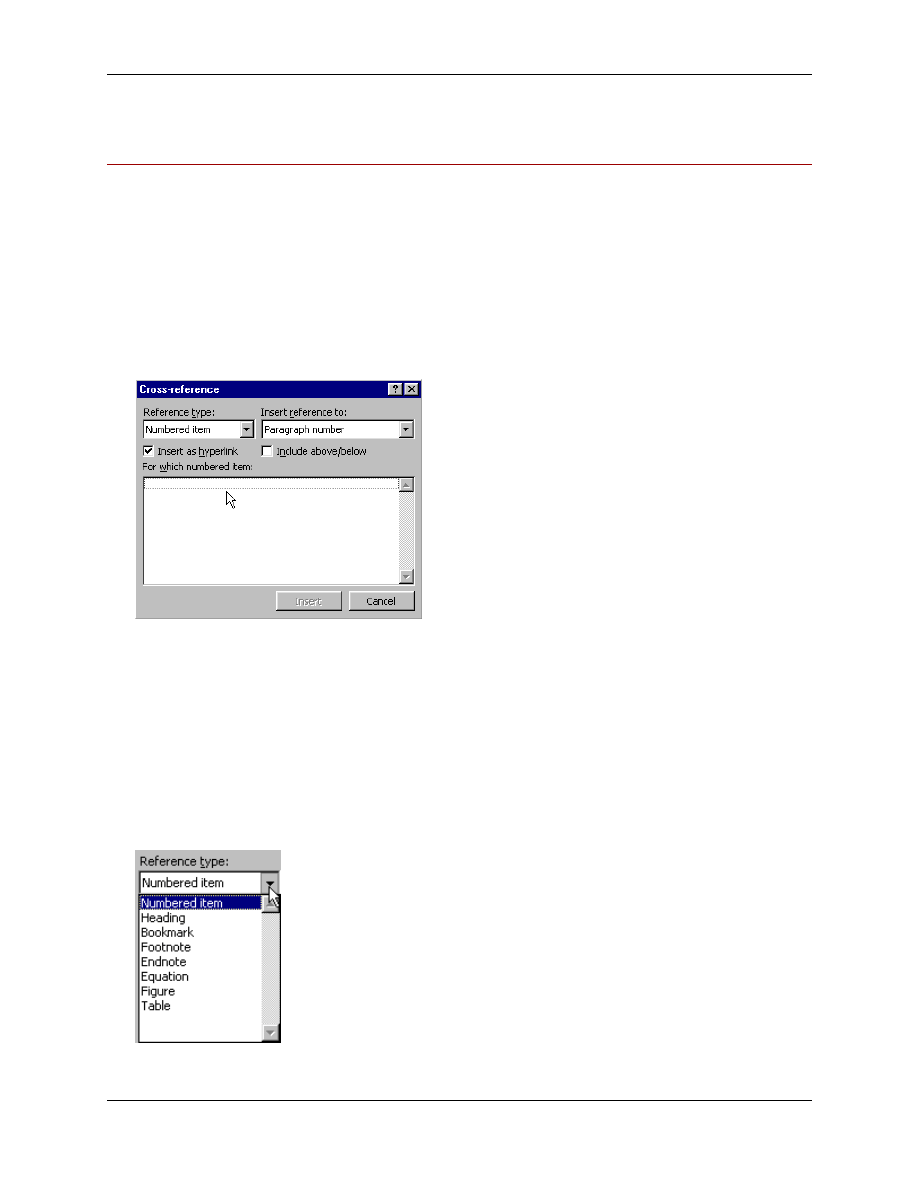
Page 37 - Word 2003 - Advanced Level Manual
FOR USE AT THE LICENSED SITE(S) ONLY
Cheltenham Courseware Ltd. 1995-2010 www.cheltenhamcourseware.com
Creating Cross-References
Cross referencing within a document allows you to locate relevant material
that may be connected through content, but not necessarily location, within a
document.
With the Cross-reference dialog box, even if references are set, and then
editing occurs and page numbering is altered, the dialog box will track and keep
any cross-referencing up to date.
From the main menu, choose Insert > Reference > Cross-reference to open
the Cross-reference dialog box:
With the Cross-reference dialog box still open, click to place an insertion point
in the document where the cross-reference will be placed.
Do not place a cross-reference with original information, only with areas that
briefly mention the information. The cross-reference is to connect a brief
mention in one place to a longer explanation elsewhere in the document.
Add any text as required after the insertion point that will be connected to the
cross-reference. If directing to a page, enter see page.
In the Reference type drop-down menu, select the element that will be
referenced:
SAMPLE
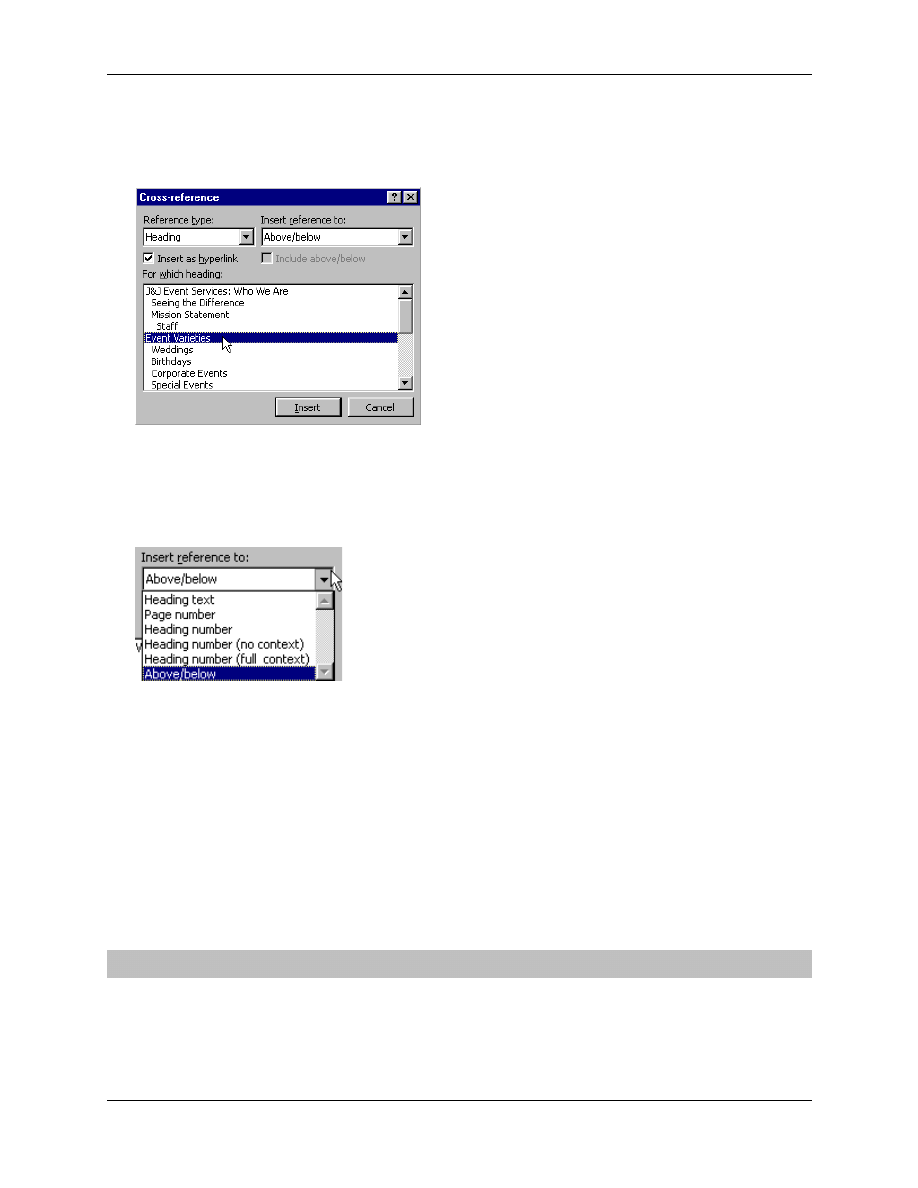
Page 38 - Word 2003 - Advanced Level Manual
FOR USE AT THE LICENSED SITE(S) ONLY
Cheltenham Courseware Ltd. 1995-2010 www.cheltenhamcourseware.com
A list of the various elements will appear in the For which heading view. If
Heading was selected in the Reference type menu, then all headings in the
document will appear in the For which heading view. One must be selected:
From the Insert reference to drop-down menu, select the particular aspect of
the document element selected in Reference type that will be referenced.
Note that the Insert reference to options will be different for every selection
from the Reference type area:
Selecting the Insert as Hyperlink checkbox will allow a reader to simply click
on the cross-reference note to jump to the reference elsewhere in the
document.
The Include above/below checkbox allows you to add the word “above” or
“below” within the cross-reference indicating that the cross-reference is being
placed before or after the text being referenced.
Word will automatically switch the words if the cross-reference or references
text is moved. Once done, click Insert to place the cross-reference in the
document.
Review Questions
How w ould you:
Reference Document Information?
Insert Bookmarks?
SAMPLE
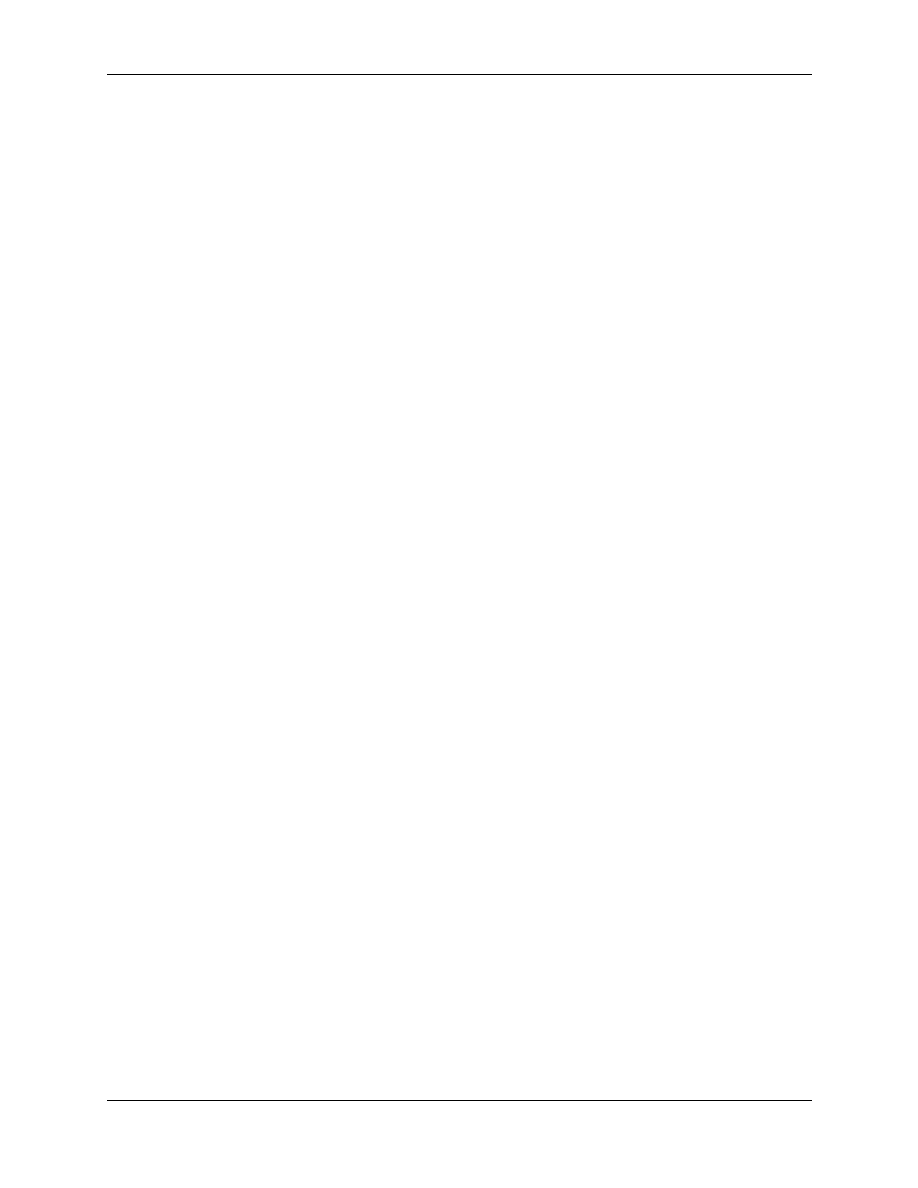
Page 39 - Word 2003 - Advanced Level Manual
FOR USE AT THE LICENSED SITE(S) ONLY
Cheltenham Courseware Ltd. 1995-2010 www.cheltenhamcourseware.com
Use Footnotes and Endnotes?
Insert Footnotes?
Insert Endnotes?
Add Captions?
Create Cross-References?
SAMPLE
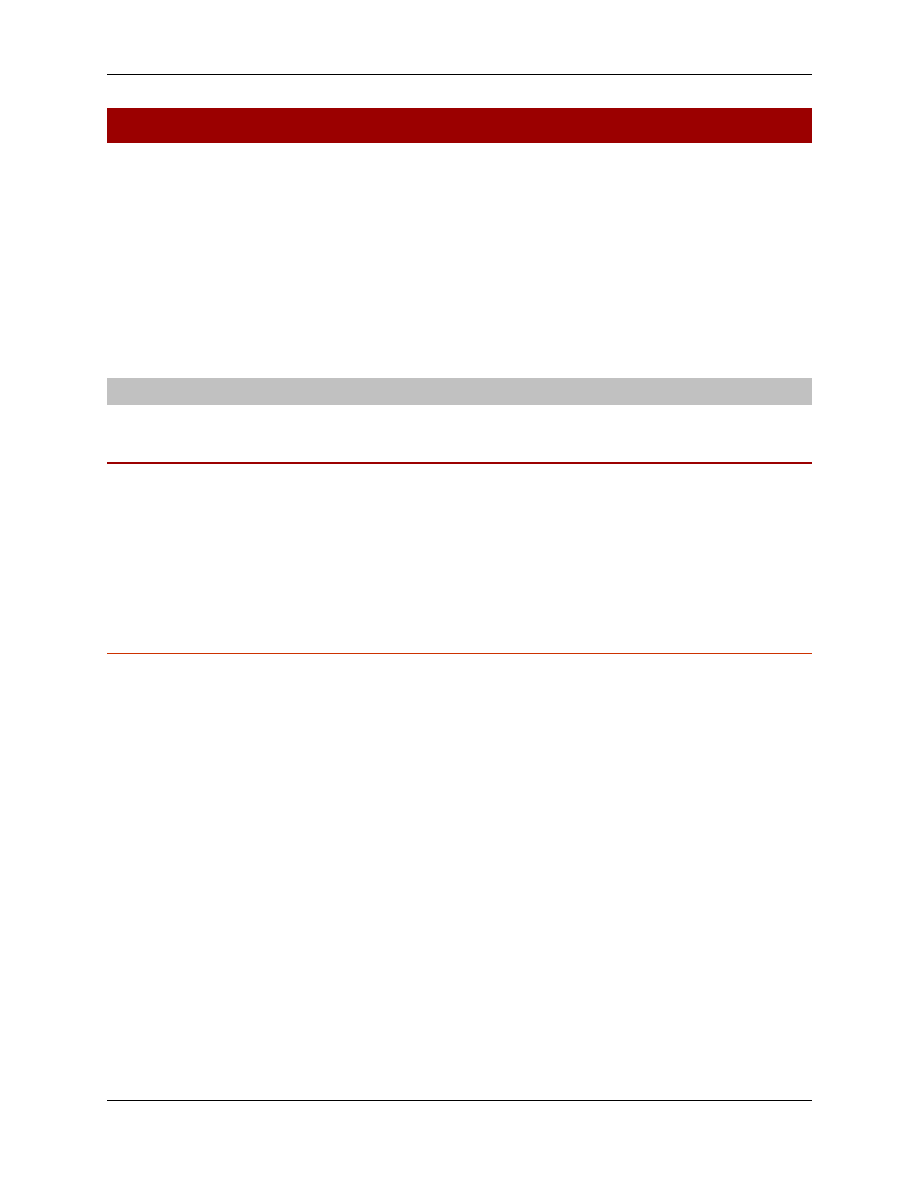
Page 40 - Word 2003 - Advanced Level Manual
FOR USE AT THE LICENSED SITE(S) ONLY
Cheltenham Courseware Ltd. 1995-2010 www.cheltenhamcourseware.com
Time Savers
When you have completed this learning m odule you w ill have seen how to:
Create a New Document using a Wizard
Insert Symbols
Insert Date or Time
Check Spelling and Grammar
Change a Word using the Thesaurus
Change the Set Language
Timesavers within Word
Creating a New Document Using a Wizard
Wizards are available for creating a Fax, a Letter, Envelopes, Mailing Labels, a
Memo, an Agenda, a Legal Pleading, a Calendar, a Resume and a Web Page.
Not all document wizards open the same wizard dialog box. For the letter
wizard, the Microsoft Help Assistant program will open, working through a
basic layout of the document.
To create a New Document using a Wizard
From the main menu, choose File > New to open the New Document pane.
Click On my computer to open the Templates dialog box.
Select an item tab for the document to be created.
Select a Wizard for the document and click OK:
SAMPLE
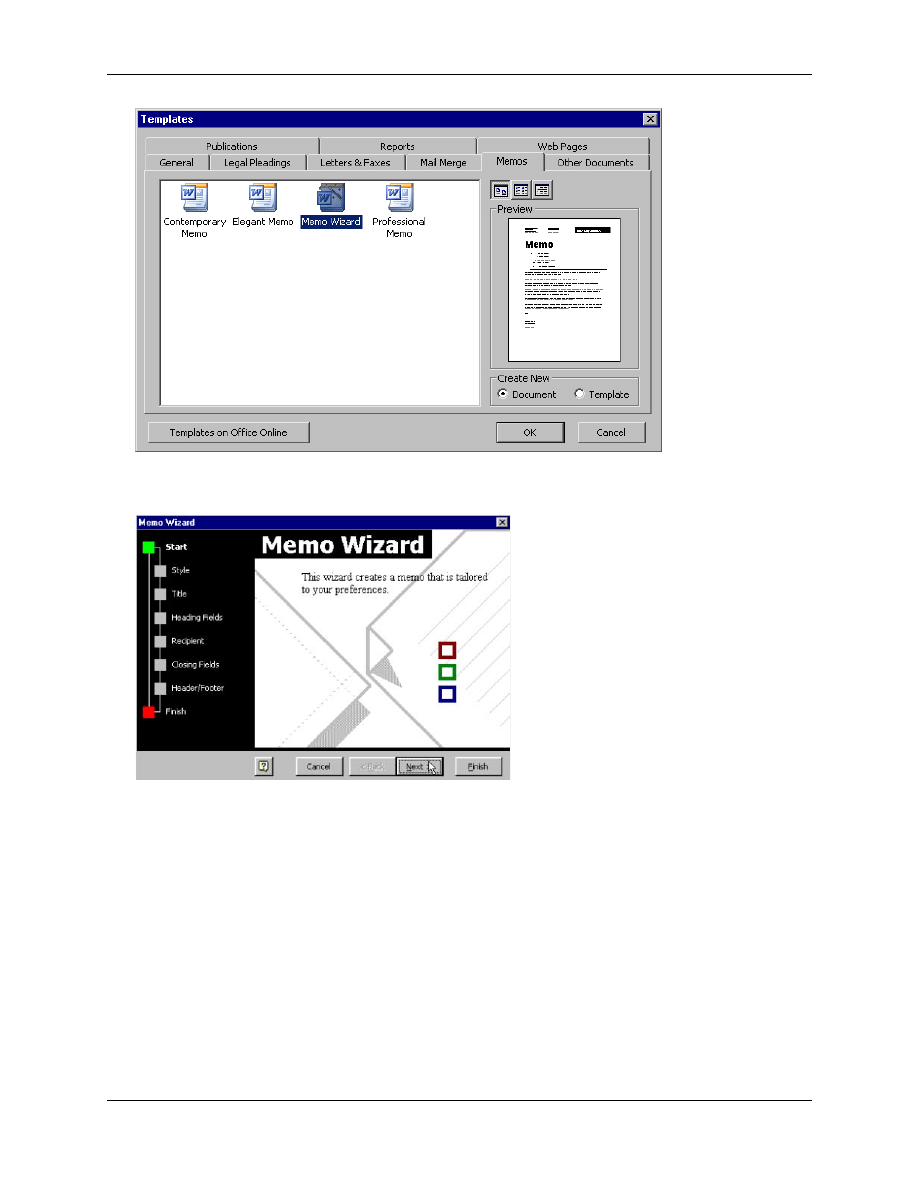
Page 41 - Word 2003 - Advanced Level Manual
FOR USE AT THE LICENSED SITE(S) ONLY
Cheltenham Courseware Ltd. 1995-2010 www.cheltenhamcourseware.com
This will open the Wizard dialog box as well as a new document window:
Every Wizard dialog box shows on the first page the steps that will be taken to
create the base for the new document. If a correction needs to be made a
couple of steps back, click on one of the boxes on the left of the dialog box,
rather than having to click the Back button multiple times.
Click the Next button to begin the first step of creating the document, and to
open the next Wizard page:
SAMPLE
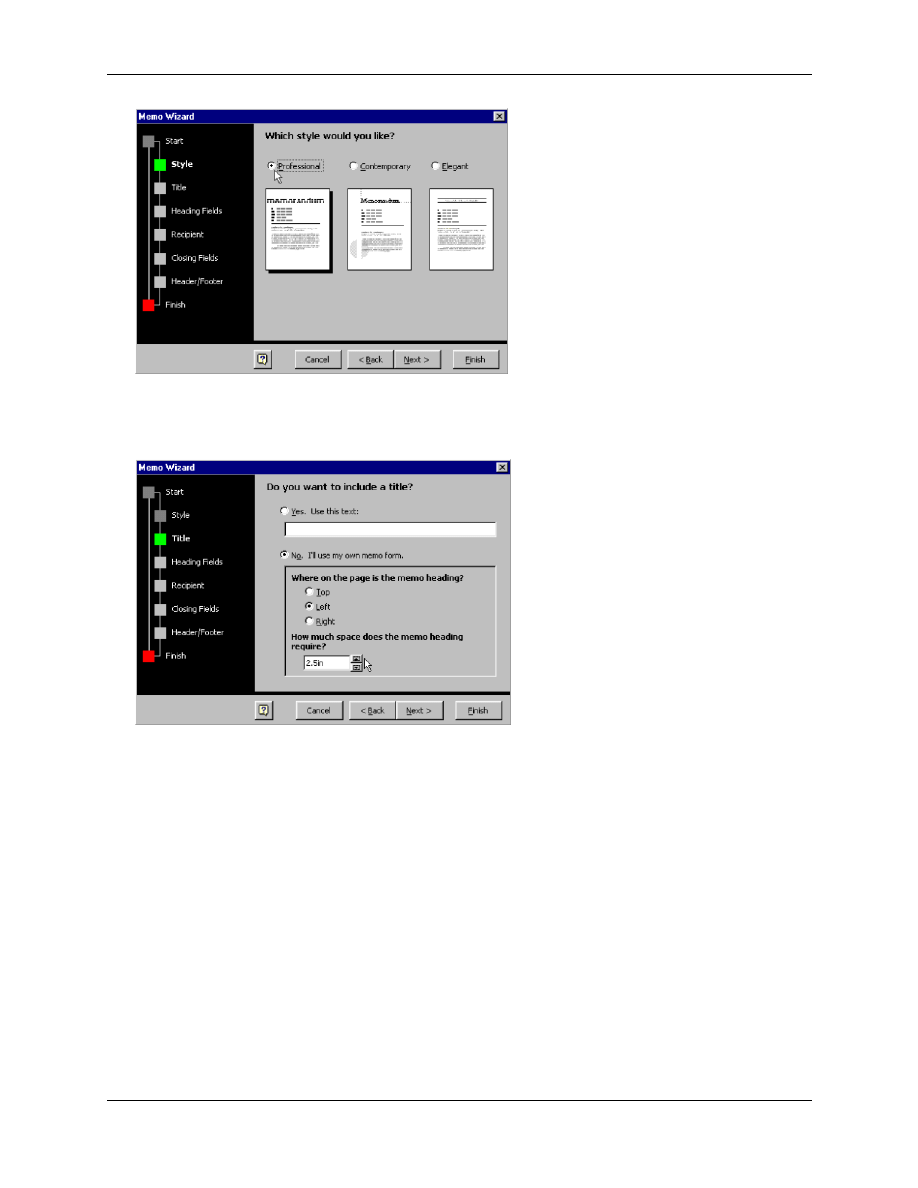
Page 42 - Word 2003 - Advanced Level Manual
FOR USE AT THE LICENSED SITE(S) ONLY
Cheltenham Courseware Ltd. 1995-2010 www.cheltenhamcourseware.com
Every Wizard offers a selection of styles on which to base the new document
Once done, click Next to open the next page:
The point of the Wizard is to offer generic samples of items, like titles, if you’re
not sure of what to enter.
Once done, click Next to open the next page:
SAMPLE
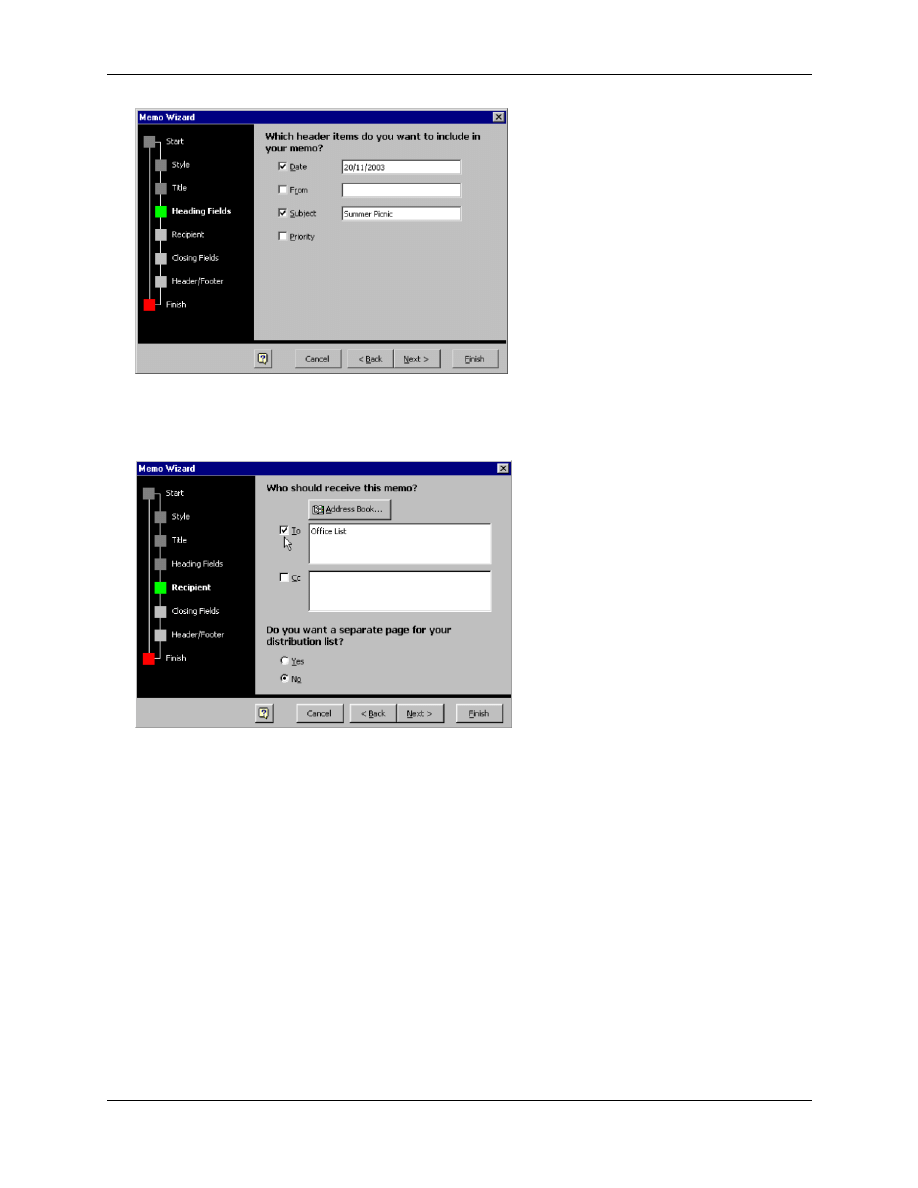
Page 43 - Word 2003 - Advanced Level Manual
FOR USE AT THE LICENSED SITE(S) ONLY
Cheltenham Courseware Ltd. 1995-2010 www.cheltenhamcourseware.com
Make selections as needed.
Once done, click the Next button to open the next page:
If a document is being created for the purpose of other recipients receiving it,
the Wizard has an area where you can not only manually enter names, but also
access your Address Book if using Outlook.
Once done, click Next to open the next page:
SAMPLE
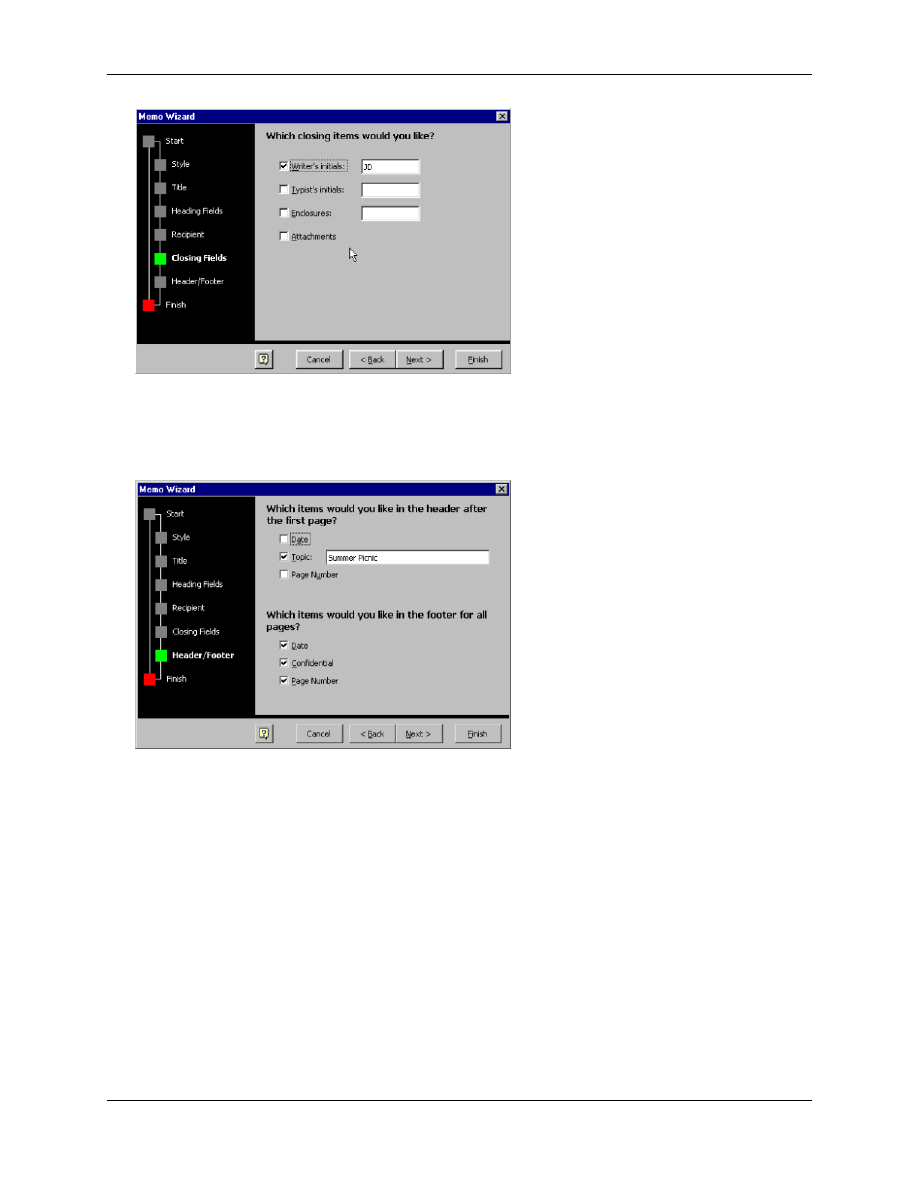
Page 44 - Word 2003 - Advanced Level Manual
FOR USE AT THE LICENSED SITE(S) ONLY
Cheltenham Courseware Ltd. 1995-2010 www.cheltenhamcourseware.com
Also if the document is being created to be sent out to others, you can specify
any Closing names or Attachments.
Once done, click Next to open the next page:
In some of the documents, Headers and Footers can also be set, from generic
samples within the Wizard dialog box.
Once done, click Next to open the next page:
SAMPLE
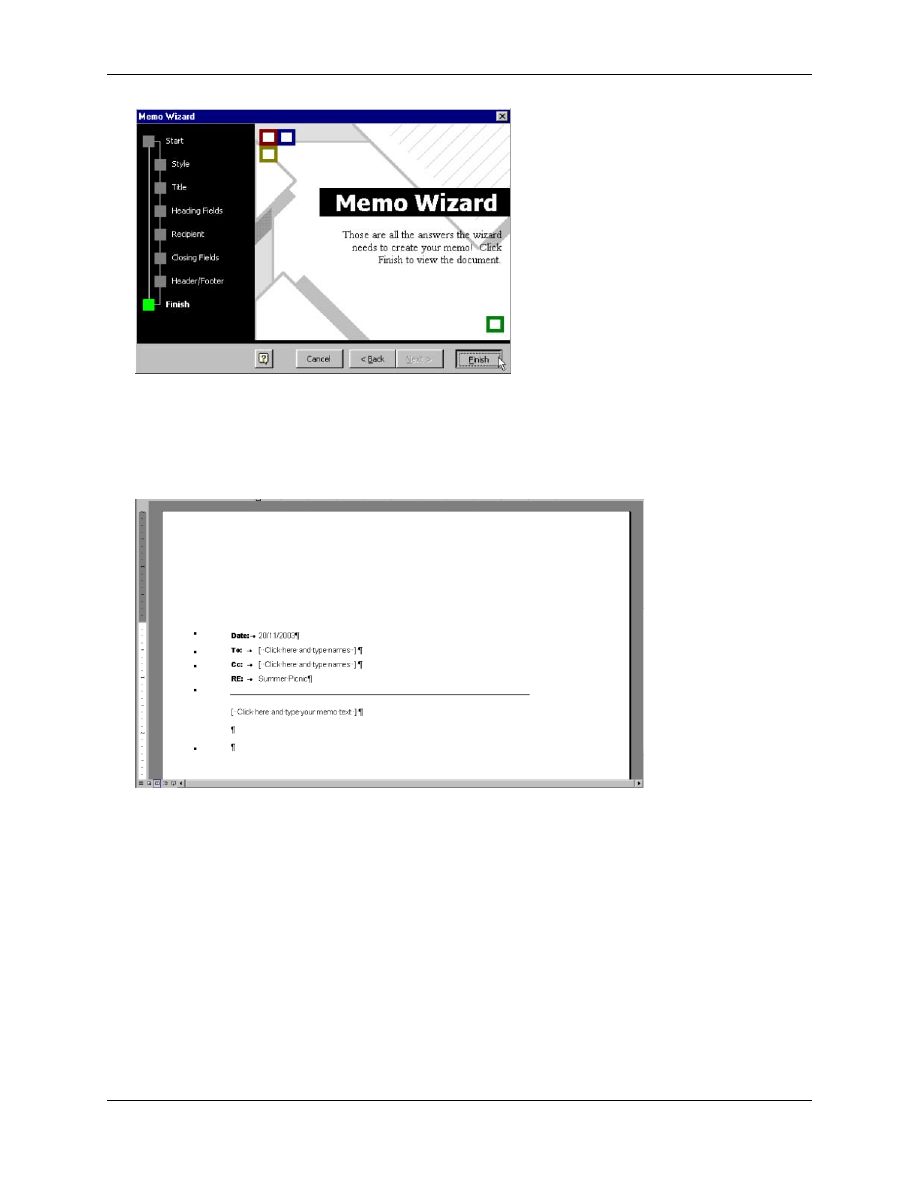
Page 45 - Word 2003 - Advanced Level Manual
FOR USE AT THE LICENSED SITE(S) ONLY
Cheltenham Courseware Ltd. 1995-2010 www.cheltenhamcourseware.com
If this is the final Wizard page, it will display that all information that has been
entered to create the base of the new document.
Click Finish to close the Wizard, and create the document in the new
document window:
At this point, the Microsoft Help Assistant will appear (if it has already been
activated), to guide you through the remainder of the document creation, as
well as help you in editing any information entered within the Wizard.
SAMPLE
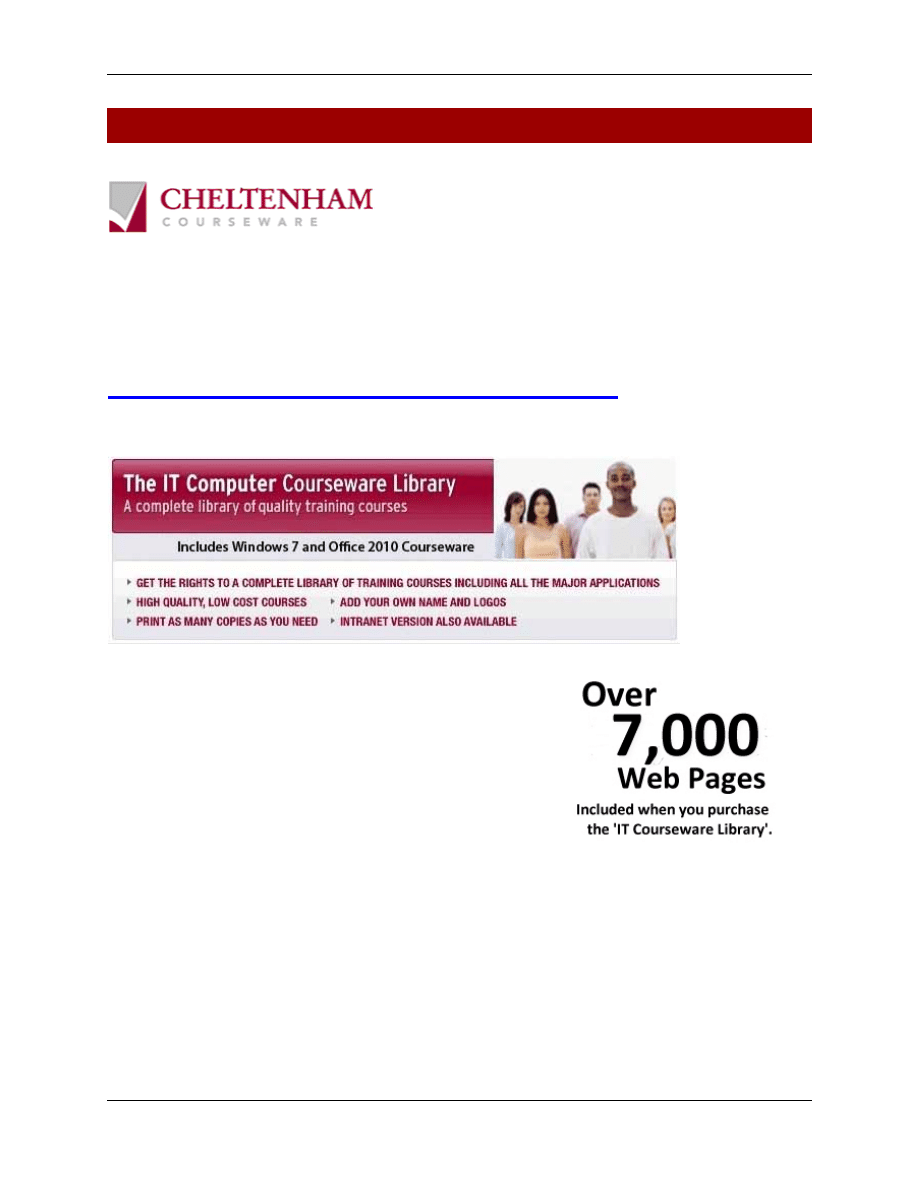
Page 46 - Word 2003 - Advanced Level Manual
FOR USE AT THE LICENSED SITE(S) ONLY
Cheltenham Courseware Ltd. 1995-2010 www.cheltenhamcourseware.com
End of the preview sample
This sample is approximately half of the full course. Please see the table of contents at the
beginning of this document to see the full list of topics covered in the full course.
To purchase the rights to use the full training manuals at your training centre please see our
w eb site at:
http://www.cheltenhamcourseware.com
A coursew are licence allow s you to make unlimited copies for use at your training centre.
In addition you get HTML formatted versions of each
course, included w ith our printable coursew are.
Invest in a complete Computer Coursew are Library,
including Windows 7 & Office 2010
The most cost effective coursew are solution for your IT
training needs. Get ALL our courses, and all new courses
released w ithin 12 months.
SAMPLE
Wyszukiwarka
Podobne podstrony:
Cheltenham Word 2003 Manual Advanced Level sample
Cheltenham Excel 2000 Manual Advanced Level sample
advanced level 2012 sample ques Nieznany (2)
advanced level 2012 sample ques Nieznany (3)
Strona tytułowa - Word 2003, Prywatne, Studia
[Instrukcja] GDOT Design Policy Manual Chapter 8 Roundabouts (USA)
kolos word - 2003, LEŚNICTWO SGGW, MATERIAŁY LEŚNICTWO SGGW, Informatyka
Społeczeństwo?udalne (Word? 2003)
Wytrzymka ściąga laboratorium wersja word? 2003
makroskopowe rozpoznawanie dla WORD? 2003
sciaga na geologie word? 2003
lektury ver. word 2003, Zygmunt Krasiński - Nie-boska komedia, Nie-Boska komedia
Socjologia, prawo 39-42 word 2003
Misja - przepisana w Word 2003, Studia, Metodyka nauczania przedsiębiorczości
TECHNOLOGIA ROBOT word 2003, Pytania i materiały na kurs
lektury ver. word 2003, Henryk Sienkiewicz - Potop, Potop
więcej podobnych podstron