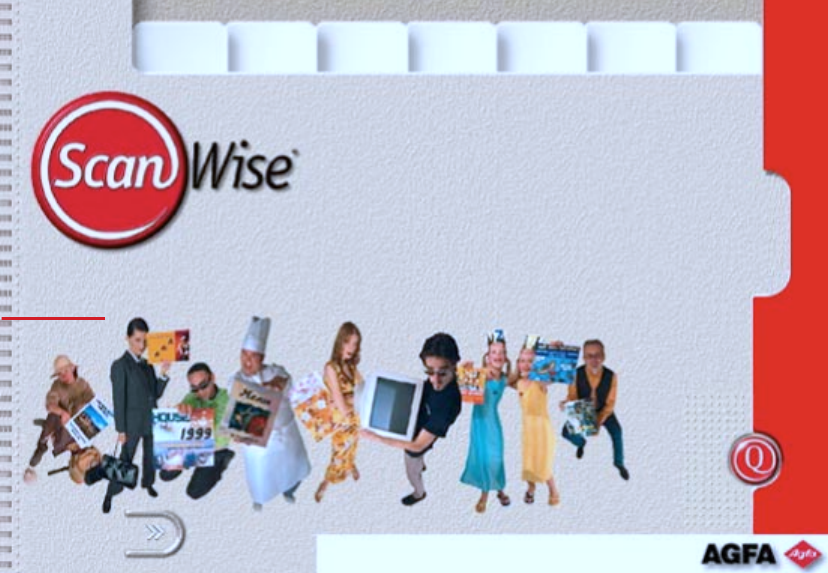
Skanowanie nigdy nie by∏o tak
∏atwe. Nie potrzeba doÊwiadczenia
w skanowaniu, by stosowaç
inteligentny interfejs ScanWise
obs∏ugujàcy skaner firmy Agfa.
ScanWise, zrób to!
ScanWise, zrób to!
ScanWise, zrób to!
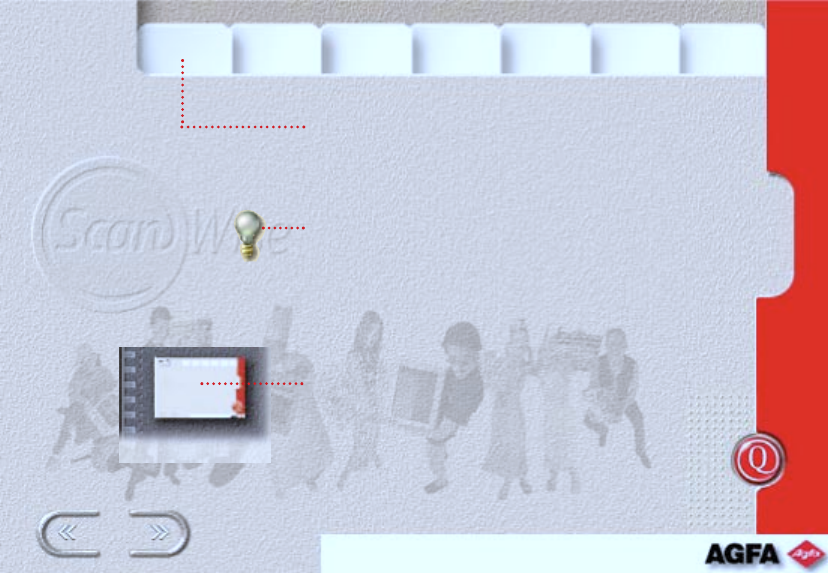
By dowiedzieç si´, jak wykonaç wspania∏e
skany do jednego z wielu zastosowaƒ,
wybierz odpowiednià pozycj´ z menu.
Kliknij w ikonk´ przedstawiajàcà ˝aróweczk´
z numerem, by przejÊç na stron´ zawierajàcà
przydatne wskazówki dotyczàce
omawianego zagadnienia.
Po zapoznaniu si´ ze wskazówkà kliknij
w ikon´ znajdujàcà si´ w lewym górnym
rogu, by wróciç na stron´, z której wywo∏a∏eÊ
wskazówk´.
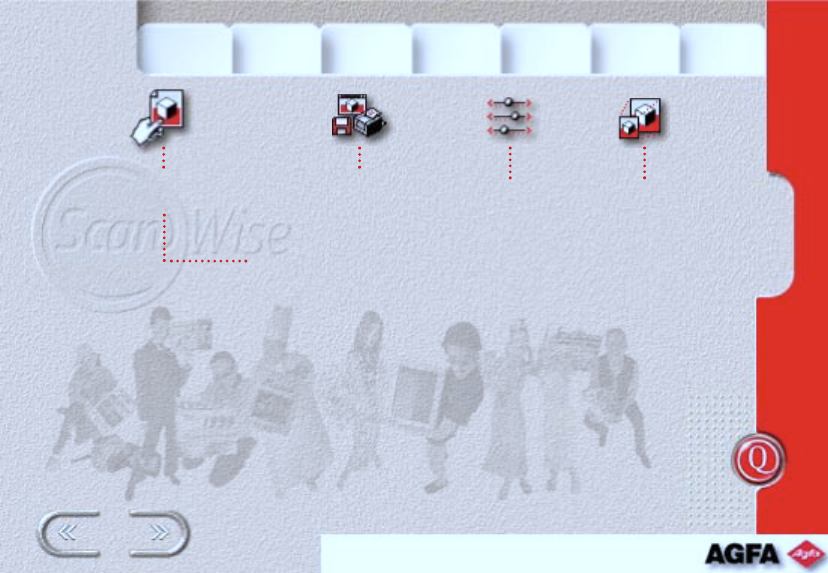
Program ScanWise ma cztery menu (rodzaj
orygina∏u, przeznaczenie skanu, sterowanie,
rozmiary). Ukryte sà one pod guzikami
umieszczonymi w lewej cz´Êci g∏ównego okna
programu. Korzystaj z nich, gdy chcesz r´cznie
ustawiç poszczególne parametry skanowania.
Weso∏ej zabawy!
rodzaj
orygina∏u
przeznaczenie
skanu
sterowanie
rozmiary
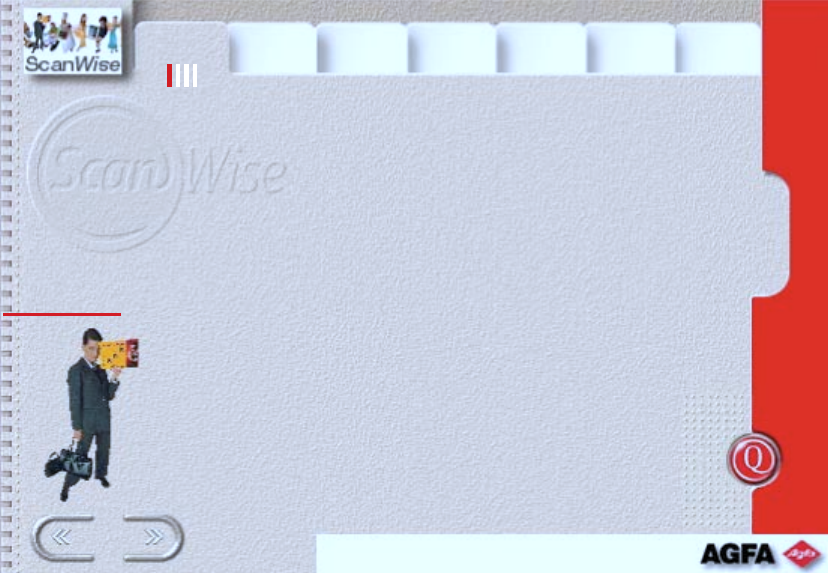
Ksero
ScanWise,
zrób ksero!
ScanWise,
zrób ksero!
ScanWise,
zrób ksero!
ScanWise odnajdzie pod∏àczonà do
Twojego komputera bia∏o-czarnà
lub kolorowà drukark´. Mo˝esz
robiç kopie dowolnych orygina∏ów
– zostanà zeskanowane i wys∏ane
bezpoÊrednio do drukarki.
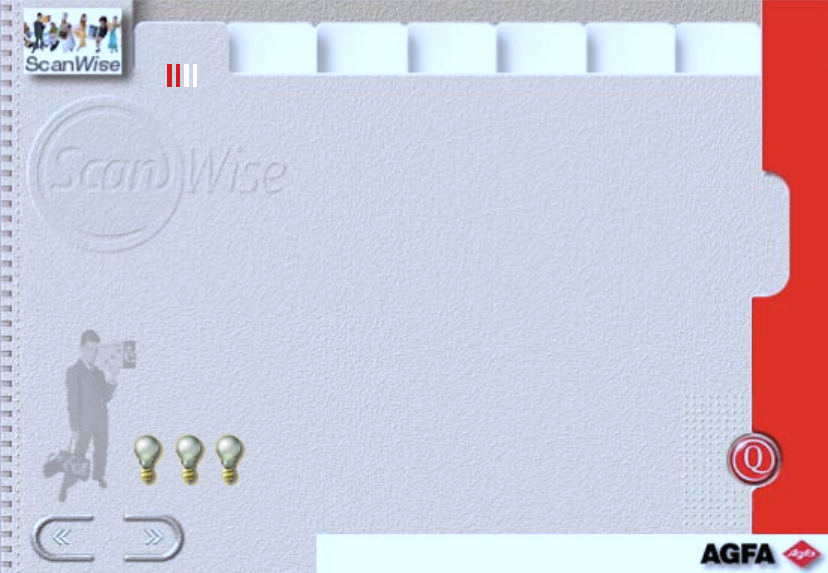
Ksero
Jak to dzia∏a
JesteÊ pracownikiem dzia∏u marketingu firmy pro-
dukujàcej skórzane torby. W∏aÊnie otrzyma∏eÊ od
agencji reklamowej projekty graficzne materia∏ów
reklamowych ze zdj´ciami ostatniej kolekcji tore-
bek. Musisz szybko zrobiç kilka kopii – dla szefa
i dla wspó∏pracowników.
W biurze jest kolorowa drukarka atramentowa
HP 720c. Masz te˝ ryz´ idealnie pasujàcego do
niej papieru AgfaJet.
Co robiç? Po prostu wk∏adasz projekt do skanera
i uruchamiasz program ScanWise, który robi pod-
glàd, po czym sam odnajduje brzegi orygina∏u
i rozpoznaje, czy to tekst, czy te˝ zdj´cie.
Musisz teraz, stosujàc cztery podstawowe menu,
podjàç kilka prostych decyzji dotyczàcych skano-
wania. Rozwijasz kolejne menu od góry ku znajdu-
jàcemu si´ na dole guzikowi
SCAN
(skanuj).
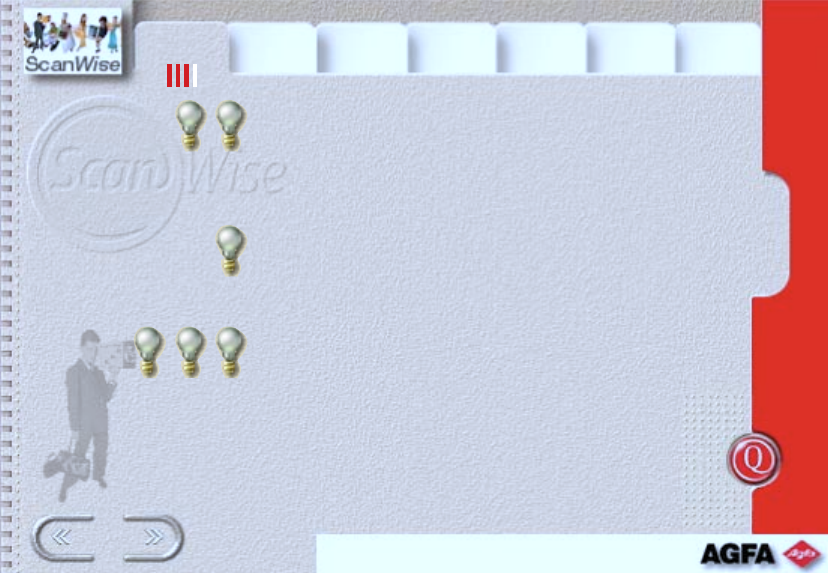
Ksero
Otwórz menu wyboru typu orygina∏u. Poniewa˝
Twój orygina∏ jest tzw. próbà koloru do druku ma-
jàcà raster, powinieneÊ wybraç „Print (others)”.
ScanWise usunie wtedy raster ze skanowanego ory-
gina∏u, by poprawiç jakoÊç póêniejszego wydruku.
Teraz kolej na menu przeznaczenia skanu. WyÊwie-
tla ono list´ programów, z którymi ScanWise mo-
˝e wspó∏pracowaç, oraz drukarek dost´pnych
w systemie. Wybierz drukark´.
Menu sterowania pozwala na zdefiniowanie osta-
tecznego wyglàdu Twojego skanu. Tryb skanowania
w kolorze jest ju˝ automatycznie wybrany przez
ScanWise. Mo˝esz zdaç si´ teraz na inteligent-
nà
procedur´ PhotoGenie, za pomocà której
ScanWise zoptymalizuje jakoÊç skanu, ale mo˝esz
te˝ r´cznie ustawiç jaskrawoÊç, kontrast i nasyce-
nie barw, pos∏ugujàc si´ odpowiednimi suwakami.
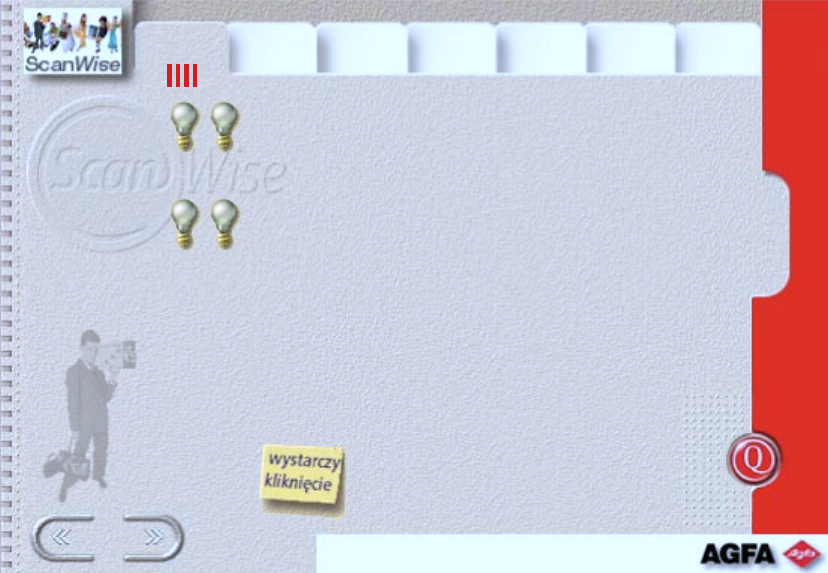
Ksero
Za pomocà ostatniego menu ustaw rozmiary skanu.
Mo˝esz to zrobiç, podajàc procentowe pomniejsze-
nie lub powi´kszenie, bàdê wprost wymiary.
Po tych czterech prostych ustawieniach parametrów
mo˝esz ju˝ nacisnàç guzik
SCAN
(skanuj). Pojawi
si´ zwyk∏e okno do sterowania drukarkà, w którym
mo˝esz w miar´ potrzeby wprowadziç jakieÊ usta-
wienia. To ju˝ wszystko, co musia∏eÊ zrobiç.
ScanWise zeskanuje Twój orygina∏ i wydrukuje go
na drukarce.
Wszyscy wpadnà w zachwyt na widok tych toreb
na Twoim wydruku.
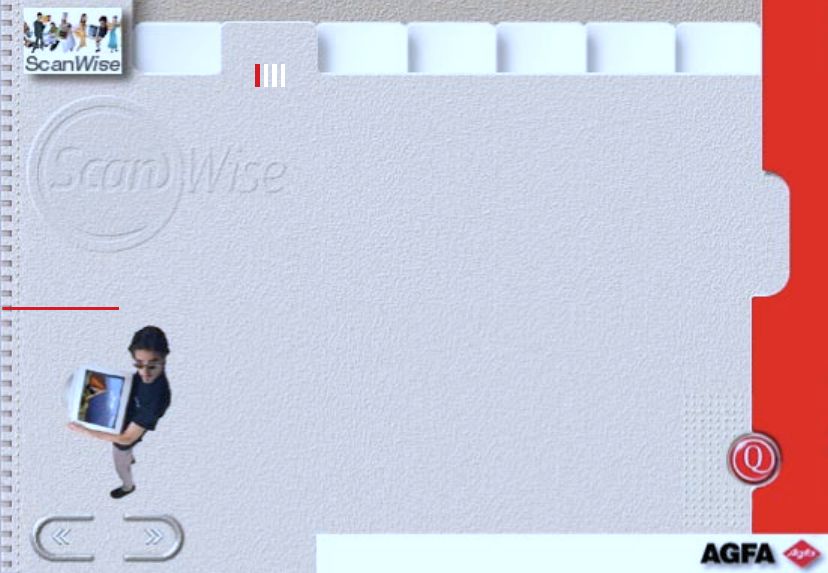
Poczta
Na pewno masz wiele zdj´ç czy
rysunków, które ch´tnie wys∏a∏byÊ
do kogoÊ pocztà elektronicznà.
Mogà to byç szkice, które musisz
pokazaç koledze z pracy, lub po
prostu zdj´cia z wakacji. ScanWise
zeskanuje je i sam umieÊci
w programie, który u˝ywasz do
wysy∏ania poczty.
ScanWise,
wyÊlij to!
ScanWise,
wyÊlij to!
ScanWise,
wyÊlij to!
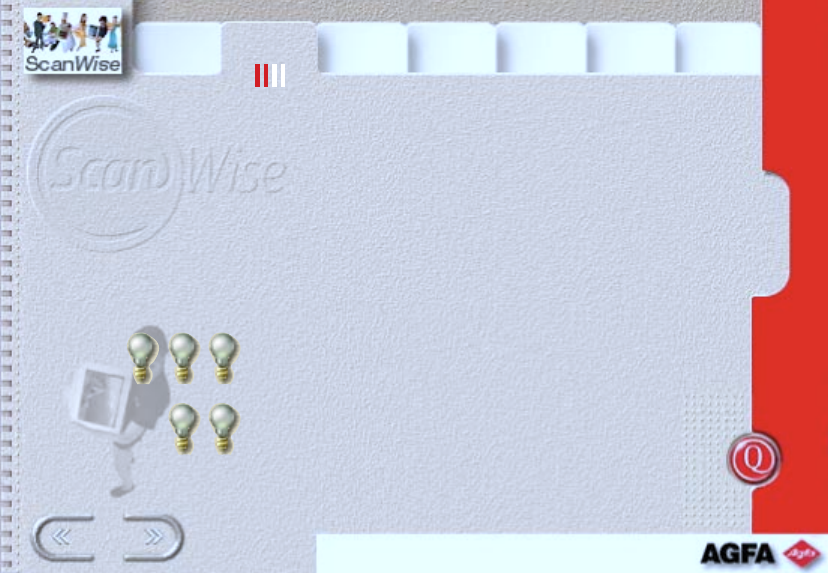
Poczta
Jak to dzia∏a
Powiedzmy, ˝e chcesz wys∏aç pocztà elektronicznà
kilka zdj´ç z Twoimi ostatnimi wyczynami na de-
skorolce do kumpla z Koluszek.
Jak to zrobiç? Po prostu wk∏adasz zdj´cia do ska-
nera, uruchamiasz program ScanWise i robisz
podglàd, naciskajàc guzik „Preview”. ScanWise
sam odnajduje zdj´cia i wybiera obszary skanowa-
nia. Deska jest pomaraƒczowa, wi´c ScanWise
sam domyÊla si´, ˝e b´dzie skanowa∏ w kolorze.
Wybierz teraz po jednej opcji z ka˝dego z czterech
menu. Rozwijasz kolejne menu od góry ku znajdu-
jàcemu si´ na dole guzikowi
SCAN
(skanuj).
Z menu rodzaju orygina∏u wybierz „Photo-glossy”
(zdj´cie na b∏yszczàcym papierze).
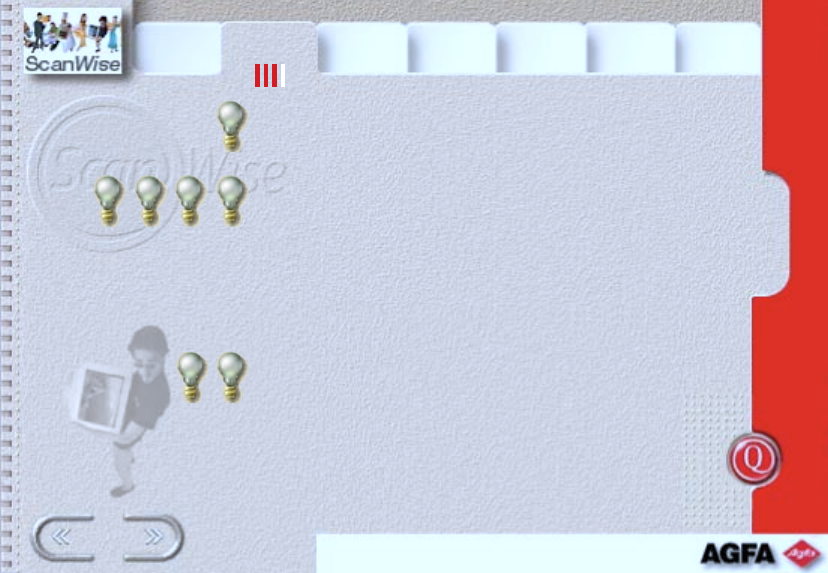
Poczta
W menu przeznaczenia skanu masz list´ progra-
mów i drukarek dost´pnych w systemie. Wybierz
„mail recipient” (odbiorca poczty).
W menu sterowania tryb skanowania w kolorze
jest ju˝ wybrany przez ScanWise. Mo˝esz zdaç si´
teraz na inteligentnà procedur´ PhotoGenie, za po-
mocà której ScanWise zoptymalizuje jakoÊç skanu,
ale mo˝esz te˝ r´cznie ustawiç jaskrawoÊç, kon-
trast i nasycenie barw, pos∏ugujàc si´ odpowiedni-
mi suwakami.
W ostatnim menu – menu rozmiarów skanu –
ustawiasz zmniejszenie do 50%, bo wiesz, ˝e kum-
pel nie lubi, jak mu si´ zapycha skrzynk´ pocz-
towà. RozdzielczoÊç skanu zostanie ustalona na
potrzeby wyÊwietlania go na monitorze (jest to
znacznie mniej ni˝ gdyby zdj´cia mia∏y byç druko-
wane).
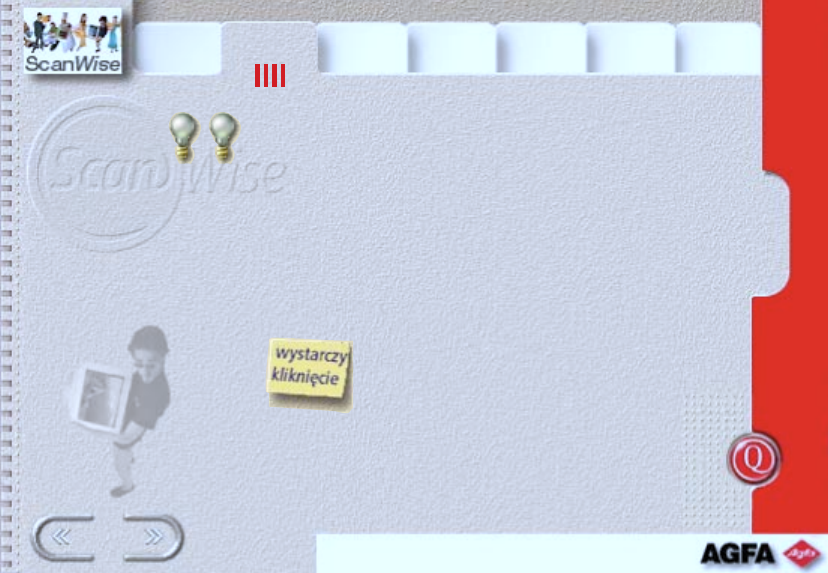
Poczta
Powtórz powy˝szà prostà procedur´ ustawiania
parametrów dla ka˝dego zdj´cia, jakie chcesz wy-
s∏aç, a
potem naciÊnij guzik
SCAN
(skanuj).
ScanWise zeskanuje zdj´cia, otworzy program do
obs∏ugi poczty elektronicznej i za∏àczy pliki zawie-
rajàce zeskanowane zdj´cia. Musisz tylko jeszcze
podaç komputerowy adres kumpla z Koluszek
i niech zazdroÊci Ci perfekcyjnej jazdy na desko-
rolce.
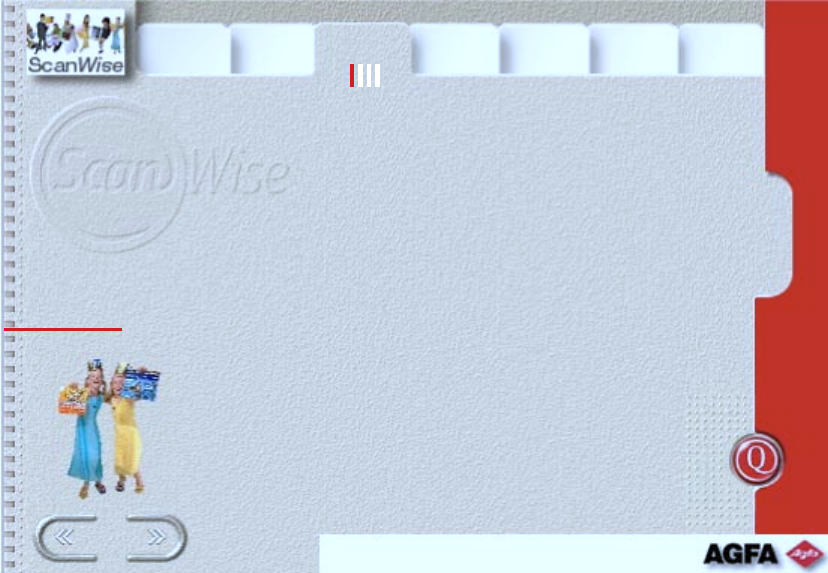
Faks
Je˝eli twój komputer wyposa˝ony
jest w modem i oprogramowanie
do wysy∏ania faksów, ScanWise
i skaner dzia∏ajà jak tradycyjny
faks. W∏ó˝ kartk´ do skanera,
a ScanWise sam przefaksuje jej
zawartoÊç pod wskazany numer.
ScanWise,
przefaksuj to!
ScanWise,
przefaksuj to!
ScanWise,
przefaksuj to!
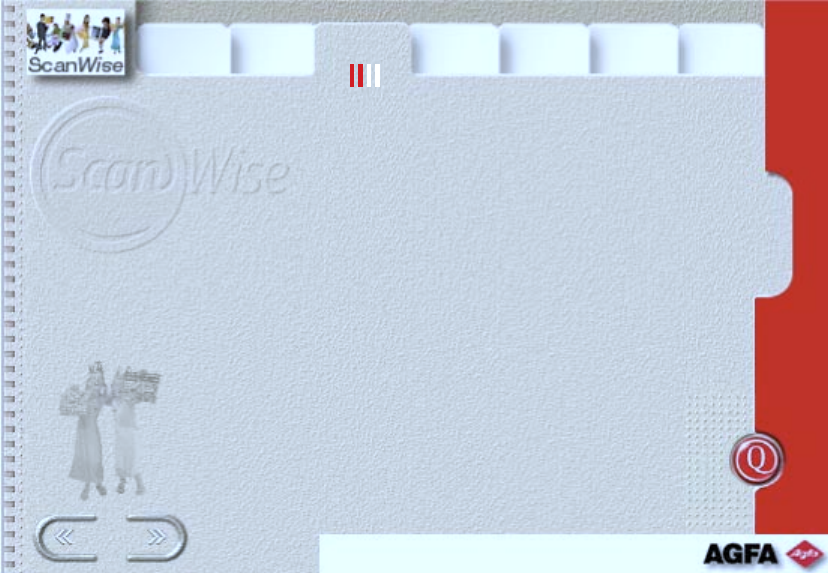
Faks
Jak to dzia∏a
Powiedzmy, ˝e za kilka dni obchodzisz urodziny.
Wypisujesz zaproszenia na przyj´cie. Do kilku go-
Êci chcesz wys∏aç je faksem.
Jak to zrobiç? Po prostu wk∏adasz zaproszenie do
skanera, uruchamiasz program ScanWise i robisz
podglàd, naciskajàc guzik „Preview”. Na ekranie
pojawia si´ obraz. To jest to, co pieczo∏owicie wy-
kaligrafowa∏eÊ. Ale jest jeszcze coÊ. JakaÊ czerwo-
na ramka, której nie ma na zaproszeniu. Nie pani-
kuj! To tylko ScanWise informuje Ci´, ˝e troch´
krzywo u∏o˝y∏eÊ kartonik na szybie skanera. Nie
martw si´ – ScanWise to skoryguje.
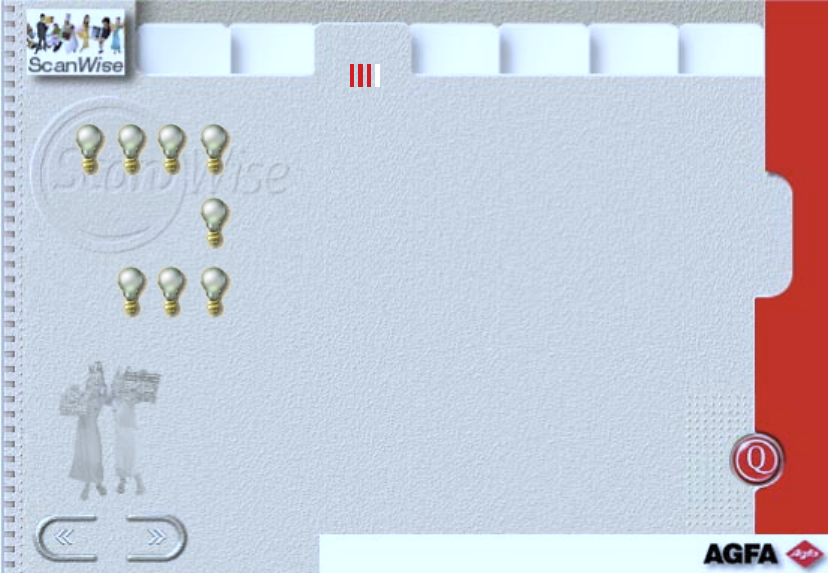
Faks
Z
menu rodzaju orygina∏u wybierz pozycj´
„Artwork” (rysunek).
Z menu przeznaczenia skanu wybierz „Fax”.
W trzecim menu – menu sterowania wybierz pozy-
cj´ „Grayscale” (odcienie szaroÊci). Zauwa˝, ˝e
procedura PhotoGenie w tym momencie wspania-
le dobiera wszystkie odcienie na Twojej ilustracji,
tak by skan wyglàda∏ jak najbardziej realistycznie
i odda∏ wszystkie niuanse Twojego dzie∏a. Nie mu-
sisz si´ wi´c ju˝ k∏opotaç samodzielnym przesta-
wianiem po∏o˝enia suwaków z korekcjami.
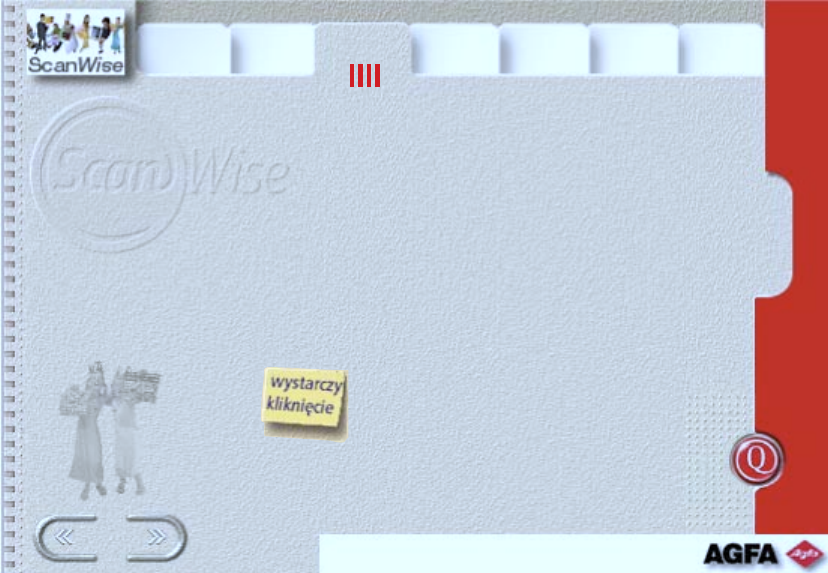
Faks
Poniewa˝ chcesz wys∏aç zaproszenie w skali 1:1,
nie musisz otwieraç ostatniego menu – menu roz-
miarów skanu. Skala powi´kszenia jest standardo-
wo ustawiona na 100%.
Teraz ju˝ tylko trzeba nacisnàç guzik
SCAN
(ska-
nuj). Otworzy si´ okno programu do wysy∏ania
skanów – podaj numer, pod który faks ma byç
wys∏any, i ju˝ nie zajmuj si´ tym wi´cej. MyÊl
o szalonej balandze.
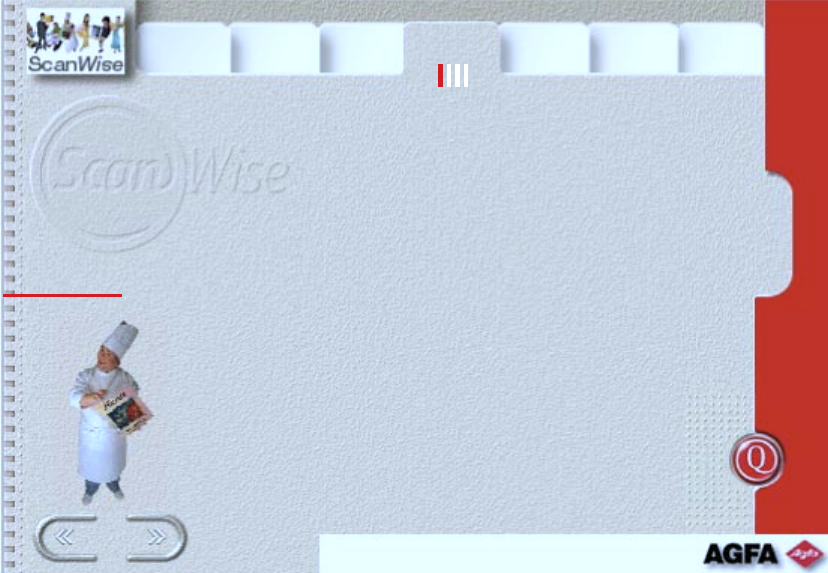
Tekst
Je˝eli zainstalowa∏eÊ dostarczany ze
skanerem program do rozpoznawania
znaków (OCR), ScanWise pozwoli Ci
oszcz´dziç czas – nie musisz ju˝
pracowicie stukaç w klawisze.
Orygina∏y zostanà zeskanowane,
ScanWise pos∏u˝y si´ programem
OCR, a potem umieÊci otrzymany
tekst w Twoim ulubionym edytorze
tekstu.
ScanWise,
napisz to!
ScanWise,
napisz to!
ScanWise,
napisz to!
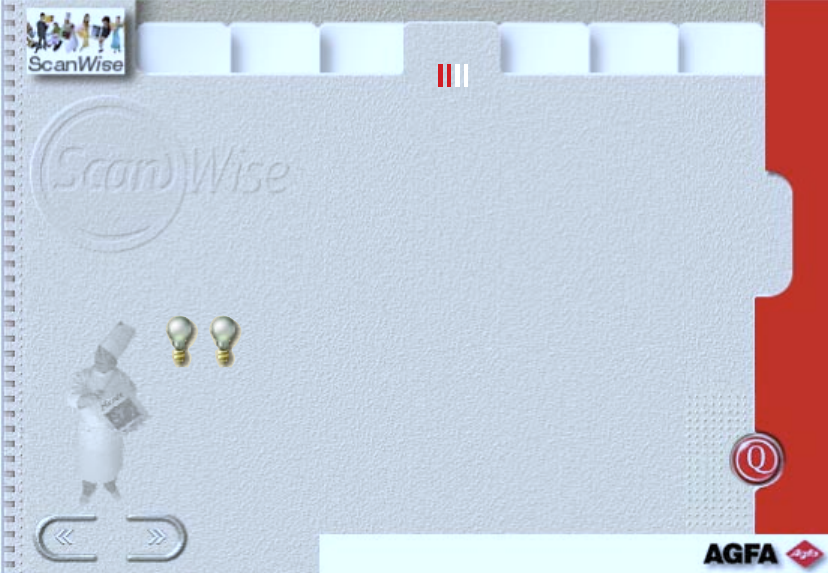
Tekst
Jak to dzia∏a
Powiedzmy, ˝e jesteÊ szefem restauracji. Postano-
wi∏eÊ wprowadziç kilka nowych potraw do jad∏o-
spisu oferowanego w Twoim lokalu. Oj, k∏opot –
trzeba na nowo przepisaç menu, a przecie˝ zawie-
ra ono a˝ 90% starych pozycji. Zatrudnij wi´c
ScanWise, który zrobi to w kilka sekund.
W∏ó˝ kartk´ ze starym jad∏ospisem do skanera
i zrób podglàd, naciskajàc guzik „Preview”.
Obszar tekstu na kartce zostanie automatycznie
wybrany. Czerwona ramka wokó∏ informuje Ci´, ˝e
tekst jest troch´ przekrzywiony. Gdyby tak to ze-
skanowaç, program do rozpoznawania znaków
móg∏by nie wszystkie znaki rozpoznaç poprawnie.
Ale nie martw si´ – ScanWise sam to skoryguje
i wyprostuje skan.
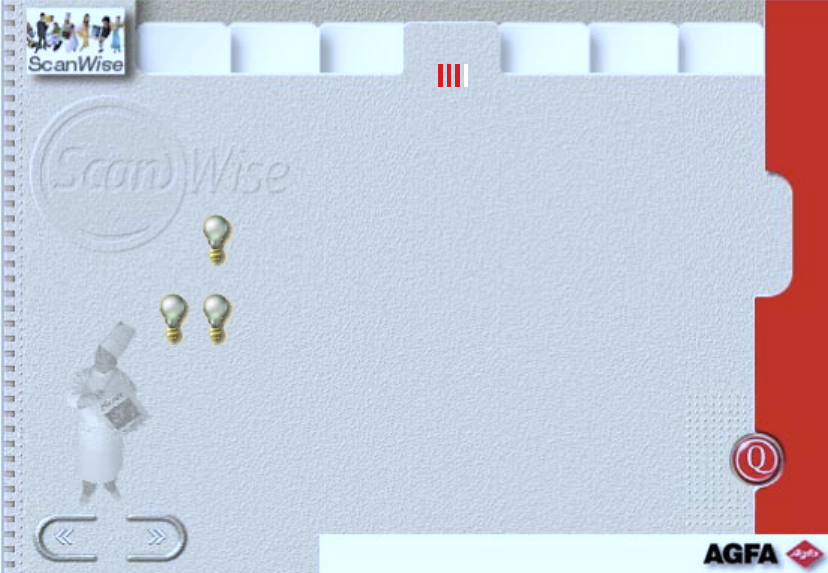
Tekst
Wyglàd ikonek wyÊwietlanych w oknie podglàdu
informuje Ci´, ˝e ScanWise sam rozpozna∏, ˝e
w∏o˝y∏eÊ do skanera orygina∏ tekstowy. Nie musisz
wi´c otwieraç menu rodzaju orygina∏u.
Za pomocà menu przeznaczenia skanu wybierz
edytor tekstu, do którego ma byç przes∏any zeska-
nowany i rozpoznany tekst.
Z faktu, ˝e w skanerze jest orygina∏ tekstowy i ˝e
wskazany zosta∏ edytor tekstu, ScanWise sam wy-
ciàga wniosek, i˝ nale˝y u˝yç programu do rozpo-
znawania znaków. Menu sterowania skanowaniem
i menu rozmiarów nie sà wi´c aktywne, bo opty-
malne parametry zostanà ustawione automatycz-
nie.
Czy mog∏o byç coÊ prostszego w obs∏udze progra-
mu? Wystarczy∏o wybraç tylko jednà pozycj´
z menu.
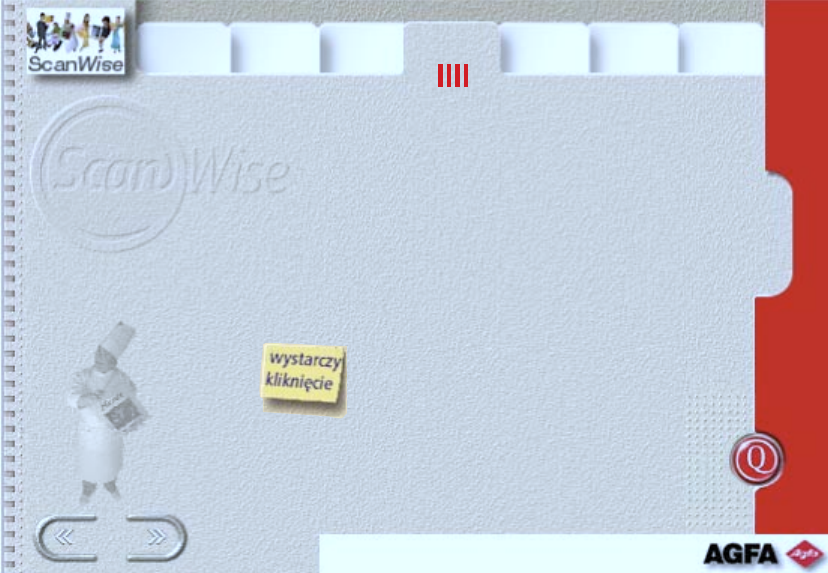
Tekst
ScanWise zaczyna dzia∏aç: skanuje Twoje stare
menu, dobiera optymalne parametry i przesy∏a ob-
raz do programu rozpoznawania znaków. Potem
uruchamia edytor tekstu i umieszcza w nim rozpo-
znany tekst. Mo˝esz ju˝ bez zw∏oki wprowadziç
tam ostatnie zmiany w jad∏ospisie.
Czy wyobra˝a∏eÊ sobie kiedyÊ, ˝e b´dziesz mia∏ tak
wspania∏ego pomocnika?
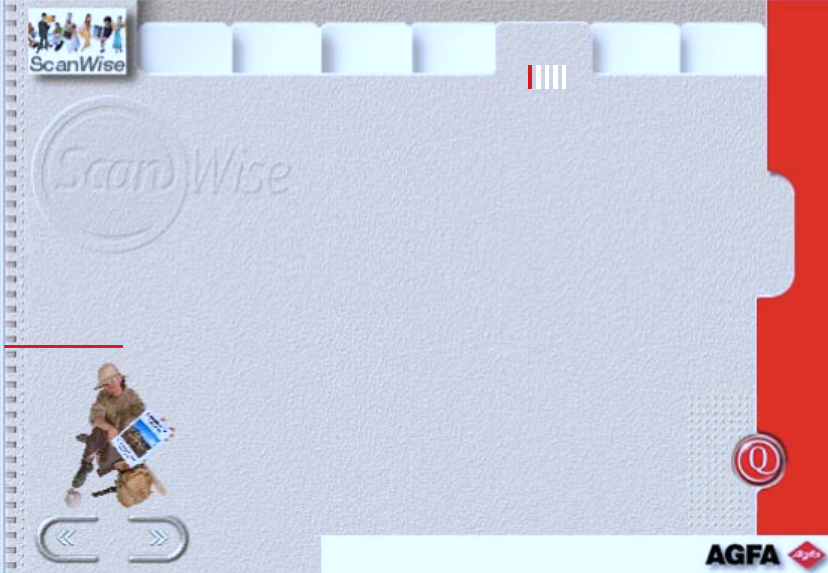
Plik
Chcesz zeskanowaç kilka zdj´ç, by
wykorzystaç je póêniej – nie ma
problemu: ScanWise je zeskanuje,
nada wymagany format i zapisze na
dysku we wskazanym przez Ciebie
miejscu.
ScanWise,
zapisz to!
ScanWise,
zapisz to!
ScanWise,
zapisz to!
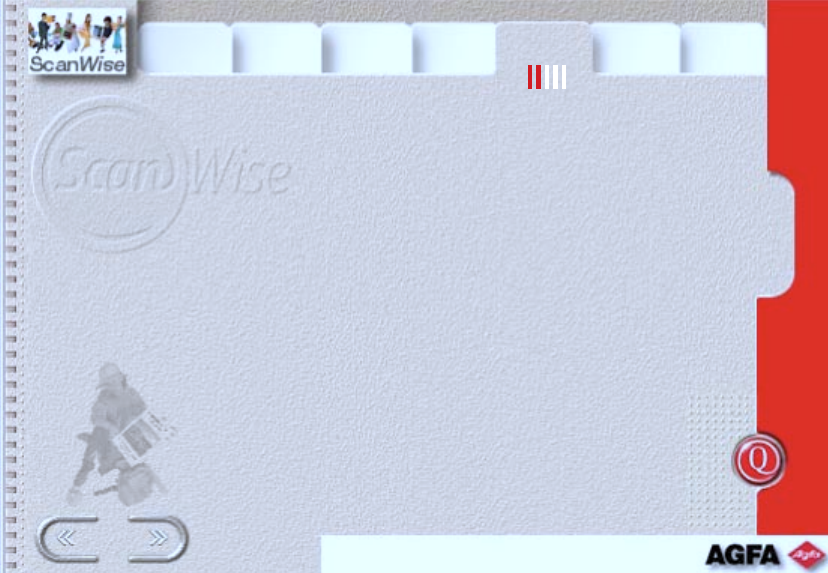
Plik
Jak to dzia∏a
W∏aÊnie wróci∏eÊ z wyprawy do Meksyku, gdzie
oglàda∏eÊ zabytki architektury Majów. Masz plecak
wype∏niony po brzegi fotografiami, pocztówkami,
folderami i innymi pamiàtkami z podró˝y. Na pew-
no wykorzystasz je w wyk∏adach z historii kultury,
które b´dziesz prowadzi∏ na uniwersytecie. Ale ˝e-
by przygotowaç wyk∏ad, trzeba wszystkie te zdj´-
cia zeskanowaç! Najlepiej zapisaç je na dysku
komputera w standardowym formacie RGB TIFF –
potem b´dzie mo˝na u˝yç je do ró˝nych celów.
ScanWise jest wspania∏ym narz´dziem do wyko-
nania tego zadania, bo mo˝na dalece zautomaty-
zowaç proces skanowania.
Najlepszà metodà przy skanowaniu du˝ej liczby
orygina∏ów jest posegregowanie ich wed∏ug ro-
dzajów. Orygina∏ami tego samego typu zape∏niasz
skaner i robisz podglàd, naciskajàc guzik „Pre-
view”.
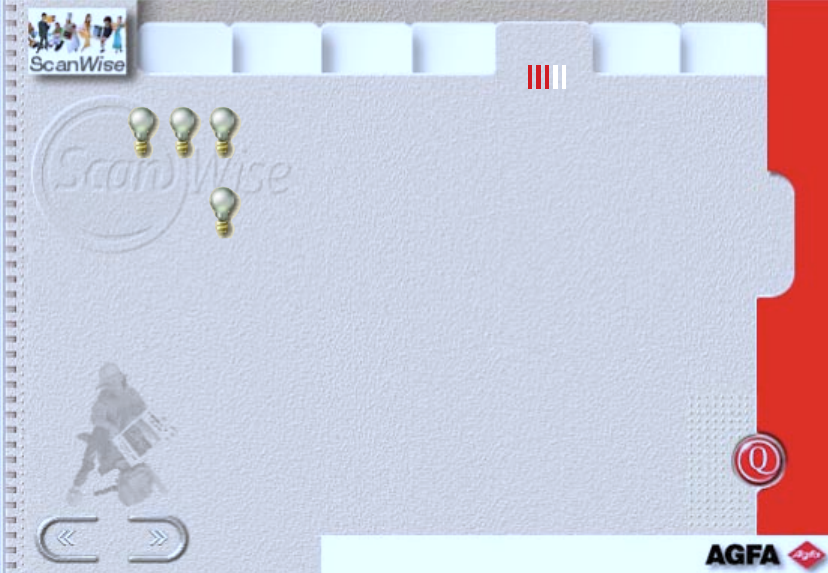
Plik
Majàc w skanerze orygina∏y tego samego typu
mo˝esz ustawiç dla wszystkich skanów te same
parametry skanowania.
W menu rodzaju orygina∏u wybierasz opcj´ zgod-
nà z tym, jakie orygina∏y w∏o˝y∏eÊ do skanera.
Je˝eli masz komputer PC, to w menu przeznacze-
nia skanów ustawiasz „File” (plik), a nast´pnie po-
zycj´ „Properties” (w∏aÊciwoÊci) w menu, które si´
otworzy. Na Macintoshu stosujesz podwójne klik-
ni´cie w t´ opcj´. Otwiera si´ okno dialogowe,
w którym mo˝esz wskazaç miejsce, gdzie majà byç
zapisane skany, naciskajàc guzik „Choose...” (wy-
bierz). Wybierz TIFF w menu „File type” (format
pliku) i uaktywnij „Embed color profiles” (wbudo-
wany profil kolorystyczny), by do pliku do∏àczyç
profil ICC (profil taki s∏u˝y do prawid∏owej inter-
pretacji barw przez dowolny komputer). Nast´pnie
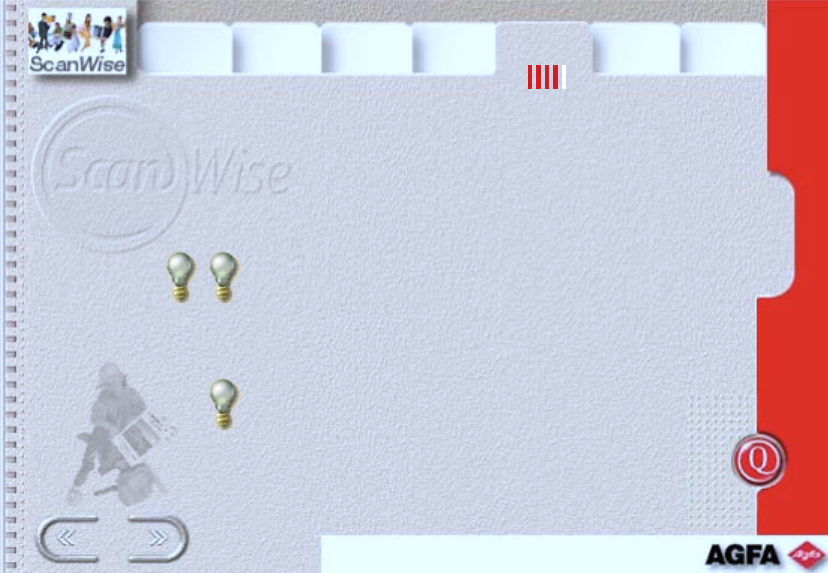
Plik
ustal potrzebnà Ci rozdzielczoÊç skanowania.
Upewnij si´, ˝e nie w∏àczy∏eÊ opcji „Ask filename
before each scan” (pytaj o nazw´ pliku przed ka˝-
dym skanem). Na koniec naciÊnij guzik „OK”, by
zapisaç wybrane parametry jako standardowe.
ScanWise
automatycznie ustawi∏ skanowanie
w kolorze, ale nic nie stoi na przeszkodzie, byÊ za
pomocà menu sterowania zmieni∏ to i wybra∏ ska-
nowanie w trybie bia∏o-czarnym lub w odcieniach
szaroÊci.
Nie musisz otwieraç menu rozmiarów skanu, bo
jest w nim automatycznie ustawiona skala 1:1
(100%).
Teraz, gdy wszystkie parametry sà dobrane, przypi-
sujesz je do wszystkich orygina∏ów, jeszcze raz na-
ciskajàc guzik „Preview”.

Plik
Metoda, którà wybra∏eÊ, pozwala na zautomatyzo-
wanie procesu skanowania wielu orygina∏ów. Nie
musisz dla ka˝dego z nich powtarzaç tych samych
czynnoÊci. Teraz ju˝ tylko trzeba nacisnàç guzik
SCAN
(skanuj). Wszystkie orygina∏y zostanà kolej-
no zeskanowane i zapisane w wybranym formacie
i w odpowiednim miejscu na dysku Twojego kom-
putera.
Skanuje si´ samo! Mo˝esz w tym czasie spokojnie
usiàÊç w fotelu i marzyç o powrocie do cudowne-
go Meksyku.
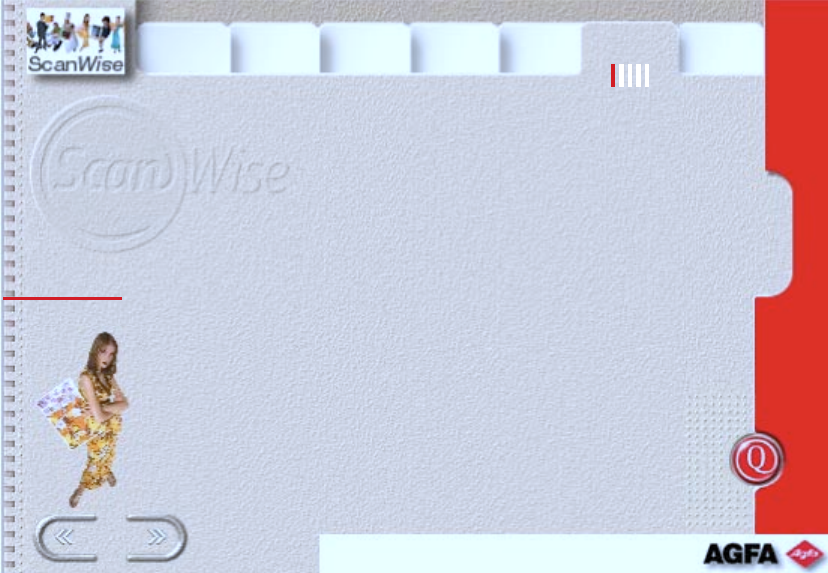
Projekt Publikacja
Gdy stosujesz program do edycji
obrazu (np. Adobe Photoshop), nie
musisz go wy∏àczaç, by zeskanowaç
nowe zdj´cie. ScanWise jest dost´pny
z wn´trza takiego programu.
ScanWise,
zaprojektuj to!
ScanWise,
zaprojektuj to!
ScanWise,
zaprojektuj to!
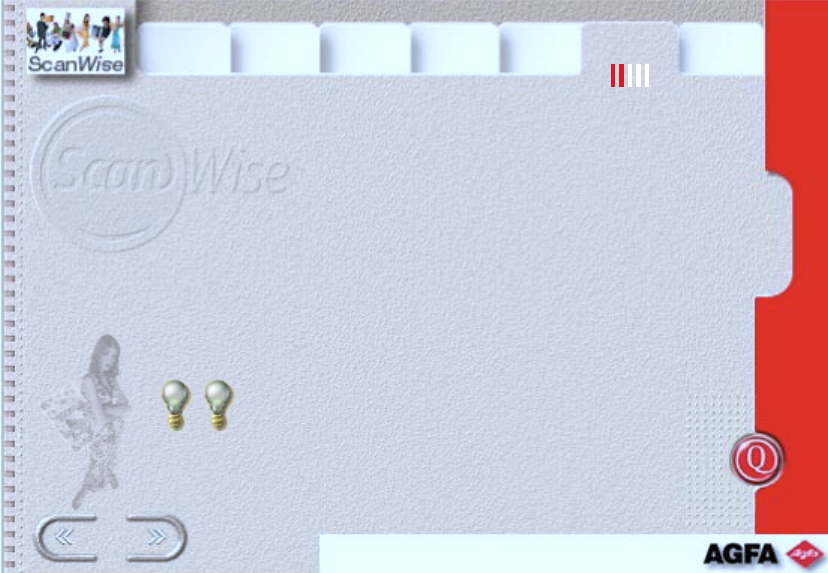
Projekt Publikacja
Jak to dzia∏a
Powiedzmy, ˝e jesteÊ projektantem w fabryce tek-
stylnej. Musisz opracowaç zestaw nowych wzorów
tkanin – robisz to rysujàc i dobierajàc kolory
w programie Photoshop. Ale to, co widzisz na
ekranie, jest jakieÊ takie p∏askie. Aby uplastyczniç
obraz, trzeba by nadaç mu jakàÊ faktur´. Masz
pod r´kà kawa∏ek pi´knego czerpanego papieru.
Jego faktura by∏aby w sam raz!
Bez wy∏àczania Photoshopa wybierasz z jego me-
nu polecenie w∏àczenia programu ScanWise. Pod-
glàd wykona si´ automatycznie.
W oknie podglàdu widzisz, ˝e ca∏y obszar kartki
papieru zosta∏ wyselekcjowany do skanowania.
Lecz Ciebie interesujà tylko dwa ma∏e pola, na
których faktura sprawia wra˝enie, jakby ktoÊ tam
namalowa∏ palmy lub inne roÊliny.
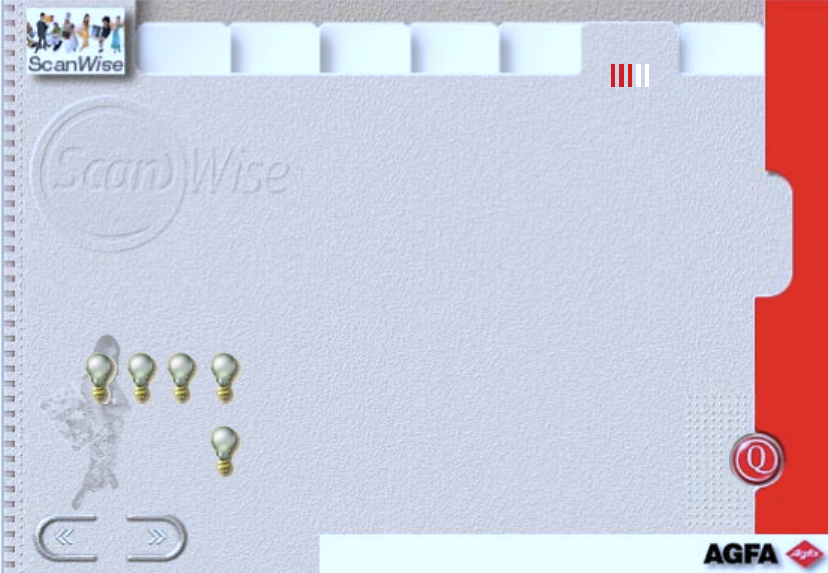
Projekt Publikacja
Naciskasz guzik „Remove Selection” (usuƒ selekcj´)
znajdujàcy si´ w prawym górnym rogu okna pod-
glàdu, by skasowaç to, co ScanWise wybra∏ auto-
matycznie.
Nast´pnie stosujesz guzik „New Selection” (nowa
selekcja) z górnej cz´Êci okna podglàdu i rysujesz
dwa prostokàty obejmujàce interesujàce Ci´ ob-
szary. Troch´ Ci nie wysz∏o – nie szkodzi. Mo˝esz
skorygowaç rozmiary prostokàtów, „∏apiàc” ich
brzegi. Mo˝esz te˝ przesunàç ca∏y prostokàt.
Teraz trzeba ustawiç parametry skanowania dla
ka˝dego wybranego obszaru. W menu rodzaju
orygina∏u wybierasz „Original artwork”.
Menu przeznaczenia skanu jest nieaktywne, wi´c
otwierasz menu sterowania. ScanWise ustawi∏
skanowanie w kolorze, ale Ty potrzebujesz mieç
skan w odcieniach szaroÊci, bo b´dzie Ci to po-
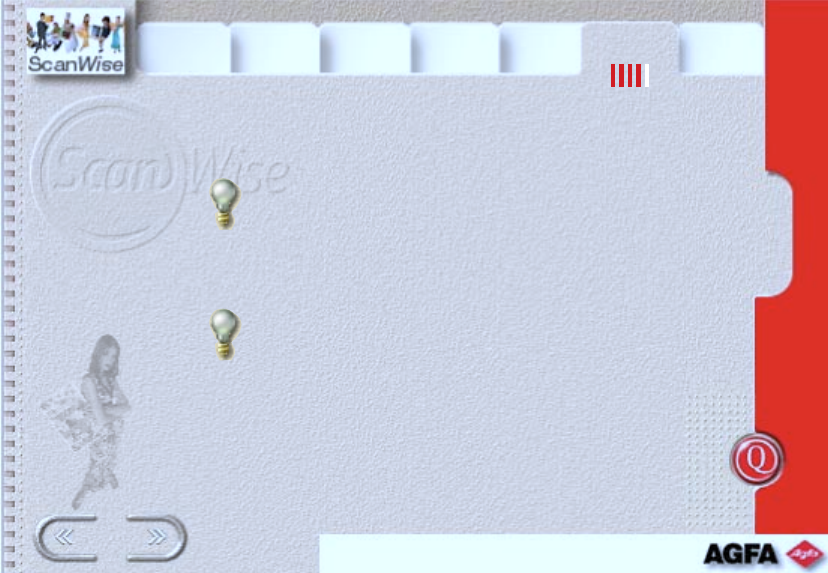
Projekt Publikacja
trzebne do zdefiniowania maski w Photoshopie.
Prze∏àczasz wi´c tryb na „Grayscale”. Upewnij si´
te˝, ˝e procedura PhotoGenie jest w∏àczona.
W menu rozmiarów skanu ustawiasz potrzebnà Ci
d∏ugoÊç skanowanego wzoru. Zauwa˝asz, ˝e stan-
dardowa rozdzielczoÊç jest zbyt ma∏a. Mo˝esz to
skorygowaç, klikajàc w strza∏k´ znajdujàcà si´
z prawej strony.
Je˝eli ju˝ parametry dla obu wyselekcjonowanych
obszarów zosta∏y zdefiniowane, mo˝na nacisnàç
guzik
SCAN
(skanuj). Zostanà utworzone dwa no-
we pliki Photoshopa, które b´dà zawiera∏y Twoje
zeskanowane faktury. Musisz teraz tylko przeko-
piowaç je do Twojego projektu.
Masz miliony mo˝liwoÊci uzyskania faktur: skanuj
liÊcie w formacie bia∏o-czarnym, suszone kwiaty
w kolorze – cokolwiek Ci przyjdzie do g∏owy.
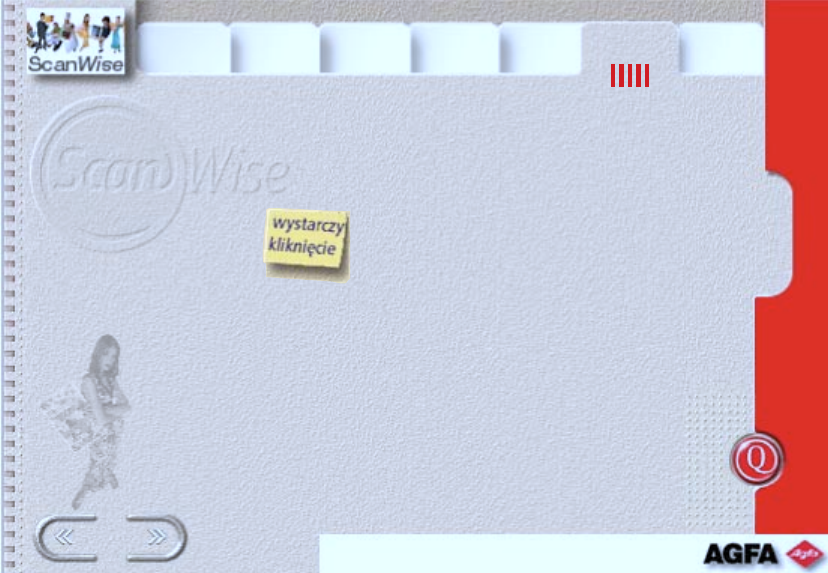
Projekt Publikacja
Czas rozpoczàç przygotowania do wycieczki na
Karaiby – taka jest nagroda dla autora najlepszego
projektu tkaniny na targach odzie˝owych.

Projekt Publikacja
Masz w∏àczony edytor tekstu
(np. Microsoft Word). Stosujàc
ScanWise, mo˝esz umieÊciç zdj´cie
czy rysunek bezpoÊrednio na stronie,
którà masz otwartà. Do∏àcz do tego
program do rozpoznawania znaków
(OCR) i b´dziesz móg∏ bezpoÊrednio
ze skanera wkleiç tu zeskanowany
tekst w formacie znakowym.
ScanWise,
zrób publikacj´!
ScanWise,
zrób publikacj´!
ScanWise,
zrób publikacj´!

Projekt Publikacja
Jak to dzia∏a
Powiedzmy, ˝e jesteÊ grafikiem pracujàcym nad
ksià˝kà o graffiti pokrywajàcym mur berliƒski
przed jego zburzeniem. Musisz przedstawiç wy-
dawcy projekt ok∏adki i makiety ksià˝ki ze stosow-
nymi opisami. Postanowi∏eÊ tekst przygotowaç
w Wordzie i do∏àczyç do niego kilka ilustracji.
Do skanera wk∏adasz projekt ok∏adki i w∏àczasz
ScanWise. Podglàd wykona si´ automatycznie –
na ekranie widaç wyselekcjonowany obszar skano-
wania.
Teraz trzeba ustawiç parametry w czterech menu.
W menu rodzaju orygina∏u wybierasz „Original
artwork”. W menu przeznaczenia skanu wybierasz
natomiast edytor tekstu.
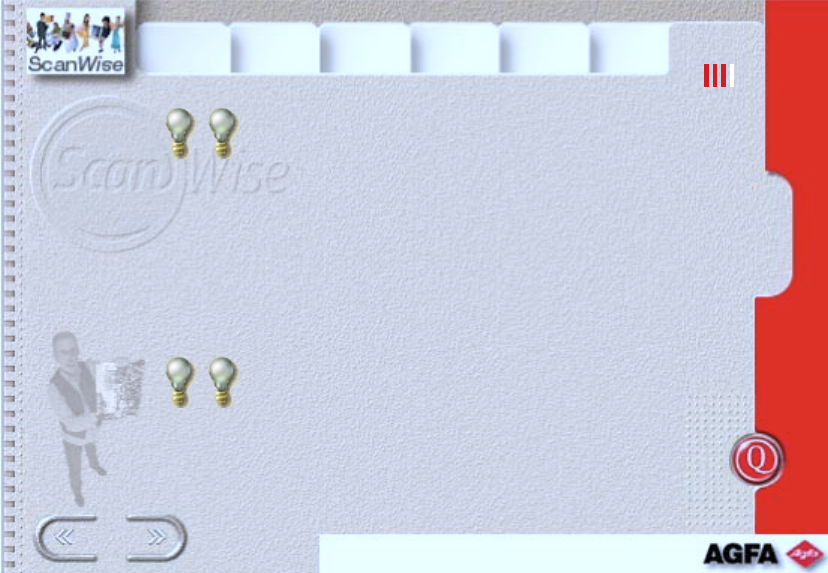
Projekt Publikacja
Nast´pne menu to menu sterowania. Po otwarciu
go widzisz, ˝e ScanWise sam ustawi∏ skanowanie
w
trybie kolorowym i
w∏àczy∏ procedur´
PhotoGenie, by zoptymalizowaç jakoÊç skanu. Ty
nic ju˝ nie masz tu do roboty. Okaza∏o si´, ˝e nie
by∏o potrzeby otwierania tego menu.
Na koniec menu rozmiarów. Ksià˝ka b´dzie mia∏a
format A4, wi´c ustawiasz wysokoÊç skanu na
303 mm (troch´ wi´cej ni˝ A4, bo muszà byç tzw.
spady). ScanWise sam oblicza skal´ powi´kszenia.
Kiedy naciÊniesz guzik
SCAN
(skanuj), ScanWise
zeskanuje Twojà ok∏adk´, a PhotoGenie zoptymali-
zuje jakoÊç skanu. Edytor tekstu otworzy si´ auto-
matycznie, utworzy nowy dokument, w którym
zostanie umieszczony Twój skan. Powtórz powy˝-
szà procedur´ ze wszystkimi ilustracjami, dodaj
tekst – ju˝ b´dziesz mia∏ gotowà dokumentacj´.
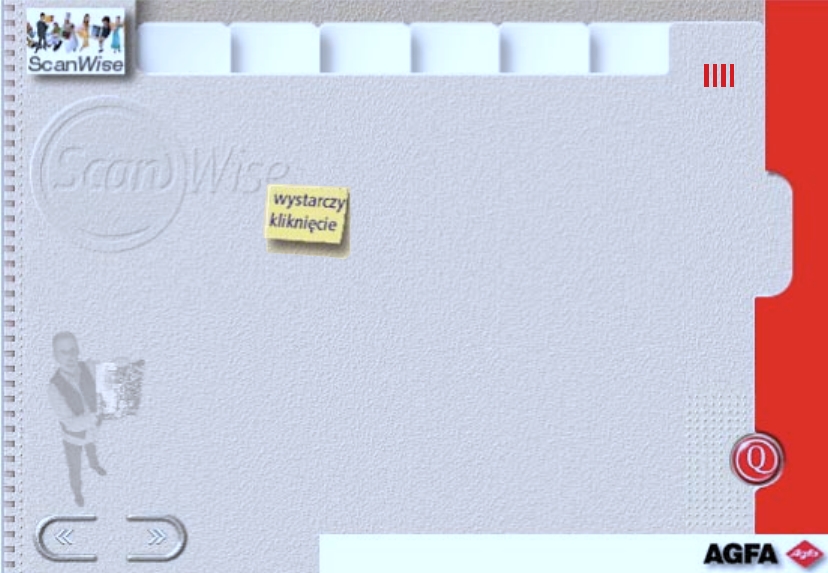
Projekt Publikacja
Majàc tak rewelacyjne rezultaty, nie musisz oba-
wiaç si´, ˝e wydawca odrzuci Twój projekt.
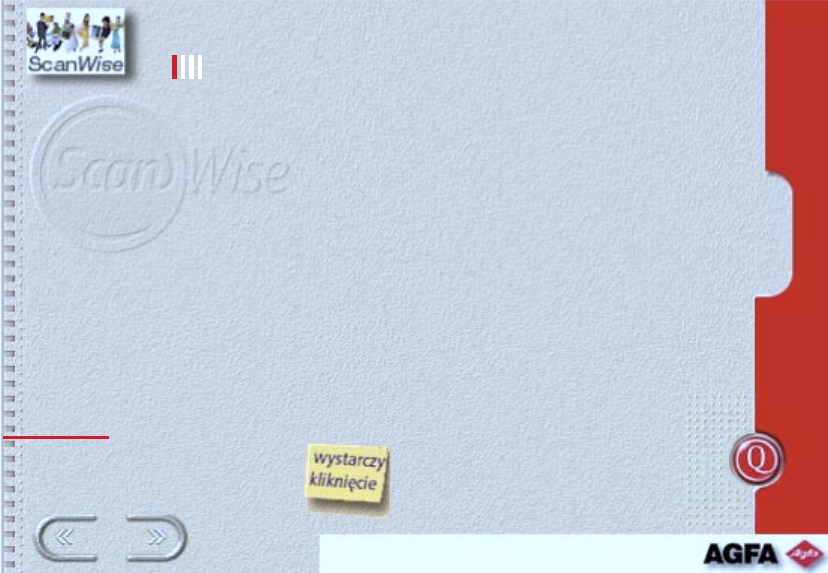
AGFA opracowa∏a dla ScanWise zesta-
wy optymalnych parametrów skano-
wania, które pozwalajà na skanowa-
nie orygina∏ów i umieszczanie ich bez-
poÊrednio w ró˝nych aplikacjach za
poÊrednictwem tylko jednego klikni´-
cia w guzik SCAN. By zautomatyzowaç
skanowanie, ustaw podane na nast´p-
nych stronach parametry (zawartoÊç
tych stron mo˝e s∏u˝yç jako skrócona
instrukcja, wi´c je wydrukuj).
Jedno klikni´cie!!
Jedno klikni´cie!
Jedno klikni´cie!
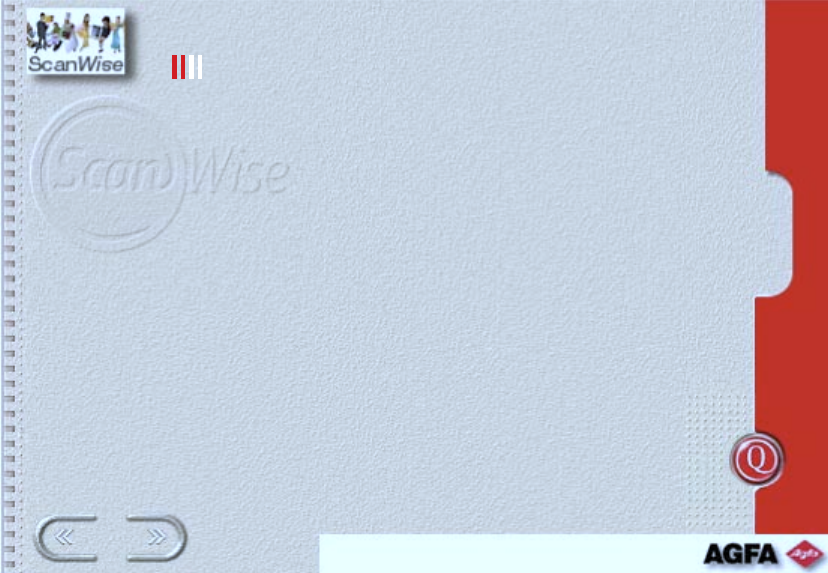
1. Na komputerze PC wybierz „Options” z menu
„Tools” (narz´dzia). Na Macintoshu wybierz
„Preferences” (ustawienia).
2. W menu „Intelligence” (inteligencja) w∏àcz opcj´
„Find multiple originals” (wyszukaj wiele orygi-
na∏ów) w cz´Êci „AutoSelect” (automatyczne
wyselekcjonowanie).
3. W∏àcz „AutoPreview at startup” (robienie pod-
glàdu przy uruchamianiu programu).
4. W menu „Preview” (podglàd) w∏àcz opcj´ „Al-
ways” (zawsze) w cz´Êci „Display setting icons”
(pokazywanie ikon ustawieƒ parametrów).
5. Otwórz menu rodzaju orygina∏u. Przesuƒ rodzaj,
jaki najcz´Êciej jest skanowany, na pierwszà po-
zycj´ listy.
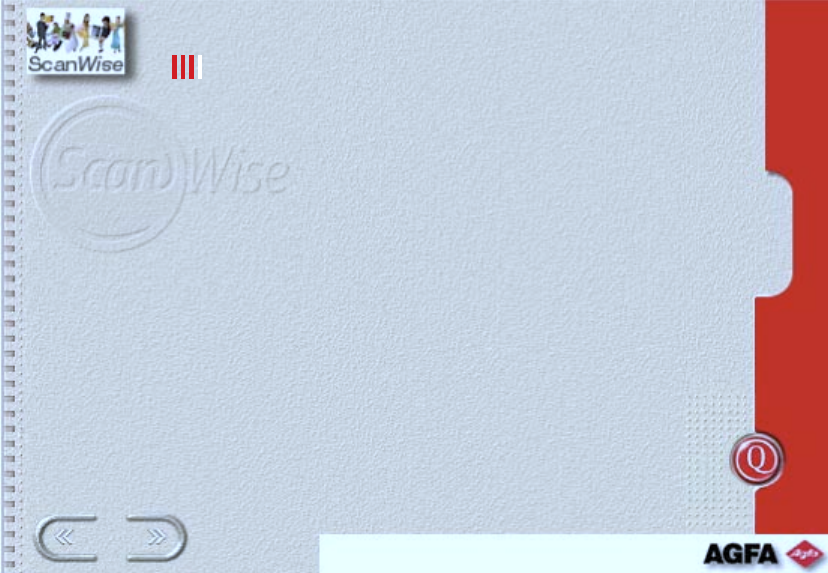
6. Otwórz menu przeznaczenia skanu. Na kompu-
terze PC prawym klawiszem myszki kliknij w pa-
rametr, który chcesz zmieniç, i wybierz „Proper-
ties” (w∏aÊciwoÊci). Na Macintoshu wykonaj po-
dwójne klikni´cie. Otworzy si´ okno. Ustaw w
nim wartoÊci parametrów skanowania (na przy-
k∏ad dla skanowania do zbioru b´dà to: roz-
dzielczoÊç, miejsce zapisywania na dysku, format
pliku, do∏àczanie lub nie profili ICC oraz to, czy
nazwa pliku ma byç tworzona automatycznie).
7. Kiedy parametry zostanà ju˝ zdefiniowane, prze-
suƒ dany rodzaj przeznaczenia skanu na pierw-
sze miejsce na liÊcie. B´dzie on traktowany
przez ScanWise jako standardowy i ∏adowany
przy uruchamianiu programu.
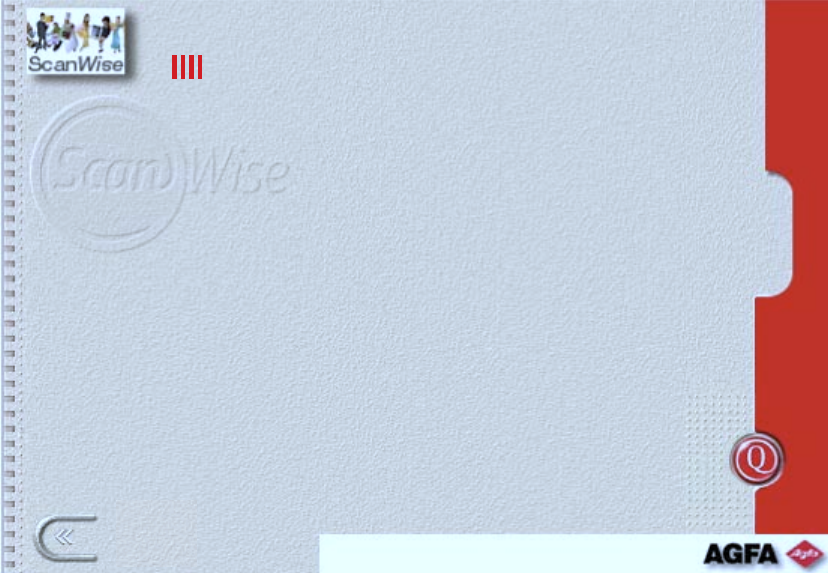
•
W∏ó˝ orygina∏(y) do skanera i w∏àcz ScanWise.
•
Podglàd wykonywany jest automatycznie przy
w∏àczeniu. ScanWise sam odnajduje obszary,
które majà byç zeskanowane, i rozpoznaje ich
rodzaj (rozpoznany rodzaj pokazywany jest
przez ikonk´ w oknie podglàdu).
•
Przeznaczenie skanu ustawione jest zgodnie
z pierwszà pozycjà w menu (pokazuje to druga
ikonka).
•
Trzecia ikonka wskazuje, ˝e skanowanie odb´-
dzie si´ w kolorze. Procedura optymalizacji jako-
Êci PhotoGenie jest standardowo w∏àczona.
•
Skala skanowania jest w∏àczona na 100% (1:1).
•
Teraz wystarczy nacisnàç tylko guzik
SCAN
(ska-
nuj).
Jak to dzia∏a
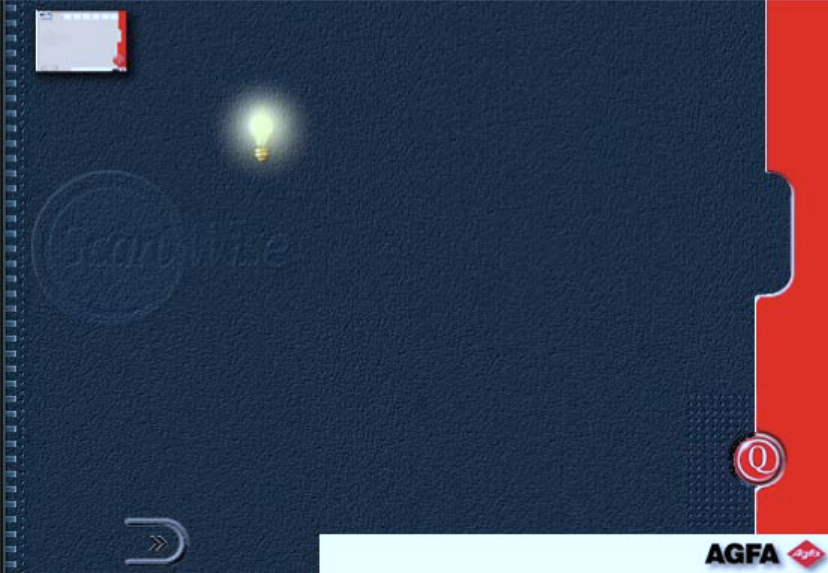
1
Wskazówka 1 – Ikony s∏u˝àce do
wybierania typu orygina∏u, przeznaczenia
skanu i kolorystycznego trybu skanowania
dla ka˝dego orygina∏u mogà byç
wyÊwietlane w oknie podglàdu.
W celu ustawienia parametrów takiego
trybu wyÊwietlania wybierz z menu Tools
(narz´dzia) pozycj´ „Options...” (PC) lub
„Preferences...” (Macintosh). Nast´pnie
wybierz „Preview”.
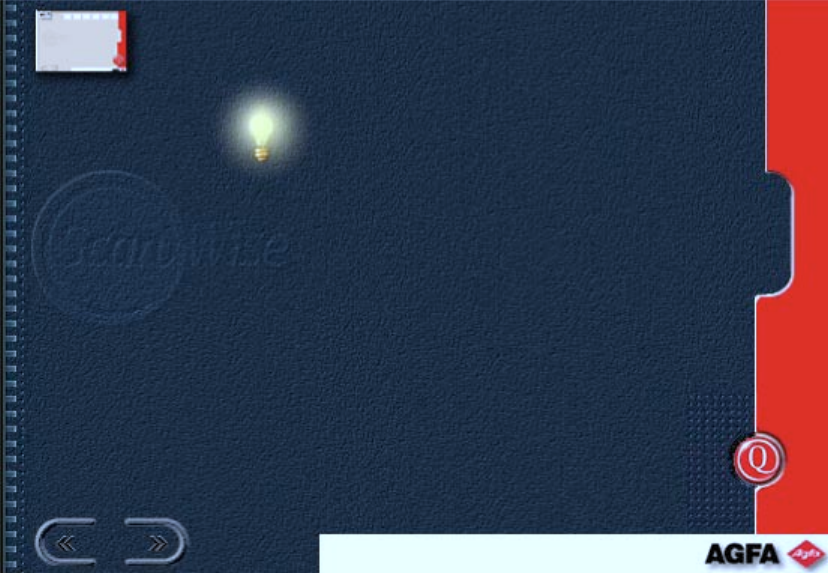
2
Wskazówka 2 – Automatyczne
wykonywanie przez ScanWise podglàdu
mo˝e byç w∏àczane lub wy∏àczane przez
odpowiednie ustawienie standardowych
nastawów programu.
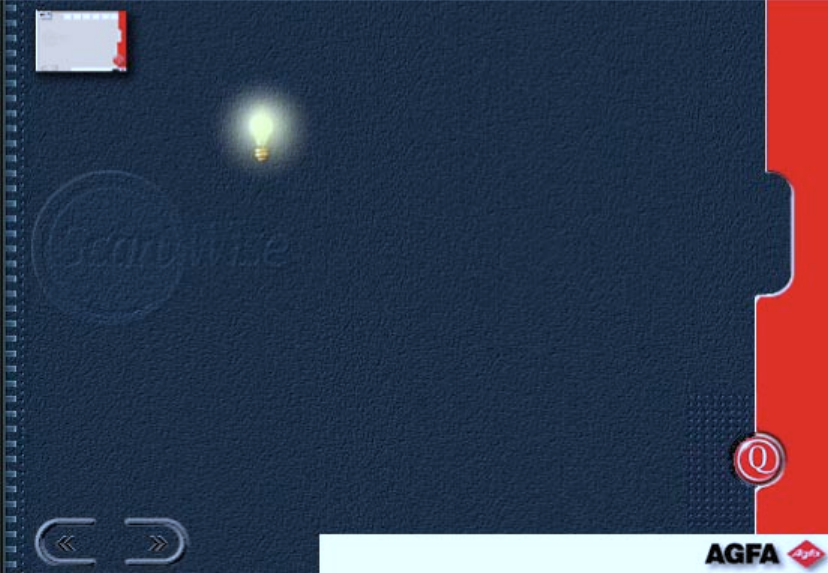
3
Wskazówka 3 – Je˝eli w∏o˝y∏eÊ orygina∏ do
skanera nieco ukoÊnie, ScanWise narysuje
na podglàdzie czerwonà ramk´. Oznacza
to, ˝e w trakcie skanowania nastàpi
automatyczna korekcja przekrzywienia.
Je˝eli nie chcesz, by skan zosta∏
wyprostowany, usuƒ ramk´, klikajàc w nià.
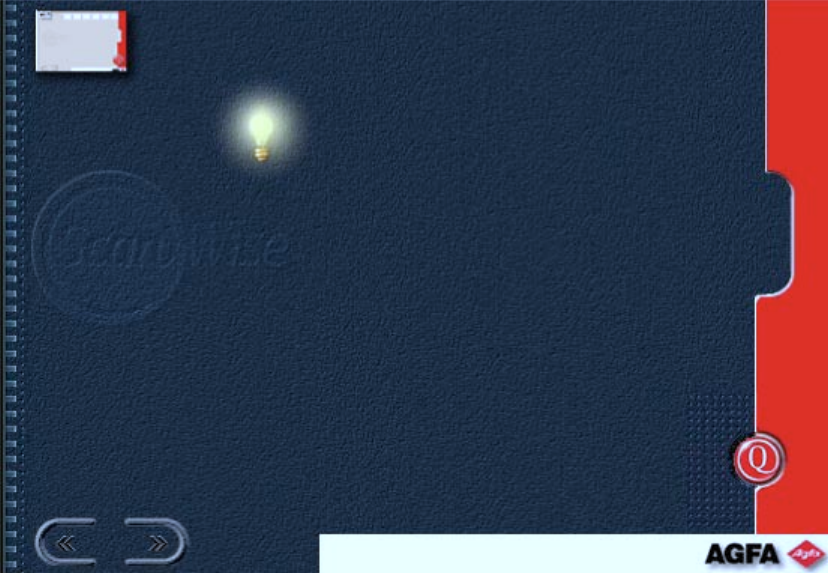
4
Wskazówka 4 – Mo˝esz w∏àczyç tryb
podpowiadania, w którym na ekranie
otrzymasz przewodnik po wszystkich
pozycjach menu z wyjaÊnieniem ich funkcji.
W∏àczenia bàdê wy∏àczenia tego trybu
dokonaç mo˝na, naciskajàc guzik
„Guide Me” znajdujàcy si´ w lewym
górnym rogu okna programu.
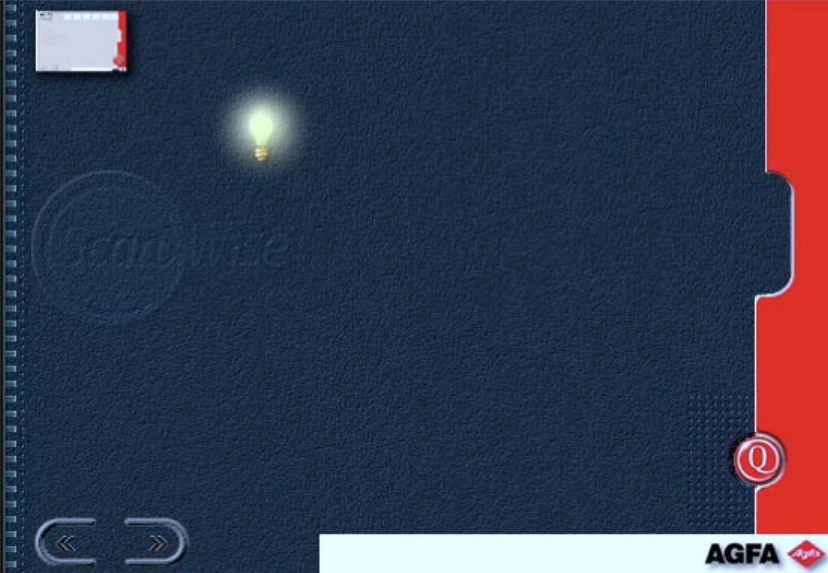
5
Wskazówka 5 – W∏o˝enie do skanera kilku
orygina∏ów powoduje wyselekcjonowanie
przez ScanWise kilku obszarów do
skanowania. Do ka˝dego takiego obszaru
przypisany jest indywidualny, oddzielny
zestaw parametrów skanowania, wi´c
parametry dla tych obszarów mogà byç
ró˝ne.
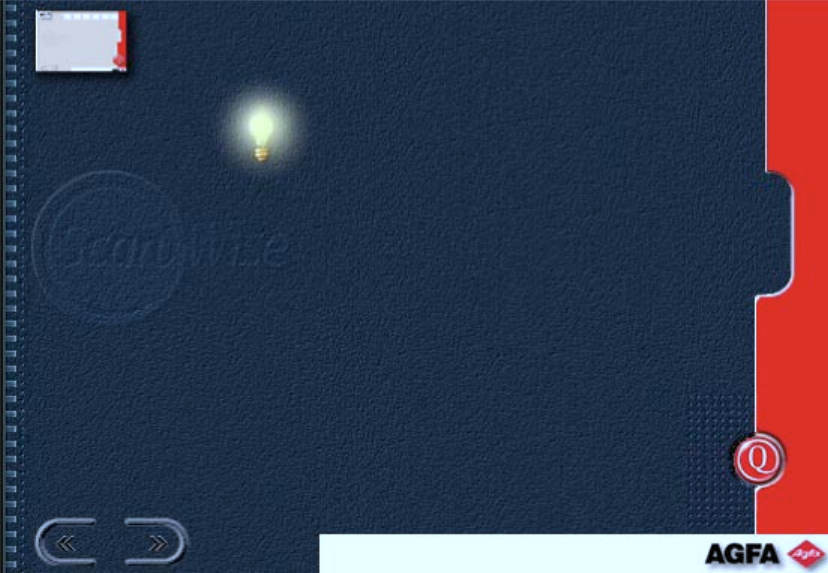
6
Wskazówka 6 – W przypadku gdy ScanWise
rozpozna, i˝ w∏o˝ony do skanera orygina∏
jest orygina∏em tekstowym, nastàpi
automatyczne wybranie typu „Text”.
W przeciwnym wypadku wybierany jest
pierwszy typ z listy typów orygina∏ów
∏adowanej podczas uruchamiania
programu. Je˝eli wybierzesz inny typ
orygina∏u z listy, b´dzie on do koƒca pracy
programu (lub do kolejnej zmiany)
automatycznie przypisywany do wszystkich
orygina∏ów innych ni˝ tekstowe.
Przesuƒ typ orygina∏ów, który najcz´Êciej
jest przez Ciebie stosowany, na pierwsze
miejsce na liÊcie typów – unikniesz
cz´stego zmieniania tego parametru.
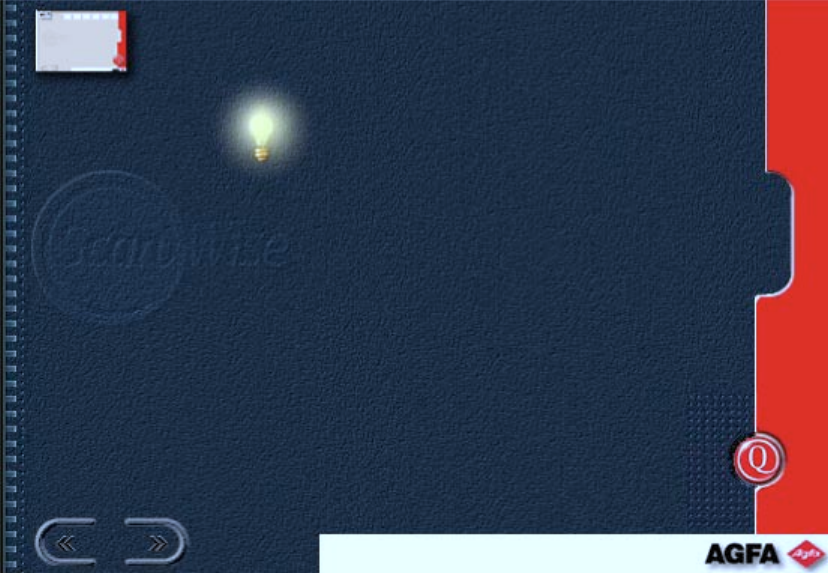
7
Wskazówka 7 – Na komputerach
pracujàcych z systemem Microsoft
Windows menu przeznaczenia skanów
zawiera list´ aktualnie zdefiniowanych
drukarek i programów do wysy∏ania
faksów. Na komputerach Macintosh
wyboru drukarki lub faksu dokonuje si´ na
zewnàtrz programu ScanWise, stosujàc
systemowy Selektor (Chooser).
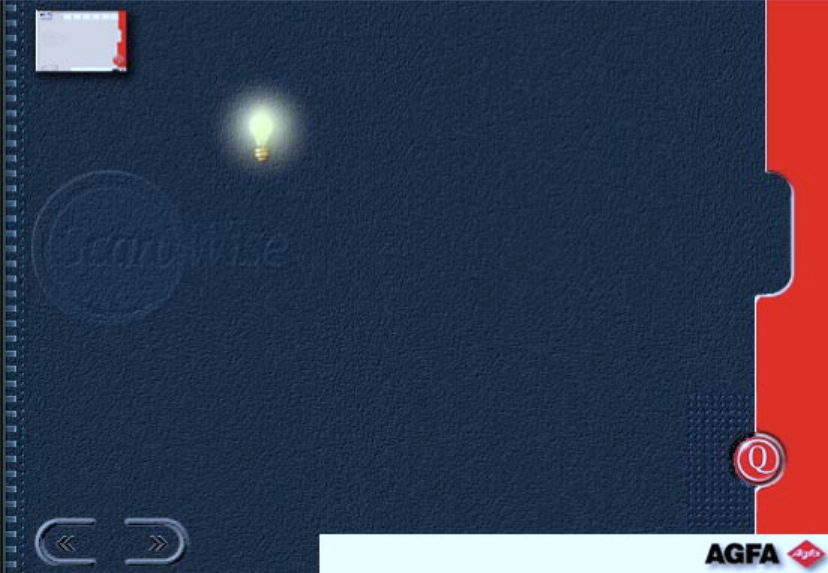
8
Wskazówka 8 – Przestaw najcz´Êciej
stosowane opcje na poczàtek listy pozycji
w menu przeznaczenia skanów – u∏atwi
i przyspieszy to Twojà prac´. Opcja b´dàca
na pierwszej pozycji tej listy wybierana jest
automatycznie podczas w∏àczania
programu. Dlatego te˝ nale˝y umieÊciç tam
przypadek najcz´Êciej stosowany.
Wybór jakiejÊ pozycji z listy przypisuje
przeznaczenie do niej wszystkich
nast´pnych skanów do koƒca pracy
programu lub wyboru innej pozycji.
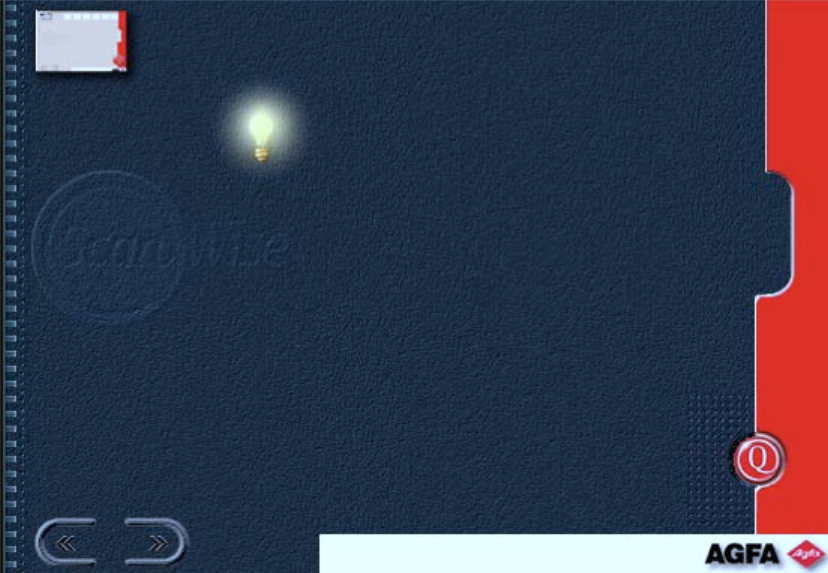
9
Wskazówka 9 – W celu zmiany
standardowych ustawieƒ poszczególnych
opcji na liÊcie w menu przeznaczenia
skanów nale˝y:
– na komputerach PC kliknàç prawym
klawiszem myszki i wybraç pozycj´
„Properties” w menu, które si´ rozwinie,
– na komputerach Macintosh wykonaç
podwójne klikni´cie.
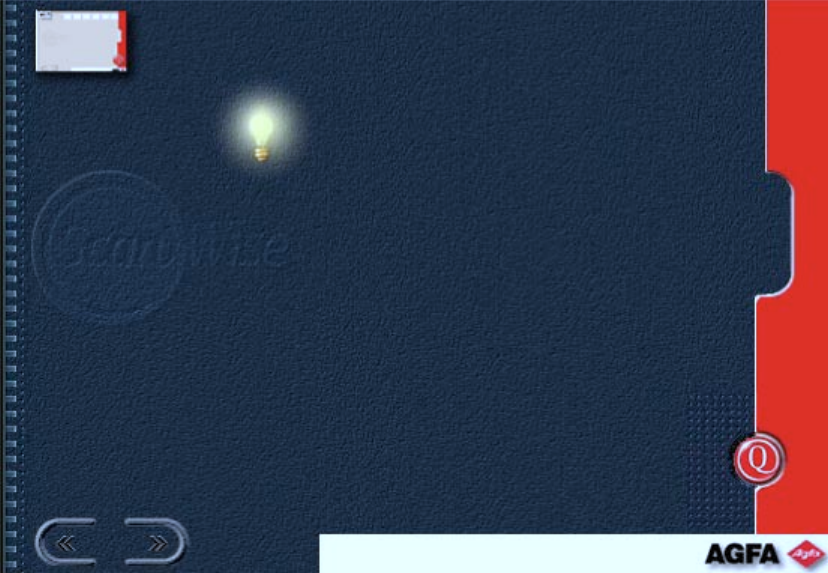
10
Wskazówka 10 – „Odbiorca poczty” to
program, który zwykle stosujesz do obs∏ugi
poczty elektronicznej. Na platformie
Windows standardowy „odbiorca poczty”
to zgodny z MAPI program do obs∏ugi
poczty, który by∏ ostatnio zainstalowany
lub skonfigurowany. Na platformie
Macintoshowej „odbiorca poczty” jest
okreÊlony przez ustawienia narz´dzia
„Internet Config” (w systemach
poni˝ej MacOS 8.5) lub ustawienia tablicy
kontrolnej „Internet” (systemy od 8.5
wzwy˝).
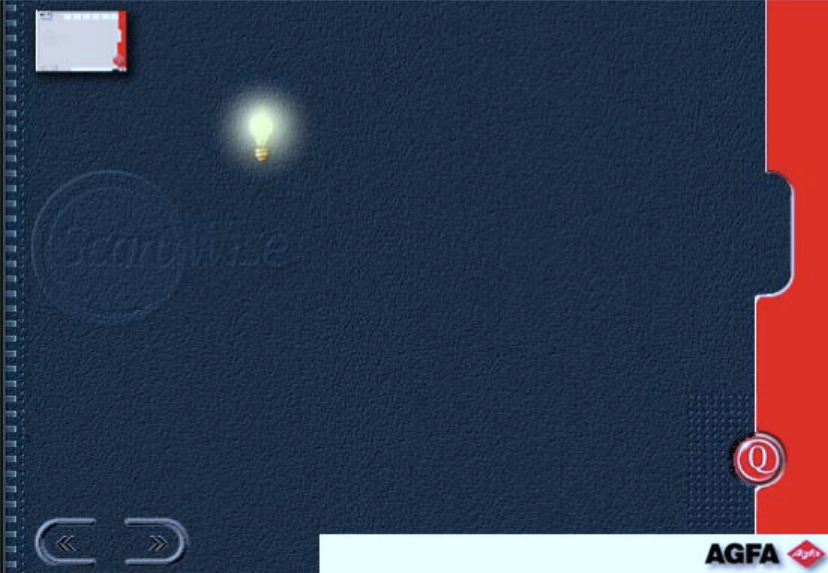
11
Wskazówka 11 – W wielu przypadkach
zachodzi koniecznoÊç zapisania obrazu na
dysku. Jest tak przy wyborze opcji „Mail
recipient” oraz „Web image”. Miejscem, które
Agfa wybra∏a na zapisywanie takich skanów,
jest Twoja teczka personalna (Windows NT),
teczka „Moje dokumenty” (Windows 95 i 98)
lub teczka „ScanWise Images” na pulpicie
komputera (Macintosh).
Mo˝esz indywidualnie zamieniç miejsce zapisu
dla ka˝dego typu przeznaczenia skanów.
W tym celu nale˝y wybraç pozycj´ w menu
przeznaczenia skanu oraz:
– na komputerach PC kliknàç prawym
klawiszem myszki i wybraç pozycj´
„Properties” w menu, które si´ rozwinie,
– na komputerach Macintosh wykonaç
podwójne klikni´cie.
Guzik „Choose...” pozwala na ∏atwe
przechodzenie do miejsca zapisywania
skanów. Wszystkie tego typu skany
zapisywane sà z nazwà „UntitledX”, gdzie
X jest kolejnym numerem.
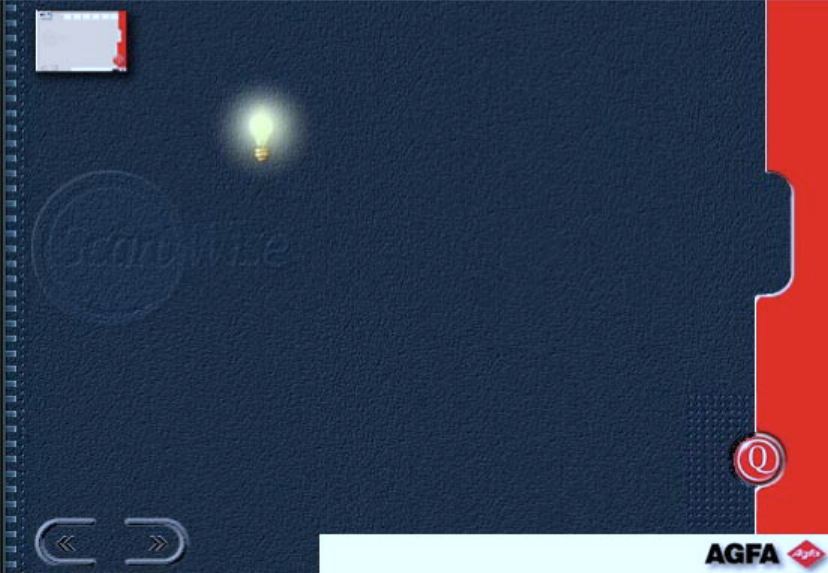
12
Wskazówka 12 – Przy skanowaniu do pliku
„File” nazwy skanów mogà byç nadawane
automatycznie lub te˝ mogà byç
przydzielane przez Ciebie. Ustawiç to
mo˝na, wybierajàc pozycj´ w menu
przeznaczenia skanu i:
– na komputerach PC klikajàc prawym
klawiszem myszki i wybierajàc pozycj´
„Properties” w menu, które si´ rozwinie,
– na komputerach Macintosh, wykonujàc
podwójne klikni´cie.
Gdy zaznaczone jest polecenie nadawania
nazw („Ask filename before each scan”),
przed skanowaniem orygina∏u pojawiaç si´
b´dzie okno z pytaniem o nazw´.
W przeciwnym wypadku plik b´dzie mia∏
nazw´ „UntitledX”, gdzie X jest kolejnym
numerem.
Mo˝na tutaj równie˝ ustaliç format
zapisywanego pliku.
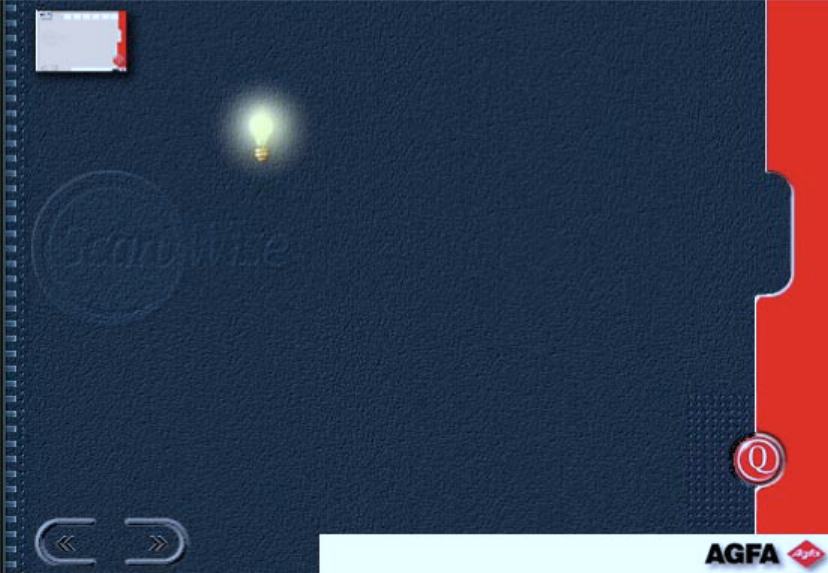
13
Wskazówka 13 – W przypadku gdy
w oknie podglàdu wyÊwietlane sà ikony,
wskazywane jest przeznaczenie skanu.
Je˝eli przeznaczenie jest zgodne z
˝yczeniami, nie ma potrzeby otwierania
menu przeznaczenia skanu.
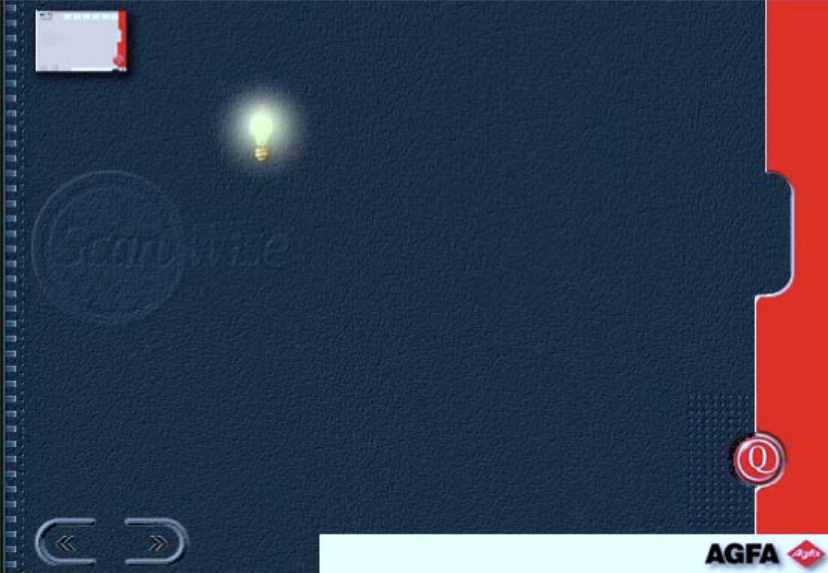
14
Wskazówka 14 – Podwójne klikni´cie
w suwak ustawia go w pozycji neutralnej.
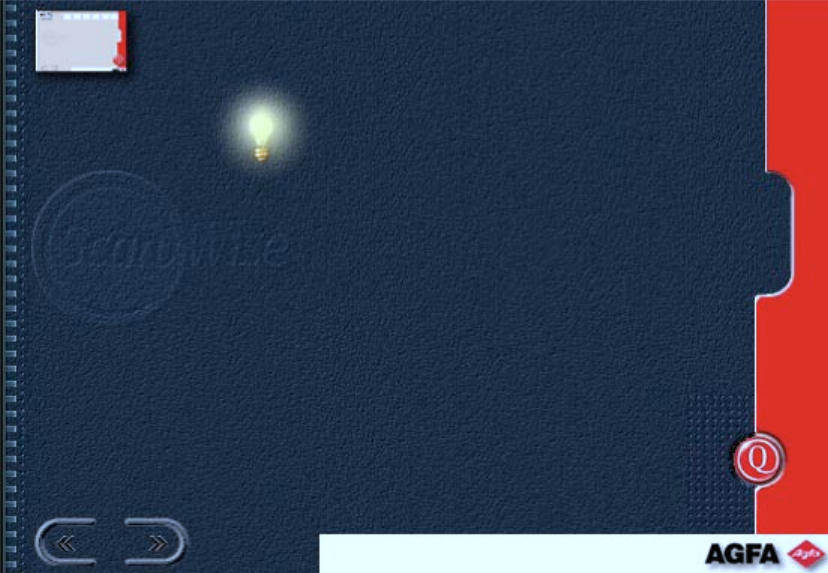
15
Wskazówka 15 – Procedura PhotoGenie jest
inteligentnà procedurà poprawiajàcà jakoÊç
skanów wykonywanych nawet z bardzo
z∏ych orygina∏ów. Gdy PhotoGenie jest
aktywne, nie musisz ju˝ nic korygowaç na
Twoich skanach. W trakcie pracy ScanWise
PhotoGenie jest zawsze automatycznie
uaktywniane.
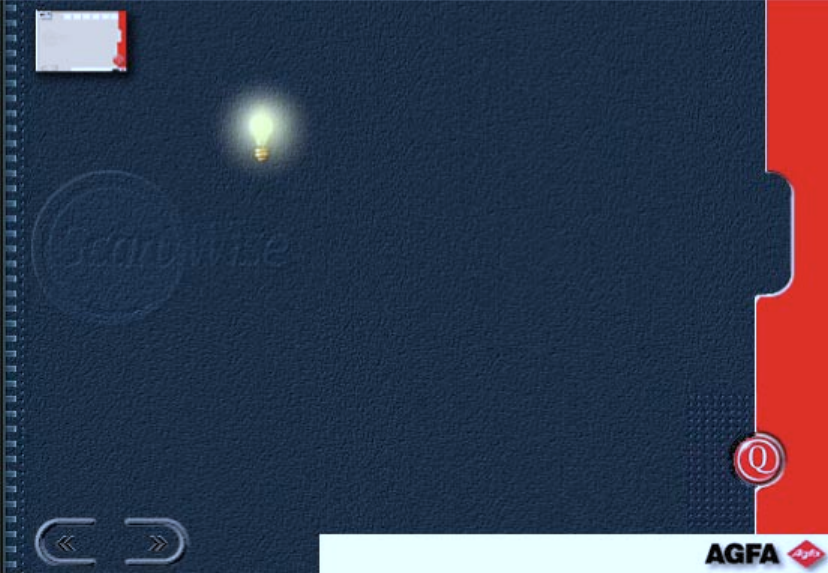
16
Wskazówka 16 – Podwójne klikni´cie w
suwak procentowego zwi´kszania/
/zmniejszania skanu ustawia ten parametr
na 100%.
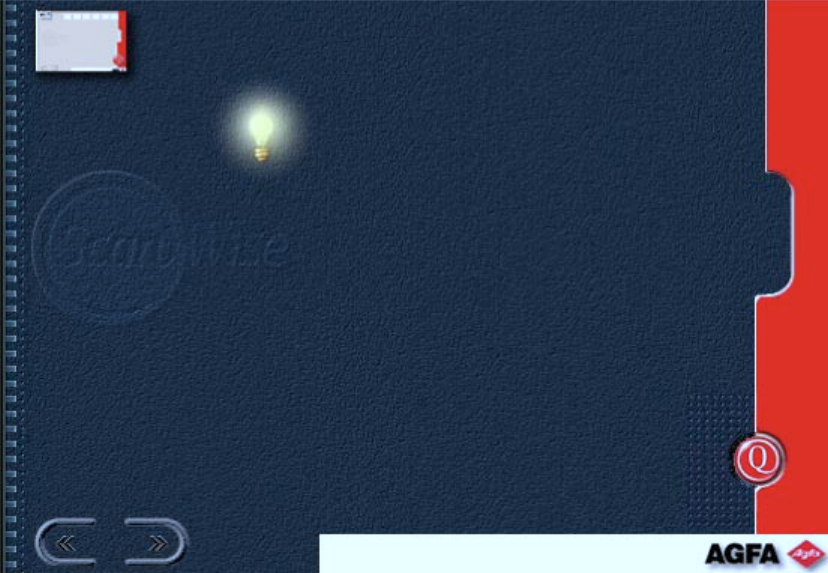
17
Wskazówka 17 – Przy wprowadzaniu
rozmiarów skanu nale˝y wybraç jednostki,
w jakich rozmiary te sà podawane. Mo˝na
to uczyniç, wybierajàc je z listy dost´pnych
jednostek znajdujàcej si´ obok pól
s∏u˝àcych do wprowadzania wymiarów.
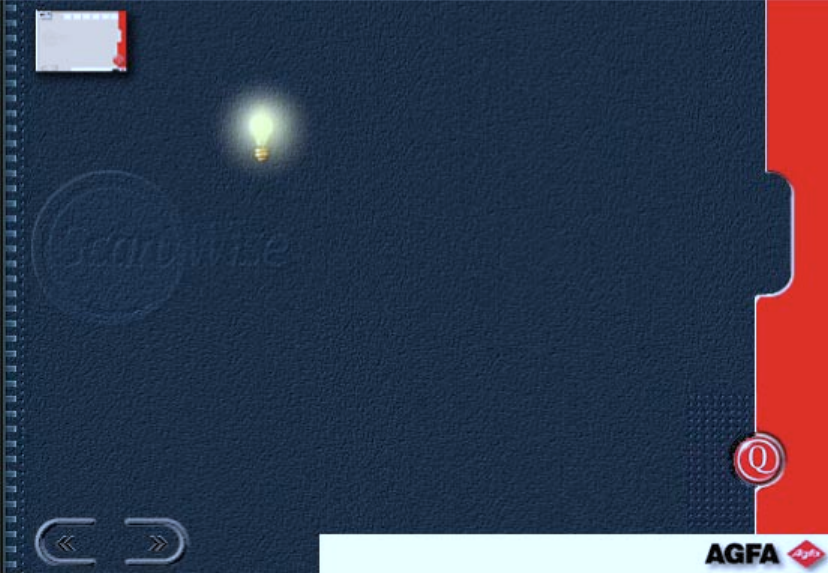
18
Wskazówka 18 – Optymalna rozdzielczoÊç
skanu zale˝y od jego przeznaczenia.
W wi´kszoÊci przypadków jest ona ustalona
jako standard. Aby zmieniç ten parametr,
nale˝y w menu przeznaczenia skanu
wybraç ˝àdanà pozycj´ i:
– na komputerach PC kliknàç prawym
klawiszem myszki i wybraç pozycj´
„Properties” w menu, które si´ rozwinie,
– na komputerach Macintosh wykonaç
podwójne klikni´cie.
Nale˝y nacisnàç guzik „Reset”, aby wróciç
do standardowej, ustalonej przez Agf´,
rozdzielczoÊci skanu.
W menu rozmiarów mo˝na lokalnie (tylko
dla danego skanu) zmieniç rozdzielczoÊç,
klikajàc w strza∏k´ znajdujàcà si´ obok
informacji o rozdzielczoÊci. Pozosta∏e
parametry nie zostanà zmienione.
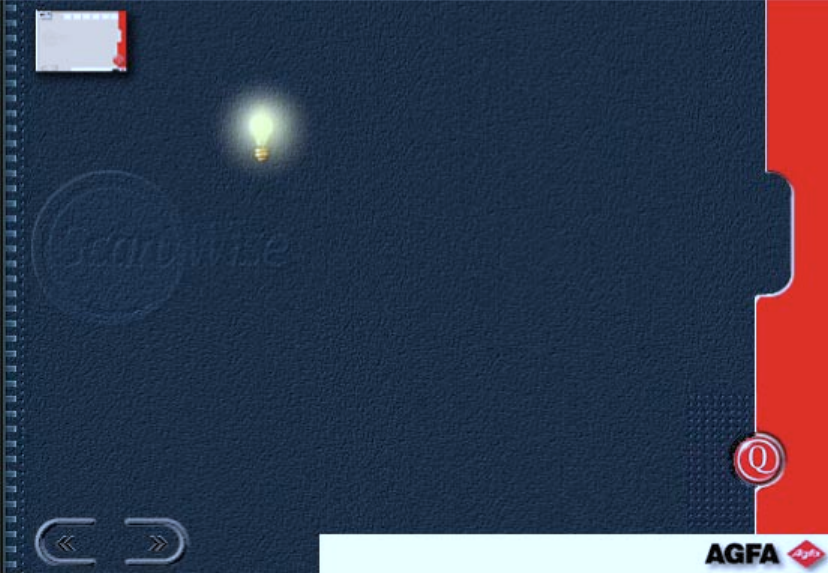
19
Wskazówka 19 – Je˝eli nie ma potrzeby
zamieniania zeskanowanego tekstu na
format znakowy, nale˝y wybraç inny ni˝
„Text” rodzaj orygina∏u w menu rodzaju
orygina∏u. Skan zostanie wklejony
w edytorze tekstu jako ilustracja.
Innà metodà jest zeskanowanie orygina∏u
do pliku i póêniejsze wklejenie go w
edytorze tekstu.
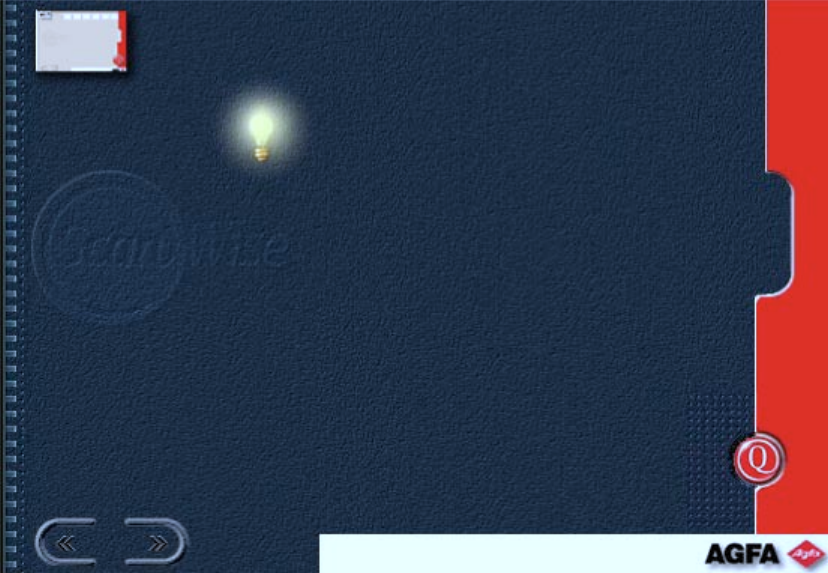
20
Wskazówka 20 – R´czna selekcja obszarów
do skanowania zostaje skasowana przez
wykonanie podglàdu („Preview”).
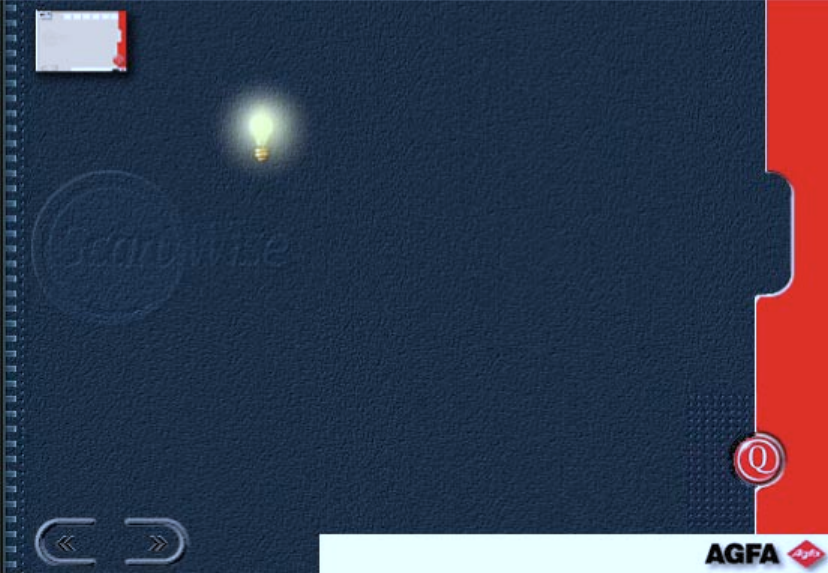
21
Wskazówka 21 – WartoÊci parametrów dla
wykonanego r´cznie wyboru obszaru
skanowania zostajà ustawione tak, jak by∏y
przy ostatnio wykonanym skanie (lub sà
standardowe, je˝eli jest to pierwsze
skanowanie od chwili w∏àczenia programu).
W celu wybrania kilku obszarów z takimi
samymi parametrami nale˝y narysowaç
pierwszy obszar, wybraç ustawienia,
a nast´pnie narysowaç pozosta∏e obszary.
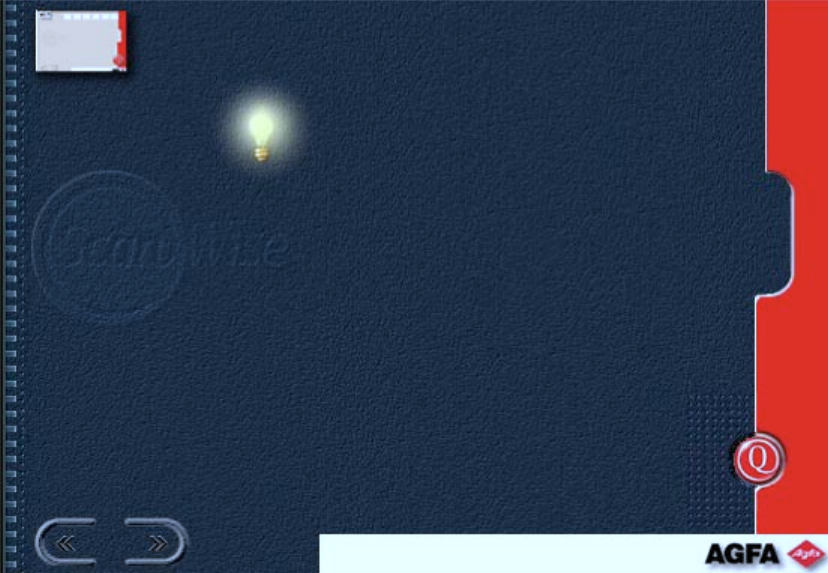
22
Wskazówka 22 – Klikni´cie w pole
zachodzenia na siebie kilku obszarów
wybranych do skanowania uaktywnia ten
obszar, który le˝y najwy˝ej. Je˝eli wyst´pyjà
trudnoÊci z uaktywnieniem jakiegoÊ
obszaru, bo inne obszary go przykrywajà,
nale˝y zastosowaç polecenie przechodzenia
do kolejnego obszaru „Next selection”.
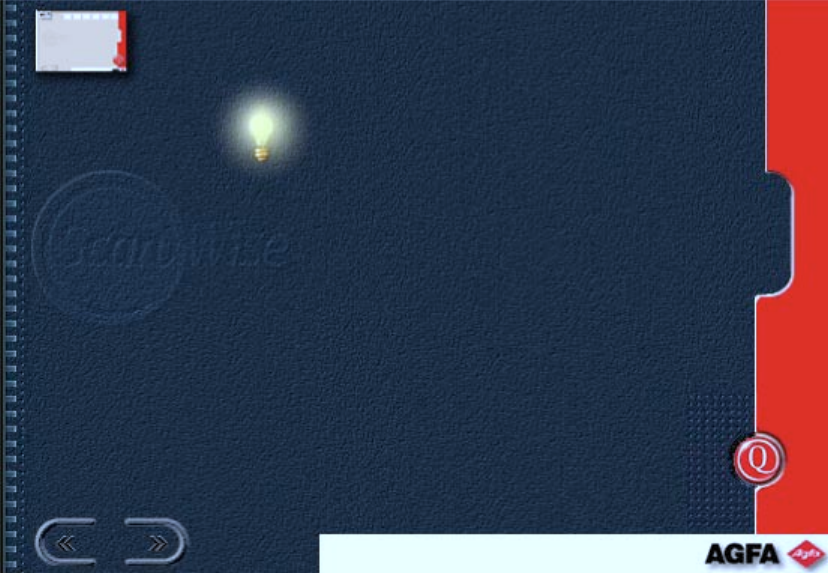
23
Wskazówka 23 – Na rogach i bokach
aktywnego obszaru skanowania znajdujà
si´ kwadraciki s∏u˝àce do zmieniania
wielkoÊci tego obszaru. Przesuwanie
kwadracika le˝àcego na boku obszaru
powoduje zmian´ po∏o˝enia tego boku.
Przesuwanie kwadracika le˝àcego na rogu
obszaru powoduje przesuwanie dwóch
sàsiadujàcych z nim boków. Aby przesunàç
obszar w ca∏oÊci, nale˝y umieÊciç kursor
wewnàtrz obszaru i przesunàç obszar w
nowe po∏o˝enie.
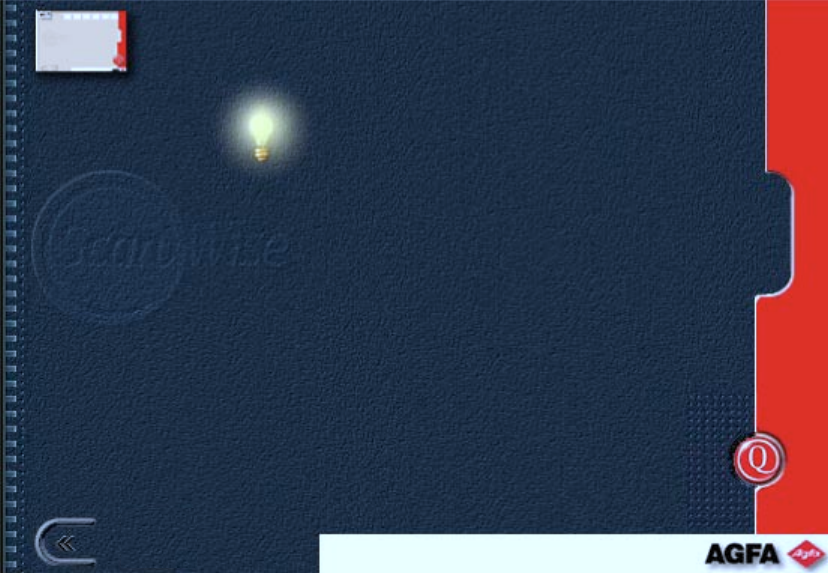
24
Wskazówka 24 – SkanWise mo˝e byç
uruchamiany z wn´trza ró˝nych
programów, takich jak edytory obrazów,
edytory tekstu itp. Mo˝liwoÊç i sposób
uruchamiania zale˝à od rodzaju komputera
i systemu operacyjnego na nim
zainstalowanego. W edytorach obrazów
typowà metodà uruchamiania jest
wykorzystanie menu drugiego poziomu
„Acquire” lub „Import” z menu „File”.
Wybierane polecenia to „TWAIN_32” (PC)
czy „Agfa ScanWise” (Macintosh).
W innych programach uruchomienie
programu ScanWise mo˝e odbywaç si´
przez polecenia z menu „Insert”.
Wyszukiwarka
Podobne podstrony:
Instrukcja do programu WSPR
OŚWIECENIE (od poł. XVIII w. do pocz. XIX w.), Język polski
instrukacja do programow profilaktycznych
POTOP-stosunek do przeszłści, Szkoła, Język polski, Wypracowania
instrukacja do programów profilaktycznych, ^v^ UCZELNIA ^v^, ^v^ Pedagogika, promocja zdrowia z arte
Instrukcja do programu sprawdzian SP, Analiza sprowadzianu, Sprawdzian
Program szkolnego, Język polski i szkoła podstawowa
Tok indukcyjny hodzenia do reguły ortograficznej, język polski w kształceniu zintegrowanym
dobra praca do szkoły J.P semestr 1, Język Polski
Różne drogi do szczęścia, SZKOŁA, język polski, ogólno tematyczne
Instrukcja do programu Surfer, Studia, IIST
Instrukcja do programu WSPR
Instrukcja do programu ARGO
Instrukcja do programu DIGI NED
więcej podobnych podstron