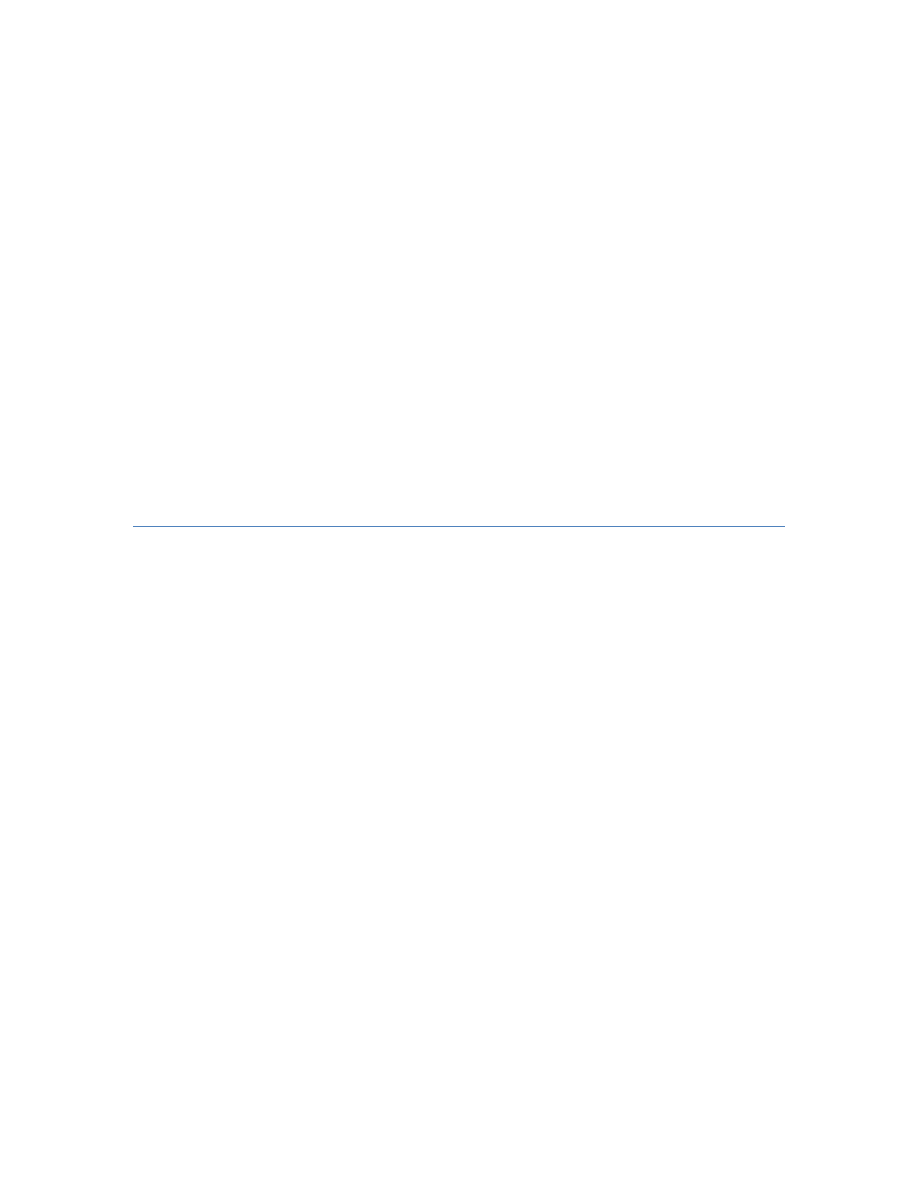
Getting Started
with QuadriSpace 2008
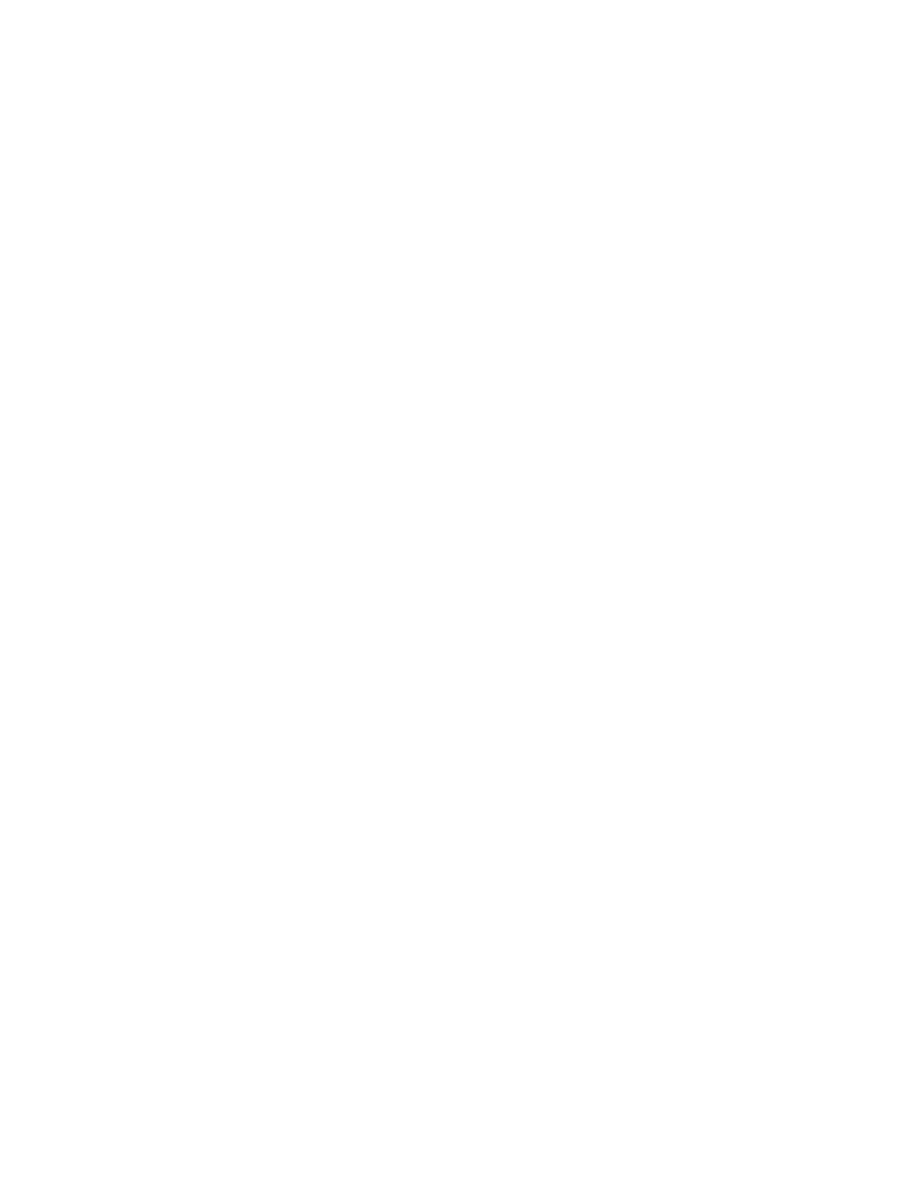
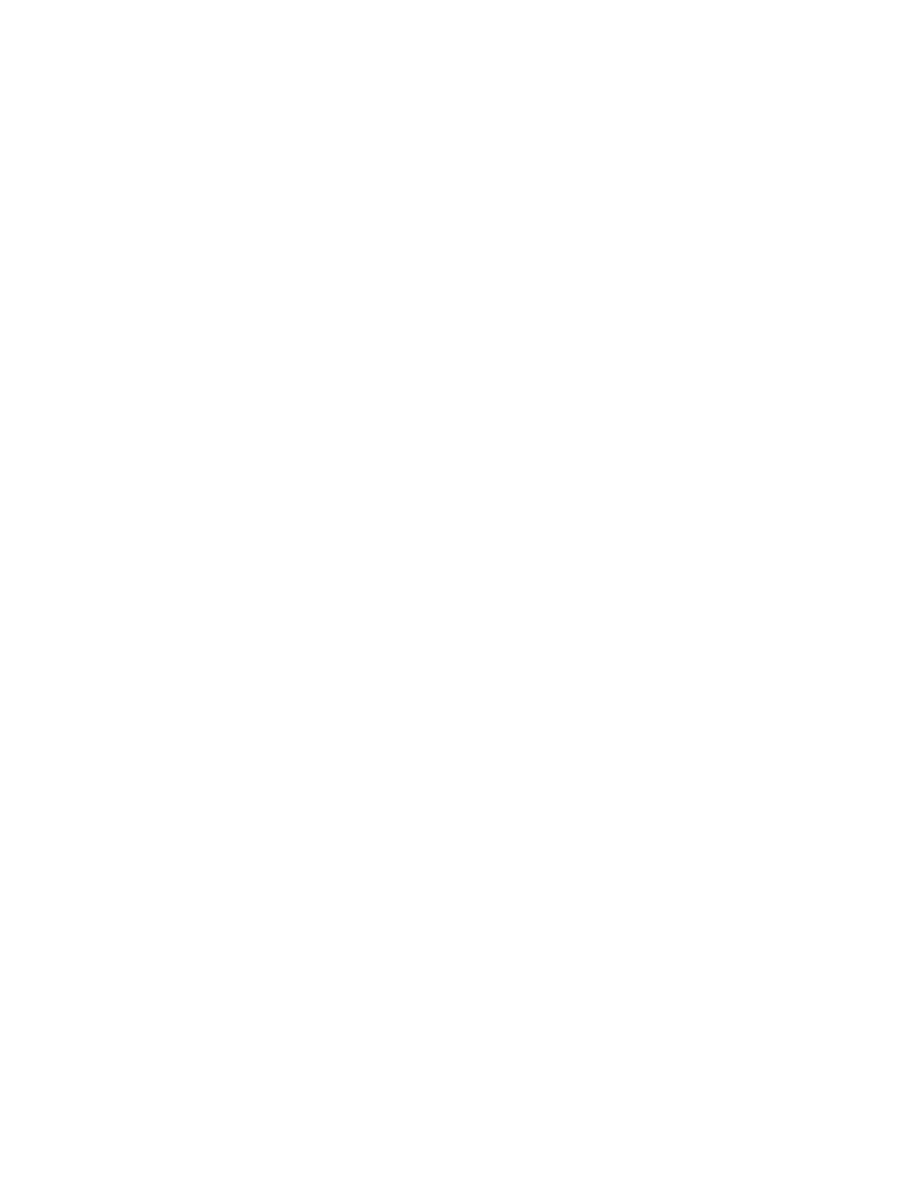
i
Table of Contents
Getting Started with QuadriSpace .................................................................................................. 1
QuadriSpace User Interface .......................................................................................................... 1
QuadriSpace Concepts .................................................................................................................. 6
QuadriSpace Common Ribbons .................................................................................................... 9
Pages3D Ribbons ........................................................................................................................ 12
Publisher3D Ribbons................................................................................................................... 15
QuadriSpace Panels .................................................................................................................... 17
QuadriSpace Editors ................................................................................................................... 18
Index .............................................................................................................................................. 23
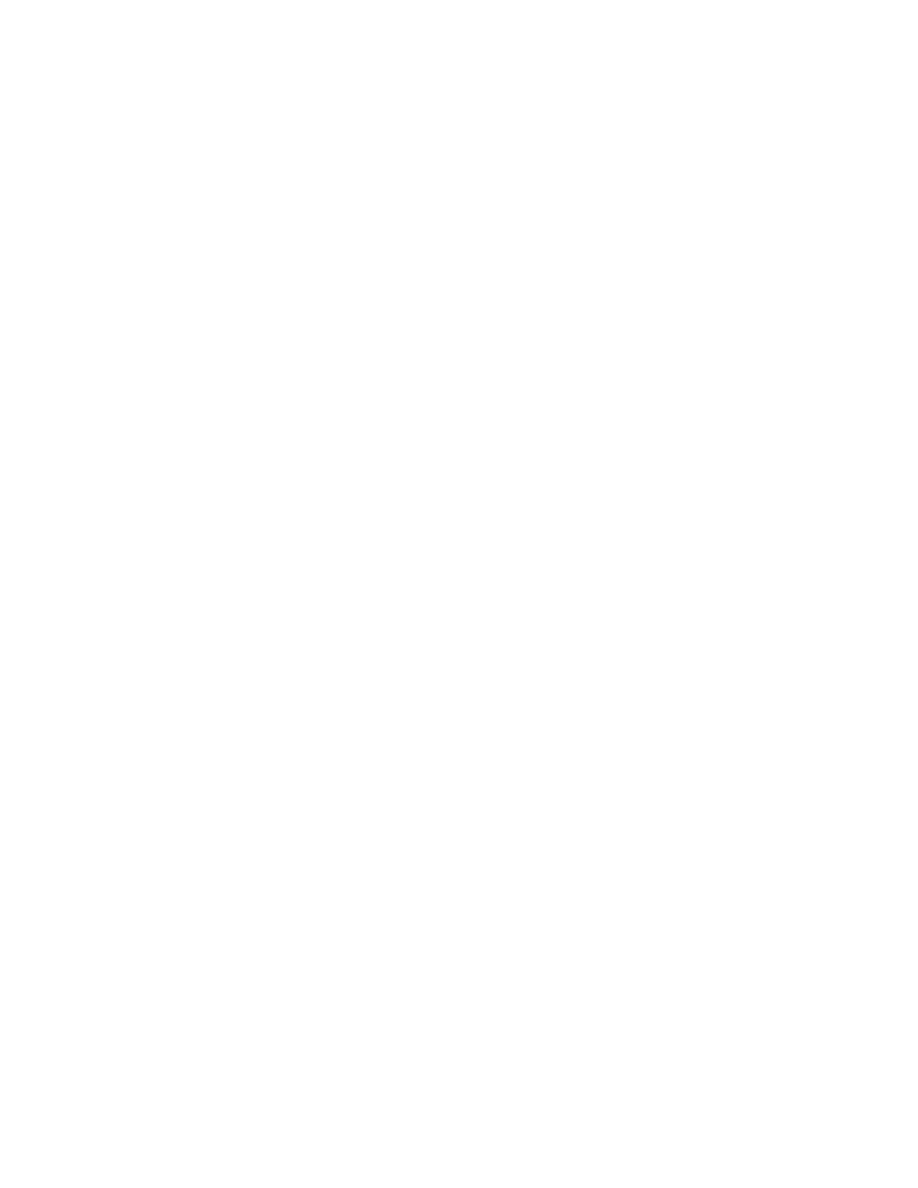
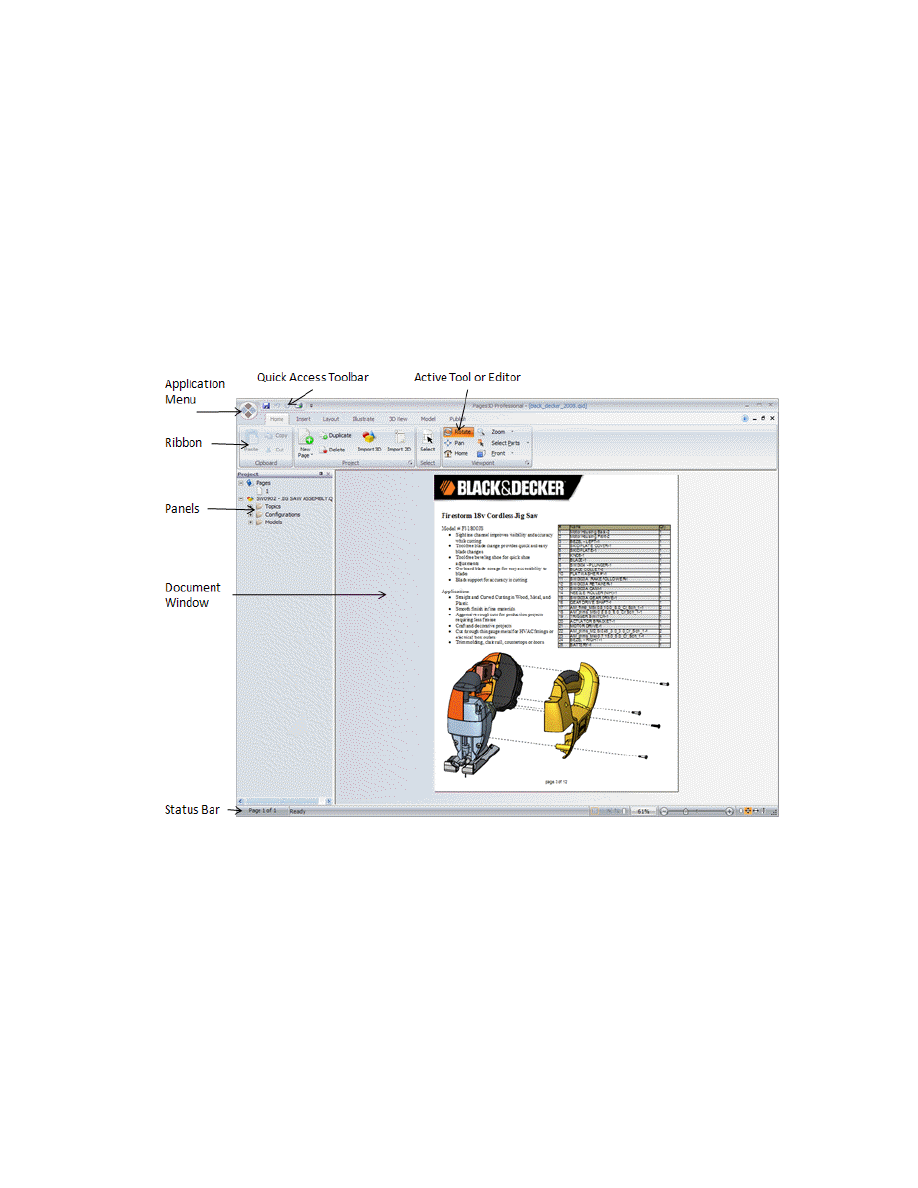
1
Getting Started with QuadriSpace
QuadriSpace User Interface
The QuadriSpace 2008 graphical user interface (GUI) is designed to behave like the Microsoft Office 2007 “Ribbon”
user interface.
This guide is focused on explaining only the interface tasks and commands that are specific to using the QuadriSpace
products. Standard Windows conventions will not be documented.
General UI Overview
This image shows the major interface elements a QuadriSpace application:
Application Menu: Click to bring up the file menu and select options such as save, open, new, document settings,
publish options, etc.
Ribbon: The ribbon is divided into specific task-based commands organized into individual tabbed ribbons and ribbon
groups.
Panels: QuadriSpace
Document Window: In Pages3D the center window will show a WYSIWYG (what-you-see-is-what-you-get) display of
your 3D document.
Model Window (not shown): In Publisher3D, the middle window will display a view of your imported 3D model.
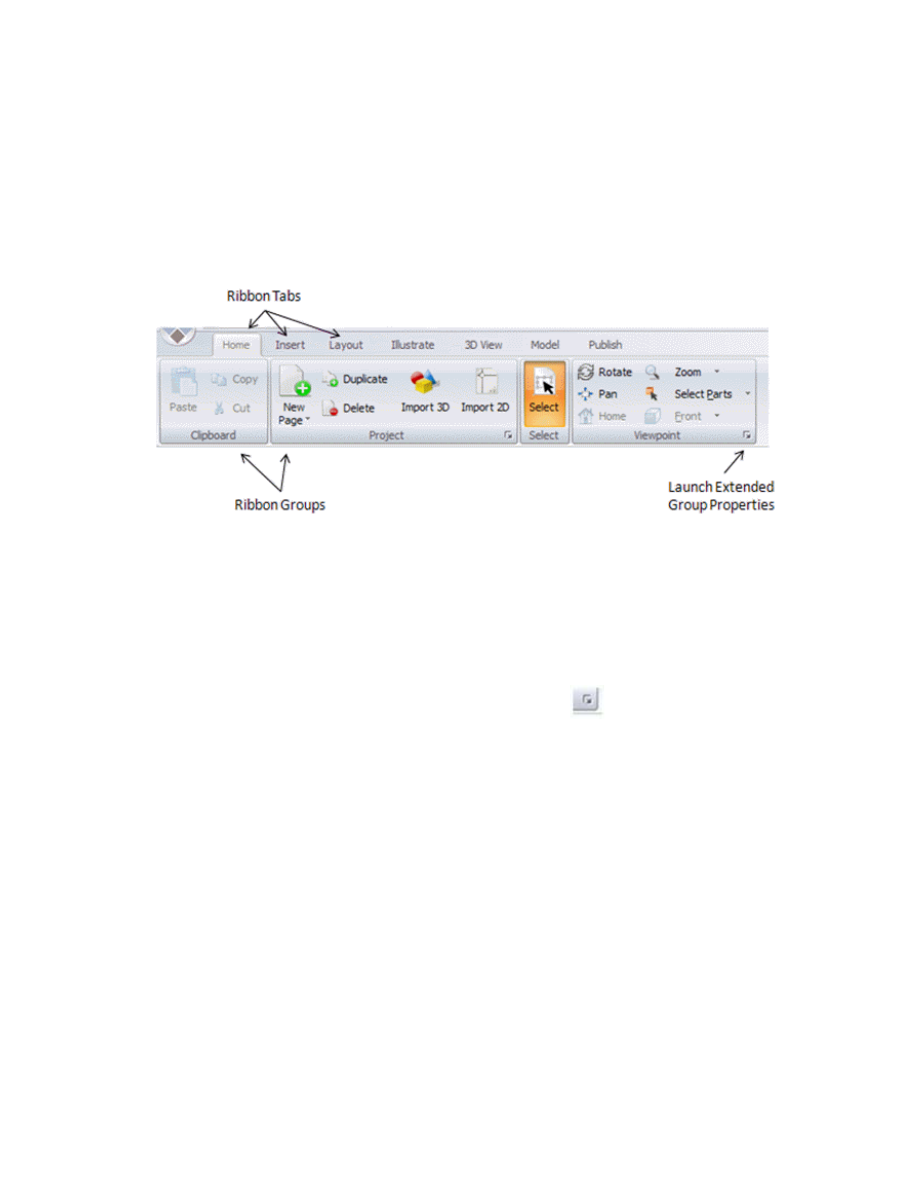
Getting Started with QuadriSpace 2008
2
Quick Access Toolbar: This is a user configurable toolbar that can be customized with your common commands. To
add a command to the Quick Access Toolbar, simply right-click the desired command in the ribbon and select: to
Quick Access Toolbar”.
Active Tool or Editor: A pressed button in the ribbon typically indicates the active tool or editing mode that the
program is currently in.
The Ribbon
Ribbon Tabs: The QuadriSpace editing tools and commands are organized into individual ribbon tabs. Click on the
tabs to switch. Switching tabs does not change the editing mode or modify the selected tool.
Ribbon Groups: Common tools are organized into groups. Some ribbon groups (such as the Viewpoint group) will be
available on multiple ribbon tabs.
Launch Extended Group Properties: By clicking the extended properties icon
(if available), you can open a properties dialog with additional settings or bring up a panel with a more detailed set of
tools for working with the ribbon group elements.
Special Editing Modes
For certain focused editing tasks, the user interface will enter a special mode. When in these special modes, the
Document Window may be modified to better display and allow easier editing. Examples of special modes include:
Master Page Editing, Illustration Editing, Parts List Editing, and Publication Editing.
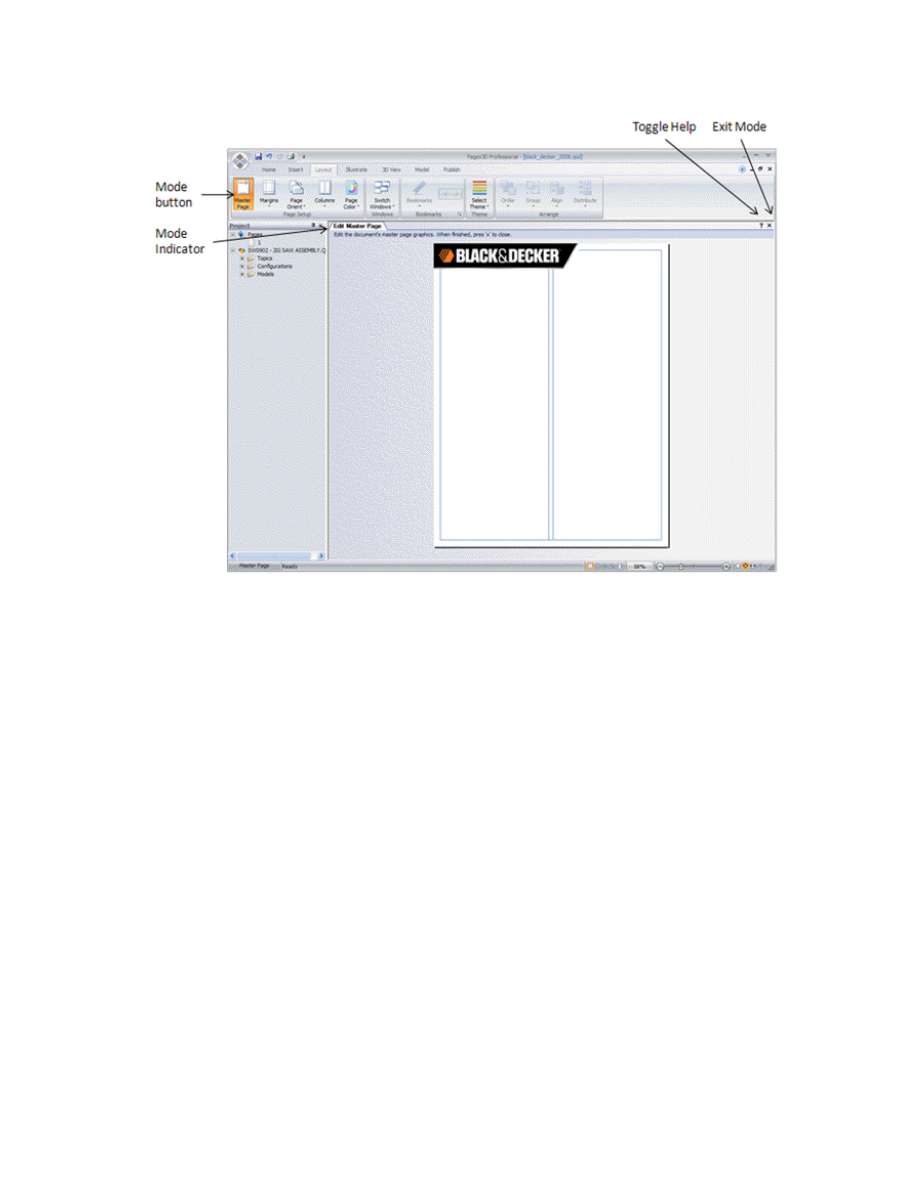
Getting Started with QuadriSpace
3
Mode Button: Typically an editing mode is entered when a ribbon button is pressed. This button can be pressed
again to exit the special editing mode.
Mode Indicator: When a special mode is active, the document view will display a tab in the top left corner that
indicates the special editing mode. Below this tab a single line of help will be displayed to provide tips on using the
special editor.
Toggle Help: You can toggle the display of the help by clicking the ‘?’in the top-right corner.
Exit Mode: You can always exit special editing modes by clicking on the ’in the top-right corner.
Working with Panels
QuadriSpace includes a number of panels for working with specific ribbon group elements. Panels can be activated in
two ways (1) by clicking the extended group properties button (as discussed above) and (2) by right clicking on the title
bar or an active panel (shown below).
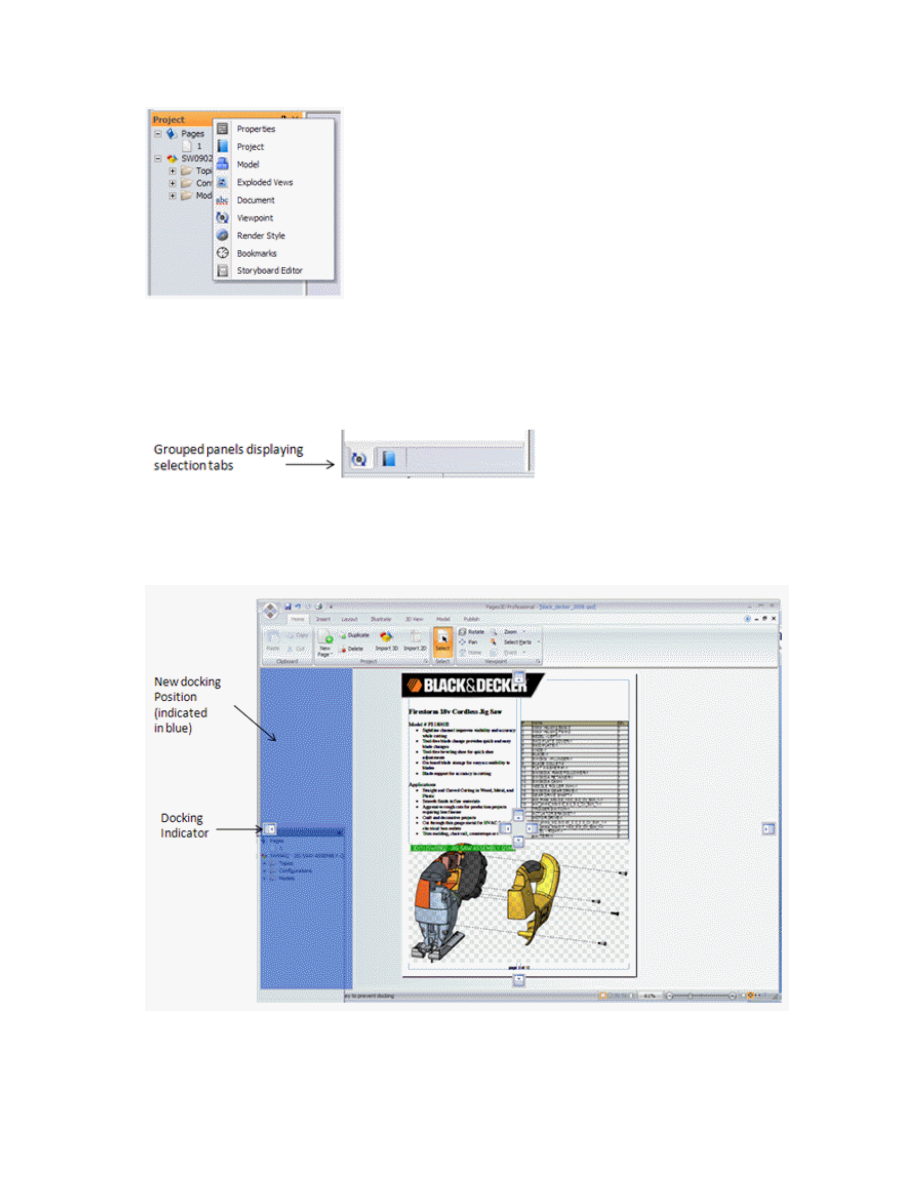
Getting Started with QuadriSpace 2008
4
Customizing Panels
Individual panels can be positioned as desired. Panels can be group together into a tabbed list of panels. The tabs are
displayed at the bottom of the panel group. Clicking the tabs will switch panels.
To position a group of panels: click on the title bar and begin to drag. You can dock panels or allow then to float. To
dock a panel or group of panels, position your mouse over one of the docking indicator before you release.
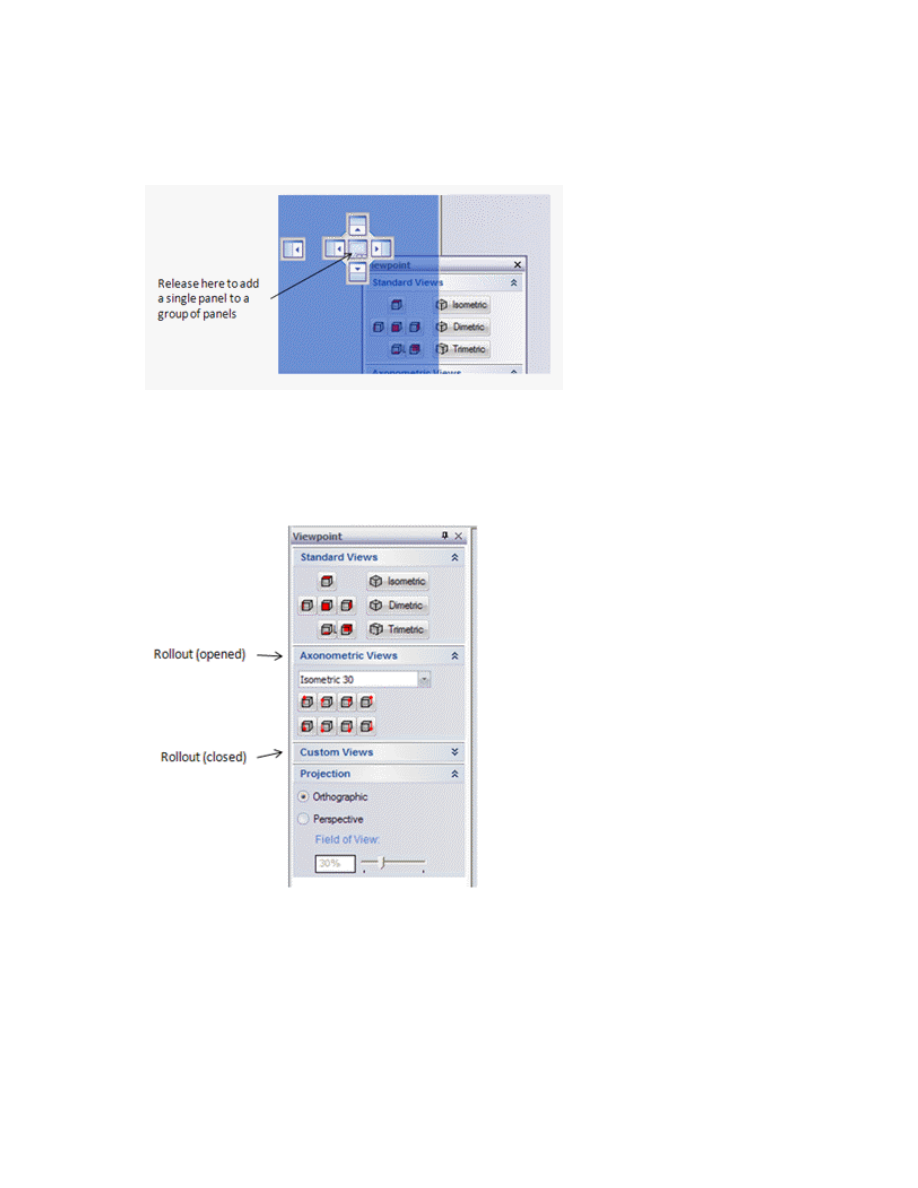
Getting Started with QuadriSpace
5
To position an individual panel: Individual panels can be removed from
To add a panel to a group of panels: Individual panels can be added to a group by dragging the individual panel and
releasing the mouse over the center docking indicator.
Panel Rollout Properties
Some of the panels organize commands and properties into rollouts. These state (open/closed) of the rollout can be
toggled by clicking on the rollout title bar.
Status Bar
In Pages3D the status bar includes a toolbar for adjusting the document view.
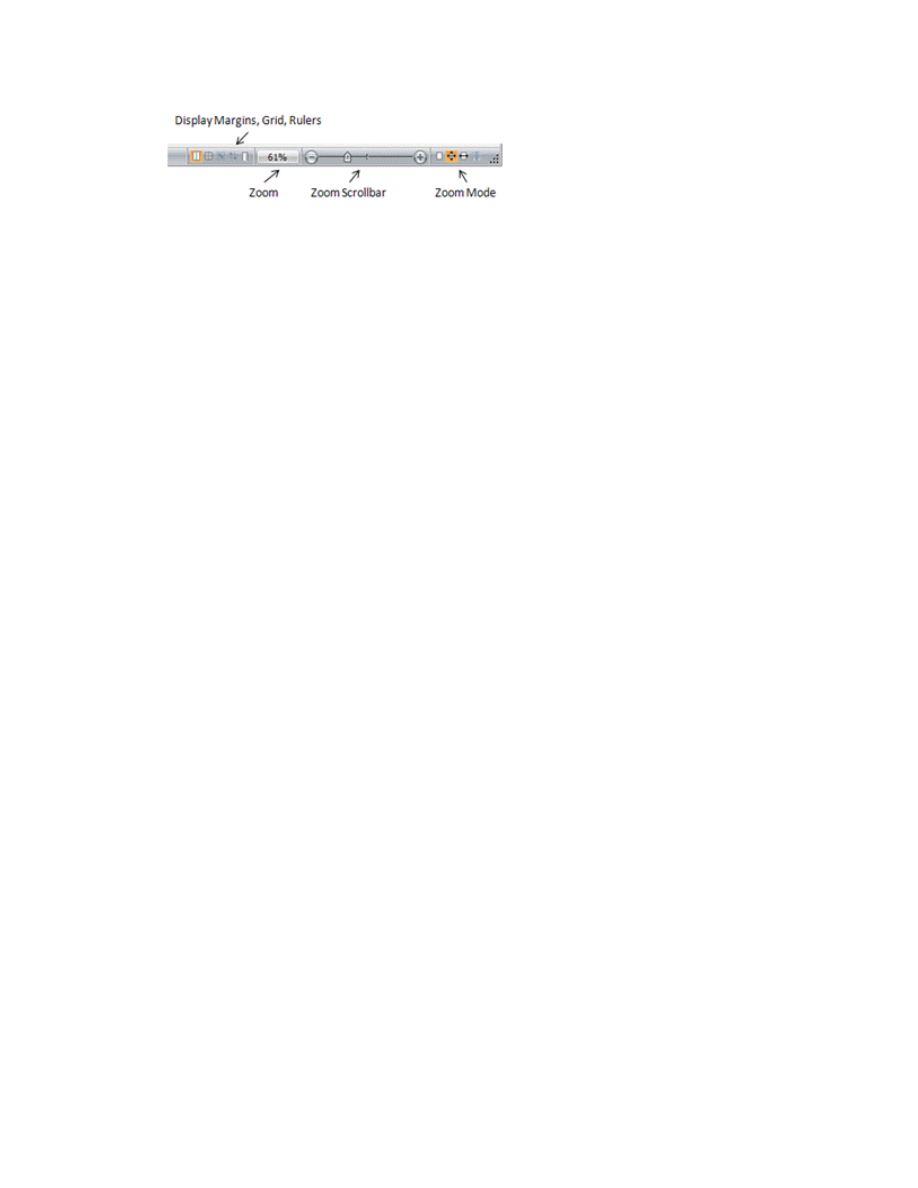
Getting Started with QuadriSpace 2008
6
Display Margins: Toggle margin display and snap-to on/off for page editing.
Display Grid: Toggle grid display and snap-to on/off for page editing.
Display Rulers: Toggle ruler display on/off.
Zoom: Indicates the current document zoom level. Click this to open a dialog to set the zoom manually.
Zoom Scrollbar: Drag the slider to adjust the zoom level of your document view.
Actual Size: Sets the document zoom level to 100%.
Zoom to Fit: Automatically adjusts the zoom level to fit the entire document page into the document view.
Zoom to Width: Automatically adjusts the zoom level to fit the width of the document into the document view.
Zoom to Selected: Automatically zooms the document view to maximize the view of the selected page object (e.g. 3D
view).
QuadriSpace Concepts
The QuadriSpace scene is made up of a number imported models and user-defined components. You can use the
QuadriSpace model editing tools to create, delete and edit these components.
The overall organization of a QuadriSpace Model is as follows:
•
QuadriSpace Scene (QSM File)
o
Topic
A
Illustration
1
• User
Meta-data
Illustration
2
o
Topic
B
o
Configuration
A
Parts List 1
• Part
1
o
User
Meta-data
• Part
2
Parts List 2
Exploded View 1
• Step
1
o
User
Meta-data
• Step
2
Exploded View 2
o
Configuration
B
o
Model 1
o
Model 2
This hierarchy is represented in Project Panel in the QuadriSpace products.
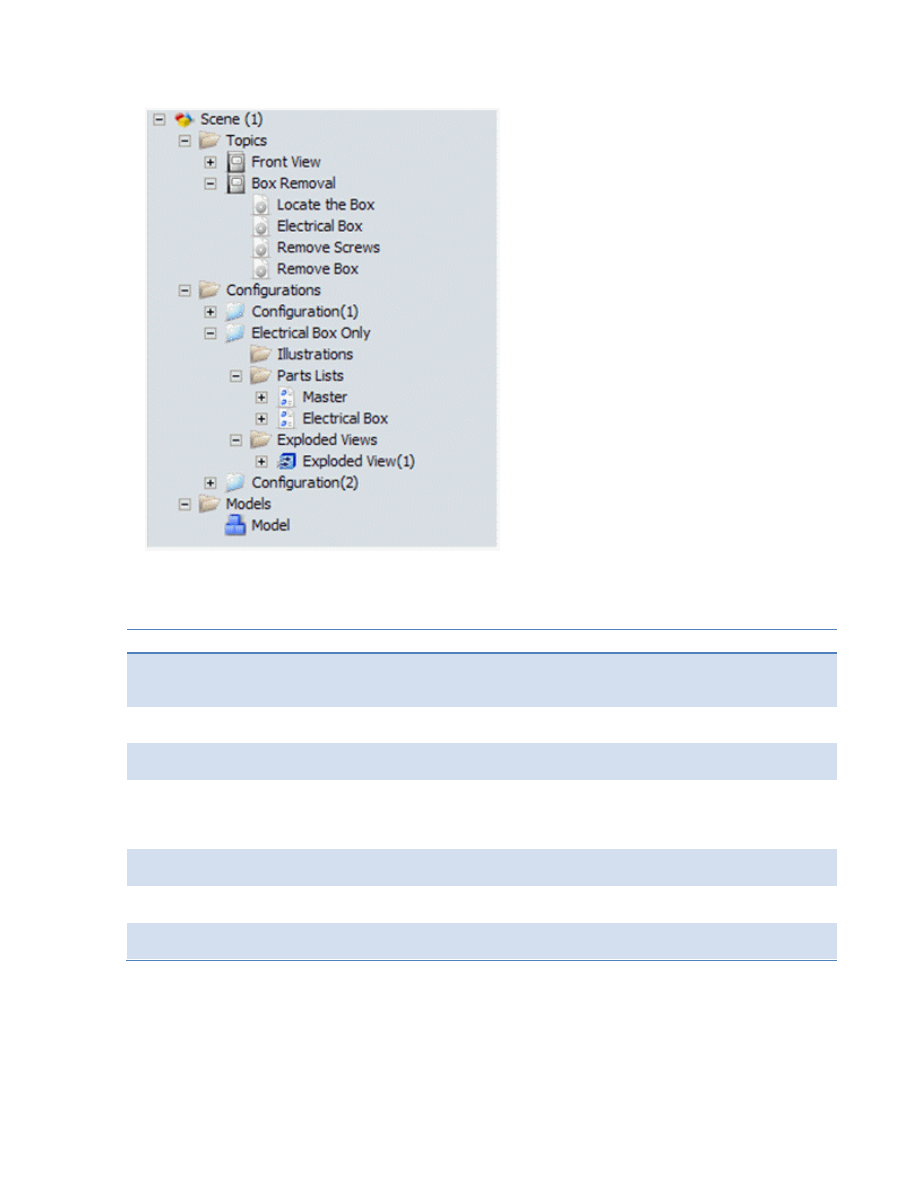
Getting Started with QuadriSpace
7
Term Definition
Scene
The QuadriSpace scene that includes imported models and user-created components. This is saved
as a QSM file
Topic
A topic is used to create an ordered booklet of multiple Illustrations.
Illustration
A memorized view of your 3D model. This may include callouts and other graphics.
Configuration
A configuration of the scene that defines which subset of parts is available and the material colors of
parts. A configuration is a simple concept but great organization tool for working with large
assemblies.
Parts List
A user defined list of parts, call numbers, quantities, and other fields.
Exploded View
A list of step-by-step movements of individual parts.
Model
An imported3D model. Multiple CAD models can be imported into a single QuadriSpace Scene.
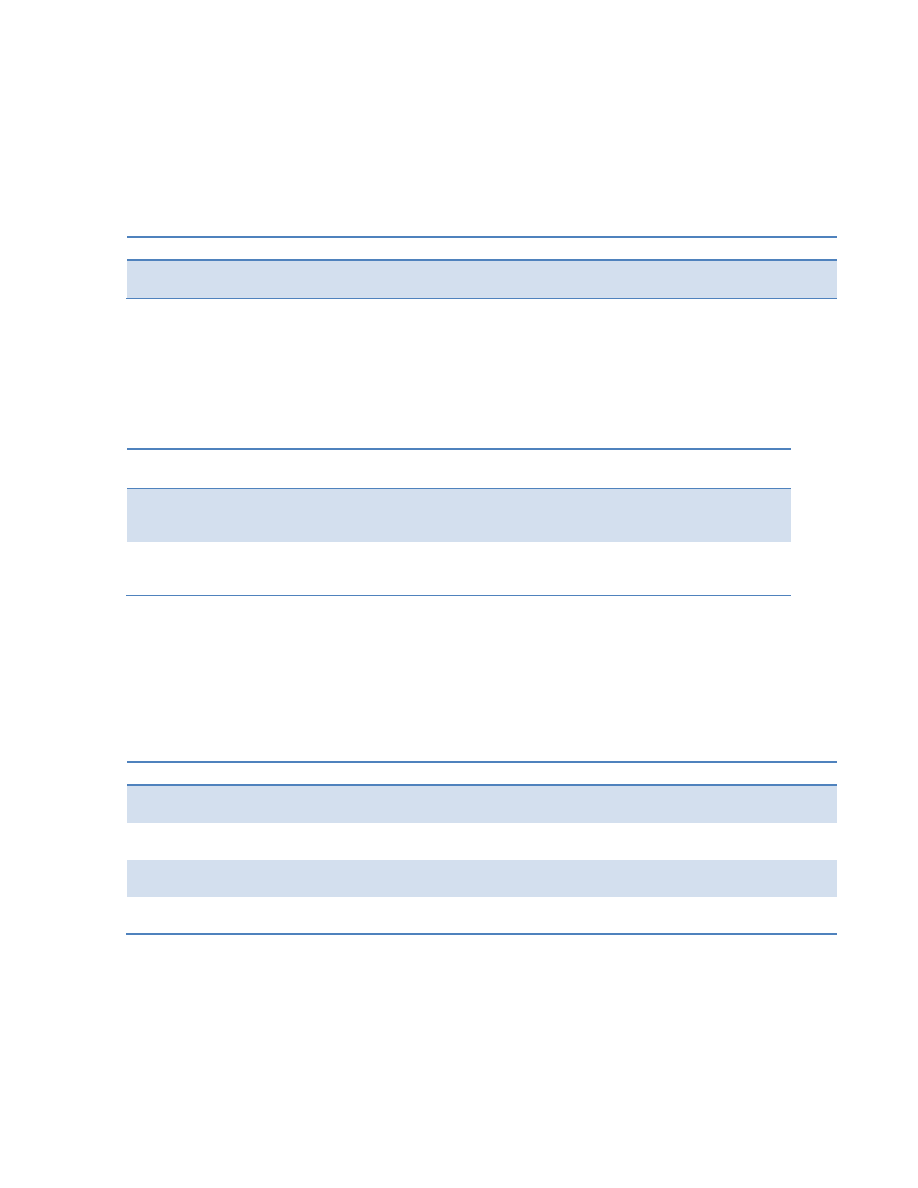
Getting Started with QuadriSpace 2008
8
The QuadriSpace Publication
The QuadriSpace Publication includes a list of topics, parts lists and intermediate text. A Publication is used in
Publisher3D to organize information for dynamic publishing. In addition to the terminology used to define a
QuadriSpace model, a QuadriSpace Publication includes the following:
Term Definition
Publication
A publishable list of topics, parts lists and intermediate text.
MultiChannel Publishing
When Publisher3D is used to create documents, the information stored in the QuadriSpace model is used. The
following chart summarizes how information Is published.
Published Format
Illustrations
Topic Information, Metadata, Parts
Lists, Other text and data
Graphics (Vector, Raster,
Animations)
Multiple graphics files
XML Index (QuadriSpace or DITA)
Documents (Word, PDF, HTML,
etc)
Resulting document
Resulting Document
The QuadriSpace Document
The QuadriSpace document includes multiple QuadriSpace models tightly integrated within a multiple page document.
A QuadriSpace Document is the focus of the QuadriSpace Pages3D product. In addition to the terminology used to
define a QuadriSpace model, a QuadriSpace document includes the following:
Term Definition
Document
The QuadriSpace document that is saved as a QSD file
Page
A single page of the document
Master Page
A page that provide a background or common look, feel and interaction in a documents
Page Object
Graphical element that can be positioned on a page (graphic, text, table, 3D view, etc)
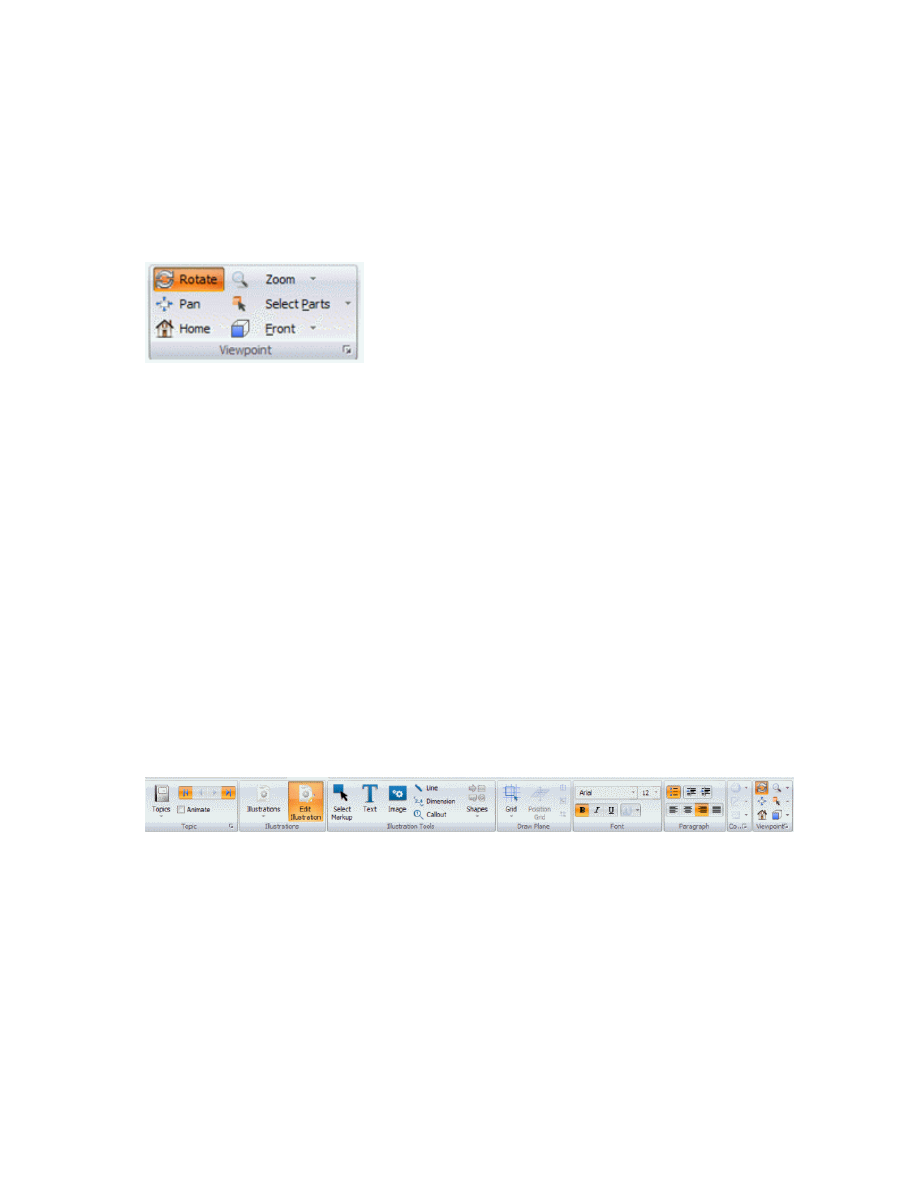
Getting Started with QuadriSpace
9
QuadriSpace Common Ribbons
The following ribbons are used to work on the QuadriSpace model. These ribbons are available in Pages3D and
Publisher3D. If you are using Pages3D, the QuadriSpace model is embedded seamlessly in your document.
Viewpoint Ribbon Group
The viewpoint ribbon group appears on many of the ribbon tabs. This group allows you to select the tool for
manipulating the 3D view. The extended group button will cause the program to display the Viewpoint Panel.
Rotate: Hold down the left mouse button to rotate the 3D view
Pan: Hold down the left mouse button to pan the 3D view
Home: Instantly positions the model as an isometric view in the center of the 3D view.
Zoom: Hold down the left mouse button to zoom the 3D view in and out
Zoom to Area: Hold down the left mouse button to drag a box to indicate the desired viewport.
Zoom to Fit: Instantly positions the model in the center of the 3D view.
Select Parts: Left click parts to select.
Select Assembly: Left click parts to select the parent subassembly.
Hide Parts: Left click parts to hide.
Hide Assembly: Left click parts to hide the parent subassembly.
Standard Views: Select from a number of standard views.
Illustrate
Topic
The topic ribbon group provides tools for creating and selecting topics. Clicking the topic button will create a new topic.
Using the pull-down menu you can select a topic. The individual Illustrations within the currently selected topic can be
viewed using the first, previous, next, last buttons. To animate between Illustrations, click the “animate” check box.
The Group properties button will activate the Storyboard Panel.
Illustrations
The Illustrations ribbon group is used to create new Illustrations select a specific Illustration and activate Illustration
editing. Click the Illustrations button to capture the current view and create a new Illustration. Use the pull-down menu
to select an Illustration from the current topic. Note: Only Illustrations in the current topic will be available for selection.
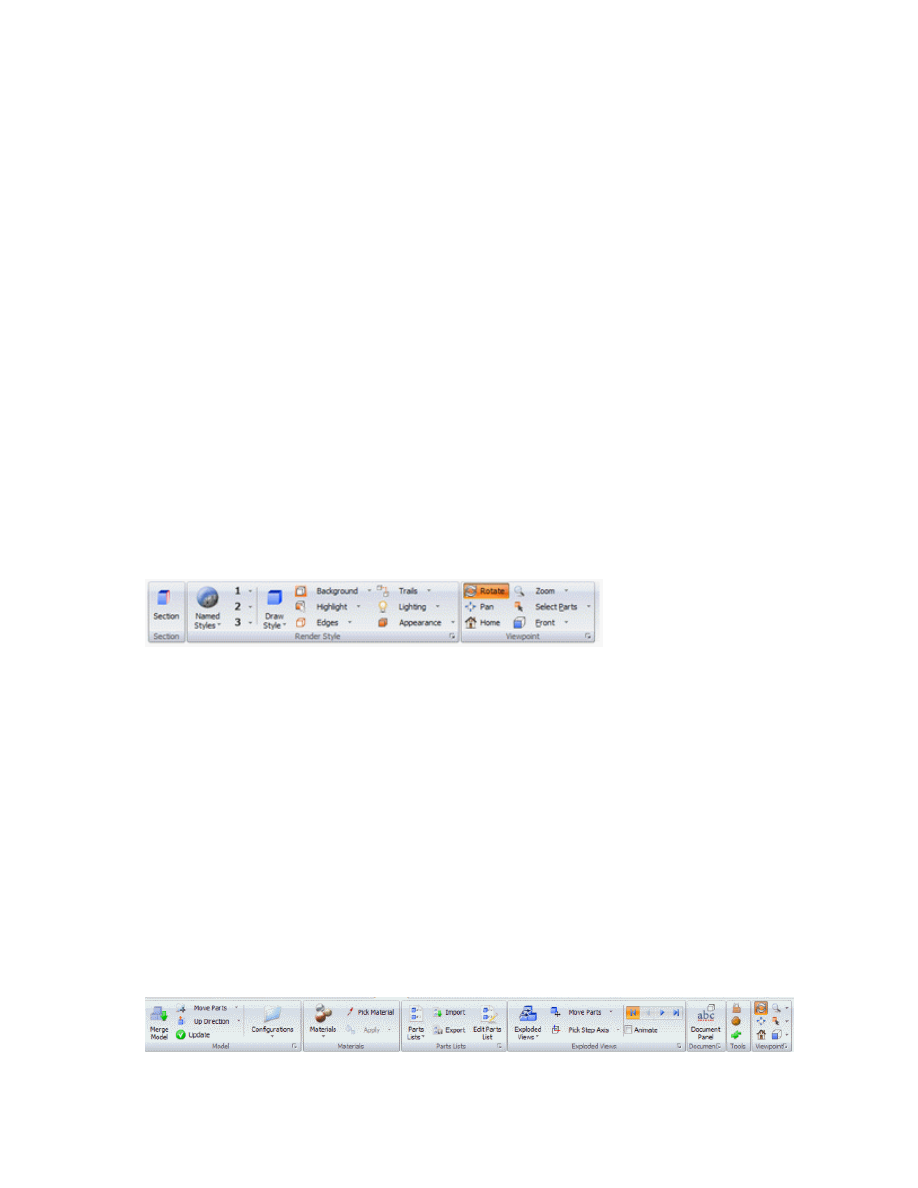
Getting Started with QuadriSpace 2008
10
Illustration Tools
The Illustration tools are used to add markups, graphics, callouts and dimensions to the current Illustration. These
tools are only available if you are editing an Illustration.
Draw Plane
The draw plane group is used to set up the drawing plane that is used by the Illustration tools. The draw plane is
displayed as a grid when Illustration editing is active.
Grid Menu: Pull-down to select the grid orientation. Options include: Front Plane for drawing in 2D and various
options for drawing into the 3D scene.
Snap-to-Grid: Toggle snap-to-grid. When active, dragging to position Illustration markups will be snap to the grid
lines.
Adjust Grid Spacing: Increase and decrease the grid spacing. The snap-to-grid is affected by this adjustment.
Position Grid: Click this tool to position the current grid in 3D space. Click on a part of your 3D scene to align the grid
with the selected part. Drag the mouse to adjust the grid. When you are finished positioning the grid, click this tool
again to toggle it off.
Font/Paragraph/Colors
Adjust the Illustration markup properties by using these ribbon groups. Extended markup properties can be set by
clicking the Extended Group Properties button on the Colors group.
Note: Markup colors can be affected by Theme settings.
3D View
Section
The section button will activate the section properties panel. Use the tools in this panel to adjust your section planes.
Render Style
The render style group allows you to select and manage your projects render styles. Render styles can be selected
and custom style saved using the “Named Styles” pull-down. There are 3 custom quick styles that you can set up to
use as needed. Click the number to recall a previously saved setting, us the pull down arrow to capture the current
render style for future use.
To customize the render style, use the draw style pull-down to select the general style desired and then use the
background, highlight, edges, trails, lighting and appearance buttons to customize.
A detailed render style editor can be displayed by clicking the extended group properties button.
Note: Render Styles can be affected by Theme settings.
Model
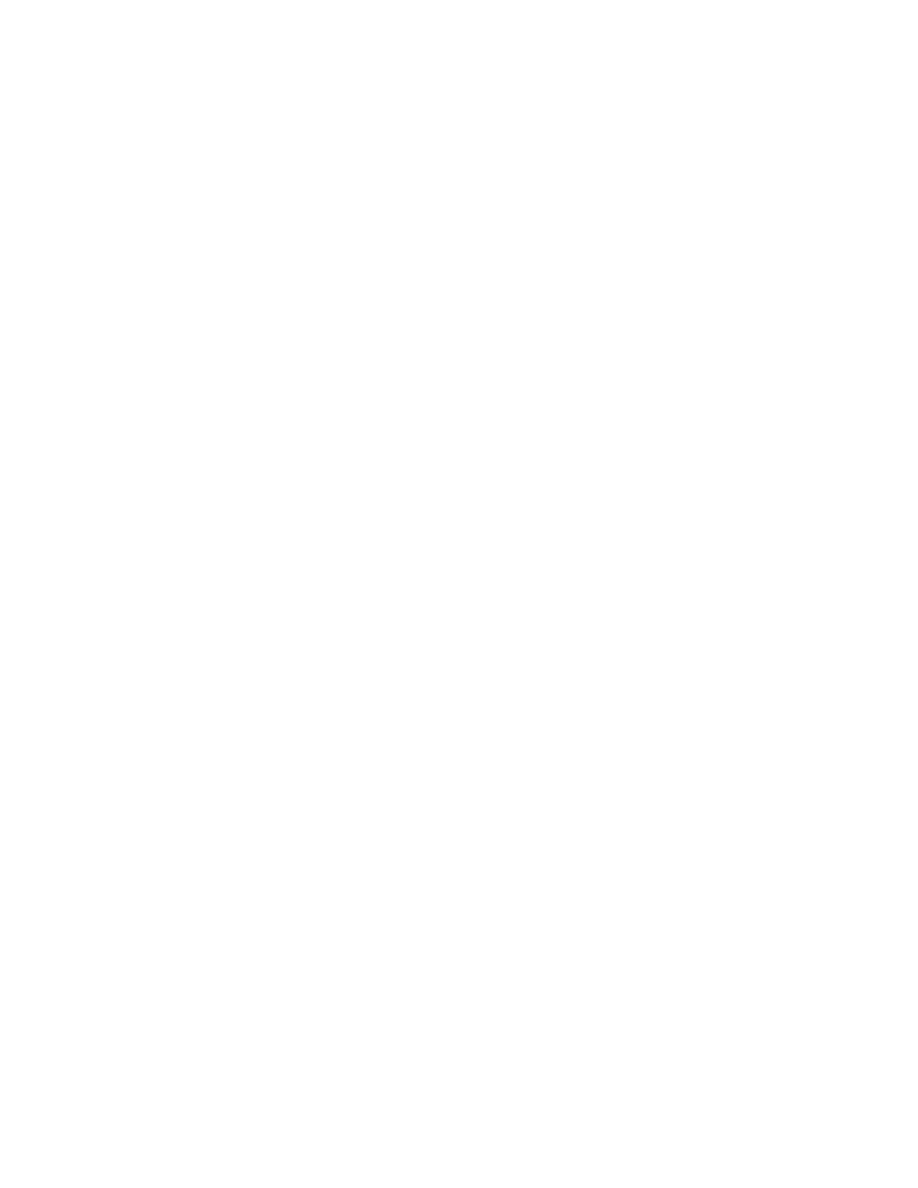
Getting Started with QuadriSpace
11
Model
Merge Model: Click this button to add another 3D model to your current 3D scene. It is important to select the right
units for imported models to properly scale. The units should reflect the units used in the original CAD tool. (Note: if
you need to adjust the units you can right click the model in the “Project Panel”.)
Move/Rotate/Scale Model: Use these tools to properly position imported models into the same scene. These tools
are used to affect the initial position of models and parts for the current configuration. In contract, to create animations
of step-by-step procedures, you should use a custom exploded view.
Up Direction: This affects the 3D scenebehavior when the viewpoint tools such as top, bottom, etc are used.
Update: The update tool allows you to update your entire document or set of Illustrations when 3D CAD files change.
To use this important capability, click the button to bring up the update dialog. You can select which models should be
updated and the path to the revised 3D CAD file.
Configurations: Use the configuration pull-down to select and create different configurations of your 3D scene. When
a configuration is captured, it will include all parts that are currently visible, hidden parts will become “suppressed”.
When working with a specific configuration, suppressed parts are never visible. And the editing tools act as if they do
not exist. If you need to edit the set of suppressed parts after a configuration is created, the model panel can be used
to “suppress” and “unsuppress” parts.
Configurations are also used to capture material changes and to set the initial location of import models and parts.
The Model Panel is displayed when the extended group properties button is clicked.
Materials
Use the materials panel to select, create and apply materials to parts in your 3D scene. Material application applies to
the current configuration only. Use the materials pull-down to select a material from the materials available in the
current model. Once a material is selected, the properties panel will display the properties for editing. Also, new
materials can be created from scratch or cloned from the currently selected material.
You can use the pick material tool to click on a part in the 3D scene and select the material.
The apply tool allows you to click on a part in the 3D scene to apply the current material.
Parts Lists
The Parts List group allows you to create and manage your custom Parts Lists. The pull-down will list all Parts list in
the current configuration only. You can use the pull down to create a new Parts list using all of the parts from the
current configuration. The parts list can be customized using the Parts List editor.
Export: Export the currently selected Parts List as and XLS (Excel), CSV or XML file.
Import: Import an XLS (Excel) spread sheet as a parts list.
Edit Parts List: Activates the parts list editor for modifying the currently selected parts list.
The parts list property dialog is activated when the extended group properties button is clicked.
Exploded Views
The Exploded Views group allows you to create and manage custom exploded views. The pull-down will list all
Exploded views in the current configuration only.
Move/Rotate/Scale Parts: Use this tool to create/edit steps in an explode sequence.
•
Click a part to select a component to move (hold down CTRL to add multiple parts to the selection lists). This
will create a new step.
•
Drag the components using the axis or by clicking on them. Alternatively you can adjust values from the
Properties panel
•
Repeat the above process to create multiple steps
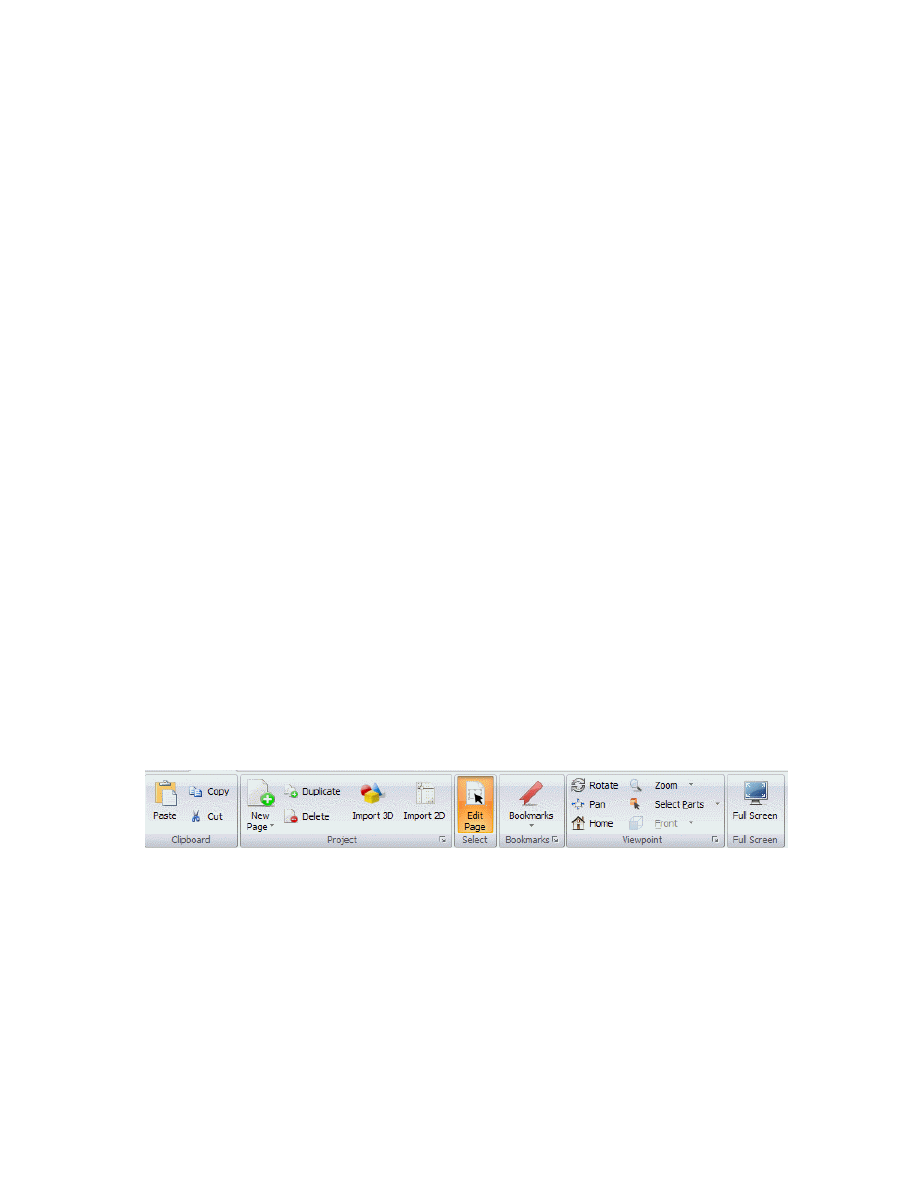
Getting Started with QuadriSpace 2008
12
•
Close the Step Editor when finished.
Return Parts: This is a special tool that is designed to make it easy to create assembly procedures. After an exploded
view has been created, you can use the “Return Parts” tool to click on a part and return it to its original position.
Pick Axis: Assigned the axis for the current step. Moving the axis allows you to set the rotate point for more
complicated steps. The axis can be set by object (center of and object), by point (click on a point in the model) or by
face (axis will align itself to the selected face).
The Exploded View Panel is displayed when the extended group properties button is clicked.
Document Panel
The Document Panel button allows you to add meta-data to your parts, exploded view steps and Illustrations. This
meta-data can be published to a document, XML index from Publisher3D or used to display text dynamically as
different parts, steps or Illustrations are selected.
Tools
The tools group provides a few tools that allow you to set up your 3D scene as you desire.
Part Privacy: This tool allows you to limit which meta-data fields are exported when you create a PDF or DWF
document.
Mesh Decimation: Use this tool to reduce your model detail. Reduction in model detail is used to increase
performance and decrease file size. Click to activate the tool, then use the slider to adjust the detail. After you release
the slider, the model will update so that you can review the changes.
Important!!!! Once you accept the change, they are permanent. In order to restore the model to the original detail, you
will have to use the update capabilities to reimport the model.
Synchronize (Pages3D only): You must have imported a 3D model and a 2D image or 2D drawing to use this tool.
Clicking the tool will bring up a wizard that will allow you to synchronize your 3D model with a 2D image or drawing.
This is useful for creating a walkthrough with a “you-are-here” indicator.
Pages3D Ribbons
The following Ribbons are only available when you are running Pages3D.
Home
The Pages3D Home ribbon provides a basic set of tools for working with your 3D document.
Clipboard
Standard Windows Copy/Paste Functionality for working with pages objects.
Project
The Project group allows you to insert create and delete document pages, insert 3D models and 2D CAD drawings
and switch between page object selection and interactive viewing of your document.
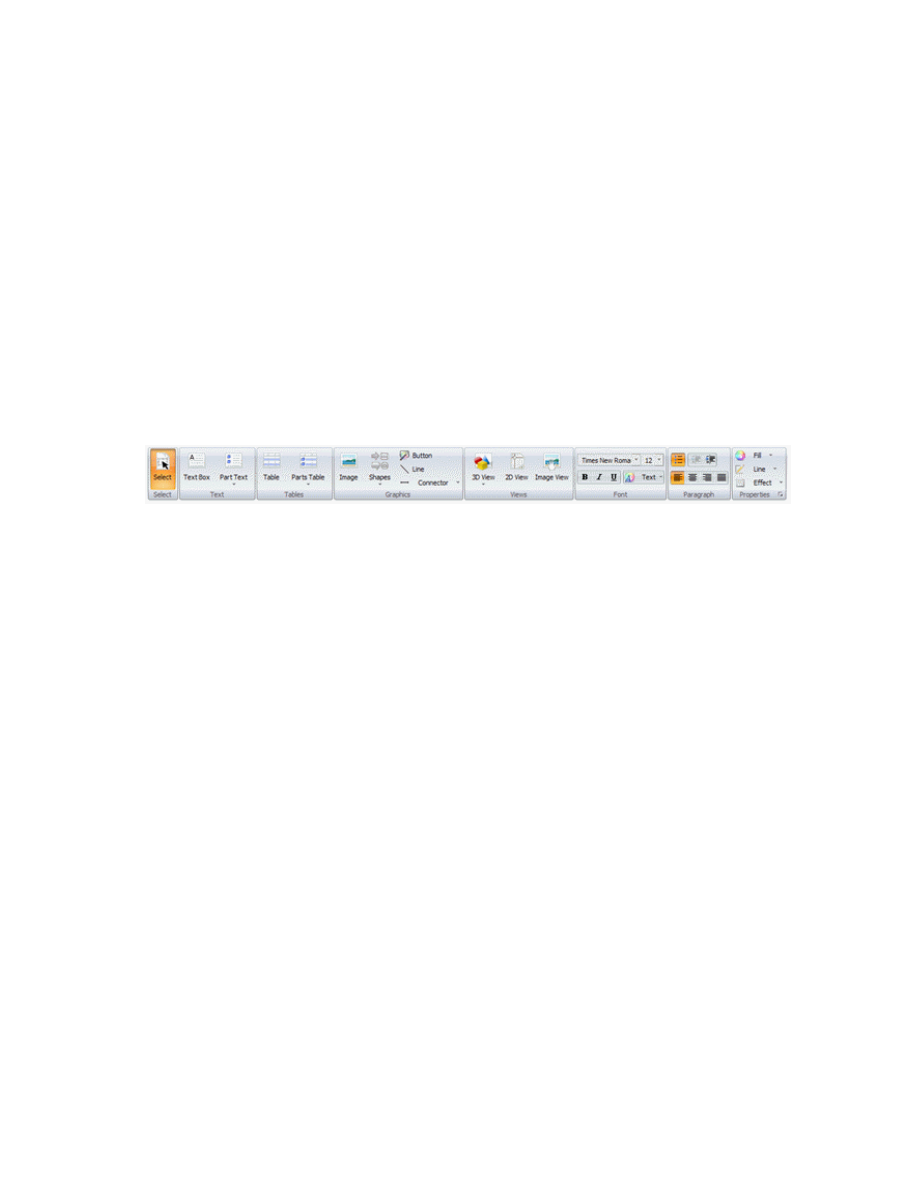
Getting Started with QuadriSpace
13
Page Templates: Using the New Page pull-down you can select from page templates or save your current page as a
template for future use. Page templates save the formatting and positional information for each page object but the
templates do not save the data, such as the text or the associated 3D model.
The Project Panel is displayed when the extended group properties button is clicked.
Select
See section on the “Insert” ribbon.
Insert
The tools on the Insert ribbon can be used to create page objects on your document page.
To create a new page object:
•
Select the desired tool from the ribbon panel
•
Click on the document page to set the top-left corner. Drag to the bottom-right corner and release to create.
Page objects can use alignment tools like margins, grids and rulers. In addition there are tools in the Layout ribbon
that will help you align and distribute page objects relative to one another.
Select
Click select to use the mouse to select, resize, position page objects such as text boxes, 3D views, buttons, tables,
etc.
Text
The Text group includes a standard text box and three meta-data associated text boxes.
The standard text box allows users to type in text directly and format the text as desired. Alternatively, you can right
click a text box and use the “Import Document from File…” option to import Word, RTF or TXT files.
The meta-data associated text boxes will display text based on the current state of a 3D view on page. These are
identified based on the type of meta-data that the text box display (part, step or topic).
Tables
The Tables group includes a standard table that can be used as needed. Right click the table and use the “Table >”
submenu to modify the table as needed.
A Parts Table can be used to place a Parts list on your document page. They parts lists can be set up as a standard
table or as an interactive table that can be clicked to highlight parts in a 3D view.
Graphics
The graphics ribbon group is used to create images, shapes, lines and other page objects.
Views
The views ribbon group allows you to create interactive views of 3D models, 2D CAD drawings or images. In addition
to the standard 3D view, you can create 3D walk through views or 3D sectional views.
Once you have positioned a 3D view on the document page you can use the Viewpoint Ribbon Group to select a tool
such as Rotate to interact with the 3D object.
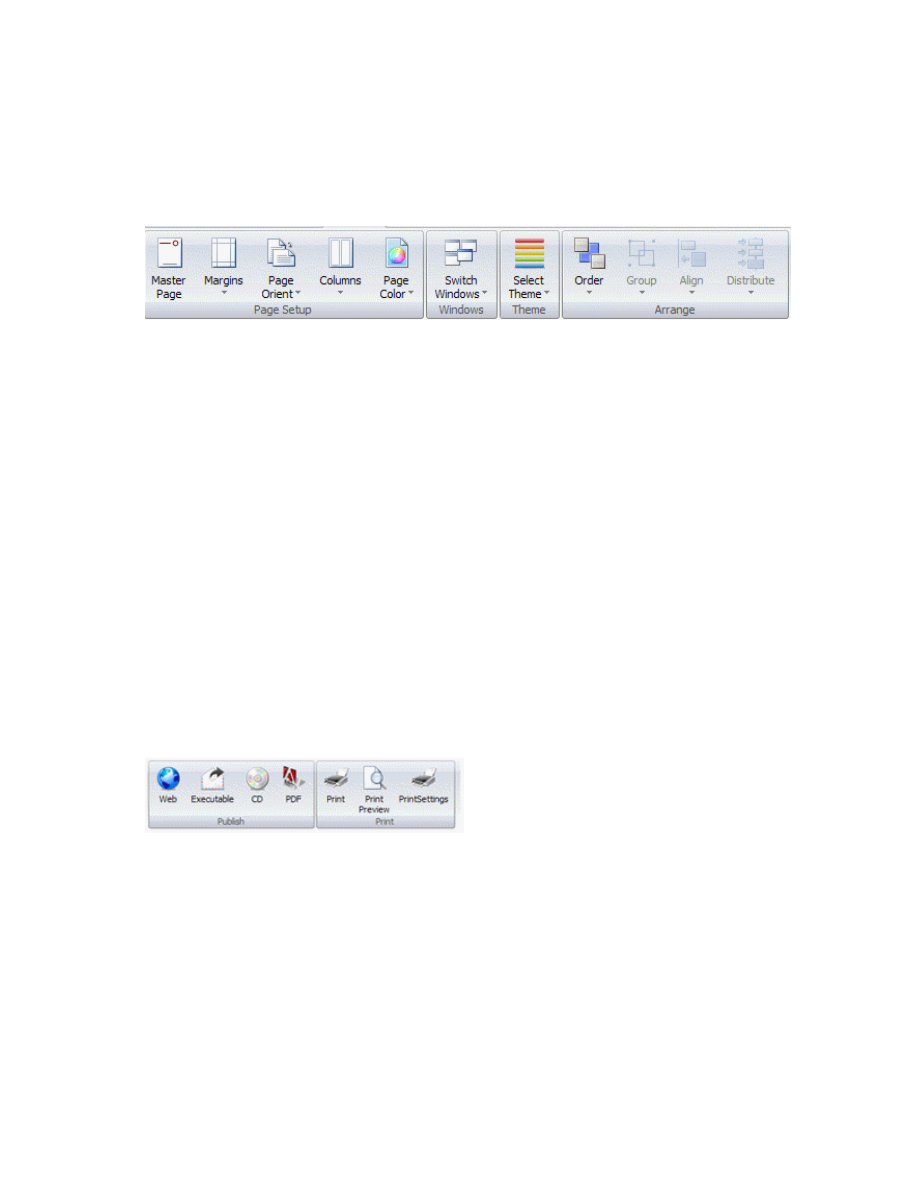
Getting Started with QuadriSpace 2008
14
Font/Paragraph/Colors
Use these ribbon groups to set the visual properties of your page objects.
Note: Page object colors can be affected by Theme settings.
Layout
Page Setup
Use these choices to define the settings for your entire document.
Windows
Switch between multiple Pages3D documents.
Bookmarks
Select and step between bookmarks for the current document page.
The Bookmark Panel is displayed when the extended group properties button is clicked.
Theme
Select the theme for your current project. In Pages3D, Theme colors can be applied to page objects, Illustration
markups and render styles.
Arrange
Align, group and distribute the currently select page objects.
Publish
Web
Publish the current document to a directory for publishing to a web page.
Executable
Publish the current document as a single file executable that can be easily shared with others.
CD
Publish the current document to a directory for creating an autorun CD.
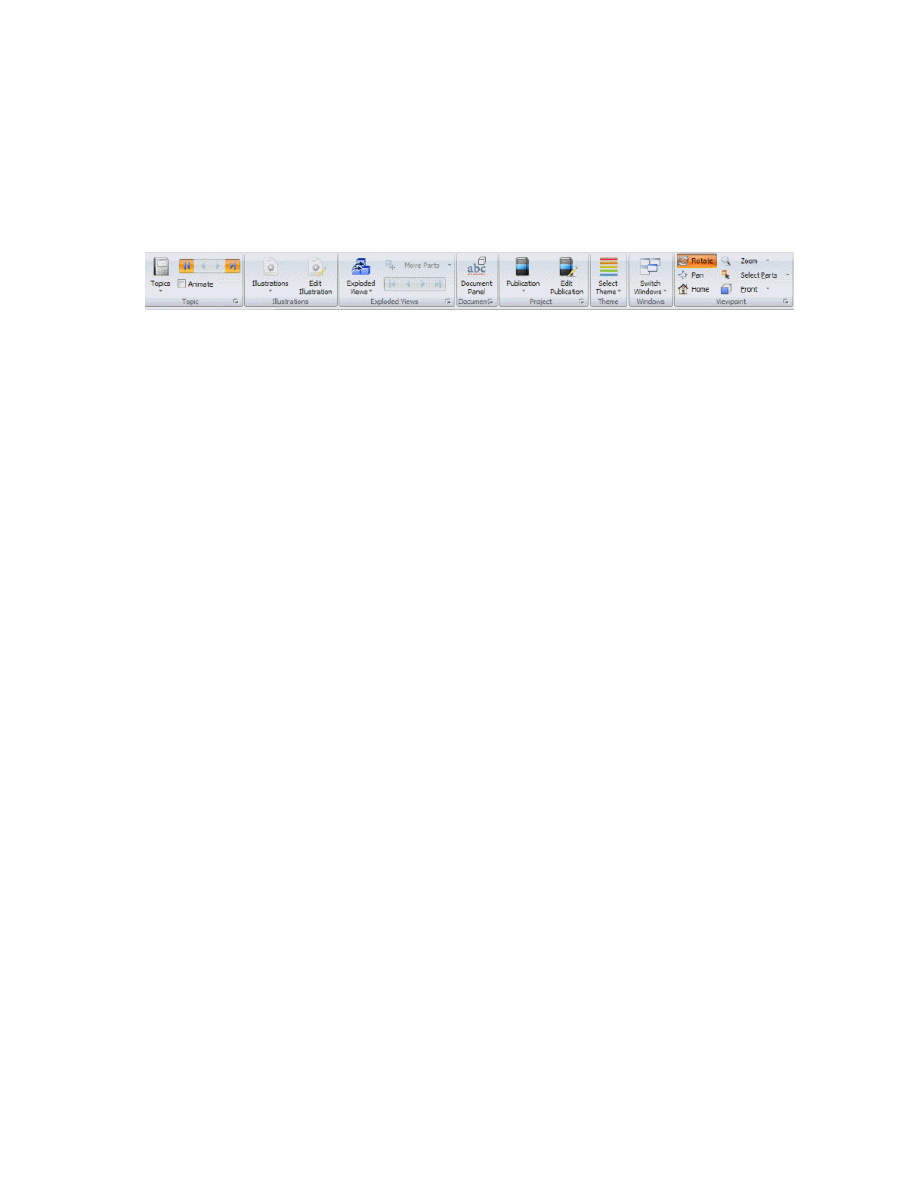
Getting Started with QuadriSpace
15
PDF (requires 3D PDF module)
Publish the current document and a PDF document. Options include the ability to create a PDF document with
interactive 3D objects included.
Publisher3D Ribbons
Home
Topic
See description in on Illustrate Ribbon.
Illustrations
See description on Illustrate Ribbon
Exploded Views
See description on Model Ribbon
Document Panel
See description on Model Ribbon
Project
The project ribbon group allows you to create, manage and edit your publications. The Project Panel is displayed
when the extended group properties button is clicked.
Theme
Select the theme for your current project. In Publisher3D, Theme colors can be applied to Illustration markups and
render styles.
Windows
Choose other QuadriSpace models that you are working on.
Viewpoint
See description on 3D View Ribbon.
Publish
To publish your 3D Illustrations use the Publish ribbon to select the following:
•
Select a publish type using the Graphics or Documents group
•
Select the information you want to publish
o
Illustration – publisher the currently selected view
o
Topic – publishes all of the Illustrations in the currently selected topic
o
Publication – Publishes all the topics and parts list in the currently selected Publication
•
Click “Publish Now”
Once you have selected the type of information a preview of you graphics or document will be displayed in the model
window.
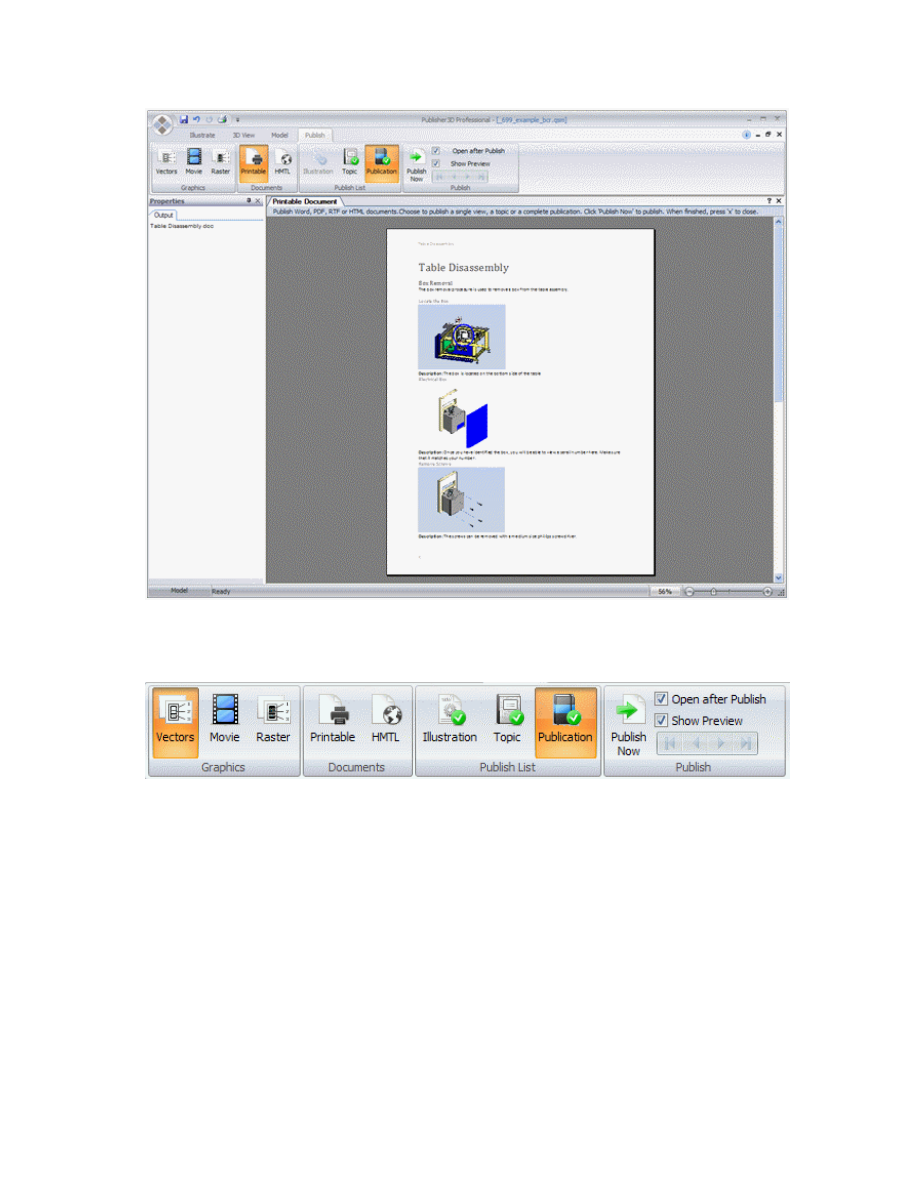
Getting Started with QuadriSpace 2008
16
Example “Printable Document” showing preview display in Publisher3D.
Graphics
Select one of these options to publish a directory of individual graphics or animations. Optionally, an XML index can be
published that will allow you to reuse documentation added to Illustrations, parts and steps.
Documents
Select one of these options to publish a complete document that incorporates your meta-data and your Illustrations
into a single compact document.
Publish List
Select the list of Illustrations, documentation and parts lists you would like to publish.
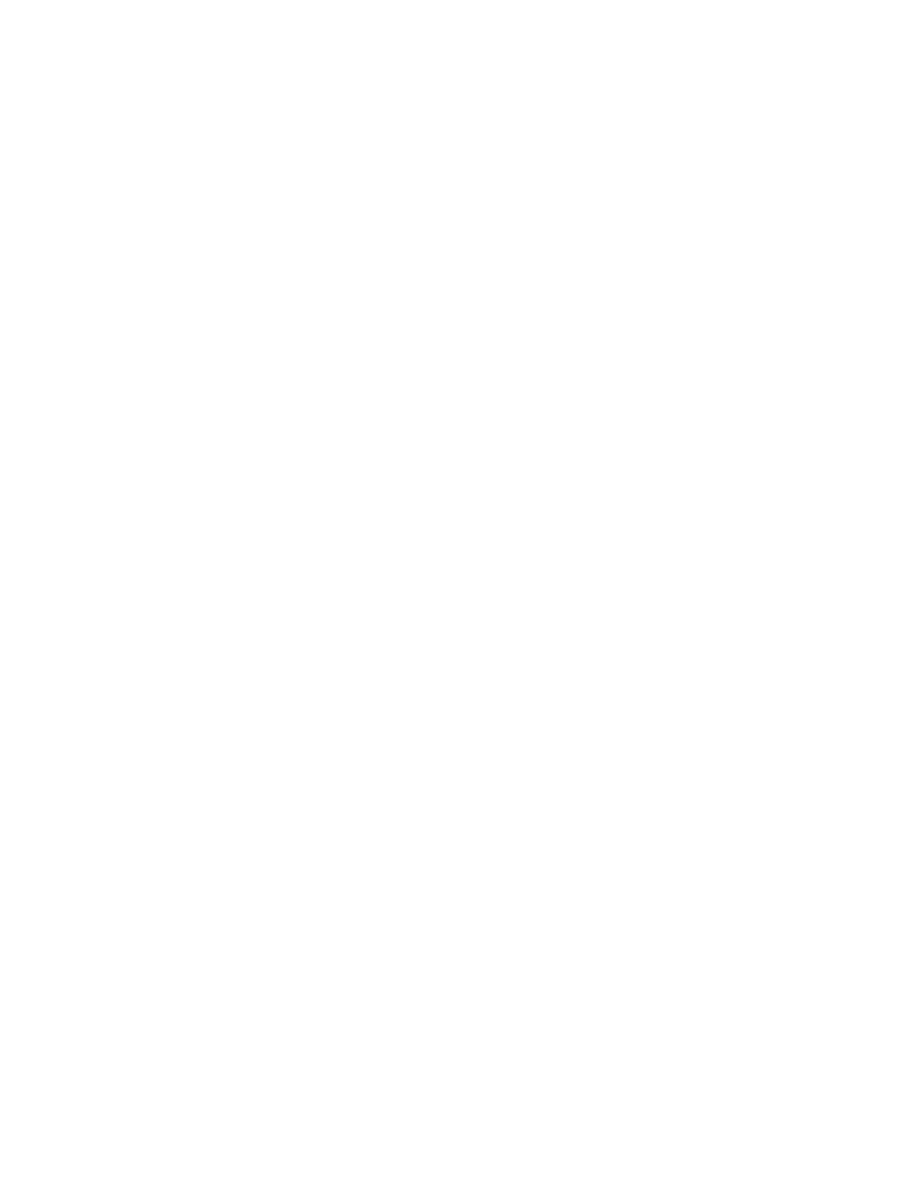
Getting Started with QuadriSpace
17
Publish
Click the publish now button to begin publishing your selection
QuadriSpace Panels
Project
The project panel provides a complete overview of your document or model. In addition to visualizing your project
hierarchy, the project panel let you use accomplish the following:
•
Drag and drop to reorder pages in Pages3D
•
Drag a QuadriSpace model component to your document page to create a 3D view or a table in Pages3D
•
Drag a QuadriSpace Model component to a 3D view to select a configuration, select a topic or Illustration;
isolate a part from a parts list, display an exploded view or a specific step of an exploded view, set the active
parts list for an Illustration (affects call numbers).
•
Right click any object the edit properties, activate an associated editor or to delete the element.
Model
The Model Panel provides an extensive set of tools for working with complex assembly trees. Basically this panel has
three modes: tree, list and search. You can select the display mode from the pull-down at the top of the panel.
Tree: Use a standard assembly tree to select, hide, show, suppress (per configuration) parts and subassemblies.
Master Parts List: Use a list to select, hide show, suppress (per configuration) all parts of the same type.
Search: Type in text to search part names and meta-data. Relevant parts are display instantly and can be selected,
hidden, shown and suppressed (per configuration).
In addition to the default modes, the Model Panel allows you to use custom Parts lists to select, hide and show parts.
Document
The Document Panel is used to add textual information to Illustrations, parts and steps. This information is then used
to publish an XML index with graphics, complete document and dynamic fields.
Use buttons at the top of the Document Panel to select they item you are adding textual information to.
Topics – information is added to each individual Illustration.
Parts – information is added to each individual part.
Steps – Information is added to each individual step.
Properties
The properties panel is used to:
•
Display properties for selected items such as page objects or Illustration markups
•
Display properties when editing abstract 3D model elements such as materials, explode steps or sectional
planes.
Viewpoint
The viewpoint panel provides a vast selection of industry standard axonometric views. This allows you to get the exact
viewpoint for your Illustrations. In addition using the viewpoint panel allows you to repeat viewpoints across multiple
Illustrations.
Render Style
The render style panel allows you to tweak many aspects of how a 3D scene is rendered.
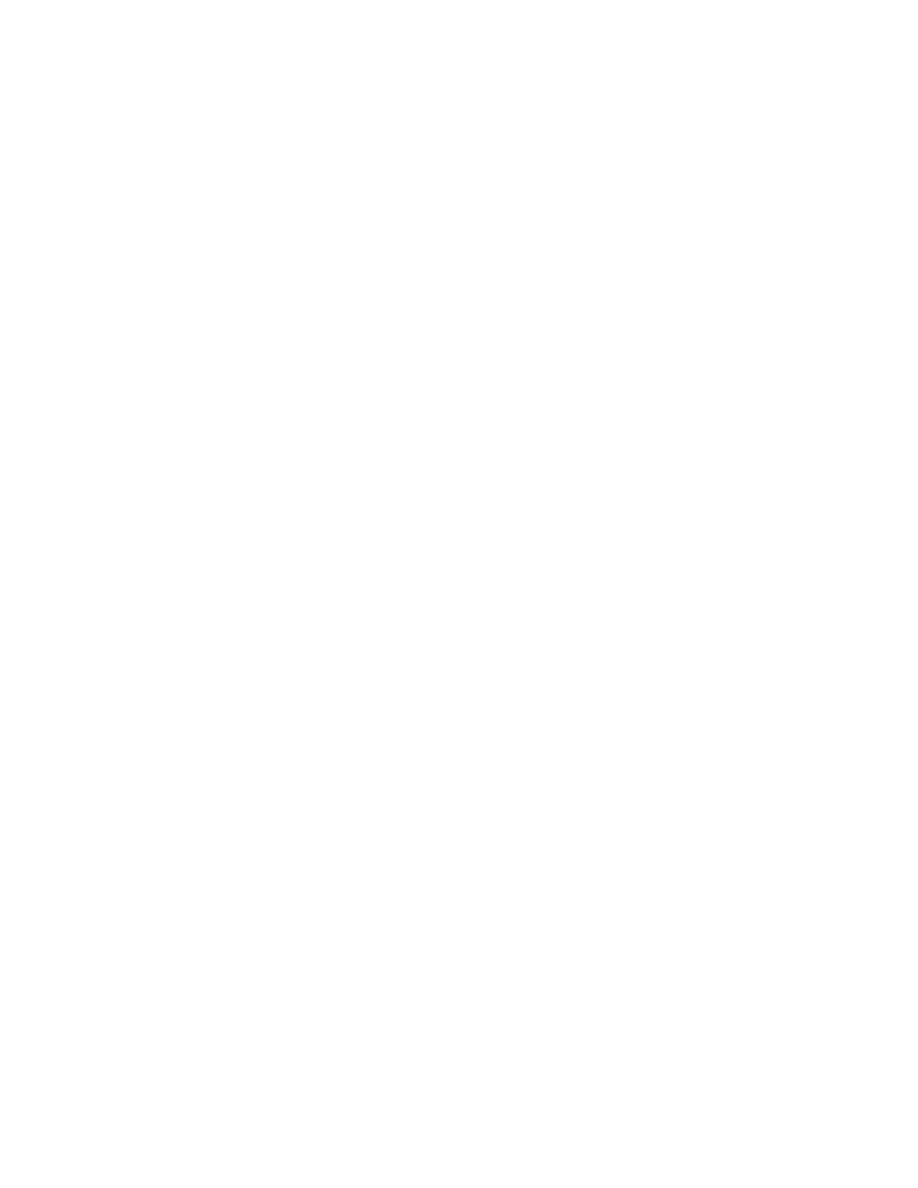
Getting Started with QuadriSpace 2008
18
Bookmarks
The bookmarks panel allows you to create, select, reorder and manage bookmarks for your document.
Exploded View
The Exploded View panel allows you to visualize the step-by-step sequence of an exploded view. Using this panel you
can reorder steps, delete undesired steps and group steps to create complex animations.
The exploded view can be displayed as a tree (for grouping) and a list (for reordering) or as a timeline (for setting up
complex animations).
Storyboard
The storyboard panel allows you to reorder Illustrations in a topic, set transitions between Illustrations and manage a
topic visually. The storyboard is commonly used to set up animation that will be published as a movie.
QuadriSpace Editors
Master Page Editor
The master page editor allows you to add page objects to the master page. Typical master pages may include text,
graphics and page change buttons.
Illustration Editor
When the Illustration editor is active, any changes made to the 3D view will be captured by the current Illustration.
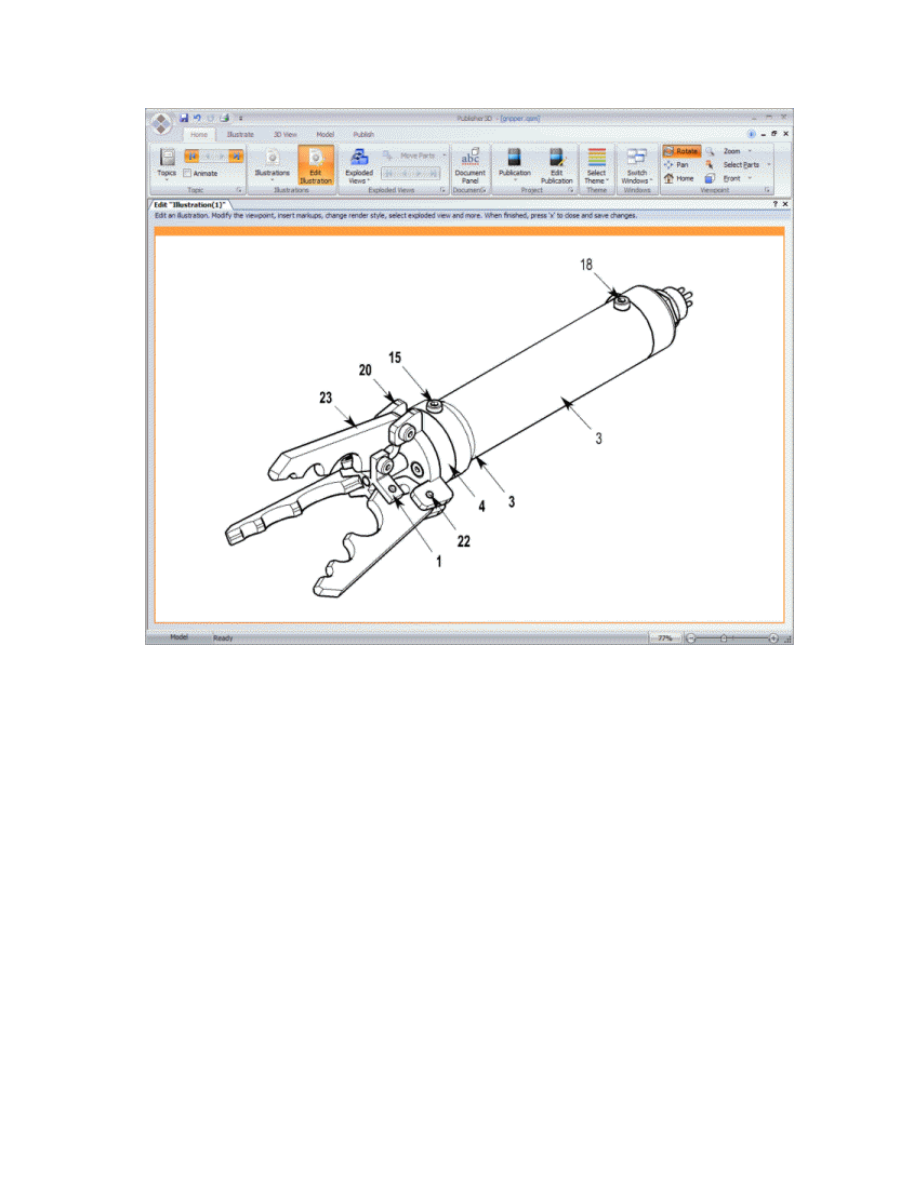
Getting Started with QuadriSpace
19
Publication Editor
The Publication Editor allows you to combine topics and parts lists with text. This is typically used to manage a large
project or to create a document and publish to Word, PDF, RTF, HTML, XML or DITA XML.
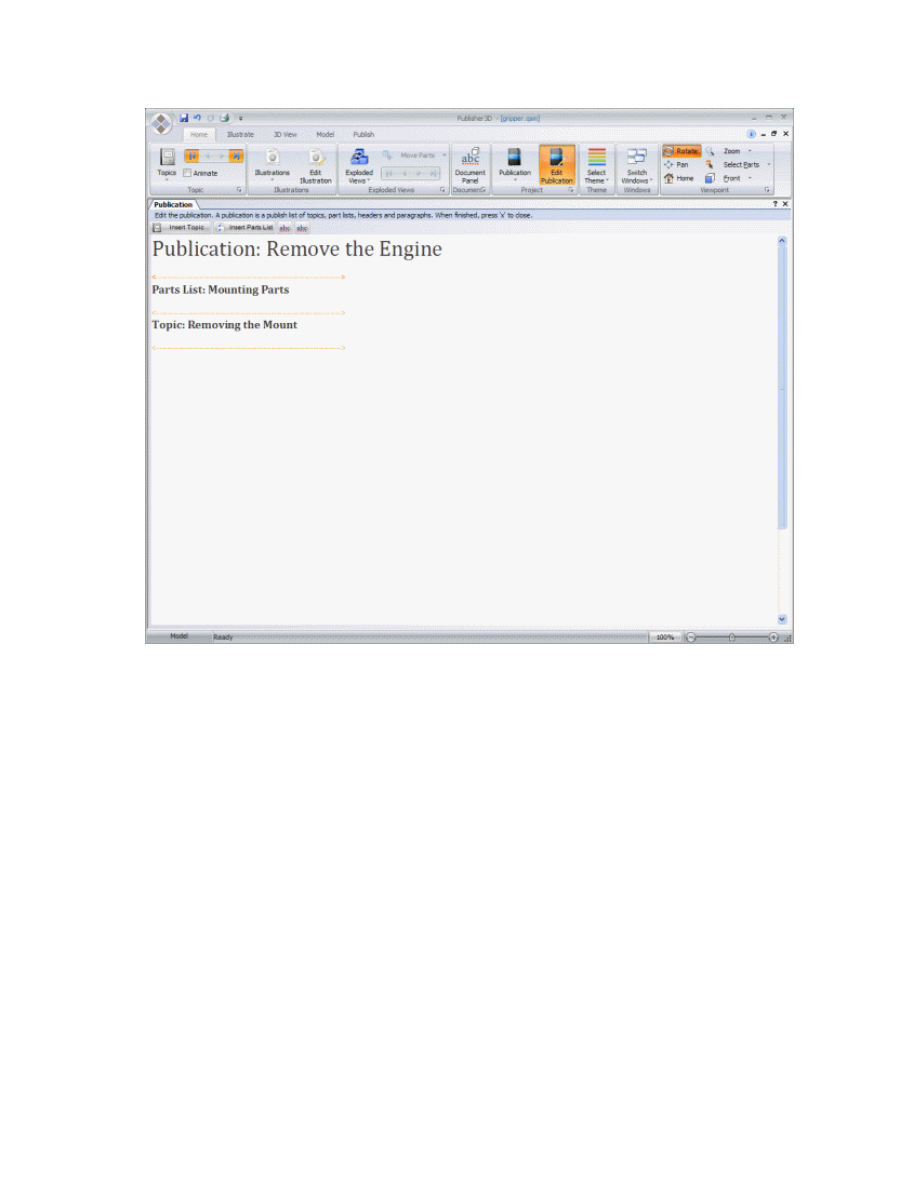
Getting Started with QuadriSpace 2008
20
Parts List Editor
The Parts List editor allows you to add and delete custom rows and columns.
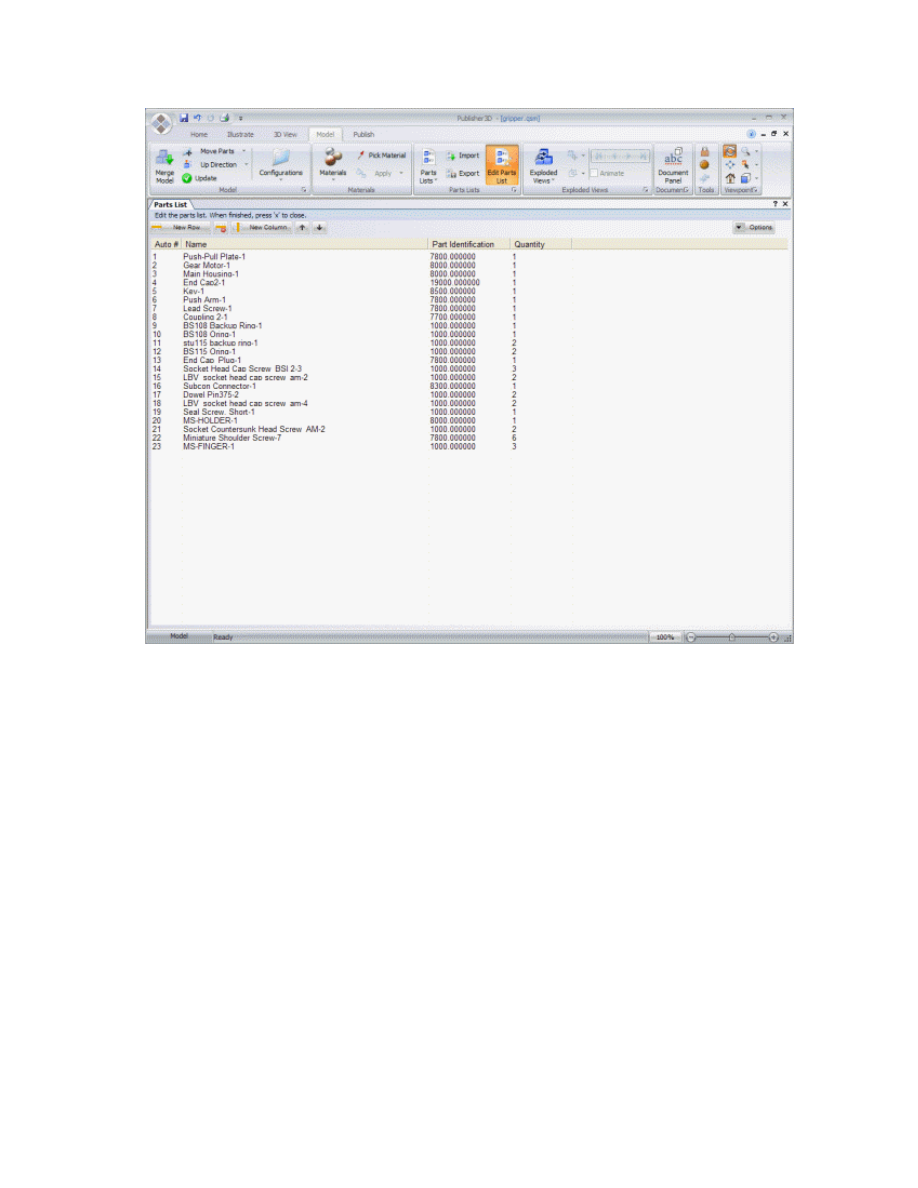
Getting Started with QuadriSpace
21
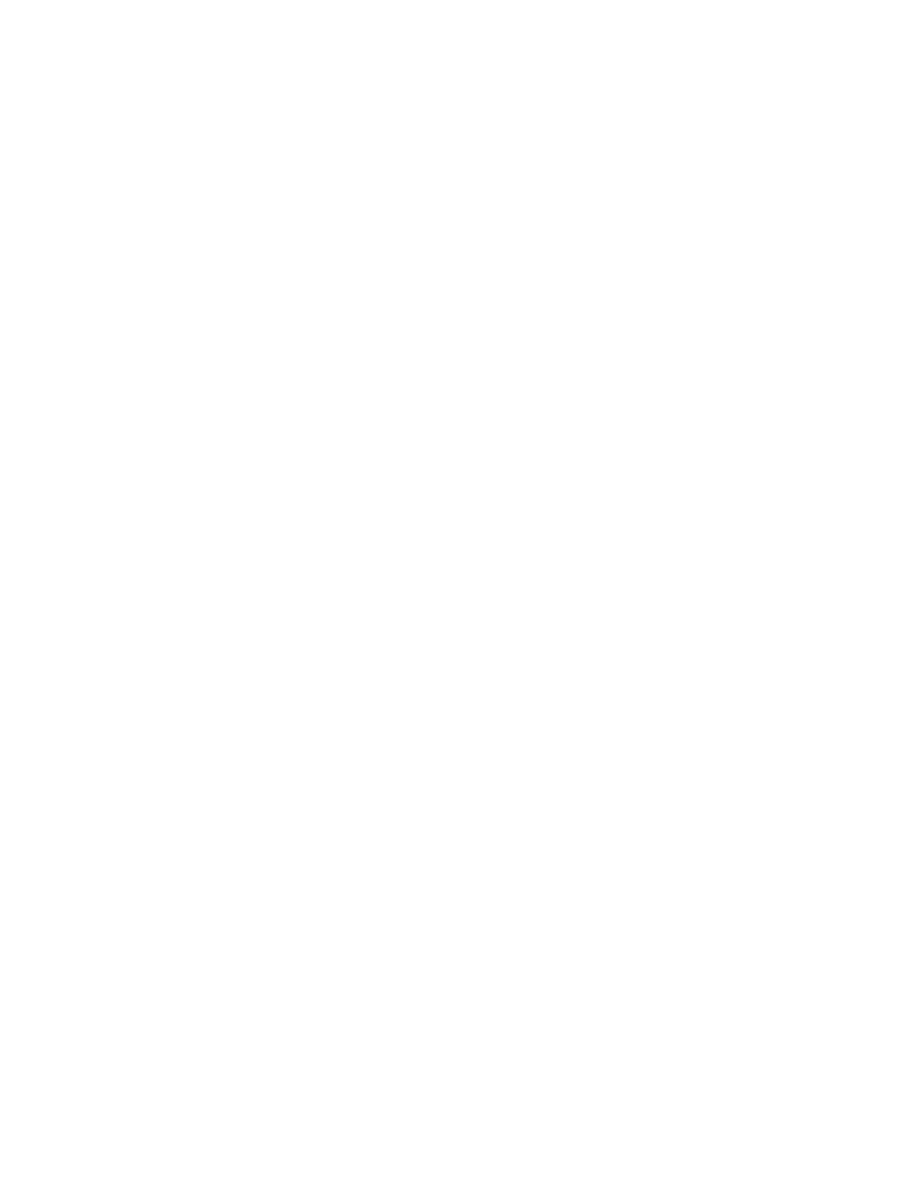
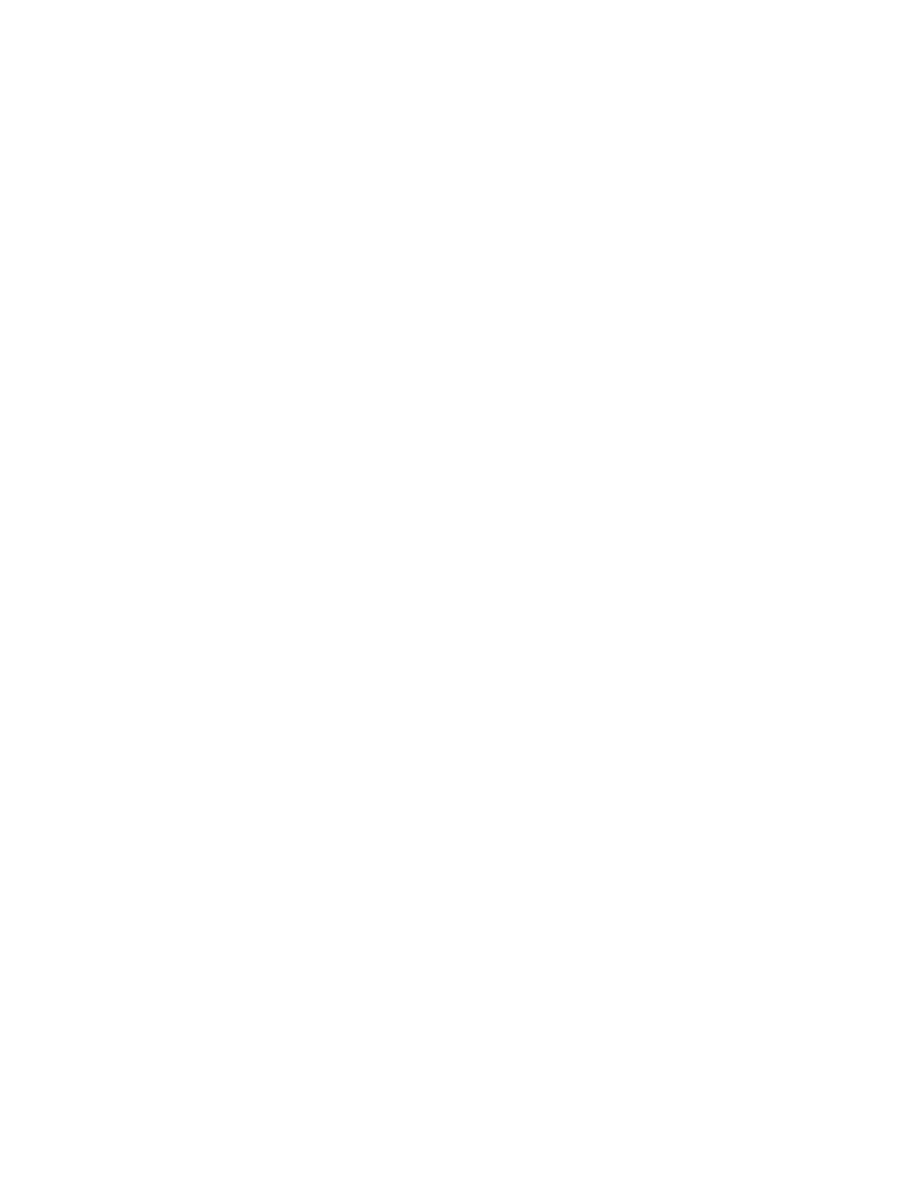
23
Index
B
Bookmarks panel
14
C
Call numbers
5
Configuration
5
D
Display Grid
1
Display Margins
1
Display Rulers
1
DITA
5
Dock panels
1
Document Panel
14
Document Settings
1
Document Window
1
Document zoom level
1
Dynamic publishing
5
E
Exploded View Panel
7, 14
Exploded Views group
7
F
Font/Paragraph/Colors
7
G
Graphic
5
H
HTML
5
I
Illustration
7
Illustration editing
7
Illustration Editor
15
Illustration markup properties
7
Illustration Tools
7
Illustrations ribbon group
7
Insert ribbon
10
L
Launch Extended Group Properties
1
M
Master page
5
Master Page Editing
1
Master Page Editor
15
Model Panel
14
P
Page
5
Page object
5
Page Templates
10
Pages3D Ribbons
10
Panel
1
add
1
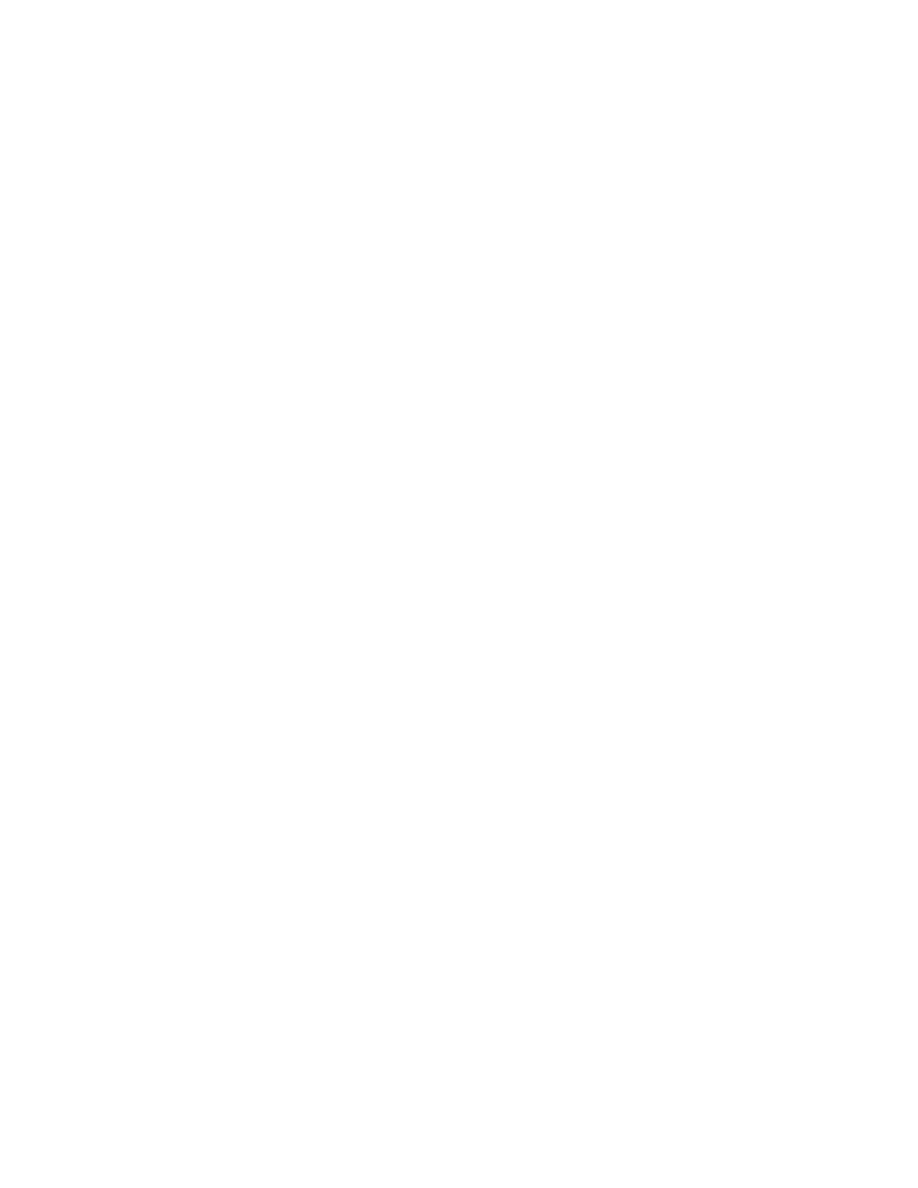
Getting Started with QuadriSpace 2008
24
dock
1
Parts list
5
Parts List Editor
15
Project
14
Project Panel
12
Project ribbon group
12
Publication
5
Publication Editing
1
Publication Editor
15
Publications
12
Publish
12
Publish ribbon
12
Publisher3D Ribbons
12
Q
QSD file
5
QSM File
5
QuadriSpace Common Ribbons
7
QuadriSpace Concepts
5
QuadriSpace Document
5
QuadriSpace Editors
15
QuadriSpace Model
5
QuadriSpace Panels
14
QuadriSpace Publication
5
QuadriSpace User Interface
1
Quick Access Toolbar
1
R
Render Style Panel
14
Render styles
12
Ribbon Tabs
1
S
Step Editor
7
Storyboard Panel
7, 14
T
Theme
12
Topic
5
U
User Meta‐data
5
V
Viewpoint Panel
7
Viewpoint Ribbon Group
7, 10
W
Word
5
WYSIWYG
1
X
XML Index
5
Wyszukiwarka
Podobne podstrony:
1 3 Getting started with Data Studio Lab
Getting Started with PostHASTE
Packt Publishing Getting Started with Backbone Marionette (2014)
Getting Started with Arduino
GETTING STARTED WITH MAT000
Getting Started with MediaFire
Getting Started with Data Warehouse and Business Intelligence
Getting Started with Arduino Table of Contents
1 3 Getting started with Data Studio Lab
Packt Publishing Getting Started with Backbone Marionette (2014)
Borland Delphi Magazine Getting Started With Sql Part 2
Getting Started With Asterisk
Getting Started with PECS
6624 Getting started with the Power BI for Android app WSG 2
6623 Getting started with the Power BI mobile app for Windows 10 WSG 2
getting started with pyparsing
6628 Getting started with Power BI PG 2
więcej podobnych podstron