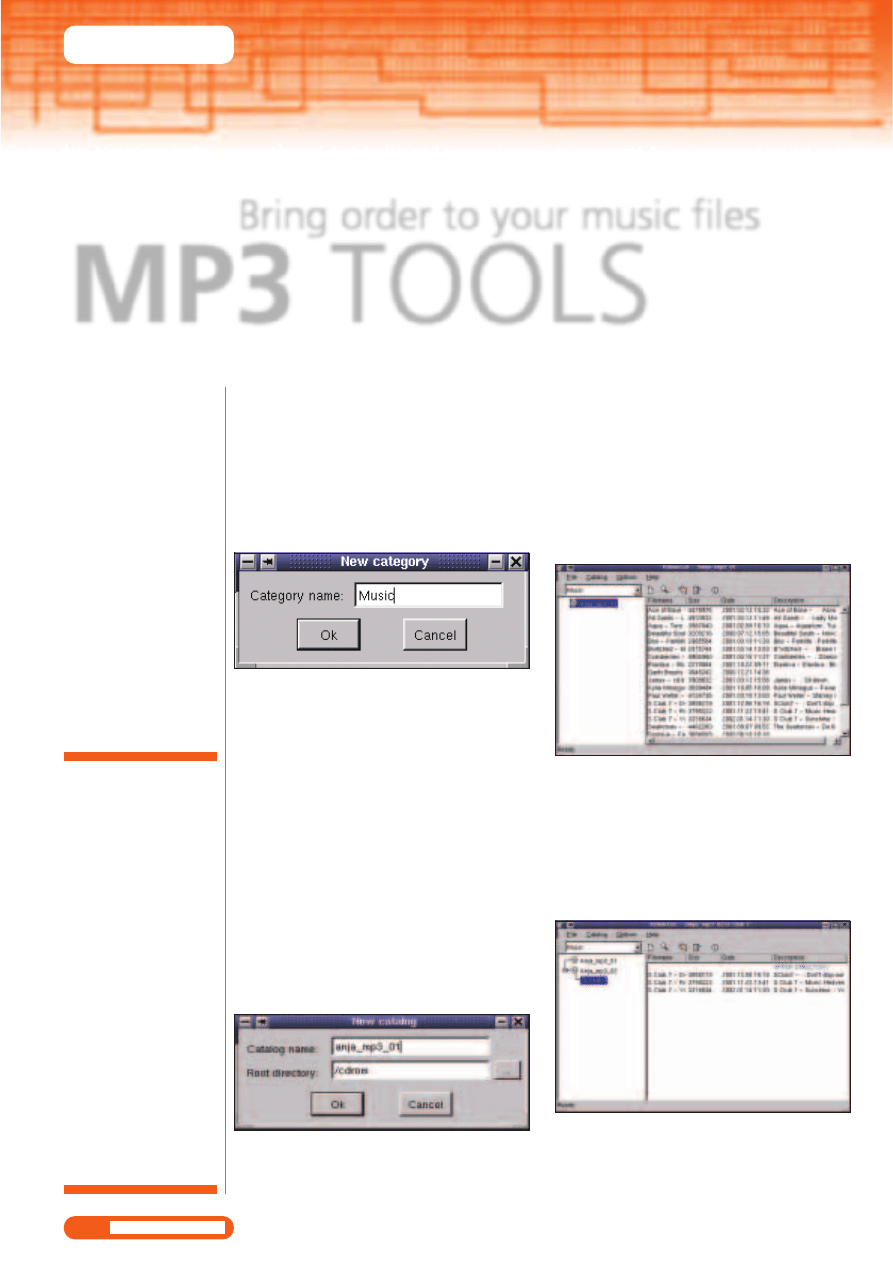
KNOW HOW
42
LINUX MAGAZINE
Issue 22 • 2002
will have declared during burning, for example
“mymp3_01”. The use of labels makes it easier to
get an overview. If you have not given the CD a
name when burning, this doesn’t matter – just name
the archive as you sort and label the CDs.
So enter the name as the new archive designation
and click on OK. KDiskCat will now scan the CD,
which can take some time. Following the scan, you
should be able to see mymp3_01 archive in the Music
catalogue – and more will join it when you scan
further CDs.
For example, if an archive is now to be added to
the Radio plays catalogue, first select the Radio Plays
catalogue from the drop-down menu and then
proceed as with the Music catalogue. Click on
Archive/New archive and scan the CD. If the files on
your CD are arranged into folders, KDiskCat takes on
this structure.
You can also add a description to each archive. To
do so, select the menu item Archive/Archive
Bring order to your music files
MP3
TOOLS
MP3 MP3 is the
abbreviation for “MPEG 1
Audio Layer 3” and is a
standard format for the
compression of audio files.
An MP3 file has about one
twelfth the size of the
original audio file. This is
possible because MP3
filters out the frequencies
in audio data which the
human ear cannot hear.
MP3PRO is the official
successor format of MP3. It
is claimed to halve the
bitrate required while still
keeping the same quality.
The MP3PRO format was
developed by the
Fraunhoferinstitut,
Thomson and Coding
Technologies and should be
downward-compatible.
Storing your MP3
collection on your
hard drive or CD-
ROM may be
appealing but it soon
becomes
unmanageable. Do
you have that song
and if so which disc
is it on? Anja M
Wagner introduces
some tools to help
you get your house
music in order
W
e’ll start off with a little program to help
keep track of your MP3 files. KDiskCat
can be found in the SuSE distribution but
you may need to install it via YaST2. Start the tool by
entering kdiskcat in the quick starter (Alt+F2).
KDiskCat distinguishes between catalogues and
archives in the archiving hierarchy. Catalogues are
superordinate to archives, so, for example, you can
make a catalogue for music files, one for radio plays,
one for radio recordings etc.
Since the capacity of a hard drive can be rapidly
exhausted when MP3s are collected intensively, it’s a
sensible idea to burn the files to a CD. To manage
the collection it seems a good idea to make a
separate archive for each CD; this should be given
the name of the respective CD. You can of course
choose a totally different method for your archiving.
First create one or more catalogues. To do this,
click on File/New catalogue in the menu bar and give
it an informative name, such as Music. The MP3 CDs
with music will now be archived in this folder. Click
on Archive/New archive. Place the CD with the MP3s
in the drive and click in the search button with the
three little dots. Don’t forget to first to mount the CD
drive before this though. Enter the directory path, for
example /cdrom.
For a new archive name it would be a good idea to
use the name and/or the label of the CD, which you
Figure 1: First create your catalogue
Figure 3: KDiskCat lists the files in each archive clearly
Figure 4: The folder structure on the
CD is taken over by KDiskCat
Figure 2: The archive should be named after the CD
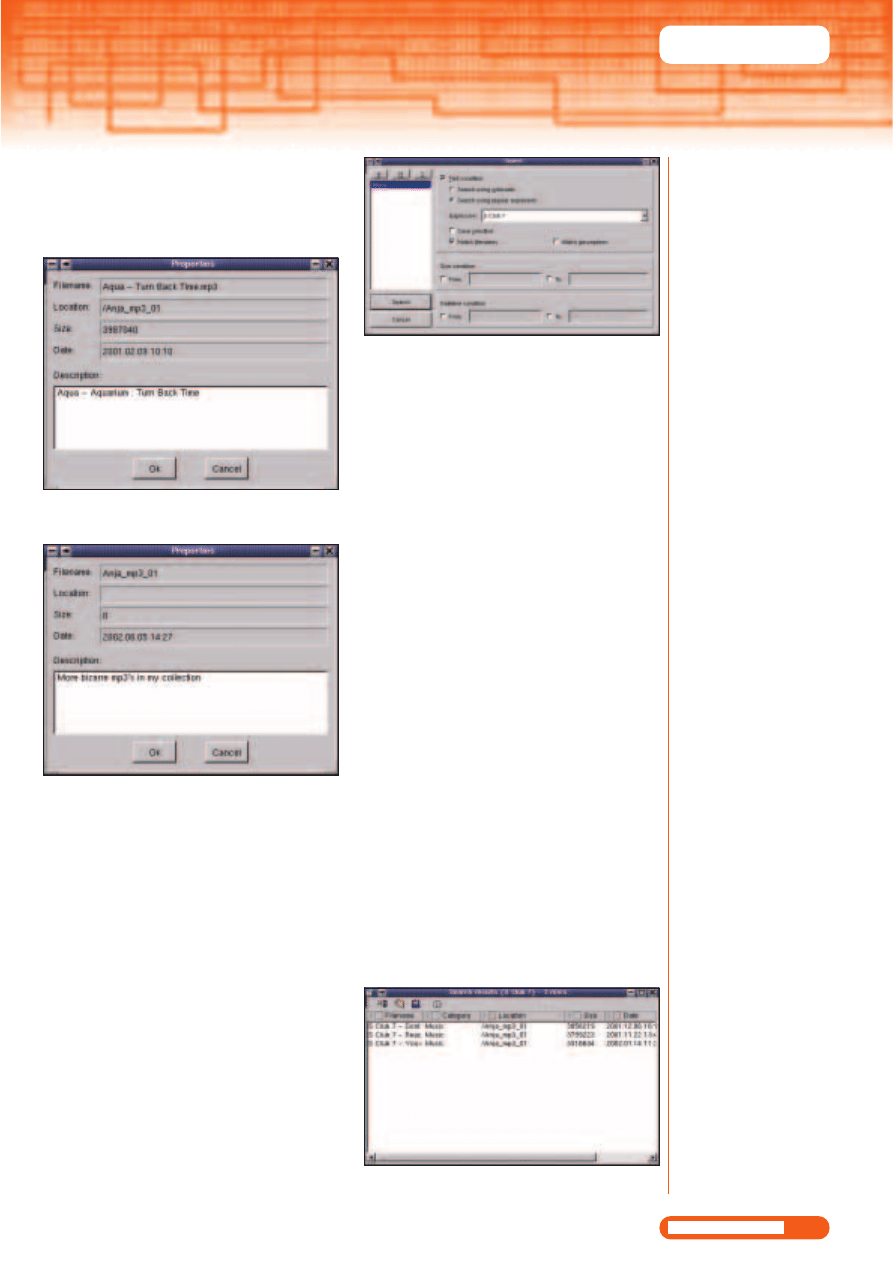
KNOW HOW
43
LINUX MAGAZINE
Issue 22 • 2002
properties and enter the text in the box provided. In
the search function you can look for the entries via
the descriptions later. Here you can also look up
when you created the archive.
With a right-click on one of the entries in the
archive you can open a Properties box with exactly
the same structure for each file. A tool like KDiskCat
is of great help if it has a good search function,
because it’s very easy to lose track of an extensive
MP3 collection. Maybe you still know that a file exists
on CD, but on which one? Even with well-labelled
covers it is tedious searching by hand.
Lost and found
Click on Archive/Search. In the search mask first
define in which of your catalogues to search; they are
listed in the left-hand column. With a click on the A
button, you can mark all catalogues, a click on N
cancels the marking. A click on C marks the
catalogue which you have previously selected from
the drop-down menu. You can mark additional
catalogues with the click of a mouse, and there is no
need to press the Ctrl key when you do so.
The search function allows wildcards. “*” stands
for as many characters as you like, while “?”
represents just one character. If you know exactly
what you are looking for, select the option Use
regular expressions and enter the search term in the
text line.
You can search through the file names and the
descriptions. Place a tick against the option
Upper/lower case, so that KDiskCat takes upper and
lower case into account. Then if for example you
enter acdc, files with the name component ACDC will
be ignored by the search. You can also specify as
search criteria the file size and the date of creation.
When entering the file size keep to the figures
displayed in the main window by KDiskCat. For MP3
files these are usually seven-digit numbers. You must
nevertheless, if you search according to file size or
date, enter something in the text line Search term. It’s
a good idea to use the wildcard “*”, if you want to
look solely according to size and/or date. The search
results are then shown by KDiskCat in a new
window.
In addition to the parameters of file name, size,
catalogue, date and description, the Path column is
especially helpful: this shows the name of the archive
in which the file is kept. KDiskCat does not save any
files, but merely archives names and the
aforementioned parameters. Now it becomes clear
why the archive ought to bear the name of the CD,
because this is how you know on which CD the file
you seek can be found. The results list can be saved
as a text file and thus be accessed and printed out at
any time.
Figure 5: Add a description for an archive
Figure 7: The search function can use wildcards or terms
Figure 8: The results of a search can be saved, in order to
view and print them out later
Figure 6: You can also store personal
comments for entries in the archive
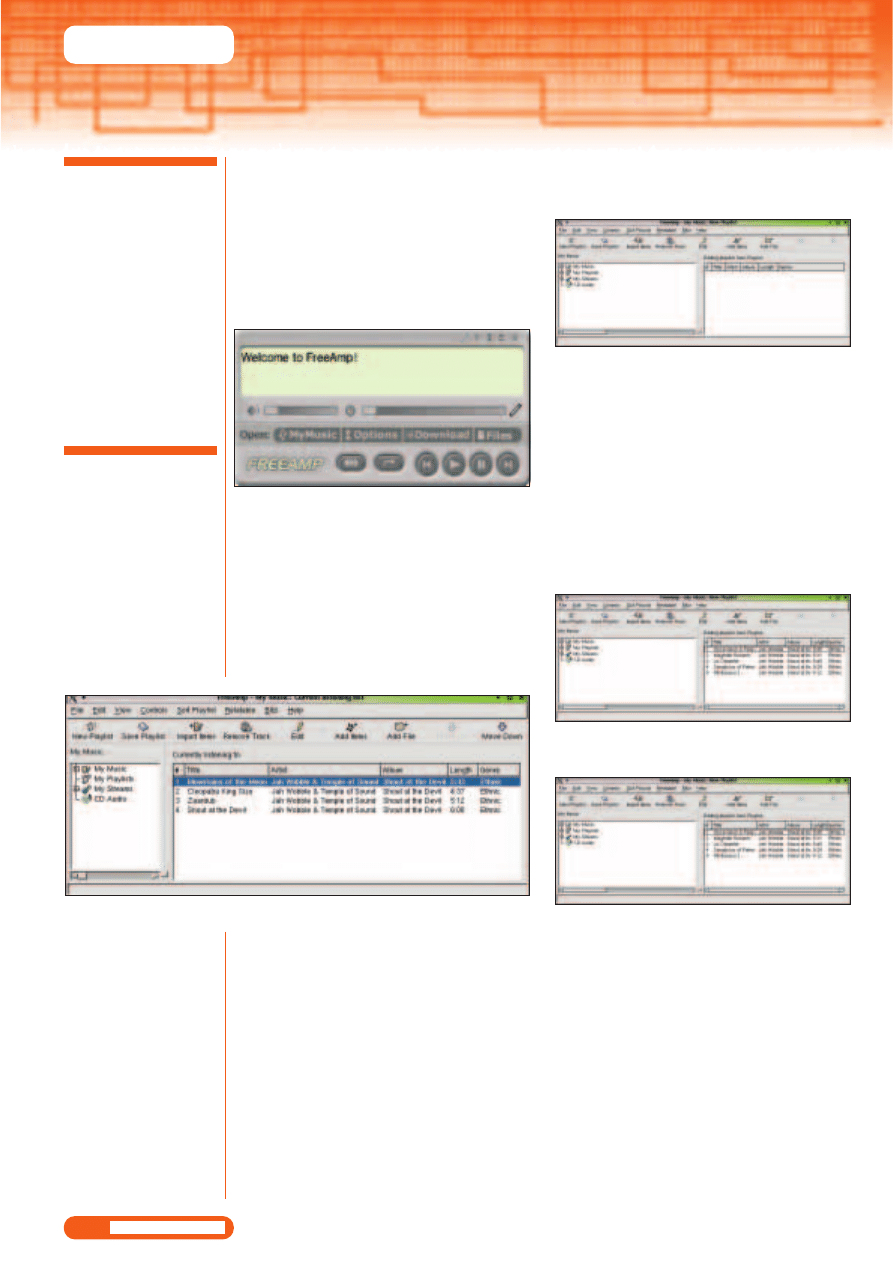
KNOW HOW
44
LINUX MAGAZINE
Issue 22 • 2002
FreeAmp – another Winamp clone
KDE offers a number of software MP3 players. Here
we shall present FreeAmp, which you can obtain at
http://www.freeamp.org, where you’ll even find a
Windows versions.
Start FreeAmp via the start menu item
Multimedia/Sound/Freeamp or by entering freeamp in
the fast starter.
After a few clicks, there is nothing standing in the
way of your musical pleasure: to play back an audio
file, click on the button marked Files and search in
the following window for the tracks on your system.
Mark a song by mouse click and hold down the Ctrl
key, if you want to mark several. After a click on OK
FreeAmp plays the tracks in the marked sequence.
The MP3 player displays details of the song during
playback (title and artist) and MP3 properties.
The volume is adjusted via the left slider; the right
slider shows the progress of the playback, and you
can “spool” back and forth through the track, if you
move the slider with the mouse. You can use the
lower symbol buttons to jump from track to track,
stop playback and pause it. Random playback can be
activated via the left button. A click on the Repeat
button means the current track will be played again.
If you click a second time on the button, the whole
track list is repeated.
To save yourself searching for tracks every time you
run FreeAmp, you can create playlists. FreeAmp stores
these in exactly the same way as WinAmp and other
MP3 players in the .m3u format. As such, you can
easily import the playlists you have created under
Windows. First we will explain how you create
playlists with FreeAmp.
Click on the My Music button. In the window that
opens click on the New playlist button. A second
window will now open – select Add Files. Search in
the system for the songs which are to be collated as
a playlist. By pressing the Ctrl key you can mark
several songs simultaneously. After confirming with
OK the right-hand side of browser window will list
the title, artist, album, length in minutes and music
genre of each track.
Click, once all the songs have been collated, on
Save Playlist and give the list an informative name. If
you now click, in the left hand browser window on
the +sign before My Playlists, all the lists created
appear. With a double click the list is opened and its
content displayed in the right window.
It’s quite ikely that you’ve been annoyed at some
time or other by incorrect details in MP3 files. These
are due to erroneous ID3 tags. Select the file whose
ID3 tag you want to edit and then from the drop-
down menu select Edit/Info. In the next step you can
correct and add to the details. And you can also add
a commentary. Confirm your inputs with Apply.
Figure 9: The main FreeAmp screen
Figure 10: At a glance: Details of the song and MP3 properties
Figure 11: How a file browser
shows FreeAmp your media files
Figure 12: Collate the songs for a playlist
Figure 13: All the important details on the
MP3 file are shown on the playlist
ID3 Tag ID3 tags allow
metadata to be added to
MP3 files. The older
version, ID3v1, stands at
the end of the file and can
only include details on the
artist, album, song, genre,
year and a brief comment.
ID3v2 stands at the start of
the MP3 file and can
include, with up to 256Mb
of data, a picture of the
artist amongst other things.
Most MP3 players can read
out ID3 data.
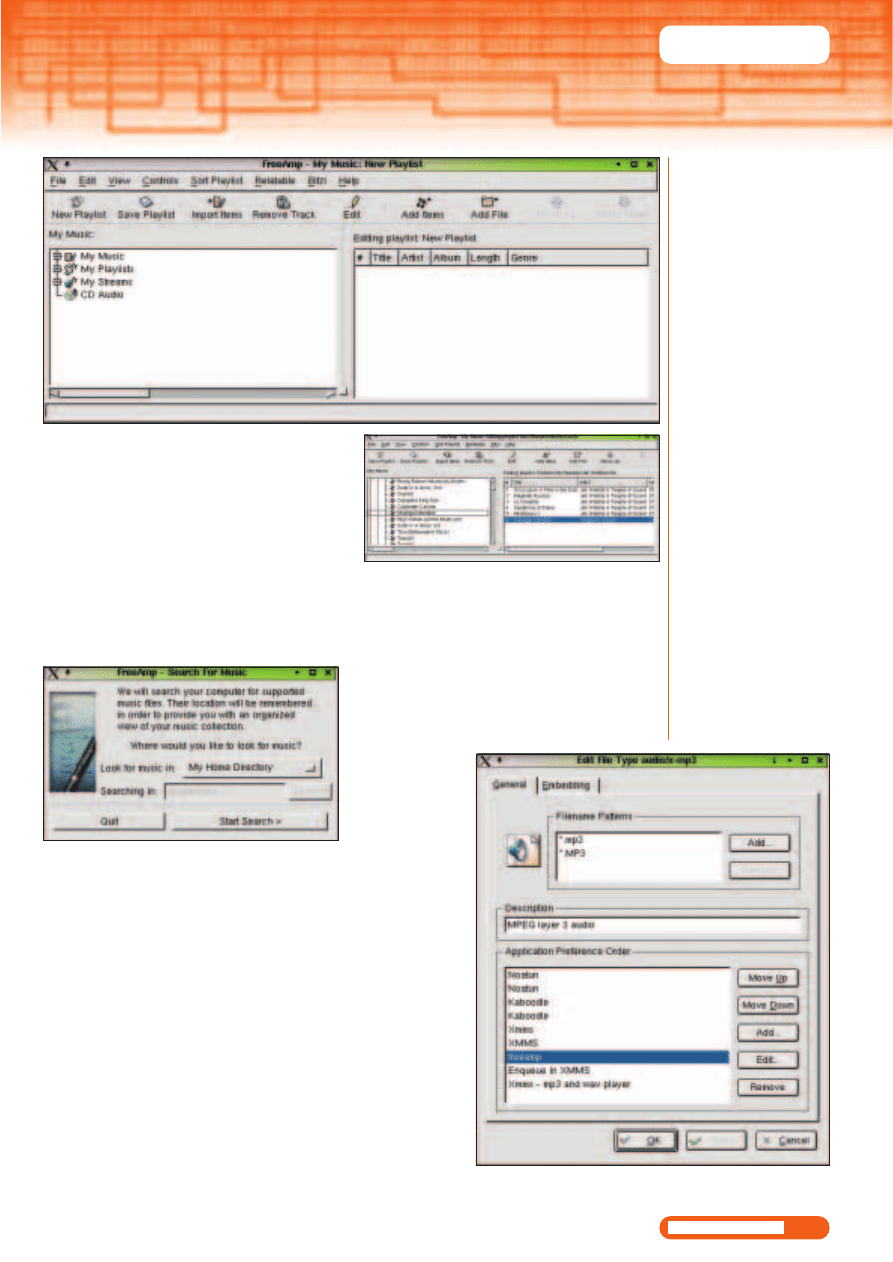
KNOW HOW
45
LINUX MAGAZINE
Issue 22 • 2002
In a similar way to Microsoft’s Windows Media Player,
FreeAmp searches your system on request for audio
files and adds them to the My Music folder. To do
this, select File/Search computer for music in the Files
menu bar and define which directories in the system
are to be searched. The default option is the root
directory “/”, so the entire system is searched. If you
select this option, after the scan, which takes a very
long time, you will also have all the system sounds in
the My Music folder.
It makes sense to restrict the scan, for example to
your home directory, because this is where, as a
general rule, you will find your audio files stored.
Click on the button Entire file system button and in
the following menu select My Home Directory or Let
me select a directory to restrict the scan further. The
result of this is to activate the Start Search button,
and you can select the corresponding directory.
FreeAmp saves links to the scanned files in two
subfolders: All Tracks and Uncategorized Tracks.
After the scan you can create a playlist even more
simply: click on New Playlist and then open My Music
in the left browser window. Each song which is to go
on the playlist, can either be dragged using drag &
drop into the right browser window or selecting Add
to Playlist from the dropdown menu. Next, save the
new list.
If you want to play back a playlist with FreeAmp,
start the program, click on the My Music button and
double-click on the list. FreeAmp then begins to play
back the songs in the sequence of the list.
Alternatively, activate Controls/Play Tracks in Random
Order for random playback. The sequence of the
tracks in the playlist can be altered via the button
Sort/Playlist.
If you like
FreeAmp and want
your MP3s to be
played as standard
following a double
click on this
program, use a
right-click to open
the drop-down
menu of any MP3
file and select Edit
file types. On the
General tab a few
MP3 players will be
listed in the lower
window. Mark
FreeAmp and click
Up, until FreeAmp
stands at the top of
the list. Confirm
with OK.
Figure 15: FreeAmp scans your entire system
Figure 16: Files can be added to a playlist via the
dropdown menu or via drag & drop after the system scan
Figure 17: FreeAmp can be selected as
standard application for MP3 files
Figure 14: Correct the ID3 tag of a file if necessary
Wyszukiwarka
Podobne podstrony:
2002 06 Kde Accessories to Help You Move over to Linux
Herbs to Help You Breathe Freely
Gluten free, Sugar free Cooking Over 200 Delicious Recipes to Help You Live a Healthier, Allergy Fre
Life Skills Personal Development Useful Articles to Help You in Your Career
20 20 Cookbooks Presents 85 Fat Burning Diet Meal Recipes to Help You Lose Weight Faster and Stay Fu
Adventure Trust Us, We re Here to Help You!
10 inspirational quotes to keep you and your business going
Confidence & Courage Tips…To Help You Realize Your Dreams
2008 01 We Help You To Choose the Best Anti spyware [Consumer test]
25 Commitment Tips to Help Get More
2008 01 We Help You To Choose the Best Anti spyware [Consumer test]
How do you get to school
You Get Me Closer To God by amercnxidiot
ashes Linking words help you to connect ideas and sentences, so that people can follow your ideas (
How to get Anyone To Like You in 30 Seconds
2002 07 19
2002 07 01 1181 corrigendum
więcej podobnych podstron