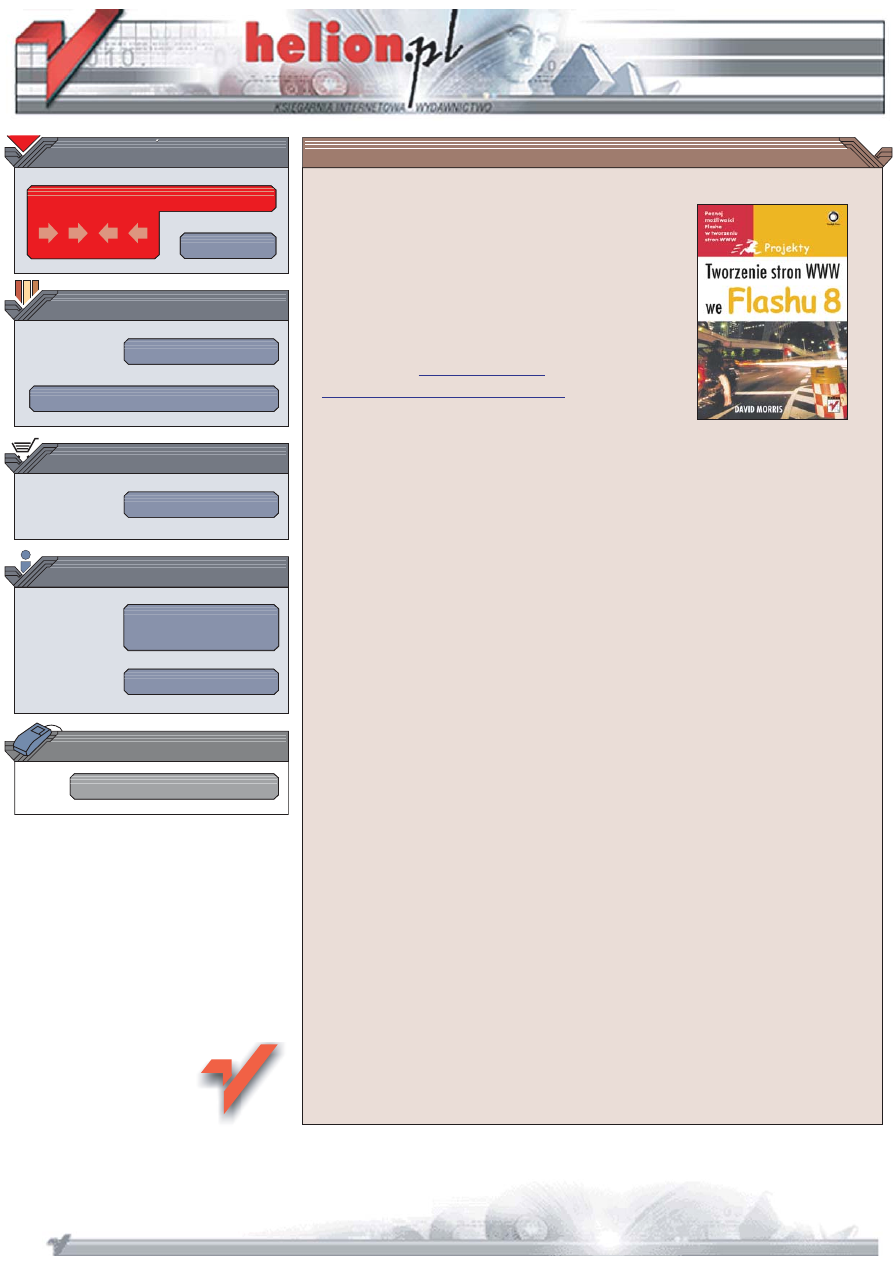
Wydawnictwo Helion
ul. Koœciuszki 1c
44-100 Gliwice
tel. 032 230 98 63
IDZ DO
IDZ DO
KATALOG KSI¥¯EK
KATALOG KSI¥¯EK
TWÓJ KOSZYK
TWÓJ KOSZYK
CENNIK I INFORMACJE
CENNIK I INFORMACJE
CZYTELNIA
CZYTELNIA
Tworzenie stron WWW
we Flashu 8. Projekty
Macromedia Flash to obecnie jedna z najpopularniejszych aplikacji do tworzenia
interaktywnych witryn WWW i prezentacji multimedialnych. Jej mo¿liwoœci pozwalaj¹
na o¿ywienie serwisów WWW przy u¿yciu wektorowych animacji i efektownych
mechanizmów nawigacyjnych. Jednak Flash to nie tylko narzêdzie animacyjne.
Umo¿liwia on tak¿e obróbkê cyfrowego wideo oraz dŸwiêku, a wbudowany jêzyk
programowania ActionScript pozwala na niemal dowolne manipulacje obiektami
sk³adaj¹cymi siê na prezentacjê.
Ksi¹¿ka „Tworzenie stron WWW we Flashu 8. Projekty” to ilustrowany przewodnik
opisuj¹cy podstawowe mo¿liwoœci programu Macromedia Flash 8. Zawiera sekwencjê
czynnoœci prowadz¹cych do utworzenia interaktywnej witryny WWW za pomoc¹
Flasha. Nie znajdziesz tu jednak rozbudowanych opisów narzêdzi i ich parametrów.
Sposób realizacji ka¿dego zadania przedstawiony jest w postaci zrzutów ekranu
i zwiêz³ych opisów. Taka prezentacja materia³u pozwoli Ci szybko zrealizowaæ swój
pierwszy projekt we Flashu.
• Interfejs u¿ytkownika
• Zdefiniowanie parametrów projektu
• Tworzenie uk³adu graficznego za pomoc¹ narzêdzi rysunkowych
• Definiowanie i stosowanie symboli
• Umieszczanie w prezentacji elementów tekstowych
• Korzystanie z listwy czasowej
• Tworzenie animacji i mechanizmów nawigacyjnych
• £adowanie danych z zewnêtrznych plików
• Publikacja witryny na serwerze
Przeczytawszy tê ksi¹¿kê, przekonasz siê,
jak ogromne mo¿liwoœci oferuje Ci Macromedia Flash
Autor: David Morris
T³umaczenie: Aleksander Lam¿a
ISBN: 83-246-0367-0
Tytu³ orygina³u:
with Flash 8: Visual QuickProject Guide
Format: B5, stron: 160
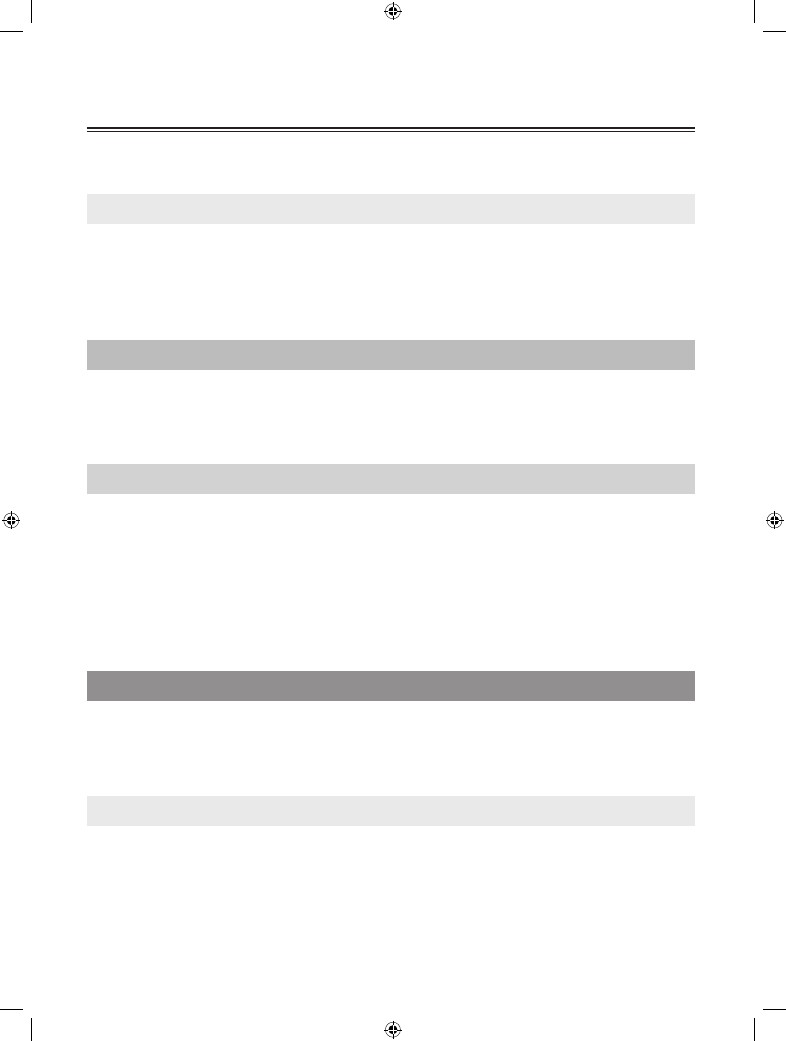
spis treści
wprowadzenie
7
witryna, którą stworzymy
8
układ książki
10
witryna internetowa
towarzysząca książce
12
poznaj flasha
13
następny krok
19
informacje dodatkowe
20
1. przygotowanie plików tworzących witrynę
21
definiowanie struktury katalogów
22
tworzenie głównego pliku witryny
23
ustawianie właściwości dokumentu
24
zapisywanie pliku
25
zapisywanie zestawu kolorów
26
informacje dodatkowe
28
2. projektowanie układu graficznego
29
ustawianie linii pomocniczych
30
rysowanie tła
31
tworzenie gradientu liniowego
33
edytowanie gradientu liniowego
35
tworzenie gradientów radialnych
36
grafika wielokrotnego użytku
39
edytowanie symbolu
41
importowanie rysunków wektorowych
42
porządkowanie symboli
43
przekształcanie obiektów
44
porządkowanie projektu
przy użyciu warstw
45
przemieszczanie pomiędzy warstwami
46
importowanie bitmap
47
dodawanie warstwy maskującej
48
informacje dodatkowe
49
3. dodawanie i stylizowanie tekstu
51
wstawianie pojedynczego
wiersza tekstu
52
tekst o ustalonej szerokości
54
zmiana atrybutów pola tekstowego
55
wstawianie łącza typu e-mail
56
tworzenie tekstu ozdobnego
57
4. wykorzystanie listwy czasowej do organizacji witryny
59
tworzenie strony głównej
60
dodawanie klatek
62
wstawianie klatek kluczowych
64
dodawanie etykiet do klatek
66
sterowanie listwą czasową
67
informacje dodatkowe
69
TWWF8_00.indd 5
2006-12-22 10:00:02
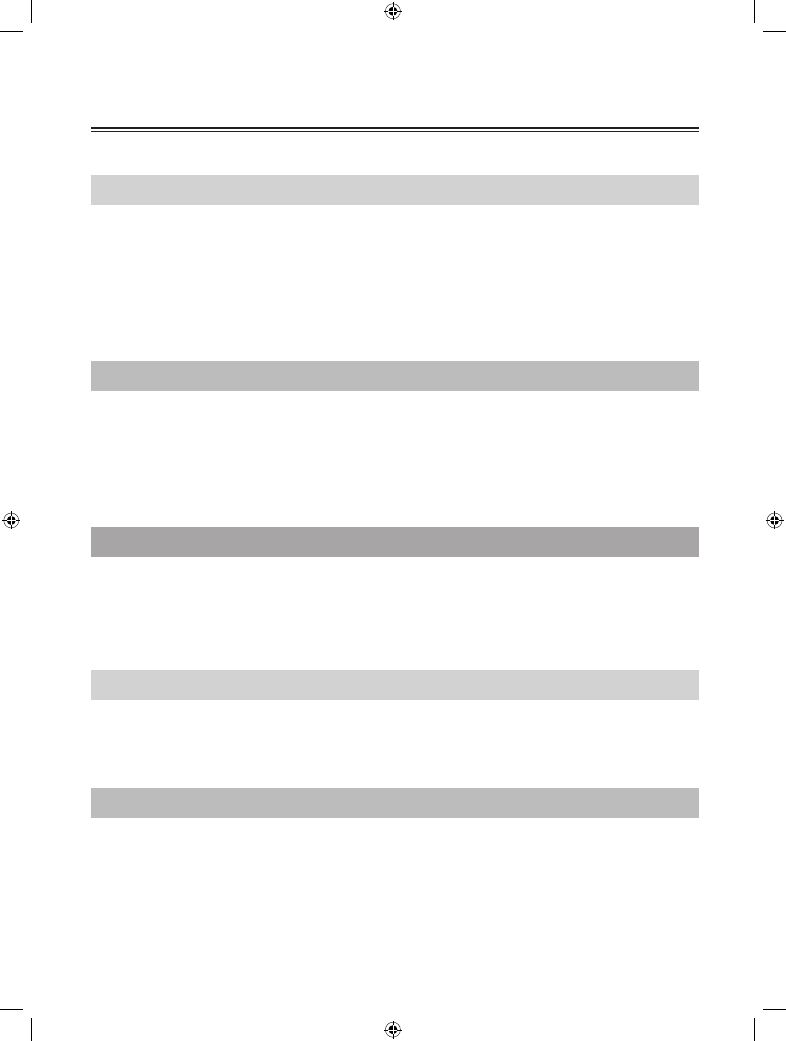
spis treści
spis treści
5. tworzenie animacji
71
tworzenie automatycznej animacji
72
odtwarzanie animacji we flashu
74
złożone animacje
75
kopiowanie i wklejanie klatek
78
dodawanie efektów listwy czasowej
79
przesuwanie animacji
87
wstrzymywanie odtwarzania animacji
88
wyświetlanie podglądu filmu
90
sterowanie odtwarzaniem
klipów filmowych
91
dodawanie efektu przejścia
93
informacje dodatkowe
97
6. tworzenie mechanizmów nawigacji
99
tworzenie przycisków
100
podgląd działania przycisku
106
animowanie stanu przycisku
107
dołączanie dźwięku do przycisku
110
powielanie przycisków
111
układanie przycisków
113
tworzenie działów witryny
114
dołączanie skryptów
116
zmiana działania przycisku
118
informacje dodatkowe
120
7. wypełnianie działów witryny zawartością
121
tworzenie osobnych filmów
122
tworzenie przewijanego tekstu
123
ładowanie zewnętrznych filmów
127
ładowanie zewnętrznego tekstu
130
łącza do zewnętrznych stron www
133
sterowanie pokazem slajdów
135
tworzenie paska postępu ładowania
137
informacje dodatkowe
140
8. publikowanie witryny
141
ustawienia pliku swf
142
optymalizowanie rozmiaru plików
144
tworzenie filmu ładującego
147
ustawienia html
150
przygotowanie plików
do przesłania na serwer
153
skorowidz
155
TWWF8_00.indd 6
2006-12-22 10:00:02
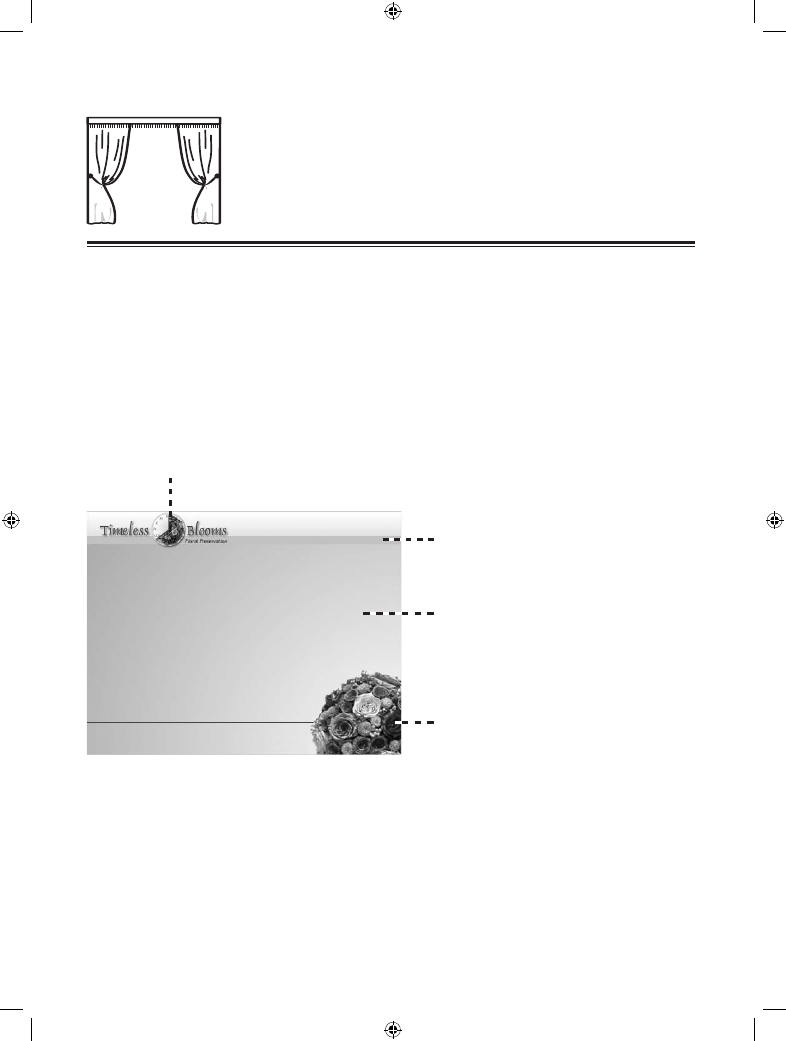
projektowanie
układu graficznego
29
2
Naszym pierwszym zadaniem w procesie tworzenia witryny będzie wykonanie pro
jektu układu graficznego, w którym będziemy prezentować jej zawartość. O układzie
graficznym można myśleć jak o aranżacji scenografii w filmie — musimy zatem usta
wić tło, zdefiniować różne obszary i uatrakcyjnić wygląd. Przy okazji nauczymy się
używać wielu podstawowych funkcji Flasha. Poniżej wyszczególniono kilka
czynno
ści, które omówimy.
Importowanie i prze
kształcanie obrazów
wektorowych;
Zapisywanie obiektów wielokrotnego użytku, nazywa
nych symbolami, w celu ułatwienia modyfikacji sceny
oraz uzyskania pliku filmu o mniejszym rozmiarze.
Używanie narzędzi rysujących
do tworzenia prostokątów i linii.
Tworzenie i modyfikowanie spe
cjalnych wypełnień, takich jak
liniowe i radialne gradienty.
Tworzenie warstw w celu uporząd
kowania zawartości projektu.
Importowanie bitmap i ich masko
wanie.
TWWF8_02.indd 29
2006-12-20 12:17:19
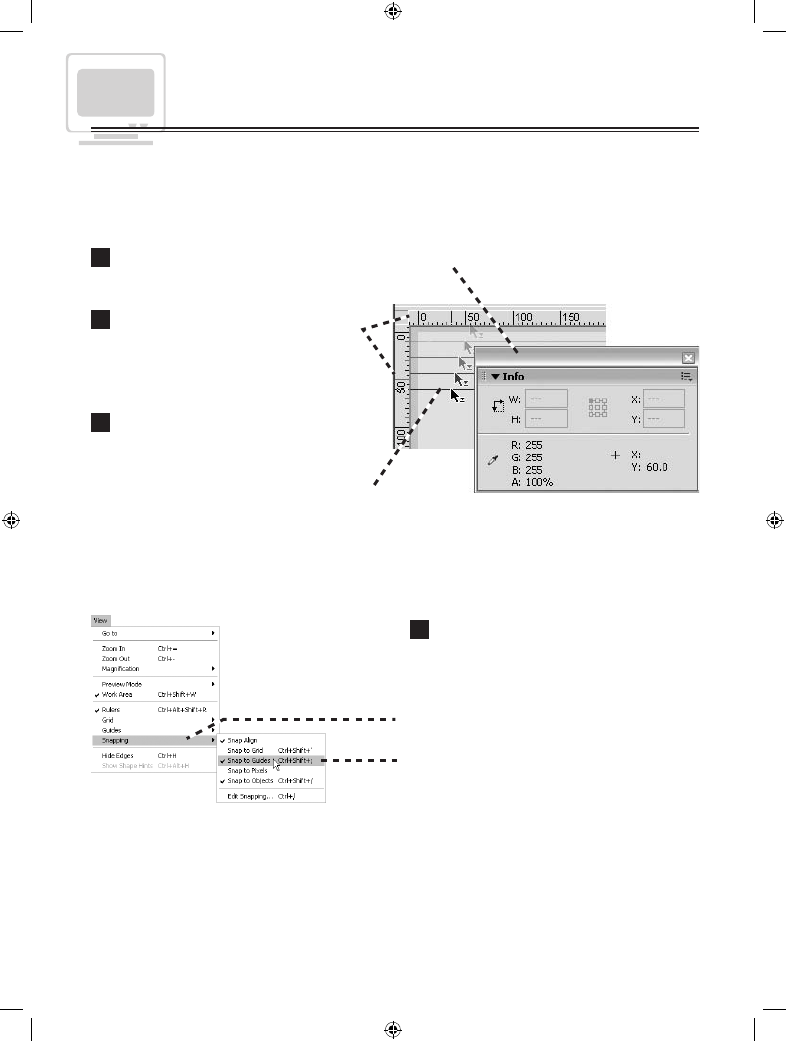
ustawianie linii pomocniczych
30
projektowanie układu graficznego
Dzięki liniom pomocniczym możemy w prosty sposób definiować obszary na scenie,
a także ułatwić sobie układanie obiektów. Zanim zaczniemy rysować tło, dodamy
kilka linii pomocniczych.
1
Aby wyświetlić panel Info (informacje), z menu Window (okno) wybierz
pozycję Info.
2
Aby włączyć wyświetlanie linijek
wzdłuż lewej i górnej krawędzi sceny,
z menu View (widok) wybierz pozycję
Rulers (linijki).
3
Wciśnij przycisk myszy
i przeciągnij
linię pomocniczą z poziomej (górnej)
linijki. Obserwuj panel Info — gdy
współrzędna Y
wskaźnika myszy bę
dzie wynosiła 60, puść przycisk myszy.
Przeciągnij na scenę jeszcze dwie linie
pomocnicze i ustaw je na pozycjach 80
i 520.
4
Upewnij się, że opcja Snap to Guides
(przyciąganie do linii pomocniczych)
jest włączona. Z menu View (widok) wy
bierz pozycję Snapping (przyciąganie).
W podmenu sprawdź, czy opcja Snap to
Guides jest zaznaczona. Jeśli nie, kliknij
Snap to Guides, aby ją włączyć.
TWWF8_02.indd 30
2006-12-20 12:17:20
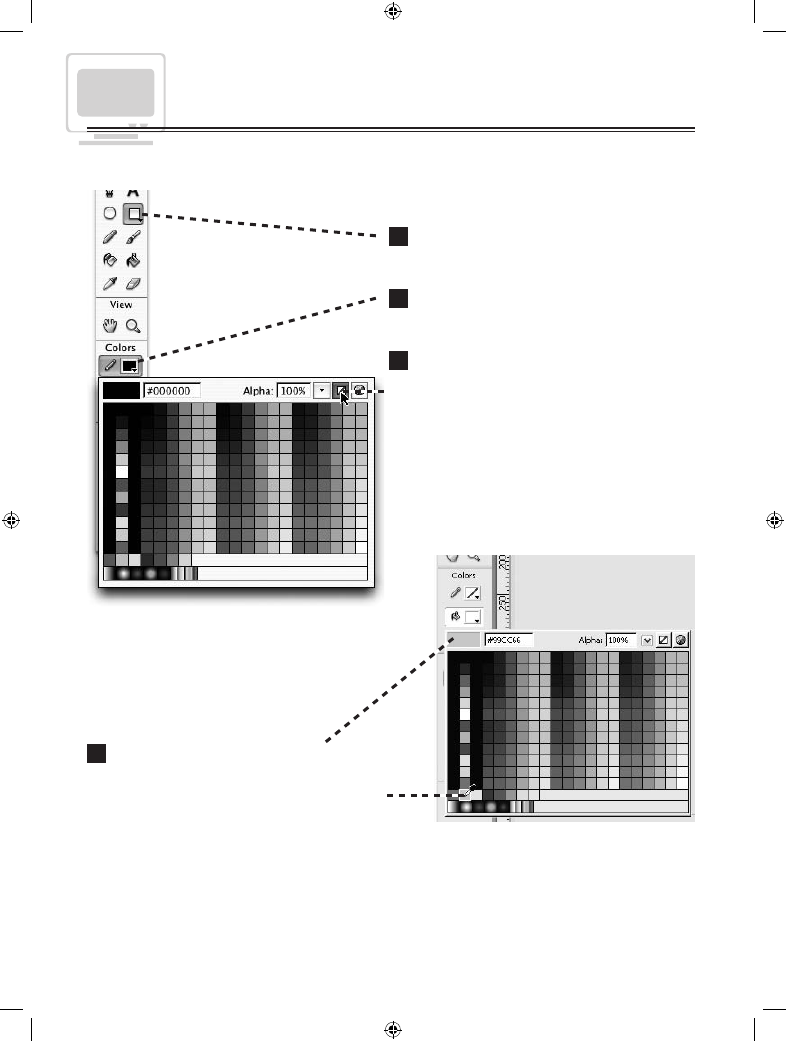
31
projektowanie układu graficznego
rysowanie tła
Gdy scena została podzielona na obszary, możemy rozpocząć
rysowanie obiektów, które będą służyć za tło naszej witryny.
4
Kliknij przycisk Fill color (kolor wypeł
nienia) i wybierz zdefiniowany wcześniej
zielony kolor o średniej intensywności.
1
Z przybornika wybierz narzędzie
Rectangle (prostokąt).
2
Kliknij przycisk Stroke color
(kolor obrysu).
3
W okienku palety kolorów kliknij przy
cisk No color
(brak koloru) znajdujący się
blisko prawego górnego rogu okienka.
TWWF8_02.indd 31
2006-12-20 12:17:20
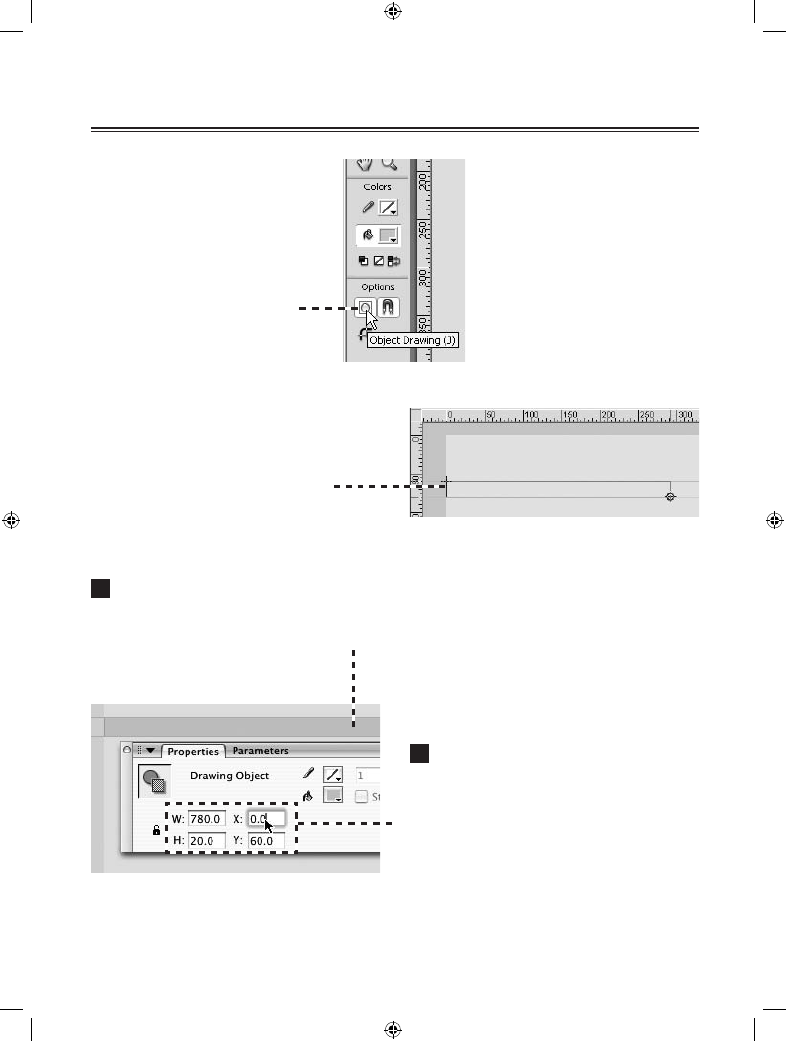
32
projektowanie układu graficznego
rysowanie tła
cd.
Ustaw kursor na lewej krawędzi
sceny, nad linią pomocniczą umiesz
czoną w pozycji 60. Wciśnij przycisk
myszy
i przeciągnij prostokąt do
prawej krawędzi sceny oraz do linii
pomocniczej na pozycji 80.
Włącz opcję Object Drawing
(rysowanie obiektów).
1
Utworzony prostokąt możesz modyfikować, jeśli jego rozmiar lub położenie nie
do końca Ci odpowiadają. Jeżeli prostokąt nie jest zaznaczony, wybierz z przybornika
narzędzie Selection (zaznaczanie) i kliknij prostokąt, aby go zaznaczyć.
2
W panelu Properties (właściwości)
możesz zmieniać wartości w polach
tekstowych W (szerokość), H (wysokość),
X (współrzędna X) oraz Y (współrzęd
na Y). Nasz prostokąt powinien mieć
wymiary 780 × 20
pikseli i być umiesz
czony w pozycji X = 0 oraz Y = 60.
TWWF8_02.indd 32
2006-12-20 12:17:20
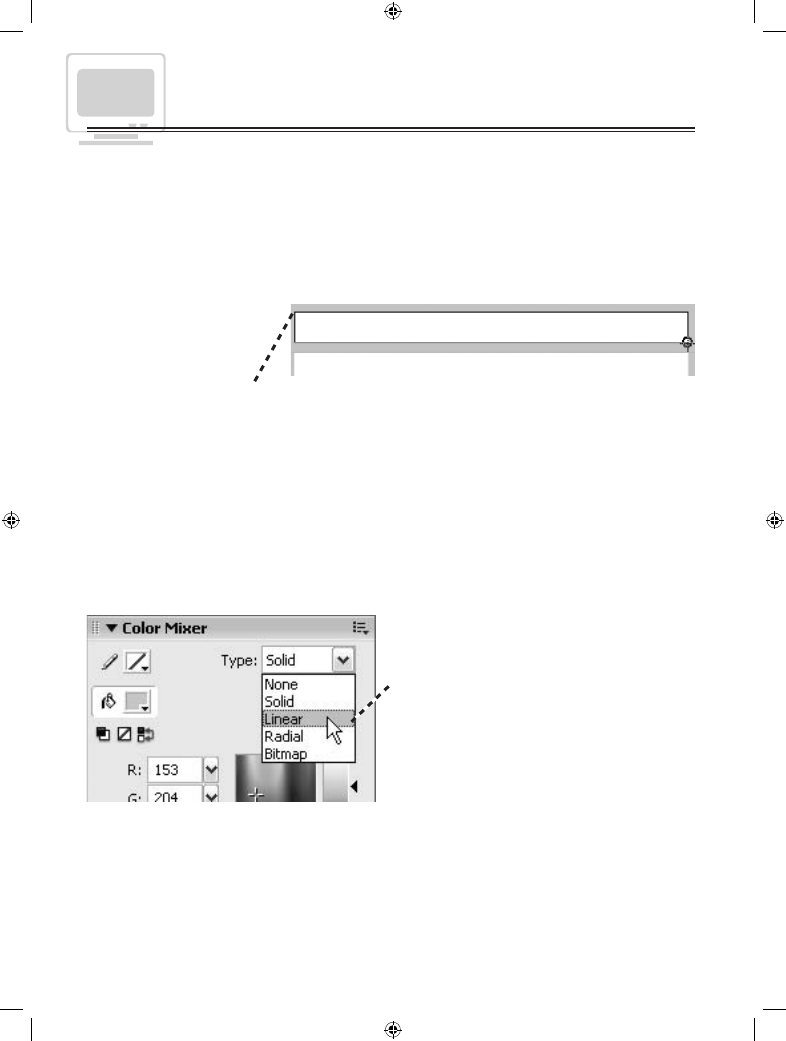
33
projektowanie układu graficznego
tworzenie gradientu liniowego
Następnie narysujemy kilka prostokątów tworzących tło i wypełnimy je gradientami.
Dzięki temu scena zyska atrakcyjny wygląd.
Z przybornika wybierz narzędzie Rectangle. Ustaw brak koloru (No color) obrysu
i dowolny kolor wypełnienia — zmienimy to za chwilę.
Wciśnij przycisk myszy
i rozciągnij prostokąt
z lewego górnego rogu
sceny (0,
0) do górnej
krawędzi prostokąta
w kolorze średnio inten
sywnej zieleni oraz do
prawej krawędzi sceny.
Jeżeli prostokąt nie jest zaznaczony, z przybornika wybierz narzędzie Selection
i kliknij prostokąt, aby go zaznaczyć.
W panelu Color Mixer (mikser kolorów)
rozwiń menu Type (typ wypełnienia)
i wybierz opcję Linear (gradient liniowy).
Wypełnienie prostokąta zmieni się w wy
pełnienie gradientowe.
TWWF8_02.indd 33
2006-12-20 12:17:20
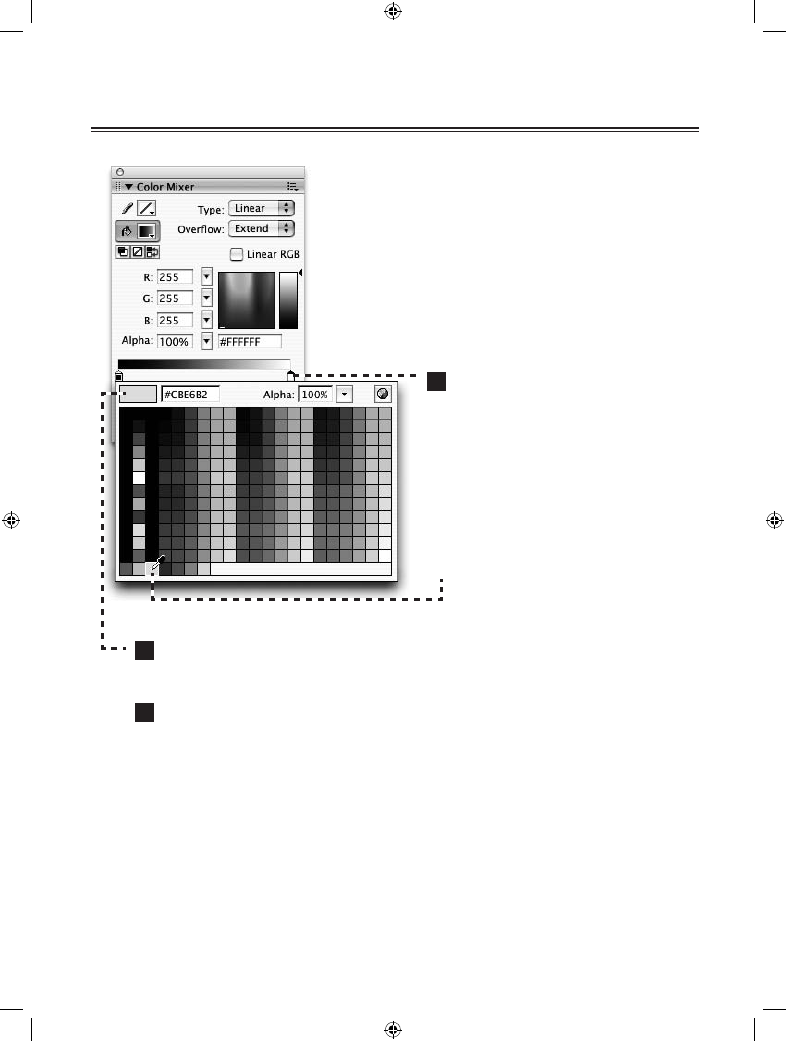
34
projektowanie układu graficznego
tworzenie gradientu liniowego
cd.
1
Na panelu pojawi się nowy ele
ment sterujący — pasek definicji
gradientu
wraz ze znajdującymi się
poniżej wskaźnikami, które określają
każdy kolor występujący w gradien
cie. Po podwójnym kliknięciu wskaź
nika na prawym końcu paska definiu
jącego gradient otworzy się okienko
palety kolorów. Wybierz wcześniej
zdefiniowany jasnozielony kolor.
2
Kliknij dwukrotnie wskaźnik z lewej strony paska definiują
cego gradient i wybierz kolor biały.
3
Prostokąt jest teraz wypełniony gradientem przechodzącym
od koloru białego do zielonego. Gradient nie jest jednak usta
wiony w odpowiednim kierunku, więc teraz to zmienimy.
TWWF8_02.indd 34
2006-12-20 12:17:20
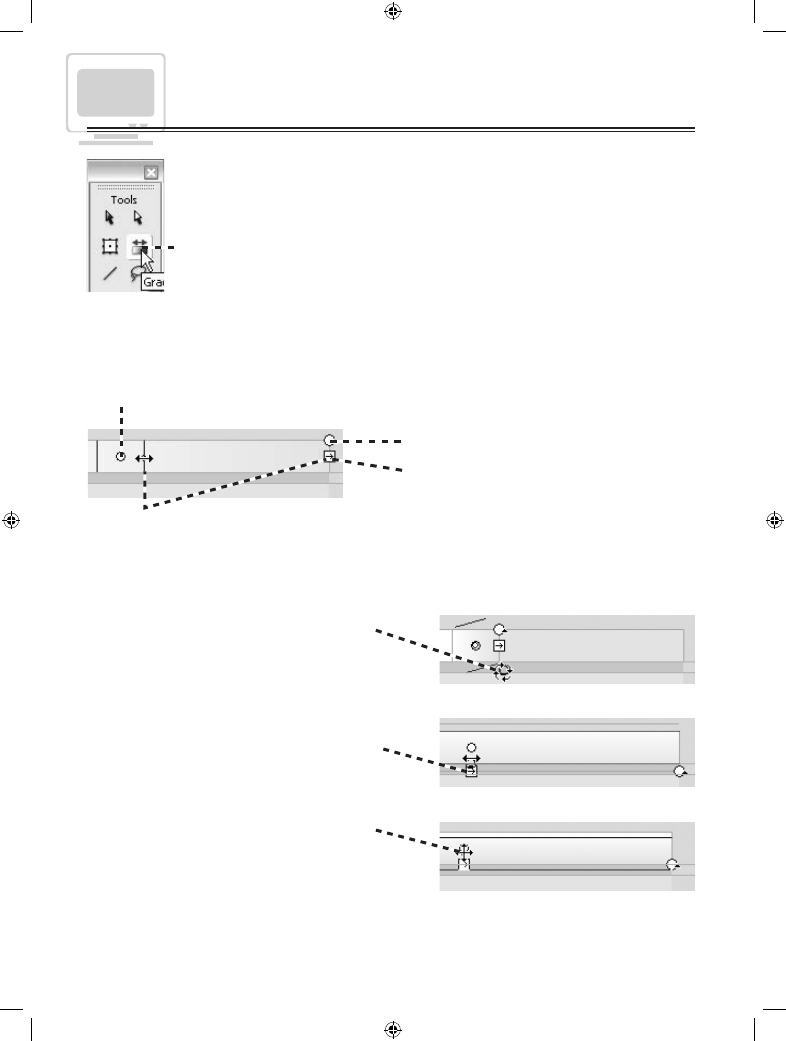
35
projektowanie układu graficznego
edytowanie gradientu liniowego
Wybierz narzędzie Gradient Transform
(przekształcanie gradientu) i kliknij
prostokąt, aby go zaznaczyć.
Na ekranie pojawią się trzy uchwyty
edycyjne:
okrągły uchwyt służący do zmiany
położenia środka gradientu
okrągły uchwyt z grotem strzałki
do obracania wypełnienia
kwadratowy uchwyt ze strzałką
do zmiany szerokości wypełnienia
Wciśnij lewy przycisk myszy i przeciągnij kwadratowy
uchwyt szerokości wypełnienia do środka prostokąta,
do położenia oddalonego od środka o około 30 pikseli.
Wciśnij lewy przycisk myszy
i przeciąg
nij okrągły uchwyt obrotu w dół i do
środka, aby obrócić wypełnienie o 90°.
Wciśnij klawisz Shift, aby ograniczyć kąt
obrotu do wielokrotności 45°.
Dopasuj ustawienie uchwytu szerokości
gradientu, tak aby wypełnienie pasowa
ło do wysokości prostokąta.
Kliknij i przeciągnij uchwyt punktu
środkowego nieznacznie w dół, aby
obniżyć punkt przejścia i sprawić, żeby
więcej białej powierzchni znajdowało
się w górnej części prostokąta.
TWWF8_02.indd 35
2006-12-20 12:17:20
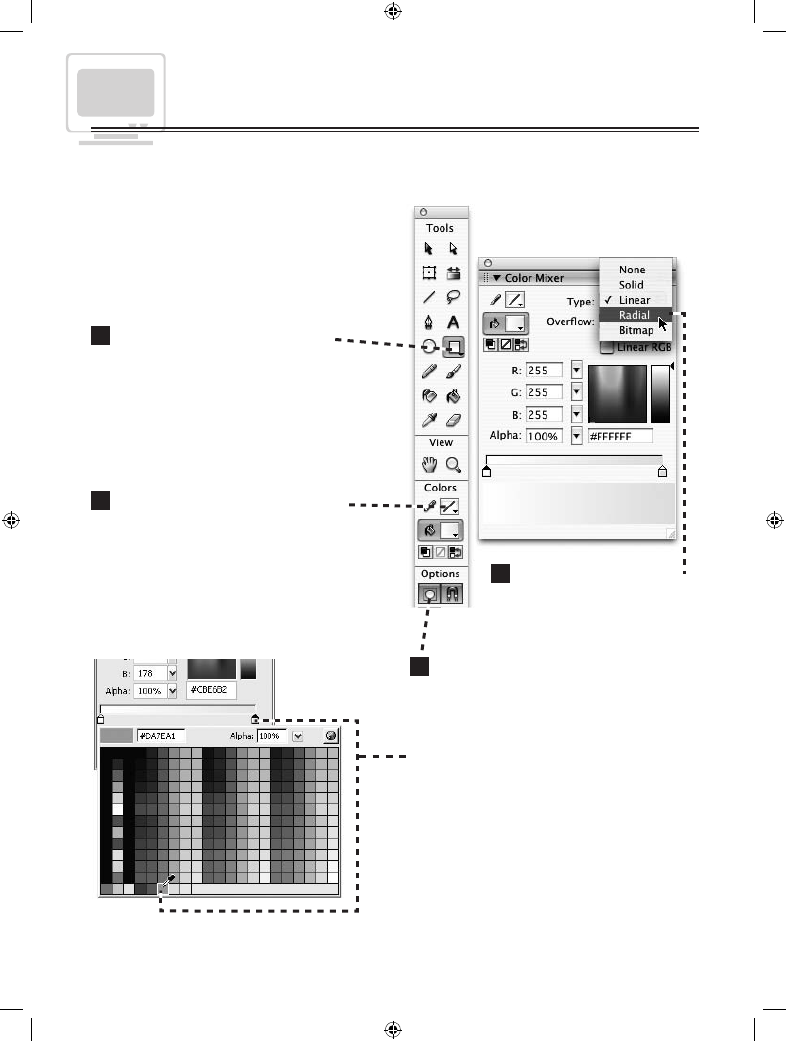
36
projektowanie układu graficznego
Narysujmy teraz ostatni prostokąt stanowiący tło sceny.
tworzenie gradientów radialnych
1
Wybierz narzędzie Rectangle
(prostokąt).
2
Kolor obrysu ustaw na No color
(brak koloru).
3
Na palecie Color Mixer
rozwiń menu Type i wybierz
pozycję Radial (gradient
radialny).
4
Upewnij się, że opcja Object Drawing
(rysowanie obiektów) jest zaznaczona.
Dwukrotnie kliknij wskaźnik koloru na
prawym końcu paska definicji gradientu
i wybierz wcześniej zdefiniowany kolor
jasnoamarantowy.
TWWF8_02.indd 36
2006-12-20 12:17:21
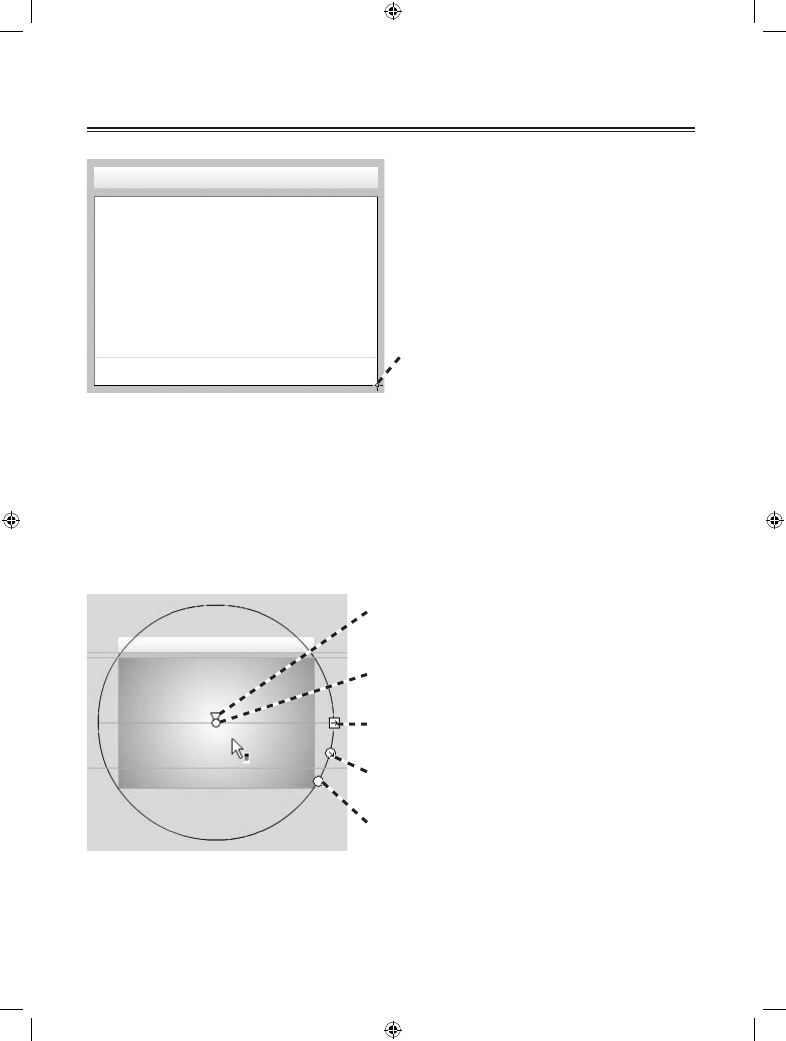
37
projektowanie układu graficznego
Teraz przesuń kursor do lewej krawędzi
sceny i do dolnej zielonego prostokąta
(0, 80). Wciśnij przycisk myszy i przeciąg
nij prostokąt do dolnego prawego rogu
sceny.
Ponownie gradient, który stworzyliśmy, nie do końca spełnia nasze oczekiwania.
Zmodyfikujmy go.
Aby wyświetlić większą część powierzchni roboczej otaczającej scenę, wybierz pozy
cję 25% z menu View/Magnification (widok/powiększenie).
Wybierz narzędzie Gradient Transform i kliknij prostokąt, aby go zaznaczyć. Na ekra
nie pojawią się cztery uchwyty edycyjne:
okrągły uchtrójkątny uchwyt służący
do zmiany położenia centralnego punktu
gradientu;
okrągły uchwyt do zmiany położenia środka
gradientu;
kwadratowy uchwyt ze strzałką do zmiany
szerokości wypełnienia;
okrągły uchwyt ze strzałką do zmiany pro
mienia gradientu;
okrągły uchwyt z grotem strzałki do obraca
nia wypełnienia.
TWWF8_02.indd 37
2006-12-20 12:17:21
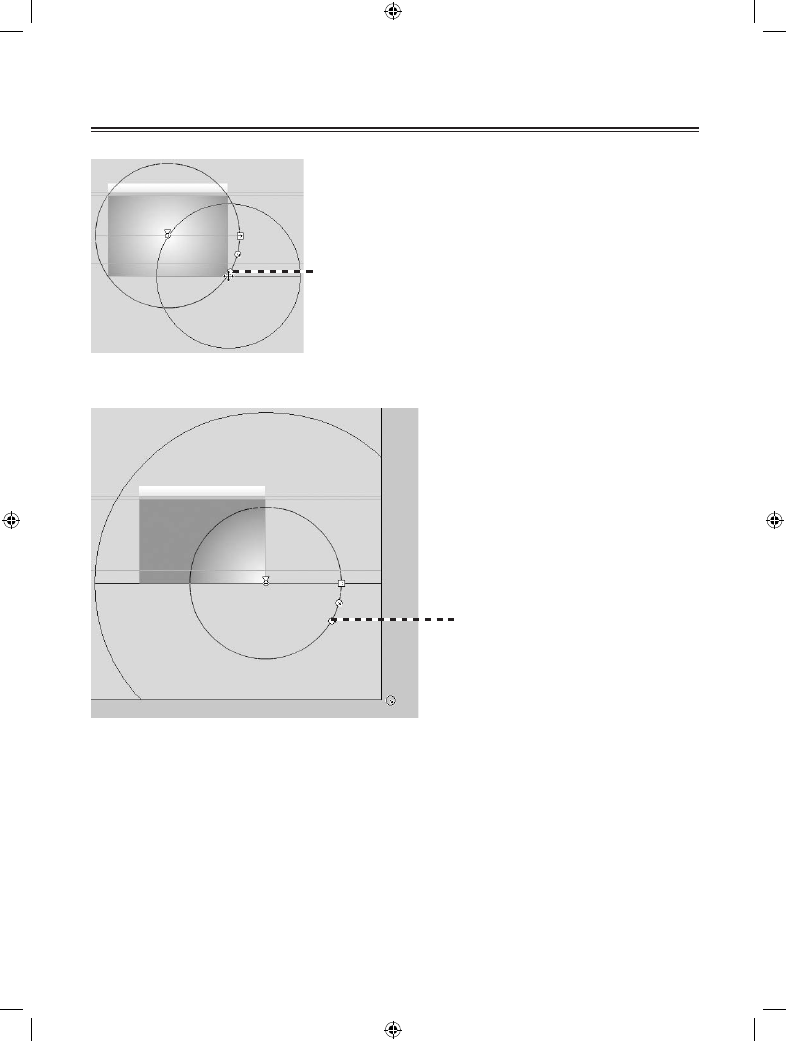
38
projektowanie układu graficznego
tworzenie gradientów radialnych
cd.
Wciśnij przycisk myszy i przeciągnij okrągły
uchwyt punktu środkowego do prawego dolnego
rogu sceny.
Wciśnij przycisk myszy i prze
ciągnij okrągły uchwyt ze strzał
ką, rozszerzając koło poza górny
lewy róg sceny.
Powracamy do powiększenia widoku, z jakim pracowaliśmy wcześniej.
TWWF8_02.indd 38
2006-12-20 12:17:21
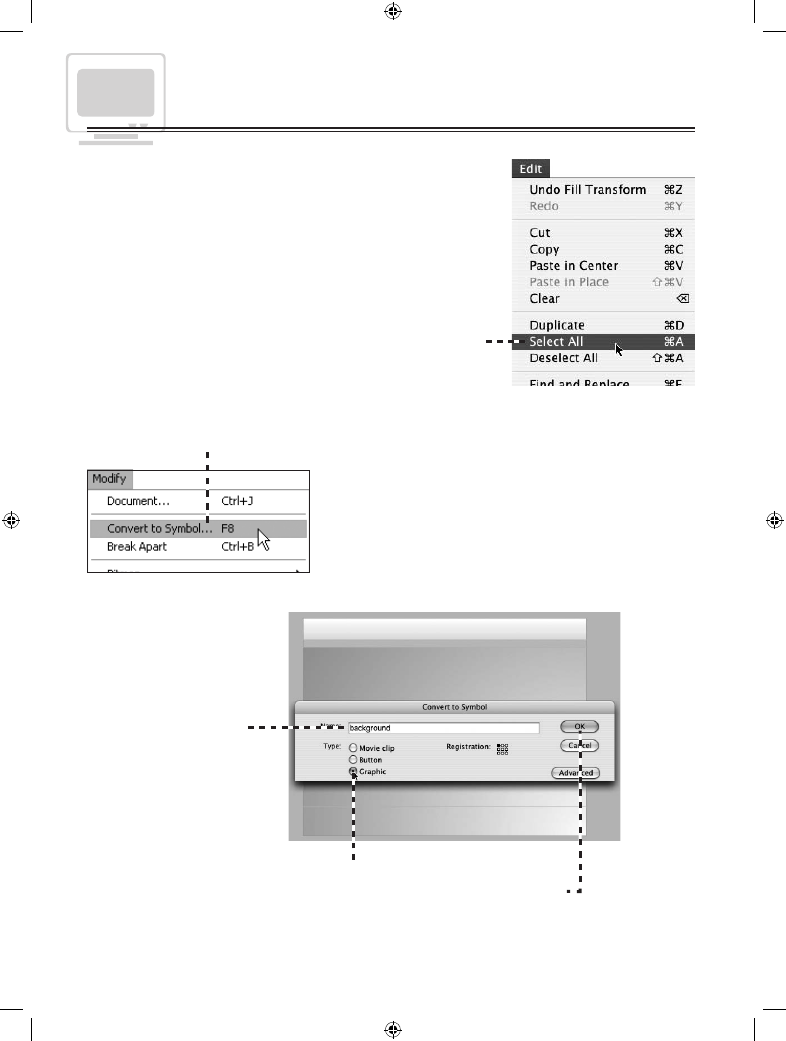
39
projektowanie układu graficznego
grafika wielokrotnego użytku
Ponieważ utworzone przez nas tło jest używane we
wszystkich działach witryny, możemy je zastosować
wielokrotnie. Aby to zrobić, musimy przekształcić trzy
narysowane prostokąty w jeden symbol wielokrotnego
użytku. Kiedy dany symbol jest wykorzystywany na sce
nie, nosi nazwę instancji (patrz: „Informacje dodatkowe”
na stronie 49).
Aby zaznaczyć trzy prostokąty, z menu Edit (edycja) wy
bierz polecenie Select All (zaznacz wszystko) lub wciśnij
kombinację klawiszy Ctrl+A (Cmd+A w Mac OS).
Z menu Modify (modyfikuj) wybierz polecenie Convert to
Symbol (przekształć w symbol) lub wciśnij klawisz F8.
W oknie dialogowym
Convert to Symbol
(przekształć w sym
bol) dla tworzonego
symbolu wprowadź
nazwę
background
.
Jako typ obiektu (Type) wybierz Graphic
(grafika) i kliknij przycisk OK.
TWWF8_02.indd 39
2006-12-20 12:17:21
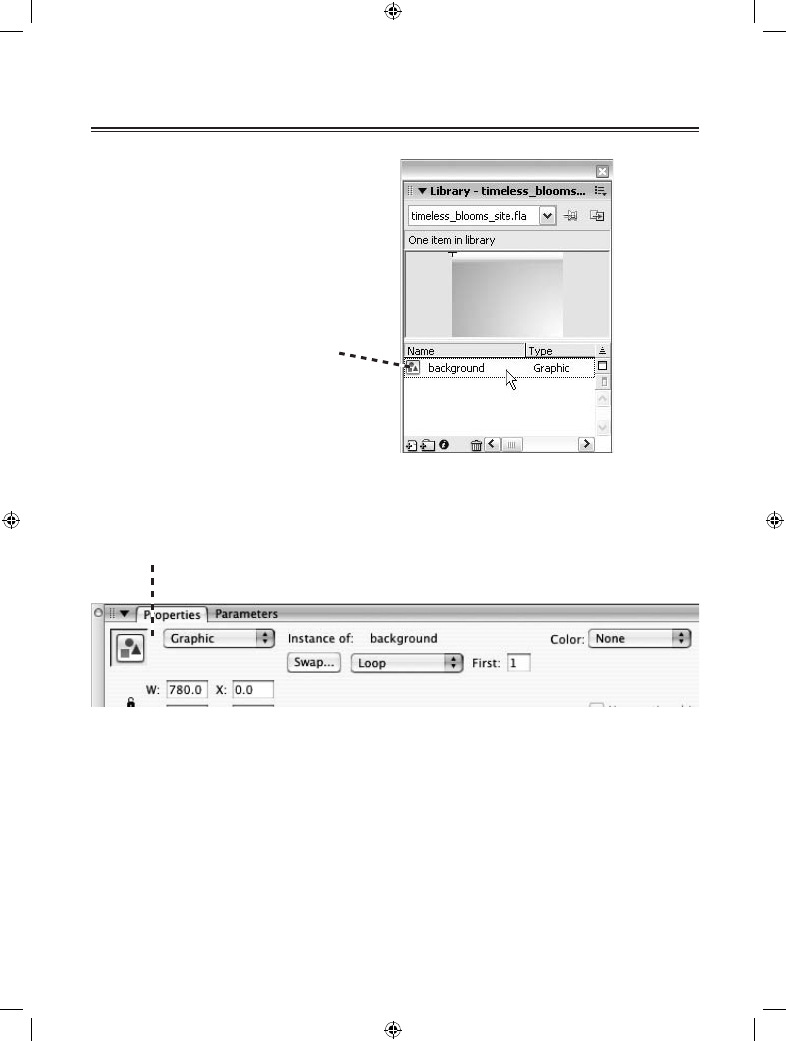
40
projektowanie układu graficznego
grafika wielokrotnego użytku
cd.
Otwórz bibliotekę (pozycja Library
z menu Window), a zobaczysz, że został
do niej dodany nowo utworzony sym
bol o nazwie background.
Zauważ też, że w panelu Properties pojawiły się nowe elementy
sterujące, dotyczące instancji symbolu.
TWWF8_02.indd 40
2006-12-20 12:17:21
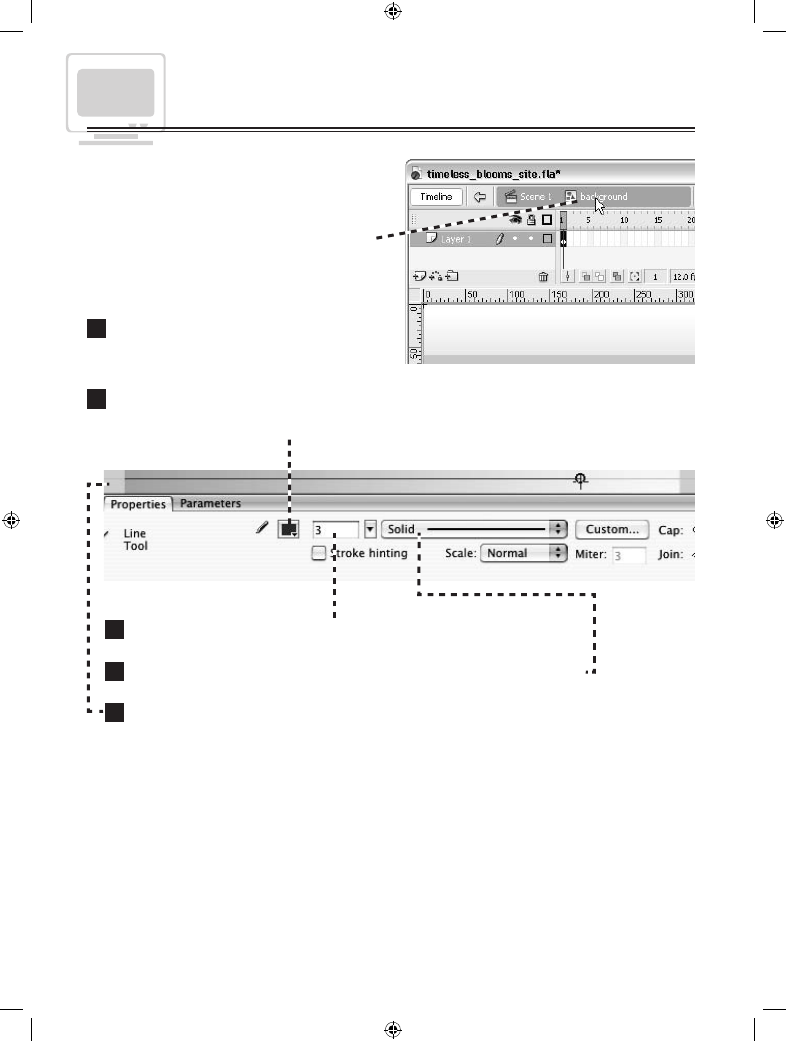
41
projektowanie układu graficznego
edytowanie symbolu
Dokonajmy edycji symbolu, aby dodać
linię (patrz: „Informacje dodatkowe” na
stronie 49).
Dwukrotnie kliknij symbol, aby przejść
do trybu jego edycji. Nad sceną, na pasku
Info, pojawi się informacja, jaki element
aktualnie jest edytowany.
1
Z przybornika wybierz narzędzie Line
(linia). Upewnij się, że opcja Object Dra-
wing (rysowanie obiektów) jest włączona.
2
W panelu Properties kliknij przycisk
wyboru koloru linii i wybierz ciemny
amarant.
3
W polu Stroke height (grubość obrysu) wprowadź wartość
3
.
4
Jako typ linii Stroke style (styl obrysu) wybierz Solid (linia ciągła).
5
Wciśnij przycisk myszy i przeciągnij linię od lewej do prawej krawędzi sceny
wzdłuż linii pomocniczej, którą umieściłeś w położeniu 520.
TWWF8_02.indd 41
2006-12-20 12:17:21
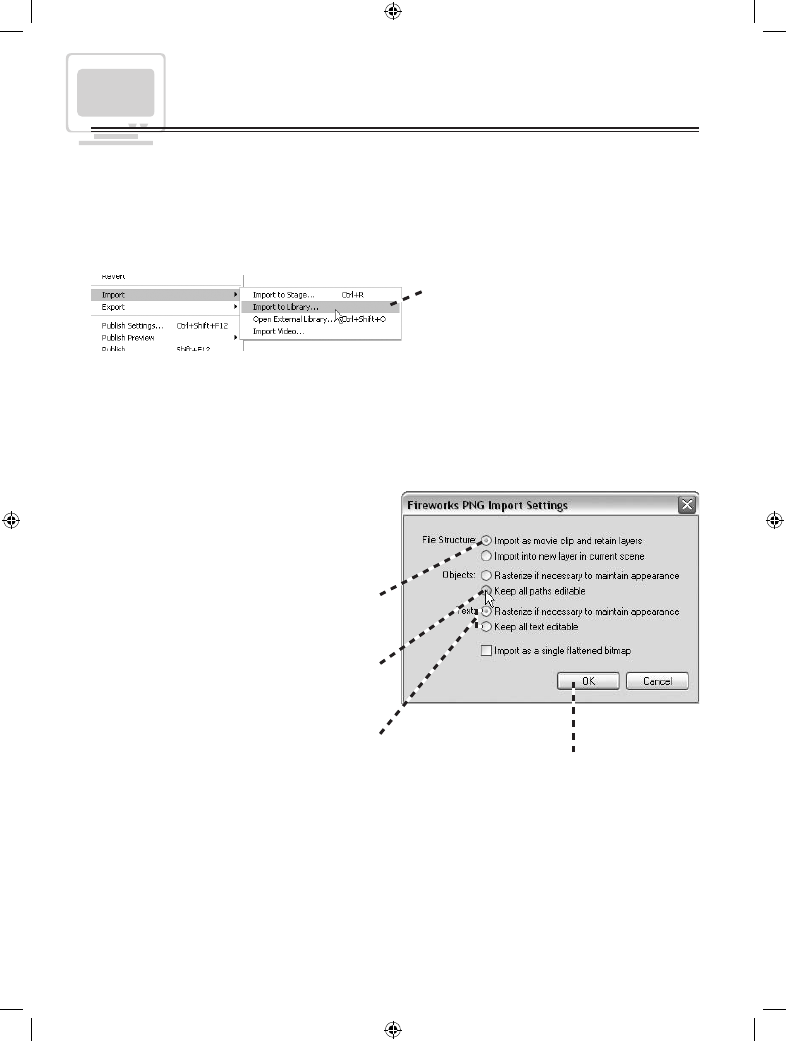
42
projektowanie układu graficznego
importowanie rysunków wektorowych
Czasami do filmu musimy dodać element graficzny, który został stworzony w innej
aplikacji lub zapisany w innym formacie. W tej części do projektu zaimportujemy
logo zapisane w formacie Macromedia Fireworks PNG, zawierające elementy wekto
rowe (edytowalne ścieżki) oraz bitmapowe (zdjęcia).
Z menu File/Import (plik/importuj)
wybierz polecenie Import to Library
(importuj do biblioteki), aby wstawić
logo do filmu jako symbol.
W oknie dialogowym Import to Library (importuj do biblioteki) znajdź plik t_blooms
logo_small.png, który pobrałeś z witryny towarzyszącej tej książki i skopiowałeś do
folderu development_files. Wybierz plik i kliknij przycisk Open (otwórz) (Import to
Library w Mac OS).
W oknie dialogowym Fireworks PNG
Import Settings (opcje importu forma
tu Fireworks PNG), które pojawi się na
ekranie, ustaw następujące opcje:
File Structure (struktura pliku): Import
as movie clip and retain layers (importuj
jako film i zachowaj warstwy).
Objects (obiekty): Keep all paths editable
(zachowaj możliwość edycji ścieżek).
Text (tekst): obie opcje będą w tym przy
padku dobrze działały, ponieważ tekst
w logo został przekształcony w ścieżki
wektorowe, aby uniknąć problemów
z czcionkami.
Nie zaznaczaj opcji Import as a single
flattened bitmap (importuj jako spłasz
czoną bitmapę).
Kliknij przycisk OK, aby zamknąć
okno dialogowe PNG Import
Settings. Logo zostało dodane
do biblioteki.
TWWF8_02.indd 42
2006-12-20 12:17:21
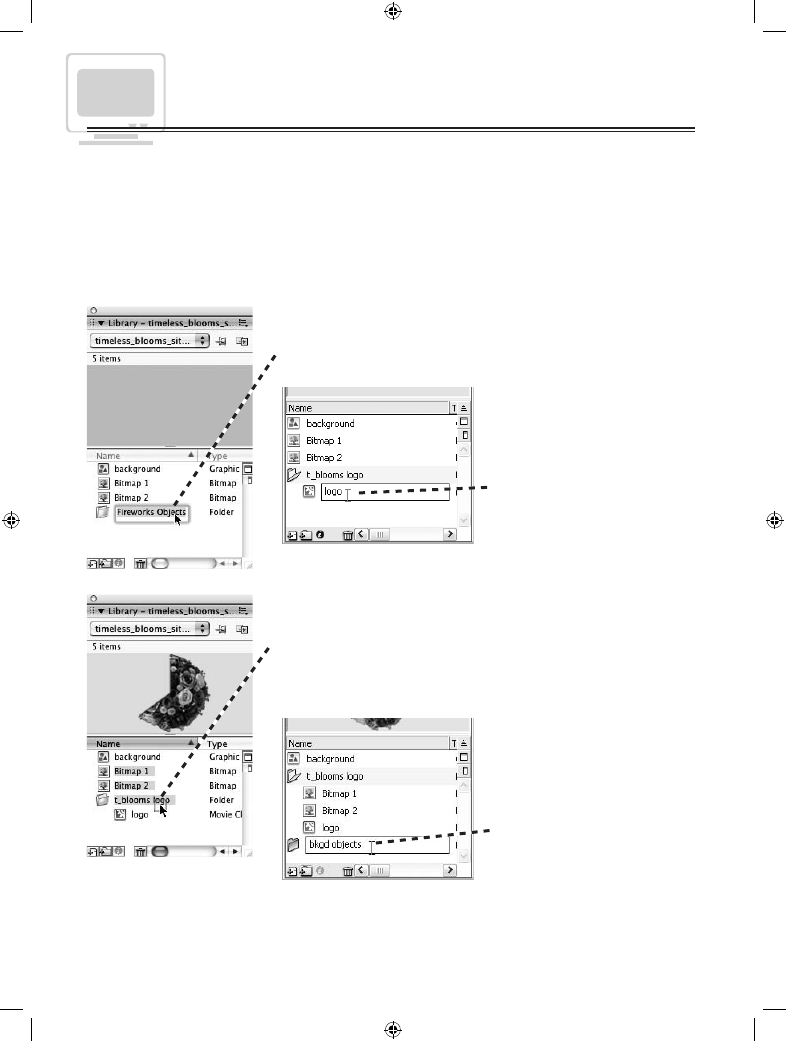
43
projektowanie układu graficznego
porządkowanie symboli
W panelu Library ukażą się trzy nowe pozycje — dwie bitmapy (które znajdowały się
w pliku z logo) oraz folder o nazwie Fireworks Objects (obiekty Fireworks) zawierają
cy symbol z logo. Poświęćmy chwilę na uporządkowanie symboli, co pozwoli nam
zaoszczędzić czas i uniknąć później problemów.
Dwukrotnie kliknij
nazwę folderu i zaznacz tekst
Fireworks Objects. Wprowadź nazwę
t_blooms logo
i wciśnij klawisz Enter.
Dwukrotnie kliknij
naj
pierw ikonę folderu, aby
wyświetlić jego zawartość,
a potem nazwę symbolu,
aby go zaznaczyć. Wpro
wadź nazwę
logo
i wciśnij
klawisz Enter.
Przytrzymaj klawisz Shift i kliknij dwa symbole bitmapo
we w panelu Library, aby je zaznaczyć. Wciśnij przycisk
myszy i przeciągnij je do folderu t_blooms logo. Dwukrot
nie kliknij ikonę folderu t_blooms logo, aby ukryć jego
zawartość.
Kliknij przycisk New Folder
(nowy folder) znajdujący
się na dole panelu Library,
aby dodać do listy nowy
folder, któremu nadasz na
zwę
bkgd objects
. Prze
ciągnij do niego symbol tła
o nazwie background.
TWWF8_02.indd 43
2006-12-20 12:17:22
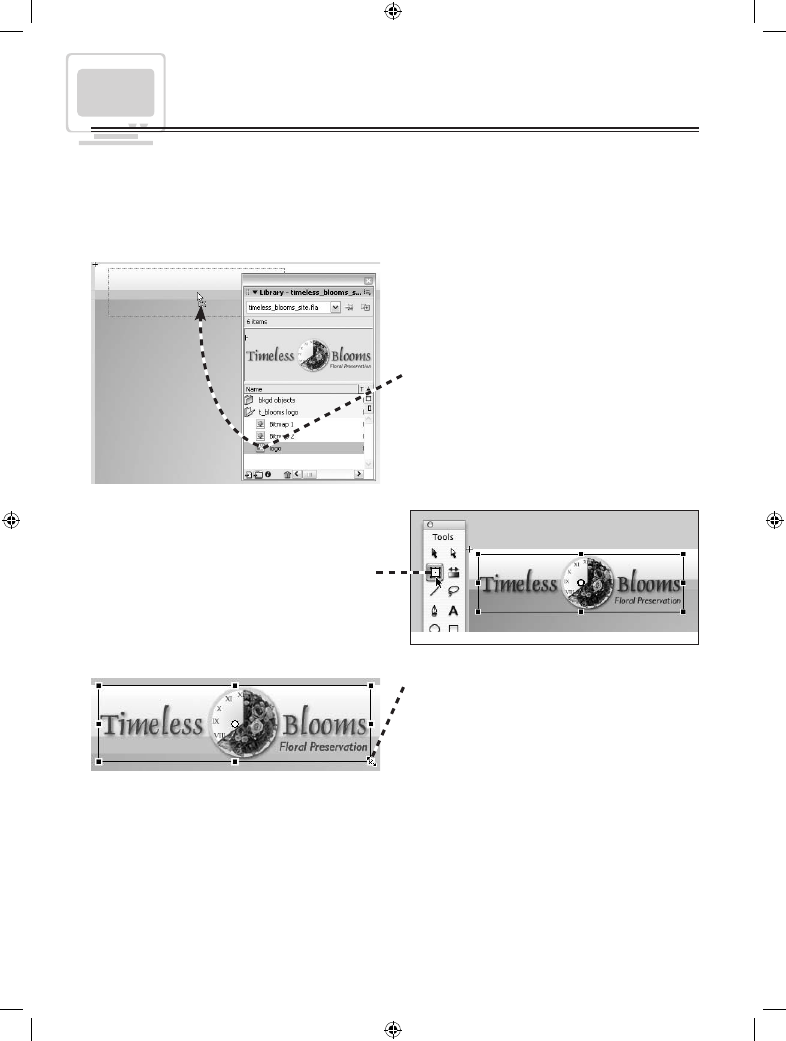
44
projektowanie układu graficznego
przekształcanie obiektów
Obiekty na scenie, a nawet symbole, można w różny sposób przekształcać.
Przekształceń takich jak skalowanie, obracanie i pochylanie dokonujemy za pomocą
narzędzia Free Transform (swobodne przekształcenie) (patrz: „Informacje dodatkowe”
na stronie 50).
Logo jest trochę większe, niż dyktu
ją to potrzeby, dlatego przeskaluj je.
Upewniając się, że instancja obiektu
jest zaznaczona, wybierz narzędzie Free
Transform. Wokół obiektu pojawi się
osiem uchwytów przekształcenia.
W panelu Library przejdź do symbolu,
który nazwałeś logo. Kliknij go i prze
ciągnij na scenę w okolice lewego
górnego rogu.
Wciśnij i przytrzymaj kombinację klawi
szy Alt+Shift (Option+Shift w Mac OS).
Wciśnij przycisk myszy i przeciągnij
prawy dolny uchwyt przekształcenia
w kierunku środka instancji symbolu
logo. Zwolnij przycisk myszy, gdy napis
Floral Preservation znajdzie się nad gór
ną krawędzią jednorodnego zielonego
paska.
Wybierz narzędzie Selection, aby zatwier
dzić przekształcenie.
TWWF8_02.indd 44
2006-12-20 12:17:22
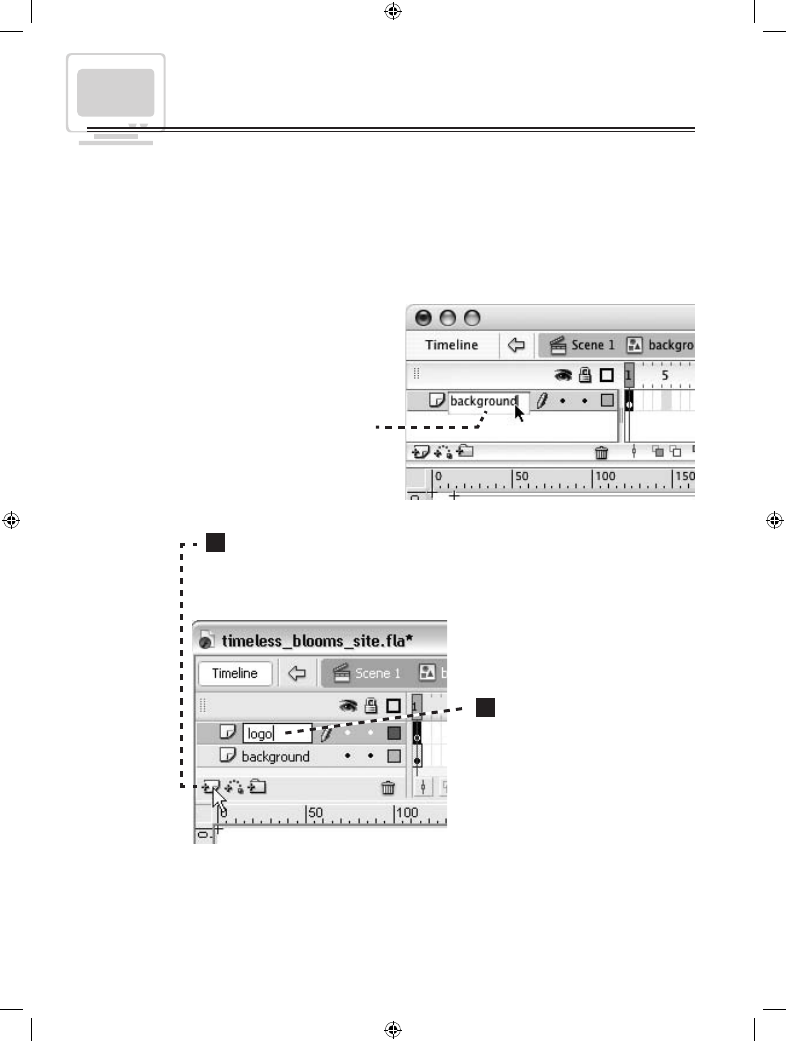
45
projektowanie układu graficznego
porządkowanie projektu przy użyciu warstw
Warstwy, jak wspominaliśmy wcześniej, służą do porządkowania projektu.
Kontrolują one kolejność ułożenia obiektów na listwie czasowej. Utworzymy teraz
nową warstwę umieszczoną nad bieżącą i przeniesiemy na nią logo.
Najpierw zmieńmy nazwę bieżącej warstwy, tak aby odzwierciedlić jej zawartość.
Jeśli listwa czasowa nie jest widoczna,
kliknij przycisk Timeline (listwa czaso
wa) znajdujący się na pasku edycji lub
z menu Window (okno) wybierz pozycję
Timeline. W kolumnie Layers (warstwy)
dwukrotnie kliknij napis Layer 1, aby go
zaznaczyć. Wprowadź nazwę
background
i wciśnij klawisz Enter.
1
Kliknij przycisk Insert Layer (wstaw warstwę)
znajdujący się na dole kolumny Layers (warstwy).
Na liście warstw pojawi się nowa warstwa o na
zwie Layer 2.
2
Dwukrotnie kliknij nazwę
tej warstwy i zmień ją na
logo
.
TWWF8_02.indd 45
2006-12-20 12:17:22
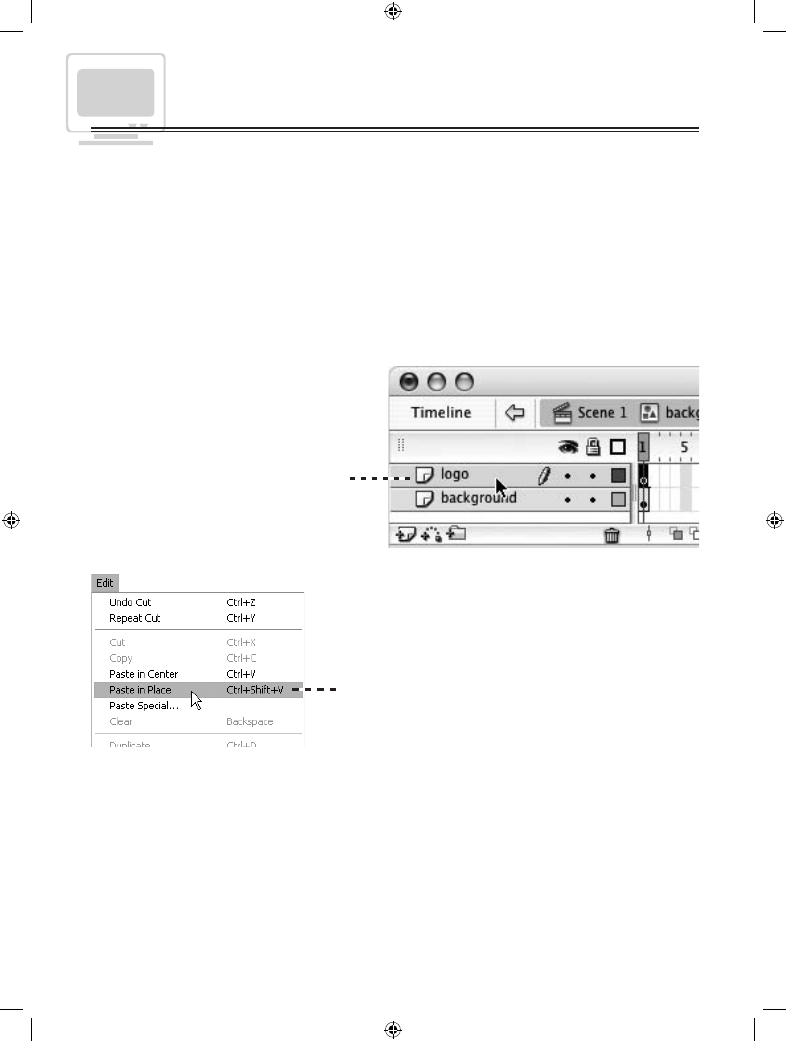
46
projektowanie układu graficznego
przemieszczanie pomiędzy warstwami
Przemieszczanie obiektów z warstwy na warstwę działa we Flashu inaczej
niż w większości programów do rysowania. Przedstawimy teraz sposób
wykonywania tej czynności.
Mając wybrane narzędzie Selection, kliknij logo, aby je zaznaczyć.
Z menu Edit (edycja) wybierz polecenie Cut (wytnij), aby przenieść linię z warstwy
background do schowka.
Aby uaktywnić warstwę logo, kliknij
ją w panelu listwy czasowej.
Z menu Edit (edycja) wybierz polecenie
Paste in Place (wklej w tym samym miej
scu), aby wkleić linię dokładnie w tym
samym miejscu, ale na innej warstwie.
TWWF8_02.indd 46
2006-12-20 12:17:22
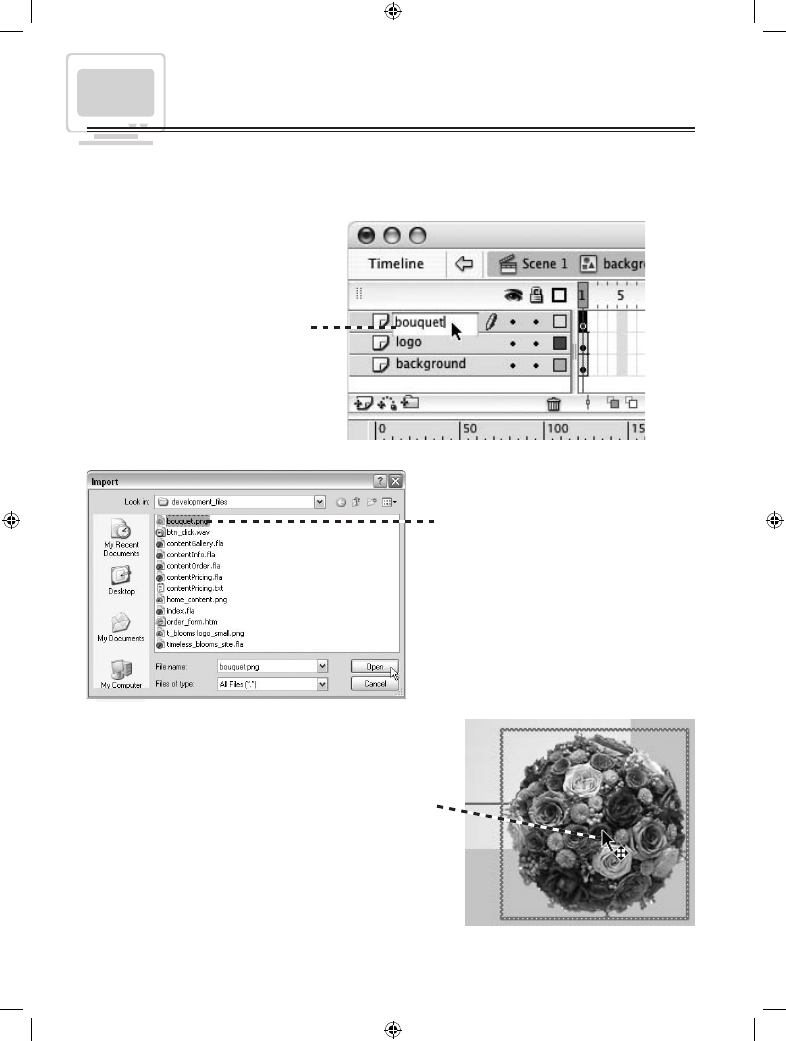
47
projektowanie układu graficznego
importowanie bitmap
Po umieszczeniu i dopasowaniu rozmiaru logo zajmiemy się wstawieniem obrazu
w prawym dolnym rogu sceny.
Z menu File/Import (plik/importuj)
wybierz polecenie Import to Stage
(importuj na scenę). W oknie dia
logowym Import przejdź do folde
ru development_files. Zaznacz plik
bouquet.png i kliknij przycisk Open
(otwórz).
Obraz przedstawiający bukiet zostanie umiesz
czony na scenie. Przeciągnij go do prawego
dolnego rogu i ustaw tak, aby w obszarze sceny
widoczna była trochę więcej niż jedna czwarta
obrazu.
W panelu listwy czasowej dodaj
nową warstwę do symbolu tła.
Nadaj jej nazwę
bouquet
.
TWWF8_02.indd 47
2006-12-20 12:17:22
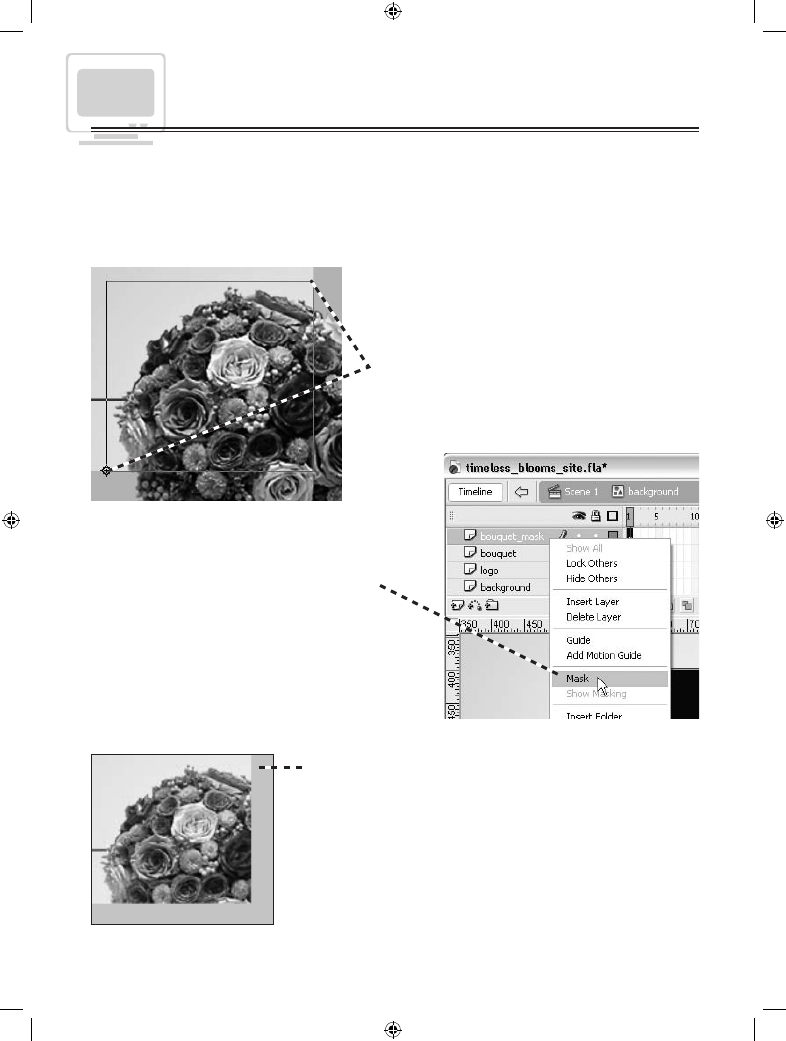
48
projektowanie układu graficznego
Wystające ze sceny zdjęcie bukietu nie wpłynie na wygląd wyeksportowanego
filmu, ale przeszkadza nam podczas tworzenia witryny. Do ukrycia niepotrzebnych
fragmentów obrazu użyjemy warstwy maskującej.
dodawanie warstwy maskującej
Dodaj nową warstwę i nadaj jej nazwę
bou-
quet_mask
.
Wybierz narzędzie Rectangle (prostokąt).
Ustaw kolor wypełnienia na czarny.
Zaczynając przy prawej krawędzi sceny nad
obrazem, rozciągnij prostokąt tak, aby przy
krył cały obszar obrazu znajdującego się na
scenie.
Kliknij prawym przyciskiem myszy
(kliknięcie z przytrzymaniem klawisza
Ctrl w Mac OS) warstwę bouquet_mask
i z menu kontekstowego wybierz pole
cenie Mask (maska).
Wystający ze sceny fragment obrazu nie
będzie już widoczny!
Skończyliśmy pracę z tłem. Teraz nadszedł
czas na dodanie tekstu. Zapisz plik.
TWWF8_02.indd 48
2006-12-20 12:17:23
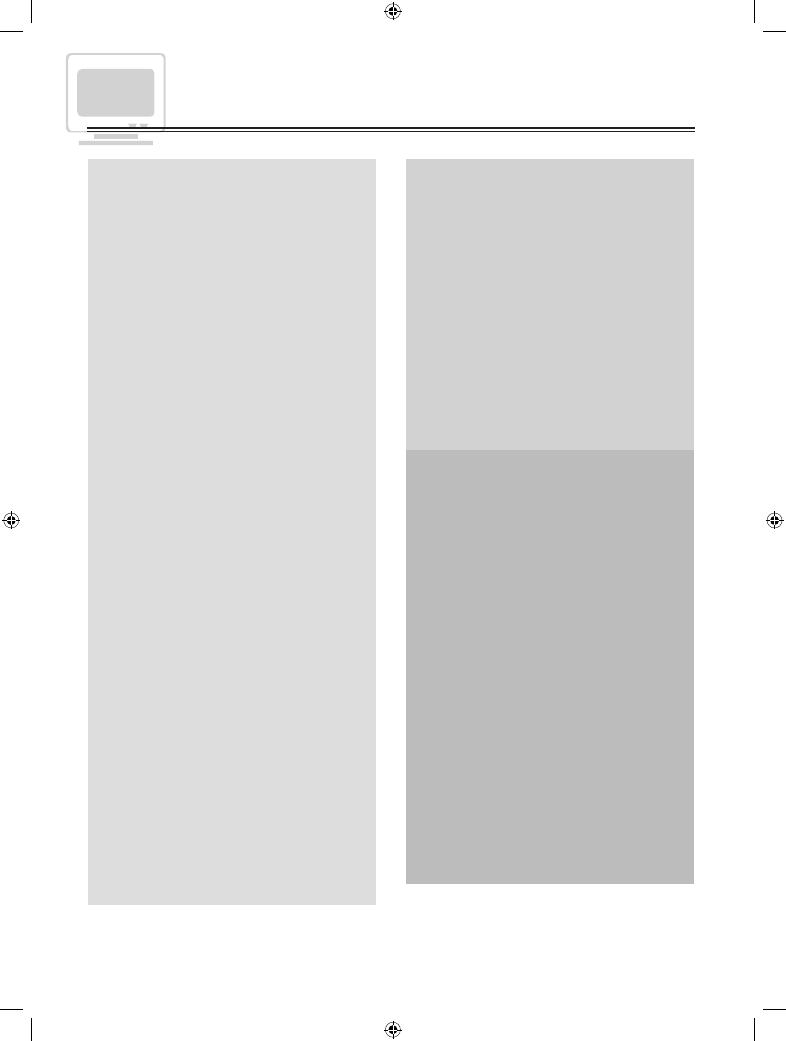
49
projektowanie układu graficznego
informacje dodatkowe
grafika wielokrotnego użytku
str. 39
• Używanie symboli we Flashu ma
dwie zalety — zmniejszenie rozmia
ru pliku wynikowego oraz łatwość
edycji projektu.
Gdy utworzymy symbol i umieścimy
jego instancję na scenie, rozmiar
pliku wynikowego nie zwiększy się,
ponieważ — niezależnie od liczby
instancji — kod opisujący dany
symbol występuje w pliku wyniko
wym tylko raz. Każda instancja sta
nowi jedynie odwołanie do symbo
lu oraz opis jego przekształceń, na
przykład zmiany przezroczystości
lub wymiarów.
Późniejsze modyfikacje projektu
zawierającego symbole są także
łatwiejsze. Wyobraźmy sobie, że roz
łożyliśmy na scenie 100 niebieskich
kwadracików (które nie są jednak
instancjami symbolu niebieskiego
kwadratu), a następnie zdecydowa
liśmy się zmienić ich kolor. Musimy
znaleźć 100 kwadratów i zmienić
kolor ich wszystkich. Ale jeśli utwo
rzylibyśmy symbol niebieskiego
kwadracika i umieścilibyśmy na sce
nie 100 jego instancji, musielibyśmy
jedynie zmodyfikować ten symbol
— wszystkie instancje zostałyby
automatycznie zaktualizowane.
edycja symbolu
str. 41
• Gdy na scenie znajduje się obiekt,
który jest kontenerem zawierającym
inne obiekty (grupy, symbole i pola
tekstowe), możemy go dwukrotnie
kliknąć
, aby zmodyfikować jego
zawartość.
• Aby opuścić tryb edycji kontenera,
musimy dwukrotnie kliknąć
poza
jego obszarem.
przekształcanie obiektów
str. 44
• Gdy skalujemy elementy wekto
rowe (zarówno te narysowane we
Flashu, jak i zaimportowane — na
przykład plik z logo), możemy je po
większać i zmniejszać bez żadnych
negatywnych konsekwencji. Jeśli
jednak przekształcamy obraz bit
mapowy, powinniśmy unikać jego
powiększania. Powiększona bitma
pa musi być ponownie próbkowana
i może zostać zniekształcona lub
rozmyta. Najlepiej jest otworzyć
dany obraz w programie do obróbki
obrazów typu Adobe Photoshop
lub Macromedia Fireworks i prze
skalować go w nim zależnie od
potrzeb.
TWWF8_02.indd 49
2006-12-20 12:17:23
Wyszukiwarka
Podobne podstrony:
Tworzenie stron WWW we Flashu 8 Projekty
Tworzenie stron WWW we Flashu CS4 CS4 PL Projekty twfcs4 2
Tworzenie stron WWW z wykorzystaniem Ajaksa Projekty
PHP5 Tworzenie stron WWW cwiczenia praktyczne cwphp5
Joomla Tworzenie stron WWW Szybki start
Podstawy tworzenia stron WWW w języku HTML, wrzut na chomika listopad, Informatyka -all, INFORMATYKA
Joomla! Profesjonalne tworzenie stron WWW
PHP5 Tworzenie stron WWW Cwic Nieznany
więcej podobnych podstron