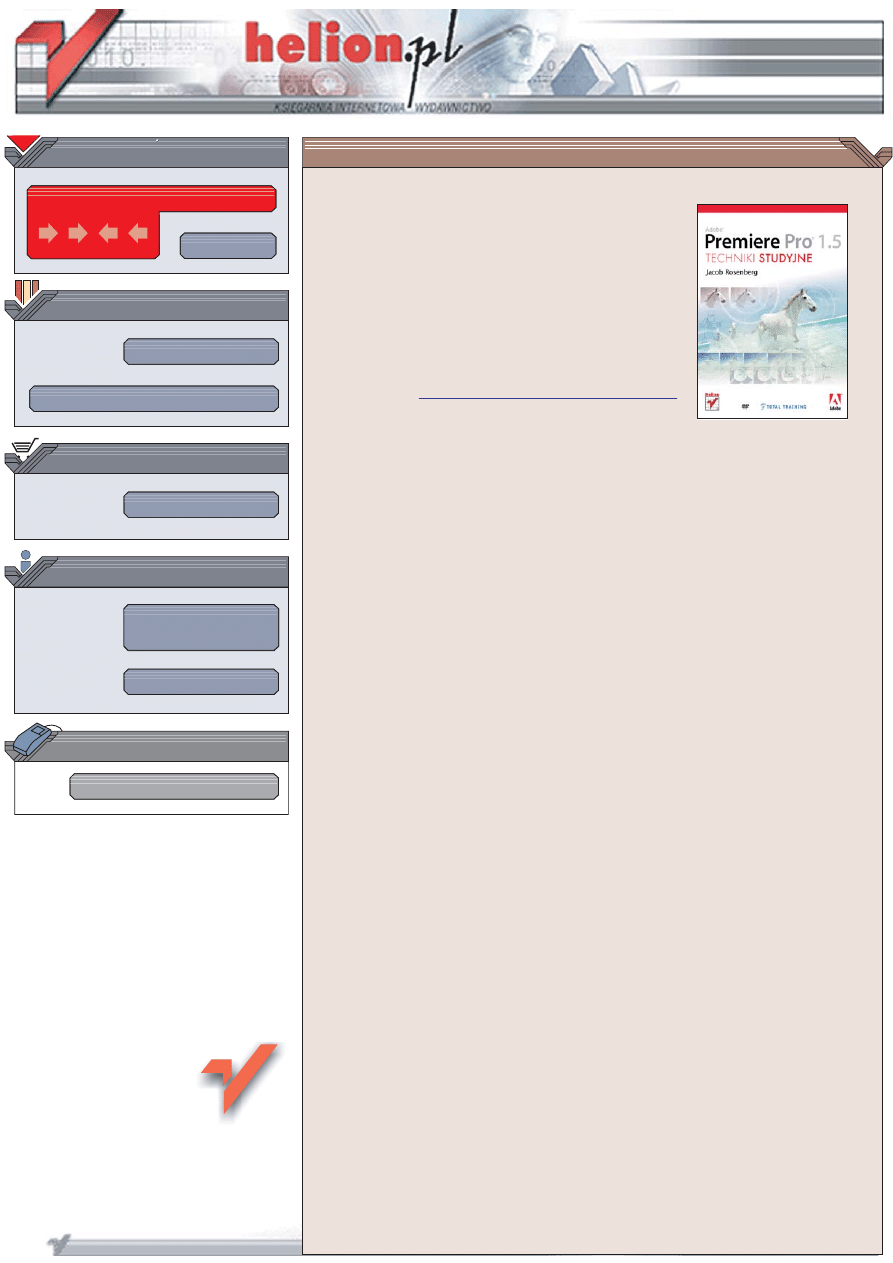
Wydawnictwo Helion
ul. Chopina 6
44-100 Gliwice
tel. (32)230-98-63
IDZ DO
IDZ DO
KATALOG KSI¥¯EK
KATALOG KSI¥¯EK
TWÓJ KOSZYK
TWÓJ KOSZYK
CENNIK I INFORMACJE
CENNIK I INFORMACJE
CZYTELNIA
CZYTELNIA
Adobe Premiere Pro 1.5.
Techniki studyjne
Autor: Jacob Rosenberg
T³umaczenie: £ukasz Nowakowski (wprowadzenie,
rozdz. 1–13), Arkadiusz Romanek (rozdz. 14–27)
ISBN: 83-7361-897-X
Tytu³ orygina³u:
Adobe Premiere Pro 1.5 Studio Techniques
Format: B5, stron: 448
Poznaj ogromne mo¿liwoœci Adobe Premiere Pro
i wykorzystaj je, tworz¹c swoje arcydzie³o
• Poznaj nowe funkcje Adobe Premiere Pro 1.5
• Zaimportuj klipy i zmontuj z nich materia³
• Dodaj efekty specjalne i œcie¿kê dŸwiêkow¹
• Wykorzystaj zaawansowane narzêdzia i techniki edycyjne
Adobe Premiere Pro to potê¿ne narzêdzie do komputerowego monta¿u wideo.
Jego mo¿liwoœci pozwalaj¹ na stworzenie niemal ka¿dego rodzaju projektu — od
prostego klipu na stronê WWW do kilkugodzinnego filmu fabularnego. Zmontowany
materia³ mo¿na wyeksportowaæ do pliku, zapisaæ na p³ycie DVD lub CD, opublikowaæ
w internecie oraz nagraæ na noœnik magnetyczny lub klasyczn¹ taœmê filmow¹.
Podstawow¹ zalet¹ Premiere Pro — poza ogromn¹ palet¹ narzêdzi, filtrów i efektów —
jest prosta i intuicyjna obs³uga. Jednak¿e sprawne pos³ugiwanie siê t¹ aplikacj¹
wymaga poznania jej funkcji oraz technik wykorzystywanych podczas procesu edycyjnego.
„Adobe Premiere Pro 1.5. Techniki studyjne” to doskona³y podrêcznik dla wszystkich,
którzy chc¹ opanowaæ sztukê monta¿u wideo za pomoc¹ Adobe Premiere Pro. Autor —
wspó³twórca wielu rozwi¹zañ zaimplementowanych w Adobe Premiere, a jednoczeœnie
doœwiadczony monta¿ysta filmowy i u¿ytkownik tej aplikacji — opisuje wszystkie
elementy procesu edycyjnego i sposób ich realizacji w Adobe Premiere Pro 1.5. Poza
informacjami dotycz¹cymi narzêdzi oferowanych przez tê aplikacjê znajdziesz tu tak¿e
bezcenne porady profesjonalisty dotycz¹ce technik edycyjnych, rozwi¹zañ „na skróty”
oraz tworzenia efektów niedostêpnych standardowo w Adobe Premiere. Nauczysz siê
planowaæ projekt, importowaæ jego sk³adniki, przeprowadzaæ wstêpny monta¿
i udŸwiêkowienie, dodawaæ do materia³u filtry i efekty oraz zapisywaæ gotowy film
na ró¿nych noœnikach.
• Przechwytywanie klipów z kamery cyfrowej
• Organizacja projektu
• Praca w oknach Timeline i Monitor
• Monta¿ klipów wideo
• Przejœcia i efekty
• UdŸwiêkowienie materia³u
• Tworzenie plansz tytu³owych i napisów
• Zaawansowane techniki edycji obrazu i œcie¿ki dŸwiêkowej
• Korekcja kolorów, maski i kluczowanie
Kompletny przewodnik po najnowszej wersji doskona³ego narzêdzia do edycji wideo
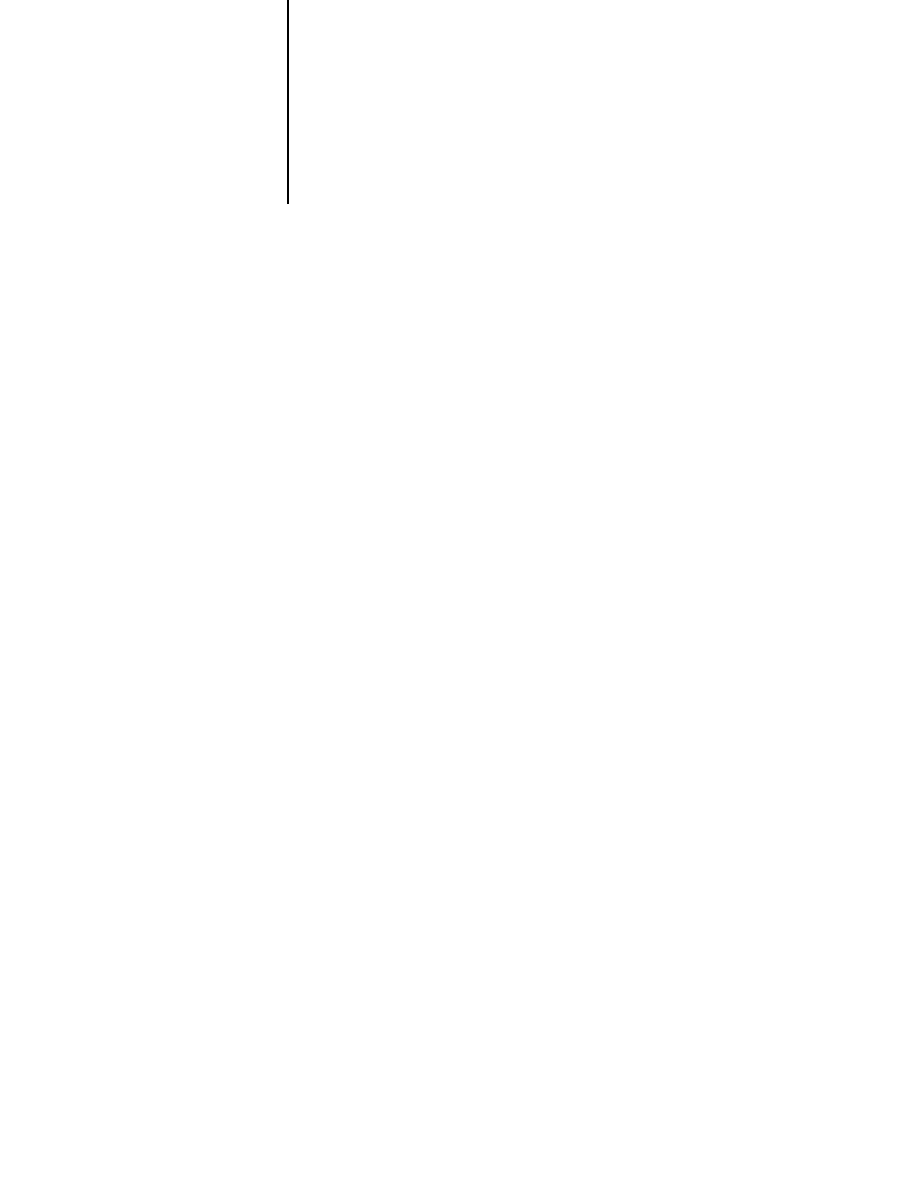
Spis treści
Wprowadzenie
................................................................................................................. 15
Kto powinien sięgnąć do tej książki? ...................................................................................... 16
Co znajdziesz w tej książce? ................................................................................................... 16
Co znajdziemy na dysku DVD? ................................................................................................17
Gdzie mogę znaleźć więcej źródeł informacji? ........................................................................17
Część I
Podstawy Premiere Pro ..........................................................................19
Rozdział 1.
Przechwytywanie obrazu ................................................................................................ 21
Dyski robocze i sterowanie urządzeniami ................................................................................21
Nowe możliwości modułu Capture ........................................................................................23
Odpowiednia organizacja pracy .............................................................................................32
Przechwytywanie ręczne, brak sterowania urządzeniami zewnętrznymi ............................... 37
Przechwytywanie w tle ..........................................................................................................38
O czym należy pamiętać ........................................................................................................38
Rozdział 2.
Praca w oknie Project .......................................................................................................39
Importowanie plików ............................................................................................................ 40
Widok projektu ......................................................................................................................47
Przeglądanie i modyfikowanie .................................................................................................51
Tworzenie nowych elementów projektu ................................................................................56
Wskazówki organizacyjne ...................................................................................................... 57
O czym należy pamiętać ........................................................................................................58
Rozdział 3.
Odtwarzanie i przeglądanie mediów ..............................................................................59
Monitor źródłowy ..................................................................................................................59
Monitor programowy ............................................................................................................69
O czym należy pamiętać ........................................................................................................74
Rozdział 4.
Okno Timeline ..................................................................................................................75
Sekwencje a układ okna ......................................................................................................... 75
Narzędzia do nawigacji w sekwencji ...................................................................................... 77
Obszar nagłówka ścieżki ....................................................................................................... 80
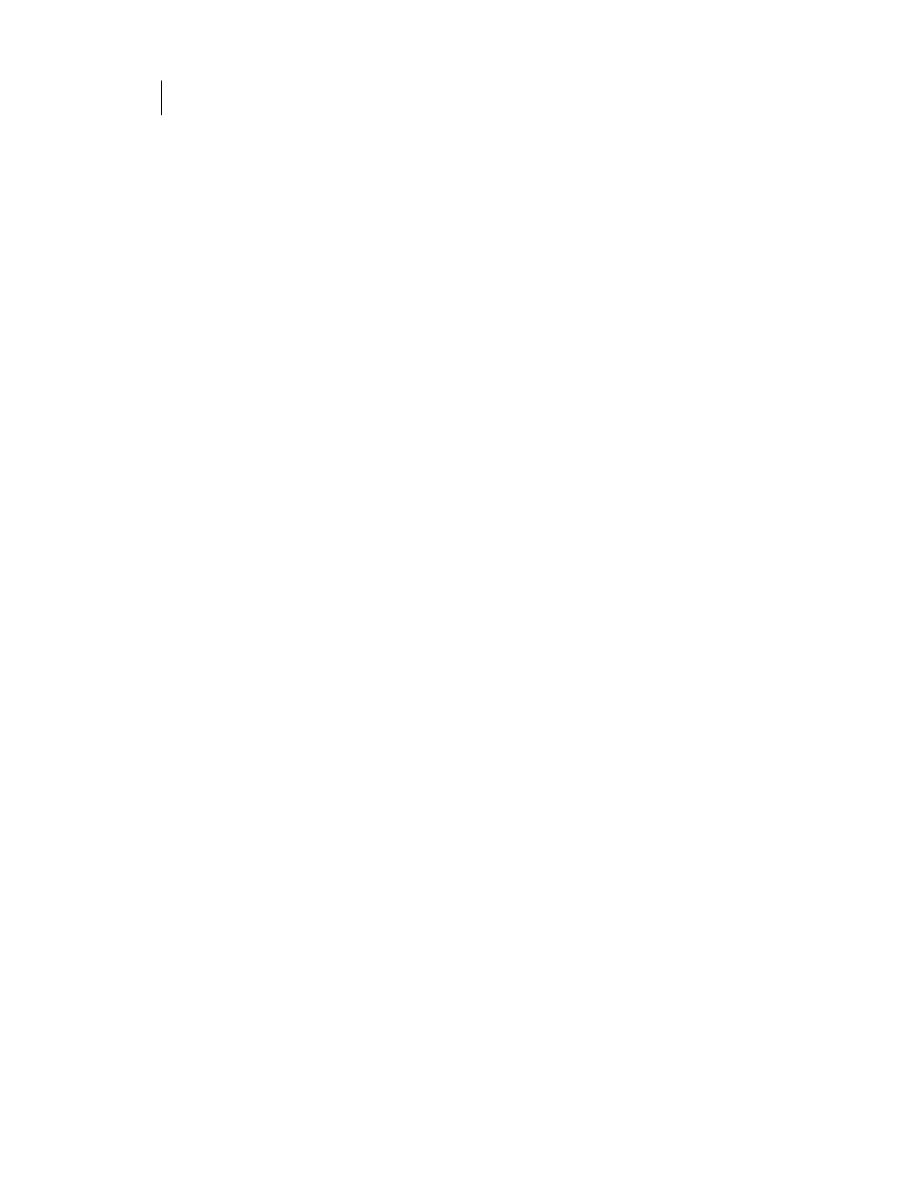
6
ADOBE PREMIERE PRO 1.5.
Techniki
studyjne
Obszar zawartości ścieżki .......................................................................................................87
Menu boczne .........................................................................................................................93
O czym należy pamiętać ........................................................................................................93
Rozdział 5.
Przebieg montażu ............................................................................................................95
Podstawy montażu ................................................................................................................95
Montaż w oknie monitora źródłowego ..................................................................................96
Montaż na listwie czasowej ................................................................................................. 104
Montaż na monitorze programowym ...................................................................................107
Przycinanie na listwie czasowej ..............................................................................................111
Paleta narzędziowa ............................................................................................................... 114
O czym należy pamiętać ....................................................................................................... 116
Rozdział 6.
Przejścia — wprowadzenie ............................................................................................117
Podstawy przejść jednościeżkowych ......................................................................................117
Okno Effects .........................................................................................................................118
Przeciąganie i upuszczanie przejść .........................................................................................125
Okno Effect Controls ........................................................................................................... 128
Modyfikacje na listwie czasowej ...........................................................................................132
O czym należy pamiętać .......................................................................................................133
Rozdział 7.
Efekty — wprowadzenie ............................................................................................... 135
Efekty standardowe i stałe ....................................................................................................135
Okno Effect Controls ........................................................................................................... 140
Operowanie klatkami kluczowymi ....................................................................................... 143
Przeglądanie klatek kluczowych w oknie Timeline ................................................................ 146
O czym należy pamiętać ...................................................................................................... 148
Rozdział 8.
Jak kontrolować dźwięk w Adobe Premiere Pro? .........................................................151
Importowanie dźwięku i dostosowane pliki audio .................................................................152
Idea poziomów głośności ......................................................................................................153
Ścieżki audio ......................................................................................................................... 159
Dodawanie efektów do klipów i ścieżek .............................................................................. 160
O czym należy pamiętać ...................................................................................................... 164
Rozdział 9.
Adobe Title Designer ...................................................................................................... 165
Wygląd okna Adobe Title Designer ...................................................................................... 165
Tworzenie obiektu ..................................................................................................................171
Styl obiektów ........................................................................................................................173
Tworzenie tekstu ...................................................................................................................176
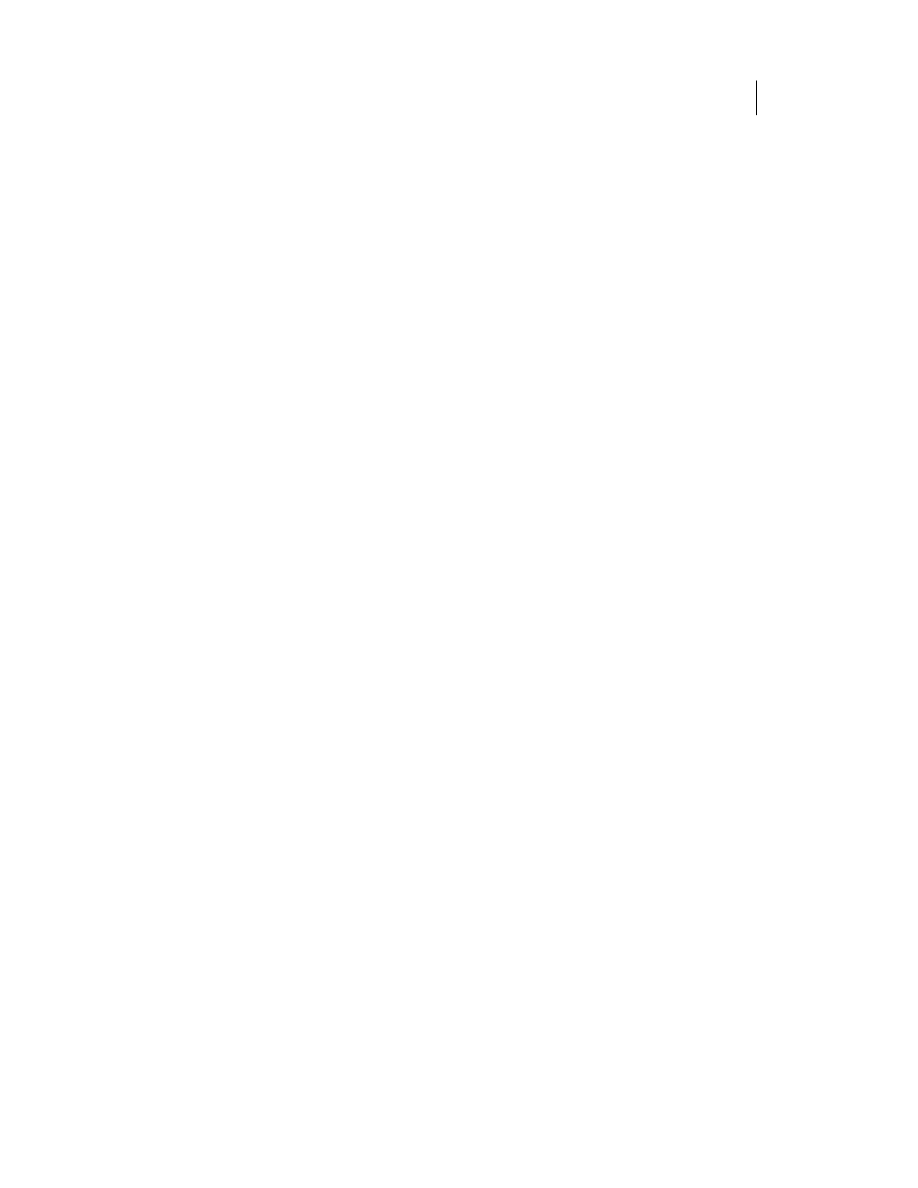
SPIS TREŚCI
7
Przenoszenie i zmiana tekstu i obiektów .............................................................................. 180
Korzystanie z szablonów ...................................................................................................... 182
O czym należy pamiętać ...................................................................................................... 183
Część II
Zaawansowana grafika i edycja napisów .......................................... 185
Rozdział 10.
Obróbka plików z Photoshopa i zagnieżdżanie sekwencji .......................................... 187
Zagnieżdżanie sekwencji .......................................................................................................187
Wstawianie efektów do sekwencji zagnieżdżonych ..............................................................192
O czym należy pamiętać .......................................................................................................197
Rozdział 11.
Obróbka obrazów statycznych ...................................................................................... 199
Importowanie, rozmiar obrazów i autoskalowanie .............................................................. 199
Funkcja Automate to Sequence ...........................................................................................203
Panoramowanie i tworzenie zestawów ustawień dla efektów .............................................207
O czym należy pamiętać .......................................................................................................213
Rozdział 12.
Zaawansowane tworzenie napisów: Style ................................................................... 215
Tworzenie stylu obiektu ........................................................................................................215
Tworzenie stylu tekstu .........................................................................................................220
O czym należy pamiętać ......................................................................................................225
Rozdział 13.
Zaawansowane techniki korzystania z szablonów napisów .......................................227
Tworzenie szablonu użytkownika ........................................................................................ 227
Dodawanie logo i modyfikacja przygotowanych szablonów ................................................229
Tworzenie szablonu napisów przewijanych .........................................................................234
O czym należy pamiętać ...................................................................................................... 237
Część III
Edycja dźwięku — techniki zaawansowane ...................................... 239
Rozdział 14.
Urządzenia do rejestrowania i przetwarzania dźwięku .............................................. 241
Interfejsy dźwiękowe ........................................................................................................... 241
Dobór ustawień przetwarzania dźwięku ..............................................................................243
Ustawienia urządzeń dźwiękowych w programie Premiere .................................................247
Rejestrowanie dźwięku — mikrofony ..................................................................................249
Nagrywanie na żywo .............................................................................................................251
Odtwarzanie dźwięku — głośniki i słuchawki .......................................................................253
O czym należy pamiętać ......................................................................................................254
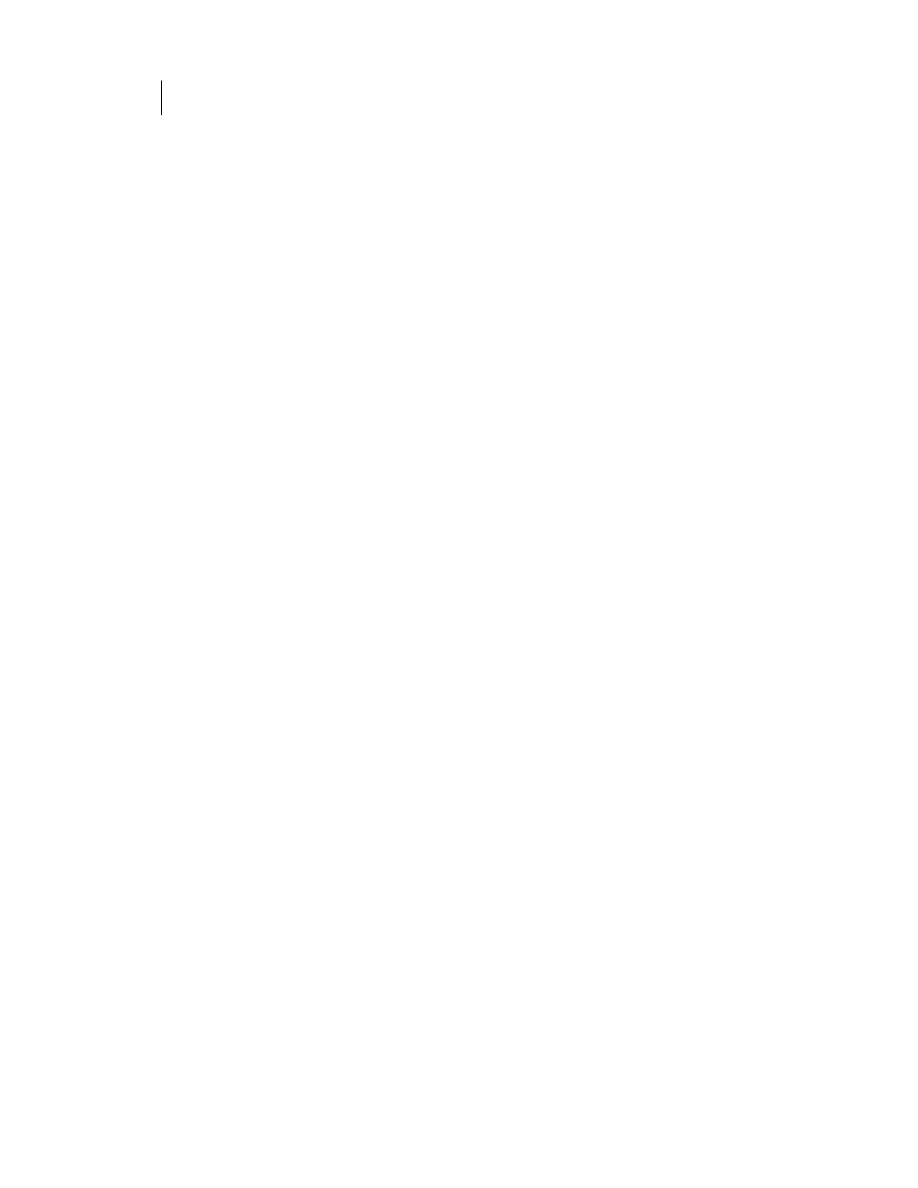
8
ADOBE PREMIERE PRO 1.5.
Techniki
studyjne
Rozdział 15.
Nagrywanie dialogów ....................................................................................................255
Dwie szkoły nagrywania ścieżki dialogowej ..........................................................................255
Przygotowania do nagrania głosu narratora ........................................................................256
Nagrywanie głosu narratora .................................................................................................259
O czym należy pamiętać ......................................................................................................263
Rozdział 16.
Edycja ścieżki dialogowej ...............................................................................................265
Montaż ścieżki dialogowej ...................................................................................................265
Zmiana tempa odtwarzania i tonacji dźwięku ......................................................................269
Usuwanie niechcianych dźwięków .......................................................................................269
O czym należy pamiętać ......................................................................................................274
Rozdział 17.
Dźwiękowe efekty specjalne w klipach i na ścieżkach .................................................275
Efekty przypisywane do klipów ............................................................................................ 275
Eksport i konsolidacja ścieżki dialogowej ..............................................................................283
Efekty przypisywane do ścieżek ...........................................................................................283
O czym należy pamiętać ..................................................................................................... 288
Rozdział 18.
Miksowanie nagrań dźwiękowych ...............................................................................289
Miksowanie statyczne ..........................................................................................................289
Miksowanie dynamiczne ......................................................................................................296
O czym należy pamiętać ...................................................................................................... 301
Część IV
Zaawansowane techniki edycyjne ...................................................... 303
Rozdział 19.
Edycja w oknie Timeline — techniki zaawansowane ..................................................305
Przygotowania do montażu .................................................................................................305
Przycinanie i końcowa korekta sekwencji ............................................................................. 310
O czym należy pamiętać ...................................................................................................... 318
Rozdział 20. Montaż materiału filmowanego za pomocą kilku kamer ............................................ 319
Synchronizowanie kamer ..................................................................................................... 319
Montaż ujęć sfilmowanych oddzielnymi kamerami .............................................................320
Zagnieżdżanie sekwencji ......................................................................................................326
O czym należy pamiętać ......................................................................................................330
Rozdział 21.
Montaż wideoklipów muzycznych ................................................................................ 331
Synchronizowanie ścieżek metodą wzrokową ......................................................................331
Korzystanie z inteligentnych klapsów ................................................................................... 337
O czym należy pamiętać ...................................................................................................... 341
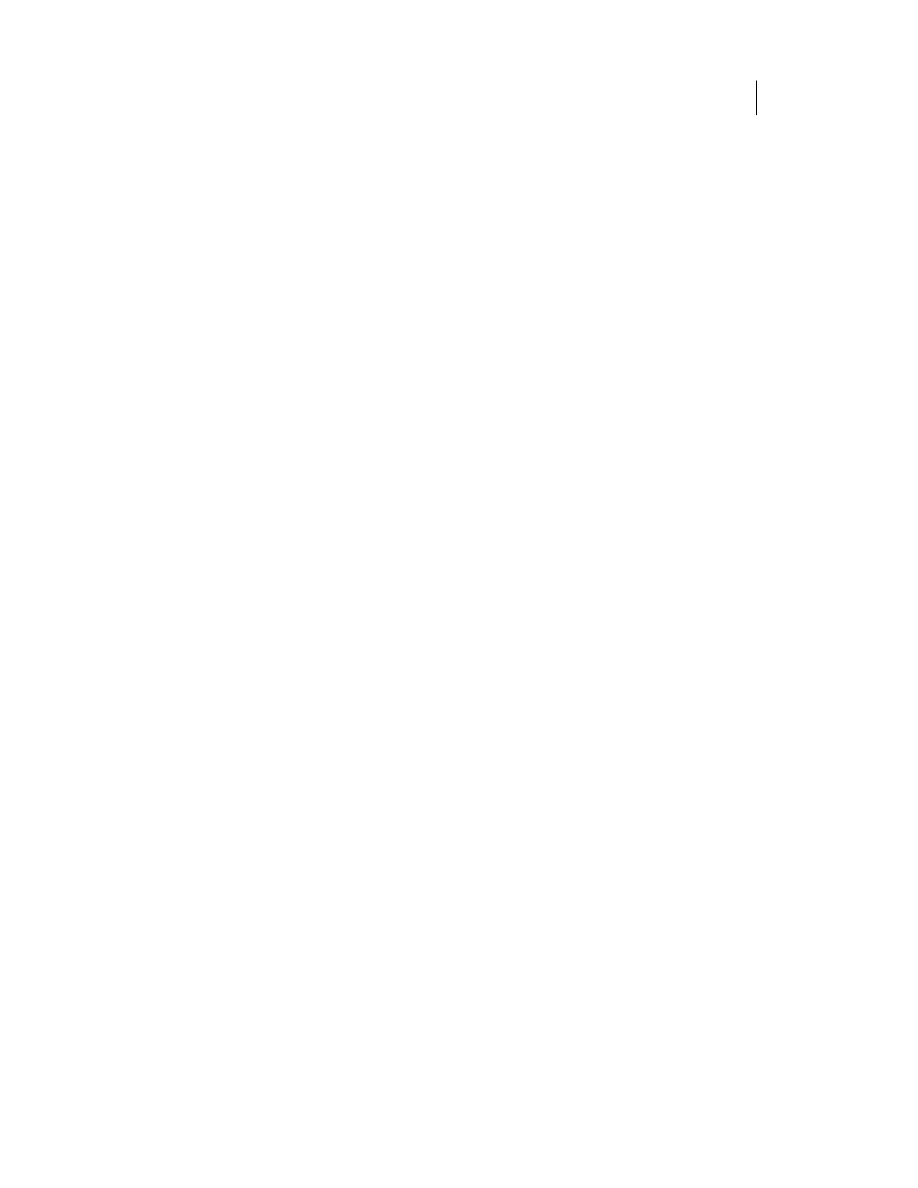
SPIS TREŚCI
9
Rozdział 22. Eksportowanie list edycyjnych i zarządzanie projektem .............................................343
Zarządzanie projektem w oknie Project Manager ............................................................... 344
Eksportowanie plików EDL i AAF ......................................................................................... 348
O czym należy pamiętać ......................................................................................................354
Część V
Zaawansowane techniki edycyjne z wykorzystaniem efektów ........ 355
Rozdział 23. Efekt Color Corrector ......................................................................................................357
Ustawianie balansu bieli .......................................................................................................359
Zmiana kolorystyki obrazu ...................................................................................................365
O czym należy pamiętać .......................................................................................................371
Rozdział 24. Color Match i inne efekty kolorystyczne .......................................................................373
Dopasowywanie kolorów w praktyce .................................................................................. 373
Nowe narzędzia do automatycznej korekty kolorów, kontrastu i poziomów ......................379
Efekt Shadow/Highlight ....................................................................................................... 381
O czym należy pamiętać ......................................................................................................385
Rozdział 25. Maski ...............................................................................................................................387
Tworzenie statycznej maski ..................................................................................................387
Wzbogacanie maski dodatkowymi efektami .......................................................................393
Maski z efektami ruchu ........................................................................................................397
O czym należy pamiętać ..................................................................................................... 398
Rozdział 26. Kluczowanie i współpraca z programem After Effects ................................................ 401
Filmowanie na tle zielonego (lub niebieskiego) ekranu ........................................................ 401
Kluczowanie w programie Premiere Pro .............................................................................. 404
Kluczowanie w programie After Effects ............................................................................... 411
O czym należy pamiętać ...................................................................................................... 415
Rozdział 27. Tworzenie efektów obrazu w obrazie .......................................................................... 417
Tworzenie ramki ....................................................................................................................417
Zagnieżdżanie klipów z efektem PIP ....................................................................................420
Posługiwanie się szablonami efektu obrazu w obrazie .........................................................424
O czym należy pamiętać ......................................................................................................427
Dodatki..................................................................................................429
Skorowidz........................................................................................................................ 431
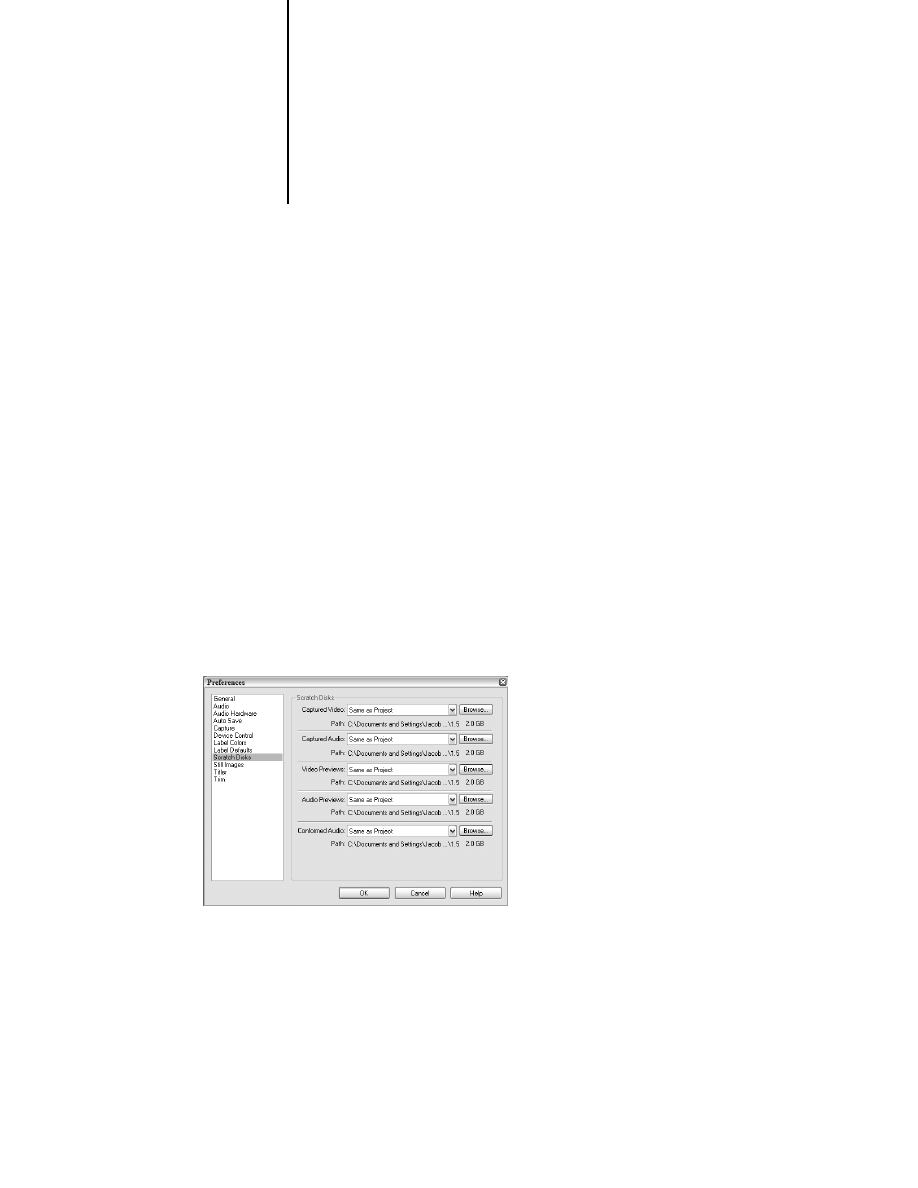
ROZDZIAŁ 1.
21
Przechwytywanie obrazu
1 Przechwytywanie obrazu
Sercem programu Premiere Pro jest moduł przechwytywania materiału z kamery wideo — program
na niewiele się zda, dopóki nie będziemy dysponować żadnym zapisem. Do zdobycia klipów moż-
liwie wysokiej jakości, jakie chcielibyśmy wykorzystać w projekcie, konieczne jest zapoznanie się
z oknem Capture (przechwytywanie), a także podstawowymi zasadami przechwytywania, takimi
jak logowanie (opisywanie) taśmy czy dzielenie na odcinki według kodu czasowego. Rozdział ten
przedstawia nowości i pokazuje najistotniejsze elementy aplikacji, analizując na przykład, w jaki
sposób w Premiere Pro okno Capture zostało ściślej zintegrowane z projektami. W międzyczasie
poznamy zalecaną kolejność czynności, która ułatwi nam zarządzanie materiałem i umożliwi po-
wrót do projektu w przyszłości.
Dyski robocze i sterowanie urządzeniami
Zanim jednak zajmiemy się oknem Capture, musimy sprawdzić, czy w ustawieniach Scratch Disks
(dyski robocze) i Device Control (sterowanie urządzeniami) określono właściwe parametry. Dzięki
nim uda nam się ustalić, gdzie zapisane zostały przechwycone ujęcia oraz jaką metodę wykorzystuje
Premiere Pro do komunikowania się z urządzeniem wideo (kamerą lub odtwarzaczem).
Nie polecam wykorzystywania głównego dysku lokalnego (C:) jako podstawowego dysku robocze-
go (ang. scratch disk) do przechwytywania filmów. Zamiast tego lepiej utworzyć nowy katalog, do
którego kierowane będą przechwycone pliki na dysku roboczym. Aby wyznaczyć dyski robocze, wy-
bierz Edit/Preferences/Scratch Disks i określ wybrane dyski (patrz rysunek 1.1). Jeśli przechwycone
sygnały z osobnych projektów mają być zapisywane w osobnych podkatalogach, należy te podkata-
logi utworzyć i odpowiednio wyznaczyć, oddzielnie dla każdego zadania i jeszcze przed rozpoczęciem
przechwytywania. Przed każdą pojedynczą operacją przechwytywania można jeszcze zmienić dyski
robocze, a robi się to łatwo w oknie Capture.
Rysunek 1.1. W oknie dialogowym Preferences wybiera się dyski robocze
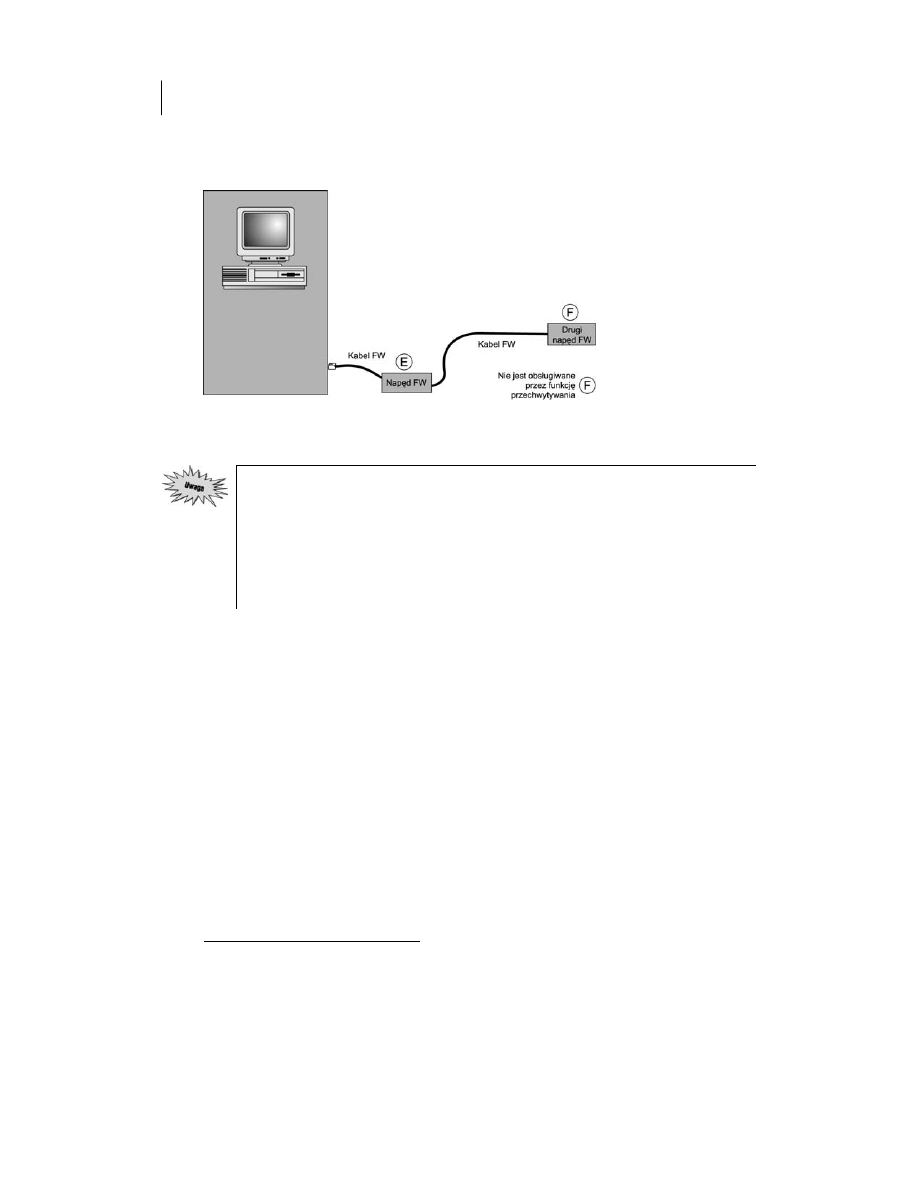
22
CZĘŚĆ I
Podstawy Premiere Pro
W celu przechwycenia materiału wideo sprawdź, czy dyski mają odpowiednią prędkość obrotową
(7200 obr/min), a jeśli przechwytujesz ujęcia na zewnętrzne napędy FireWire, upewnij się, że nie
są one połączone ze sobą łańcuchowo
1
(patrz rysunek 1.2).
Rysunek 1.2. Napęd E: FireWire jest podłączony do komputera kablem FireWire; wówczas napęd F:
jest połączony łańcuchowo kablem FireWire z napędem E:. Urządzenie DV nie obsługuje wtedy napędu F:
pod względem przechwytywania i odtwarzania materiału
Łączenie łańcuchowe (szeregowe) jest łączeniem ze sobą zewnętrznych napędów. Zwy-
kle napędy FireWire wyposażone są w dwa porty wejścia/wyjścia. Jeśli komputer ma tylko
jeden wolny port FireWire, napędy będzie łączyć się łańcuchowo, tak by wszystkie mogły
być rozpoznawane przez komputer. Pierwszy napęd (E:) będzie podłączony do komputera
przez FireWire, a drugi (F:), za pomocą dodatkowego portu FireWire w pierwszym napędzie,
podłączony zostanie do stacji E: i będzie rozpoznawany przez system jako napęd dodatko-
wy. Chociaż jest to dobry sposób konfigurowania napędów, specyfikacje DV nie obsługują
go podczas przechwytywania ujęć z cyfrowych urządzeń wideo.
Aby móc kontrolować urządzenie wideo, wybierz Edit/Preferences/Device Control. W części Device
Control (sterowanie urządzeniami) okna dialogowego Preferences (właściwości) (patrz rysunek 1.3)
wybierz metodę sterowania urządzeniem zewnętrznym z rozwijanego menu Devices (urządzenia),
następnie ręcznie dostosuj kontrolki, klikając przycisk Options (opcje) i wprowadzając informacje
odpowiednie dla urządzenia, na jakim pracujesz (patrz rysunek 1.4). Każda kamera lub odtwarzacz
posiada swój własny, typowy dla siebie protokół i metodę komunikowania się za pomocą sterowa-
nia urządzeniem, i dlatego tak ważne jest, by ustawić opcje zanim rozpocznie się przechwytywanie
materiału.
Z przyzwyczajenia, już od pierwszego mojego kontaktu z aplikacją Premiere, zawsze najpierw włą-
czam kamerę i podłączam kabel FireWire, a dopiero potem uruchamiam Premiere Pro. Nie jest błę-
dem założenie, że nawiązanie łączności z urządzeniem przebiega szybciej, kiedy aplikacja jest już
otwarta; niemniej jednak nie jest to jedyna metoda. Ponieważ w systemie Windows XP istnieje moż-
liwość podłączania urządzeń zewnętrznych podczas pracy programu, tzw. hot plugging (ładuje on
sterowniki i aktywuje urządzenia bez potrzeby restartowania systemu), kamerę można podłączyć
w dowolnym momencie sesji Premiere. Nie zalecam włączania i wyłączania kamery podczas pracy,
ale jeśli jej bateria się wyczerpie, lub gdy chcemy ją zwyczajnie wyłączyć, nie widzę ku temu przeciw-
wskazań. Aplikacji to na pewno nie zaszkodzi. Jeśli już włączamy kamerę w środku sesji, możliwe,
że będziemy musieli poczekać 10 do 20 sekund na załadowanie się sterowników oraz nawiązanie
łączności i transmisji.
1
Lub po prostu: szeregowo — przyp. tłum.
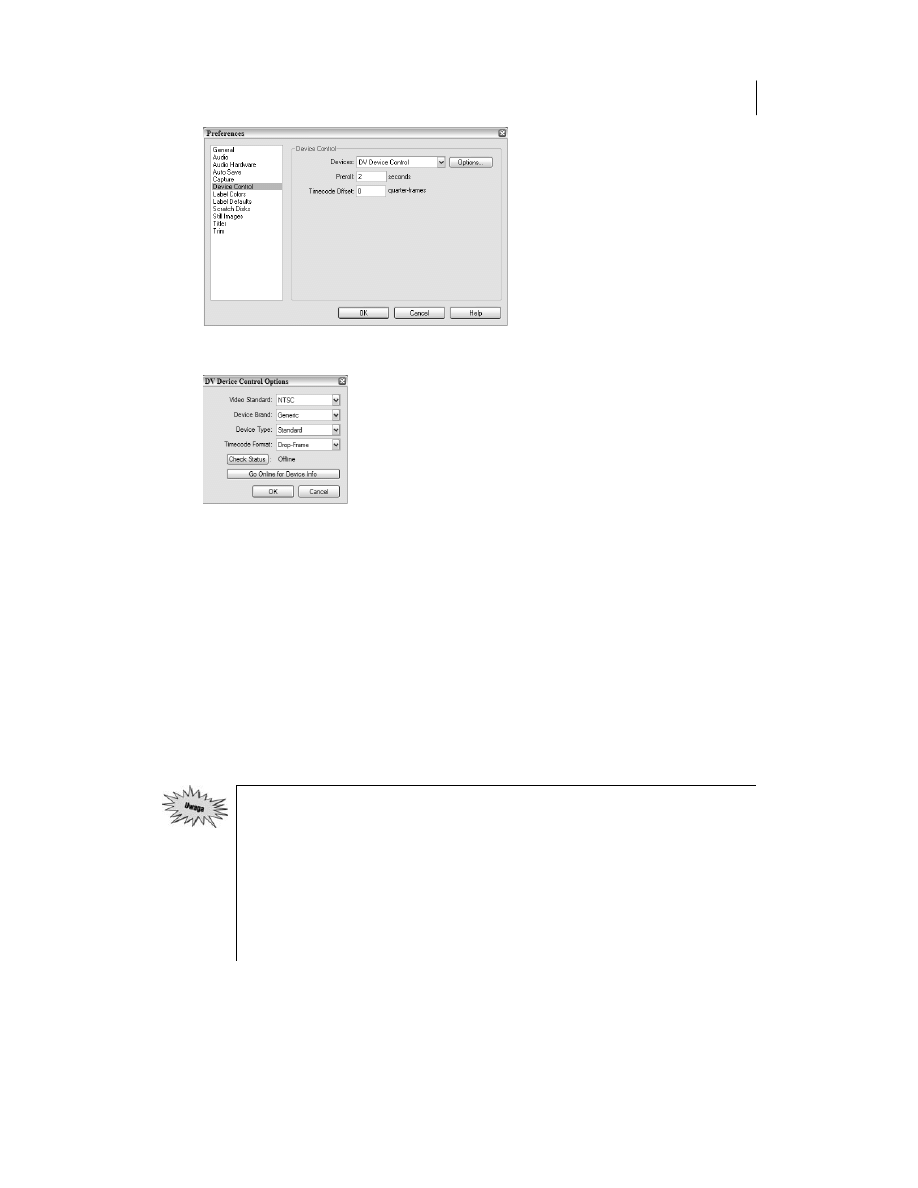
ROZDZIAŁ 1.
23
Przechwytywanie obrazu
Rysunek 1.3. Ustawienia funkcji sterowania urządzeniem można wprowadzić również w oknie dialogowym
Preferences
Rysunek 1.4. W oknie dialogowym Device Controls Options określa się standard, markę i typ urządzenia wideo.
Kliknij przycisk Check Status, żeby sprawdzić, czy urządzenie komunikuje się z Premiere Pro. Online i Offline
oznaczają odpowiednio, że komunikacja została nawiązana, lub jej brak
Nowe możliwości modułu Capture
Po wprowadzeniu ustawień dotyczących urządzenia zewnętrznego i włączeniu kamery, możemy
przejść do okna Capture. Aby je otworzyć, wybierz File/Capture (plik/przechwytywanie) lub naciśnij
F5 (patrz rysunek 1.5). Po lewej stronie okna znajduje się obszar podglądu, na którym pojawi się
sygnał transmitowany do okna Capture. Górna belka zawsze przedstawia informację nazywającą
czynność wykonywaną w oknie Capture — przewijanie wstecz, odtwarzanie wstecz, przechwyty-
wanie seryjne klipów itp. Pod obszarem podglądu znajduje się pole kodu czasowego (ang. timecode),
które przedstawia (począwszy od lewej strony) bieżący kod czasowy, położenie punktów początko-
wego i końcowego oraz długość ujęcia oznaczonego punktami. Pod licznikami znajduje się panel
kontrolny, który podzielony został na trzy bloki (patrz rysunek 1.6).
Jeśli cyfrowa kamera wideo jest już włączona i podłączona do komputera, ale transmisja
i komunikacja jest niemożliwa, należy najpierw sprawdzić status urządzenia w oknie DV
Device Control Options (opcje sterowania urządzeniem DV). Jeśli urządzenie oznaczone
jest jako Online, ale nadal nie można transmitować, należy wyłączyć urządzenie i ponow-
nie je włączyć. Kiedy będzie się wyłączało, zabrzmi dźwięk, którym Windows sygnalizuje
wyłączenie urządzenia, a kiedy kamera ponownie się włączy, usłyszysz dźwięk sygnalizu-
jący wykrycie nowego urządzenia. Ja osobiście zwykle sprawdzam wszystkie połączenia
FireWire i wyciągam, po czym ponownie wkładam kabel. Pamiętajmy też, że mogliśmy
o czymś zapomnieć, i dlatego sprawdźmy, czy czasem nie włączamy kamery w trybie na-
grywania, zamiast w trybie odtwarzania.
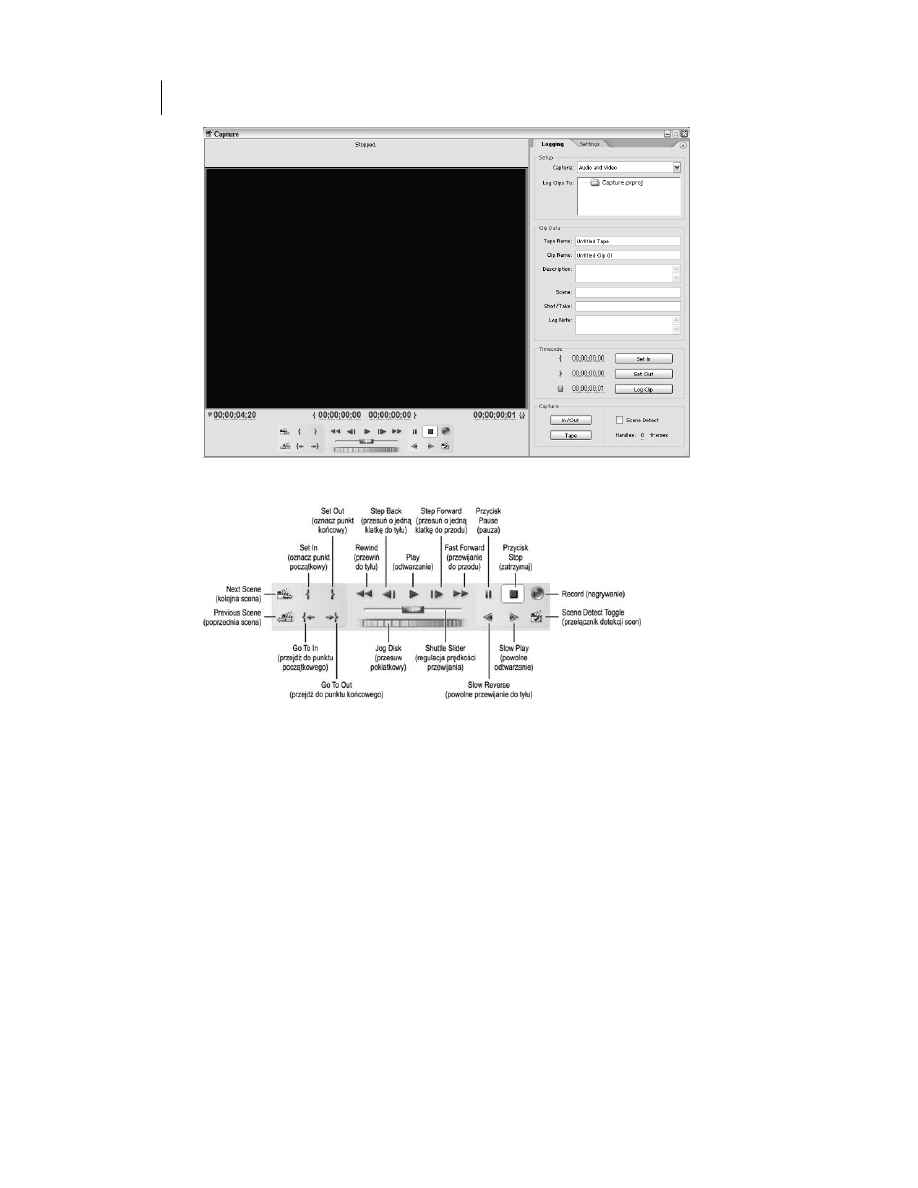
24
CZĘŚĆ I
Podstawy Premiere Pro
Rysunek 1.5. Nowe okno Capture, które pojawia się w Premiere Pro, oddaje użytkownikowi do dyspozycji
pełne sterowanie odtwarzaczem, zaawansowaną funkcję logowania oraz detekcji scen
Rysunek 1.6. Panel kontrolny składa się z trzech bloków: lewego, środkowego i prawego
Panel sterowania
Lewy blok panelu sterowania rozpoczyna się od przycisków u góry Next Scene (kolejna scena) i na
dole Previous Scene (poprzednia scena). Od tego, ile razy klikniemy te przyciski, zależy, o ile scen
przesuniemy się do przodu lub do tyłu: dwa kliknięcia przesuwają nas o dwie sceny. Na ekranie
pojawia się wiadomość, która wyświetla się w trakcie trwania określonego zadania. Jeśli kliknie się
dwukrotnie na przykład przycisk Previous Scene, wówczas na ekranie pojawia się tekst Searching
2 Scenes Back
, czyli szukanie 2 scen wstecz. Kolejne przyciski są dość oczywiste i nader często
spotykane w większości paneli sterowania w pozostałych oknach Monitor. W górnym rzędzie mie-
ści się Set In Point i Set Out Point do oznaczania odpowiednio początku i końca ujęcia, podczas gdy
w dolnym rzędzie znajdziemy Go To In Point i Go To Out Point, dzięki którym możemy przewinąć
taśmę odpowiednio do punktu początkowego lub końcowego. Jeśli mamy zaznaczony punkt począt-
kowy lub końcowy, wówczas klikając przyciski w kategorii Go To, przesuniemy taśmę do określo-
nego punktu.
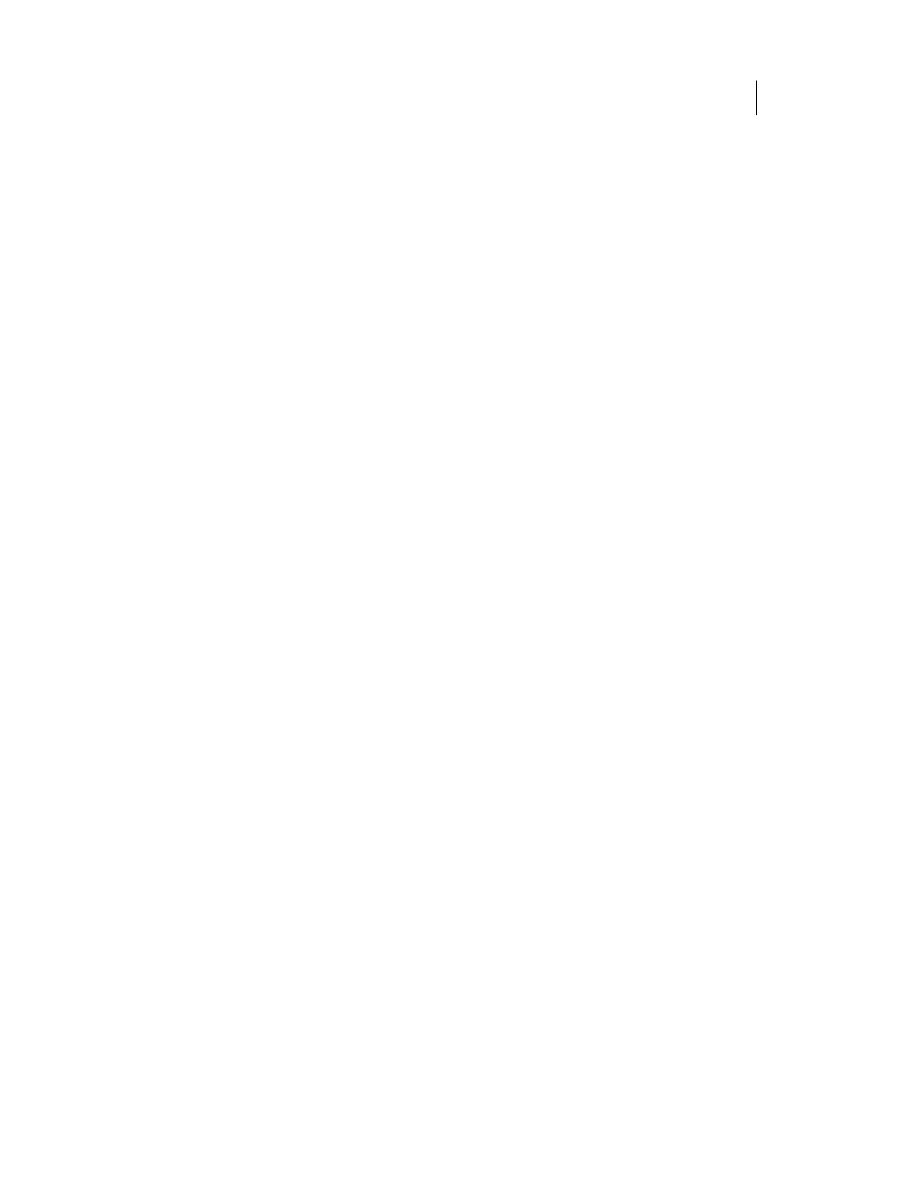
ROZDZIAŁ 1.
25
Przechwytywanie obrazu
W górnym rzędzie bloku środkowego znajdziemy znajome kontrolki typowe dla sterowania taśmą:
Rewind (przewijanie do tyłu), Step Back (przesunięcie do tyłu o jedną klatkę), Play (odtwarzanie),
Step Forward (przesunięcie do przodu o jedną klatkę) oraz Fast Forward (przewijanie do przodu).
Poniżej znajduje się suwak, który w dynamiczny sposób zmienia prędkość odtwarzania klipu do
przodu lub wstecz. Przeciągnięcie suwaka w prawo zmieni prędkość odtwarzania do przodu, w lewo
— do tyłu. Im dalej od środka, tym szybciej materiał będzie odtwarzany. Przeciągnięcie suwaka naj-
bardziej w prawo jest odpowiednikiem przewijania do przodu, podczas gdy przesunięcie go jedynie
odrobinę przyspiesza odtwarzanie tylko nieznacznie. Na samym dole bloku środkowego znajduje
się przesuw poklatkowy (ang. jog disk), który umożliwia przechodzenie klatka po klatce. Wystarczy
przejechać myszką po przesuwie poklatkowym, aby zaczął się przemieszczać. Z jego strony miłe jest
to, że kiedy już zaczniemy przeciągać go myszą, to kursor nie ucieka z ekranu. Mysz pozostaje na
kółku, a więc możemy się przeciągać do woli, aż dojdziemy do sedna sprawy.
Prawy blok zawiera przyciski Pause, Stop i Record (nagrywanie) w górnym rzędzie. Z kolei przyciski
Slow Reverse (odtwarzanie do tyłu w zwolnionym tempie) i Slow Play (odtwarzanie w zwolnionym
tempie), oraz przełącznik Scene Detect (detekcja scen) znajdują się w rzędzie dolnym.
Chociaż wszystkie te przyciski stworzono, abyśmy mogli w nie klikać myszą, ja uważam, że podczas
przechwytywania wydajniejsze jest posługiwanie się klawiaturą.
J, K i L to więcej niż tylko trzy litery
J, K i L są najważniejszymi klawiszami służącymi do odtwarzania w oknie Monitor lub oknie Capture.
Oto jak wykorzystywać te skróty klawiaturowe:
•
J odtwarza wstecz z normalną prędkością, naciśnięty ponownie odtwarza dwa razy szybciej,
jeszcze raz — cztery razy szybciej.
•
K zatrzymuje taśmę.
•
Spacja przełącza pomiędzy odtwarzaniem a pauzą.
•
L odtwarza do przodu z normalną prędkością, naciśnięty ponownie odtwarza dwa razy szybciej,
jeszcze raz — cztery razy szybciej.
•
R przewija do tyłu.
•
F przewija do przodu.
•
G przechwytuje materiał.
Powiedzmy, że przeglądamy taśmę, przechwytując materiał (lub logując). Naciskamy L, żeby roz-
począć odtwarzanie, a jeśli chcemy przewijać do przodu możliwie szybko i równocześnie widzieć
film, to naciskamy F, żeby uzyskać szybkie odtwarzanie z podglądem. Kiedy zobaczymy jakiś inte-
resujący materiał, naciskamy spację, żeby włączyć pauzę. Potem naciskamy może dwukrotnie J,
żeby cofnąć. Następnie naciskamy L, żeby odtworzyć ponownie, aż w końcu G, żeby przechwycić
dany fragment. Kiedy przechwycony materiał nas zadowala, ponownie naciskamy G (lub Esc albo
spację), żeby zakończyć przechwytywanie. Potem już tylko nazywamy plik i kontynuujemy pracę.
Aby przesunąć do przodu z maksymalną prędkością kamery, należy nacisnąć klawisz K, żeby zatrzy-
mać urządzenie, a następnie F, żeby znowu rozpocząć przewijanie do przodu, podczas gdy kamera
znajduje się w trybie Stop. Dokładnie tak samo postępujemy w przypadku klawisza R (przewijanie
do tyłu). Tak więc zachęcam do poruszania się po ujęciach za pomocą klawiszy J, K, L, F i R. Kiedy
zobaczysz ujęcie, które warto by przechwycić, naciśnij pauzę (spacja). Jeśli chcesz przesuwać się
klatka po klatce, posługuj się z kolei strzałkami w lewo i prawo, aby przesuwać się do przodu lub
do tyłu (odpowiednio strzałka w prawo i w lewo); jedno naciśnięcie przesuwa o jedną klatkę, dwa
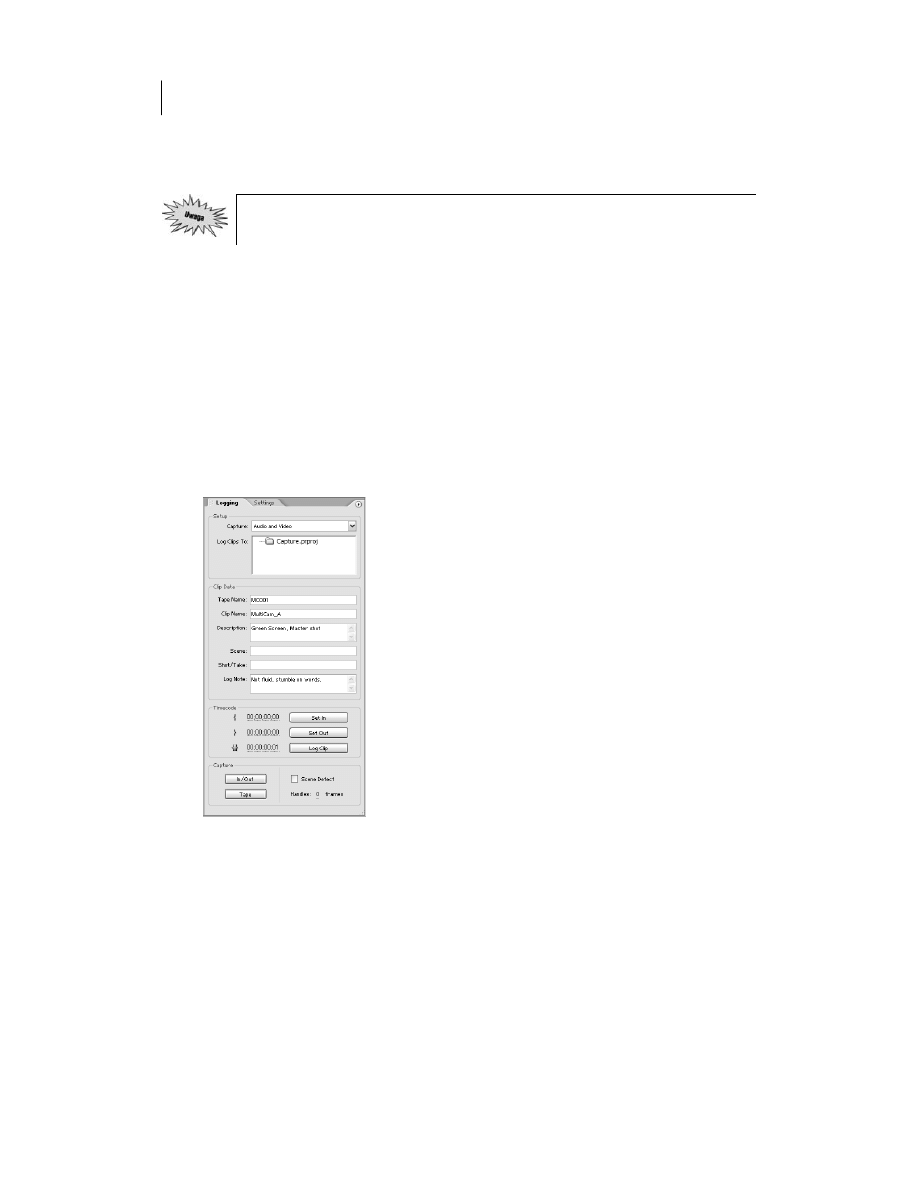
26
CZĘŚĆ I
Podstawy Premiere Pro
o dwie klatki, itd. Shift+ strzałka pozwala na przeskakiwanie co 5 klatek. Kiedy skończysz pracę
z taśmą, naciśnij klawisz K, żeby ją zatrzymać, a następnie E, żeby ją wyjąć z kamery. Włóż nową
taśmę i kontynuuj pracę.
Kiedy zatrzymujemy taśmę w jakimś miejscu za pomocą pauzy, w momencie naciśnięcia
przycisku Capture kamera zaczyna odtwarzać film i równocześnie przechwytuje.
Logowanie i zakładka Logging
Mając do dyspozycji dużo czasu, zanim zacznie się edytować taśmy wideo, warto je wcześniej zalo-
gować. W ten sposób można zaoszczędzić sobie zamieszania w kolejnych krokach.
Na logowanie taśmy składa się przeglądanie jej, zapisywanie kodów czasowych punktów początko-
wego i końcowego konkretnych fragmentów, następnie przypisywanie tym fragmentom niepowta-
rzalnej nazwy i różnych opisów. Logowanie taśmy jest korzystne, ponieważ dostarcza bieżących
opisów z dokładnym kodem czasowym dla każdego ujęcia na taśmie.
Taśmy loguje się za pomocą zakładki Logging (patrz rysunek 1.7), która otwiera się domyślnie po
prawej stronie okna Capture. Aby móc sprawnie operować zgranym materiałem, musimy koniecz-
nie poznać pola tej zakładki.
Rysunek 1.7. Całe bogactwo informacji wprowadzonych ręcznie do zakładki Logging w oknie Capture zostanie
dołączone do pliku offline lub przechwyconego klipu
Logując klipy, definiuje się parametry sygnału. Ponieważ możliwe jest zdefiniowanie kilku okre-
ślonych wartości, aplikacja Premiere Pro w bardzo prosty sposób może utworzyć plik offline, który
bierze pod uwagę wszystkie te parametry.
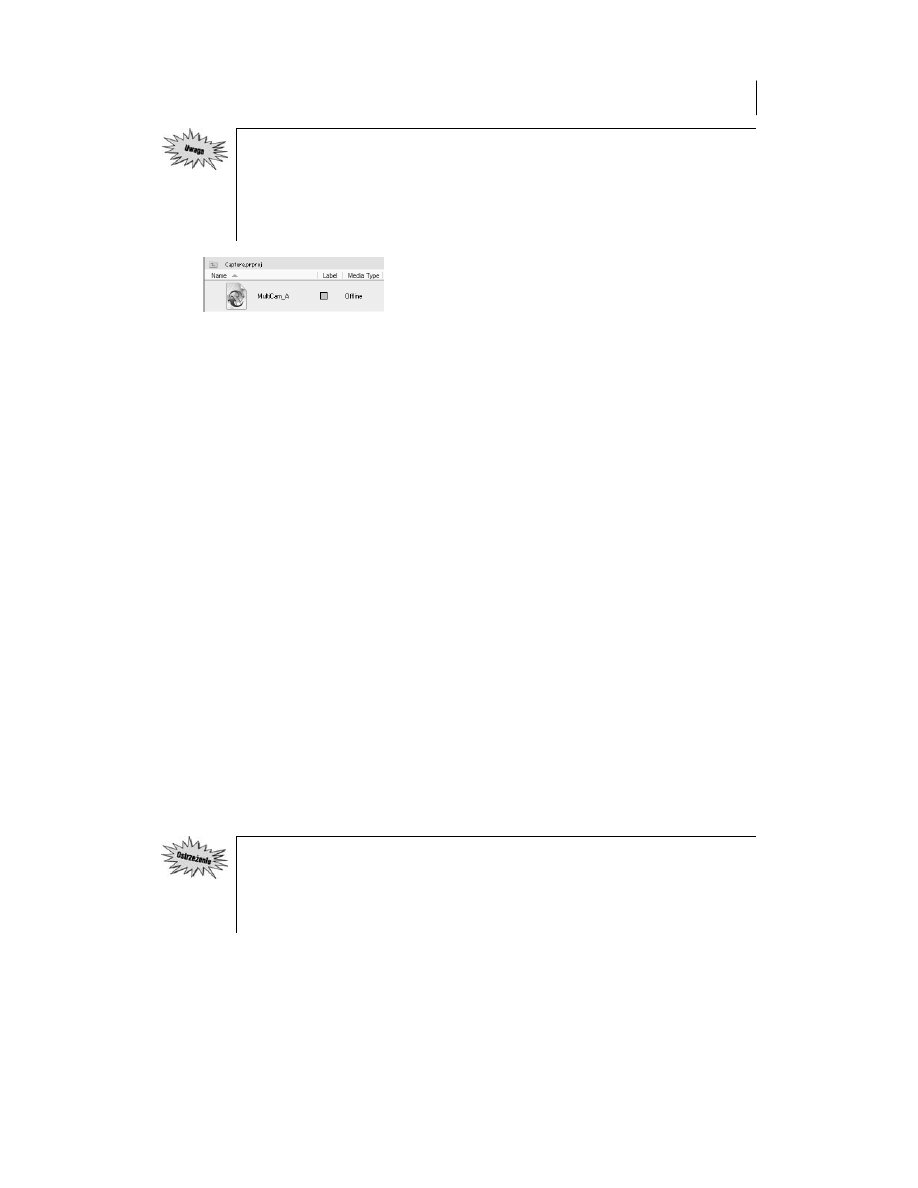
ROZDZIAŁ 1.
27
Przechwytywanie obrazu
Plik offline jest terminem stosowanym do materiałów, które nie mogą zostać wykryte przez
system, chociaż ich parametry istnieją ciągle w oknie Project. Jeśli plik zostanie przypad-
kowo usunięty z systemu, jego ikona i informacja pozostaną jeszcze w projekcie (patrz
rysunek 1.8), ale będą figurować jako offline. Ponadto, jeśli klip został zalogowany do okna
Project, ale jeszcze nie jest przechwycony, klip ten pozostanie plikiem offline tak długo, aż
go nie przechwycimy i zapiszemy w komputerze.
Rysunek 1.8. Kiedy klip zostanie zalogowany bezpośrednio do okna Project, pojawia się on jako plik offline. Plik
offline symuluje istnienie klipów ze wszystkimi ich właściwościami, ale nie zawiera ani sygnału wideo, ani audio
Przykładowo, przy logowaniu klipu z sygnałem wideo i audio o nazwie Clip01, trwającego dziesięć
sekund od punktu początkowego do punktu końcowego, program Premiere Pro tworzy plik offline
w oknie Project o takich samych parametrach i nazwie pliku. W rzeczywistości powstanie konkret-
ny dziesięciosekundowy plik offline, edytowalny na osi czasu.
Jeśli dany materiał jest wyłącznie logowany, wówczas żaden sygnał nie zostanie dołączony do tego
zalogowanego klipu. Nazwa pliku, nazwa taśmy, punkty In i Out kodu czasowego (punkty począt-
kowy i końcowy), opisy itp. będą wszystkie dołączone do pliku. Aby klipowi nadać status online,
wystarczy wybrać File/Batch Capture (plik/przechwytywanie seryjne). Ponieważ wszystkie parame-
try zostały zapisane, Premiere Pro dokładnie wie, z której taśmy pochodzi dany klip, w którym jej
miejscu się znajduje, i jak ma się nazywać. Jeśli nie zdecydujemy się na przechwycenie seryjne tego
klipu, będziemy mogli nadal go używać w ramach projektu, ale Premiere Pro zamiast go odtworzyć,
wyświetli komunikat Media Offline.
Ogromną zaletą tej funkcji jest możliwość edytowania materiału od razu po zalogowaniu go, również
wtedy, gdy nie został on jeszcze przechwycony. Nawet jeśli stracimy cały materiał i zostanie nam
jedynie plik, to pod warunkiem, że nasze zdjęcia zostały odpowiednio zdigitalizowane i zalogowane,
wystarczy przechwycić seryjnie stracone klipy, żeby naszemu projektowi przywrócony został wcze-
śniejszy kształt. Czytelne oznaczanie taśm może uratować nasze plany od katastrofy.
Setup
W polu Setup mamy dwa parametry:
•
Capture. Definiuje właściwości ujęcia, które chcemy logować. Z rozwijanego menu
wybierz Video, Audio lub Audio and Video.
•
Log Clips To. Określa miejsce, do którego klipy będą logowane. Ponieważ loguje się
bezpośrednio do okna Project, można wybrać konkretną grupę (ang. bin), do której klipy
mają trafiać.
W pierwotnym wydaniu Premiere Pro, jeśli logujemy klip jako Video, nie możemy później
otworzyć tego pliku i zmienić go na Audio and Video. Nie można ponownie załadować za-
logowanego fragmentu z powrotem w oknie Capture. Pewne parametry można uaktualnić,
ale właściwości przechwytywania (audio and video, tylko audio lub tylko video) zostają
zablokowane po zalogowaniu pliku.
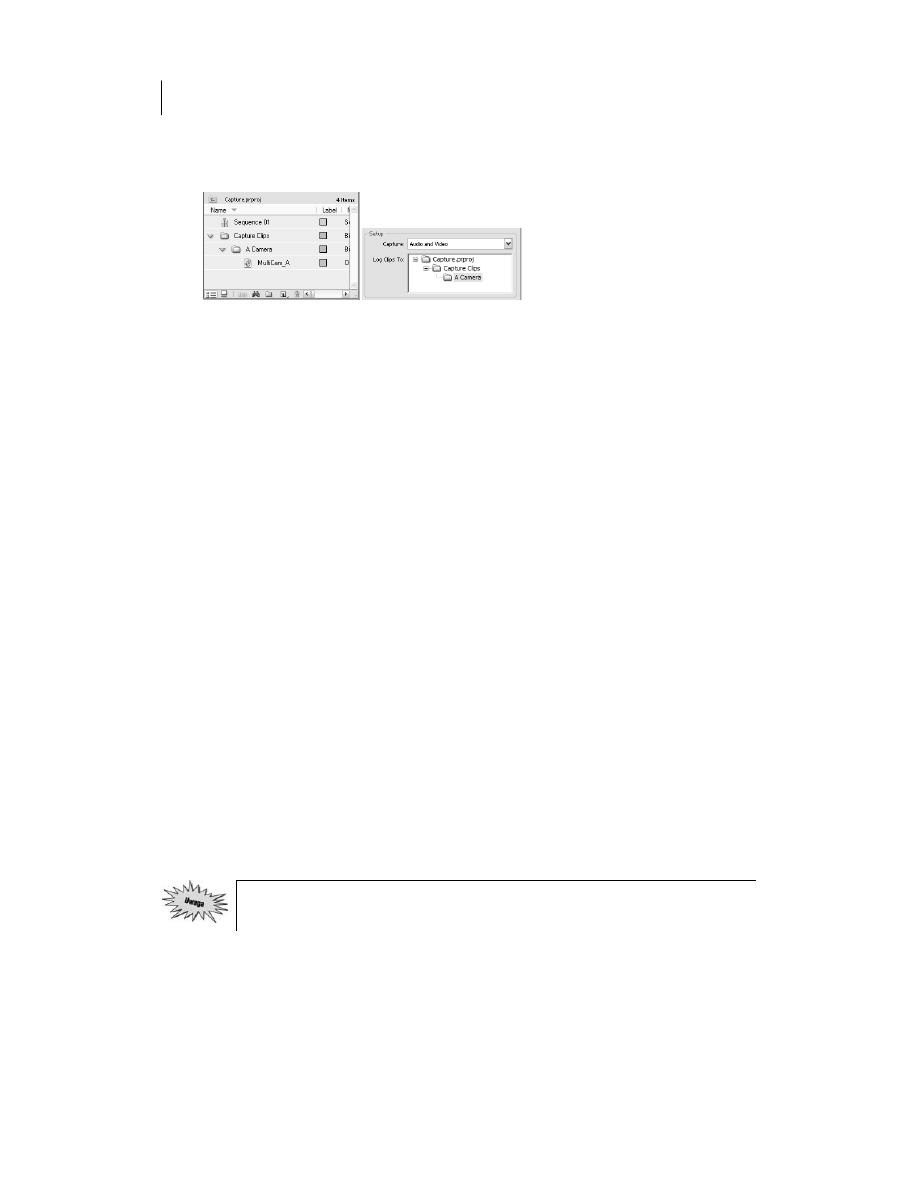
28
CZĘŚĆ I
Podstawy Premiere Pro
Cała struktura grupy wyświetli się w polu Log Clips To (klipy zaloguj w) (patrz rysunek 1.9). Ja oso-
biście zawsze tworzę katalog o nazwie Logged Clips, w którym rejestruję klipy. Po zgraniu plików
kopiuję je lub przesuwam do nowego, odpowiedniego folderu.
Rysunek 1.9. Struktura grupy w oknie Project (po lewej) jest identyczna jak w polu Log Clips To w oknie Setup
(po prawej). Grupa wybrana w polu Log Clips To jest koszem, do którego będą dodawane zalogowane
lub przechwycone klipy
Informacje o klipie
Ach! Najważniejsze pola — zawierające informacje o klipie — znajdują się tutaj w części Clip Data
(informacje o klipie) (patrz rysunek 1.10). Jeśli taśmy zostały czytelnie oznakowane, żadne problemy
nie powinny się pojawić. Mamy tu następujące parametry:
•
Tape Name. Jest to nazwa taśmy w danej chwili znajdującej się w kamerze. Zmiany w tym polu
dokonuje się wyłącznie, gdy wkłada się nową taśmę i rozpoczyna logowanie z tej nowej taśmy.
•
Clip Name. Jest to nazwa, jaką nadaje się logowanemu klipowi. Premiere Pro automatycznie
nadaje nazwy klipom zmieniając ich numer o wartość +01. I tak, kiedy nazwiemy pierwszy
klip na przykład Przyjęcie_Taty i naciskamy Log Clip, wówczas Premiere loguje ten klip
i w oknie Capture wyświetla nazwę Przyjęcie_Taty01. Funkcja ta jest pomocna, ale nie
zawsze. Na całe szczęście wszystkie zalogowane dane poddawane są weryfikacji, zanim
zalogowany klip zostanie fizycznie utworzony w oknie Project.
•
Description. Są to szczegóły (opis), jakie chcemy pamiętać o danym pliku. Ja zawsze
nazywam moje pliki w prosty sposób, a szczegółowe spostrzeżenia zachowuję sobie na pola
Description i Log Notes. W przypadku Przyjęcia_Taty, w polu Description możemy dodać
taki wpis: „Jassica przychodzi z Joshem, wcześnie”.
•
Scene i Shot/Take. Jest to odpowiednio numer sceny i numer ujęcia oraz dubla. Zalecam
wypełnianie tych pól, gdy istnieje ku temu zdecydowana potrzeba.
•
Log Note. Są to szczegóły dotyczące pliku, które zostaną wpisane właśnie w ten przechwycony
plik. Description, Scene i Shot/Take są z nimi związane tylko w naszym projekcie. Jeśli
chcielibyśmy otworzyć plik w innym programie edycyjnym, nie wiedzielibyśmy, że jest to
scena 3., ujęcie 2., widoczna byłaby tylko nazwa taśmy, pliku i właśnie uwaga o logowaniu.
Jeśli wiadomo, że przechwycone klipy będą używane w różnych projektach, wtedy należy użyć
pola Log Notes do skopiowania informacji z pól Description, Scene i Shot/Take. Dla ujęcia
w przykładzie Przyjęcie_Taty warto by wpisać: „Ciemne i nieostre, kiedy Jessica mówi do
Josha. Do wykorzystania tylko na końcu”. Taki byłby mój opis myśli, jakie towarzyszyły mi
podczas logowania, i sugestie dla edytora (mnie samego lub kogoś innego).
Muszę obowiązkowo zwrócić uwagę na bezwzględną konieczność odpowiedniego logowania
co najmniej nazwy taśmy.
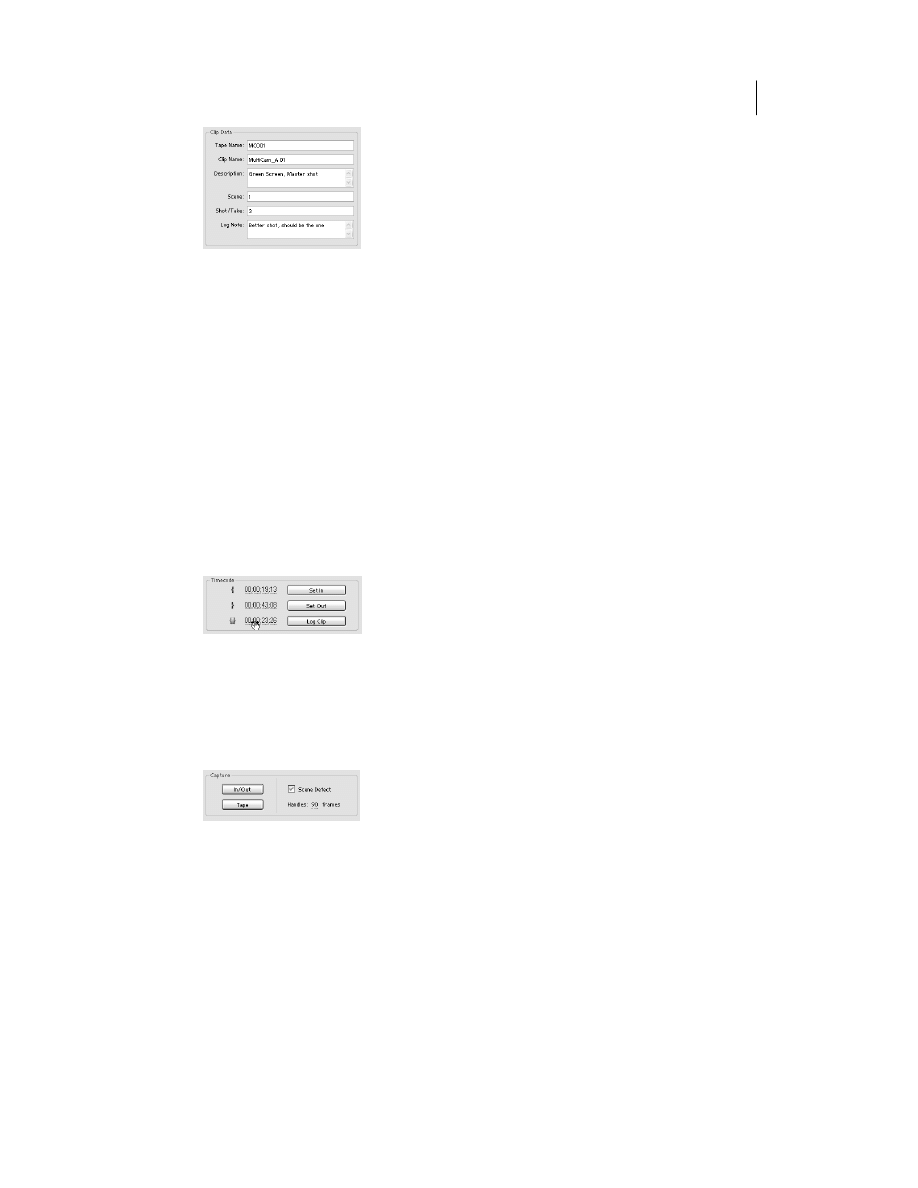
ROZDZIAŁ 1.
29
Przechwytywanie obrazu
Rysunek 1.10. W polach Clip Data wstawia się szczegóły dotyczące klipu już zalogowanego lub przeznaczonego
do przechwycenia
Wypełnienie pól nie zmienia się, to znaczy, że po wpisaniu informacji na przykład w pole Descrip-
tion, wpis ten będzie się tam znajdował także dla następnego zalogowanego klipu. Oczywiście zanim
potwierdzi się logowanie dowolnego klipu, można wyczyścić pole. Jedynym polem, w którym wpisana
informacja automatycznie się zmienia (zwiększa się numer w nazwie), jest Clip Name.
Kod czasowy
Przez pola kodu czasowego przechodzi się dość gładko. Jest to kolejne miejsce, w którym wystarczy
kliknąć przycisk, żeby ustawić kod czasowy punktów początkowego i końcowego. Modyfikowanie
pól jest proste także dzięki temu, że są one podświetlane (patrz rysunek 1.11). Zamiast ustawiać źle
usytuowane punkty od samego początku, wystarczy kliknąć i przeciągnąć wyświetlony kod czasowy
w lewo lub prawo, żeby odjąć lub dodać do wskazywanego czasu. Po uzyskaniu pożądanych wartości
kliknij przycisk Set In (lub Set Out). Po zdefiniowaniu punktów początkowego i końcowego ujęcia,
pokazuje się jego długość. Na prawo od długości ujęcia jest przycisk Log Clip, który przenosi wszyst-
kie dane z całej zakładki Log do okna dialogowego, w którym możemy je zweryfikować. Kliknij OK,
żeby dodać nowy klip jako plik offline do wybranego wcześniej katalogu docelowego.
Rysunek 1.11. Wartości kodu czasowego można łatwo zmienić, klikając na nie i przeciągając w lewo lub prawo
Przechwytywanie i detekcja scen
Aby przechwycić klip, który właśnie zalogowaliśmy, należy przejść do zakładki Logging okna Capture
i kliknąć przycisk In/Out (patrz rysunek 1.12). Program dowie się w ten sposób, że ma przechwycić
ujęcie od bieżącego punktu początkowego do bieżącego punktu końcowego obecnych w oknie Capture.
Rysunek 1.12. Kontrolki pola Capture w zakładce Logging pozwalają na przechwytywanie ujęcia pomiędzy
bieżącymi punktami In i Out lub na uruchomienie przechwytywania całej taśmy z detekcją scen (Scene
Detect), rozpoczynając od bieżącego położenia. Pola Handles używamy do definiowania, ile dodatkowych
klatek przed i po wybranym ujęciu ma zostać przechwyconych wraz z nim
Jeśli jednak zajdzie potrzeba przechwycenia całej taśmy, nie można zapomnieć o nowej funkcji
Premiere Pro o nazwie Scene Detect (detekcja scen). Jako że kamera powoduje nagranie danych na
taśmie, zapisuje znaczniki czasu i daty każdej taśmy za każdym razem, gdy zaczynasz nagrywać.
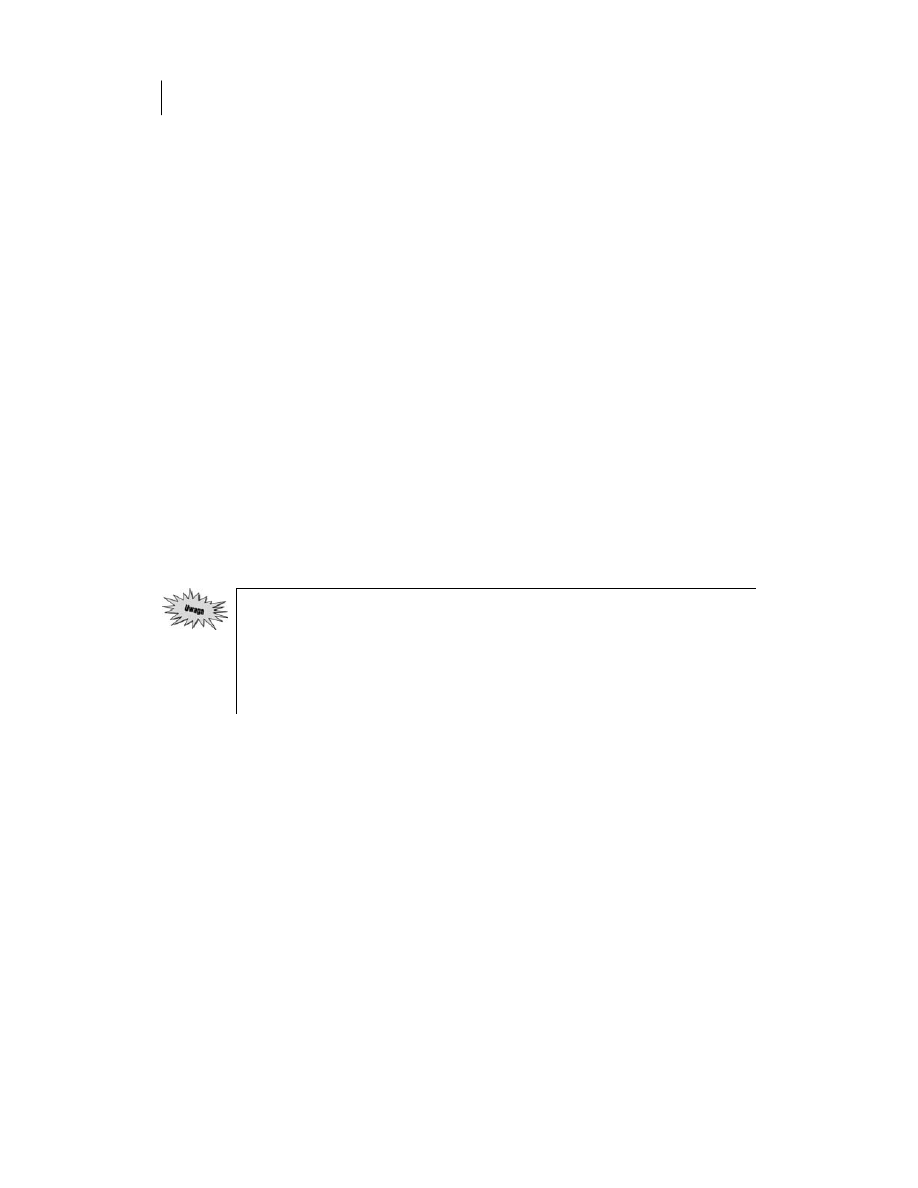
30
CZĘŚĆ I
Podstawy Premiere Pro
Przeglądając dane na taśmie, można znaleźć każde najmniejsze ujęcie, właśnie dzięki zmianom
w znacznikach czasu i daty. Dodatkowo, posługując się detekcją scen, można przesuwać się do przo-
du lub tyłu w określonych odstępach. Funkcji Scene Detect używa się łącznie z przyciskiem Tape.
Zaznaczenie okienka Scene Detect włącza przechwytywanie na tryb z detekcją scen. Nie wpływa to
na logowanie. Kiedy jednak kliknie się przycisk Tape (taśma) przy zaznaczonym okienku Scene De-
tect, Premiere Pro rozpoczyna przechwytywanie taśmy od bieżącego miejsca aż do jej końca, prowa-
dząc detekcję scen. Premiere Pro przechodzi przez taśmę jeden raz, traktując każdy fragment pomię-
dzy znacznikami czasu/daty jako indywidualny klip. Chociaż wydaje się, że Premiere Pro nagrywa
jeden długi klip, to zgrany materiał jest podzielony na poszczególne, określone znacznikami klipy.
W przypadkach, gdy nie mam czasu na logowanie taśmy lub nie mam pewności, które odcinki będą
mi potrzebne, przechwytuję całą taśmę korzystając z funkcji Scene Detect i Tape, wrzucam wszyst-
kie klipy na listwę czasową i po prostu wyrzucam te fragmenty, które mi się nie podobają.
W trybie Scene Detect Premiere Pro korzysta z pola Tape Name w części z danymi o klipach, a na-
stępnie dzięki aktywnemu polu Clip Name nazywa kolejne klipy automatycznie zwiększając numer
w nazwie klipu. Niemożliwe jest nadawanie każdemu plikowi innej nazwy podczas nagrywania;
można je za to modyfikować później w oknie Project.
Ostatnim ustawieniem w oknie Capture jest funkcja Handles (uchwyty). Uchwyty te to dodatkowe
klatki na początku i końcu przechwyconego ujęcia. Przy punkcie początkowym o kodzie 1;01;20,
punkcie końcowym o kodzie 1;05;10 i wartości Handles ustawionej na 20 klatek, przechwycony
klip będzie rozpoczynał się w punkcie 1;01;00 i kończył w punkcie 1;06;00. Po otwarciu tego klipu
w projekcie, jego punkty początkowy i końcowy będą nadal znajdować się odpowiednio w czasie
1;01;20 i 1;05;10, ale będziemy mieć 20 dodatkowych klatek. Zawsze ustawiam wartość Handles
pomiędzy 15 i 30 klatek, żebym nie był zmuszony do ponownego przechwytywania danego mate-
riału, kiedy okaże się, że zgrany klip jest za krótki. Funkcja Handles jest dostępna jedynie w przy-
padku przechwytywania seryjnego i z detekcją scen. Przy przechwytywaniu bezpośrednim (ang. free
record) nie można wstawić uchwytów.
Bezpośrednie, a nie seryjne, nagrywanie ujęcia nie jest uzależnione od kodu czasowego
punktów początkowego i końcowego. Przechwytywany jest wtedy ten materiał, który jest
w danej chwili odtwarzany, czyli od momentu, gdy klikniemy Record, do zatrzymania na-
grywania lub odtwarzania. Przechwytywanie bezpośrednie korzysta z pól Tape Name, File
Name, kodu czasowego, Description i innych pól opisujących klip, które uaktywniają się
po włączeniu nagrywania. Po zakończeniu przechwytywania można dodatkowo poprawić
lub dostosować treść pól i dopiero potem zapisać przechwycony plik.
Zakładka Settings
Zakładka Settings (ustawienia) w oknie Capture (patrz rysunek 1.13) daje dostęp do kilku zwykle
ukrytych ustawień i właściwości związanych z ustawieniami przechwytywania, lokalizacją prze-
chwyconego materiału i sterowaniem urządzeniami zewnętrznymi.
Capture Settings
Część Capture Settings (ustawienia dla przechwytywania) zakładki Settings zawiera Capture Format
(format przechwytywania) (tutaj nazwany Recorder), jaki określiliśmy dla naszego projektu. Aby go
zmienić, należy kliknąć przycisk Edit. Otworzy się okno Capture okna dialogowego Project Settings;
klikamy na rozwijaną listę Capture Format, żeby wybrać moduł przechwytywania. Dla wszystkich
wcześniejszych ustawień DV, moduł ten to DV/IEEE1394 Capture. Jeśli mamy zainstalowaną kartę
przechwytującą innego producenta, wybieramy z listy spośród innych opcji.
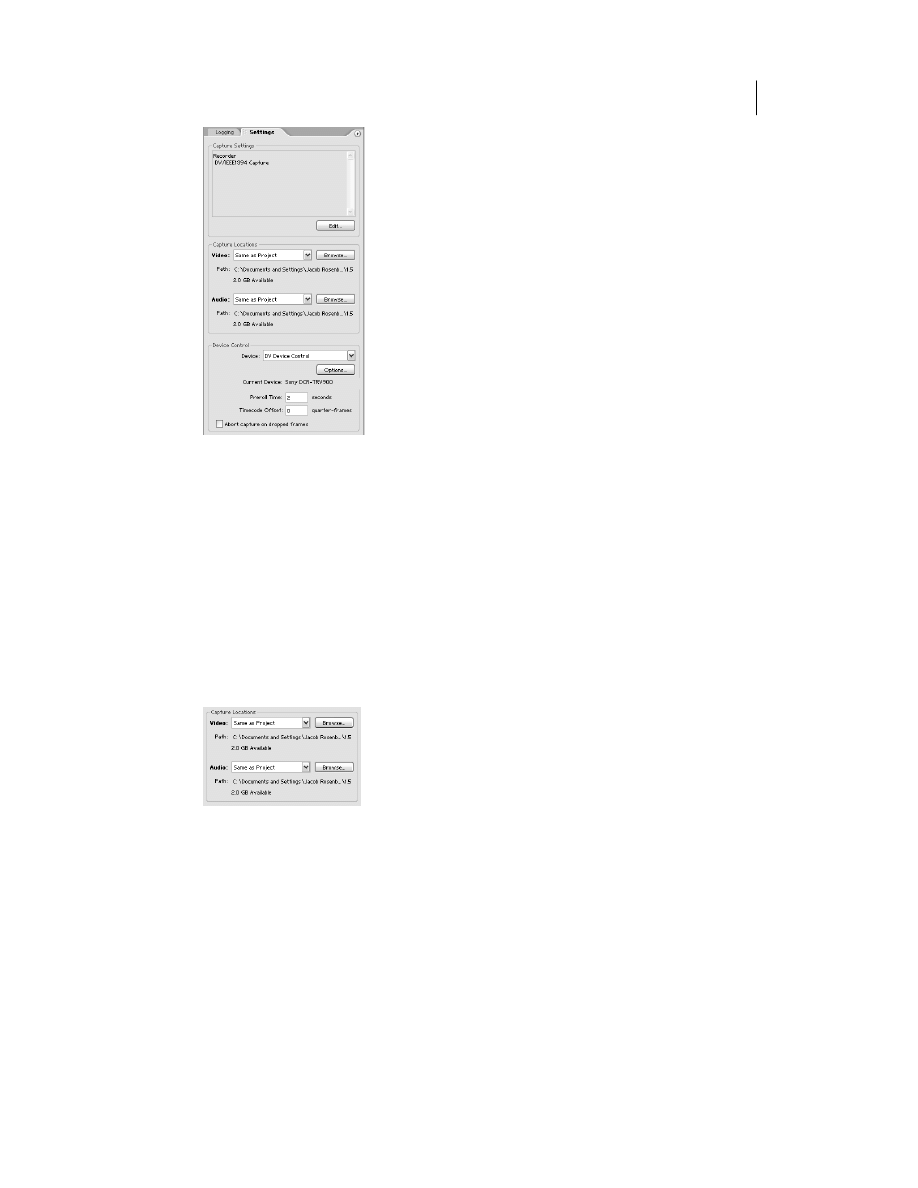
ROZDZIAŁ 1.
31
Przechwytywanie obrazu
Rysunek 1.13. Zakładka Settings to szybki dostęp do opcji Capture Settings, Capture Locations (dyski robocze)
i Device Control. Nie trzeba otwierać właściwości, wystarczy aktywować zakładkę Settings
Capture Locations
Obszar Capture Locations (patrz rysunek 1.14) zawiera właściwości dysków roboczych (Scratch
Disks Preferences), które wybiera się na miejsce docelowe dla przechwyconego obrazu i dźwięku.
Podczas przechwytywania w polu tym uaktualnia się także ilość wolnego miejsca na wyznaczonych
dyskach roboczych. W trakcie procesu można wyznaczać inne dyski. Wtedy kliknij na odpowiedni
przycisk Browse (przeglądaj) (Video lub Audio) i przejdź do pożądanego katalogu, następnie z rozwi-
janego menu wybierz Custom (własne). Aby znaleźć skrót do domyślnego dla Premiere Pro katalogu
z dokumentami, wybierz My Documents z listy lub wybierz Same as Project (takie same jak projekt),
aby umieścić przechwycone pliki w katalogu określonym w oknie Scratch Disks. Jeśli nasz projekt
wymaga, by materiał z różnych taśm był nagrany w różnych katalogach, wówczas warto przechwy-
cić najpierw jedną taśmę, zmienić ustawienia Capture Locations (położenie przechwyconego mate-
riału) i przejść do przechwytywania kolejnej taśmy.
Rysunek 1.14. W części Capture Locations można wyznaczyć dyski robocze, które są miejscami docelowymi,
gdzie automatycznie zapisze się przechwycony obraz i dźwięk
Device Control
Część Device Control to skrót do właściwości sterowania urządzeniami zewnętrznymi (Device
Control Preferences). Można je zmieniać tak samo, jak gdybyśmy weszli do nich wybierając Edit/
Preferences/Device Control. Tutaj nasz typ urządzenia (jeśli je określiliśmy) wyświetli się w polu
Current Device (bieżące urządzenie). Jeśli nasza kamera nie odpowiada, przechodzimy do zakładki
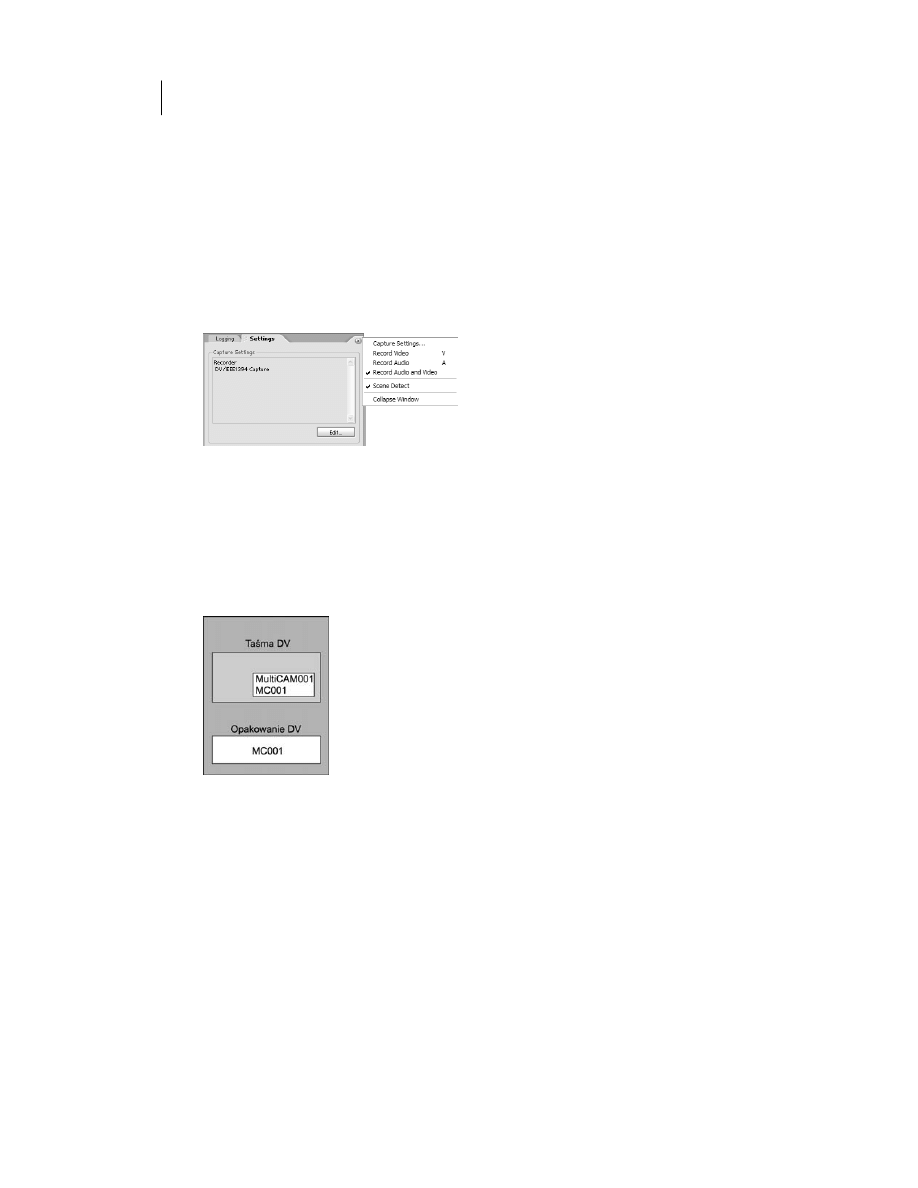
32
CZĘŚĆ I
Podstawy Premiere Pro
Settings, klikamy Options w części Device Control i sprawdzamy ustawienia w DV Device Control
Options. Jeśli kamera przejdzie w stan offline, wiadomość o tym pojawi się w oknie Capture nad
obszarem podglądu.
Menu boczne Capture
Każde okno w Premiere Pro ma swoje menu boczne (patrz rysunek 1.15). Menu to jest skrótem do
określonych cech i trybów. Ponieważ Premiere Pro pozwala na skonfigurowanie własnych skrótów
klawiaturowych, umieszczenie różnych funkcji w tego typu menu pozwala na mapowanie ich na
klawiaturę. Z takiego menu można łatwo przejść do ustawień przechwytywania, ustawić tryb prze-
chwytywania, włączyć lub wyłączyć detekcję scen czy minimalizować okno Capture.
Rysunek 1.15. Menu boczne zapewnia dostęp do kilku skrótów. Ponieważ wszystkie te skróty znajdują się
w menu, można im przypisać skróty klawiaturowe
Odpowiednia organizacja pracy
Znajomość tego, czym są i jak działają parametry i kontrolki przechwytywania, to tylko połowa se-
kretu. Kluczowa jest także odpowiednia organizacja pracy. Dlatego pierwszym zadaniem powinno
być oklejenie etykietami kaset z taśmami i nadawanie im odpowiednich nazw (patrz rysunek 1.16).
Rysunek 1.16. Sprawdź, czy kaseta i jej opakowanie otrzymały tę samą nazwę. Może się to wydawać nieco
dziecinne, ale niesamowicie wpływa na poprawę organizacji biblioteki zdjęć. Taśma na rysunku nosi nazwę
opisową i skrótową, wykorzystywaną podczas logowania i przechwytywania (MC001)
Kod czasowy i dzielenie taśmy na odcinki
Posługując się Premiere Pro w środowisku cyfrowego wideo nie można nie docenić korzyści płyną-
cej z dzielenia taśm MiniDV na odcinki. Format kodu czasowego dla tego typu taśm charakteryzuje
się tym, że jeśli kamera wykryje pusty fragment taśmy (statyczny), a my zaczniemy nagrywać, kod
czasowy będzie zawsze rozpoczynał się od 00;00;00;00. I to może być źródłem ogromnych kłopotów.
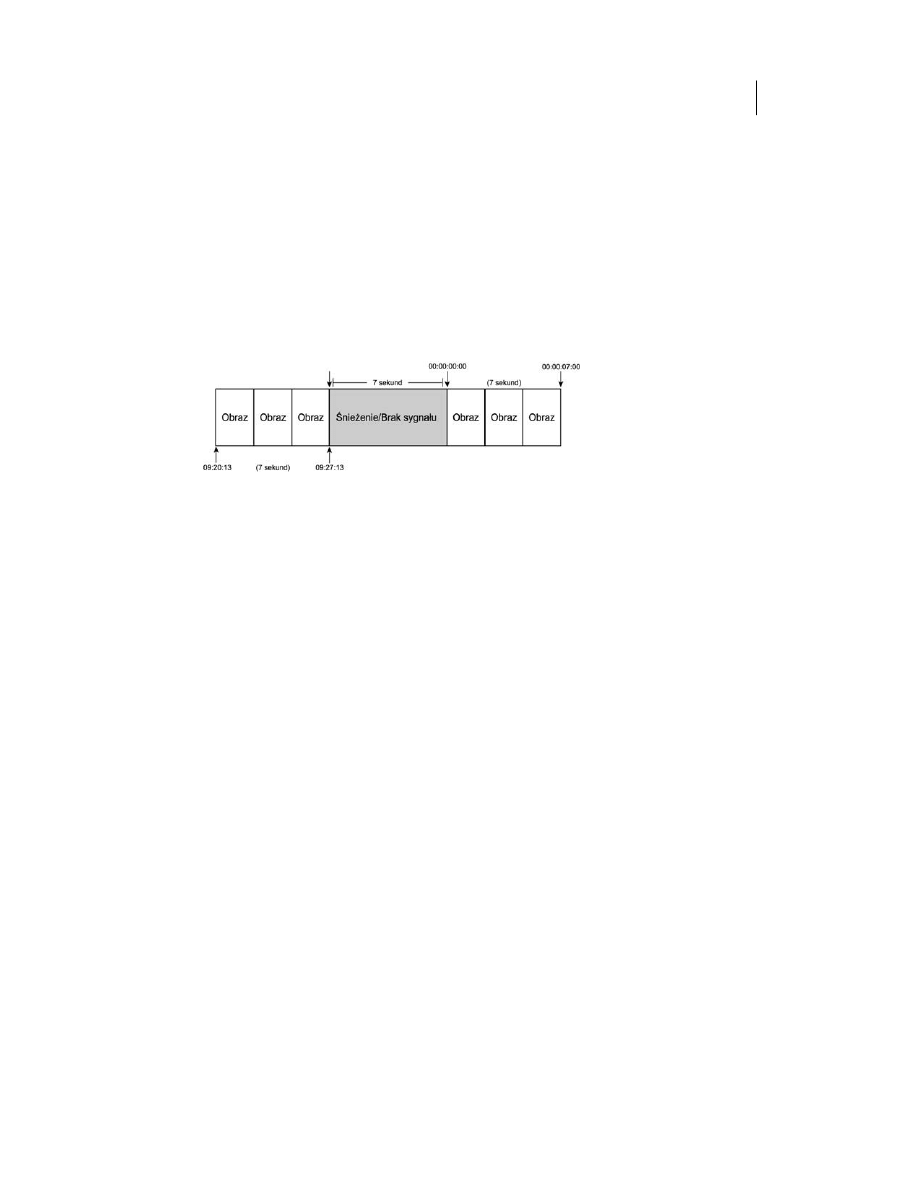
ROZDZIAŁ 1.
33
Przechwytywanie obrazu
Powiedzmy, że nagrywamy przez dziesięć minut i pokazuje się ostatnie ujęcie. Staramy się nacisnąć
Stop dokładnie na końcu ujęcia, ale ciągle trafiamy w puste miejsce zaraz za nim. Kiedy następnym
razem naciskamy Record, kod czasowy zaczyna liczyć wszystko od nowa, od 00;00;00;00. Nagry-
wamy przez kolejne 50 minut i kończy się taśma. Od strony technicznej uzyskaliśmy dwie iden-
tyczne wartości kodu czasowego dla różnych fragmentów taśmy — co uczyni koszmar z logowania
i przechwytywania seryjnego takiej taśmy.
Możemy też, przeglądając taśmę i nanosząc punkty początkowe (In) i końcowe (Out), przeoczyć
krótki pusty fragment. Przy przechwytywaniu seryjnym, Premiere Pro automatycznie przechwyci
wszystkie zalogowane klipy. A ponieważ na taśmie mamy pierwszy wyznaczony fragment trwają-
cy 10 minut, który kończy się pustymi klatkami, program przechwytując seryjnie, kiedy dotrze do
tego miejsca, zacznie szukać przez trzy sekundy nowego kodu czasowego. Jeśli w tym czasie nie
znajdzie żadnego nowego kodu, uzna, że dotarł do końca taśmy i zakończy operację. A w przypad-
ku taśmy MiniDV może to przecież wcale nie być jeszcze koniec taśmy (patrz rysunek 1.17).
Rysunek 1.17. Rysunek przedstawia 21 sekund taśmy DV z oznaczonymi wartościami kodu czasowego dla
odpowiednich klatek filmu. Ponieważ na odcinku oznaczonym jako śnieżenie/brak sygnału nie ma żadnego
zapisu, czas zaczyna liczyć się od nowa od 00;00;00;00, gdy rozpoczynamy nagrywanie nowego materiału
Aby odpowiednio przygotować taśmę MiniDV i wydajniej nad nią pracować, zalecam podjęcie dwóch
czynności, zanim przystąpi się do robienia zdjęć:
1. Podzielenie taśmy na odcinki poprzez ciągłe nagranie materiału na całej jej długości,
aby otrzymać nieprzerwany bieg kodu czasowego i danych na taśmie od jej początku
do końca. Nie zaszkodzi to taśmie ani nie wpłynie na nagrywanie na niej w przyszłości.
2. Czytelne oznaczenie taśmy nazwą literowo-cyfrową, taką jak Bleach001 (NazwaProjektu+
WartośćNumeryczna). Jeśli taśma zostanie wcześniej oznaczona, łatwiej będzie później
znaleźć określoną taśmę, gdy będzie potrzebna do logowania. Opis taśmy można dodać
także po dokonaniu nagrania.
Pożyteczne nawyki przydatne podczas przechwytywania
Kiedy film wideo został nagrany, można przystąpić do przechwytywania. Włóż kasetę z taśmą do
kamery, włącz kamerę w trybie odtwarzania i naciśnij klawisz F5, żeby otworzyć okno Capture.
Zwykle zanim zacznę przechwytywać materiał, lubię najpierw go odtworzyć (naciśnij Play lub L),
żeby sprawdzić kod czasowy i to, czy obraz jest poprawny. Podstawowe kroki podczas przechwyty-
wania są następujące:
1. Nastaw taśmę, a następnie określ parametry materiału, który będziesz logować. Ja zwykle
tworzę nowy katalog w oknie Project i nazywam go Logged Clips (zalogowane klipy),
a następnie wybieram go z pola Log Clip To.
2. Wpisz nazwę taśmy w polu Tape Name. Jeśli potrafisz przewidzieć, jakie nazwy powinny
nosić pliki, wpisz je w polu Clip Name. W moim przykładzie wykorzystam Bleach_ZK
(Bleach to tytuł mojego krótkiego filmu, a ZK oznacza komentarz „Za Kulisami”).
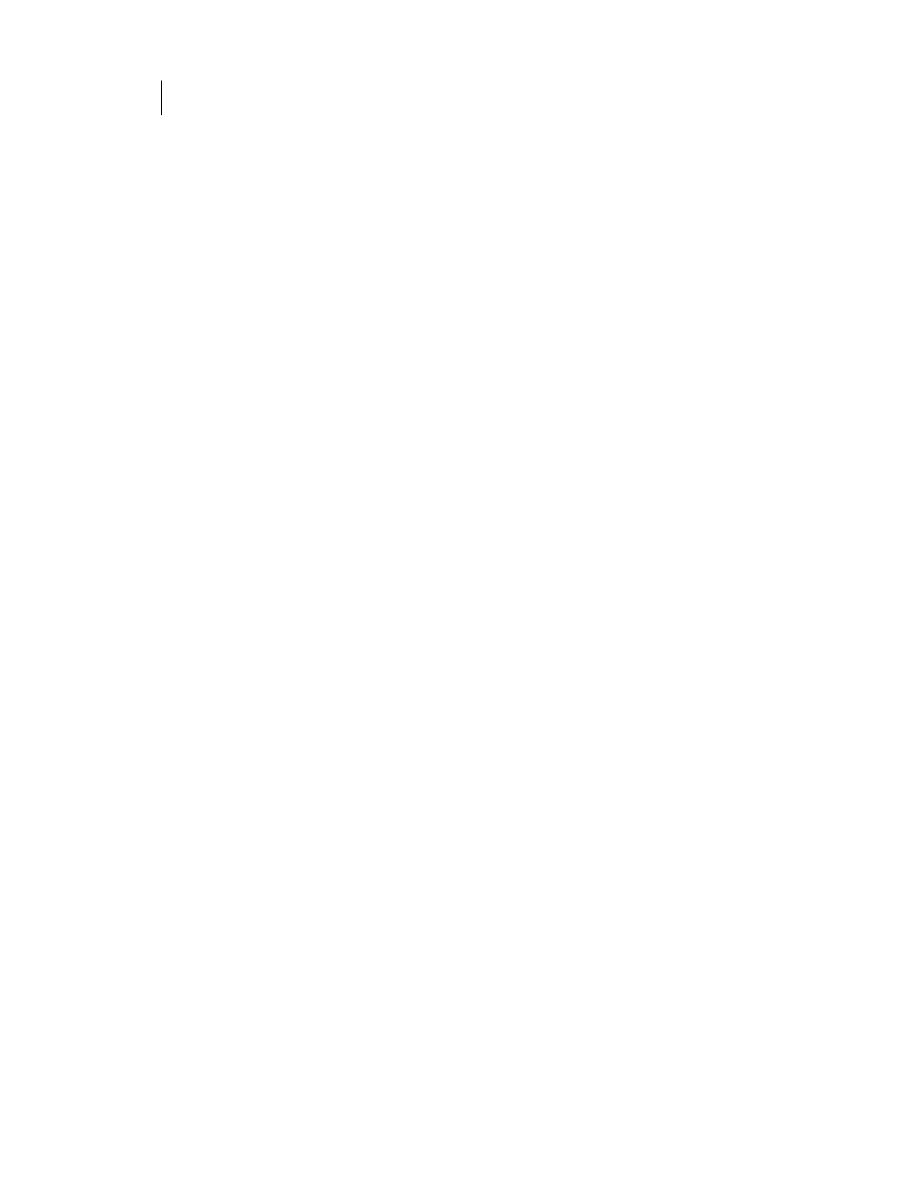
34
CZĘŚĆ I
Podstawy Premiere Pro
3. Naciśnij L, żeby rozpocząć odtwarzanie.
4. Kiedy znajdziesz pierwszy punkt początkowy (In point), naciśnij I, żeby go zaznaczyć.
5. Możesz odtwarzać materiał, jeśli jest wystarczająco długi, i w międzyczasie wpisać jego opis.
Jeśli jednak klika się pole tekstowe podczas odtwarzania, nie można posługiwać się skrótami
klawiaturowymi (z powodu konfliktu tekstowego), dopóki nie kliknie się w dowolnym
miejscu poza polem.
6. Wprowadź wszelkie dodatkowe informacje o klipie, zaznacz punkt końcowy (Out point),
a następnie kliknij Log Clip. Wszystkie wprowadzone dane wyświetlą się w oknie
dialogowym, które będzie można modyfikować.
7. Kliknij OK, a Premiere doda nowy plik offline do wybranej grupy. W moim przypadku jest to
grupa Logged Clips.
W dalszych krokach możesz albo dalej logować tę samą taśmę, albo przejść do innych. Ponieważ
Premiere Pro obsługuje pliki offline, nie ma potrzeby przechwycenia materiałów bezpośrednio po ich
zalogowaniu. W dowolnym momencie można wybrać poszczególne pliki offline lub całe ich grupy
i przeprowadzić przechwytywanie seryjne, uzyskując tym samym dostęp online do tych materiałów.
Pliki offline
Po zalogowaniu klipów do okna Project nie ma potrzeby natychmiastowego ich przechwycenia, aby
można je było wykorzystać w projekcie. Klipy, do których nie podłączyliśmy sygnału, będą wyświe-
tlane jako pliki offline. Przewijając kolumny w oknie Project, można zobaczyć wszystkie dane zwią-
zane z zalogowanymi przez nas plikami. Pliki offline poddają się edycji i mogą zostać użyte w pro-
jekcie tak samo, jak gdyby były to pliki z sygnałem (patrz rysunek 1.18). Nie pokazują one jednak
żadnych sygnałów, które byłyby z nimi związane. Pliki offline można edytować, przycinać i korygo-
wać. Kiedy już przeprowadzimy przechwytywanie seryjne lub podłączymy do nich sygnały, sygnały
te będą dokładnie takie, jak je wyedytowaliśmy.
Przechwytywanie seryjne
Premiere Pro wykorzystuje funkcję przechwytywania seryjnego (wsadowego) identyczną, jak we
wcześniejszych wersjach programu. Teraz jednak nie tylko można utworzyć i importować tradycyj-
ne listy tekstowe serii materiałów, ale także wykorzystać własny projekt jako wzorcowe listy seryj-
ne, co pozwala na logowanie klipów (przechwyconych lub nie) bezpośrednio do otwartego projektu
(do określonej przez nas grupy). W Premiere Pro nie tracimy nic z funkcjonalności list seryjnych.
Nadal można importować i eksportować poszczególne listy seryjne jako spisy plików oddzielonych
przecinkami. Dodano także doskonale intuicyjną metodę, która podnosi jeszcze wyżej wartość i zna-
czenie tzw. pliku projektu (ang. project file). Logowanie klipu bezpośrednio w oknie Project sprawia,
że dane dotyczące tego klipu są zapisywane w pliku projektu (patrz rysunek 1.19). Dopóki z okna
Project nie usunie się punktu odniesienia klipu, zawsze będzie istniała możliwość przechwycenia
materiału na podstawie oryginalnie zalogowanych parametrów.
Mając wszystkie zalogowane klipy i całą grupę plików offline, możemy na kilka sposobów wybrać
elementy przeznaczone do przechwycenia. Jeśli wybierzemy File/Batch Capture, mając zaznaczoną
grupę Log Clips z widoku Master Project (projekt wzorcowy), wówczas przechwycone zostaną wszyst-
kie pliki offline w tym katalogu posiadające odpowiednią informację o taśmie, nazwie, kodzie cza-
sowym punktów początkowego i końcowego. Jeśli zaznaczy się tylko jeden plik, Premiere Pro prze-
chwyci tylko ten jeden plik.
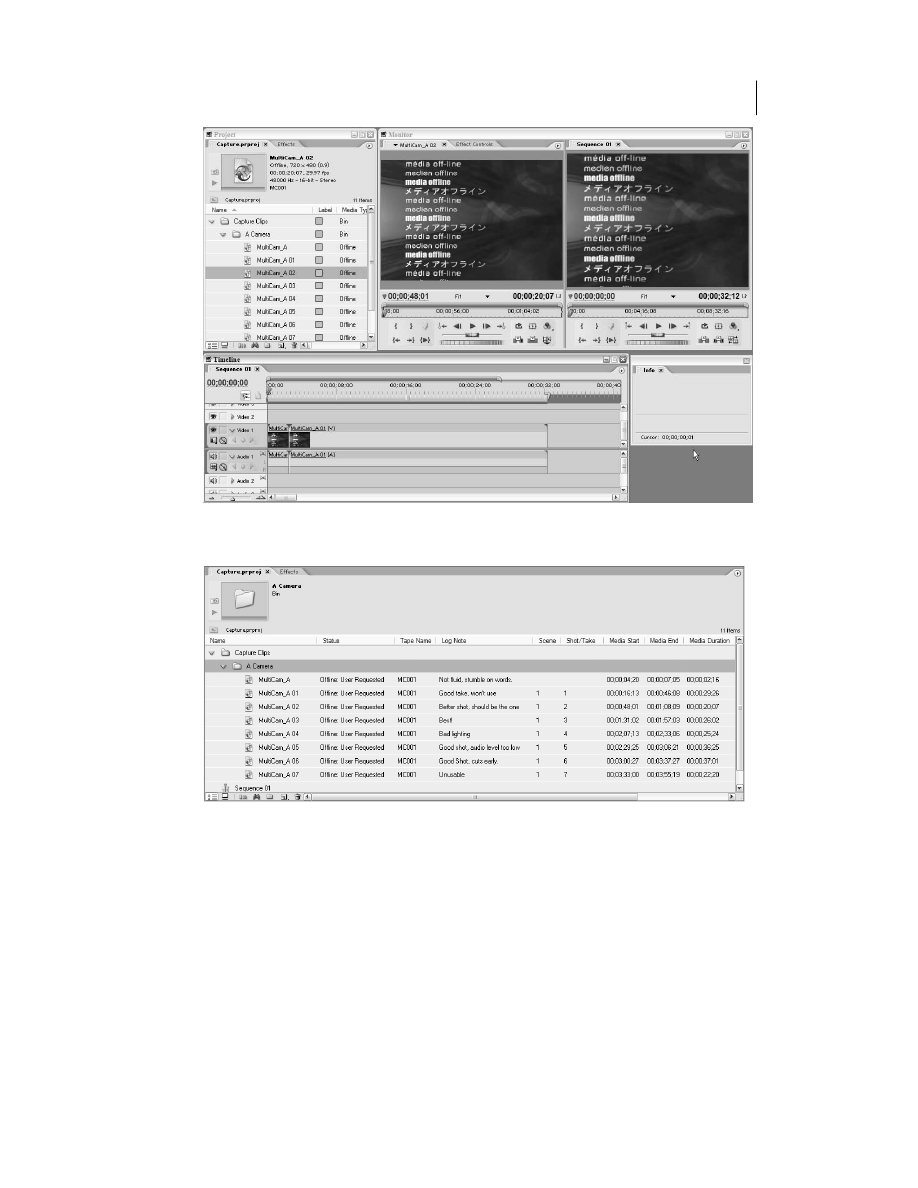
ROZDZIAŁ 1.
35
Przechwytywanie obrazu
Rysunek 1.18. Pliki offline można otworzyć w oknie Source Monitor i edytować na listwie czasowej.
We wszystkich tych oknach przedstawione są właściwości kodu czasowego oraz atrybuty audio/wideo
i otwarty jest graficzny znacznik, który informuje użytkownika, że pliki są offline
Rysunek 1.19. W zależności od wybranych kolumn i ich kolejności, uzyskujemy dostęp do całej wprowadzonej
przez nas charakterystyki zalogowanych klipów. Dodatkowo można przejrzeć kilka innych szczegółów i dodać
komentarze do pól domyślnych
Jeśli potrzebne jest kilka klipów, wciśnij Ctrl i klikając myszą, zaznaczaj pliki w ramach danego ka-
talogu, a Premiere Pro przechwyci seryjnie wszystkie zaznaczone pliki i tylko te. Najpierw program
poprosi o włożenie do kamery pierwszej taśmy, z której sygnał ma pochodzić, następnie uruchamia
odtwarzanie zapisu sygnału i przechwytuje wszystkie wskazane klipy znajdujące się na tej właśnie
taśmie. Kiedy program skończy ten proces, wysuwa kasetę z taśmą i prosi o włożenie kolejnej taśmy.
Wkładamy taśmę i klikamy OK, żeby kontynuować przechwytywanie seryjne.
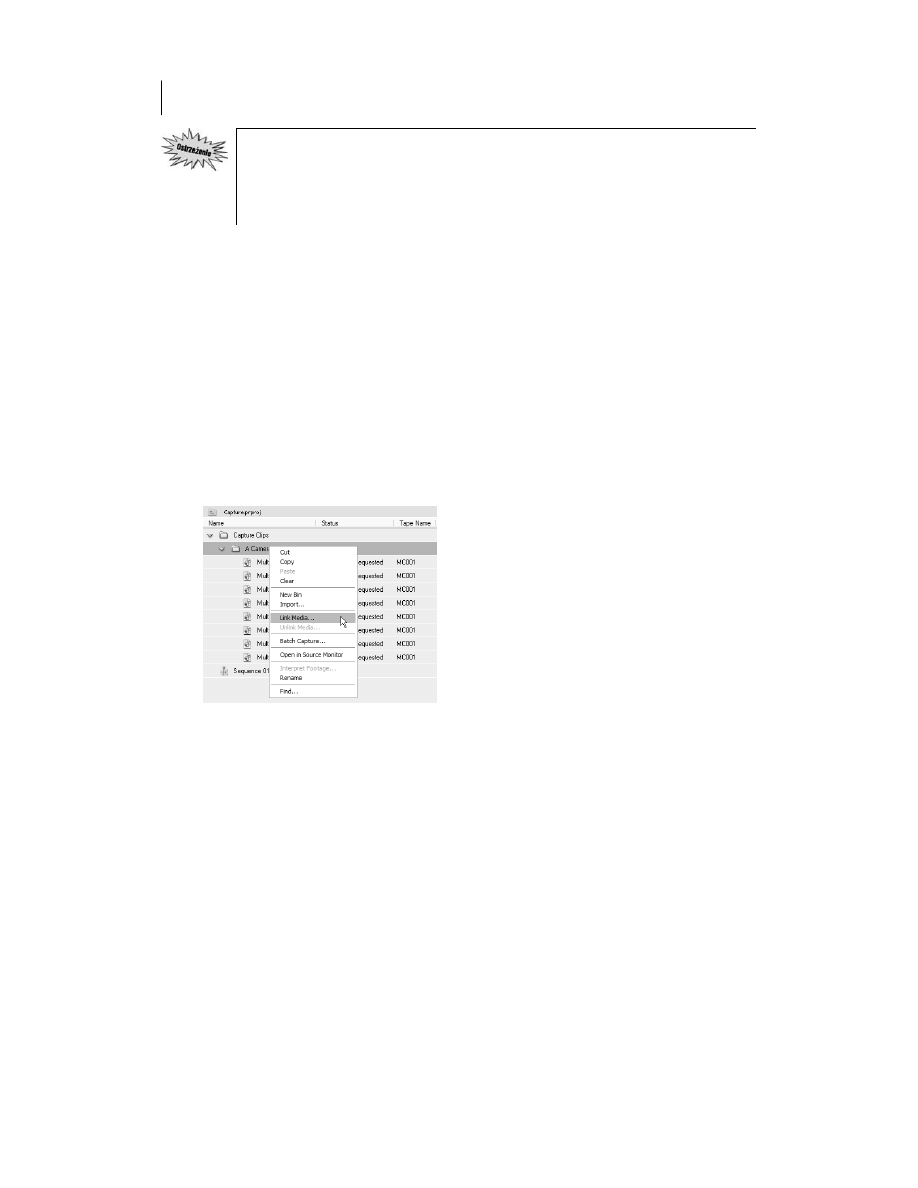
36
CZĘŚĆ I
Podstawy Premiere Pro
Nie wszystkie urządzenia DV automatycznie wysuwają kasety po zakończeniu przechwy-
tywania. Odtwarzacze DV będą raczej zawsze je wysuwały, podczas gdy kamery DV nie
zawsze tę funkcję posiadają. Kiedy zakończy się przechwytywanie z taśmy i pojawi okno
dialogowe z informacją, by włożyć nową taśmę, wówczas można bezpiecznie ręcznie otwo-
rzyć kieszeń urządzenia i wymienić kasety.
Aby uzyskać informacje o niepowodzeniach, polecam włączenie funkcji Generate Batch Log File
Only on Unsuccessful Completion (generuj plik o logowaniu seryjnym tylko gdy zakończone nie-
powodzeniem). Wówczas, jeśli pojawią się błędy w przechwyceniu seryjnym klipów, w tym samym
miejscu co pliki offline będzie czekał na nas plik z listą takich zarejestrowanych błędów.
Podłączanie sygnału
Ponieważ plik projektu mieści w sobie całą charakterystykę dotyczącą każdego przechwyconego
klipu, można rozłączyć i usunąć sygnały, które są w danej chwili połączone (związane) z naszymi
klipami. Kiedy rozłączamy plik, przerywamy połączenie z plikami na dysku lub przełączamy połą-
czenie i usuwamy plik z sygnałem umieszczony na dysku. W obu przypadkach zachowane zosta-
nie odniesienie klipu w oknie Project. Chcąc na przykład zwolnić trochę miejsca na dysku, można
przerwać połączenie i usunąć wszystkie pliki nieużywane w projekcie. Pliki te pozostaną widoczne,
ale będą w trybie offline. Jeśli w którymś momencie zdecydujemy, że pliki te są nam jednak potrzeb-
ne, wtedy zaznaczamy je i wybieramy funkcję Batch Capture (przechwytywanie seryjne), żeby przy-
wrócić je do trybu online (patrz rysunek 1.20).
Rysunek 1.20. Jeśli grupa jest zapełniona plikami offline, klikamy prawym przyciskiem myszy na grupę i wybieramy
polecenie Link Media z menu, żeby ponownie połączyć wszystkie pliki. Jeśli wybierzemy Batch Capture,
wówczas Premiere wykona przechwytywanie seryjne wszystkich plików offline umieszczonych w tej grupie
Przedstawione powyżej funkcje jeszcze bardziej podnoszą wagę i znaczenie posługiwania się syste-
matycznym nazewnictwem dla taśm i plików. W ten sposób ponowne łączenie i przechwytywanie
plików jest dość łatwe, co z kolei sprawia, że projekt jest bardziej elastyczny i łatwiej poddaje się
montażowi. Jeśli z kolei chcemy go przekazać innej osobie, powinniśmy przesłać taśmy wraz z pli-
kiem projektu (który kompresuje się do bardzo małych rozmiarów). Kiedy projekt zostanie otwar-
ty, wszystkie pliki pojawią się w trybie offline. Wtedy wystarczy, że ta druga osoba uruchomi Batch
Capture i włoży odpowiednie taśmy do kamery.
Jeśli przesunęliśmy plik i Premiere Pro nie może go znaleźć, wtedy trzeba zaznaczyć plik offline
i wybrać Clip/Link Audio and Video (klip/połącz audio i wideo) (przy założeniu, że potrzebne będą
oba rodzaje nośnika). Dowolny materiał wówczas podłączony będzie powiązany z plikiem w naszym
projekcie.
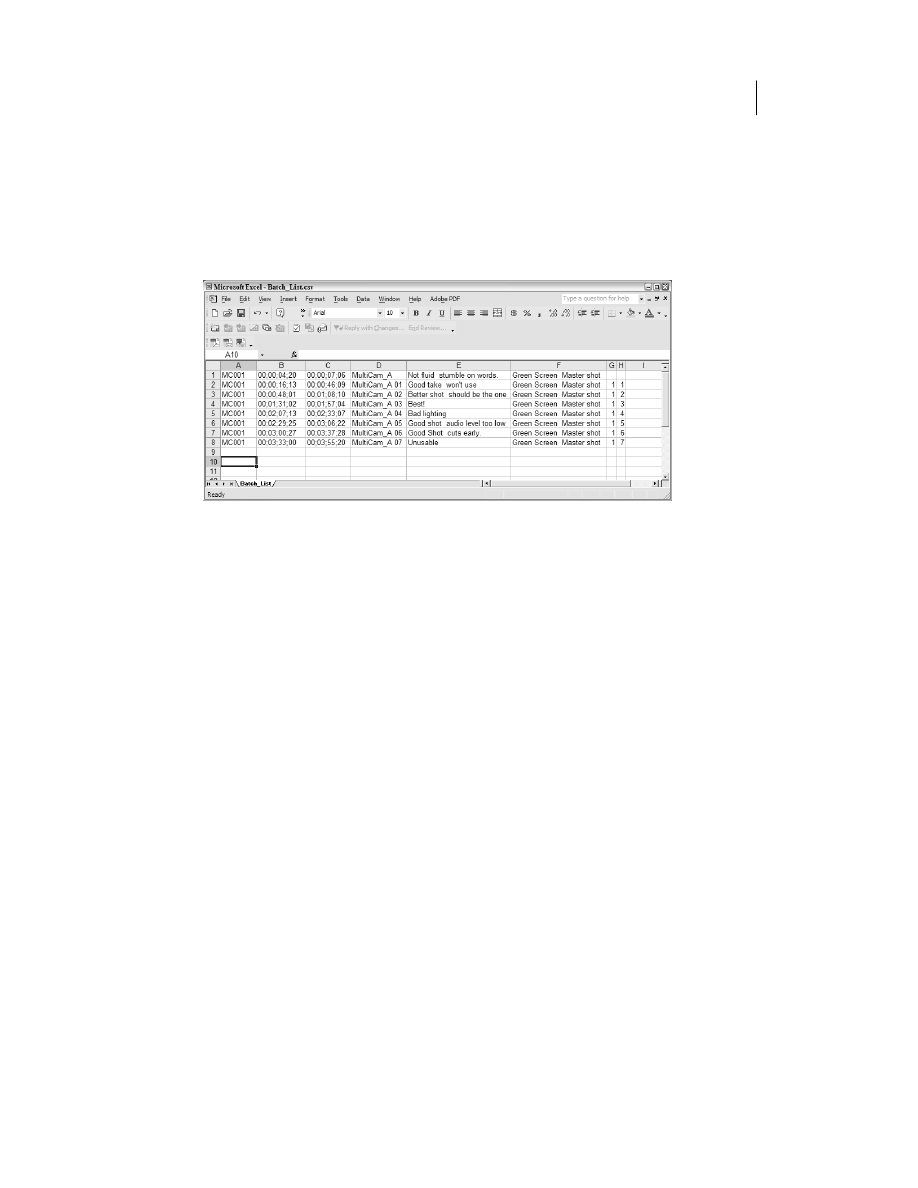
ROZDZIAŁ 1.
37
Przechwytywanie obrazu
Eksportowanie i importowanie list seryjnych
Do sprawdzania, czy pliki zalogowane z taśm naprawdę istnieją w formacie pozwalającym na do-
wolne ich przenoszenie, mamy do dyspozycji funkcję tworzenia i eksportowania list seryjnych lub
importowania już wcześniej istniejących list seryjnych. Aby wyeksportować tekstową listę seryjną,
zaznacz katalog, klip lub klipy, z których chcesz utworzyć listę seryjną, a następnie wybierz Project/
Export Batch List (eksportuj listę seryjną). Premiere Pro utworzy dokument tekstowy zawierający
dane związane z klipami (patrz rysunek 1.21).
Rysunek 1.21. W tym pliku z listą seryjną widać, jak każde z pól odnosi się do pól z Premiere Pro. A to nazwa
taśmy, B to punkt początkowy, C to punkt końcowy, D to nazwa klipu, E to komentarz odnośnie do logowania,
F to opis, G to info o scenie, a H to info o ujęciu
Importowanie list seryjnych jest dość łatwe. Wybiera się polecenie Project/Import Batch List (im-
portuj listę seryjną), wyznacza listę seryjną, którą chcemy importować, i klika OK. Premiere Pro
utworzy nowy katalog dla projektu, który będzie nosił tę samą nazwę co lista seryjna. W katalogu
znajdą się wszystkie elementy listy seryjnej w formie klipów offline. Plik tekstowy, który staje się
fizycznie istniejącymi fragmentami klipów — oto jak Premiere Pro wkracza w nowe tysiąclecie.
Przechwytywanie ręczne,
brak sterowania urządzeniami zewnętrznymi
Jeśli podłączona kamera nie obsługuje funkcji sterowania urządzeniami zewnętrznymi lub posłu-
gujemy się konwerterem RCA-DV, który pobiera sygnał analogowy i konwertuje go do postaci cyfro-
wej, wówczas należy wyłączyć DV Device Control. W zakładce Settings okna Capture wybierz None
(żadne) z listy Device. Nadal będzie wykorzystywane DV Capture Recorder, ponieważ uzyskamy
sygnał w porcie FireWire, choć nie będziemy mogli nim sterować (patrz rysunek 1.22).
Jeśli podłączymy odtwarzacz na przykład za pomocą konwertera DV, wtedy szukając odpowiednich
fragmentów do przechwycenia posługujemy się przyciskami Play, Pause, Fast Forward i Rewind od-
twarzacza. Aby rozpocząć przechwytywanie, naciśnij klawisz G na klawiaturze (lub kliknij Record
w oknie Capture), a następnie naciśnij G lub Esc (albo kliknij przycisk Stop), żeby przerwać prze-
chwytywanie. W części Clip Data okna Capture można wpisać nazwę taśmy i pliku, a także inne
informacje, jakimi chcemy opisać przechwycony klip. Kiedy klikniemy OK, żeby potwierdzić dane
wprowadzone do tych pól, Premiere doda przed chwilą przechwycony klip do naszego projektu.
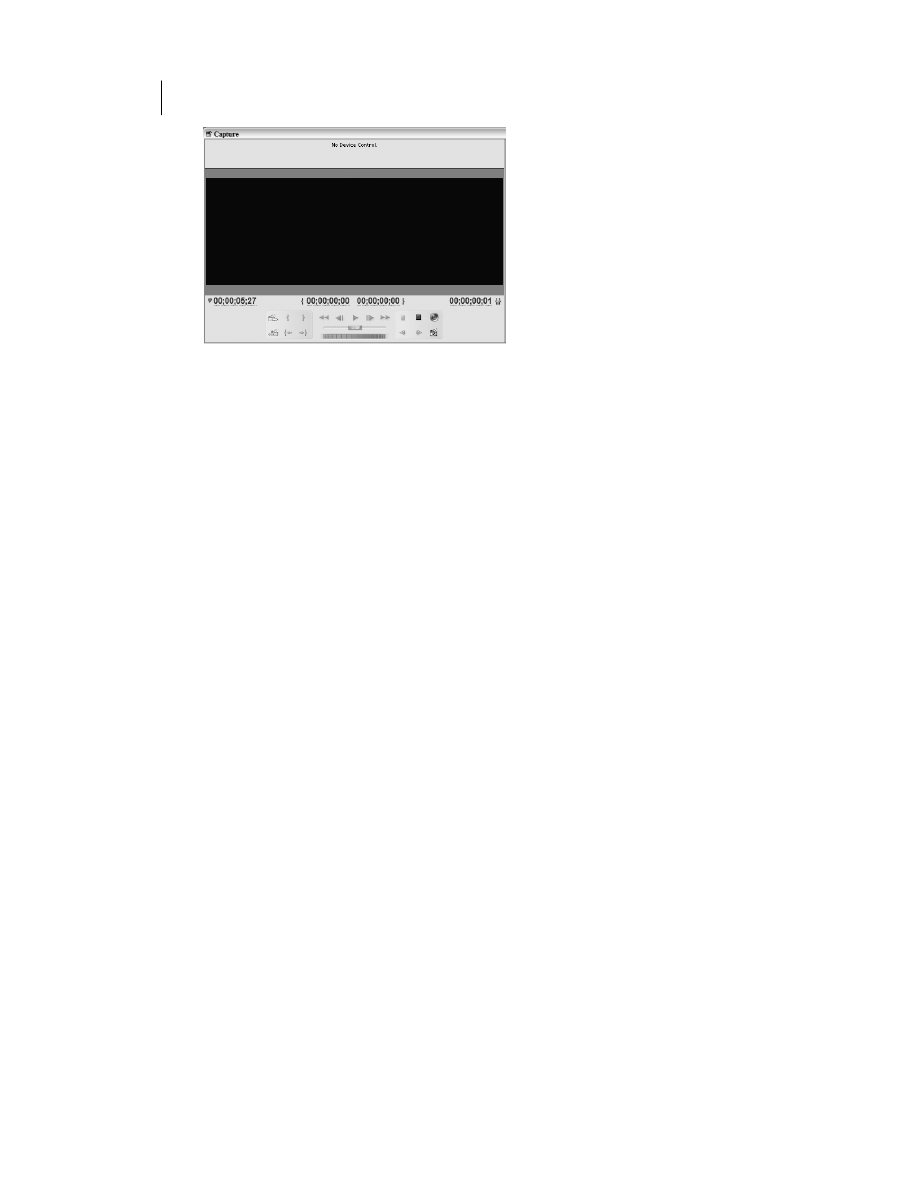
38
CZĘŚĆ I
Podstawy Premiere Pro
Rysunek 1.22. Bez dostępu do funkcji sterowania urządzeniem nie ma możliwości korzystania z panelu sterowania
Klipy przechwycone przez FireWire korzystający z konwertera otrzymują dla pierwszej klatki kod
czasowy o wartościach rozpoczynających się od 00;00;00;00. Ponieważ port FireWire nie potrafi
wykryć informacji o kodzie czasowym przez kabel, musi rozpoczynać kod czasowy od zera.
Jeśli przechwytujemy klipy nie korzystając z funkcji sterowania urządzeniami zewnętrznymi i tym
samym robimy to bez kodu czasowego, należy się poważnie zastanowić, zanim usuniemy połączenia
z sygnałami i uzyskamy w ten sposób pliki offline. Ponieważ nie ma niezawodnej metody gwarantu-
jącej, że przechwytując ponownie określone pliki uzyskamy dokładnie takie same punkty początkowe
i końcowe, to zmontowany materiał może się różnić.
Przechwytywanie w tle
Nową funkcją Premiere Pro wersja 1.5 jest możliwość przechwytywania w tle. Najpierw rozpoczyna
się przechwytywanie, potem minimalizuje Premiere. Program będzie nadal przechwytywał klipy,
podczas gdy my możemy robić inne rzeczy na komputerze. Instruktaż wideo pod tytułem „Przechwy-
tywanie w tle” dotyczący tej funkcji znajduje się na DVD w części „Podstawy”.
O czym należy pamiętać
Oklejenie i podpisanie taśm jest zasadniczo najważniejszą częścią procesu przechwytywania. Daje
to gwarancję, że w miarę potrzeb materiał będzie można w przyszłości względnie łatwo znaleźć.
Dodatkowo można też zabezpieczyć listę seryjną wszystkich klipów projektu. Lista ta posłuży jako
punkt odniesienia lub będzie mogła zostać importowana do innego projektu.
Tradycyjnie kłopotliwe kwestie przy przechwytywaniu wiążą się z taśmami, takimi jak przerywany
kod czasowy lub złe oznaczenie. Mając dobrze zrealizowany kod czasowy i odpowiednią konwencję
nazywania taśm i plików, pozostaje nam zwracać uwagę na zwyczaje kamery, temperament urzą-
dzeń DV i ich zachowanie w systemie. Informacje w tym rozdziale powinny stanowić fundament,
dzięki któremu wiadomo będzie, w którym kierunku się zwrócić i co zrobić, żeby poprawnie prze-
chwytywać do Premiere Pro i w nim logować.
Kolejny rozdział, w którym poruszona zostanie tematyka podglądu i funkcje okna Project, ma sprawić,
że praca z przechwyconymi klipami stanie się bardziej efektywna.
Wyszukiwarka
Podobne podstrony:
Adobe Premiere Pro 1 5 Techniki studyjne pr15ts
Adobe Premiere Pro 1 5 Techniki studyjne 2
Adobe Premiere Pro 1 5 Techniki studyjne
adobe premiere pro 1 5 technik Nieznany
Adobe Premiere PRO 1-Do obróbki filmów DV, Informatyka -all, INFORMATYKA-all
Adobe Premiere Pro Oficjalny podrecznik prepro
Adobe Premiere Pro Oficjalny podrecznik prepro
Adobe Premiere Pro cwiczenia 2
Adobe Premiere Pro Oficjalny podrecznik prepro 2
Adobe Premiere Pro cwiczenia
Adobe Premiere Pro cwiczenia cwadop
Adobe Premiere Pro Oficjalny podrecznik 2
Adobe Premiere Pro cwiczenia cwadop
więcej podobnych podstron