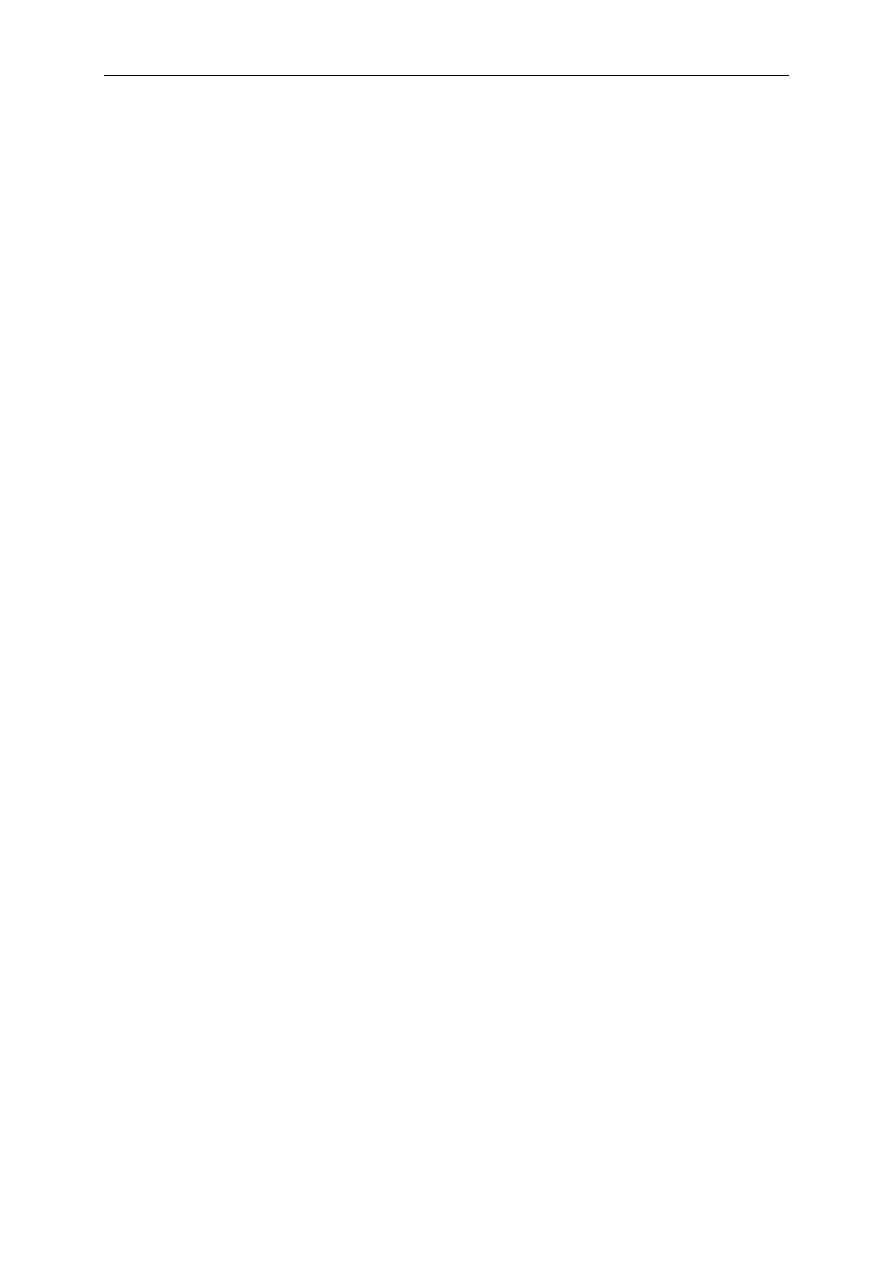
S
YSTEMY
W
INDOWS
V
ISTA
Systemy Windows Vista
Do instalacji systemu Windows Vista będziemy musieli sformatować systemową
partycję C. Oznacza to, że wszystkie dane z niej znikną. Więc przed przystąpieniem do
procesu instalacji należałoby przenieść wszystkie ważne pliki z partycji C oraz pulpitu
na
inną partycję lub na nośniki DVD czy pamięci pendrive.
Sterowniki
Jeżeli posiadamy zainstalowany jakiś system operacyjny warto jest przed
sformatowaniem dysku spisać sobie na kartce modele i nazwy kilku podstawowych
urządzeń dopóki posiadają one zainstalowane sterowniki. W tym celu należy wejść do
menadżera urządzeń i spisać model karty graficznej, karty dźwiękowej oraz wszystkie
karty sieciowe. Nie zapomnijmy o
płycie głównej, której model sczytamy dzięki
programowi Everest
. Znając wersję posiadanych urządzeń będziemy mogli łatwo
odnaleźć nowe wersje sterowników, które będą nam potrzebne po zainstalowaniu
Windows. Proponuję wyszukać je jeszcze przed instalacją systemu i skopiować sobie
na
później, na pendrive lub CD. Odpowiednie sterowniki bardzo łatwo jest znaleźć
wpisując ich dokładną nazwę i model w wyszukiwarce
. Lub po prostu wchodząc
na
stronę producenta. Pamiętać należy by pobierać wersje przeznaczone dla
posiadanego systemu Windows. W
tym wypadku dla Windows Vista. Jeżeli mamy Vistę
w wersji 32bit to
ściągamy sterowniki 32bit, dla wersji Vista 64bit sterowniki 64bit.
OK. Upewniliśmy się, że na systemowym dysku (zwykle C) i pulpicie, który również
znajduje się na partycji systemowej nie zostały żadne ważne i potrzebne pliki. Mamy też
przygotowane sterowniki do naszego sprzętu. Co teraz?
Instalacja Windows Vista
W
napędzie DVD umieszczamy płytę z systemem Vista i wykonujemy restart komputera.
By instalator wystartował w BIOS musi być ustawione pierwsze botowanie z napędu
DVD. Jeżeli na ekranie post nie wyświetla się literka uruchamiająca wybór urządzenia do
botowania (BOOT MENU) to
będziemy musieli udać się właśnie do BIOS. W BIOS
odnajdujemy opcję FIRST BOOT DEVICE (lub podobną) i ustawiamy tam za pomocą
klawiszy PAGE UP/PAGE DOWN napęd, w którym umieściliśmy płytkę z Windows. Gdy
wszystko będzie poprawnie ustawione i wykonamy ponownie restart komputera to Pecet
ruszy z
płyty Windowsa. Na ekranie na kilka sekund pojawi się komunikat: “Dowolny
klawisz spowoduje rozruch z
dysku CD” – wtedy należy kliknąć cokolwiek na klawiaturze.
Instalator ruszy… Komputer rozpocznie wczytywanie potrzebnych plików z płyty
instalatora.
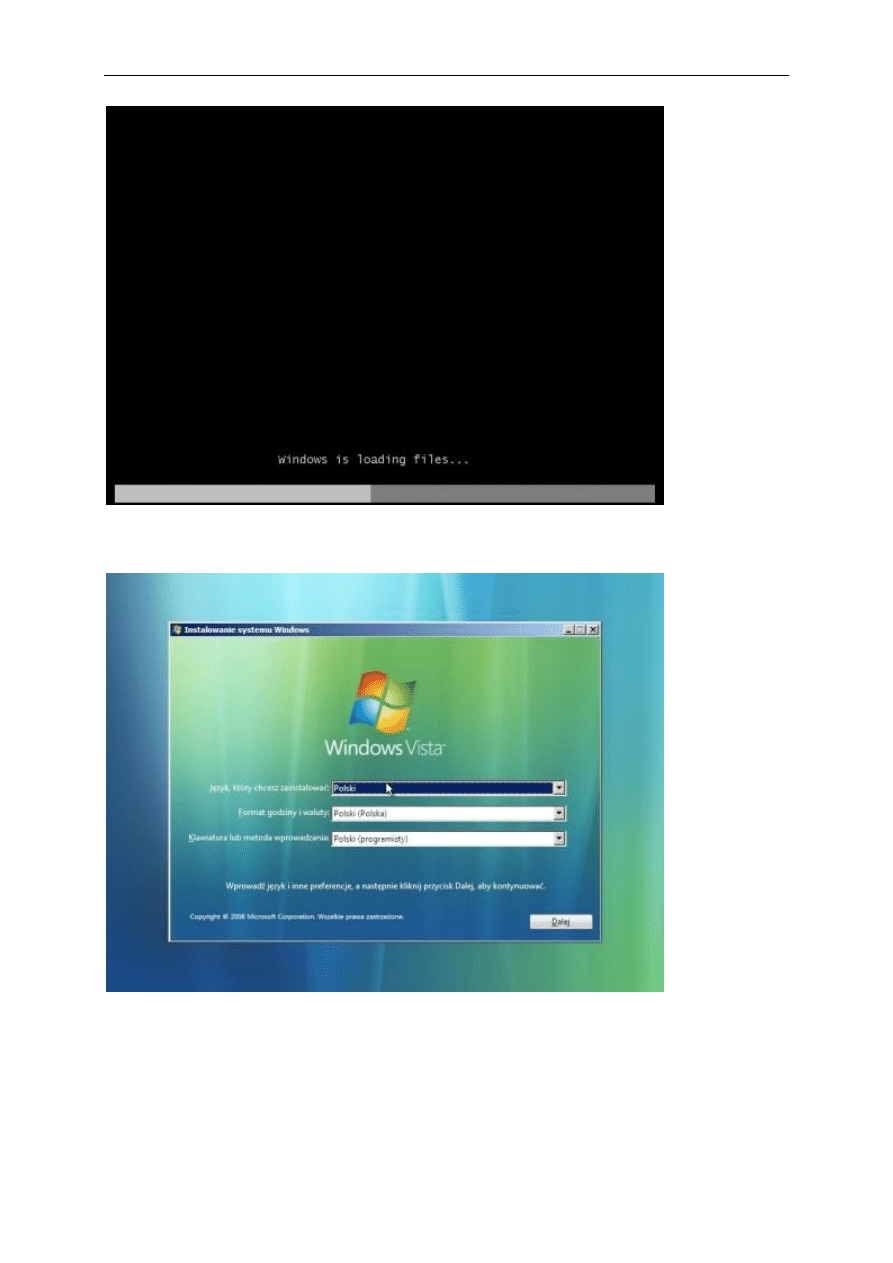
S
YSTEMY
W
INDOWS
V
ISTA
Gdy pasek postępu na czarnym ekranie dojdzie do końca pojawi się ekran wyboru
języka i klawiatury.
Należy wtedy wybrać język Polski, format godziny Polski (Polska) oraz klawiaturę Polski
(programist
y). Dokładnie tak jak widać to na powyższym ekranie. Następnie klikamy
dalej.
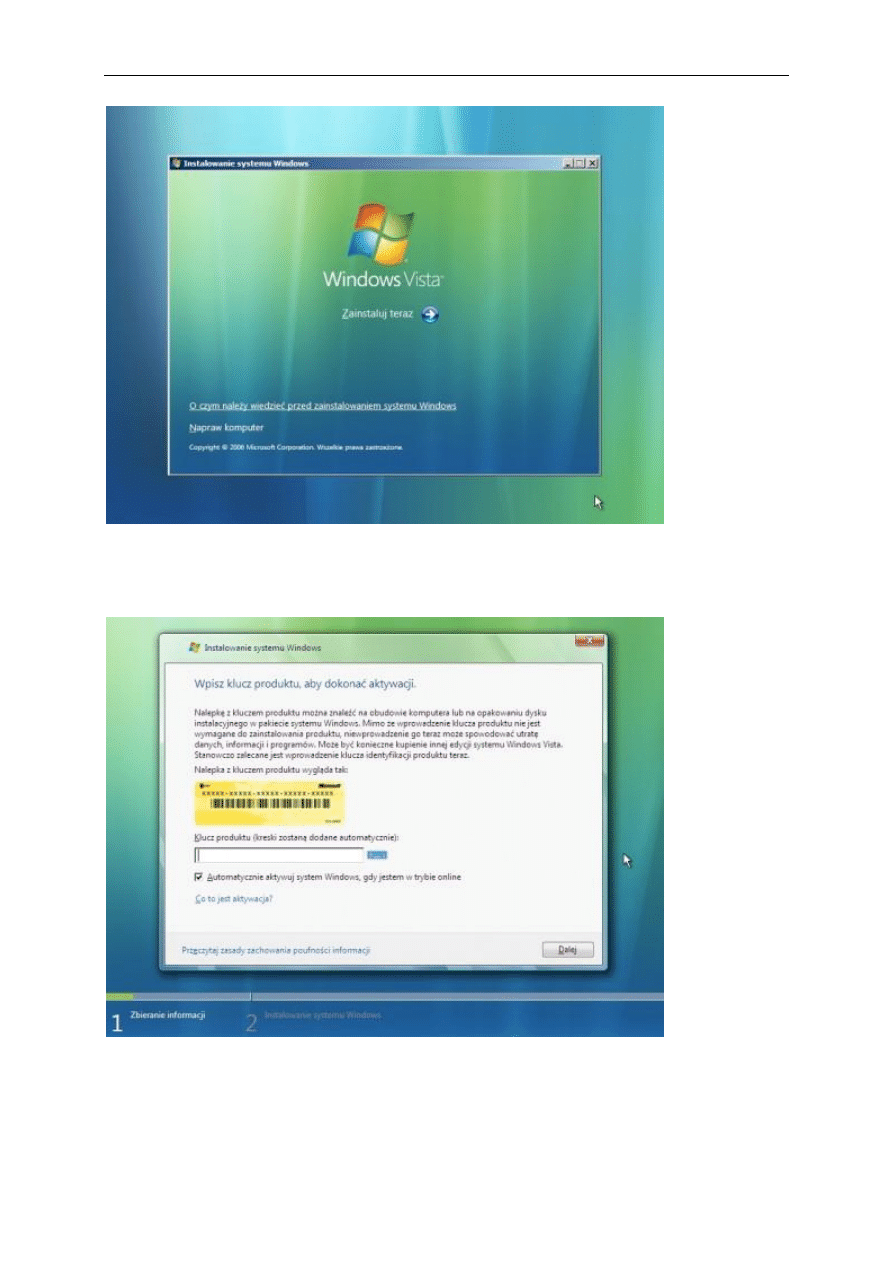
S
YSTEMY
W
INDOWS
V
ISTA
Na
tym ekranie oczywiście wybieramy Zainstaluj teraz. Po kliknięciu pojawi się ekran,
na
którym zostaniemy poproszeni o podanie klucza instalacji. W przypadku Windows
Vista możemy podać go od razu lub później w Windows.
Po wpisaniu klucza wybieramy zakupioną kopię Windows. W naszym przypadku jest
to Windows Vista HOME PREMIUM. Klikamy dalej.
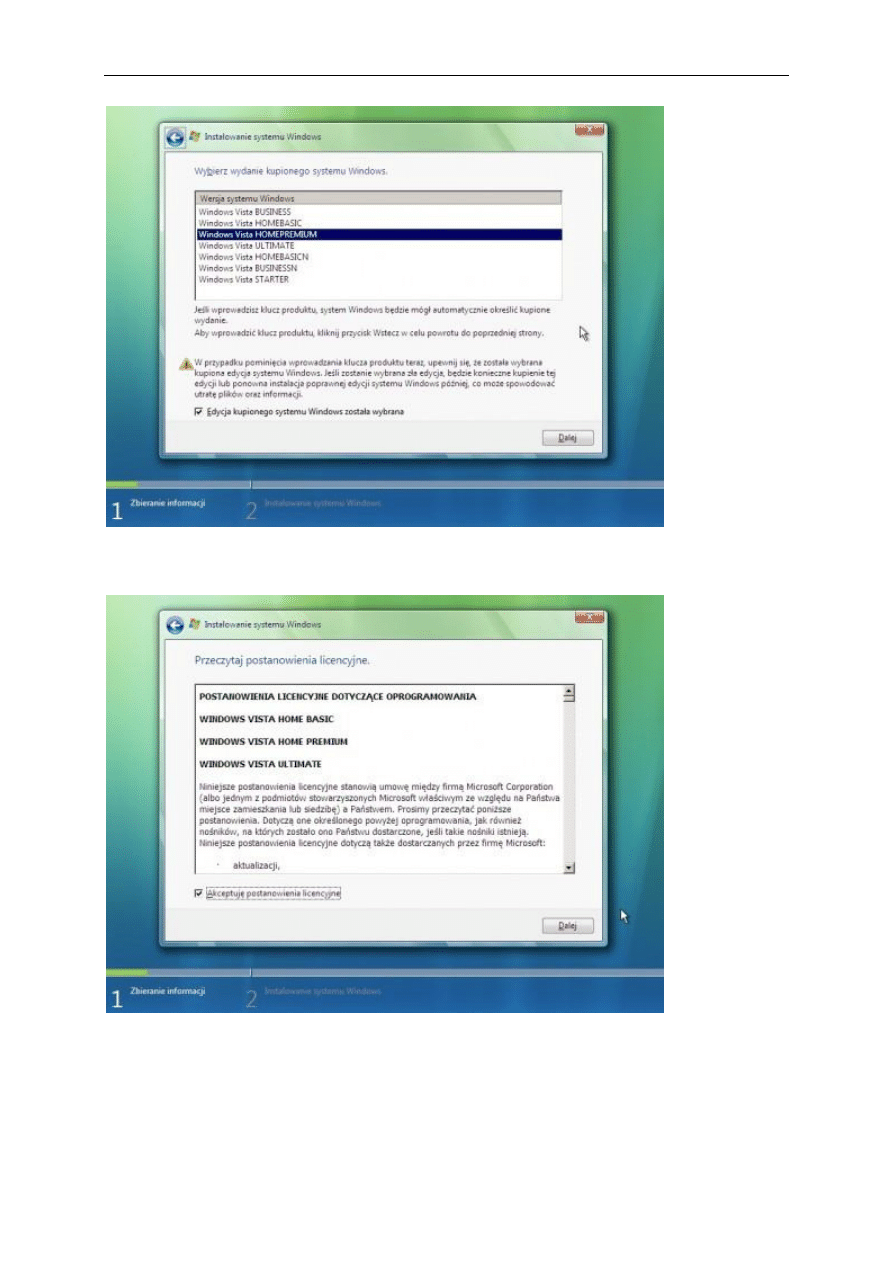
S
YSTEMY
W
INDOWS
V
ISTA
Tak jak w
przypadku innych systemów operacyjnych tak i w Vista musimy zaakceptować
l
icencję systemu. Zaznaczamy kratkę Akceptuję postanowienia licencyjne i klikamy dalej.
Teraz należy się nieco mocniej skupić. Na poniższym ekranie należy wybrać
Niestandardowa (zaawansowane).
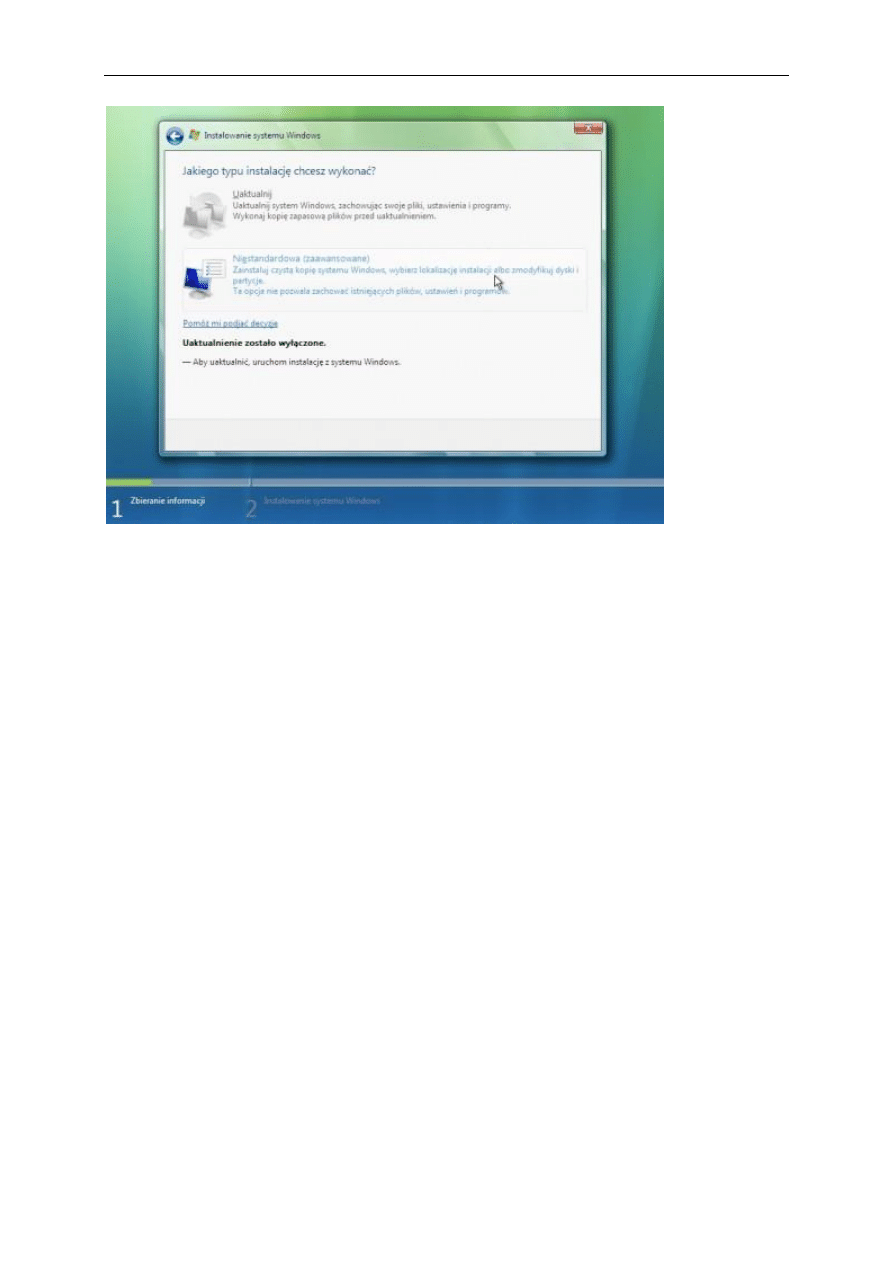
S
YSTEMY
W
INDOWS
V
ISTA
Teraz do wyboru mamy partycje dysku. Jeżeli posiadamy nowy dysk będziemy musieli
stworzyć nowe partycje klikając w Opcje dysku (zaawansowane). Jeżeli natomiast
instalujemy system na
wcześniej używanym dysku, który w dalszym ciągu zawiera nasze
ważne dane musimy się skupić i uważać. W zależności od komputera będziemy mieli do
wyboru nawet kilka partycji. Ważne jest by wybrać tą systemową, a nie ważną partycję
z
naszymi plikami. Tutaj będziemy musieli znać rozmiar partycji, na której wcześniej był
Windows. Po ustaleniu, która partycja jest systemową i po jej zaznaczeniu na niebiesko
kursorem myszy klikamy Opcje dysku (zaawansowane) i wybieramy Formatuj.
Formatowanie potrwa nie dłużej jak kilkanaście sekund, gdy dobiegnie końca klikamy
dalej.
Dla systemu Vista warto przeznaczyć co najmniej 40GB powierzchni dyskowej. Jeżeli
kupiliśmy nowy dysk np. 250GB przeznaczmy 50GB dla systemu, a z pozostałych
200GB utwórzmy przykładowo dwie partycje po około 100GB.
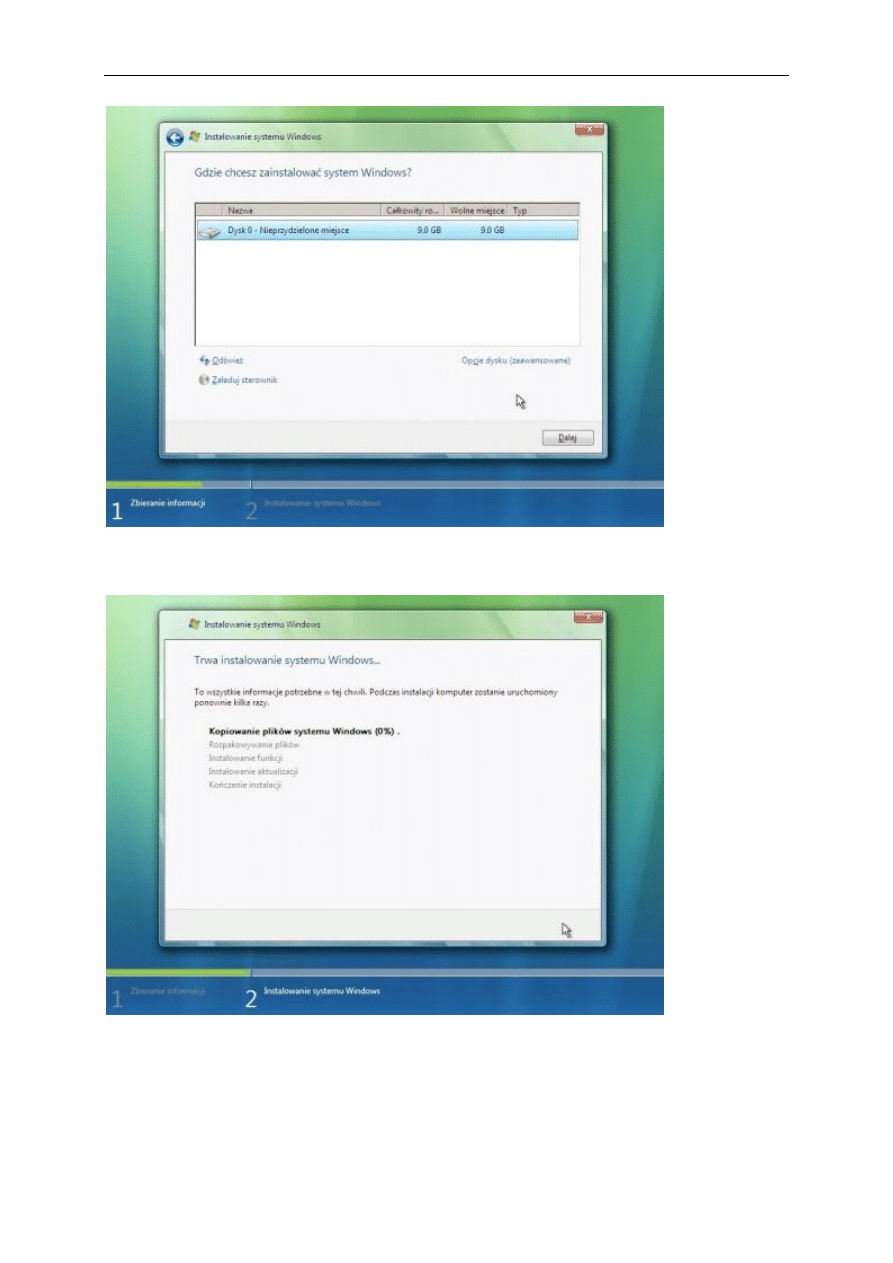
S
YSTEMY
W
INDOWS
V
ISTA
Teraz komputer
zacznie instalować pliki. Kopiowanie plików i instalacja może potrwać
nawet 30minut. Po cz
ym komputer samoczynnie się zrestartuje.
Pierwszym ekranem jaki ujrzymy zaraz po restarcie komputera będzie przygotowywanie
systemu Windows do pierwszego uruchomienia, które może potrwać nawet 5minut.
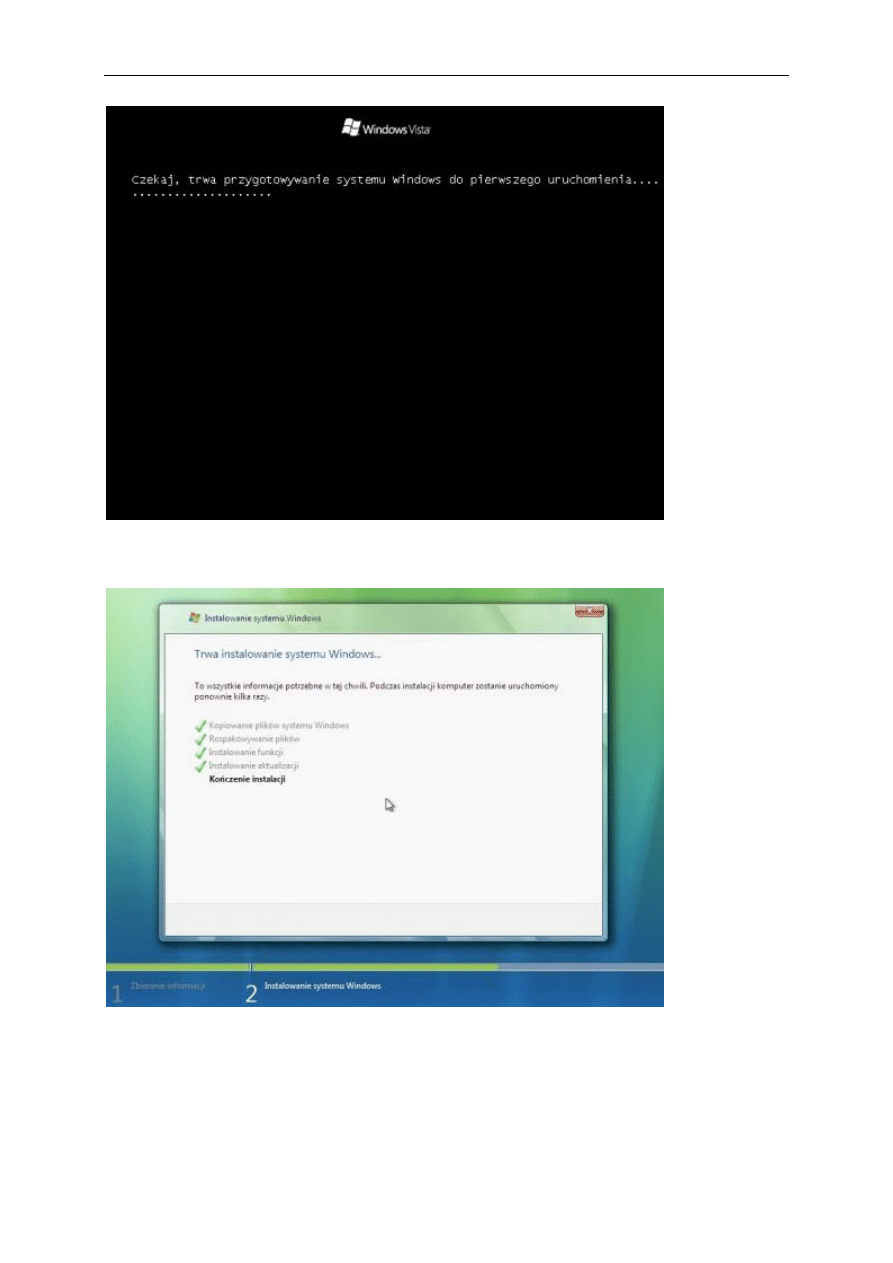
S
YSTEMY
W
INDOWS
V
ISTA
Następnie pojawi się ponownie Instalacja Windows. Tym razem komputer zajmie się
ostatnim punktem czyli kończenie instalacji.
Po czym po chwili pojawi się okno, w którym zostaniemy poproszenie o wpisanie nazwy
użytkownika, który będzie korzystał z komputera. Hasło nie jest wymagane.
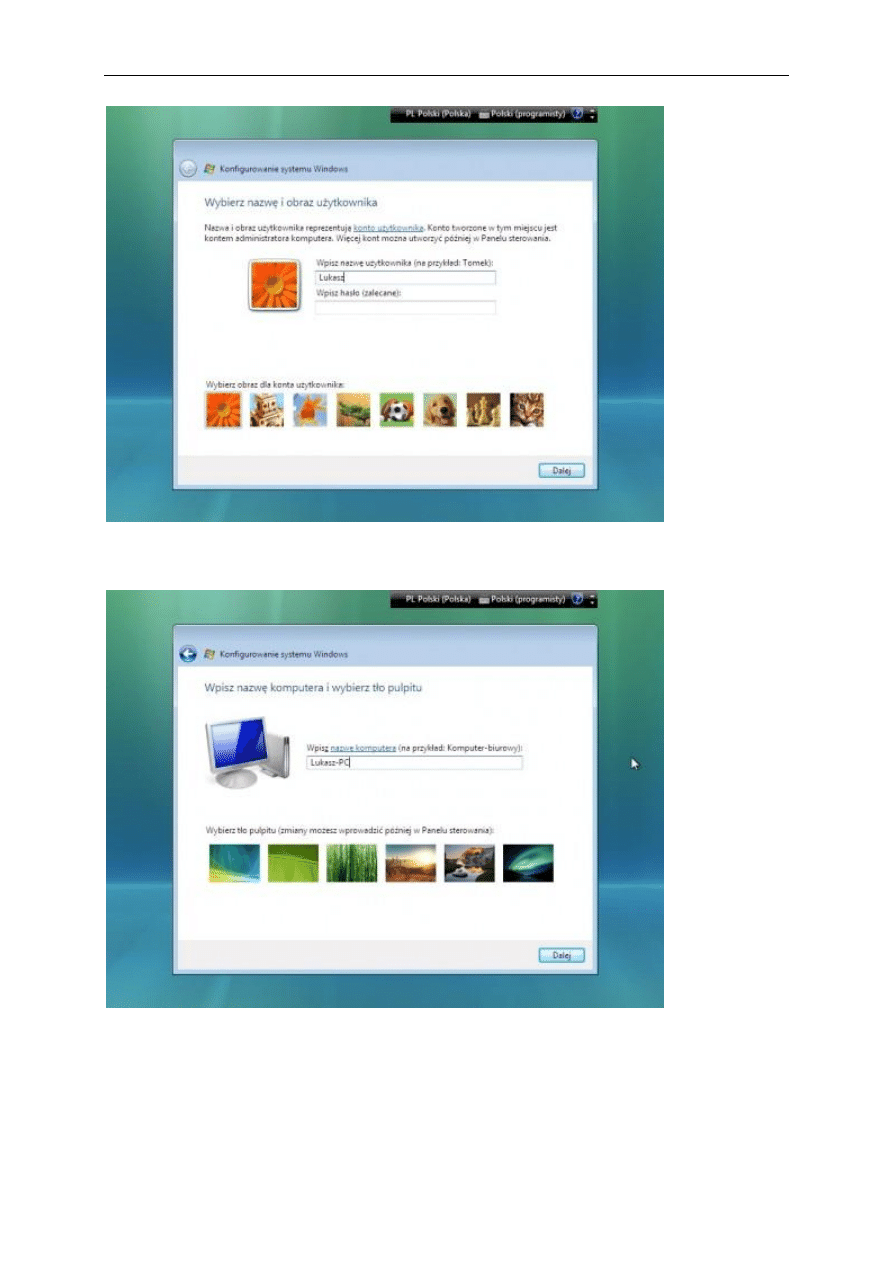
S
YSTEMY
W
INDOWS
V
ISTA
Teraz możemy przypisać jakąś nazwę do naszego komputera. Może to być dowolna
nazwa np. Mój nowy komputerek.
Aby być na bieżąco z łatkami i aktualizacjami wybierzmy na poniższym ekranie Użyj
ustawień zalecanych. Dzięki aktualizacjom nasz komputer będzie pobierał ważne
popraw
ki dla systemu usprawniające jego pracę.
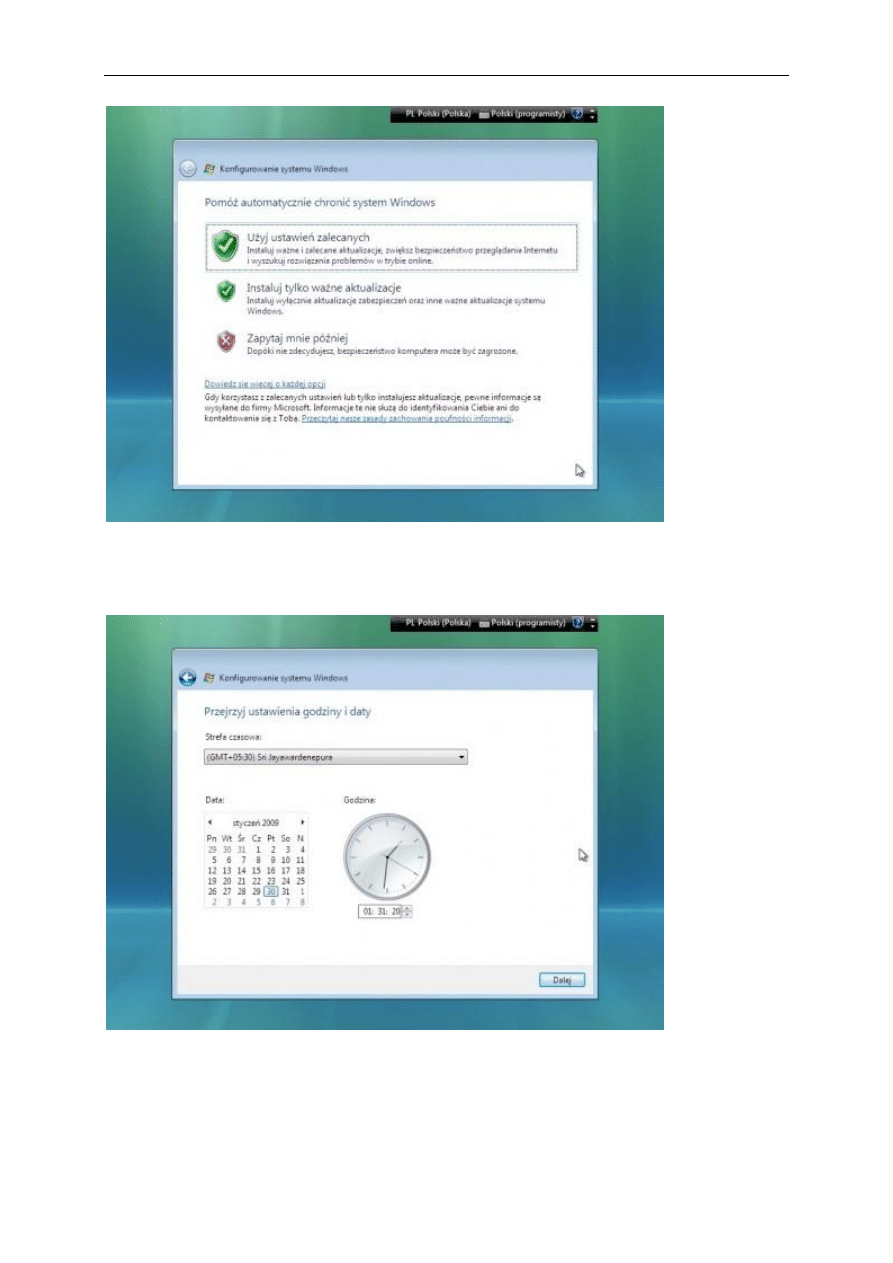
S
YSTEMY
W
INDOWS
V
ISTA
Ustawienie daty i
godziny. Wybieramy aktualną datę i ustawiamy bieżąca godzinę.
Z
rozwijalnej listy stref czasowych należy wybrać (GMT+01:00) Sarajewo, Skopie,
Warszawa, Zagrzeb. Klikamy Dalej.
Na kolejnym ekran
ie wybieramy opcję, która pasuje do naszego komputera. Jeżeli
korzystamy z komputera w
Domu wybieramy Dom. Mobilni użytkownicy laptopów mogą
wybrać Lokalizacja publiczna.
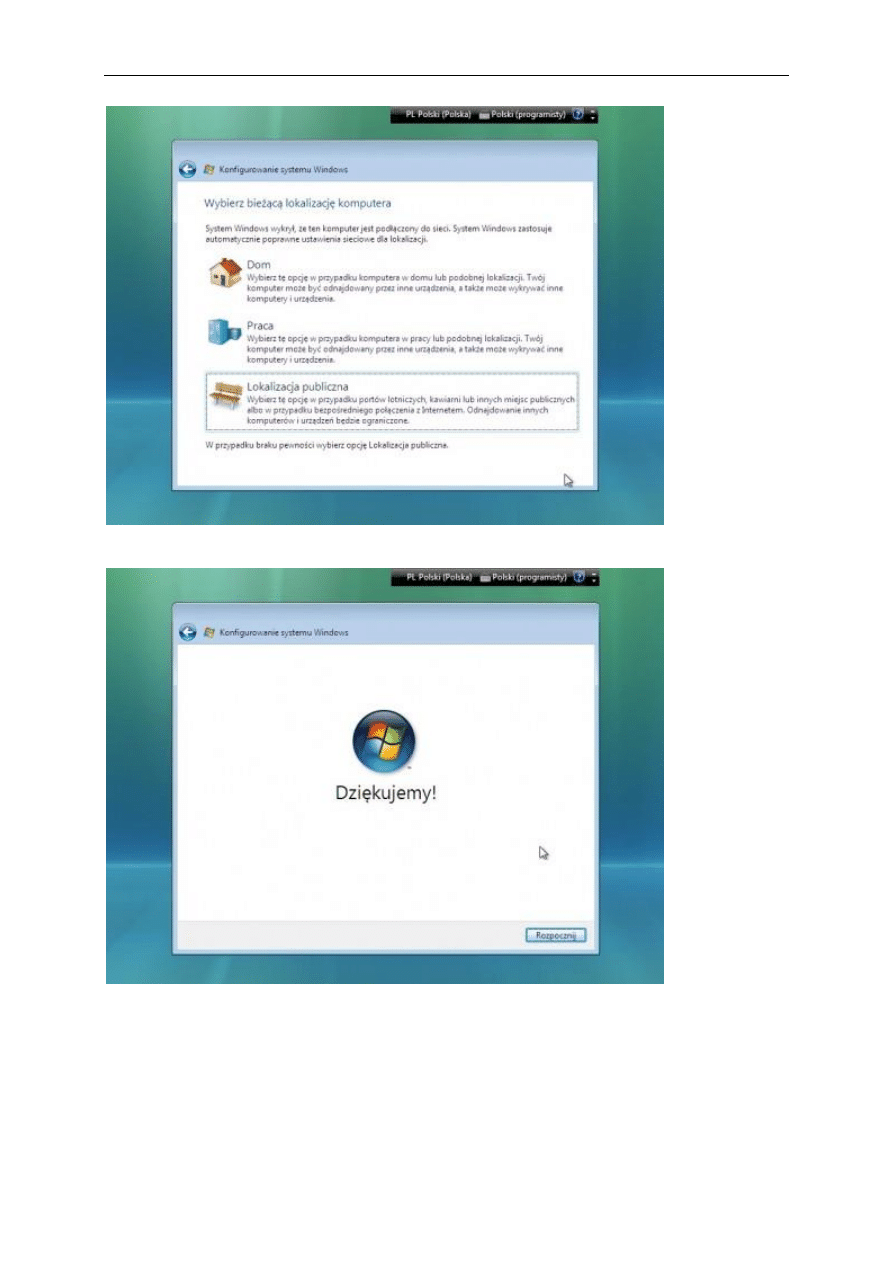
S
YSTEMY
W
INDOWS
V
ISTA
Instalacja dobiegła prawie do końca. Teraz pozostaje nam kliknąć Rozpocznij.
Jeszcze chwila podczas, której Windows przetestuje wydajność naszego komputera.
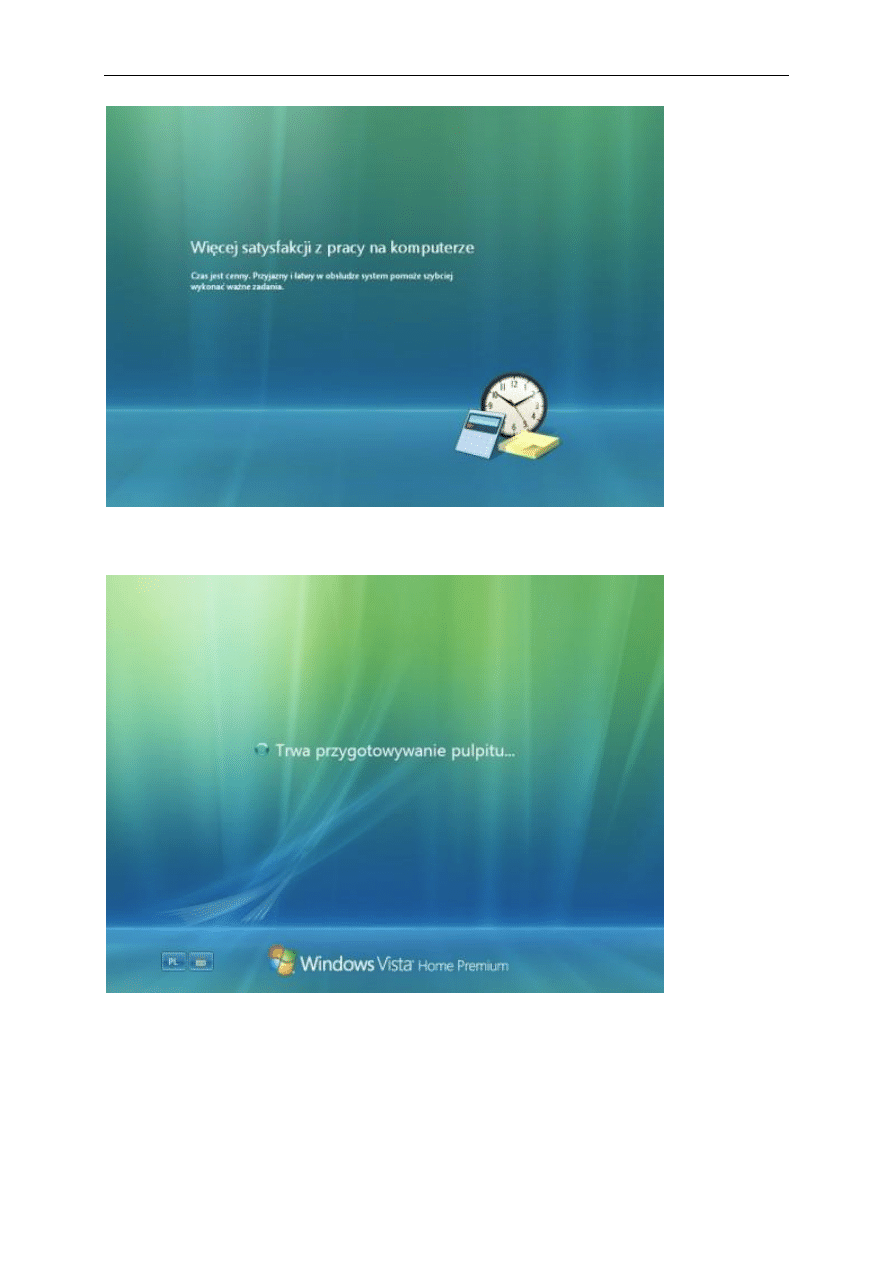
S
YSTEMY
W
INDOWS
V
ISTA
Po maksymalnie 3-
4 minutach pojawi się na chwilę ekran przygotowywanie pulpitu,
a
później…
Windows Vista
– wreszcie zainstalowany. Instalacja ukończona!
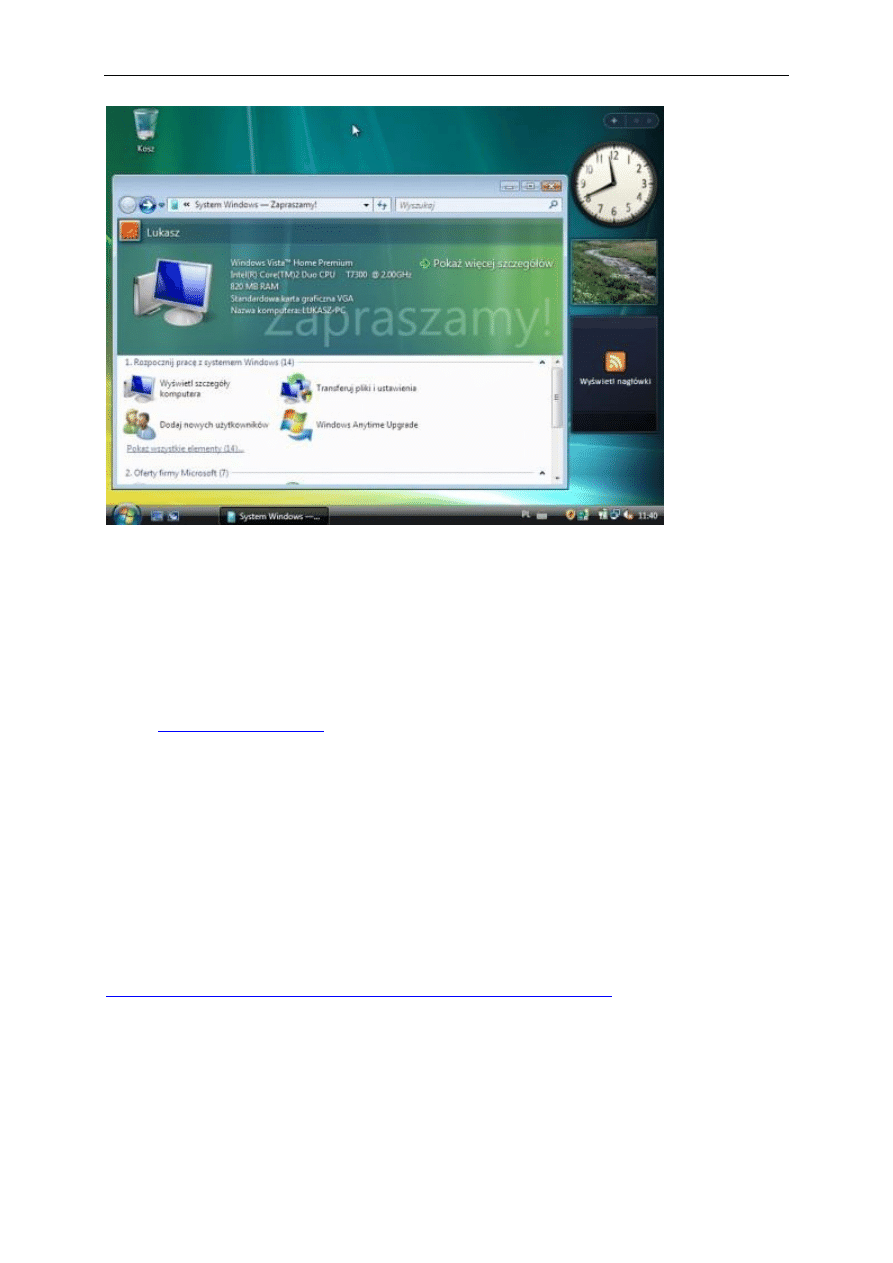
S
YSTEMY
W
INDOWS
V
ISTA
Po zainstalowaniu systemu w
pierwszej kolejności instalujemy sterowniki. Zalecana
kolejność jest taka jak przy innych systemach operacyjnych. W pierwszej kolejności
instalujemy sterowniki do płyty głównej i wykonujemy restart maszyny. Później karta
graficzna, restart PC, k
arta dźwiękowa, restart PC, karty sieciowe, restart PC.
Po zainstalowaniu wszystkich sterowników możemy rozpocząć personalizowanie
systemu. Instalujemy wszystkie potrzebne nam programy, komunikatory itp.
Literatura:
Kwalifikacja E12 „Montaż i eksploatacja komputerów osobistych oraz urządzeń peryferyjnych –
Tomasz Kowalski wyd. Helion Edukacja.
Inne:
http://www.trochetechniki.pl/Vademecum-Windows-Visty-cz.-1,t,211.html
Zagadnienia egzaminacyjne:
Instalacja systemu Windows Vista.
Wyszukiwarka
Podobne podstrony:
ABC systemu Windows Vista
Wyłączanie przywracania systemu w Windows Vista, KOMPUTER - SERWIS - EDUKACJA, 02 Windows Vista
Która wersja systemu Windows Vista jest zainstalowana na komputerze, KOMPUTER - SERWIS - EDUKACJA, 0
Przycisk wyłączania w systemie w Windows Vista, KOMPUTER - SERWIS - EDUKACJA, 02 Windows Vista
Wyłączanie niepotrzebnych usług systemowych w Windows Vista, KOMPUTER - SERWIS - EDUKACJA, 02 Window
Jak przyśpieszyć ładowanie systemu Windows Vista lub Windows 7
Wyłączanie niepotrzebnych usług systemowych w Windows Vista
Funkcje przywracanie systemu w Windows Vista
Omów konfigurowanie komputera do pracy w sieci lokalnej lub globalnej w systemie Windows Vista
Uruchamianie systemu windows vista na wszystkich rdzeniach
więcej podobnych podstron