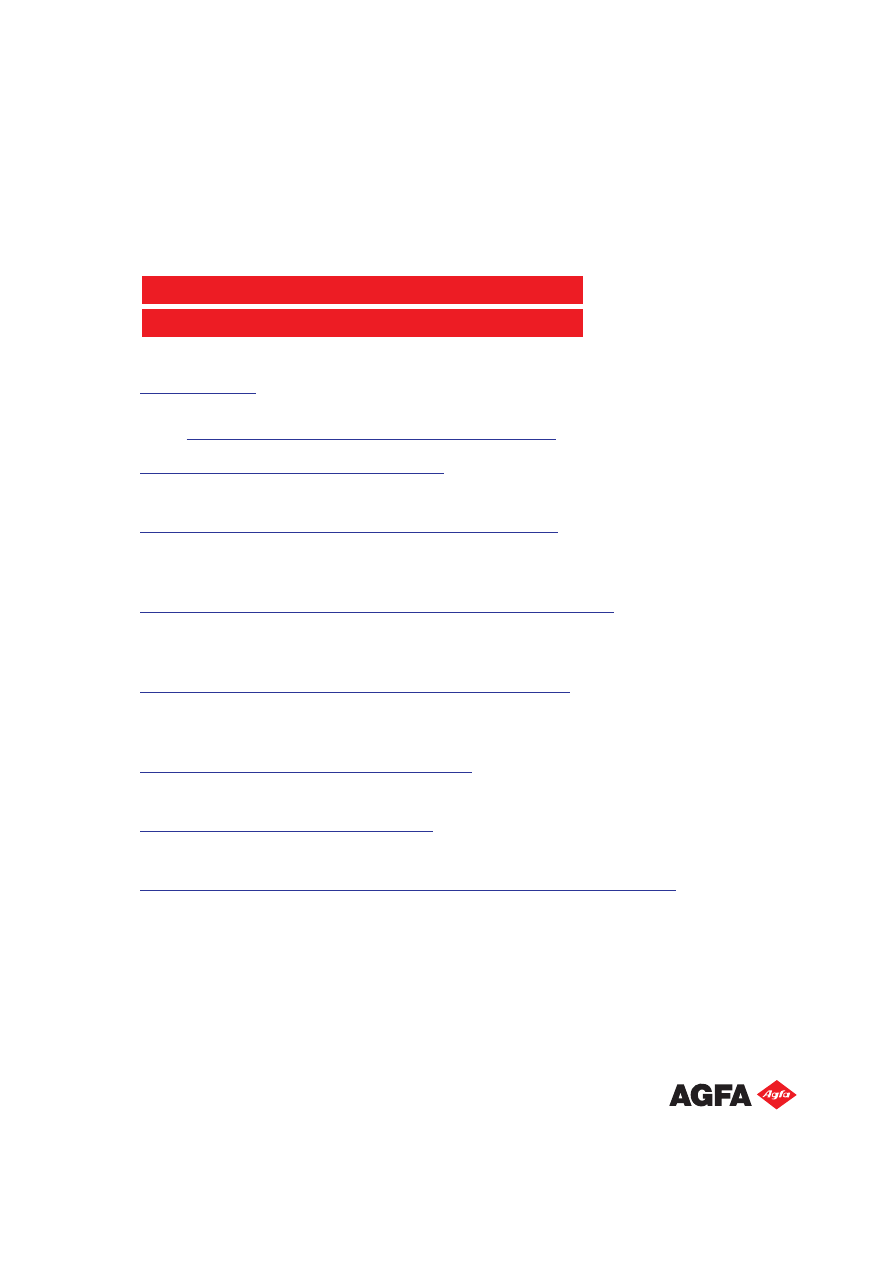
SnapScan 1212u
Wersja ze z≥πczem USB
PodrÍcznik uøytkownika
W rozdziale tym opisujemy skaner SnapScan, a takøe organizacjÍ
i
sposÛb korzystania z niniejszego podrÍcznika
Rozdzia≥ 1 ó Przygotowanie skanera
Wyjaúniamy tu, jak przygotowaÊ skaner SnapScan 1212u do zainstalowania.
Rozdzia≥ 2 ó Instalowanie skanera ñ komputer PC
Opisujemy w nim sposÛb instalowania skanera SnapScan 1212u w przypad-
ku wspÛ≥pracy z komputerem PC.
Rozdzia≥ 3 ó Instalowanie skanera ñ komputer Macintosh
Opisujemy w nim sposÛb instalowania skanera SnapScan 1212u w przypad-
ku wspÛ≥pracy z komputerem Macintosh.
Rozdzia≥ 4 ó Umieszczanie orygina≥Ûw refleksyjnych
Podajemy w nim kilka cennych wskazÛwek dotyczπcych umieszczania orygi-
na≥Ûw refleksyjnych na szklanej p≥ycie skanera.
Dodatek A ó Rozwiπzywanie problemÛw
Informacje w nim zawarte pomogπ Ci pokonaÊ problemy ze skanerem.
Dodatek B ó Informacje techniczne
Zawiera dane techniczne skanera SnapScan 1212u.
Dodatek C ó ZgodnoúÊ skanera SnapScan z niektÛrymi normami
Znajdziesz w nim informacje o przepisach bezpieczeÒstwa i zgodnoúci
z normami emisji elektromagnetycznych.
The complete picture
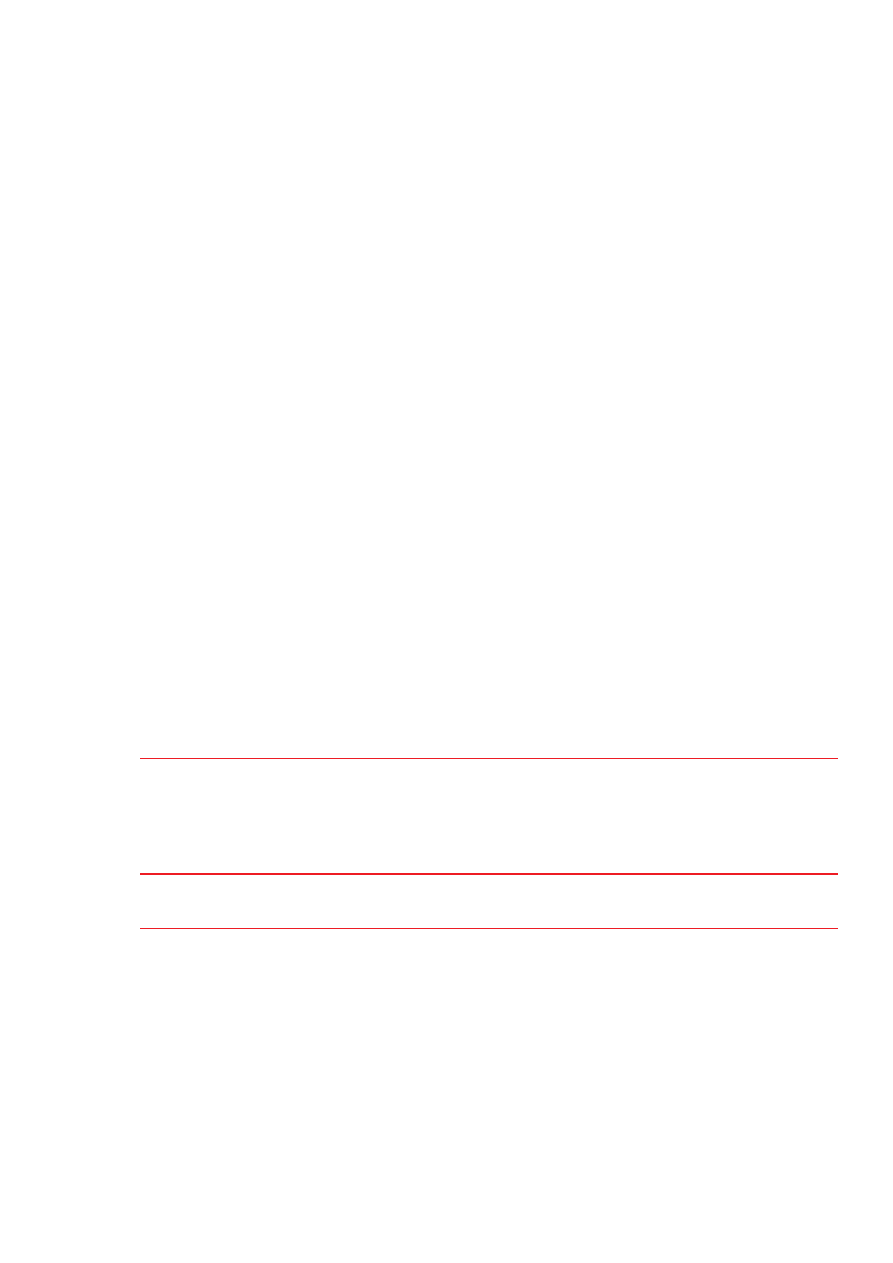
Znaki handlowe
AGFA i romb Agfa sπ zarejestrowanymi znakami handlowymi firmy Agfa-Gevaert AG.
ScanWise i SnapScan sπ znakami handlowymi Agfa-Gevaert N.V.
Acrobat jest znakiem handlowym Adobe Systems Incorporated.
Apple, Macintosh, PowerPC i System 8 sπ znakami handlowymi Apple Computer Inc.
zarejestrowanymi w USA i innych krajach.
Caere jest znakiem handlowym Caere Corporation.
Color It! jest znakiem handlowym MicroFrontier, Inc.
Corel jest znakiem handlowym Corel Corporation.
Pentium jest zarejestrowanym znakiem handlowym Intel Corporation.
IBM PC jest znakiem handlowym International Business Machines Corporation.
Microsoft, Windows oraz Windows NT sπ znakami handlowymi Microsoft Corporation
zarejestrowanymi w USA i innych krajach.
Inne nazwy produktÛw lub firm sπ znakami handlowymi lub zarejestrowanymi
znakami handlowymi naleøπcymi do swych w≥aúcicieli.
Copyright © 1999 Agfa-Gevaert N.V.
Wszelkie prawa zastrzeøone.
Producent zastrzega sobie moøliwoúÊ wprowadzania zmian w sprzÍcie
i oprogramowaniu opisanym w niniejszej publikacji bez powiadomienia.
Warunki PCBC instalacji skanera
UWAGA:
W celu wype≥nienia przepisÛw IEC 950 (jak rÛwnieø PN-93/T-42107)
dotyczπcych bezpieczeÒstwa uøytkowania zobowiπzuje siÍ instalatora urzπdzenia do
wyposaøenia instalacji elektrycznej budynku (pomieszczenia), gdzie urzπdzenie
bÍdzie pracowaÊ, w rezerwowπ ochronÍ przed zwarciami w przewodzie fazowym za
pomocπ bezpiecznika 10A.
UWAGA:
Urzπdzenie musi byÊ zasilane z gniazda z przy≥πczonym obwodem
ochronnym (gniazdo z bolcem).
Oznaczenia w tekúcie
❖
Uwaga: tak oznaczone uwagi zawierajπ dodatkowe informacje.
■
Instrukcje sπ poprzedzone kwadracikiem.
1.
Numerowane kroki opisujπ kolejne czynnoúci.
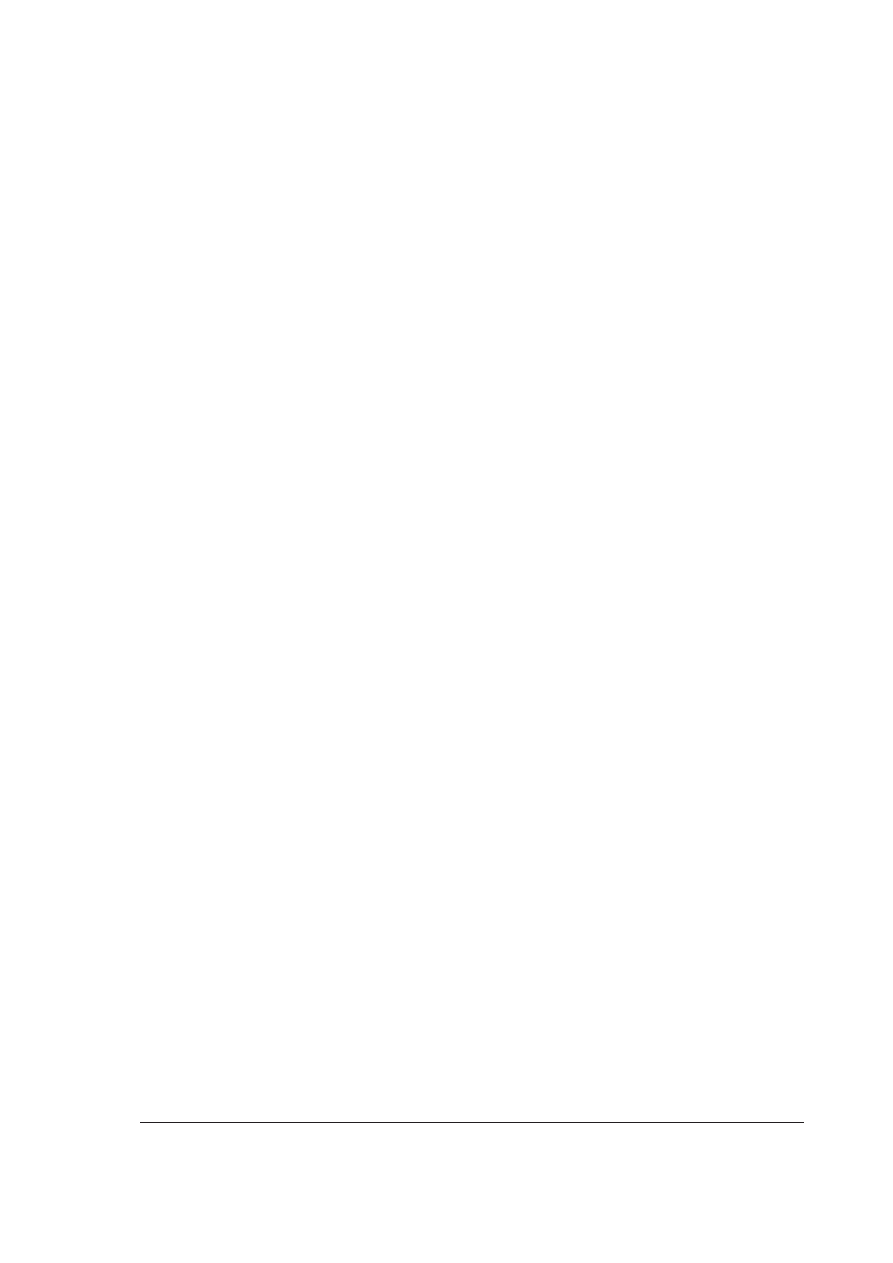
Spis treúci
Wprowadzenie . . . . . . . . . . . . . . . . . . . . . . . . . . . . . . . . . . . . . . . . . . . . . . . . . . . . . . . . . . . . . . . . . . . . 5
KrÛtki opis skanera SnapScan 1212u . . . . . . . . . . . . . . . . . . . . . . . . . . . . . . . . . . . . . . . . . . . . . 6
årodowisko pracy . . . . . . . . . . . . . . . . . . . . . . . . . . . . . . . . . . . . . . . . . . . . . . . . . . . . . . . . . . . . . . . . . . 6
Zasady bezpieczeÒstwa . . . . . . . . . . . . . . . . . . . . . . . . . . . . . . . . . . . . . . . . . . . . . . . . . . . . . . . . . . . 7
Czyszczenie skanera . . . . . . . . . . . . . . . . . . . . . . . . . . . . . . . . . . . . . . . . . . . . . . . . . . . . . . . . . . . . . . 7
Jak korzystaÊ z podrÍcznika . . . . . . . . . . . . . . . . . . . . . . . . . . . . . . . . . . . . . . . . . . . . . . . . . . . . . . 8
Jak wydrukowaÊ podrÍcznik elektroniczny . . . . . . . . . . . . . . . . . . . . . . . . . . . . . . . . . . . . . . . . 9
Rozdzia≥ 1 ó Przygotowanie skanera. . . . . . . . . . . . . . . . . . . . . . . . . . . . . . . . . . . . . . . . . . 10
Rozpakowanie skanera . . . . . . . . . . . . . . . . . . . . . . . . . . . . . . . . . . . . . . . . . . . . . . . . . . . . . . . . . . . 11
CzÍúci skanera . . . . . . . . . . . . . . . . . . . . . . . . . . . . . . . . . . . . . . . . . . . . . . . . . . . . . . . . . . . . . . . . . . . 11
Odblokowanie skanera . . . . . . . . . . . . . . . . . . . . . . . . . . . . . . . . . . . . . . . . . . . . . . . . . . . . . . . . . . . 13
Zablokowanie skanera . . . . . . . . . . . . . . . . . . . . . . . . . . . . . . . . . . . . . . . . . . . . . . . . . . . . . . . . . . . . 13
Rozdzia≥ 2 ó Instalowanie skanera do wspÛ≥pracy z komputerem PC . . . . . 14
Minimalne wymagania sprzÍtowe . . . . . . . . . . . . . . . . . . . . . . . . . . . . . . . . . . . . . . . . . . . . . . . . 15
Pod≥πczanie skanera do komputera . . . . . . . . . . . . . . . . . . . . . . . . . . . . . . . . . . . . . . . . . . . . . . 16
Instalowanie sterownikÛw skanera . . . . . . . . . . . . . . . . . . . . . . . . . . . . . . . . . . . . . . . . . . . . . . . 17
Instalowanie oprogramowania ñ Kreator instalacji nowego sprzÍtu . . . . . . . . . 17
Instalowanie oprogramowania dodatkowego . . . . . . . . . . . . . . . . . . . . . . . . . . . . . . . . . . . . . 19
Rozdzia≥ 3 ó Instalowanie skanera do wspÛ≥pracy z komputerem
Macintosh . . . . . . . . . . . . . . . . . . . . . . . . . . . . . . . . . . . . . . . . . . . . . . . . . . . . . . . . . . . . . . . . . . . . . . . 20
Minimalne wymagania sprzÍtowe . . . . . . . . . . . . . . . . . . . . . . . . . . . . . . . . . . . . . . . . . . . . . . . . 21
Instalowanie oprogramowania do edycji obrazÛw . . . . . . . . . . . . . . . . . . . . . . . . . . . . . . . . 21
Instalowanie sterownikÛw skanera. . . . . . . . . . . . . . . . . . . . . . . . . . . . . . . . . . . . . . . . . . . . . . . . 21
Instalowanie oprogramowania dodatkowego . . . . . . . . . . . . . . . . . . . . . . . . . . . . . . . . . . . . . 22
Pod≥πczanie skanera do komputera . . . . . . . . . . . . . . . . . . . . . . . . . . . . . . . . . . . . . . . . . . . . . . 23
Rozdzia≥ 4 ó Umieszczanie orygina≥Ûw refleksyjnych . . . . . . . . . . . . . . . . . . . . . . . 25
Spis treúci 3
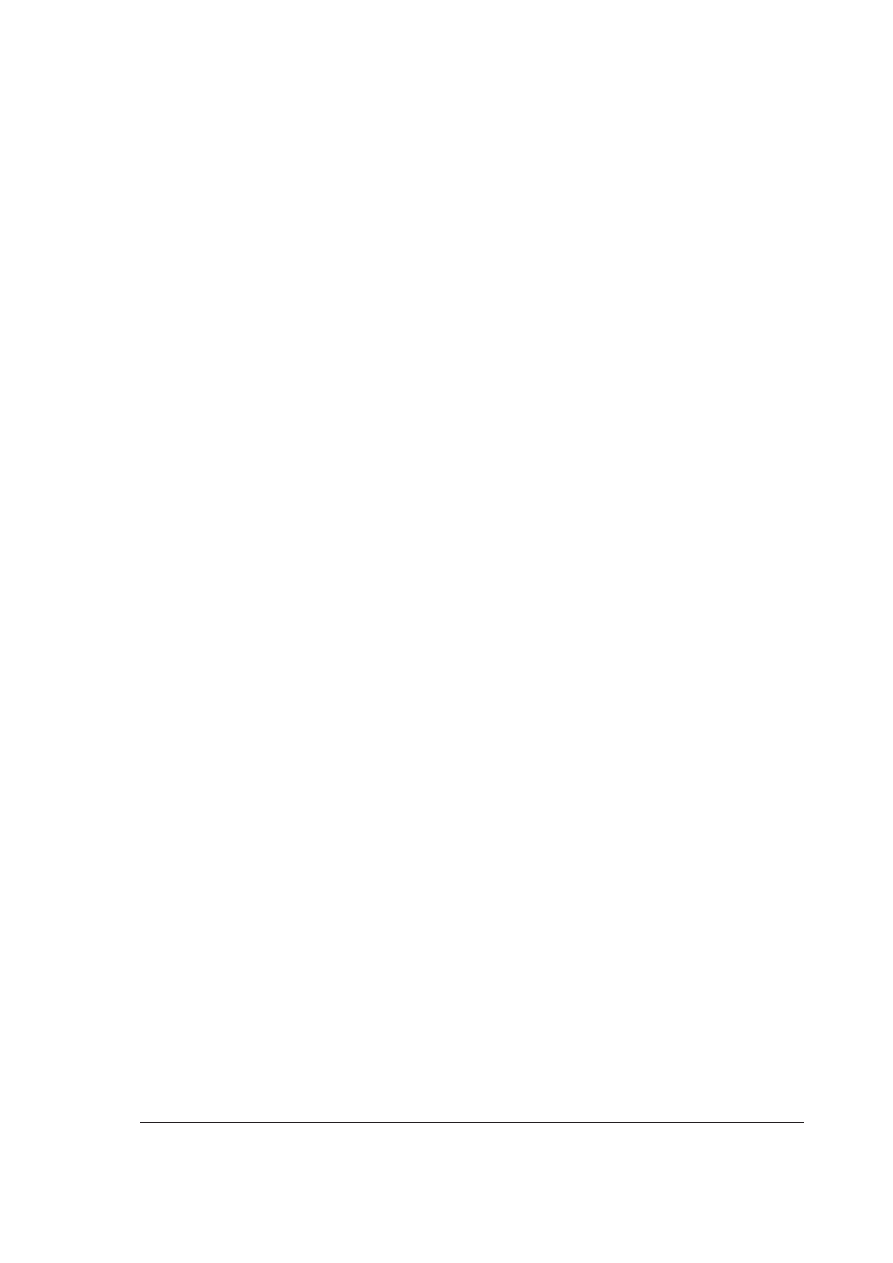
Dodatek A ó Rozwiπzywanie problemÛw
. . . . . . . . . . . . . . . . . . . . . . . . . . . . . . . . . . . . 26
Dodatek B ó Informacje techniczne . . . . . . . . . . . . . . . . . . . . . . . . . . . . . . . . . . . . . . . . . . 29
Dodatek C ó ZgodnoúÊ skanera SnapScan z niektÛrymi normami . . . . . . . . . 30
Normy bezpieczeÒstwa . . . . . . . . . . . . . . . . . . . . . . . . . . . . . . . . . . . . . . . . . . . . . . . . . . . . . . . . . . . 31
UL Safety Statement . . . . . . . . . . . . . . . . . . . . . . . . . . . . . . . . . . . . . . . . . . . . . . . . . . . . . . . . 31
T‹V: Wichtige Sicherheitshinweise . . . . . . . . . . . . . . . . . . . . . . . . . . . . . . . . . . . . . . . . . . 31
Normy emisji elektromagnetycznych . . . . . . . . . . . . . . . . . . . . . . . . . . . . . . . . . . . . . . . . . . . . . 32
FCC Radio Frequency Interference Statement . . . . . . . . . . . . . . . . . . . . . . . . . . . . . . 32
Industry Canada Class A and B Label Requirements . . . . . . . . . . . . . . . . . . . . . . . 32
Spis treúci 4
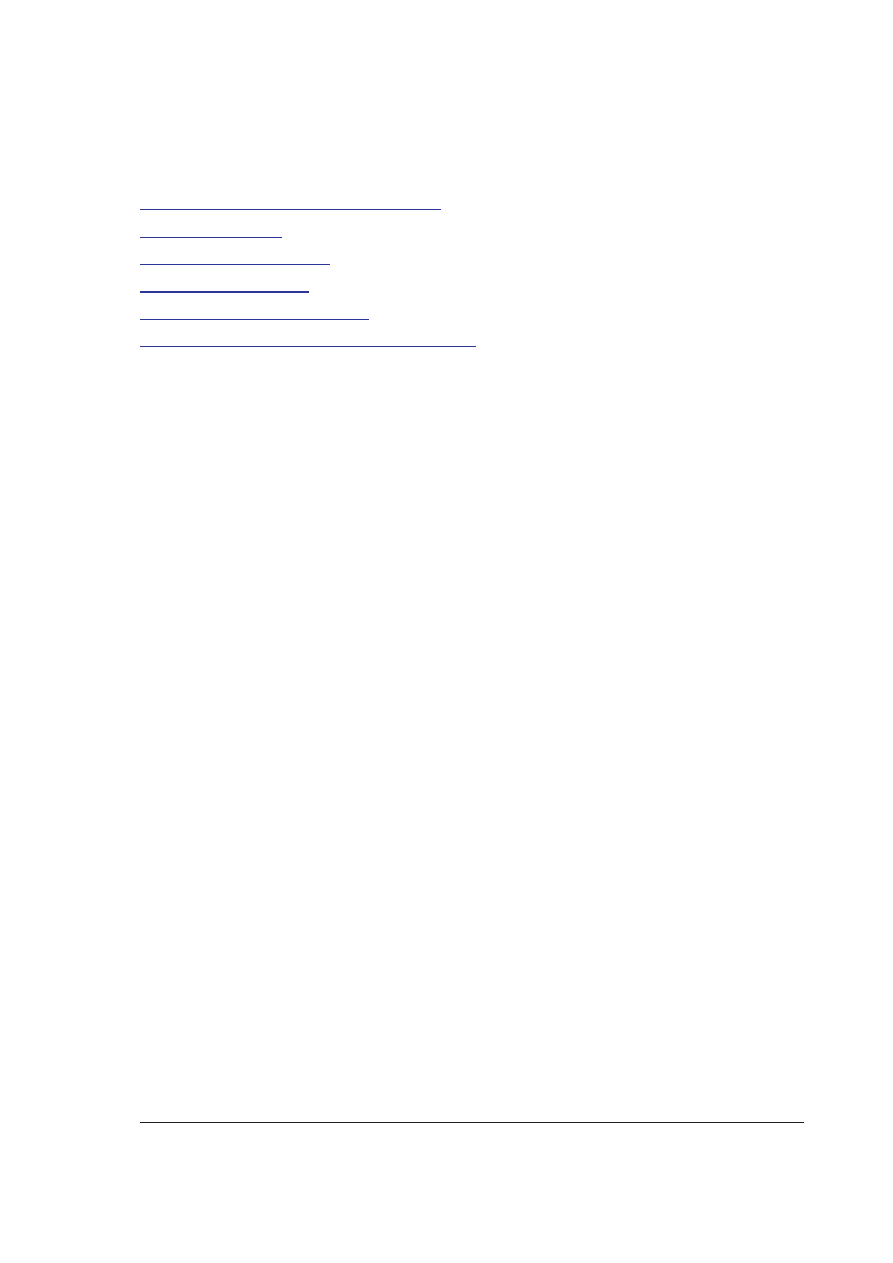
Wprowadzenie
KrÛtki opis skanera SnapScan 1212u
Jak wydrukowaÊ podrÍcznik elektroniczny
Wprowadzenie 5
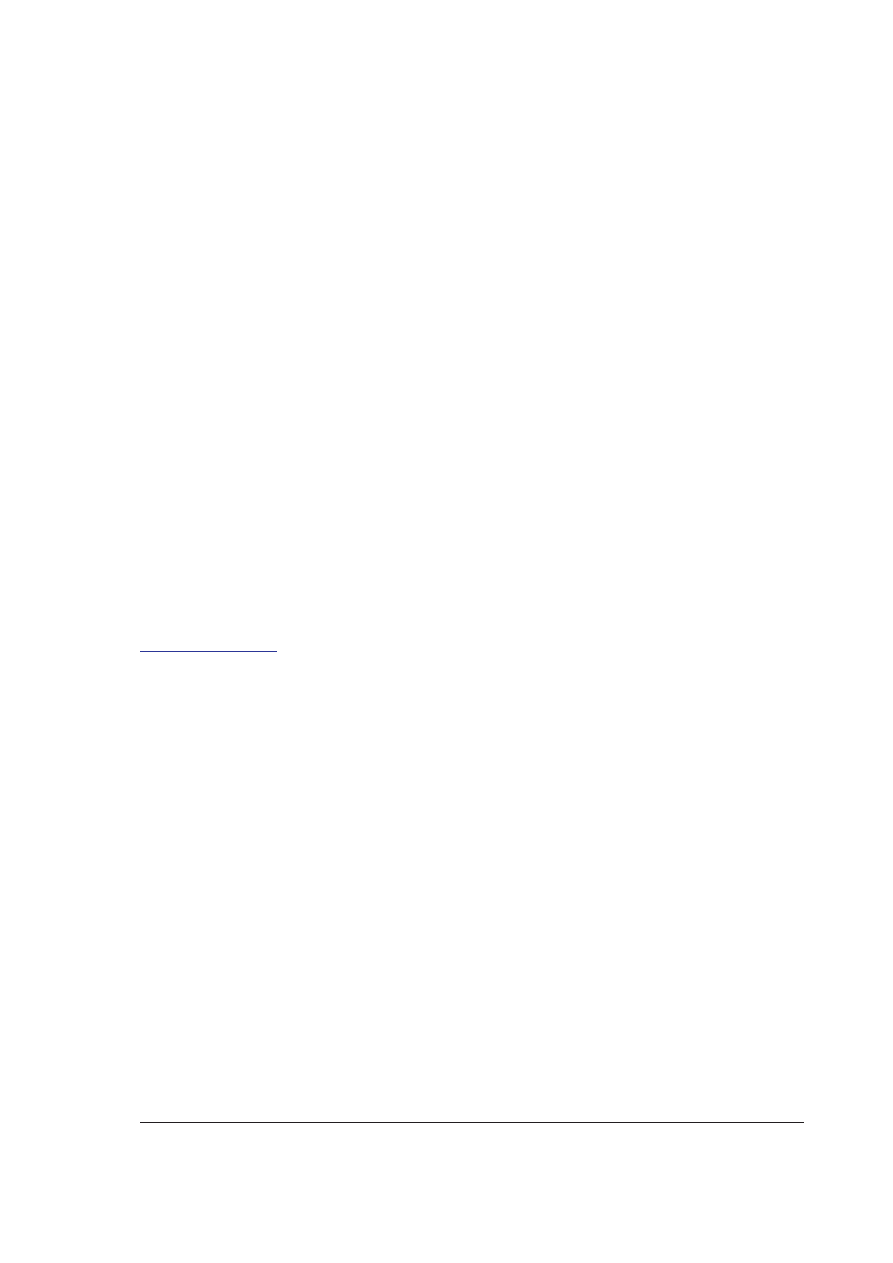
KrÛtki opis skanera SnapScan 1212u
W niniejszym podrÍczniku nazwa SnapScan oznacza skaner SnapScan 1212u.
SnapScan 1212u jest jednoprzebiegowym, kolorowym skanerem o rozdzielczoúci
optycznej 600
¥ 1200 ppi wyposaøonym w lampÍ fluorescencyjnπ o zimnej
katodzie oraz linijkÍ elementÛw CCD (Charge Coupled Device). SnapScan
umoøliwia skanowanie orygina≥Ûw refleksyjnych o formacie do A4 w trybie
kreskowym, odcieniach szaroúci i pe≥nym kolorze.
Zeskanowany obraz jest przesy≥any do komputera przez USB (Universal Serial
Bus). Technologia USB pozwala w prosty sposÛb do≥πczyÊ do komputera wiele
urzπdzeÒ peryferyjnych. Do≥πczanie i od≥πczanie urzπdzeÒ USB moøe odbywaÊ
siÍ w dowolnej chwili, bez wy≥πczania i ponownego uruchamiania komputera.
SnapScan jest skanerem przekszta≥cajπcym obrazy skanowanych
orygina≥Ûw refleksyjnych w postaÊ danych cyfrowych (np. obrazy, teksty),
w ktÛrej mogπ byÊ one wykorzystywane przez oprogramowanie komputerÛw.
Zapewniajπc wysokπ rozdzielczoúÊ skanowanych obrazÛw, skaner jest idealnym
narzÍdziem pozwalajπcym tchnπÊ øycie w tworzone dokumenty i prezentacje.
SnapScan moøe pracowaÊ w rozmaitych trybach, do≥πczone zaú oprogramowanie
pozwala rozpoczπÊ pracÍ wkrÛtce po pierwszym w≥πczeniu urzπdzenia. £atwy
w uøyciu sterownik dysponujπcy szerokimi moøliwoúciami pozwala w prosty
sposÛb uzyskaÊ wysokiej jakoúci kolorowe obrazy. Dodatkowe funkcje sterownika
umoøliwiajπ tworzenie efektÛw specjalnych i reprodukowanie nawet
najtrudniejszych orygina≥Ûw.
jest regulowana ñ dopasowuje siÍ do gruboúci orygina≥Ûw,
co pozwala skanowaÊ np. ksiπøki czy grube czasopisma.
årodowisko pracy
■
UmieúÊ skaner na poziomej, p≥askiej powierzchni.
■
PamiÍtaj o pozostawieniu co najmniej po 10 cm wolnego miejsca wokÛ≥
skanera, aby zapewniÊ mu prawid≥owπ wentylacjÍ.
■
Zadbaj, aby skaner nie by≥ naraøony na wstrzπsy i drgania.
■
Zadbaj, aby otoczenie skanera by≥o wolne od kurzu.
■
ChroÒ skaner przed wodπ i wilgociπ. Nie uøywaj go w pobliøu wody ani
w wilgotnych miejscach.
■
SnapScan zosta≥ zaprojektowany z myúlπ o pracy w úrodowisku
o wilgotnoúci wzglÍdnej od 20 do 85%; w takich warunkach bÍdzie siÍ
spisywa≥ najlepiej. Unikaj wahaÒ wilgotnoúci.
■
SnapScan zosta≥ zaprojektowany z myúlπ o pracy w úrodowisku
o temperaturze od 10 do 40∞C; w takich warunkach bÍdzie siÍ spisywa≥
najlepiej. ChroÒ skaner przed bezpoúrednimi promieniami s≥oÒca, trzymaj go
z dala od ürÛde≥ ciep≥a.
■
Sprawdü, czy zasilacz zewnÍtrzny jest odpowiedni dla Twojego regionu. Jeúli
nie jest odpowiedni ñ skontaktuj siÍ z dealerem. Unikaj pod≥πczania skanera
do sieci, w ktÛrej wystÍpujπ wahania napiÍcia.
Wprowadzenie 6
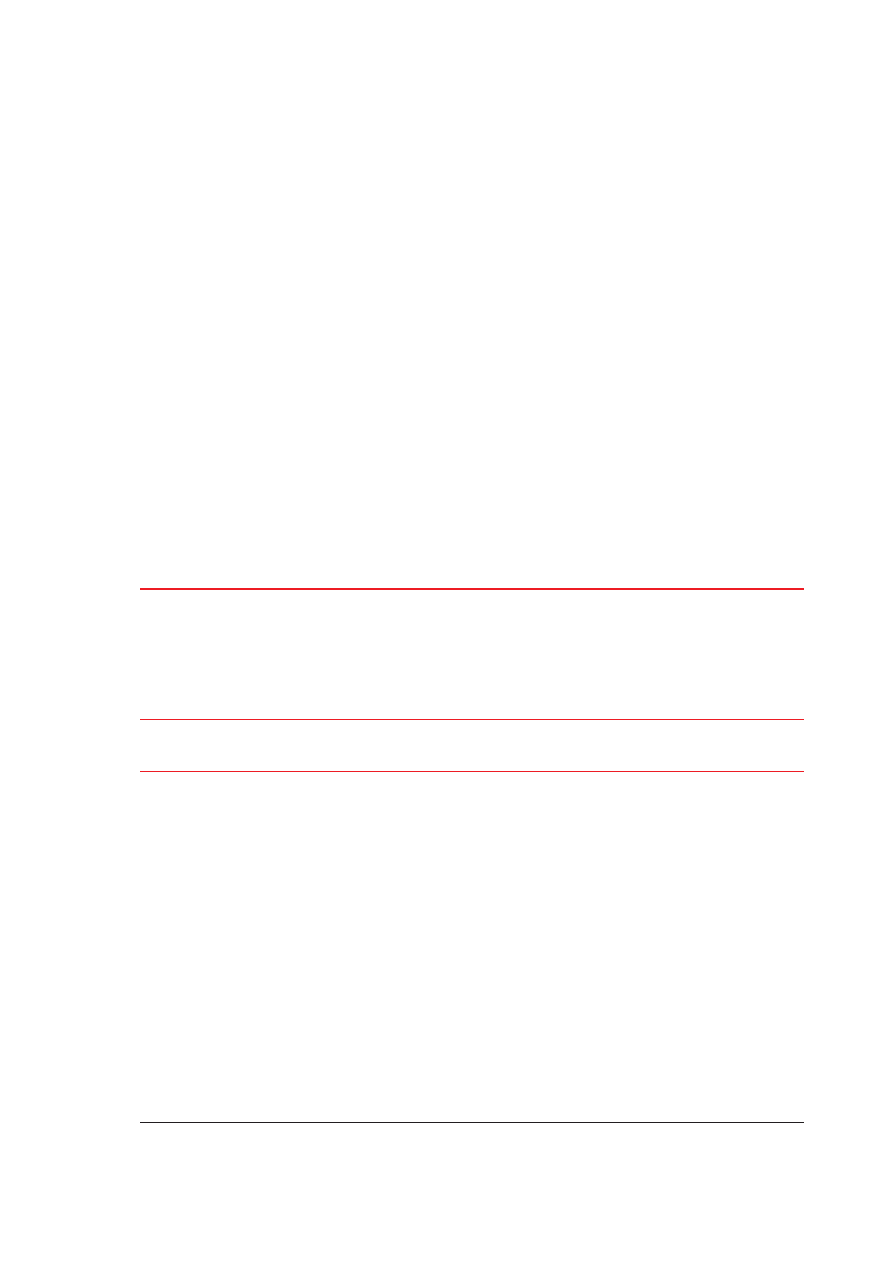
Wprowadzenie 7
Zasady bezpieczeÒstwa
Dla w≥asnego bezpieczeÒstwa i dla bezpieczeÒstwa sprzÍtu pamiÍtaj
o spe≥nieniu opisanych powyøej wymagaÒ dotyczπcych úrodowiska pracy,
a takøe dbaj o zachowanie nastÍpujπcych zasad:
■
Regularnie sprawdzaj, czy zasilacz nie przegrzewa siÍ.
■
Zawsze wy≥πczaj sprzÍt po zakoÒczeniu pracy oraz w przypadku przerw
w zasilaniu.
■
Ze skanerem naleøy obchodziÊ siÍ ostroønie. Dotyczy to zw≥aszcza szklanej
p≥yty skanera. Uszkodzenia lub rozbicie szklanej p≥yty i mogπce z tego
wyniknπÊ dalsze uszkodzenia skanera nie sπ objÍte gwarancjπ.
■
Przed rozpoczÍciem czyszczenia skanera, a takøe przed rozpoczÍciem
innych czynnoúci konserwacyjnych lub napraw od≥πcz skaner od sieci
zasilajπcej.
■
Nigdy nie otwieraj obudowy skanera ó wewnπtrz znajdujπ siÍ urzπdzenia
pod napiÍciem i delikatne elementy. Wszelkie naprawy mogπ byÊ
dokonywane wy≥πcznie przez autoryzowany personel.
■
Nie zostawiaj orygina≥Ûw na szklanej p≥ycie skanera na d≥uøej niø to
konieczne ó ciep≥o wydzielane przez skaner moøe spowodowaÊ pogorszenie
ich jakoúci.
■
Ze wzglÍdÛw bezpieczeÒstwa nigdy nie uøywaj przed≥uøaczy do kabli
zasilajπcych.
UWAGA:
Ze wzglÍdÛw bezpieczeÒstwa nie prÛbuj samodzielnie otwieraÊ
obudowy i demontowaÊ øadnych mechanicznych lub elektronicznych
elementÛw skanera ani dokonywaÊ jakichkolwiek napraw z wyjπtkiem
opisanych w niniejszym podrÍczniku podstawowych czynnoúci konserwacyjnych.
Jeúli skaner wymaga naprawy, skorzystaj z pomocy sprzedawcy lub
autoryzowanego serwisu.
UWAGA:
W celu od≥πczenia skanera od zasilania naleøy wyjπÊ zasilacz
zewnÍtrzny z gniazdka sieci energetycznej.
Czyszczenie skanera
■
Regularne czyszczenie szklanej p≥yty skanera pozwoli Ci
uniknπÊ pogorszenia jakoúci skanowanych obrazÛw przez zabrudzenia.
■
Przed rozpoczÍciem czyszczenia od≥πcz zasilacz od sieci zasilajπcej.
■
Do czyszczenia szklanej p≥yty skanera uøywaj wilgotnej, miÍkkiej, niepylπcej
úciereczki i ≥agodnych detergentÛw. Jeúli uøywasz do tego celu alkoholu,
uwaøaj by nie dotknπÊ plastikowych czÍúci skanera.
■
Dbaj, aby podczas czyszczenia ciecz nie trafia≥a bezpoúrednio na szklanπ
p≥ytÍ skanera, gdyø moøe ona przeniknπÊ do jego wnÍtrza i zanieczyúciÊ
uk≥ad optyczny urzπdzenia.
■
Unikaj uøywania preparatÛw czyszczπcych w p≥ynie lub w aerozolu.
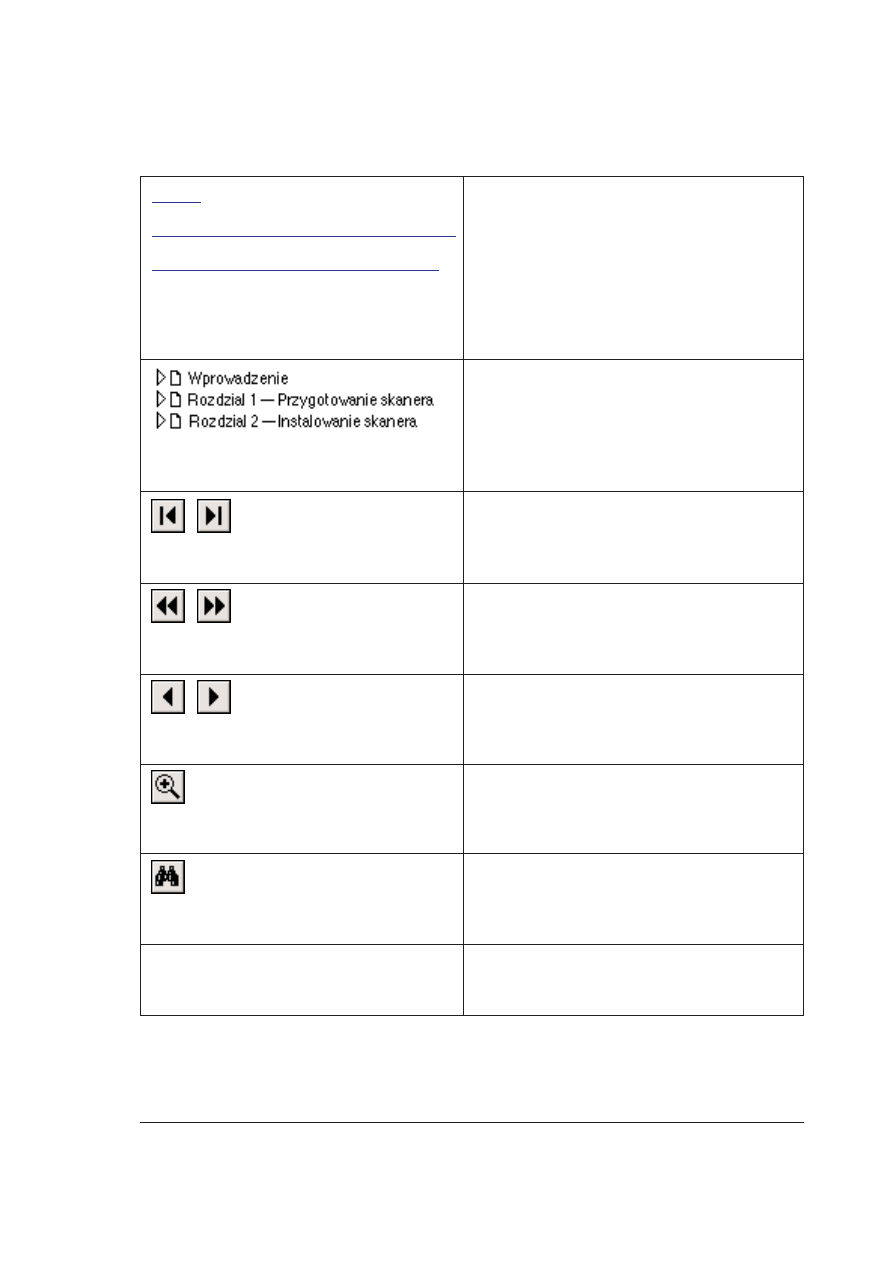
Kliknij w tekst lub obraz bÍdπcy
≥πcznikiem hipertekstowym. Gdy
wskaøesz obiekt tego typu na ekranie
komputera, wskaünik myszy przybiera
postaÊ wskazujπcego palca.
Podkreúlony tekst jest ≥πcznikiem
prowadzπcym do innej czÍúci
dokumentu.
Kliknij w nazwÍ zak≥adki, aby
przejúÊ do czÍúci dokumentu
zaznaczonej tπ zak≥adkπ. Kliknij
w trÛjkπcik po lewej stronie zak≥adki,
by ukazaÊ lub schowaÊ leøπce pod niπ
zak≥adki.
Uøyj przyciskÛw pierwsza strona lub
ostatnia strona, by przejúÊ do
pierwszej lub ostatniej strony
dokumentu.
Przyciski idü naprzÛd lub idü wstecz
pozwalajπ poruszaÊ siÍ po
przeglπdanych wczeúniej miejscach
dokumentu.
Uøyj przyciskÛw poprzednia strona
lub nastÍpna strona, by przejúÊ do
poprzedniej lub nastÍpnej strony
dokumentu.
Lupa pozwala powiÍkszyÊ lub
pomniejszyÊ (klikniÍcie przy wciúniÍtym
klawiszu Control) wyúwietlany
dokument.
Funkcja szukaj umoøliwia
poszukiwanie w dokumencie s≥owa,
jego czÍúci lub kilku s≥Ûw. Moøesz
takøe skorzystaÊ ze skorowidza.
Drukuj
Funkcja Drukuj z menu Plik pozwala
wydrukowaÊ zawartoúÊ elektronicznego
podrÍcznika.
WstÍp
Rozdzia≥ 1 ó Przygotowanie skanera
Rozdzia≥ 2 ó Instalowanie skanera
. . .
Wprowadzenie 8
Jak korzystaÊ z podrÍcznika
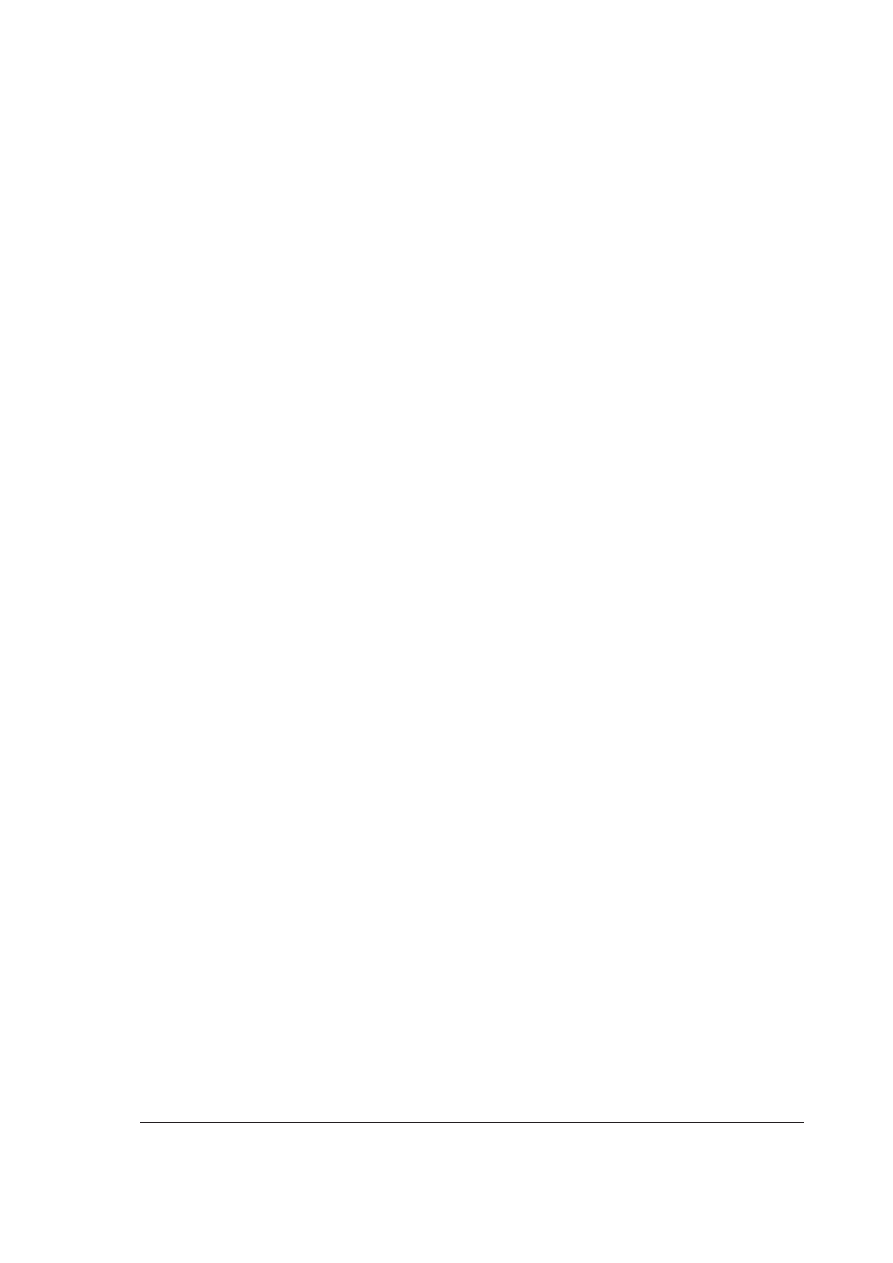
Jak wydrukowaÊ podrÍcznik
elektroniczny
1.
Z menu Plik (File) wybierz pozycjÍ Ustawienia strony (Page Setup)
2.
Wybierz format papieru.
3.
Wybierz pionowπ orientacjÍ strony.
4.
Naciúnij przycisk OK.
5.
Z menu Plik wybierz pozycjÍ Drukuj (Print).
Wprowadzenie 9
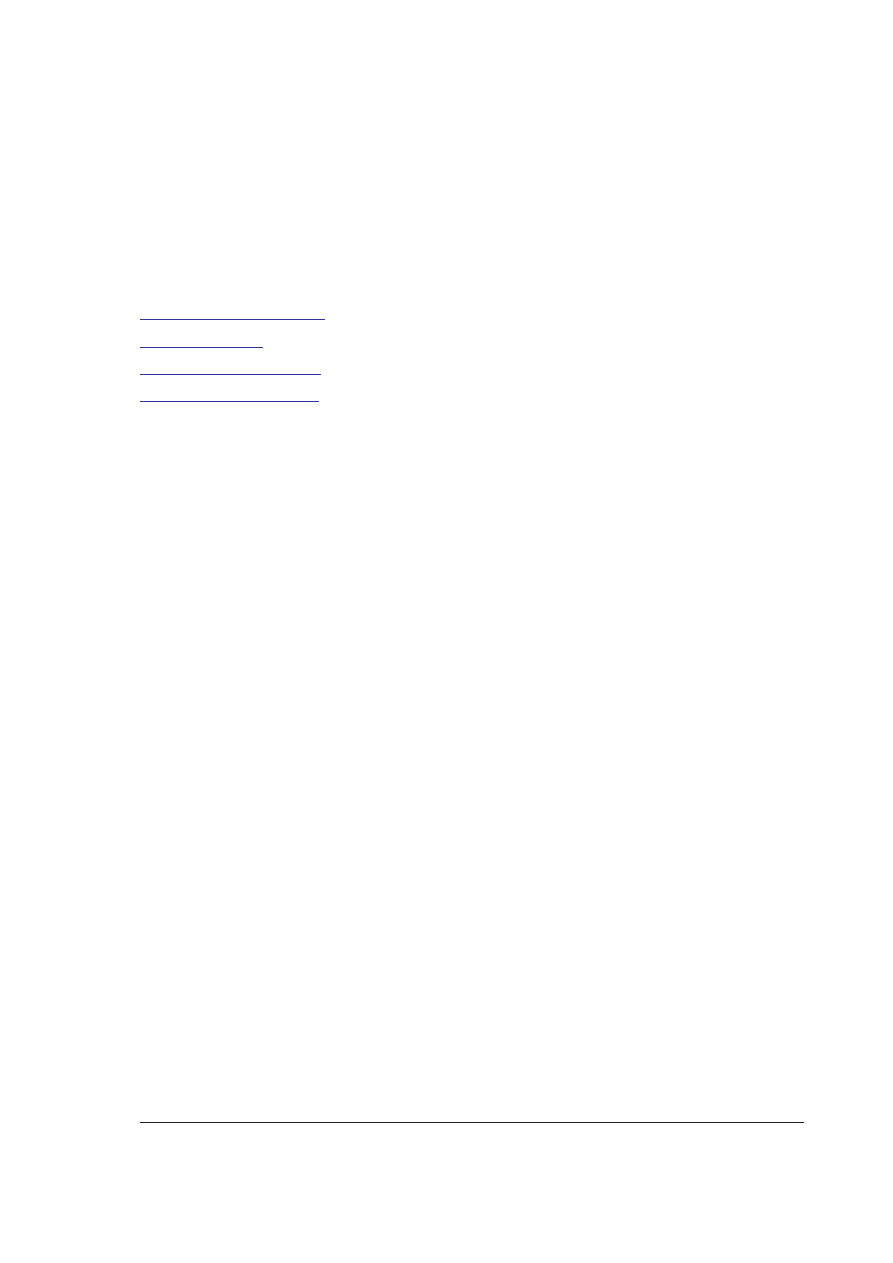
Rozdzia≥ 1
Przygotowanie skanera
W rozdziale tym opisano przygotowanie skanera do zainstalowania.
Rozdzia≥ 1 ó Przygotowanie skanera 10
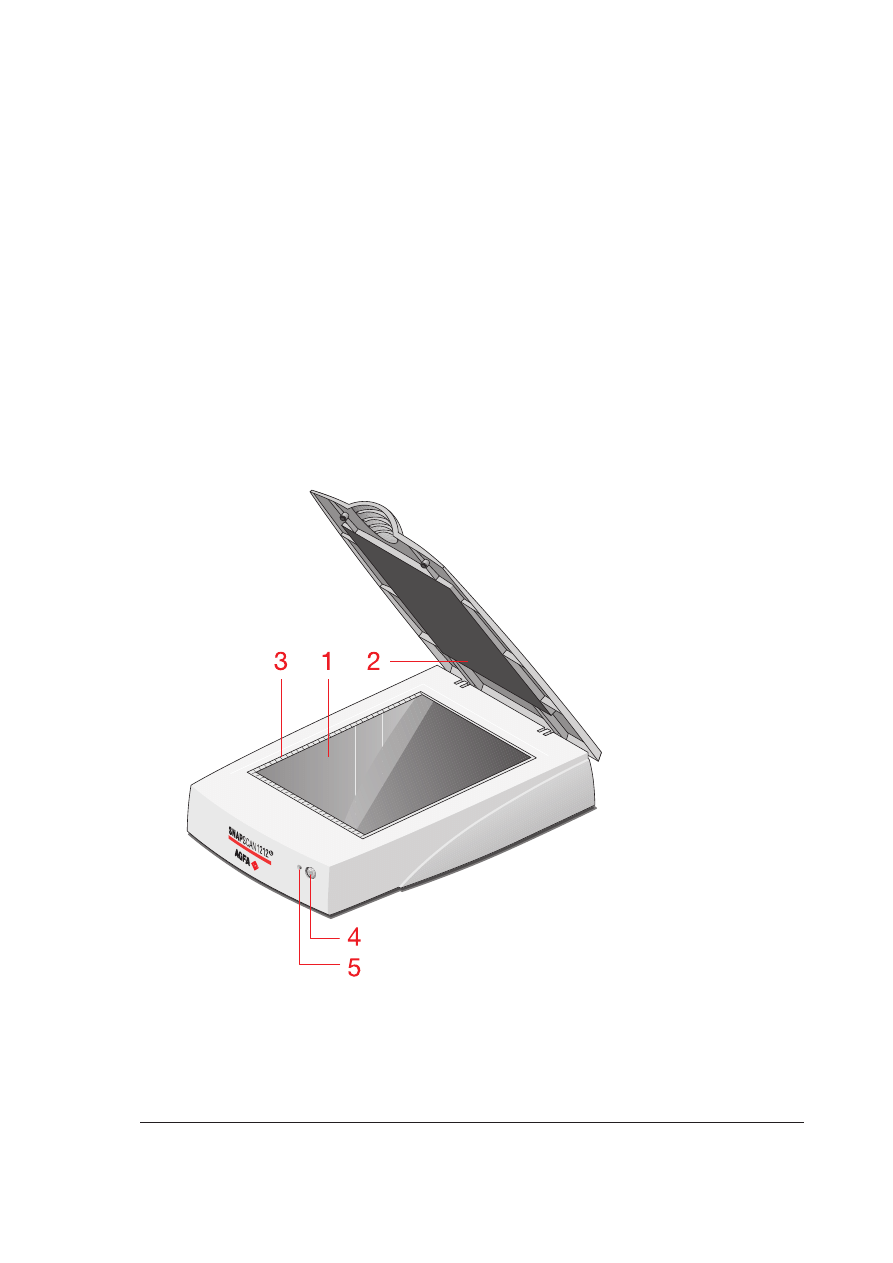
Rozpakowanie skanera
1.
OtwÛrz pude≥ko i ostroønie wyjmij znajdujπce siÍ w nim przedmioty.
2. Sprawdü, czy wewnπtrz pude≥ka znajdowa≥y siÍ wszystkie przedmioty
wymienione na liúcie. Sprawdü, czy nie noszπ one úladÛw uszkodzenia.
Jeúli czegoú brakuje, skontaktuj siÍ ze sprzedawcπ.
3.
Zdejmij plastikowe opakowanie chroniπce skaner.
❖
Uwaga: Zachowaj opakowanie, moøe siÍ kiedyú przydaÊ przy transporcie
skanera.
CzÍúci skanera
Po wyjÍciu skanera z opakowania obejrzyj go i zapoznaj siÍ z jego elementami.
Na poniøszych ilustracjach opisano przeznaczenie poszczegÛlnych czÍúci
skanera.
1.
Szklana p≥yta skanera.
2. Regulowana pokrywa orygina≥Ûw.
3.
Linijki.
4.
Przycisk uúpienia.
5.
Lampka kontrolna zasilania i stanu skanera.
Rozdzia≥ 1 ó Przygotowanie skanera 11
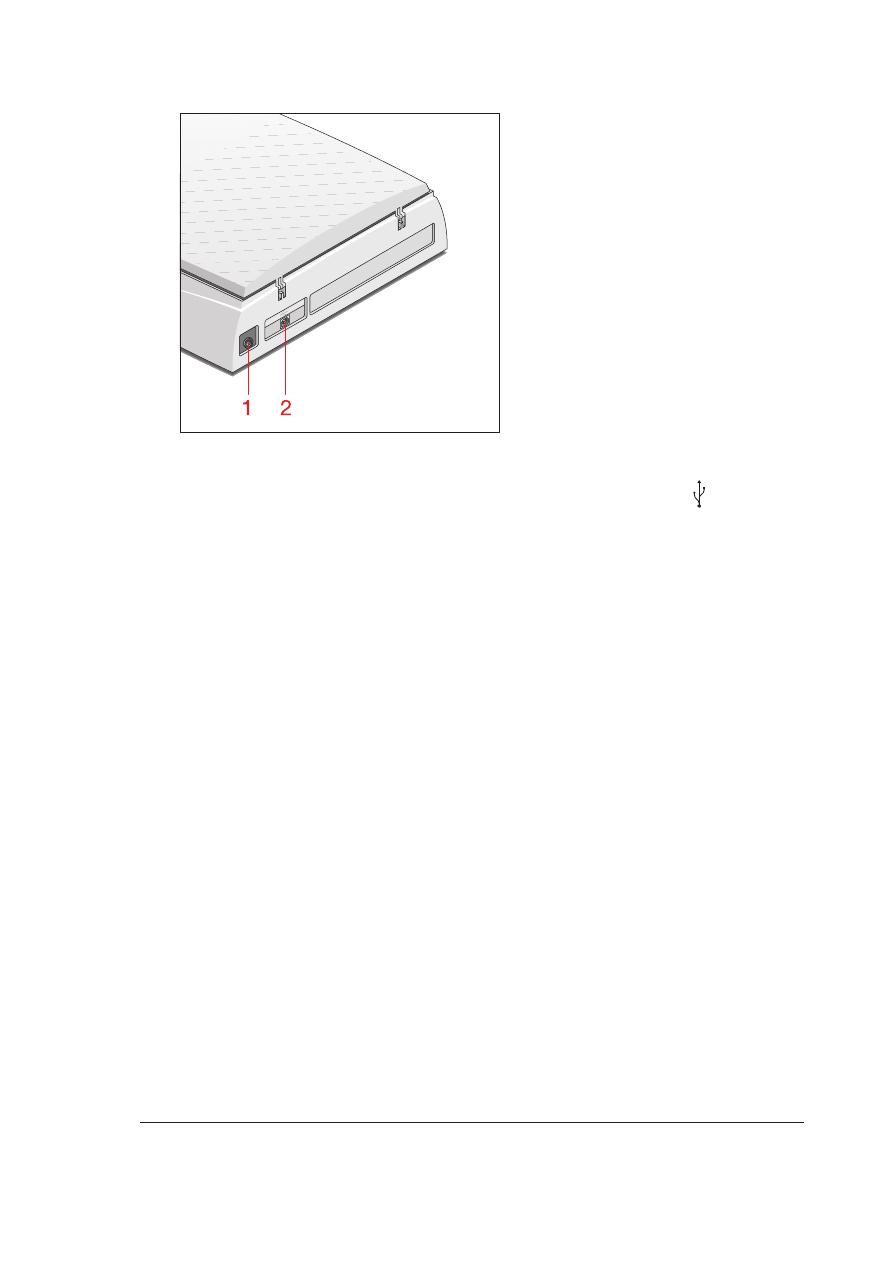
1.
Z≥πcze zasilania.
2.
Gniazdo USB do po≥πczenia z komputerem (oznaczone ikonkπ
).
Rozdzia≥ 1 ó Przygotowanie skanera 12
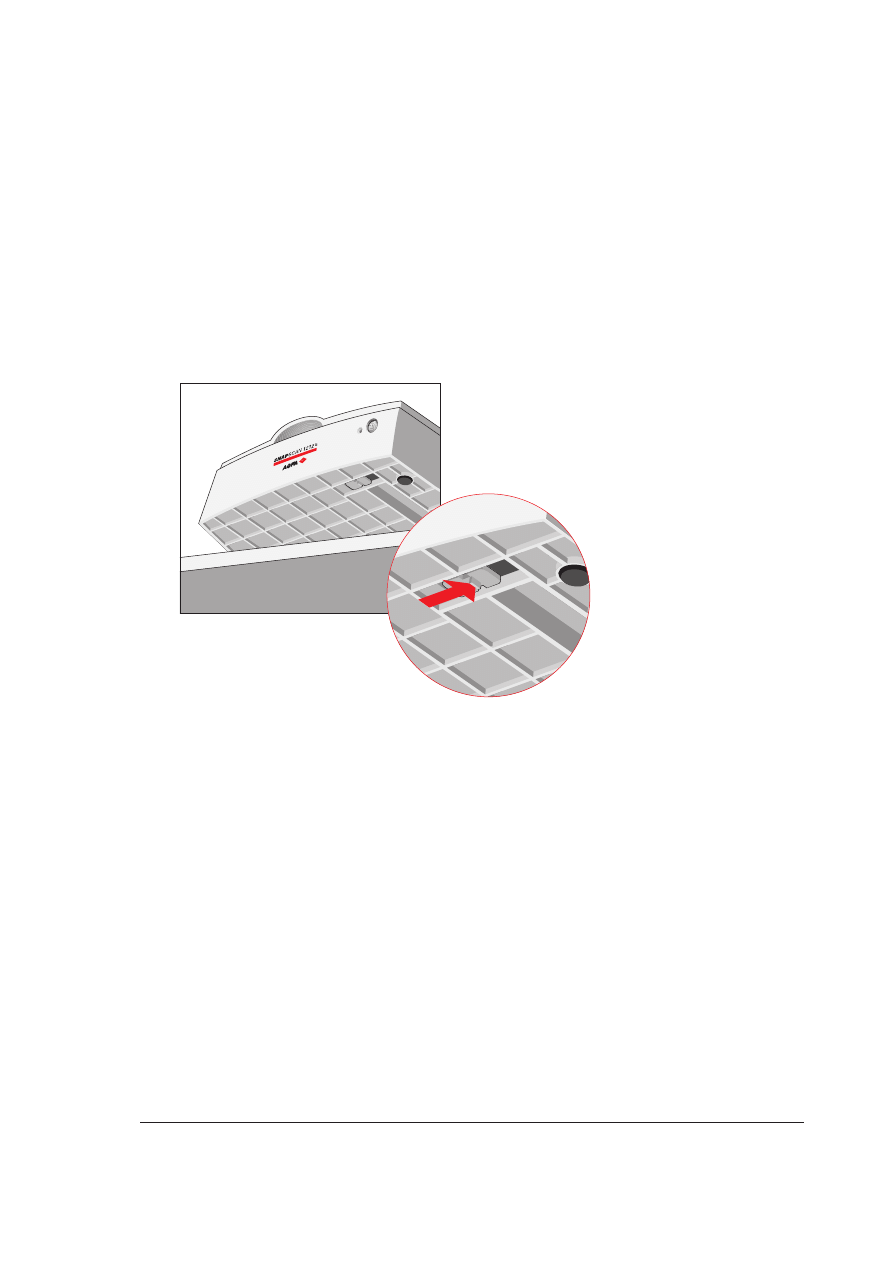
Odblokowanie skanera
Uk≥ad optyczny skanera przesuwa siÍ wewnπtrz obudowy w trakcie skanowania.
Na czas transportu uk≥ad optyczny jest blokowany specjalnym suwakiem, aby
zapobiec jego uszkodzeniu. Przed w≥πczeniem skanera musisz odblokowaÊ
skaner.
1.
UmieúÊ skaner na poziomej, p≥askiej powierzchni i przesuÒ go ostroønie
w stronÍ krawÍdzi tak, by uzyskaÊ dostÍp do suwaka blokujπcego
umieszczonego na dolnej powierzchni obudowy.
2.
PrzesuÒ suwak blokujπcy w prawo.
Skaner jest odblokowany.
3.
PrzesuÒ skaner z powrotem na miejsce. PamiÍtaj o pozostawieniu co
najmniej po 10 cm wolnej przestrzeni wokÛ≥ skanera.
Zablokowanie skanera
Przed transportowaniem skanera naleøy zablokowaÊ jego mechanizm.
To zabezpieczy go przed ewentualnym uszkodzeniem.
1.
UmieúÊ skaner na poziomej, p≥askiej powierzchni i przesuÒ go ostroønie
w stronÍ krawÍdzi tak, by uzyskaÊ dostÍp do suwaka blokujπcego
umieszczonego na dolnej powierzchni obudowy.
2.
W≥πcz skaner.
Uk≥ad optyczny przesunie siÍ do pozycji spoczynkowej.
3.
Gdy lampka stanu skanera przestanie migaÊ, przesuÒ suwak blokujπcy
w lewo.
Skaner jest zablokowany.
4.
Wy≥πcz skaner.
Rozdzia≥ 1 ó Przygotowanie skanera 13
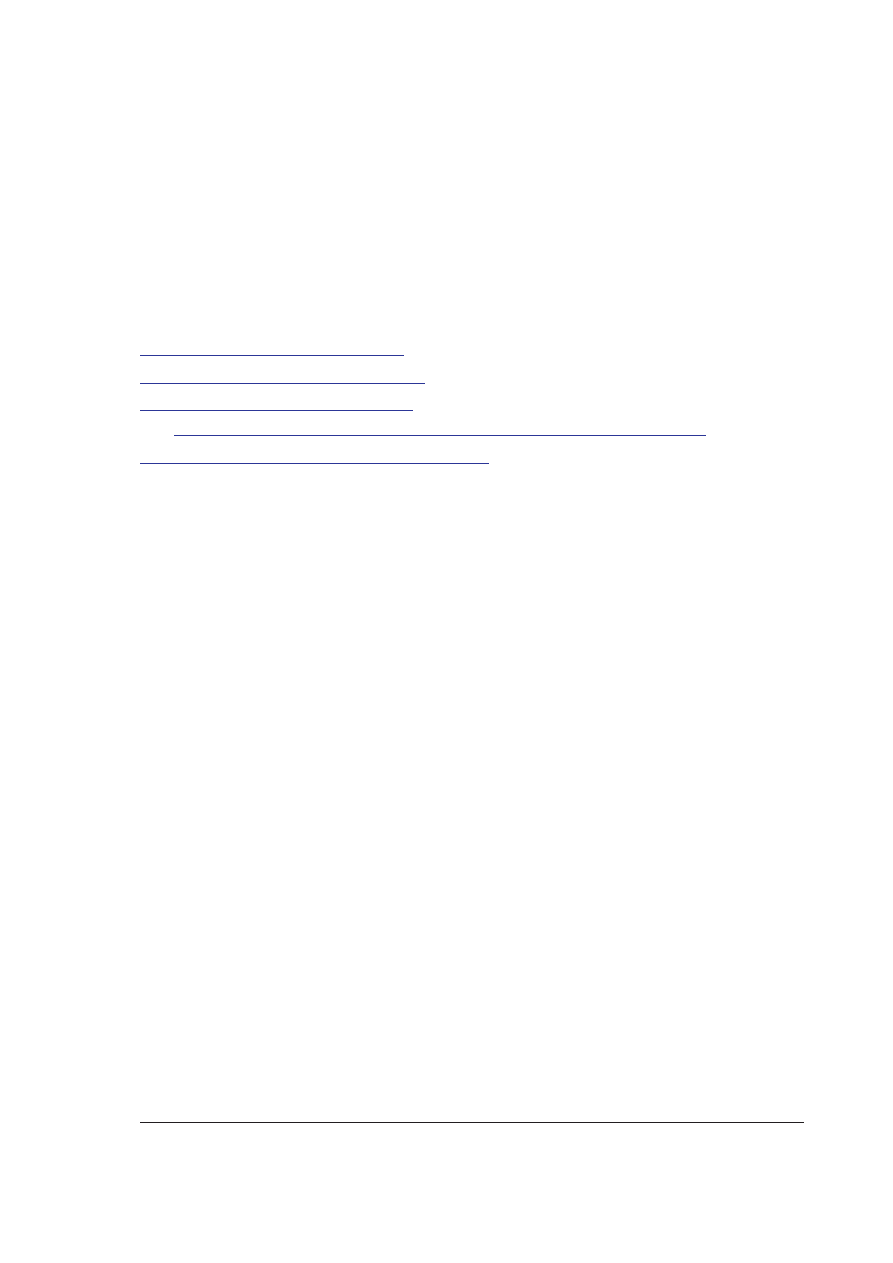
Rozdzia≥ 2
Instalowanie skanera do
wspÛ≥pracy z komputerem PC
W rozdziale tym opisano sposÛb pod≥πczenia skanera do komputera PC.
Pod≥πczanie skanera do komputera
Instalowanie sterownikÛw skanera
Instalowanie oprogramowania ñ Kreator instalacji nowego sprzÍtu
Instalowanie oprogramowania dodatkowego
Rozdzia≥ 2 ó Instalowanie skanera (PC)
14
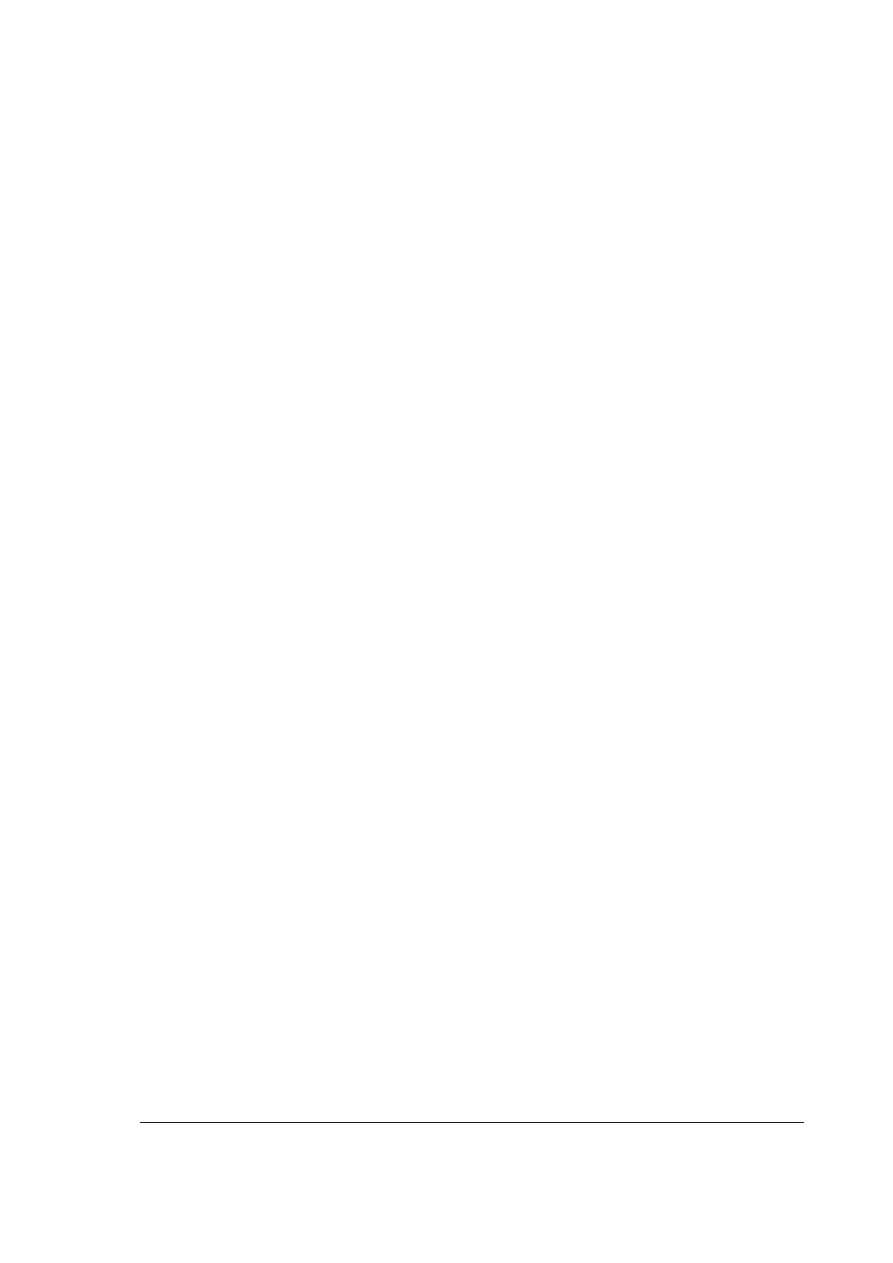
Minimalne wymagania sprzÍtowe
■
Z≥πcze USB.
■
Procesor Pentium
Æ
.
■
Monitor o przekπtnej ekranu co najmniej 14".
■
Karta graficzna pracujπca w trybie 16-bitowym (co najmniej 256 kolorÛw;
do wiernego oddawania kolorÛw zalecany co najmniej 16-bitowy tryb
High Color).
■
32 MB pamiÍci operacyjnej (zalecane 64 MB RAM).
■
Czytnik CD-ROM.
■
Windows
Æ
98.
■
Program ScanWise dzia≥a na wszystkich komputerach zgodnych z IBMô PC
pracujπcych pod kontrolπ systemu operacyjnego Windows 98.
■
IloúÊ wolnego miejsca na twardym dysku decyduje o liczbie i wielkoúci
obrazÛw, ktÛre moøesz zeskanowaÊ. Upewnij siÍ, øe dysponujesz
wystarczajπcπ iloúciπ wolnego miejsca na twardym dysku. IloúÊ miejsca
potrzebna do zeskanowania, obrÛbki i zachowania obrazu jest oko≥o dwa
razy wiÍksza od wielkoúci pliku obrazu.
Rozdzia≥ 2 ó Instalowanie skanera (PC)
15
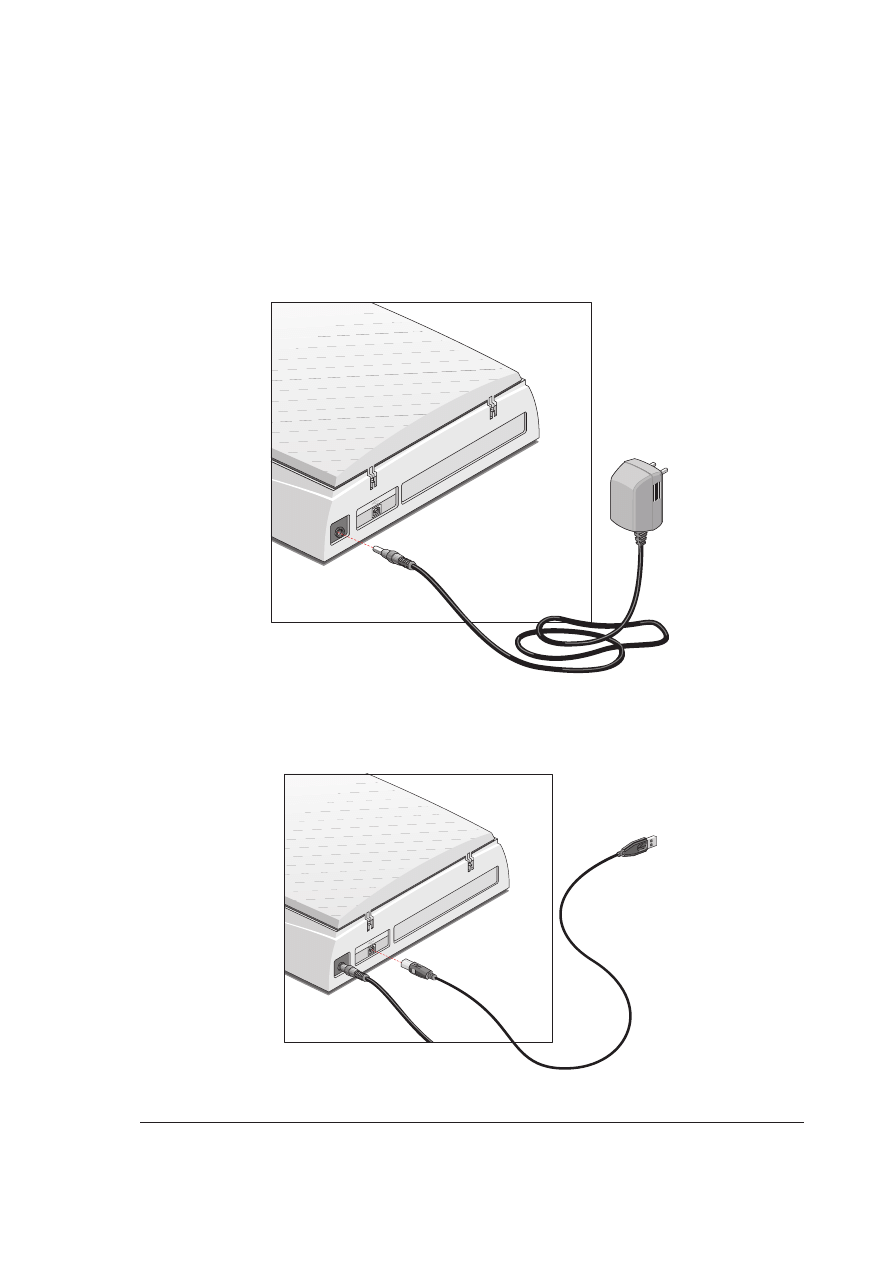
Pod≥πczanie skanera do komputera
❖
Uwaga: Przed w≥πczeniem zasilania skanera upewnij siÍ, øe skaner jest od-
blokowany.
1.
W≥πcz komputer i poczekaj na uruchomienie siÍ systemu Windows 98.
2.
W≥Ûø wtyk zasilacza sieciowego do gniazda zasilania skanera, zasilacz
pod≥πcz do sieci energetycznej (rysunek 1).
Rysunek 1
3.
W≥Ûø wtyczkÍ kabla USB do gniazda USB skanera. Upewnij siÍ,
øe w≥aúciwie pod≥πczy≥eú skaner (rysunek 2).
Rysunek 2
Rozdzia≥ 2 ó Instalowanie skanera (PC)
16
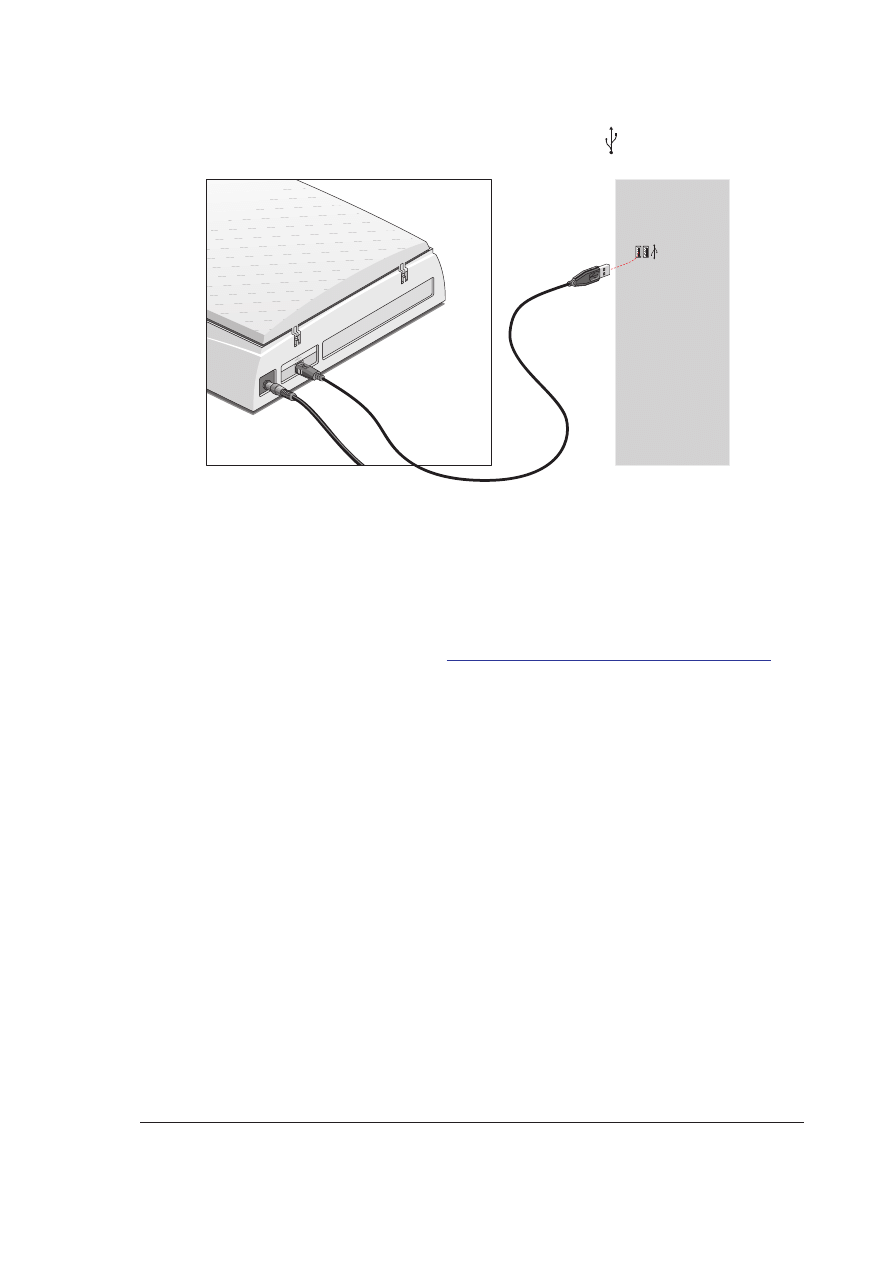
4.
Pod≥πcz drugi koniec kabla USB do gniazda USB komputera. Gniazdo USB
powinno byÊ oznaczone charakterystycznπ ikonkπ ñ
(rysunek 3).
Rysunek 3
Instalowanie sterownikÛw skanera
❖
Uwaga: System Windows 98 automatycznie wykryje do≥πczenie nowego
sprzÍtu i uruchomi ÑKreator instalacji nowego sprzÍtuî. Jeúli Kreator nie
zostanie uruchomiony, zajrzyj do
Dodatku A ñ Rozwiπzywanie problemÛw
Instalowanie oprogramowania ñ
Kreator instalacji nowego sprzÍtu
❖
Uwaga: Do zainstalowania programu ScanWise potrzebna jest p≥yta CD
ÑAgfa ScanWiseî dostarczona ze skanerem oraz p≥yta ÑWindows 98î bÍdπca
na wyposaøeniu komputera.
1.
W≥πcz skaner.
Na monitorze pojawi siÍ Kreator instalacji nowego sprzÍtu.
2.
W≥Ûø p≥ytÍ CD ÑAgfa ScanWiseî do czytnika.
❖
Uwaga: Jeúli twÛj czytnik CD-ROM jest napÍdem o duøej szybkoúci,
poczekaj co najmniej 10 sekund na rozpÍdzenie siÍ dysku zanim
naciúniesz przycisk Dalej (Next).
3.
Naciúnij przycisk Dalej (Next).
4.
Wybierz Poszukaj sterownika... (zalecane) (Search for the best driver for
your device (recommended)) ñ poszukiwanie najlepszego sterownika dla
Twojego urzπdzenia.
5.
Naciúnij przycisk Dalej (Next).
Rozdzia≥ 2 ó Instalowanie skanera (PC)
17
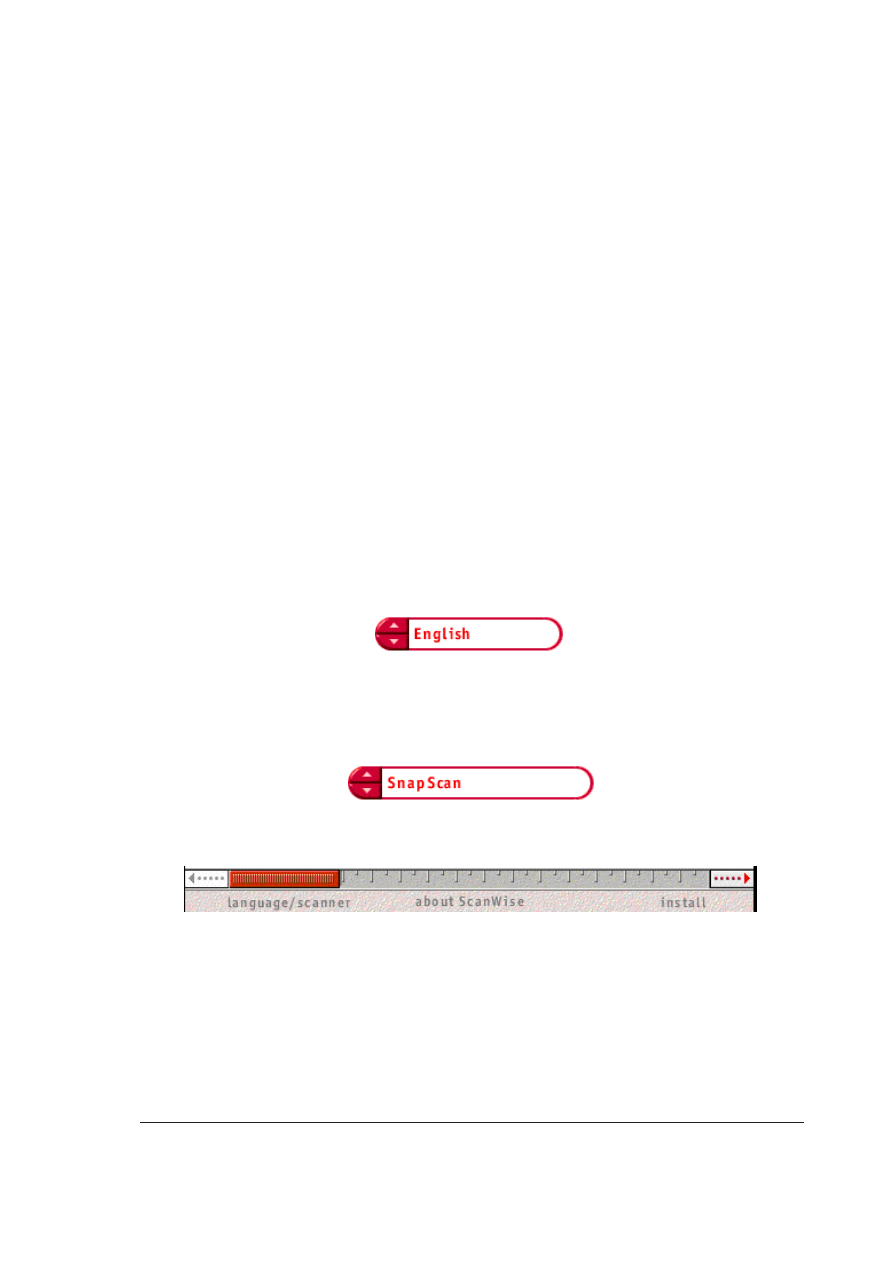
6.
Wybierz czytnik CD-ROM (wy≥πcz wszystkie inne opcje).
7.
Naciúnij przycisk Dalej (Next).
8.
Sprawdü, czy zosta≥ odnaleziony plik ÑSCANWISE.INFî.
❏
Jeúli tak, naciúnij przycisk Dalej (Next).
❏
Jeúli nie, naciúnij przycisk Wstecz (Back) i sprawdü czy wybrana
zosta≥a prawid≥owa opcja.
Potrzebne pliki z p≥yty ÑAgfa ScanWiseî zostanπ skopiowane. NastÍpnie
program poprosi o w≥oøenie p≥yty Windows 98.
9.
Wyjmij p≥ytÍ ÑAgfa ScanWiseî z czytnika.
10. W≥Ûø p≥ytÍ ÑWindows 98î do czytnika.
❖
Uwaga: Jeúli twÛj czytnik CD-ROM jest napÍdem o duøej szybkoúci,
poczekaj co najmniej 10 sekund na rozpÍdzenie siÍ dysku zanim
naciúniesz przycisk OK.
Potrzebne pliki z p≥yty Windows 98 zostanπ skopiowane.
11. Po zakoÒczeniu kopiowania wyjmij p≥ytÍ ÑWindows 98î z napÍdu.
12. W≥Ûø p≥ytÍ ÑAgfa ScanWiseî do czytnika.
13. Wybierz OK.
Windows 98 automatycznie uruchomi program ScanWise Installer. Pojawi siÍ
okno, w ktÛrym moøna wybraÊ jÍzyk instalacji.
14. Naciskajπc strza≥ki wybierz jÍzyk.
WybÛr ten decyduje o jÍzyku jaki stosowany bÍdzie w programie ScanWise
oraz w dokumentacji.
15. Naciskajπc strza≥ki wybierz typ skanera (o ile nie ustawi siÍ to
automatycznie).
16. Naciúnij prawπ strza≥kÍ (z kropkowanπ liniπ) lub przesuÒ suwak w pozycjÍ
Ñabout ScanWiseî.
Uruchomiona zostanie demonstracja programu ScanWise. NastÍpnie pojawi
siÍ okno instalacyjne.
17. Zainstaluj program Acrobat Reader ñ jest on potrzebny do przeglπdania
dokumentacji.
Kiedy instalacja zostanie zakoÒczona ponownie pojawi siÍ okno instalacyjne.
Rozdzia≥ 2 ó Instalowanie skanera (PC)
18
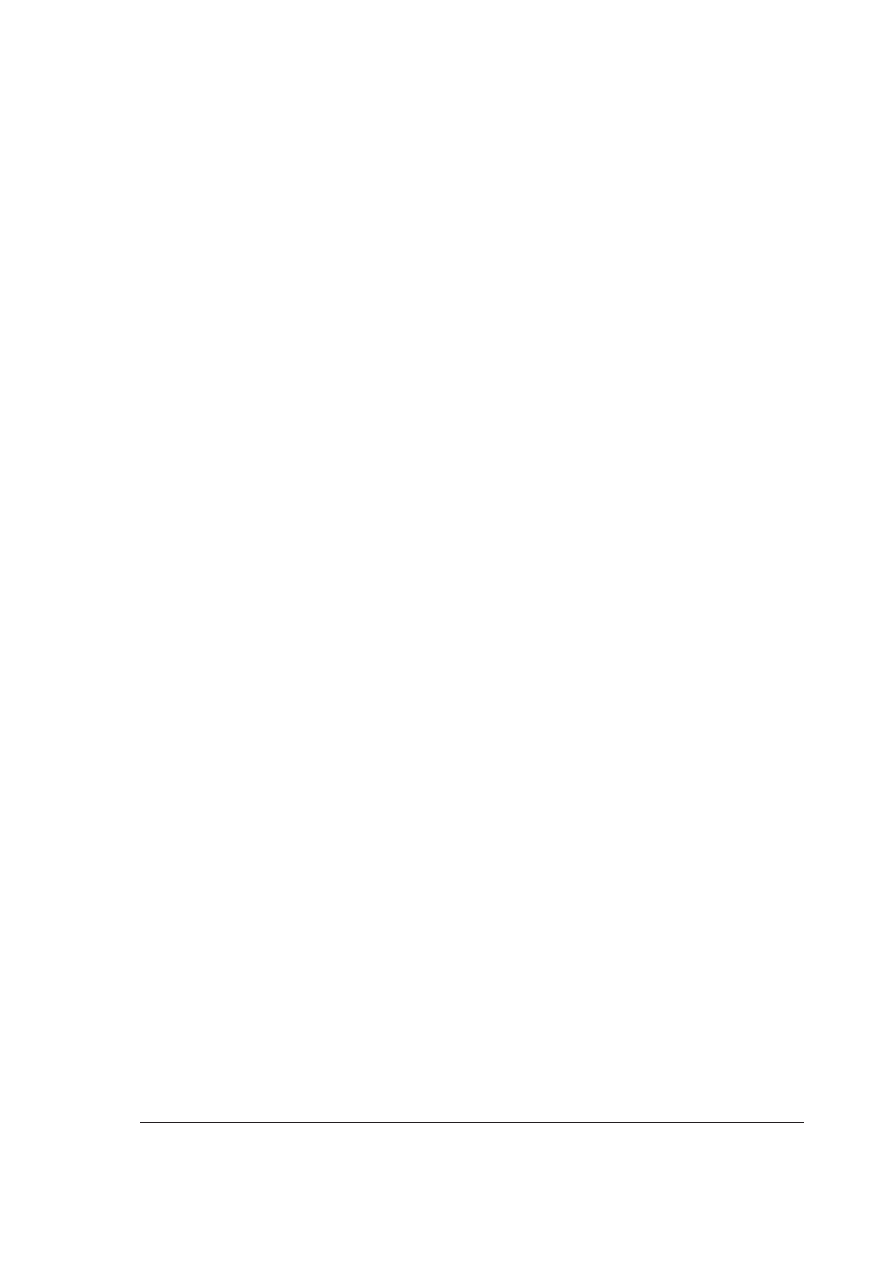
18. Zainstaluj program ScanWise.
Kiedy instalacja zostanie zakoÒczona ponownie pojawi siÍ Kreator instalacji
nowego sprzÍtu.
7.
Naciúnij przycisk ZakoÒcz (Finish).
❖
Najnowsze informacje dotyczπce aktualnej wersji programu ScanWise
znajdziesz w pliku ÑScanWise ReadMeî (Czytaj mnie) na dysku Twego
komputera.
Instalowanie oprogramowania
dodatkowego
W celu zainstalowania oprogramowania do rozpoznawania tekstu (programu
OmniPage) w≥Ûø p≥ytÍ ÑCaereî do czytnika CD-ROM i postÍpuj wed≥ug instrukcji
ukazujπcych siÍ na ekranie.
W celu zainstalowania oprogramowania dodatkowego w≥Ûø p≥ytÍ ÑCorelî do
czytnika CD-ROM i postÍpuj wed≥ug instrukcji ukazujπcych siÍ na ekranie.
Jeúli program instalacyjny nie uruchomi≥ siÍ automatycznie, zastosuj Eksplorator
Windows, by uruchomiÊ program instalacyjny.
OgÛlne informacje o dodatkowym oprogramowaniu i dokumentacji znajdziesz
w ÑNavigation Mapî (Mapie nawigacyjnej) dostarczonej wraz ze skanerem.
Rozdzia≥ 2 ó Instalowanie skanera (PC)
19
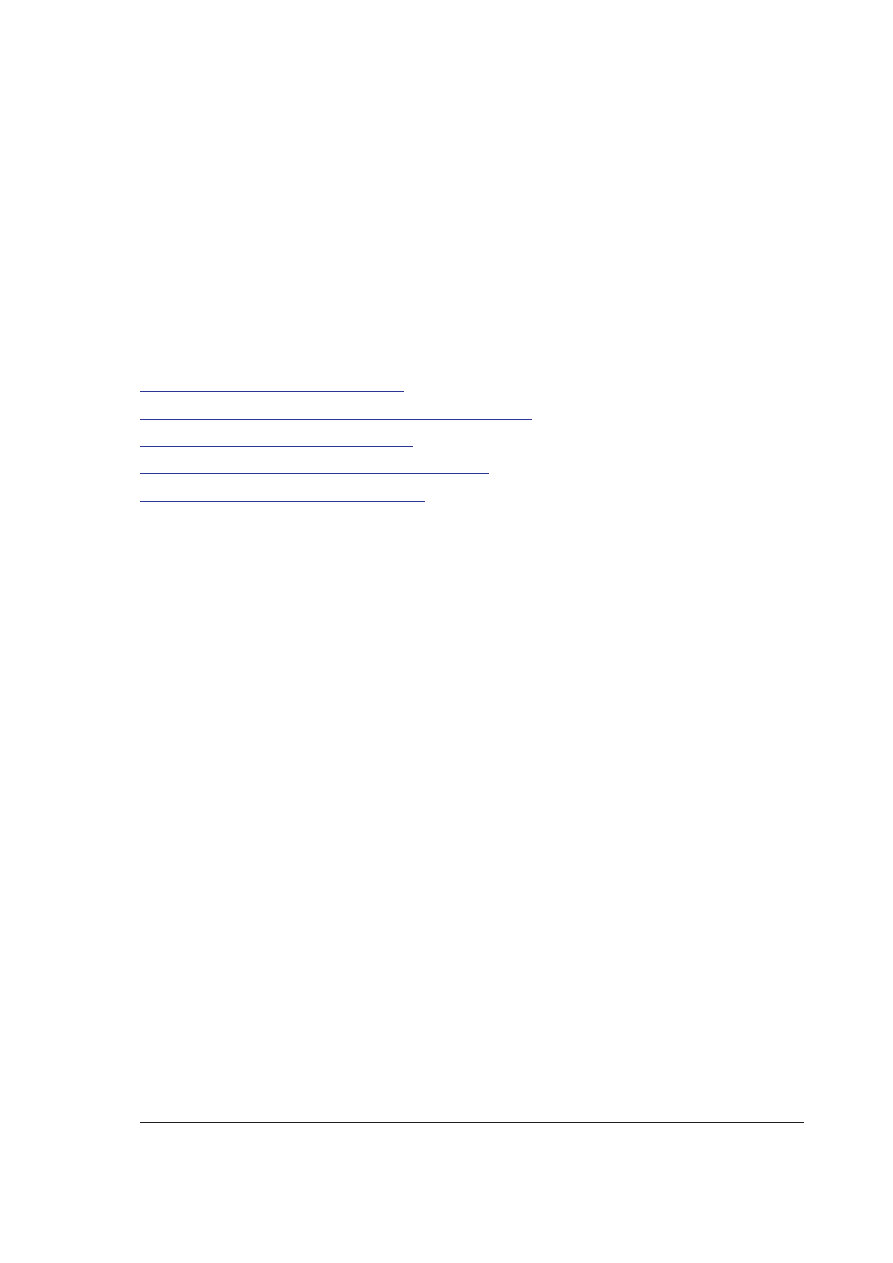
Rozdzia≥ 3
Instalowanie skanera do
wspÛ≥pracy z komputerem
Macintosh
W rozdziale tym opisano sposÛb pod≥πczenia skanera do komputera Macintosh.
Instalowanie oprogramowania do edycji obrazÛw
Instalowanie sterownikÛw skanera
Instalowanie oprogramowania dodatkowego
Pod≥πczanie skanera do komputera
Rozdzia≥ 3 ó Instalowanie skanera (Macintosh)
20
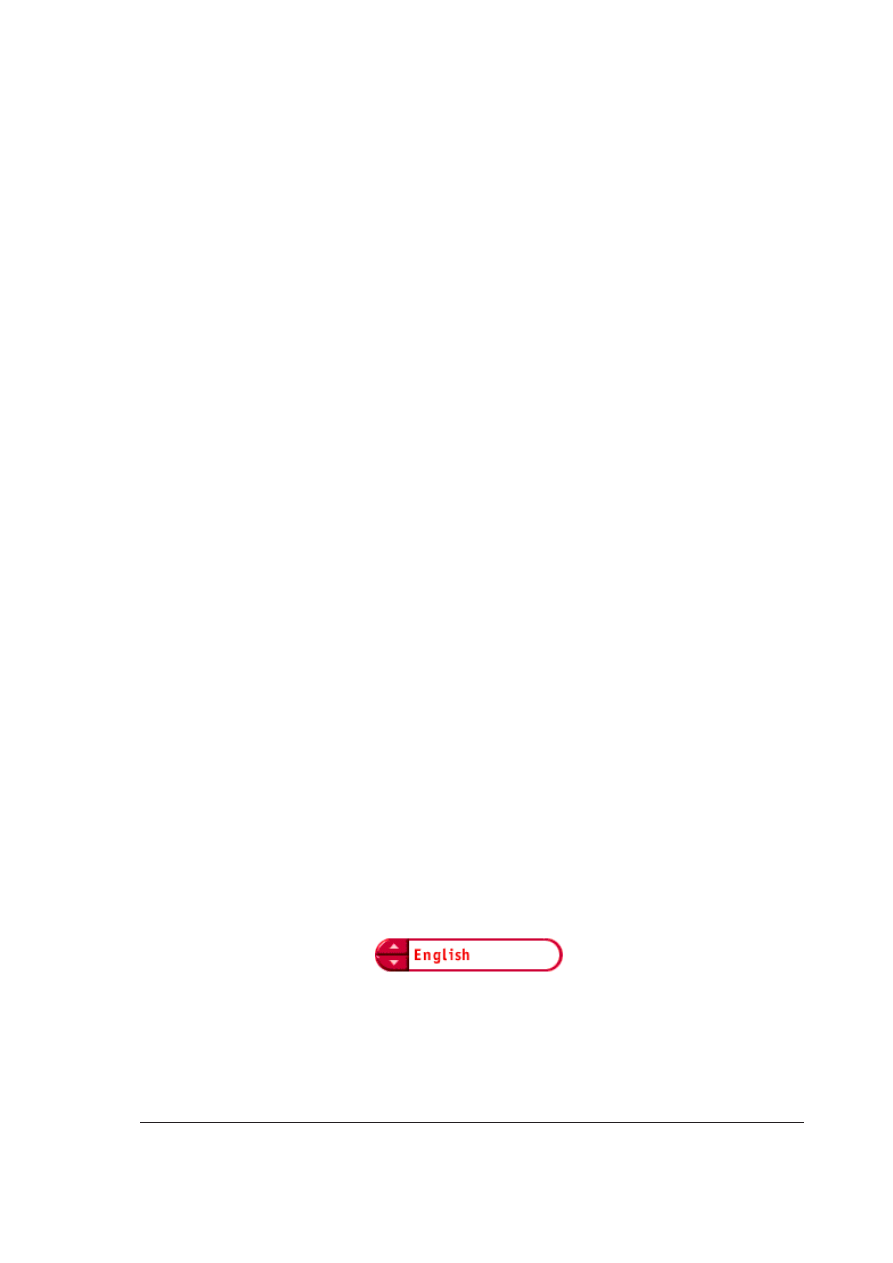
Minimalne wymagania sprzÍtowe
■
Z≥πcze USB.
■
Procesor PowerPC
Æ
.
■
Monitor o przekπtnej ekranu co najmniej 14" zdolny do wyúwietlenia
co najmniej tysiÍcy kolorÛw.
■
32 MB pamiÍci operacyjnej.
■
Czytnik CD-ROM.
■
System 8
Æ
lub nowszy.
Instalowanie oprogramowania
do edycji obrazÛw
1.
Wy≥πcz oprogramowanie antywirusowe.
❖
Uwaga: Po zainstalowaniu oprogramowania w≥πcz oprogramowanie anty-
wirusowe i ponownie uruchom komputer.
2.
Zrestartuj komputer.
3.
W≥Ûø p≥ytÍ ÑAgfa ScanWiseî do czytnika CD-ROM.
4.
OtwÛrz teczkÍ Color It!.
5.
Wybierz jÍzyk instalacji.
6.
Uruchom program instalacyjny Color It!.
7.
PostÍpuj wed≥ug instrukcji pojawiajπcych siÍ na ekranie.
Instalowanie sterownikÛw skanera
1.
Majπc p≥ytÍ ÑAgfa ScanWiseî w czytniku CD-ROM otwÛrz teczkÍ
AgfaScanWise.
2.
Dwukrotnie kliknij w ikonkÍ instalatora, aby uruchomiÊ program instalacyjny.
3.
Naciskajπc strza≥ki wybierz jÍzyk.
WybÛr ten decyduje o jÍzyku jaki stosowany bÍdzie w programie ScanWise
oraz w dokumentacji.
Rozdzia≥ 3 ó Instalowanie skanera (Macintosh)
21
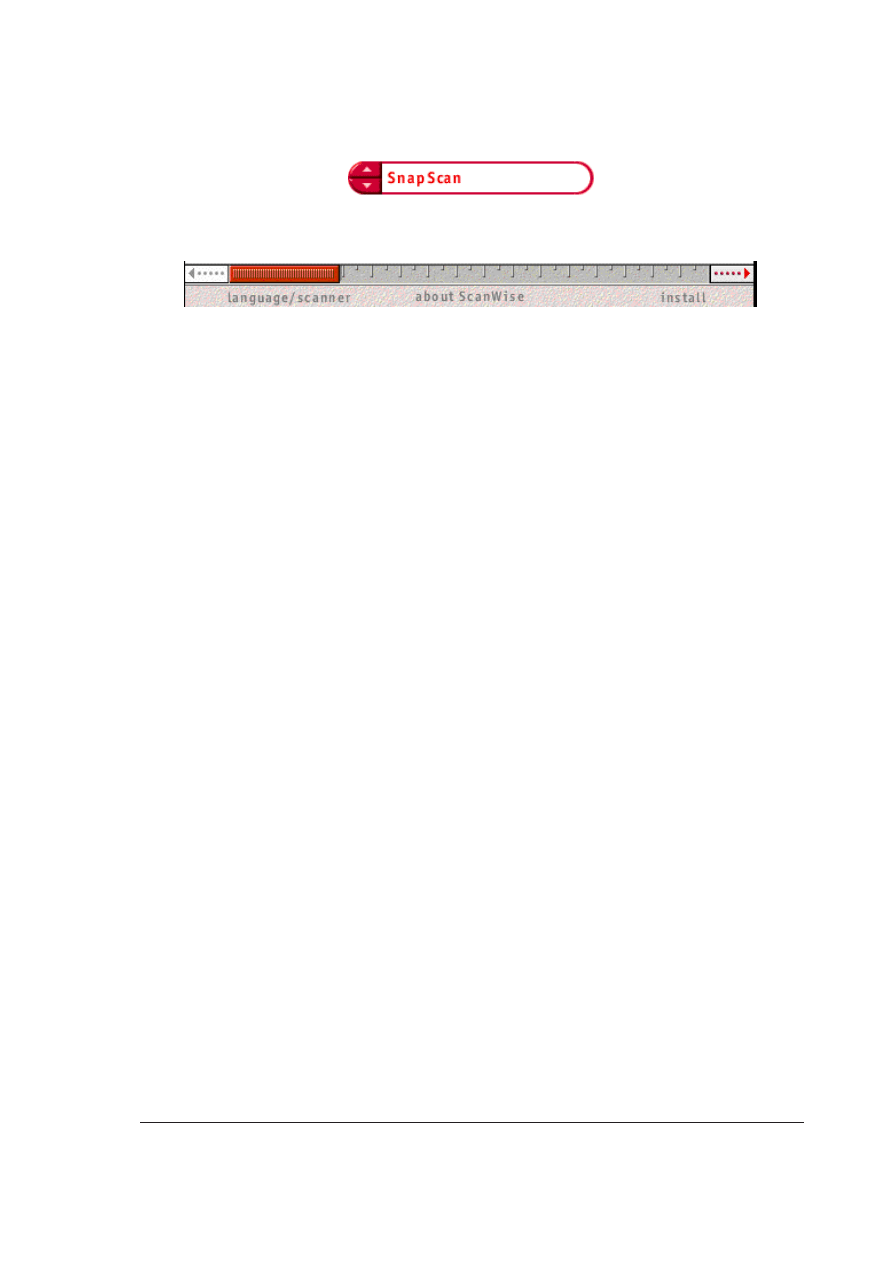
4.
Naciskajπc strza≥ki wybierz typ skanera (o ile nie ustawi siÍ to
automatycznie).
5.
Naciúnij prawπ strza≥kÍ (z kropkowanπ liniπ) lub przesuÒ suwak w pozycjÍ
Ñabout ScanWiseî.
Uruchomiona zostanie demonstracja programu ScanWise. NastÍpnie pojawi
siÍ okno instalacyjne.
6.
Naciúnij ScanWise w celu rozpoczÍcia instalacji.
7.
PostÍpuj zgodnie z instrukcjami pojawiajπcymi siÍ na ekranie monitora.
Po zakoÒczeniu instalacji moøe pojawiÊ siÍ proúba o zrestartowanie
komputera. W takim przypadku, przed przejúciem do nastÍpnej czynnoúci,
naleøy powtÛrzyÊ czynnoúci z krokÛw 1ñ5.
8.
Naciúnij Acrobat Reader w celu rozpoczÍcia instalowania tego programu.
Jest potrzebny do przeglπdania dokumentacji.
9.
PostÍpuj zgodnie z instrukcjami pojawiajπcymi siÍ na ekranie monitora.
❖
Najnowsze informacje dotyczπce aktualnej wersji programu ScanWise
znajdziesz w pliku ÑScanWise Read Meî (Czytaj mnie) na dysku
komputera.
Instalowanie oprogramowania
dodatkowego
W celu zainstalowania oprogramowania do rozpoznawania tekstu (programu
OmniPage LE) w≥Ûø p≥ytÍ ÑCaereî do czytnika CD-ROM i postÍpuj wed≥ug
instrukcji ukazujπcych siÍ na ekranie.
OgÛlne informacje o dodatkowym oprogramowaniu i dokumentacji znajdziesz
w ÑNavigation Mapî (Mapie nawigacyjnej) dostarczonej wraz ze skanerem.
Rozdzia≥ 3 ó Instalowanie skanera (Macintosh)
22
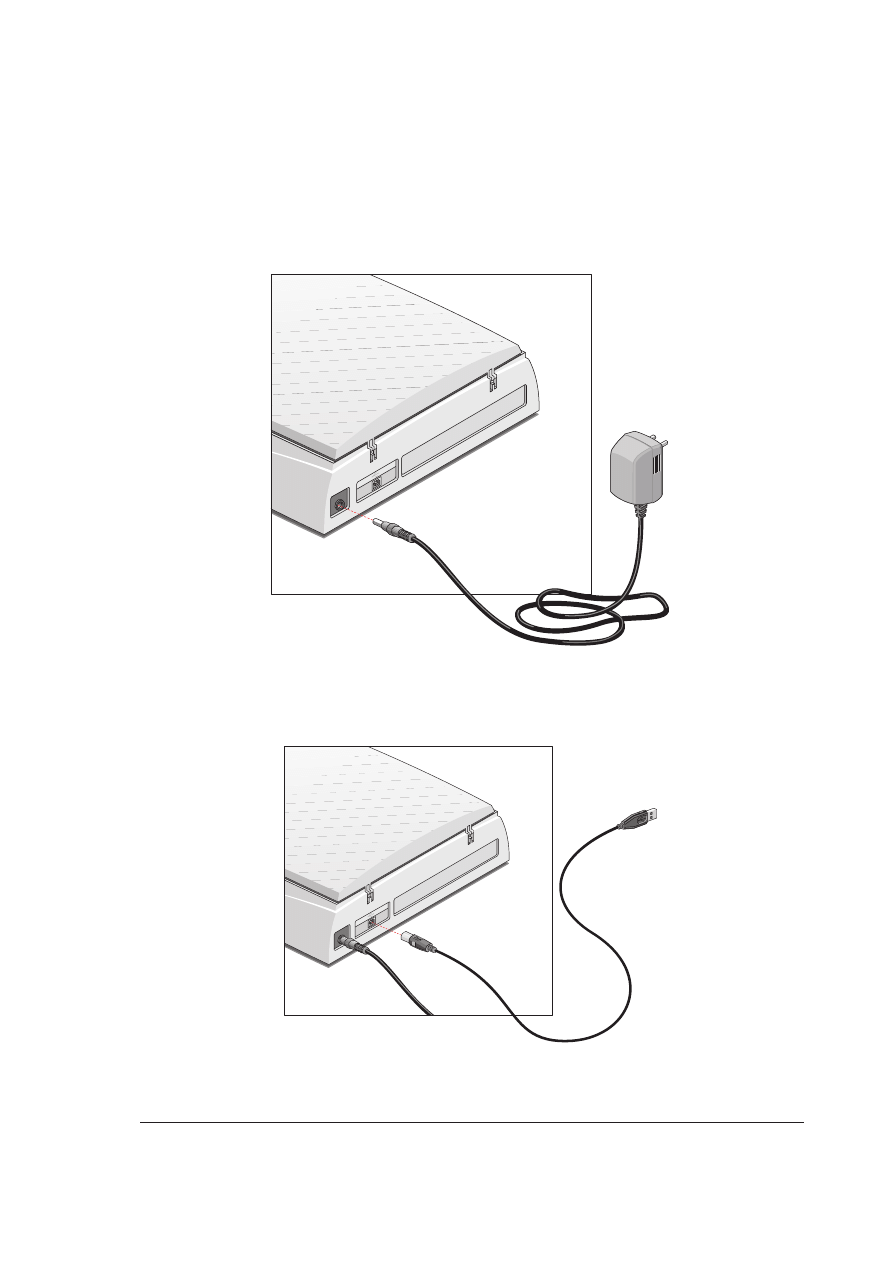
Pod≥πczanie skanera do komputera
❖
Uwaga: Przed w≥πczeniem zasilania skanera upewnij siÍ, øe skaner jest od-
blokowany.
1.
W≥Ûø wtyk zasilacza sieciowego do gniazda zasilania skanera, zasilacz
pod≥πcz do sieci energetycznej (rysunek 1).
Rysunek 1
2.
W≥Ûø wtyczkÍ kabla USB do gniazda USB skanera. Upewnij siÍ,
øe w≥aúciwie pod≥πczy≥eú skaner (rysunek 2).
Rysunek 2
Rozdzia≥ 3 ó Instalowanie skanera (Macintosh)
23
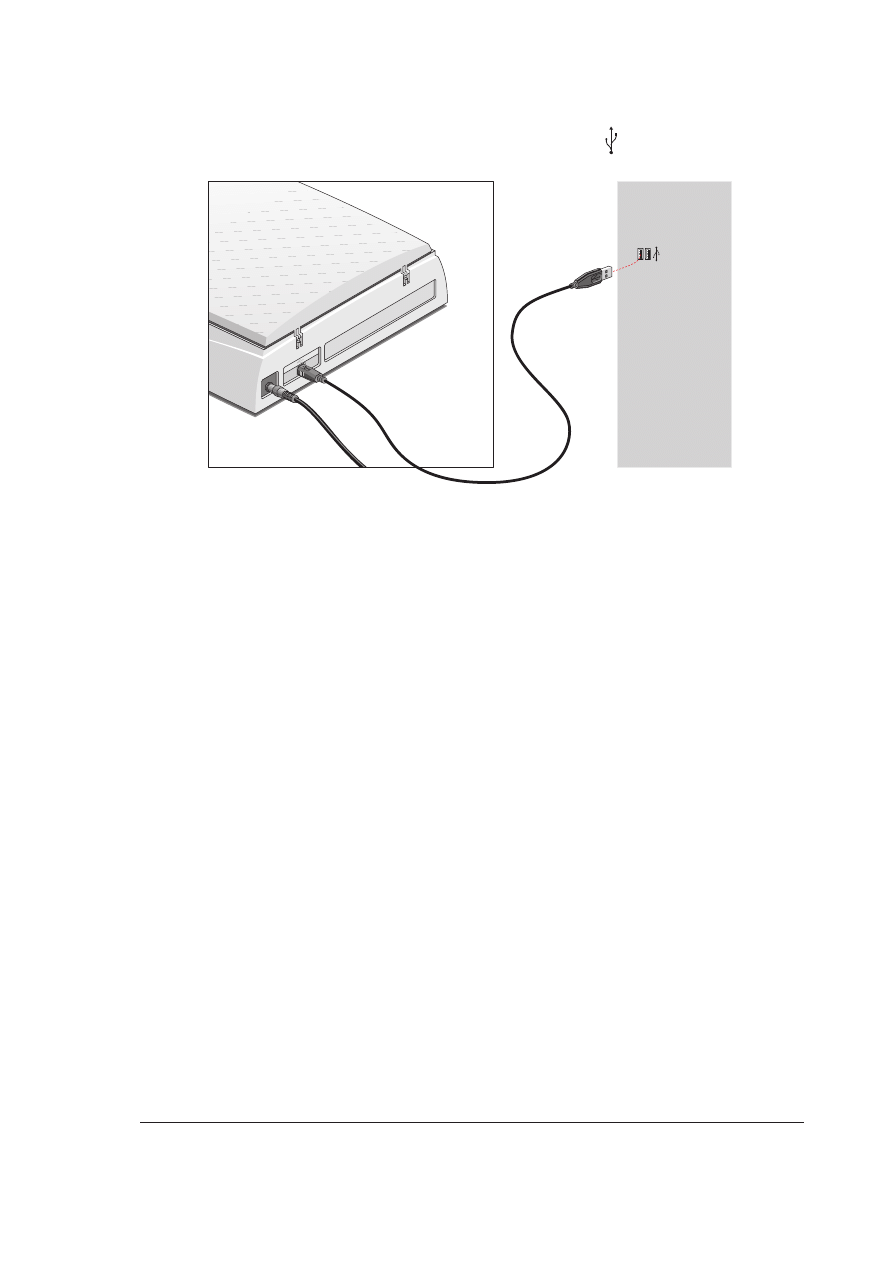
4.
Pod≥πcz drugi koniec kabla USB do gniazda USB komputera. Gniazdo USB
powinno byÊ oznaczone charakterystycznπ ikonkπ ñ
(rysunek 3).
Rysunek 3
Rozdzia≥ 3 ó Instalowanie skanera (Macintosh)
24
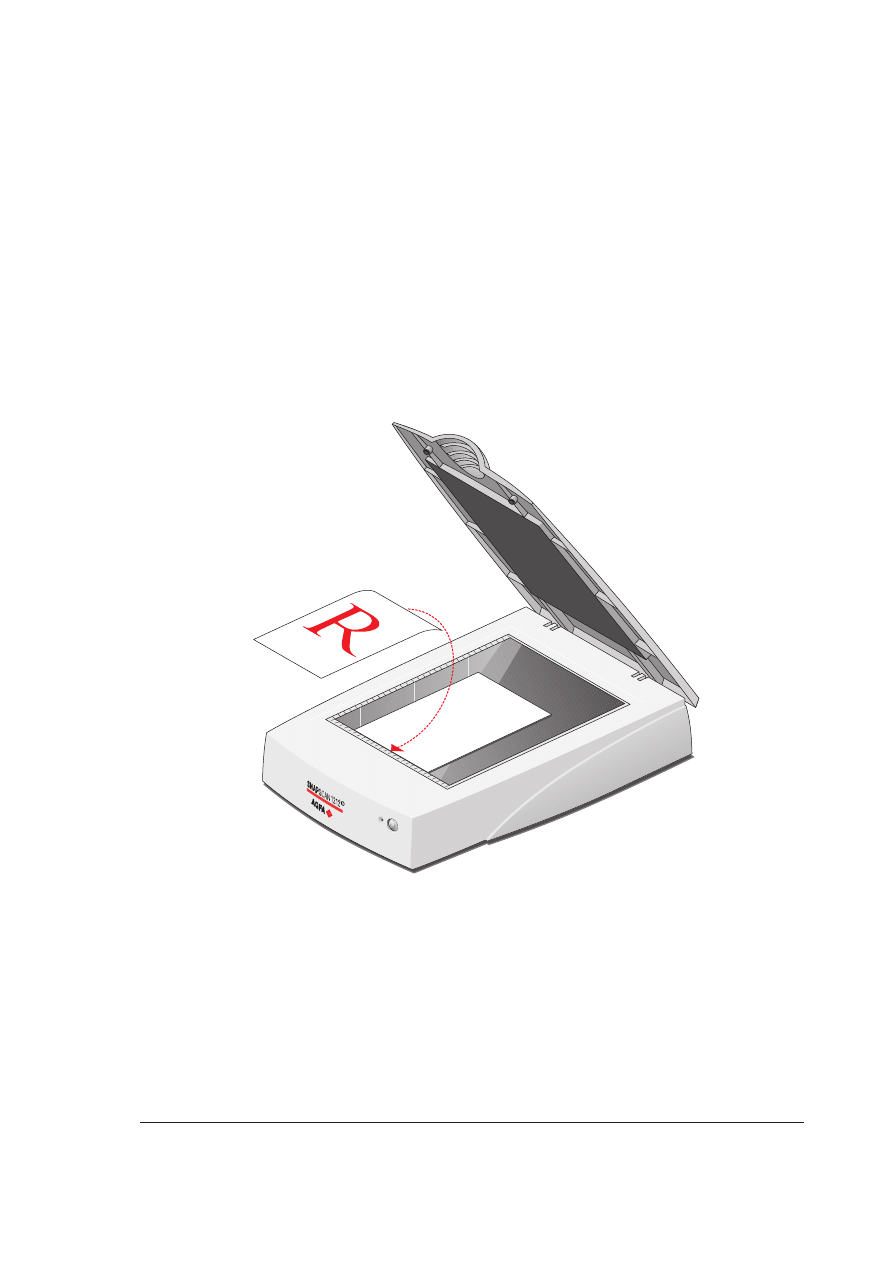
Rozdzia≥ 4
Umieszczanie orygina≥Ûw
refleksyjnych
Orygina≥y refleksyjne (np. odbitki fotograficzne) umieszcza siÍ bezpoúrednio na
szklanej p≥ycie skanera w nastÍpujπcy sposÛb:
1.
Unieú pokrywÍ skanera.
2.
UmieúÊ orygina≥ na szklanej p≥ycie skanera obrazem w dÛ≥ tak, by przylega≥
do úrodkowej czÍúci krawÍdzi linijki.
Nominalna jakoúÊ skanowania jest gwarantowana na ca≥ej powierzchni p≥yty.
Jeúli k≥adziesz kilka orygina≥Ûw, aby uzyskaÊ najlepsze wyniki, umieszczaj je
jak najbliøej osi symetrii, poniewaø skanery p≥askie z przetwornikiem CCD
skanujπ najlepiej w pobliøu úrodka p≥yty.
3.
OpuúÊ pokrywÍ skanera.
Elastycznie zawieszona pokrywa skanera dopasowuje siÍ do gruboúci
orygina≥Ûw, co pozwala skanowaÊ np. ksiπøki czy grube czasopisma.
Rozdzia≥ 4 ó Umieszczanie orygina≥Ûw refleksyjnych
25
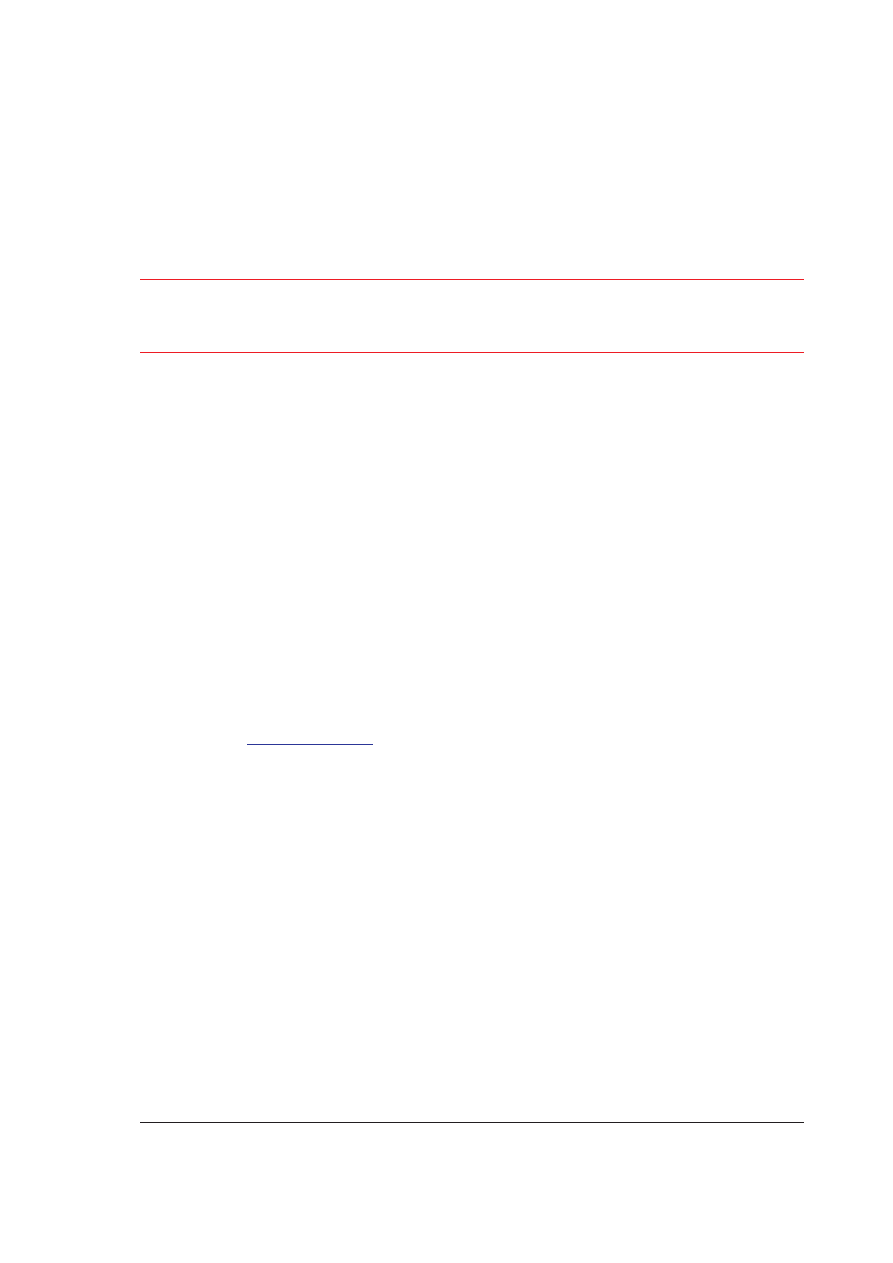
Dodatek A
Rozwiπzywanie problemÛw
Informacje zawarte w tym dodatku pomogπ Ci pokonaÊ problemy, jakie mogπ
pojawiÊ siÍ podczas instalowania i eksploatacji skanera.
Uwaga:
Zanim skontaktujesz siÍ ze sprzedawcπ lub serwisem firmy Agfa,
sprawdü zawartoúÊ pliku question.wri (PC) lub Problem Reports (Macintosh)
znajdujπcego siÍ w katalogu FotoLook.
Wszystkie gniazda USB komputera sπ zajÍte
■
Poszukaj wolnego gniazda na ktÛrymú z do≥πczonych do komputera
urzπdzeÒ USB, np. na klawiaturze czy monitorze, ewentualnie uøyj
koncentratora USB.
Lampka kontrolna stanu skanera nie zaúwieca siÍ
■
Sprawdü, czy kabel zasilajπcy skanera jest do≥πczony prawid≥owo.
■
Jeúli skaner jest prawid≥owo zasilany, skontaktuj siÍ ze sprzedawcπ skanera
lub serwisem firmy Agfa.
Po w≥πczeniu skaner wydaje dziwne odg≥osy, pod szklanπ
p≥ytπ nic siÍ nie przesuwa
■
Skaner nie zosta≥ prawid≥owo odblokowany. Natychmiast od≥πcz zasilacz
z sieci i
. PonÛw prÛbÍ skanowania. Jeúli odblokowanie nie
pomog≥o, skontaktuj siÍ ze sprzedawcπ lub serwisem firmy Agfa.
Lampka kontrolna stanu skanera zaczyna migaÊ z wiÍkszπ
czÍstotliwoúciπ po zakoÒczeniu samoczynnego testu
(oko≥o 15 sekund po w≥πczeniu skanera)
Zosta≥o wykryte uszkodzenie skanera:
■
Sprawdü, czy skaner zosta≥ odblokowany.
■
Wy≥πcz skaner, od≥πcz zasilacz z sieci. Po chwili w≥πcz ponownie zasilacz
i skaner.
■
Jeúli to nie pomaga, skontaktuj siÍ ze sprzedawcπ lub serwisem firmy Agfa.
Lampa skanera migocze, úwieci s≥abo lub nie úwieci wcale
■
Lampa wymaga wymiany. Skontaktuj siÍ ze sprzedawcπ skanera lub
serwisem firmy Agfa.
Dodatek A ó Rozwiπzywanie problemÛw
26
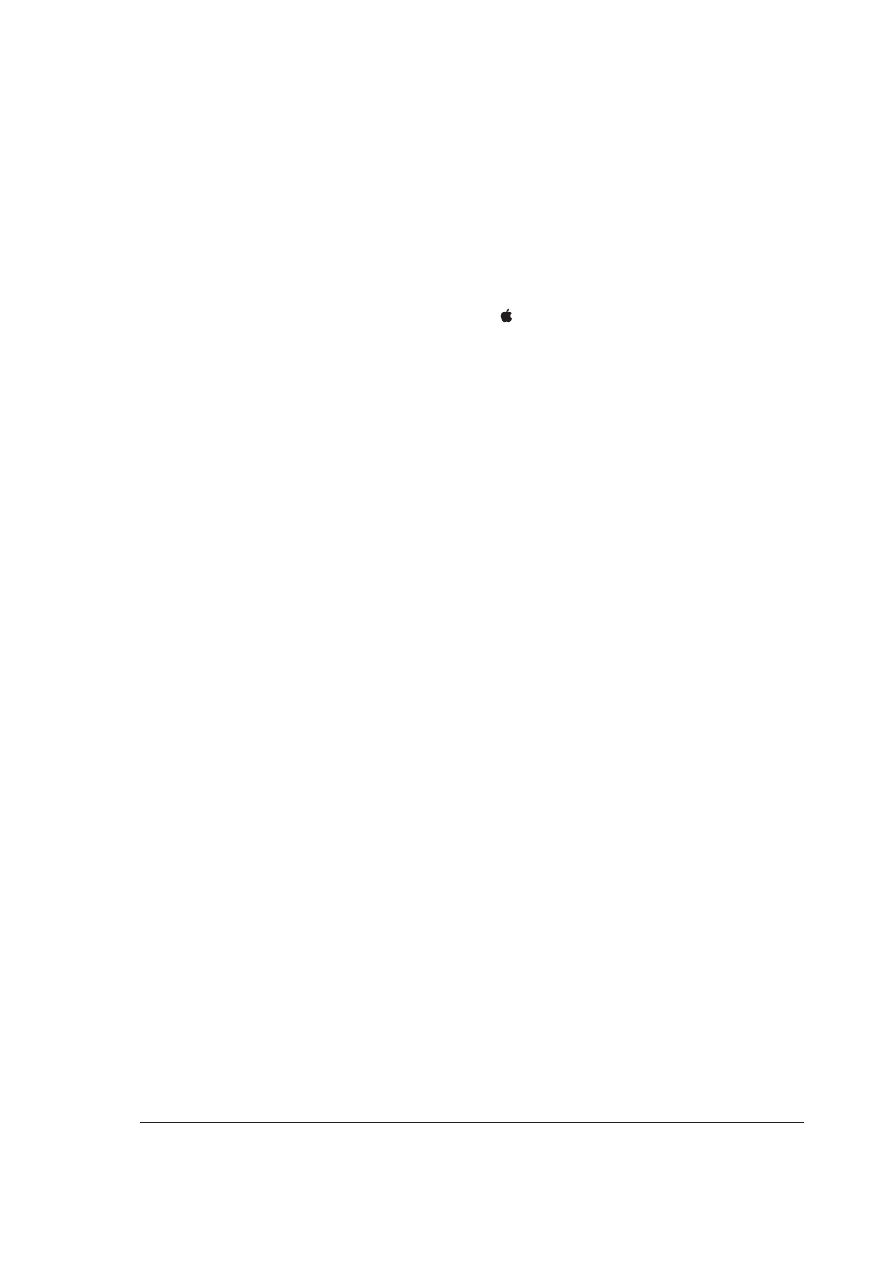
Oprogramowanie nie moøe znaleüÊ skanera
Po otwarciu okna dialogowego skanowania pojawia siÍ komunikat oznajmiajπcy,
øe skaner nie jest pod≥πczony.
■
Sprawdü, czy skaner jest do≥πczony kablem USB do z≥πcza USB komputera.
SprÛbuj pod≥πczyÊ skaner do innego z≥πcza USB.
■
Sprawdü, czy do≥πczone jest zasilanie.
■
TYLKO MACINTOSH
OtwÛrz Apple System Profiler (w menu
). Wybierz zak≥adkÍ ÑDevices and
Volumesî. Tu moøesz sprawdziÊ, czy system odnalaz≥ urzπdzenie USB
(skaner, kod producenta 1725). Jeúli na liúcie ÑDevices and Volumesî nie
ma USB, sprawdü sprzÍt (kable, z≥πcza USB itd.).
❖
Uwaga: Jeúli podczas instalowania oprogramowania lub pÛüniej
napotkasz inne problemy, zajrzyj do pliku ÑFotoLook Read Meî na dysku
komputera.
Po do≥πczeniu skanera do komputera strownik nie zostaje
odnaleziony (TYLKO MACINTOSH)
Jeúli FotoLook nie zosta≥ zainstalowany prawid≥owo, otrzymasz komunikat:
ÑSoftware needed to use the device SnapScan 1212u cannot be foundî.
■
Zainstaluj ponownie FotoLook.
■
Sprawdü, czy teczka Extensions (Rozszerzenia) zawiera plik sterownika
ÑAgfa USB 1212uî ñ jest on konieczny do wykrycia skanera przez system.
Po do≥πczeniu skanera po raz pierwszy Kreator instalacji no-
wego sprzÍtu nie uruchamia siÍ samoczynnie (TYLKO PC).
■
Sprawdü, czy skaner jest do≥πczony kablem USB do z≥πcza USB komputera
oraz czy do≥πczone jest zasilanie. SprÛbuj pod≥πczyÊ skaner do innego
z≥πcza USB.
■
Sprawdü, czy Menedøer urzπdzeÒ odnajduje sterownik USB (ÑUniwersalny
szeregowy kontroler szynyî). Aby to zrobiÊ, kliknij prawym klawiszem myszy
w ikonkÍ ÑMÛj komputerî, z menu wybierz pozycjÍ ÑW≥aúciwoúciî. W okienku,
ktÛre siÍ otworzy, wybierz zak≥adkÍ ÑMenedøer urzπdzeÒî.
❏
Jeúli w ÑMenedøerze urzπdzeÒî jest obecny sterownik USB, przeprowadü
powtÛrnπ instalacjÍ skanera dok≥adnie wed≥ug instrukcji.
❏
Jeúli w ÑMenedøerze urzπdzeÒî nie ma sterownika USB:
Dodatek A ó Rozwiπzywanie problemÛw
27
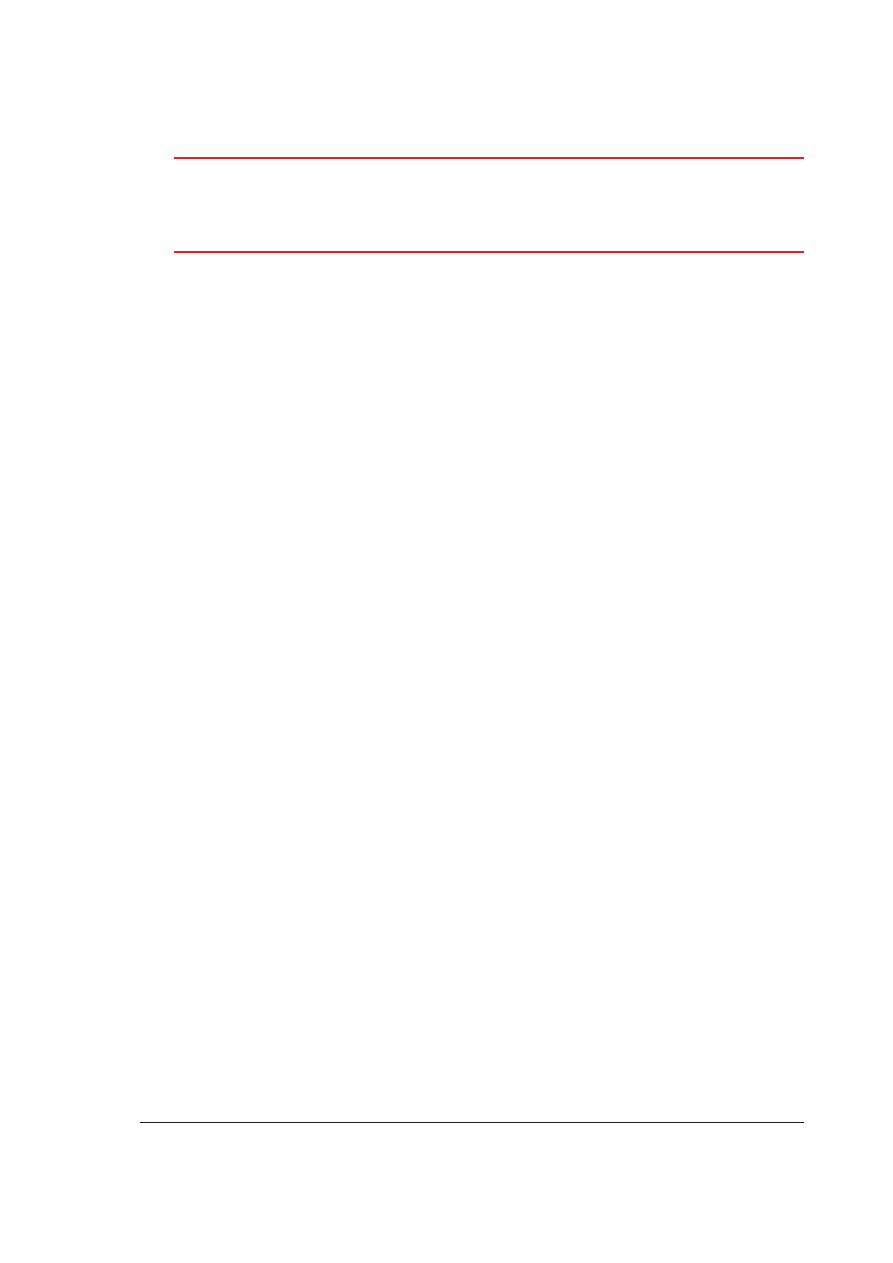
1.
Uruchom ponownie komputer.
2.
W programie konfiguracyjnym BIOS w≥πcz sterownik USB.
UWAGA:
Modyfikowanie ustawieÒ BIOS moøe spowodowaÊ zak≥Ûcenia
w pracy systemu i powinno byÊ dokonywane wy≥πcznie przez
doúwiadczonych uøytkownikÛw lub administratorÛw systemu. Moøesz o to
poprosiÊ sprzedawcÍ twojego komputera.
SposÛb modyfikacji ustawieÒ BIOS opisany jest w dokumentacji komputera.
3.
Wyjdü z programu konfiguracyjnego BIOS, zapisujπc zmiany.
Komputer zostanie uruchomiony powtÛrnie.
■
Ponownie sprawdü, czy sterownik USB jest obecny w ÑMenedøerze
urzπdzeÒî.
❏
Jeúli tak, przeprowadü instalacjÍ skanera úciúle wed≥ug instrukcji.
❏
Jeúli sterownik USB wciπø nie jest obecny w ÑMenedøerze urzπdzeÒî,
wykonaj nastÍpujπce czynnoúci:
1.
Naciúnij przycisk ÑStartî.
2.
Wybierz pozycjÍ ÑUstawieniaî.
3.
Wybierz ÑPanel sterowaniaî.
4.
Dwukrotnie kliknij w ikonkÍ ÑDodaj nowy sprzÍtî.
5. PostÍpuj zgodnie z instrukcjami na ekranie.
Sterownik USB (ÑUniwersalny szeregowy kontroler szynyî) powinien siÍ wreszcie
pojawiÊ w ÑMenedøerze urzπdzeÒî. Przeprowadü instalacjÍ skanera úciúle wed≥ug
instrukcji.
System Windows 98 w wersji OEM zosta≥ zainstalowany
w komputerze przed zakupem.
Jeúli pojawiπ siÍ problemy w czasie instalowania na komputerze z fabrycznie
zainstalowanym systemem Windows 98, skontaktuj siÍ ze sprzedawcπ
komputera.
Dodatek A ó Rozwiπzywanie problemÛw
28
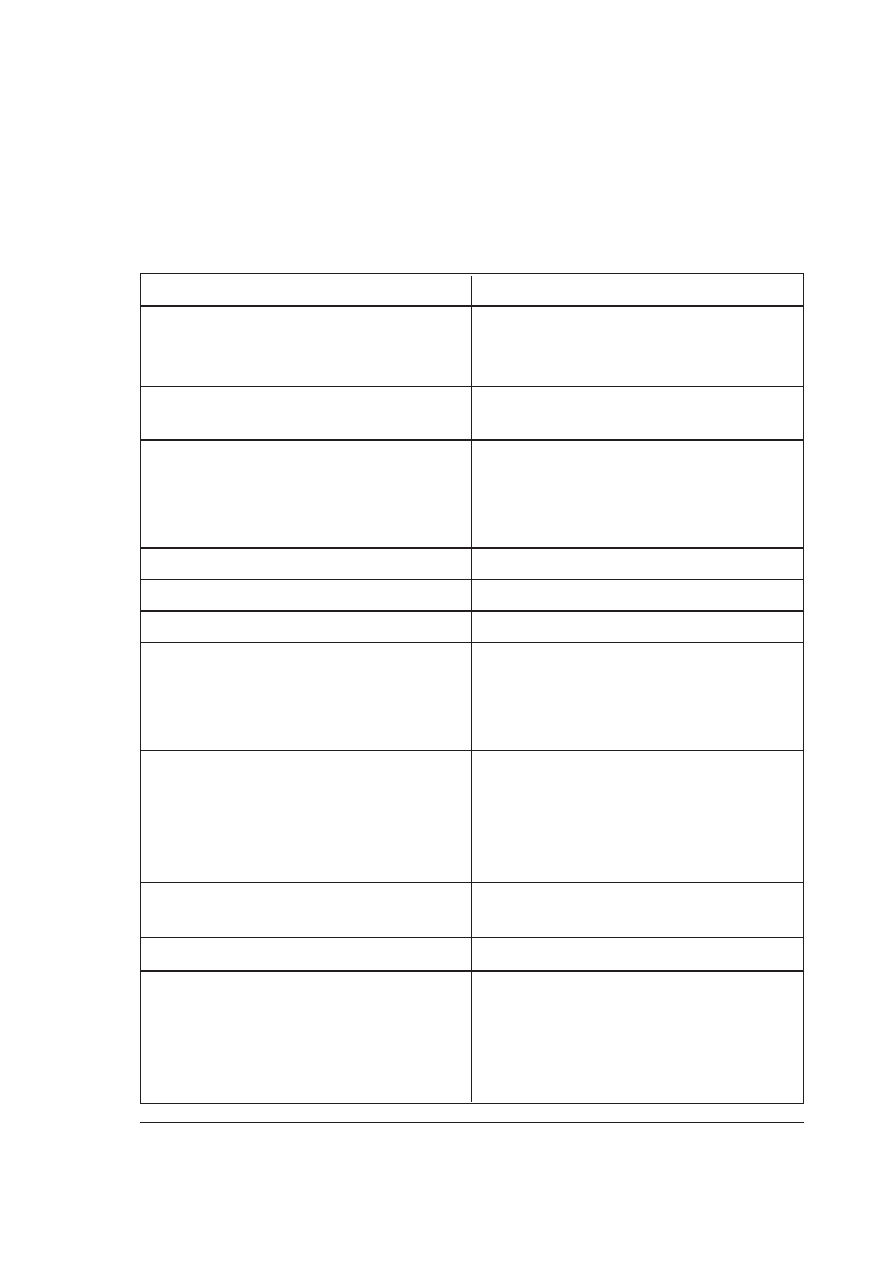
Dodatek B ó Informacje techniczne
29
Dodatek B
Informacje techniczne
Producent zastrzega sobie prawo zmiany danych technicznych bez powiadomienia.
Typ skanera
Biurkowy, p≥aski, jednoprzebiegowy
RozdzielczoúÊ
ñ optyczna
600 ppi poziomo, 1200 ppi pionowo
ñ interpolowana
9600 ppi poziomo, 9600 ppi pionowo
Dok≥adnoúÊ bitowa
12 bitÛw w odcieniach szaroúci,
3 x 12 bitÛw w kolorze
SzybkoúÊ skanowania
ñ tryb kreskowy
3,5 ms / liniÍ
ñ odcienie szaroúci
3,5 ms / liniÍ
ñ kolor
10,5 ms / liniÍ
Obszar skanowania, max
216
¥ 297 mm (8,5" ¥ 11,7")
Lampa
fluorescencyjna o zimnej katodzie
Czas od w≥πczenia do gotowoúci
£15s
Zasilanie
ñ napiÍcie
220ñ240 V (przez zewnÍtrzny zasilacz)
ñ czÍstotliwoúÊ
50 Hz (przez zewnÍtrzny zasilacz)
ñ parametry zasilacza
16 V DC; 0,9 A
Wymiary
ñ d≥ugoúÊ
445 mm
ñ szerokoúÊ
330 mm
ñ wysokoúÊ
105 mm
ñ masa
ok. 4 kg
Interfejs
port USB
1 z≥πcze USB
SzybkoúÊ transmisji
1 MB/s
Warunki úrodowiska
ñ temperatura pracy
10ñ40∞C
ñ wilgotnoúÊ wzglÍdna
20ñ85%
ñ odstÍp od otaczajπcych
przedmiotÛw
min 10 cm
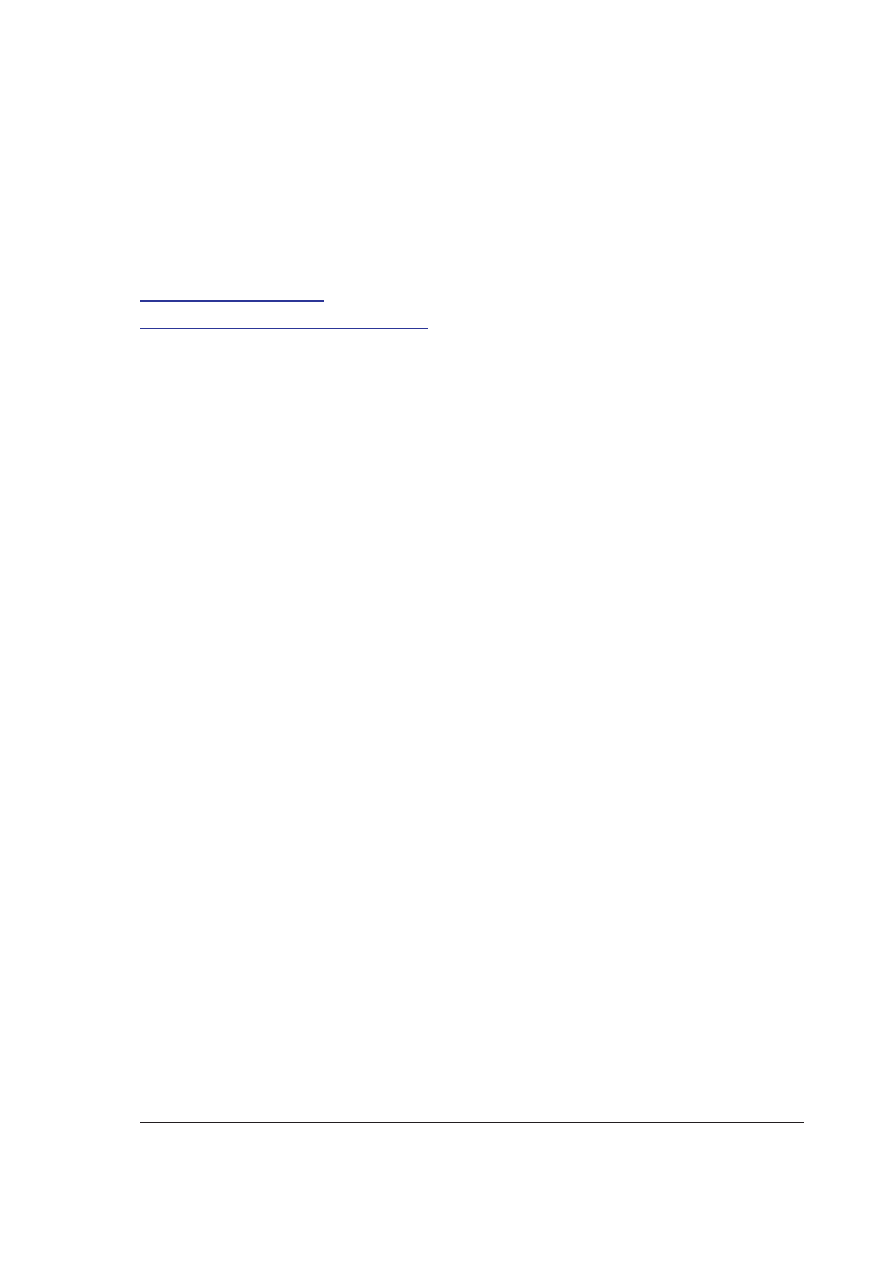
Dodatek C
ZgodnoúÊ skanera SnapScan
z niektÛrymi normami
Normy emisji elektromagnetycznych
Dodatek C ó ZgodnoúÊ skanera SnapScan z niektÛrymi normami
30
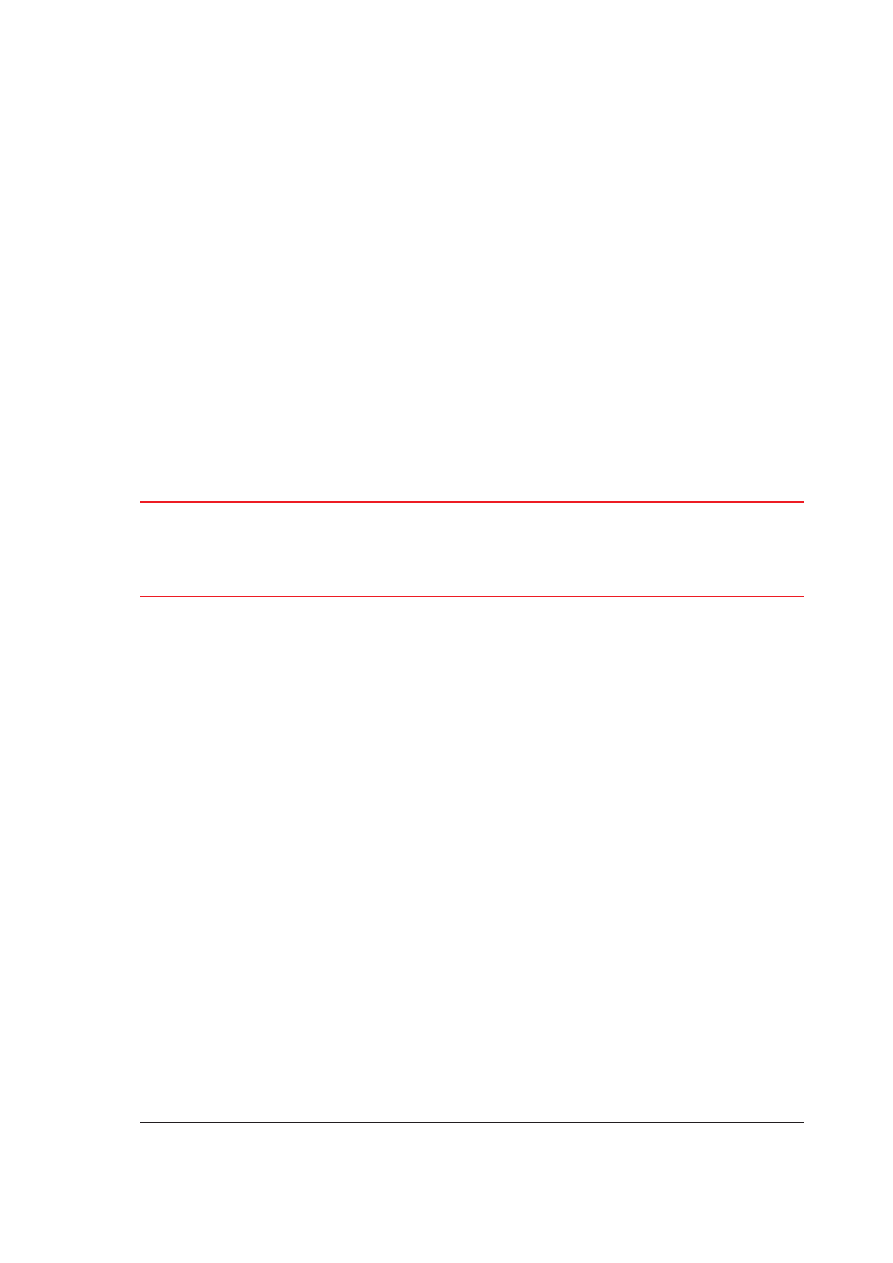
Normy bezpieczeÒstwa
Skaner Agfa SnapScan 1212u jest zgodny z normami bezpieczeÒstwa:
■
UL 1950-D3
■
CSA C22.2 No. 950 - M89 D3
■
VDE 0805
■
IEC 950
■
GS
■
EN 60950
UL Safety Statement
The SnapScan and the AC adapter are suited for indoor use only. Do not use
them outdoors.
Use the Agfa supplied AC adapter only. Otherwise guarantee will be voided.
Caution:
For the reason of safety, besides the personal maintenance mentioned
in this operation manual, do not try to remove any mechanical parts or any
electronic devices. If your scanner needs service, our dealer and service offices
are available to help you.
T‹V: Wichtige Sicherheitshinweise
1.
Bitte Lesen Sie sich diese Hinweise sorgf‰ltig durch.
2.
Um eine Besch‰digung des Ger‰tes zu vermeiden sollten Sie nur
Zuberhˆrteile verwenden, die vom Hersteller zugelassen sind.
3.
Das Ger‰t ist vor Feuchtigkeit zu sch¸tzen.
4.
Bei der Aufstellung des Ger‰tes ist auf sicheren Stand zu achten. Ein
Kippen oder Fallen kˆnnte Verletzungen hervorrufen. Verwenden Sie nur
sichere Standorte und beachten Sie die Aufstellhinweise des Herstellers.
5.
Die Bel¸ftungsˆffnungen dienen zur Luftzirkulation die das Ger‰t vor
‹berhitzung sch¸tz. Sorgen Sie daf¸r, dafl diese ÷ffnungen nicht abgedeckt
werden.
6.
Die Netzanschluflsteckdose mufl aus Gr¸nden der elektrischen Sicherheit
einen Schutzleiterkontakt haben.
7.
Durch die L¸ftungsˆffnungen d¸rfen niemals Gegenst‰nde oder Fl¸ssigkeiten
in das Ger‰t gelangen. Dies kˆnnte einen Brand bzw. elektrischen Schlag
auslˆsen.
Dodatek C ó ZgodnoúÊ skanera SnapScan z niektÛrymi normami
31
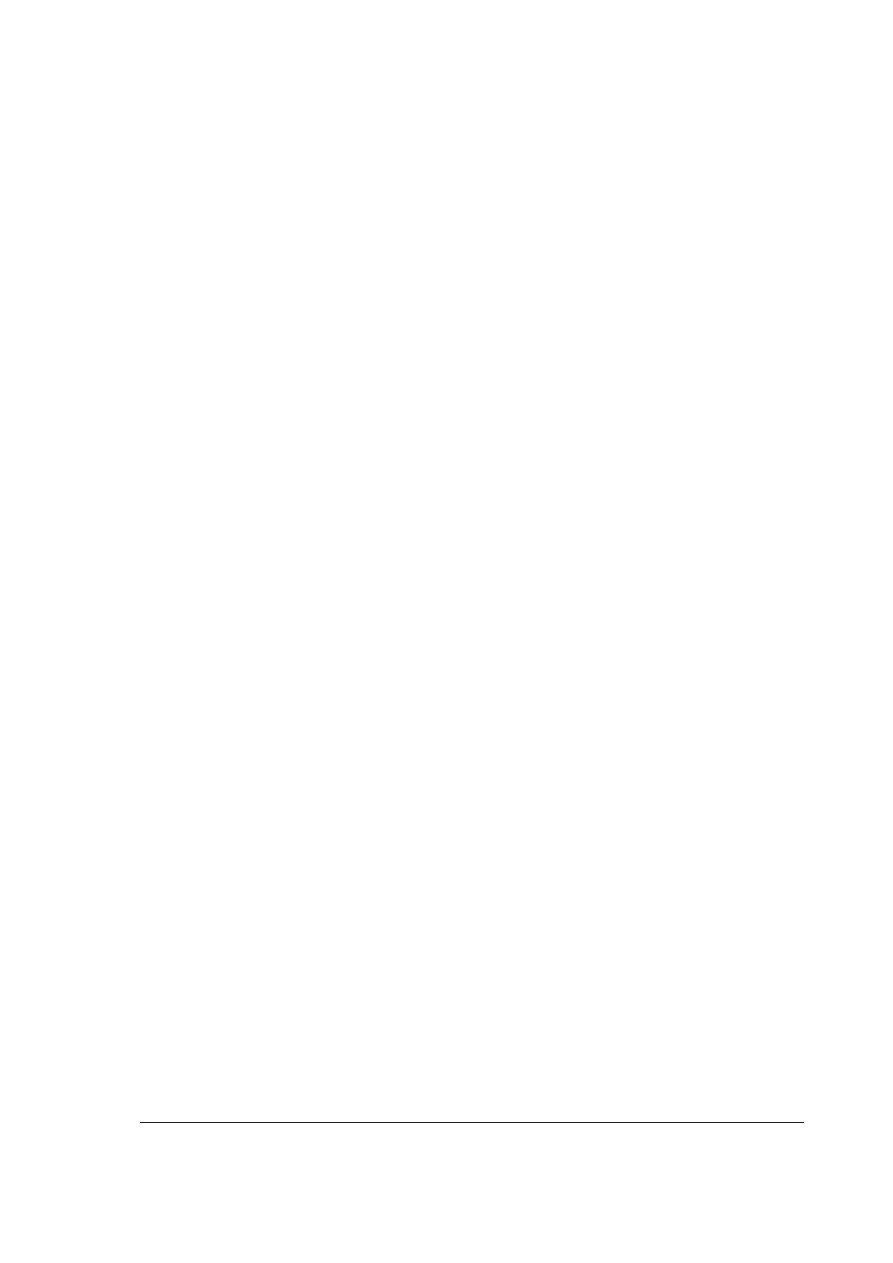
8.
÷ffnen Sie niemals das Ger‰t. Das Ger‰t darf aus Gr¸nden der elektrischen
Sicherheit nur von authorisiertem Servicepersonal geˆffnet werden.
9.
Die Steckdose sollte nahe dem Ger‰t und leicht zug‰nglich sein.
Normy emisji elektromagnetycznych
Skaner SnapScan jest zgodny z nastÍpujπcymi normami emisji
elektromagnetycznych:
■
Emission EN55022, class B
■
Immunity IEC 801-2, IEC 801-3, IEC 801-4
■
47 CFR, part 15, subpart B, class B
Federal Communications Commission Radio
Frequency Interference Statement
This equipment has been tested and found to comply with the limits for a
Class B digital device, pursuant to Part 15 of the FCC Rules. These limits are
designed to provide reasonable protection against harmful interference when the
equipment is operated in a residential installation. This equipment generates,
uses, and can radiate radio frequency energy and, if not installed and used in
accordance with the instruction manual, may cause harmful interference to radio
communications. However, there is no guarantee that interference will not occur
in a particular installation. If this equipment does cause harmful interference to
radio or television reception, which can be determined by turning the equipment
off and on, the user is encouraged to try to correct the interference by one or
more of the following measures:
■
Reorient or relocate the receiving antenna.
■
Increase the separation between the equipment and receiver.
■
Connect the equipment into an outlet on a circuit different from that to
which the receiver is connected.
■
Consult the dealer or an experienced radio/television technician for help.
Industry Canada Class A and B Label
Requirements
This Class [select A or B] digital apparatus meets all the requirements of the
Canadian Interference Causing Equipment Regulations.
Cet appareil numÈrique de la classe [A/B] respecte toutes les exigences du
Reglement sur le matÈriel brouilleur du Canada.
Dodatek C ó ZgodnoúÊ skanera SnapScan z niektÛrymi normami
32
Document Outline
- Wprowadzenie
- Przygotowanie skanera
- Instalowanie skanera (PC)
- Instalowanie skanera (Macintosh)
- Umieszczanie oryginalow
- Rozwiazywanie problemow
- Informacje techniczne
- Zgodnosc z normami
Wyszukiwarka
Podobne podstrony:
Instrukcja obsługi Skaner MaxScan VAG405
Dane techniczne i instrukcja obsługi skanera ręcznego SKYPIX EN
Instrukcja obslugi skanera Super VAG K CAN
Język polski SP kl4 SzU sprawdzian 01 instrukcja
INSTRUKCJE W KLASIE, język polski jako język obcy, Polski. Worksheets
OPM02 Instrukcja obslugi Polski Rev 1 00
Instrukcja obslugi w jezyku polskim CB RADIO SUPERSTAR 3900
ScanWisePL instrukcja do programu ScanWise język polski
Język polski SP kl5 SzU sprawdzian 02 instrukcja
d 1 3 lcc skrócona instrukcja obsługi polski
Piec LSL UB Instrukcja obsługi
Instrukcja obslugi Uchwyt samoc Nieznany
INSTRUKCJA OBSŁUGI DEKODER SAGEM ISD 4285 PL
więcej podobnych podstron