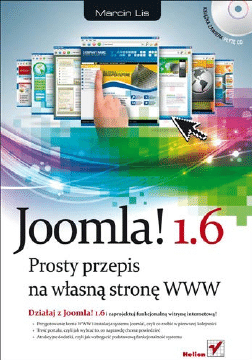
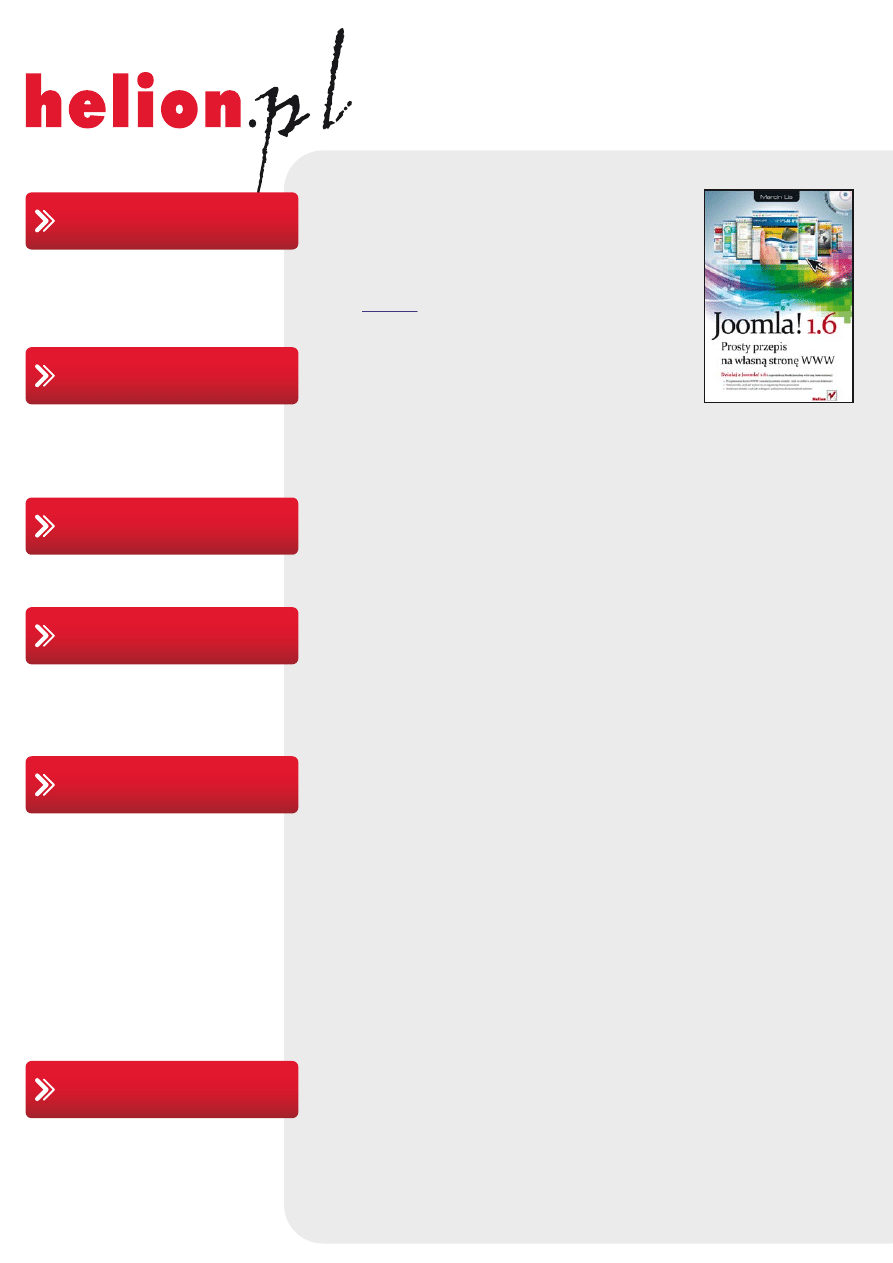
Idź do
• Spis treści
• Przykładowy rozdział
• Skorowidz
Helion SA
ul. Kościuszki 1c
44-100 Gliwice
tel. 32 230 98 63
© Helion 1991–2011
Katalog książek
Twój koszyk
Cennik i informacje
Czytelnia
Kontakt
Joomla! 1.6. Prosty przepis
na własną stronę WWW
Autor:
ISBN: 978-83-246-2957-2
Format: 158×235, stron: 256
Działaj z Joomla! 1.6 i zaprojektuj funkcjonalną witrynę internetową!
• Przygotowanie konta WWW i instalacja systemu Joomla!, czyli co zrobić w pierwszej kolejności
• Treść portalu, czyli jak wybrać to, co naprawdę chcesz powiedzieć
• Atrakcyjne dodatki, czyli jak wzbogacić podstawową funkcjonalność systemu
Nazwa Joomla! na pewno obiła Ci się już kiedyś o uszy. Popularność tego systemu bije wszelkie
rekordy, bowiem niecodziennie spotkać można tak znakomite narzędzie, dostępne całkowicie za
darmo, a umożliwiające bezproblemowe tworzenie zarówno prostych, jak i zaawansowanych
stron internetowych. Niezależnie od tego, czy Twoim marzeniem jest umieszczenie w sieci
prywatnego bloga politycznego, dużego portalu dla hodowców zwierząt futerkowych, czy strony
firmowej, Joomla! 1.6 oferuje Ci swoją pomoc, nie żądając w zamian nawet jednej złotówki.
Tę unikalną szansę zawdzięczasz pracy świetnych programistów, poświęcających swój wolny
czas na udoskonalanie tego systemu zarządzania treścią.
W niniejszej książce znajdziesz informacje na temat tego, jak zabrać się do tworzenia własnej
witryny przy użyciu najnowszej wersji Joomla! 1.6 i jak maksymalnie ułatwić korzystanie z niej
potencjalnym użytkownikom. Dowiesz się, jak bez kłopotu stworzyć funkcjonalne menu,
selekcjonować artykuły i tworzyć ich ranking, umieszczać na stronie odnośniki, wstawiać
interesującą grafikę i gadżety, takie jak zegar czy prognozę pogody. Nauczysz się rozplanowywać
poszczególne elementy i efektywnie korzystać z opinii gości odwiedzających Twoją witrynę,
aby móc ją cały czas doskonalić. Krótko mówiąc, odkryjesz, jak bez studiowania choćby jednego
znacznika HTML zaprojektować funkcjonalną i przyjemną w odbiorze stronę internetową.
• Czym jest Joomla! i jak budować własne strony?
• Przygotowanie internetowego konta dla witryny
• Instalacja systemu Joomla!
• Jak rozplanować treść portalu
• Tworzenie menu
• Korzystanie z grafiki i obsługa galerii obrazów
• Szablony czyli szybka zmiana wystroju strony
• Atrakcyjne dodatki i rozszerzenia
Stwórz witrynę marzeń – dzięki Joomla! 1.6 nadasz jej niepowtarzalny styl
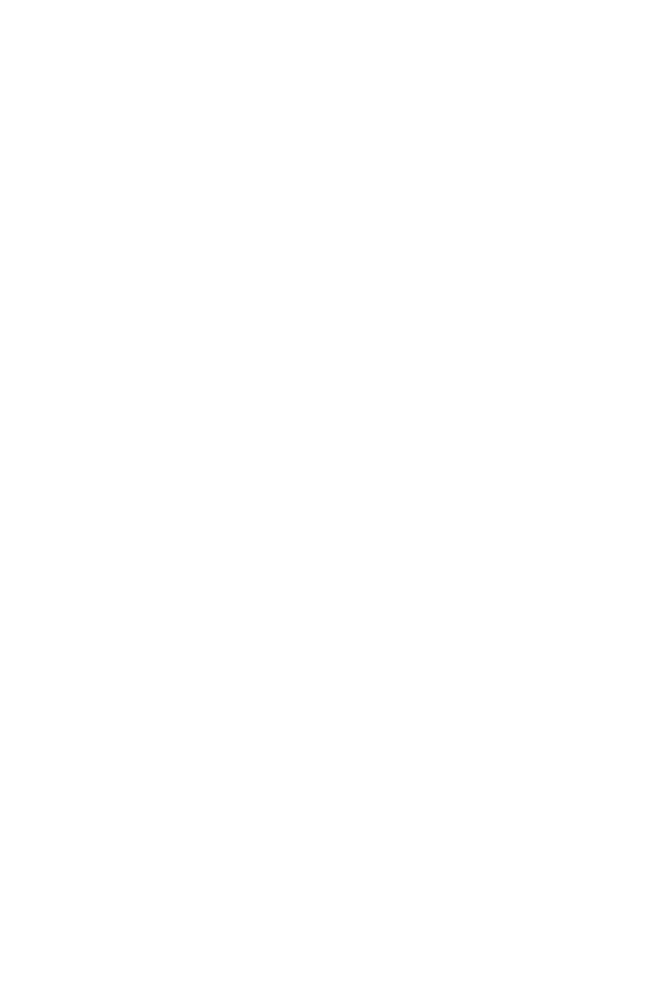
Spis treci
Wstp .............................................................................................. 7
Internet i WWW ............................................................................................................... 7
Jak tworzy wasne strony? .............................................................................................. 7
Czym jest Joomla! ............................................................................................................ 8
Co bdzie niezbdne? ....................................................................................................... 9
Czego dowiesz si z tej ksiki? ....................................................................................... 9
Rozdzia 1. Przygotowanie konta WWW ............................................................ 11
Witryna w sieci ............................................................................................................... 11
Tworzenie konta WWW ................................................................................................. 12
Zarzdzanie kontem WWW ........................................................................................... 14
Zakadanie bazy danych ................................................................................................. 16
Konto WWW na wasnym komputerze .......................................................................... 18
Pobieranie oprogramowania ..................................................................................... 19
Instalacja XAMPP .................................................................................................... 20
Korzystanie z pakietu XAMPP ................................................................................. 23
Testowanie lokalnego konta WWW ......................................................................... 25
Kwestie bezpieczestwa ........................................................................................... 26
Tworzenie bazy danych ............................................................................................ 29
Rozdzia 2. Instalacja systemu Joomla! ............................................................ 33
Pobieranie Joomli! .......................................................................................................... 33
Pobieranie Joomli! .................................................................................................... 34
Korzystanie z kreatora wyodrbniania ..................................................................... 34
Korzystanie z 7-Zip .................................................................................................. 36
Wgranie plików na serwer .............................................................................................. 38
Korzystanie z programu FileZilla ............................................................................. 38
Korzystanie z menedera plików .............................................................................. 41
Instalacja pakietu Joomla! .............................................................................................. 43
Pierwsze kroki .......................................................................................................... 44
Baza danych i FTP ................................................................................................... 46
Gówna konfiguracja i zakoczenie instalacji .......................................................... 47
Problemy z instalacj ...................................................................................................... 49
Wymagana konfiguracja ........................................................................................... 49
Zalecana konfiguracja .............................................................................................. 52
Bd bazy danych ..................................................................................................... 54
Wczanie FTP ......................................................................................................... 54
Usuwanie katalogu instalacyjnego ........................................................................... 55
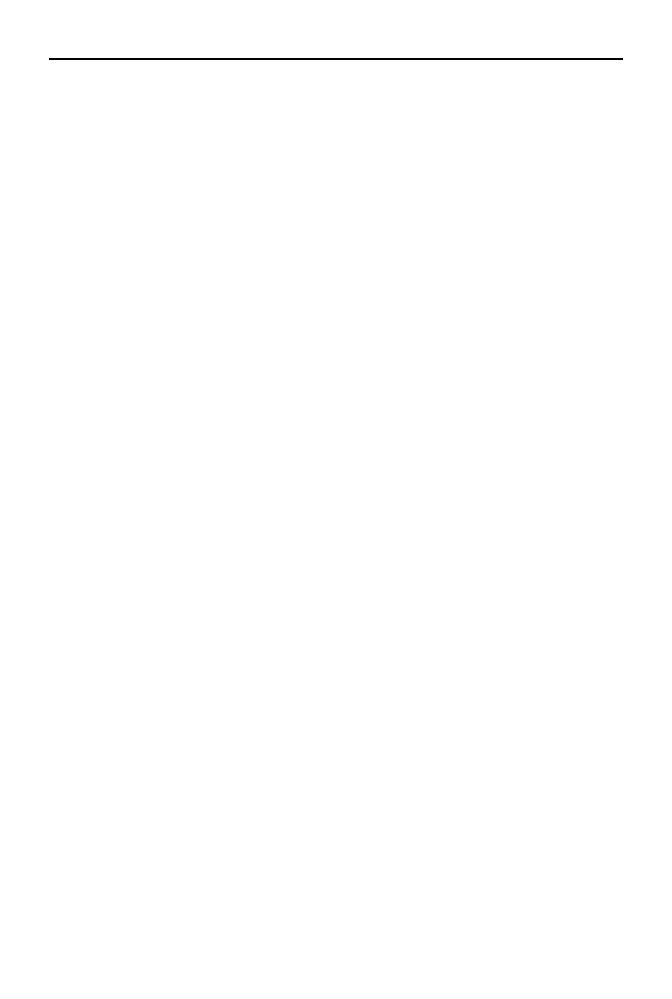
4
Joomla! 1.6. Prosty przepis na wasn stron WWW
Pierwsze spojrzenie na portal ......................................................................................... 57
Gówna witryna ........................................................................................................ 57
Cz administracyjna .............................................................................................. 57
Jzyk polski w Joomli! ................................................................................................... 59
Instalacja spolszczenia ............................................................................................. 59
Problemy z instalacj ............................................................................................... 62
Wczanie FTP bez reinstalacji portalu .................................................................... 63
Rozdzia 3. Tre portalu ................................................................................. 67
Kategorie i artykuy ........................................................................................................ 67
Zarzdzanie kategoriami ................................................................................................. 68
Tworzenie gównych kategorii ................................................................................. 69
Tworzenie kategorii podrzdnych ............................................................................ 71
Zarzdzanie kategoriami .......................................................................................... 73
Tworzenie i modyfikacja artykuów ............................................................................... 79
Pierwszy artyku ....................................................................................................... 79
Korzystanie z edytora tekstu .................................................................................... 82
Artyku na stronie gównej ....................................................................................... 92
Zarzdzanie artykuami ............................................................................................ 94
Atrybuty artykuów ........................................................................................................ 98
Konfiguracja globalna .............................................................................................. 98
Atrybuty artykuu ................................................................................................... 100
Uywanie ikon opcji ............................................................................................... 102
Rozdzia 4. Menu i grafika .............................................................................. 109
Tworzenie menu ........................................................................................................... 109
Dodawanie pozycji do menu .................................................................................. 110
Kolejne pozycje menu ............................................................................................ 113
Zarzdzanie pozycjami menu ................................................................................. 116
Grafika w artykuach i systemie ................................................................................... 123
Korzystanie z Menedera mediów ......................................................................... 124
Przesanie plików graficznych na serwer za pomoc FTP ...................................... 128
Konto na lokalnym komputerze ............................................................................. 129
Wstawianie grafiki do kategorii ............................................................................. 130
Wstawianie grafiki do artykuu .............................................................................. 131
Grafika w opisach ................................................................................................... 136
Przygotowanie strony „O stronie” ................................................................................ 137
Rozbudowa menu (menu podrzdne) ........................................................................... 139
Tworzenie pozycji podrzdnej ............................................................................... 139
Testowanie pozycji podrzdnych ........................................................................... 141
Konfiguracja pozycji podrzdnych ......................................................................... 142
Rozdzia 5. Moduy i komponenty ................................................................... 145
Elementy skadowe portalu ........................................................................................... 145
Moduy menu ............................................................................................................... 148
Ekran moduów ...................................................................................................... 148
Edycja istniejcego moduu .................................................................................... 149
Dodatkowe moduy menu ...................................................................................... 151
Zarzdzanie moduami ........................................................................................... 163
Korzystanie z moduów zawartych w Joomli! .............................................................. 167
Najczciej czytane ................................................................................................ 167
Kto jest online? ...................................................................................................... 169
Nowoci ................................................................................................................. 170
cieka powrotu ..................................................................................................... 172
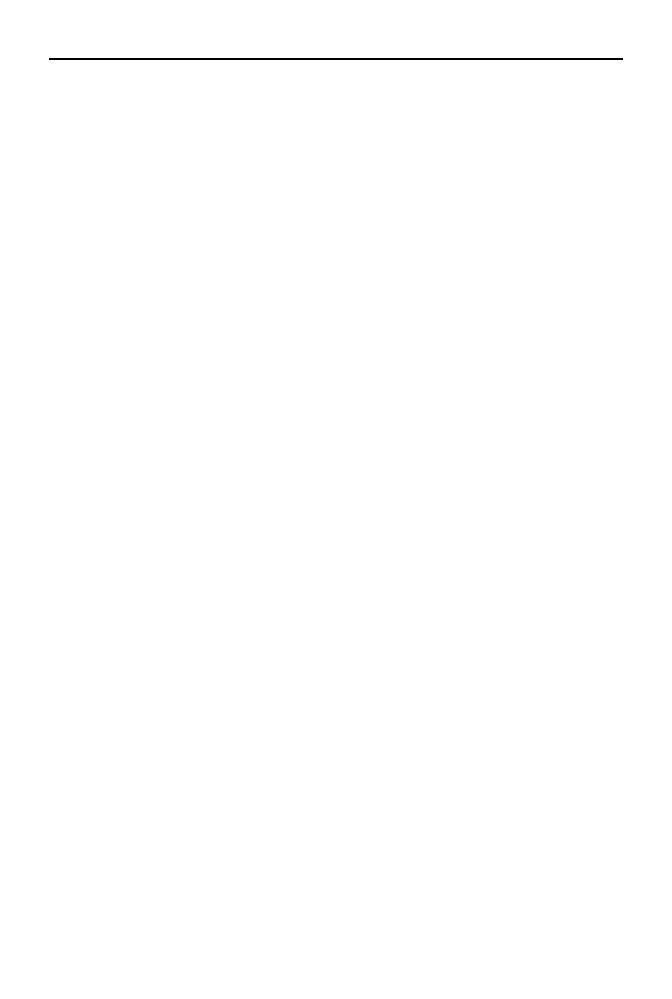
Spis treci
5
Uywanie komponentów .............................................................................................. 174
Kontakty ................................................................................................................. 174
Odnoniki ............................................................................................................... 180
Rozdzia 6. Szablony i uytkownicy ................................................................. 187
Wygld witryny ............................................................................................................ 187
Szablony dostpne w Joomli! ....................................................................................... 188
Konfiguracja szablonu ............................................................................................ 189
Szybka zmiana wygldu strony .............................................................................. 190
Wiele szablonów w jednym portalu ....................................................................... 192
Szablony dla czci administracyjnej ..................................................................... 193
Szablony zewntrzne .................................................................................................... 195
Instalacja nowego szablonu .................................................................................... 196
Problemy z instalacj ............................................................................................. 197
Wczanie zainstalowanego szablonu ..................................................................... 198
Zmiana przypisa moduów ................................................................................... 198
Uytkownicy witryny ................................................................................................... 200
Ekran zarzdzania uytkownikami ......................................................................... 201
Dodawanie uytkownika ........................................................................................ 203
Edycja konta uytkownika ..................................................................................... 205
Usuwanie konta uytkownika ................................................................................. 206
Rozdzia 7. Atrakcyjne dodatki ....................................................................... 207
Rozszerzenia dla Joomli! .............................................................................................. 207
Instalacja rozszerze .............................................................................................. 208
Drobne dodatki ............................................................................................................. 209
Zegar ...................................................................................................................... 210
Prognoza pogody .................................................................................................... 212
Ksiga goci ................................................................................................................. 215
Instalacja komponentu ............................................................................................ 215
Konfiguracja ksigi ................................................................................................ 216
Integracja z portalem .............................................................................................. 219
Zarzdzanie wpisami .............................................................................................. 221
Galeria grafiki ............................................................................................................... 223
Instalacja komponentu ............................................................................................ 223
Tworzenie kategorii obrazów ................................................................................. 226
Dodawanie obrazów do galerii ............................................................................... 228
Integracja galerii z portalem ................................................................................... 232
Zarzdzanie obrazami ............................................................................................. 235
Dodawanie wielu obrazów naraz ............................................................................ 238
Organizacja struktury galerii .................................................................................. 242
Galeria i FTP .......................................................................................................... 244
Zawarto CD .............................................................................. 249
Skorowidz .................................................................................... 251
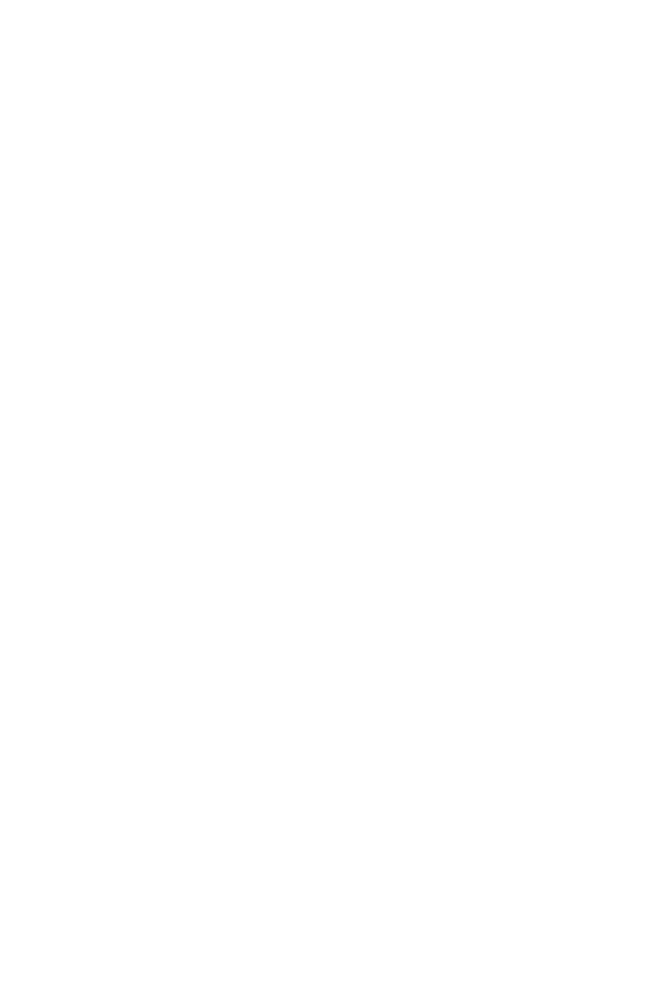
Rozdzia 1.
Przygotowanie konta WWW
Dostawcy usug WWW
Zakadanie konta dla witryny
Tworzenie bazy danych
Konto WWW na wasnym komputerze
Witryna w sieci
Kada strona WWW ma swój adres, który j identyfikuje. Ten adres skada si z nazwy
serwera oraz czci okrelajcej pooenie strony na tym serwerze. Jeli zatem w przegl-
darce wpiszesz cig
http://marcinlis.com/
, bdzie to oznaczao, e chcesz poczy si
z gówn stron na serwerze o nazwie marcinlis.com. Jeli za napiszesz
http://helion.
pl/ksiazki/twwspk.htm
, zobaczysz stron znajdujc si w lokalizacji /ksiazki/
twwspk.htm na serwerze helion.pl. Wynika z tego, e kada strona musi znajdowa si
na jakim internetowym serwerze. Oczywicie nie trzeba tworzy go samodzielnie —
istnieje bardzo wiele serwisów umoliwiajcych tworzenie wasnych witryn. Prowa-
dzone s przez firmy zwane dostawcami usug hostingowych. Kady, kto zaoy
konto w takim serwisie (nazywamy je kontem WWW), bdzie móg opublikowa
swoj wasn witryn.
Konta WWW s z reguy patne. Koszt waha si od kilkudziesiciu do kilkuset zo-
tych rocznie. Praktycznie wszyscy dostawcy usug hostingowych oferuj jednak bez-
patny okres próbny — zazwyczaj od 10 do 30 dni. W tym czasie bez wnoszenia opat
moesz przetestowa konto i sprawdzi, czy jest ono odpowiednie dla Twoich po-
trzeb. Informacje o firmach obsugujcych konta WWW mona znale m.in. na forum
http://www.webhostingtalk.pl/. Lista wybranych firm zostaa przedstawiona w tabeli 1.1.
Jeli jednak nie chcesz na razie zakada konta, dziki któremu Twoja strona bdzie
widoczna w internecie, a wolisz na pocztku zaj si tylko poznawaniem i testowa-
niem portalu Joomla! na wasnym domowym komputerze, przejd od razu do punktu
zatytuowanego „Konto WWW na wasnym komputerze”.
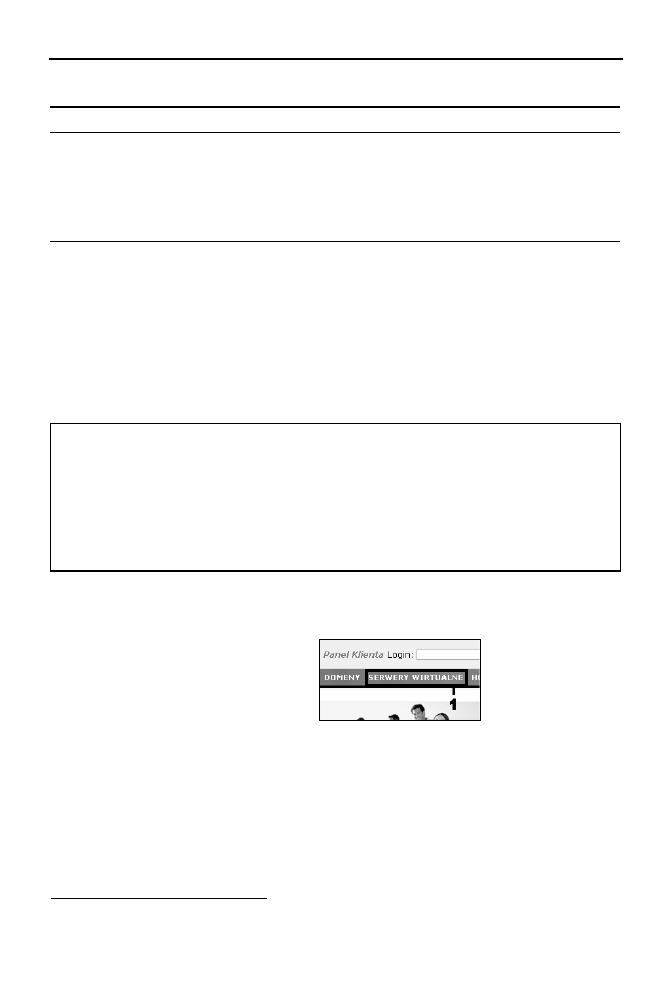
12
Joomla! 1.6. Prosty przepis na wasn stron WWW
Tabela 1.1.
Adresy wybranych firm hostingowych
1
Adres WWW
Firma prowadzca
Siedziba
http://1and1.pl
1&1 Internet Sp. z o.o.
Warszawa
http://active24.pl
ACTIVE 24 Sp. z o.o.
Warszawa
http://az.pl
Az.pl Sp. z o.o.
Szczecin
http://home.pl
Home.pl Sp.j.
Szczecin
http://serwery.pl/
NetArt Spóka Akcyjna S.K.A.
Kraków
Tworzenie konta WWW
Nie ma jednej procedury zakadania konta WWW — metody róni si w zalenoci
od wybranego dostawcy usug. Na pewno mona jednak wyróni pewne wspólne cechy,
takie jak wybór nazwy i podanie danych kontaktowych. Zobaczmy na przykadzie, jak
bdzie to wygldao.
Zanim zaoysz konto
Przed zaoeniem konta trzeba si upewni, e spenia ono minimalne wymagania systemu
Joomla!. W opisie konta naley sprawdzi, czy zapewnia ono dostp do bazy MySQL w wer-
sji co najmniej 5.0.4 oraz do skryptów PHP w wersji co najmniej 5.2 — te parametry znaj-
dziesz przy kadym koncie; s one wysze ni w przypadku Joomli! 1.5 (MySQL 3.23 i PHP
4.3.10). Konto powinno te zapewnia pojemno przynajmniej 50 MB. Nie s to wymaga-
nia wygórowane i obecnie powinni je spenia praktycznie wszyscy komercyjni dostawcy
usug hostingowych.
1.
Na stronie dostawcy usug (rysunek 1.1) znajd odnonik (przycisk)
zatytuowany Serwery, Serwery wirtualne, Hosting lub podobnie i kliknij go.
Rysunek 1.1.
Fragment strony
dostawcy usug
hostingowych
2.
Pojawi si lista dostpnych opcji abonamentowych (rysunek 1.2). Róni si
one moliwociami oraz oczywicie cen. Im wysza cena, tym wicej miejsca
na dysku i wikszy dostpny transfer (ilo danych, które mona przesa w danym
okresie). Dla naszych potrzeb wystarczy najtasza opcja.
3.
Wpisz nazw, jak ma mie Twoje konto WWW (rysunek 1.3). Moesz
wymyli dowoln nazw — bdzie to cz adresu, pod którym Twoja strona
bdzie widoczna w internecie.
1
Dane aktualne na kwiecie 2011 r.
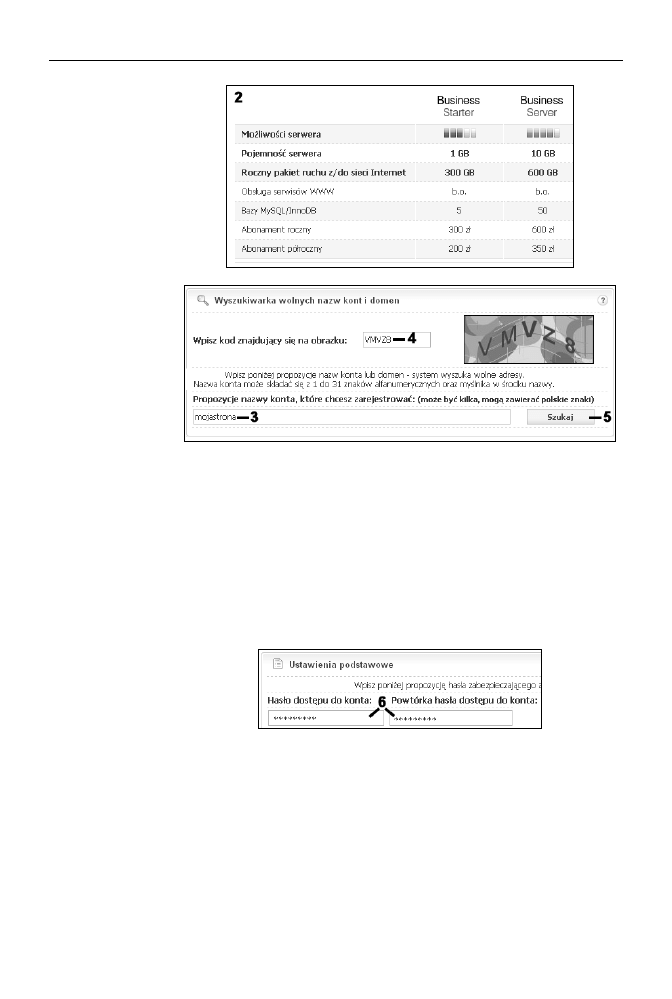
Rozdzia 1.
i Przygotowanie konta WWW
13
Rysunek 1.2.
Róne opcje konta
WWW
Rysunek 1.3.
Przykadowy
formularz
pozwalajcy na wybór
nazwy konta WWW
4.
Czasem niezbdne moe by podanie tzw. kodu CAPTCHA, który ma na celu
zweryfikowanie, czy konto jest rejestrowane przez czowieka, czy przez automat.
Kod trzeba przepisa ze znajdujcego si obok obrazka.
5.
Kliknij przycisk oznaczony jako Szukaj, Dalej, OK lub podobnie. Nastpi
sprawdzenie, czy wpisana przez Ciebie nazwa konta jest ju zarezerwowana.
Jeli tak, musisz wymyli inn nazw i spróbowa ponownie.
6.
Podaj wymylone przez siebie haso dostpu (rysunek 1.4). Musisz je zapamita,
by móc póniej logowa si do panelu administracyjnego i zarzdza kontem.
Najlepiej, aby haso skadao si z maych i duych liter oraz cyfr.
Rysunek 1.4.
Formularz
pozwalajcy na
wprowadzenie hasa
7.
W formularzu rejestracyjnym podaj dane kontaktowe (rysunek 1.5).
8.
Po zakoczeniu rejestracji moesz zobaczy podsumowanie zawierajce
najwaniejsze dane, w tym adres Twojej strony (rysunek 1.6). Z reguy ma on
schematyczn posta: http://nazwa_konta.nazwa_usugodawcy.pl, na przykad
http://mojastrona.home.pl.
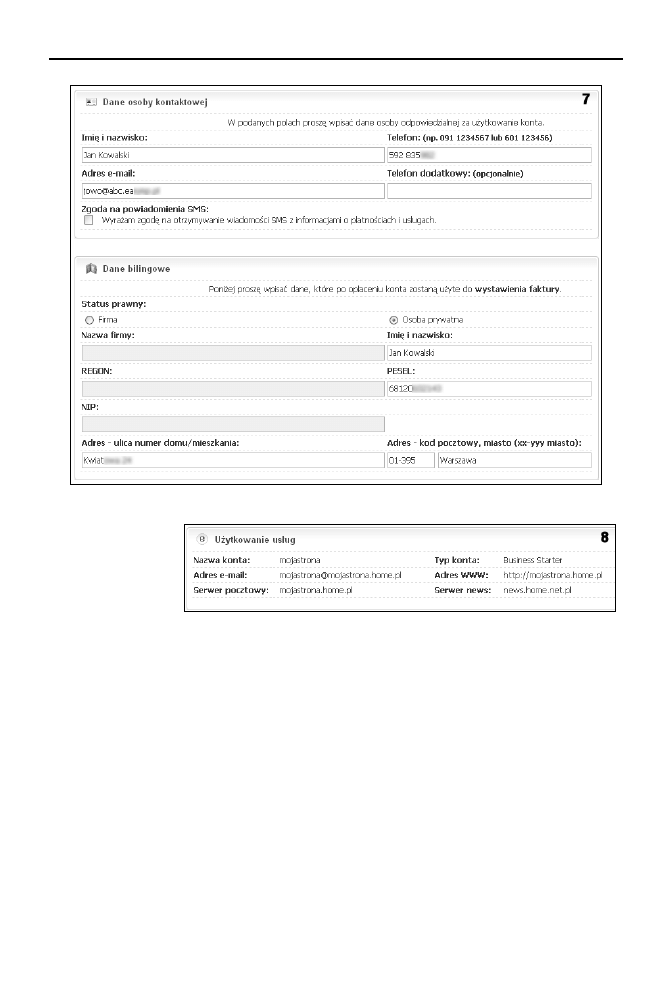
14
Joomla! 1.6. Prosty przepis na wasn stron WWW
Rysunek 1.5.
Formularz pozwalajcy na wprowadzenie danych kontaktowych
Rysunek 1.6.
Przykadowy ekran
koczcy rejestracj
konta
Zarzdzanie kontem WWW
Po zaoeniu konta mona si zalogowa do panelu administracyjnego, który pozwala
na zarzdzanie usug. Wygld panelu i udostpniane przez niego moliwoci mog
by róne u rónych dostawców usug. W poniszych punktach zilustrowane zostay
czynnoci przykadowe.
1.
Na stronie gównej wybranej przez Ciebie firmy hostingowej znajd odnonik do
panelu administracyjnego (przykady s widoczne na rysunku 1.7) i kliknij go.
2.
Pojawi si strona logowania (rysunek 1.8). Wprowad nazw konta i haso
(dane wprowadzone przy tworzeniu konta).
3.
Kliknij przycisk logowania (moe by opisany jako Zaloguj, Wejd lub podobnie).
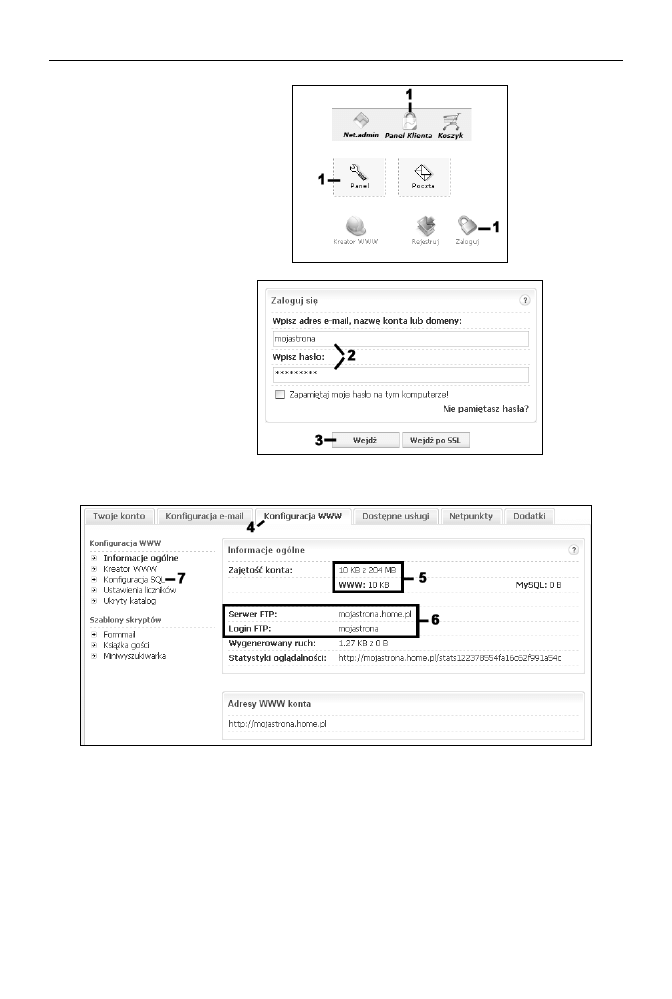
Rozdzia 1.
i Przygotowanie konta WWW
15
Rysunek 1.7.
Przykady ikon
logowania u rónych
dostawców usug
hostingowych
Rysunek 1.8.
Przykad ekranu
logowania
4.
W panelu administracyjnym (rysunek 1.9) znajdziesz opcje dotyczce konta WWW.
Rysunek 1.9.
Przykadowy wygld panelu administracyjnego
5.
Na pewno widoczna bdzie informacja o tym, ile masz dostpnego miejsca na
serwerze. To wane, gdy tylko tyle danych moesz umieci na koncie.
6.
Zwró uwag, czy podane zostay informacje o usudze FTP. Bd one niezbdne
do umieszczenia portalu na serwerze (przeczytasz o tym w rozdziale 2., w punkcie
„Wgranie plików na serwer”). Jeli takich informacji nie ma, uzyskasz je od
dostawcy usug hostingowych.
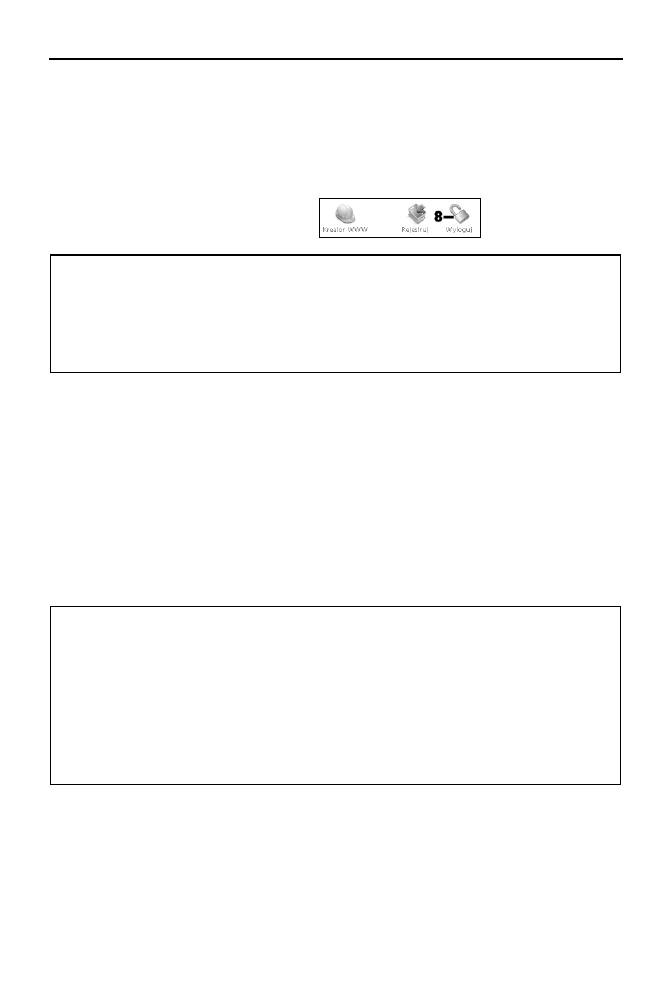
16
Joomla! 1.6. Prosty przepis na wasn stron WWW
7.
Powinien by widoczny odnonik do administracji baz danych. Jeli go nie ma,
spytaj dostawc usug o sposób dostpu do bazy (o tym, czym jest baza i jak j
utworzy, mówi punkt „Zakadanie bazy danych”).
8.
Moesz si wylogowa, klikajc ikon (lub odnonik) oznaczon Wyloguj
(rysunek 1.10) bd podobnie, na przykad Logout.
Rysunek 1.10.
Ikona wylogowania
Problemy z kontem?
Niestety, w ksice nie da si opisa wszystkich moliwych konfiguracji i sposobów zarz-
dzania kontem WWW. Jeli wic masz problemy z rejestracj, logowaniem czy obsug,
skontaktuj si z zespoem pomocy technicznej lub biurem obsugi klienta swojego dostawcy
usug hostingowych (dane kontaktowe znajdziesz na stronie WWW danej firmy). Na pewno
otrzymasz niezbdn pomoc.
Zakadanie bazy danych
Do zaoenia strony WWW opartej na Joomli! oprócz miejsca na serwerze WWW
niezbdna jest take baza danych (to miejsce, gdzie bdzie przechowywana tre
portalu). Zaoysz j w panelu administracyjnym konta WWW, które wanie zostao
utworzone. Równie i w tym przypadku sposób postpowania moe si róni w za-
lenoci od wybranego dostawcy usug. Najczciej sprowadza si to do podania nazwy
bazy oraz, ewentualnie, nazwy i hasa uytkownika, cho dane te mog by te genero-
wane automatycznie.
Co to jest baza danych?
Baza danych to po prostu zbiór danych powizanych ze sob i uporzdkowanych w pewien
sposób — tworzcych pewn struktur. W znaczeniu potocznym oraz stosowanym w ksi-
ce to równie oprogramowanie pozwalajce na zarzdzenie danymi. Podobnie jak serwer
WWW pozwala na przechowywanie danych o stronach WWW i pobieranie tych danych przez
przegldarki, tak oprogramowanie bazy danych (serwera bazy danych) pozwala na pobieranie
i zapisywanie danych przechowywanych w bazie. Wikszo portali jest oparta na systemach
baz danych. Czsto spotyka si — stosowany równie w Joomli! — darmowy system My-
SQL. W bazie zapisywane s treci prezentowane na portalu, takie jak artykuy, komentarze,
dane o uytkownikach, wyniki gosowa, informacje statystyczne i wiele innych.
1.
Zaloguj si do panelu administracyjnego. Odszukaj odnonik oznaczony jako
Konfiguracja SQL, Menader MySQL (rysunek 1.11) lub podobny i kliknij go.
2.
Zobaczysz list zaoonych przez siebie baz danych. W tej chwili
prawdopodobnie bdzie ona pusta, pierwsz baz bowiem musisz dopiero
utworzy (rysunek 1.12).
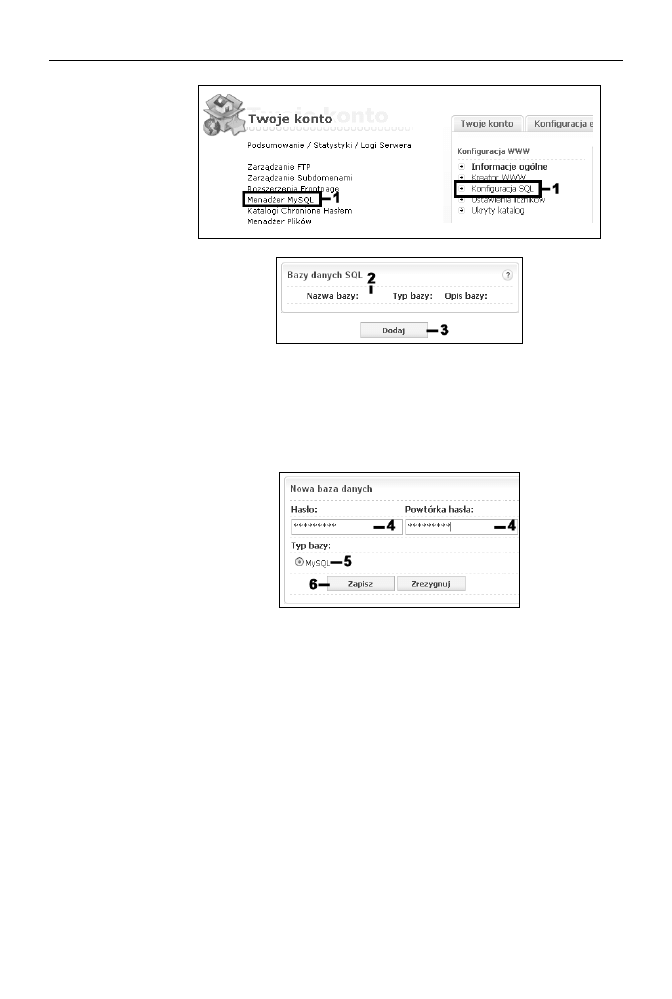
Rozdzia 1.
i Przygotowanie konta WWW
17
Rysunek 1.11.
Odnoniki do
konfiguracji
bazy danych
Rysunek 1.12.
Lista dostpnych
baz danych
— na razie pusta
3.
Kliknij przycisk bd odnonik oznaczony jako Dodaj, Utwórz, Zaó baz danych
lub podobnie.
4.
Wprowad wymylone przez siebie haso dostpu do bazy danych (rysunek 1.13).
Musisz to zrobi w dwóch polach — w ten sposób unikniesz pomyki.
Moesz wymyli dowolne haso.
Rysunek 1.13.
Zakadanie nowej
bazy danych
5.
Jeli Twoje konto pozwala na wybór rodzaju bazy danych, koniecznie zaznacz
opcj MySQL.
6.
Kliknij przycisk oznaczony jako Zapisz, Utwórz, Zatwierd, OK lub podobnie.
7.
Zobaczysz potwierdzenie zaoenia bazy (rysunek 1.14).
8.
Nazwa bazy danych pojawi si na licie. W prezentowanym przykadzie nazwa
zostaa wygenerowana automatycznie i nie ma moliwoci jej zmiany. Zapamitaj
t nazw oraz wprowadzone przez siebie haso. Te dane bd potrzebne do
instalacji Joomli!. Pamitaj, e w tym przypadku nazw uytkownika bazy
danych jest nazwa Twojego konta WWW (na przykad mojastrona).
9.
By moe otrzymasz równie odnonik do panelu administracyjnego bazy
danych. Nie bdzie on jednak potrzebny. Skorzysta z niego mog osoby
zaawansowane w tej dziedzinie, znajce si na obsudze baz.
10.
Cz dostawców usug hostingowych pozwala na wiksz swobod przy
tworzeniu bazy. W takiej sytuacji oprócz hasa dostpu naley te poda nazw
bazy danych oraz nazw uytkownika bazy (rysunek 1.15).
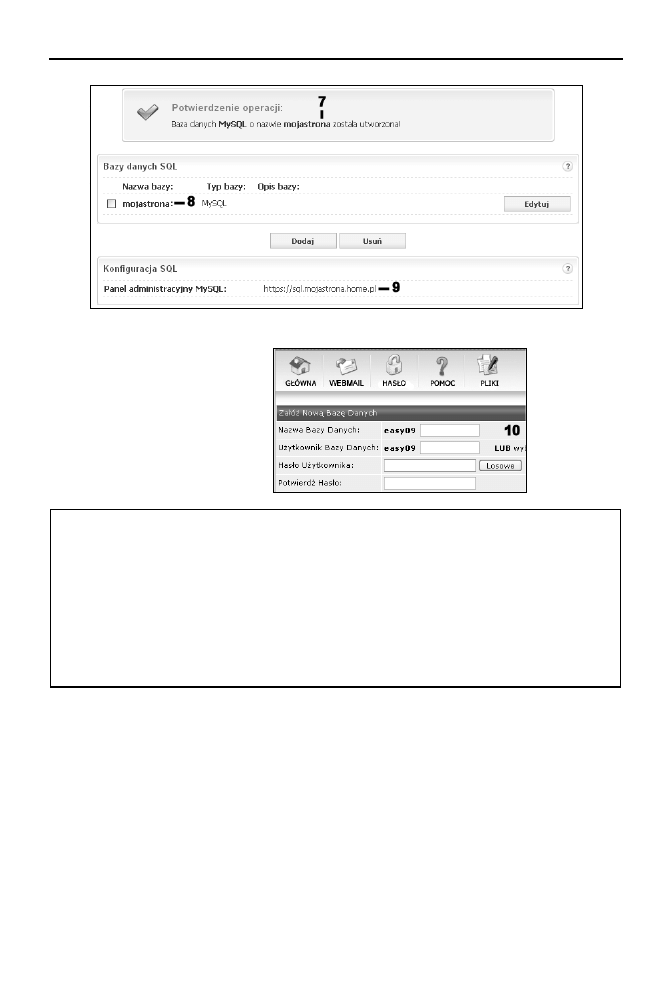
18
Joomla! 1.6. Prosty przepis na wasn stron WWW
Rysunek 1.14.
Okno konfiguracji po zaoeniu bazy danych
Rysunek 1.15.
Konfiguracja bazy
z moliwoci
ustalenia danych
uytkownika
Jak wybiera nazw bazy?
Jeli dostawca usug hostingowych pozwala wybra nazw bazy i nazw uytkownika bazy,
mona wymyli dowolne nazwy. Trzeba jednak pamita, e nazwa musi by unikatowa
w obrbie caego serwera. Jeeli zatem inny uytkownik na innym koncie uy ju pewnej na-
zwy, to nie moe si ona powtórzy. Baz dla portalu Joomla! najprociej nazwa po prostu
joomla. Jednak taka nazwa z duym prawdopodobiestwem jest ju zajta. Zamiast szuka
na chybi trafi wolnych nazw, lepiej uy nazwy konta uzupenionej ewentualnie o pewn
fraz. Przykadowo jeli konto ma nazw promo123, która suy do logowania si do panelu
administracyjnego WWW, to baz mona nazwa promo123_joomla. Natomiast nazwa uyt-
kownika bazy moe pozosta taka sama jak nazwa konta WWW.
Konto WWW na wasnym komputerze
Zamiast zakada konto WWW u dostawcy usug hostingowych, mona umieci je
na domowym komputerze. To bardzo wygodne rozwizanie, gdy chcesz pozna system
Joomla! i testowa dziaanie portalu, zanim jeszcze umiecisz go w internecie i udo-
stpnisz odwiedzajcym. Potrzebne jest do tego odpowiednie oprogramowanie, które
skada si z trzech czci: serwera WWW, bazy danych MySQL oraz jzyka skrypto-
wego PHP (przydatny moe te by serwer pocztowy SMTP). Nie trzeba jednak zna
adnych szczegóów technicznych. Istniej gotowe pakiety, które zawieraj wszystkie
niezbdne skadniki. Jednym z takich pakietów jest popularny XAMPP. Jego aktualn
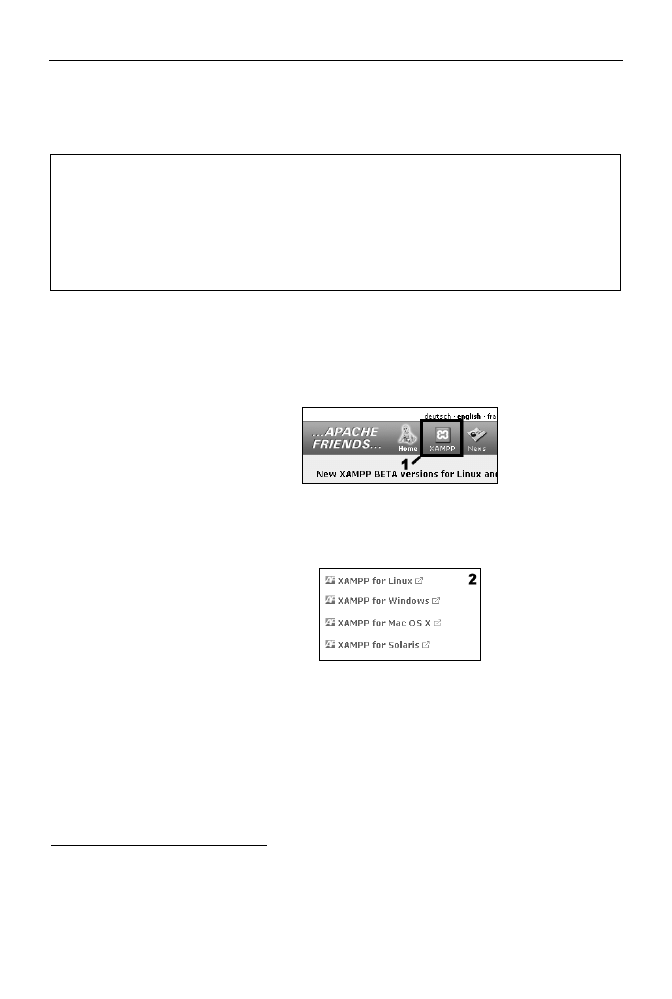
Rozdzia 1.
i Przygotowanie konta WWW
19
wersj
2
mona znale pod adresem http://www.apachefriends.org (bezporedni od-
nonik to http://www.apachefriends.org/en/xampp.html; wersja opisywana w ksice
zostaa równie umieszczona na doczonej pycie CD).
Co to jest XAMPP?
XAMPP to zbiór programów pozwalajcych na praktycznie dowolnym komputerze uruchomi
serwer WWW wraz z wszystkimi niezbdnymi dodatkami. Dziki XAMPP mona na domowym
komputerze testowa na przykad zachowanie portalu Joomla! przed umieszczeniem go
w internecie. Gównymi skadnikami XAMPP-a s: Apache — waciwy serwer WWW, MySQL
— serwer bazy danych, PHP — jzyk skryptowy
3
, Perl — jzyk skryptowy. XAMPP jest dostpny
dla wielu systemów, takich jak Linux, Windows, Mac OS, Solaris.
Pobieranie oprogramowania
1.
Wpisz w przegldarce adres
http://www.apachefriends.org/
. Po zaadowaniu
strony kliknij ikon oznaczon jako XAMPP (rysunek 1.16).
Rysunek 1.16.
Fragment strony
gównej XAMPP
2.
Wybierz wersj dla uywanego przez Ciebie systemu operacyjnego i kliknij
waciwy odnonik (rysunek 1.17). W dalszej czci rozdziau zakadam, e
korzystasz z systemu Windows.
Rysunek 1.17.
Odnoniki do wersji
dla rónych systemów
operacyjnych
3.
Odszukaj dzia Download (rysunek 1.18).
4.
Pobierz plik wskazany przez odnonik oznaczony jako Installer i zapisz go
w dowolnym miejscu, na przykad na pulpicie lub w wybranym katalogu na
dysku twardym. Plik bdzie mia nazw xampp-win32-1.7.4-VC6-installer.exe
lub podobn.
2
W czasie powstawania ksiki bya to wersja 1.7.4.
3
Osobom zainteresowanym jzykiem programowania PHP, a take wspóprac PHP i MySQL mona
poleci ksiki PHP5. Praktyczny kurs (http://helion.pl/ksiazki/php5pk.htm) oraz PHP i MySQL. Dla
kadego (http://helion.pl/ksiazki/phsqdk.htm).
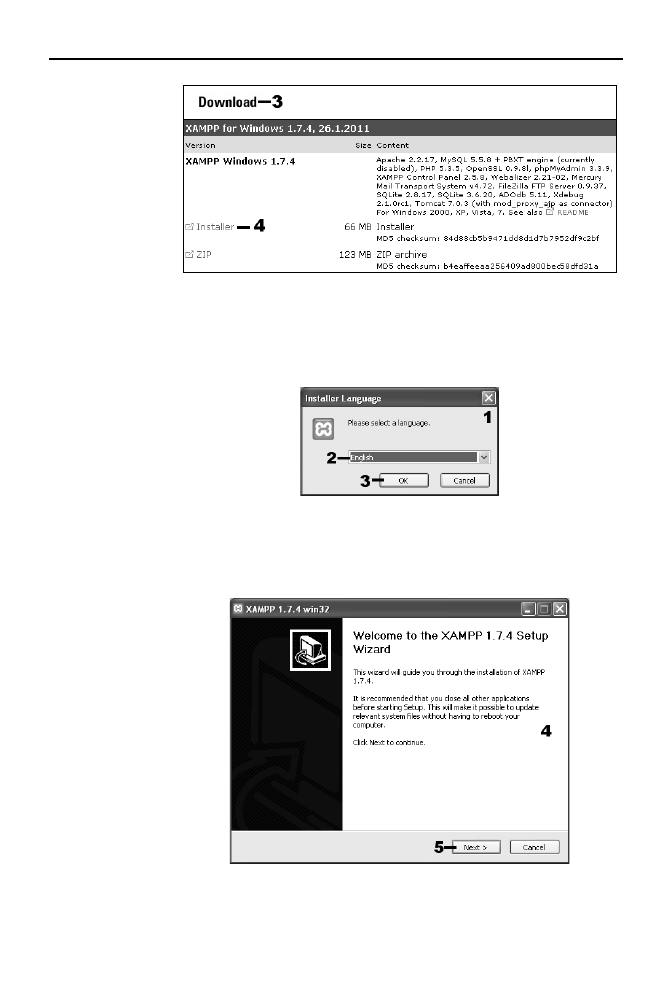
20
Joomla! 1.6. Prosty przepis na wasn stron WWW
Rysunek 1.18.
Wygld dziau
Download
Instalacja XAMPP
1.
Uruchom pobrany z internetu plik instalacyjny XAMPP. Zobaczysz okno
wyboru jzyka, w którym ma si odbywa proces instalacji (rysunek 1.19).
Rysunek 1.19.
Okno wyboru jzyka
2.
Na licie prawdopodobnie bdzie dostpny jedynie jzyk angielski.
3.
Kliknij przycisk OK, aby kontynuowa.
4.
Zobaczysz pierwszy ekran instalatora, taki jak na rysunku 1.20.
Rysunek 1.20.
Pierwszy ekran
instalatora XAMPP
5.
Kliknij przycisk Next.
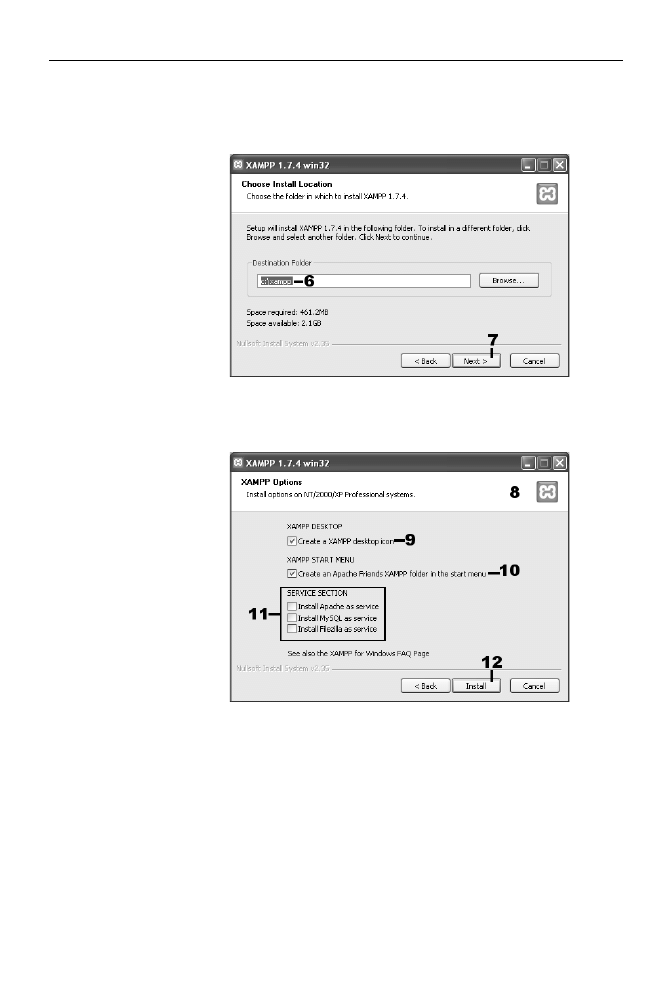
Rozdzia 1.
i Przygotowanie konta WWW
21
6.
Na kolejnym ekranie, w polu Destination Folder (rysunek 1.21), wpisz
nazw dysku i katalogu, w którym ma si znale XAMPP. Standardowo
jest to
C:\xampp
.
Rysunek 1.21.
Wybór katalogu
docelowego
7.
Kliknij przycisk Next.
8.
W kolejnym oknie znajdziesz podstawowe opcje konfiguracyjne (rysunek 1.22).
Rysunek 1.22.
Wybór opcji
konfiguracyjnych
9.
Jeli pozostawisz zaznaczone pole wyboru Create a XAMPP desktop icon,
ikona panelu kontrolnego XAMPP-a zostanie umieszczona na pulpicie.
Dziki temu bdziesz mie atwy dostp do pakietu. Najlepiej pozostawi t
opcj zaznaczon.
10.
Jeli pozostawisz zaznaczon opcj Create an Apache Friends XAMPP folder
in the start menu, folder XAMPP-a zostanie dodany do menu startowego.
Najlepiej pozostawi t opcj zaznaczon.
11.
Poniej znajduj si opcje oznaczone jako SERVICE SECTION. Pozwalaj
zainstalowa serwery skadowe jako usugi systemowe. To opcje zaawansowane.
Pozostaw tu wartoci domylne (wszystkie opcje niezaznaczone).
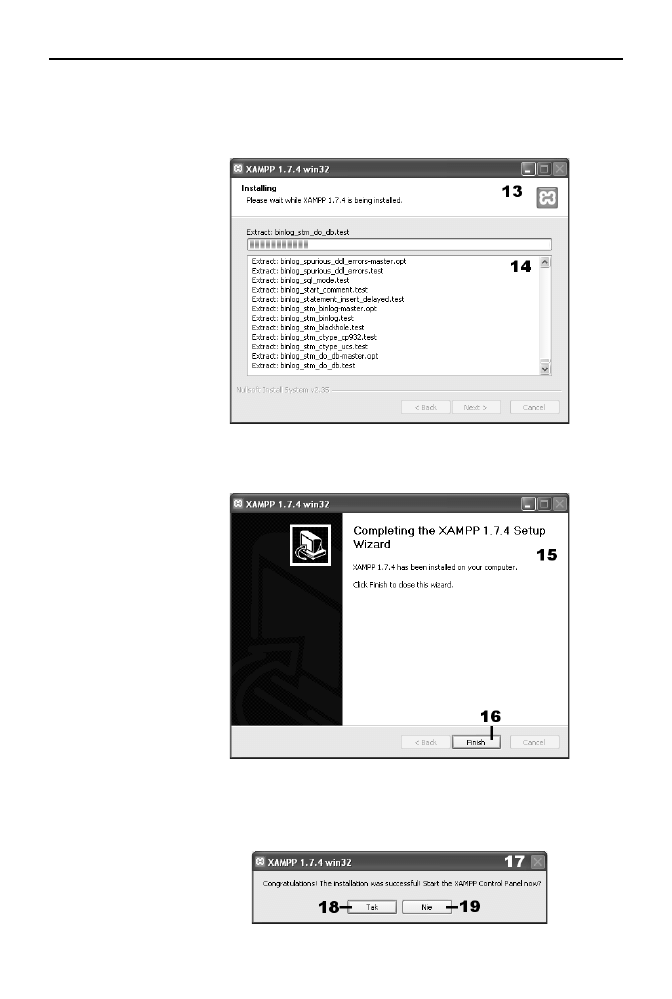
22
Joomla! 1.6. Prosty przepis na wasn stron WWW
12.
Kliknij przycisk Install.
13.
Rozpocznie si procedura rozpakowywania plików i umieszczania ich we
wskazanej lokalizacji (rysunek 1.23).
Rysunek 1.23.
Proces instalacji
XAMPP-a w toku
14.
Stopie zaawansowania operacji bdzie wskazywany przez pasek postpu.
15.
Po zakoczeniu instalacji pojawi si ekran podsumowania (rysunek 1.24).
Rysunek 1.24.
Ostatni ekran
instalatora
16.
Kliknij przycisk Finish.
17.
Zobaczysz okno dialogowe z pytaniem, czy chcesz uruchomi panel kontrolny
XAMPP-a (rysunek 1.25).
Rysunek 1.25.
Pytanie o ch
uruchomienia panelu
kontrolnego
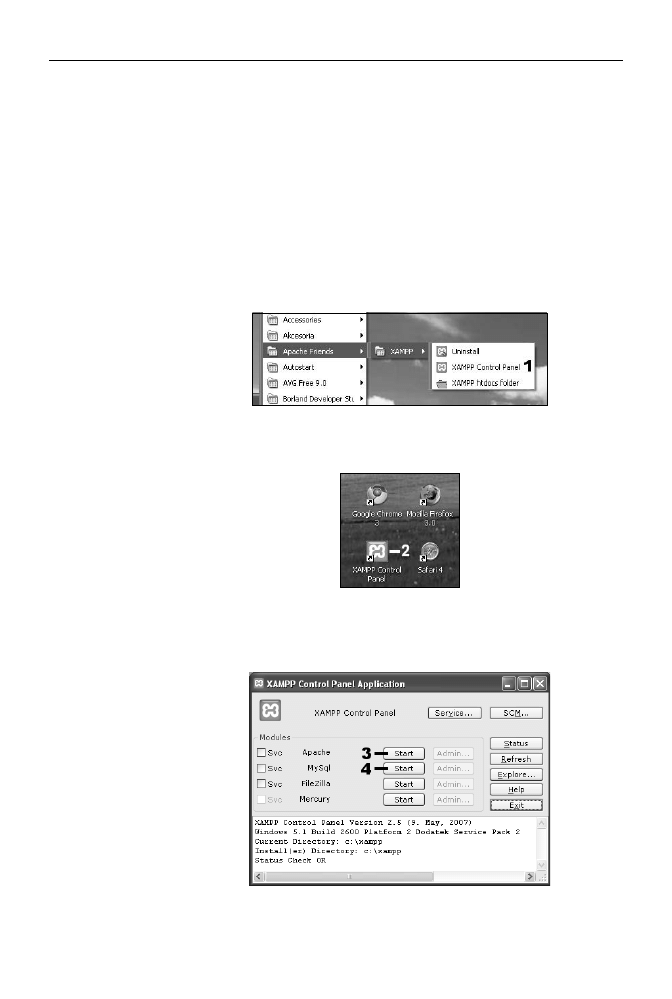
Rozdzia 1.
i Przygotowanie konta WWW
23
18.
Jeli chcesz od razu zacz korzysta z pakietu XAMPP, kliknij przycisk Tak
i przejd do kroku 3. w punkcie „Korzystanie z pakietu XAMPP”.
19.
Jeeli nie chcesz uruchamia w tej chwili serwerów, po prostu kliknij Nie.
Korzystanie z pakietu XAMPP
1.
Po zainstalowaniu XAMPP jest gotowy do pracy. Trzeba jednak uruchomi
poszczególne skadniki pakietu. Suy do tego panel kontrolny. Aby go
wywoa, wywoaj menu startowe oraz wybierz kolejne pozycje: Programy
(Wszystkie programy), Apache Friends, XAMPP. Zobaczysz grup menu
XAMPP. Wybierz pozycj XAMPP Control Panel (rysunek 1.26).
Rysunek 1.26.
Grupa menu
zawierajca pozycj
wywoujc panel
kontrolny
2.
Zamiast wywoywa menu, moesz te odszuka na pulpicie ikon panelu
kontrolnego i klikn j (rysunek 1.27).
Rysunek 1.27.
Ikona panelu
kontrolnego XAMPP
3.
Na ekranie zobaczysz okno panelu. Kliknij przycisk Start znajdujcy si
przy usudze Apache (rysunek 1.28). Uruchomisz w ten sposób swój wasny
serwer WWW.
Rysunek 1.28.
Wygld panelu
kontrolnego XAMPP
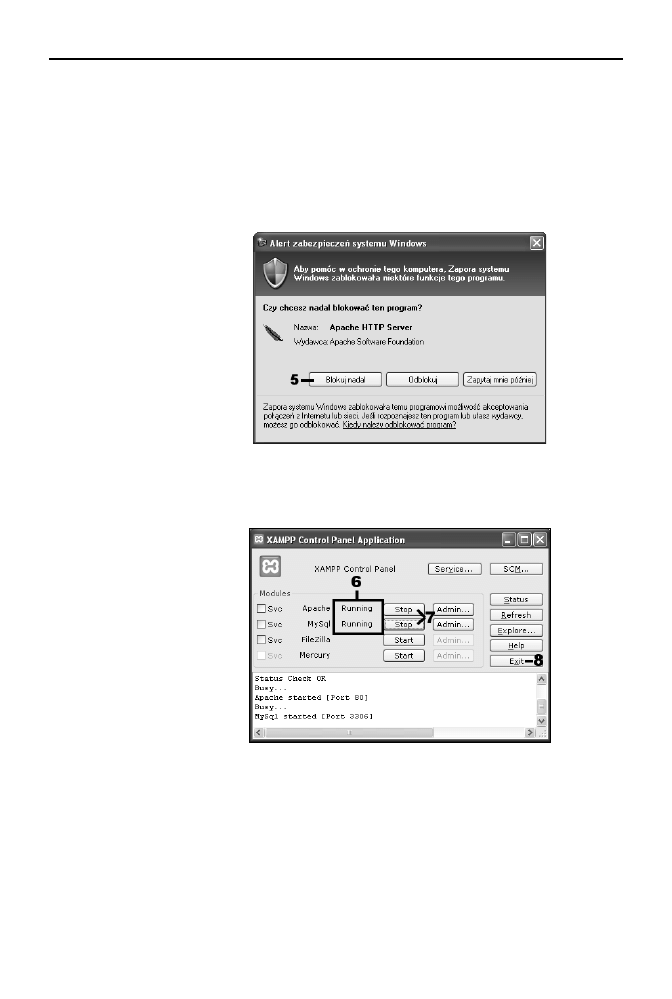
24
Joomla! 1.6. Prosty przepis na wasn stron WWW
4.
Kliknij przycisk Start znajdujcy si przy usudze MySQL. Uruchomisz w ten
sposób baz danych.
5.
Uwaga: w trakcie uruchamiania usug mog si pojawi okna wbudowanej
w system Windows zapory sieciowej (rysunek 1.29). Domylnie blokuje ona
moliwo czenia si innych komputerów z Twoim. Skorzystaj z tej opcji
i kliknij przycisk Blokuj nadal. Dziki temu Twoje konto WWW bdzie
widoczne tylko z Twojego komputera, a pozostanie niedostpne z internetu.
Rysunek 1.29.
Przykadowe okno
zapory sieciowej
wbudowanej
w system Windows
6.
Zmieni si status usug (rysunek 1.30). Obok ich nazw pojawi si na zielonym
tle sowo Running. To znak, e operacja zakoczya si sukcesem i mona
zacz korzysta z konta WWW.
Rysunek 1.30.
Status usug po
uruchomieniu serwera
WWW i bazy danych
7.
Aby zakoczy dziaanie usug serwera WWW i bazy danych, wystarczy
klikn przyciski Stop. Nie rób jednak tego w tej chwili, ale dopiero gdy
zechcesz zakoczy lub przerwa prac nad portalem.
8.
Zamknij panel kontrolny XAMPP, klikajc przycisk Exit (nie powoduje to
wyczenia usug — konto WWW bdzie dziaao nadal), i przetestuj dziaanie
konta WWW.
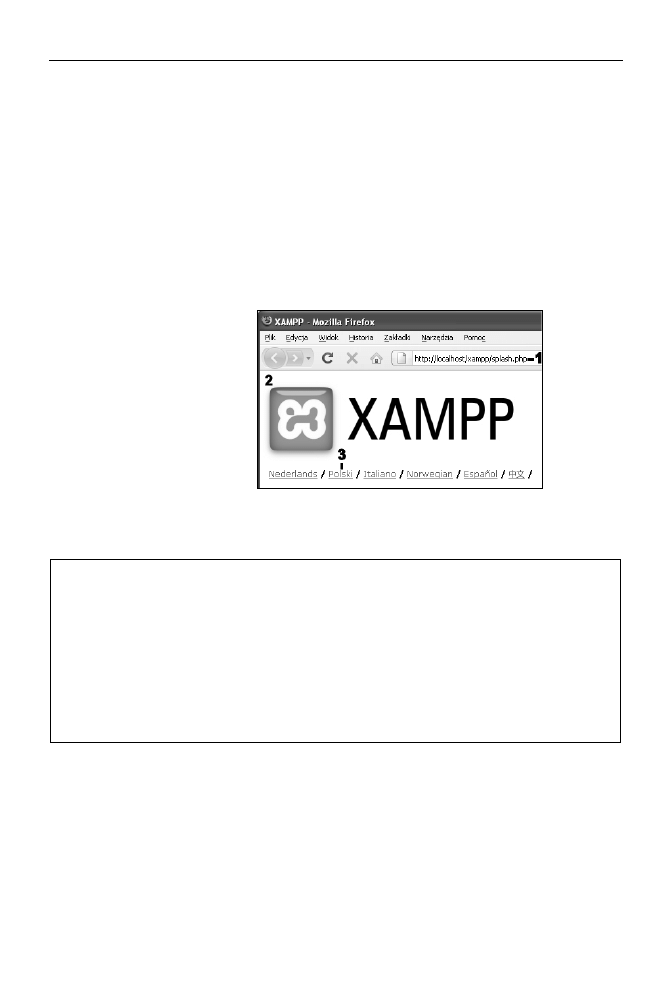
Rozdzia 1.
i Przygotowanie konta WWW
25
Testowanie lokalnego konta WWW
Po zainstalowaniu i uruchomieniu XAMPP-a masz na swoim komputerze wszystkie
niezbdne skadniki do korzystania z konta WWW. Mówimy wtedy o lokalnym kon-
cie WWW lub lokalnym serwerze WWW (w odrónieniu od serwera zdalnego, który
byby umieszczony gdzie w internecie). Przed rozpoczciem pracy z Jooml! warto
sprawdzi, czy wszystko dziaa poprawnie.
1.
Uruchom przegldark WWW i w pasku adresu wpisz
http://localhost/
lub
http://127.0.0.1/
. To adres, pod którym przegldarka widzi Twoje domowe
konto WWW. Wpisany adres zmieni si na http://localhost/xampp/splash.php
lub podobny (rysunek 1.31).
Rysunek 1.31.
Testowanie dziaania
pakietu XAMPP
2.
W oknie przegldarki zobaczysz ekran tytuowy.
3.
Kliknij odnonik Polski, wybierajc tym samym jzyk polski.
Co to jest localhost?
Kady komputer w internecie ma swój adres. Moe on by zapisany w postaci domenowej,
na przykad helion.pl, lub IP, na przykad 213.186.88.113. Jeli na danym komputerze jest
uruchomiona usuga WWW (serwer WWW), to po wpisaniu jego adresu do przegldarki (na
przykad
http://helion.pl/, http://213.186.88.113/) zobaczysz stron WWW. Istniej
jednak adresy specjalne przeznaczone gównie do celów testowych. Kady komputer oprócz
adresu ogólnego widocznego w internecie ma tzw. adres lokalny widoczny tylko w obrbie
tego komputera. Tym adresem jest localhost lub 127.0.0.1. Jeli zatem wpiszesz w pasku
adresu przegldarki
http://localhost/ lub http://127.0.0.1/
,
to bdzie znaczyo, e chcesz
wczyta gówn stron WWW udostpnian przez komputer, na którym wanie pracujesz.
4.
Na ekranie powitalnym kliknij odnonik Stan. Wywouje on ekran zawierajcy
status poszczególnych usug XAMPP-a (rysunek 1.32).
5.
Jeli instalacja przebiega poprawnie, przynajmniej dwie pierwsze pozycje
(Baza danych MySQL i PHP) powinny mie status AKTYWNY.
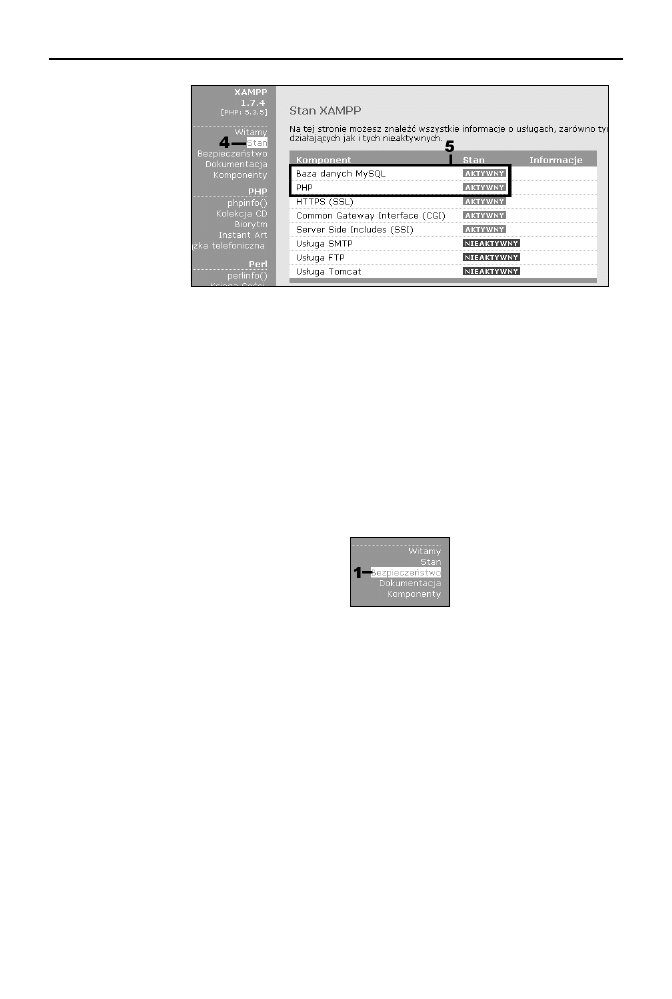
26
Joomla! 1.6. Prosty przepis na wasn stron WWW
Rysunek 1.32.
Ekran zawierajcy
statusy usug
udostpnianych
przez pakiet XAMPP
Kwestie bezpieczestwa
Oprogramowanie XAMPP zostao pomylane jako rodowisko testowe i zostao skon-
struowane tak, aby korzystanie z niego byo jak najprostsze. W zwizku z tym w do-
mylnej konfiguracji nie zawiera hase dostpowych do serwera WWW i serwera bazy
danych. Co prawda w kroku 5. punktu „Korzystanie z pakietu XAMPP” zostaa zablo-
kowana moliwo pocze z naszym komputerem z zewntrz, jednak dobrze jest wyko-
na dodatkowe procedury bezpieczestwa. Nie jest to obligatoryjne, bez tego
XAMPP równie bdzie dziaa, zaleca si jednak nadanie podstawowych hase.
1.
W menu — widocznym na ekranie XAMPP-a z punktu „Testowanie lokalnego
konta WWW” — kliknij odnonik Bezpieczestwo (rysunek 1.33).
Rysunek 1.33.
Umiejscowienie
zakadki
Bezpieczestwo
2.
Zostanie otwarta nowa karta przegldarki (lub nowe okno). Zobaczysz na niej
informacje o statusie bezpieczestwa poszczególnych usug (rysunek 1.34).
3.
Zwró uwag na kolumn Stan. Napis NIEBEZPIECZNY na czerwonym tle
oznacza, e naley si zainteresowa tymi ustawieniami.
4.
Ekran konfiguracji XAMPP-a zawiera odpowiednia stron umoliwiajc
ustawienie hase. Kliknij odnonik http://localhost/security/xamppsecurity.php.
5.
Otworzy si nowa strona. Znajd na niej sekcje MYSQL SECTION: "ROOT"
PASSWORD (rysunek 1.35).
6.
W polu New password wpisz wymylone przez siebie haso gównego
administratora bazy danych (uytkownika root). Moesz wymyli dowolne.
7.
Powtórz wpis w polu Repeat the new password. Dziki temu unikniesz pomyki.
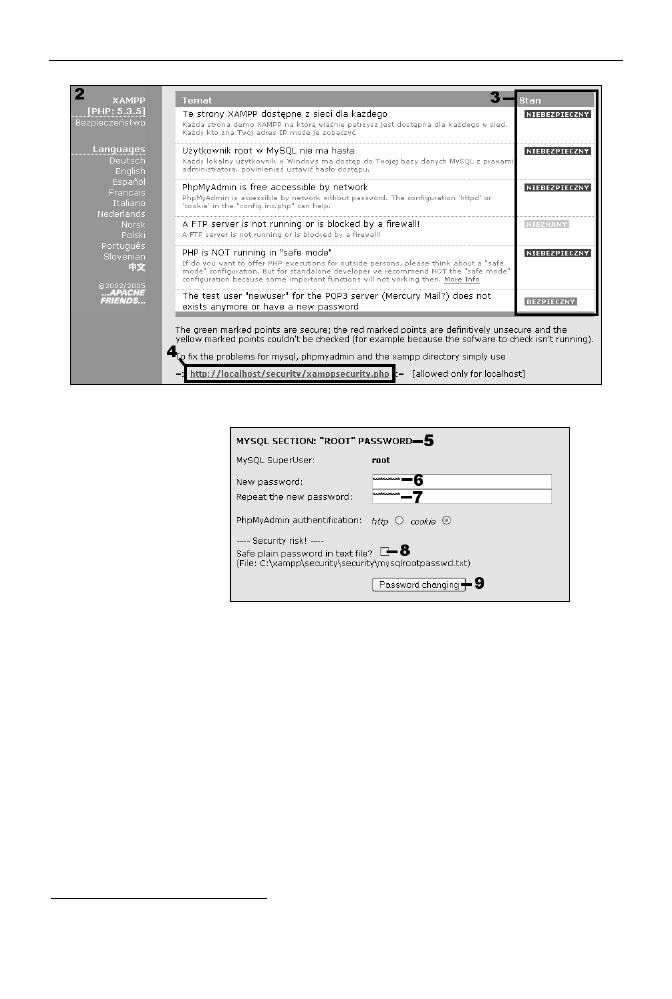
Rozdzia 1.
i Przygotowanie konta WWW
27
Rysunek 1.34.
Informacja o stanie bezpieczestwa
Rysunek 1.35.
Ustalanie hasa
dla bazy danych
8.
Jeeli zaznaczysz opcj Safe plain password in text file?, wprowadzone przez
Ciebie haso zostanie zapisane w pliku tekstowym (o jego lokalizacji informuje
widniejcy obok komunikat; standardowo jest to
c:\xampp\security\mysqlrootpasswd.txt
4
). To opcja dobra dla zapominalskich,
jednak jej uywanie nie jest zalecane, gdy takie haso bdzie móg przecie
odczyta kady, kto uzyska dostp do katalogu z plikiem. Najlepiej wic
pozostawi to pole niezaznaczone, a haso po prostu zapamita.
9.
Kliknij przycisk Password changing.
10.
Haso zostanie ustalone, zobaczysz te informujcy o tym komunikat
(rysunek 1.36). Jest w nim równie zawarta informacja o koniecznoci
zrestartowania bazy danych (patrz krok 25.).
4
Widoczny na rysunku 1.35 podwójny cig
security
jest bdem w opisie.
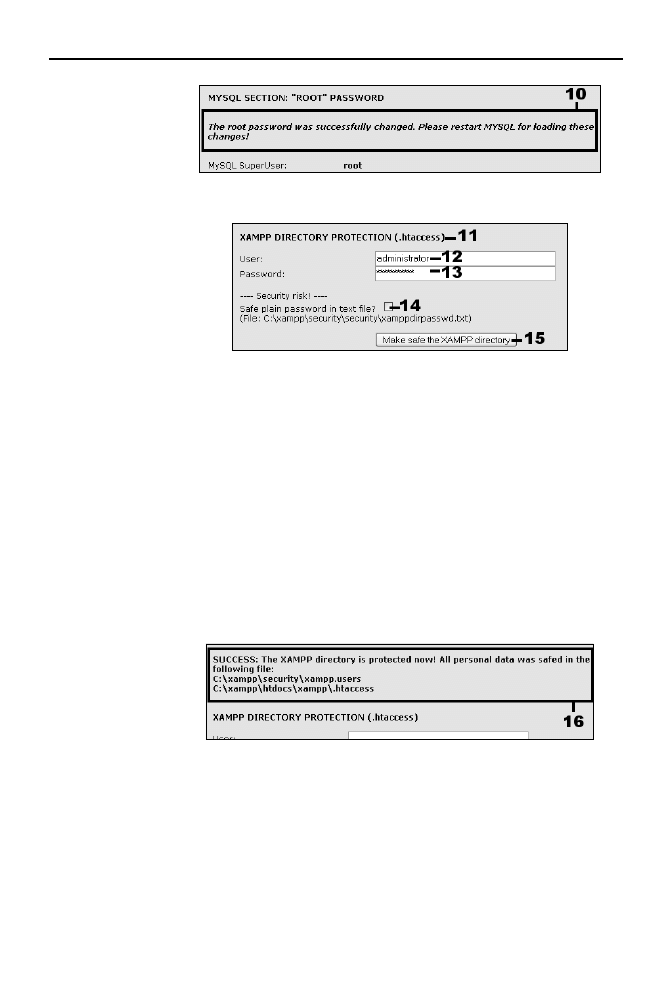
28
Joomla! 1.6. Prosty przepis na wasn stron WWW
Rysunek 1.36.
Komunikat o
pomylnej zmianie
hasa do bazy danych
11.
Przejd do sekcji XAMPP DIRECTORY PROTECTION (.htaccess) (rysunek 1.37).
Rysunek 1.37.
Ustalanie hasa
dostpu do czci
konfiguracyjnej
12.
W polu User wpisz wymylon przez siebie nazw uytkownika, który bdzie
mia dostp do panelu konfiguracyjnego XAMPP-a. Moe ona brzmie dowolnie,
na przykad
administrator
.
13.
W polu Password wpisz dowolne haso dla tego uytkownika.
14.
Jeeli zaznaczysz opcj Safe plain password in text file?, wprowadzone
przez Ciebie nazwa oraz haso zostan zapisane w pliku tekstowym (o jego
lokalizacji informuje widniejcy obok komunikat; standardowo jest to
c:\xampp\security\xamppdirpasswd.txt). Pojawiaj si tu te same zastrzeenia,
co w kroku 8. — najlepiej wic nie zaznacza tej opcji i zapamita nazw
uytkownika oraz haso.
15.
Kliknij przycisk Make safe the XAMPP directory.
16.
Wprowadzenie hasa zostanie potwierdzone za pomoc komunikatu
(rysunek 1.38).
Rysunek 1.38.
Komunikat o
pomylnym zapisaniu
nazwy uytkownika
oraz hasa
17.
Od tej chwili, aby dosta si do panelu konfiguracyjnego pod adresem
http://localhost/xampp/
, trzeba bdzie podawa nazw uytkownika i haso.
18.
Sprawd to. Kliknij jeden z odnoników w menu panelu albo wpisz w przegldarce
jeden z adresów:
http://localhost/xampp/
,
http://localhost/xampp/index.php
.
19.
Zamiast panelu zobaczysz okno, w którym podaje si nazw uytkownika i haso
(rysunek 1.39).
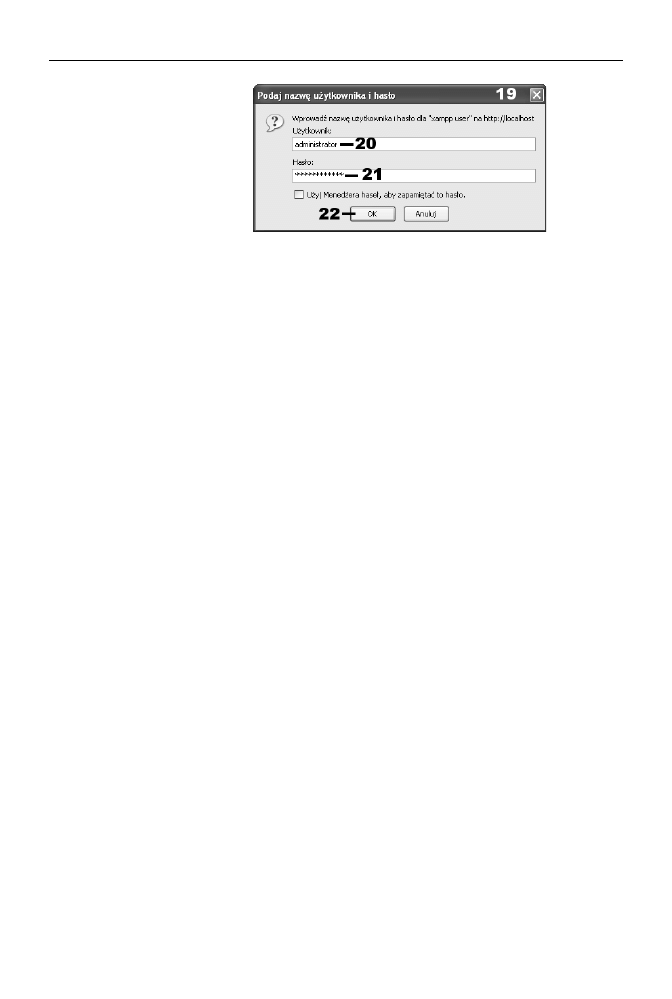
Rozdzia 1.
i Przygotowanie konta WWW
29
Rysunek 1.39.
Okno pozwalajce
poda nazw
uytkownika
oraz haso
20.
Nazw uytkownika ustalon w punkcie 12. wpisz w polu Uytkownik.
21.
Haso ustalone w punkcie 13. wpisz w polu Haso.
22.
Kliknij przycisk OK.
23.
Dopiero po podaniu tych danych w przegldarce pojawi si panel
konfiguracyjny opisany na pocztku tego punktu.
24.
W ten sposób dostp do konfiguracji XAMPP-a zosta zabezpieczony przed
swobodnym dostpem.
25.
Aby haso nadane bazie danych zaczo obowizywa, trzeba zrestartowa
serwer bazy danych, czyli postpi zgodnie w informacj podan w komunikacie
z kroku 10.
26.
W tym celu naley wywoa panel kontrolny XAMPP-a (krok 1. lub 2. w punkcie
„Korzystanie z pakietu XAMPP”), a nastpnie klikn przycisk Stop przy opcji
MySQL (rysunek 1.30, krok 7.). W ten sposób serwer zostanie zatrzymany,
a napis na przycisku zmieni si na Start (rysunek 1.28, krok 4.). Aby ponownie
uruchomi serwer, trzeba klikn przycisk Start.
Tworzenie bazy danych
Podobnie jak w przypadku konta u dostawcy usug internetowych, równie i na swoim
domowym komputerze moesz utworzy baz danych dla systemu Joomla!. Nie jest
to jednak konieczne! Instalator potrafi zrobi to automatycznie (w przypadku konta
u dostawcy usug nie zawsze jest to moliwe, gdy czsto nazwa bazy jest z góry
ustalona bd nadawana przez system). Jeli jednak chcesz samodzielnie zaoy baz
dla Joomli!, moesz to zrobi. W tym celu wykonaj ponisze kroki (osoby pocztku-
jce powinny przej w tej chwili do rozdziau 2.).
1.
Uruchom przegldark i w pasku adresu wpisz
http://localhost/phpmyadmin/
(rysunki 1.40 i 1.41).
a)
Jeli zostay wykonane czynnoci opisane w punkcie „Kwestie
bezpieczestwa”, przed wykonaniem kroku 2. niezbdne bdzie
podanie nazwy uytkownika i hasa do bazy danych.
b)
W polu Uytkownik wpisz nazw
root
(rysunek 1.40).
c)
W polu Haso wpisz haso ustalone w kroku 6. punktu „Kwestie
bezpieczestwa”.
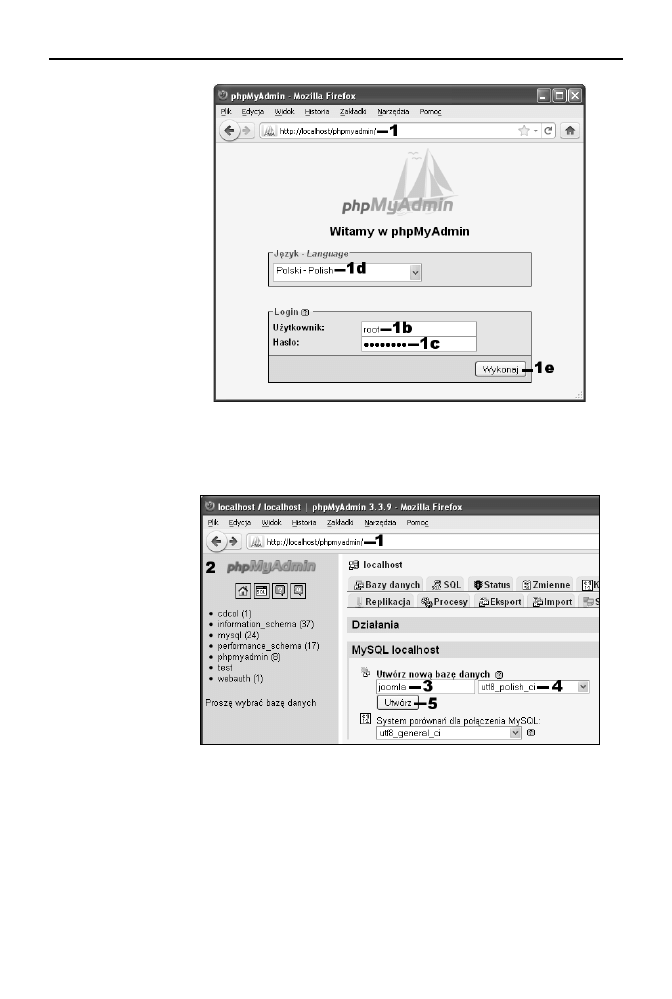
30
Joomla! 1.6. Prosty przepis na wasn stron WWW
Rysunek 1.40.
Wprowadzanie nazwy
i hasa uytkownika
d)
Z listy Jzyk moesz wybra jzyk interfejsu. Powinien by prawidowo
rozpoznany jako polski. Jeeli tak nie jest, dokonaj odpowiedniej korekty.
e)
Kliknij przycisk Wykonaj.
Rysunek 1.41.
Fragment okna
zarzdzania bazami
danych
2.
Zobaczysz ekran zarzdzania bazami danych (aplikacji phpMyAdmin,
rysunek 1.41).
3.
W polu tekstowym pod napisem Utwórz now baz danych wpisz nazw bazy
danych. Dobrze by byo, aby nazwa okrelaa przeznaczenie bazy. Moe to by
wic na przykad sowo
joomla
.
4.
Ze znajdujcej si obok listy wybierz utf8_polish_ci. Jest to metoda stosowana
przez baz do porównywania napisów, uwzgldniajca polskie znaki.
5.
Kliknij przycisk Utwórz.
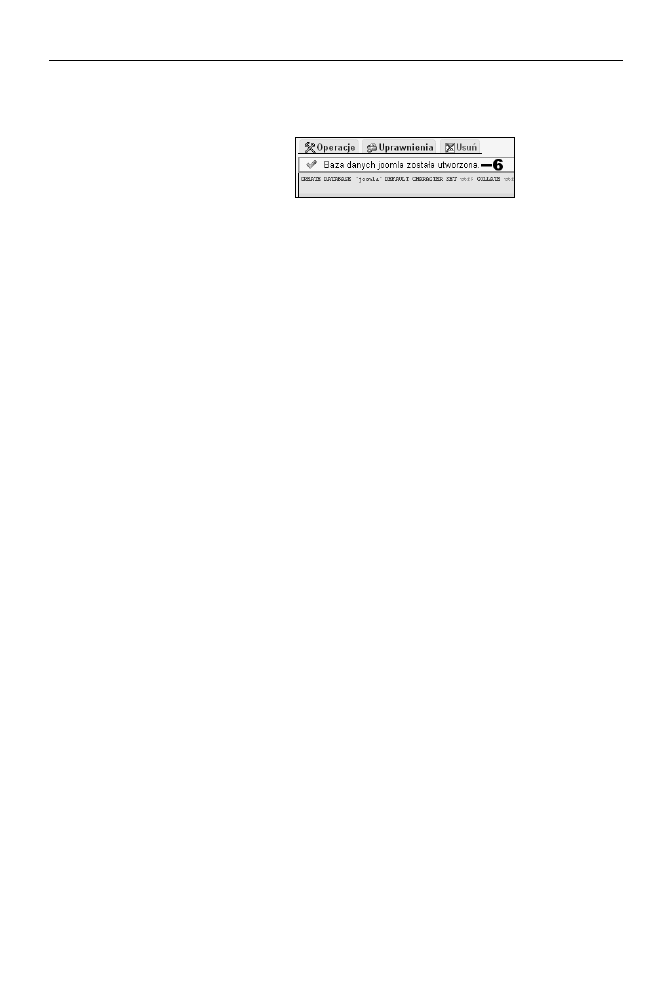
Rozdzia 1.
i Przygotowanie konta WWW
31
6.
Zobacz komunikat potwierdzajcy utworzenie bazy (rysunek 1.42).
Moesz zamkn przegldark lub przej na inn stron.
Rysunek 1.42.
Potwierdzenie
utworzenia nowej bazy
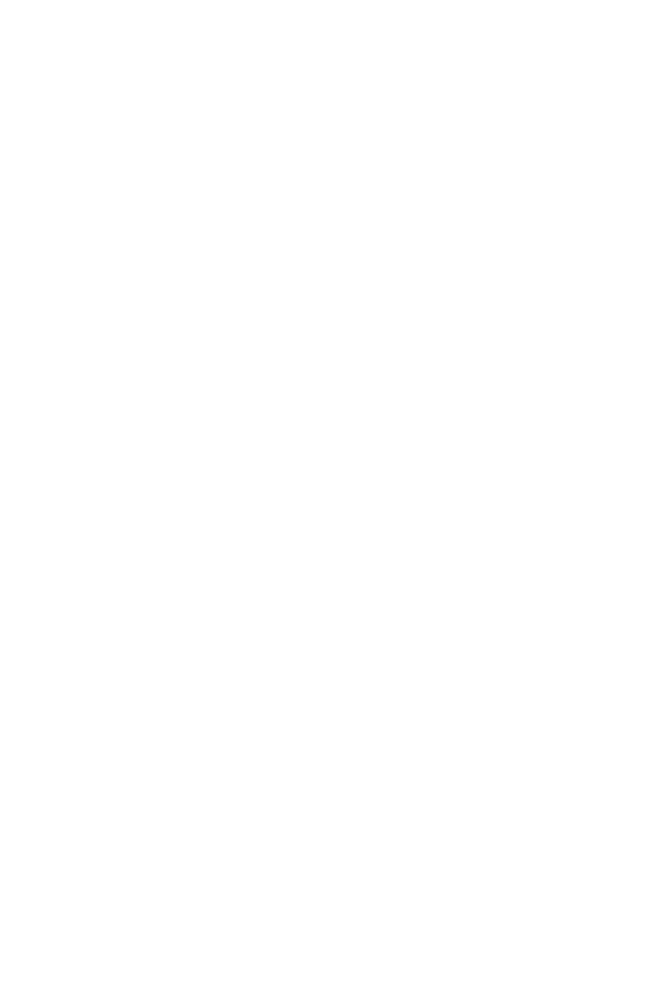
Skorowidz
7-Zip, 33, 34, 36, 37
A
administrator, 221
gówny, 94
nazwa, 47
portalu, 94
adres
127.0.0.1, 25, 106
localhost, 57
lokalny, 25
serwera, 38
akapit, 79, 84, 85
alias, 69, 72, 81, 93, 97, 111
Apache, 19, 21, 23, 53
aplet, 229, 230
artyku, 67
archiwalny, 112
atrybuty, 81, 94, 98, 100
atrybuty domylne, 98
bez kategorii, 68
grafika, 123
ikony opcji, 102
konfiguracja globalna, 98
kopiowanie, 97
lista, 111, 112, 114, 139, 142
modyfikacja, 79, 92, 96
odnoniki, 98
opcje, 101
opcje publikacji, 100, 101
pojedynczy, 112, 138
ponowna publikacja, 95
przegld, 111, 112, 119,
120, 139
sortowane, 120
stan, 81, 96
strona gówna, 67, 81, 92,
94, 102
strona startowa, 94
tworzenie, 79, 112
usuwanie, 94
wstawianie grafiki, 131
wydruk, 102
wyróniony, 112
wysyanie informacji o, 103,
104
zarzdzanie, 67, 79, 80, 82,
94, 96
atrybut
czcionki, 84
autor portalu, 94
B
baza danych, 11, 16, 17, 19, 24,
27, 28
administracja, 16
bd, 54
haso, 29, 44
konfiguracja, 18, 46
MySQL, 12, 18
nazwa, 17, 30, 44
panel administracyjny, 17
restartowanie, 27, 29
tworzenie, 29
uytkownik, 17, 18, 26
zarzdzanie, 30
bezpieczestwo, 26
haso dostpowe, 26
procedura, 26
blog, 7
C
CMS, 8, 9
Content Management
System, 8
system zarzdzania treci, 8
CSS, 7, 187
D
dane
nieskompresowane, 34
pobieranie, 147
przykadowe, 48
skompresowane, 34
spakowane, 33, 34
sposób wywietlania, 114, 119
zarzdzanie, 147
dekompresja, 34
rozpakowanie, 34
wyodrbnianie, 34
dodatki, 207, 209
instalacja, 207
Ksiga goci, 215
Prognoza pogody, 212
Zegar, 210
dostawca usug internetowych, 38
E
edytor
domylny, 205
TinyMCE 2.0, 205
Eksplorator Windows, 34, 36,
41, 50, 51
elementy predefiniowane, 89
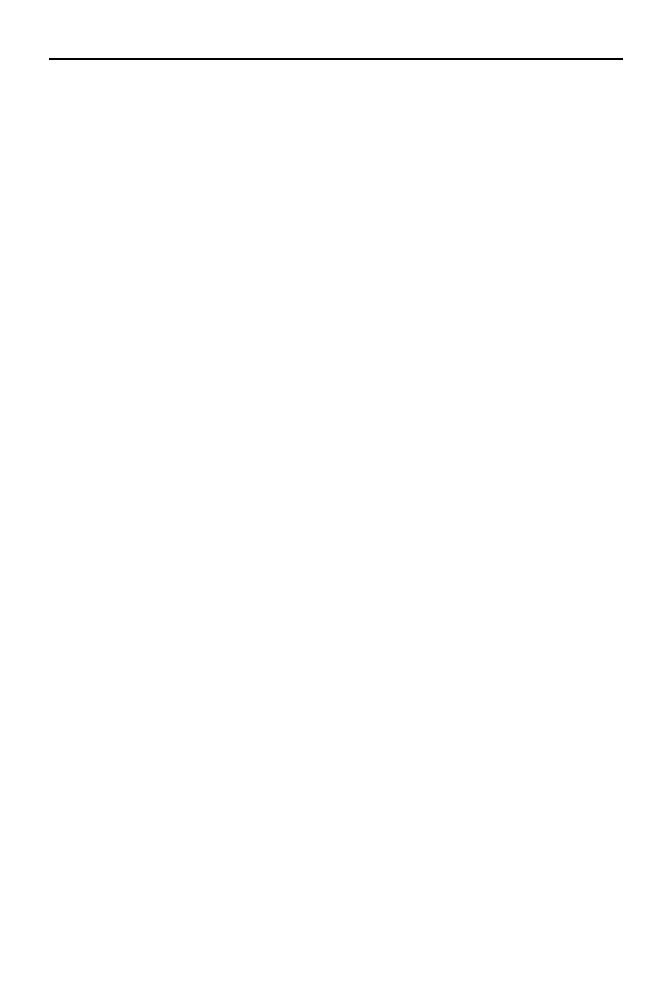
252
Joomla! 1.6. Prosty przepis na wasn stron WWW
F
FastStone, 124
FileZilla, 38, 39, 40, 41, 42, 56,
64, 128, 244, 245, 246
formularz
kontakty, 178
Free Commander, 33, 38, 41
FTP, 38, 41, 42, 46, 54, 238
File Transfer Protocol, 38
haso, 54, 62, 63
kasowanie katalogów, 246
kasowanie plików, 246
klient, 38, 41
konfiguracja, 47, 54
logowanie, 39
nazwa, 63
parametry konta, 38, 40, 42,
44, 47, 50, 55, 62, 63
poczenie, 63
przesanie plików
graficznych, 128
serwer, 39, 41
cieka, 55
transmisja, 39, 55
uytkownik, 54, 55
wgrywanie plików, 245
waczanie, 54, 62, 63
zakadanie katalogów, 244
G
galeria
dodanie obrazu, 236
dodawanie obrazów, 228,
233, 235, 238, 239, 241,
242, 243, 245
ekran konfiguracyjny, 226
FTP, 229, 238, 244
instalacja, 223
integracja z portalem, 232
organizacja struktury, 242
sekcje, 225
usuwanie obrazu, 237, 246
GIMP, 124
gówna witryna, 57
GNU/GPL
licencja, 45, 46
grafika, 109, 123, 134, 136
galeria, 223
parametry, 131, 133, 134, 135
w opisach, 136
w opisie kategorii, 137
wgrywanie obrazu do
artykuu, 135
wstawianie „rczne”, 131
zmiana rozmiarów, 136
grupa
specjalna, 81, 93
H
haso, 42, 47, 63
administratora, 47, 48, 57
baza danych, 47
dostpu, 13, 17
FTP, 54
plikk tekstowy, 28
pliku tekstowy, 27
ustawianie, 26
uzytkownika, 62
host
nazwa, 41
hosting, 12
I
indeks
górny i dolny, 87
instalacja, 48, 50
bd, 38, 43, 44, 45, 49, 54,
55, 59, 62
konfiguracja, 47
obsugi protokou FTP, 62
problemy, 45, 47, 49, 60, 62,
197
spolszczenia, 54, 59, 62
usuwanie katalogu, 55
wczanie obsugi FTP
Joomli!, 54
zmiana nazwy katalogu
instalacyjnego, 57
IrfanView, 124
J
JavaScript, 7
Joomla!, 8
administracja, 58
baza danych, 29
cz administracyjna, 57
edytor tekstu, 79, 82
elementy skadowe portalu,
145, 149
grafika, 123
instalacja, 33, 44
instalacja pakietu, 38, 43
jzyk polski, 33, 59
kreator wyodrbniania, 33,
34, 35, 36, 37, 38
panel administracyjny, 14
pliki instalacyjne, 38
pobieranie, 33, 34
rozwizywanie problemów, 33
struktura treci portalu, 67
wymagania, 12
zarzdzanie portalem, 57
JRE
Java Runtime Environment,
230
K
katalog
dostp, 62
gówny, 39, 40
htdocs, 33, 35, 38
images, 128, 129
instalacyjny, 48, 49, 55, 56,
57
installation, 56
odnoników, 184
public_html, 39
Root, 63
struktura, 124, 125, 129
tworzenie, 126, 135
tworzenie podkatalogu, 125
usuwanie, 127
XAMPP, 57
kategoria, 67, 109, 111, 112,
113, 114, 115, 116, 118, 119,
120, 130, 131, 135, 136, 137,
139, 140
definitywne usuwanie, 78
dodawanie nowej, 74
edycja, 118, 130, 137
edytor, 70, 71, 72
filtrowanie listy, 74
gówna, 68
grafika, 136
grafika w opisie, 136
ilustracja, 130
lista, 112, 115, 118
menu, 152
modyfikowanie, 78
nadrzdna, 72
nazwa, 116
nisza w hierarchii, 68
obraz, 226
odnoniki, 181
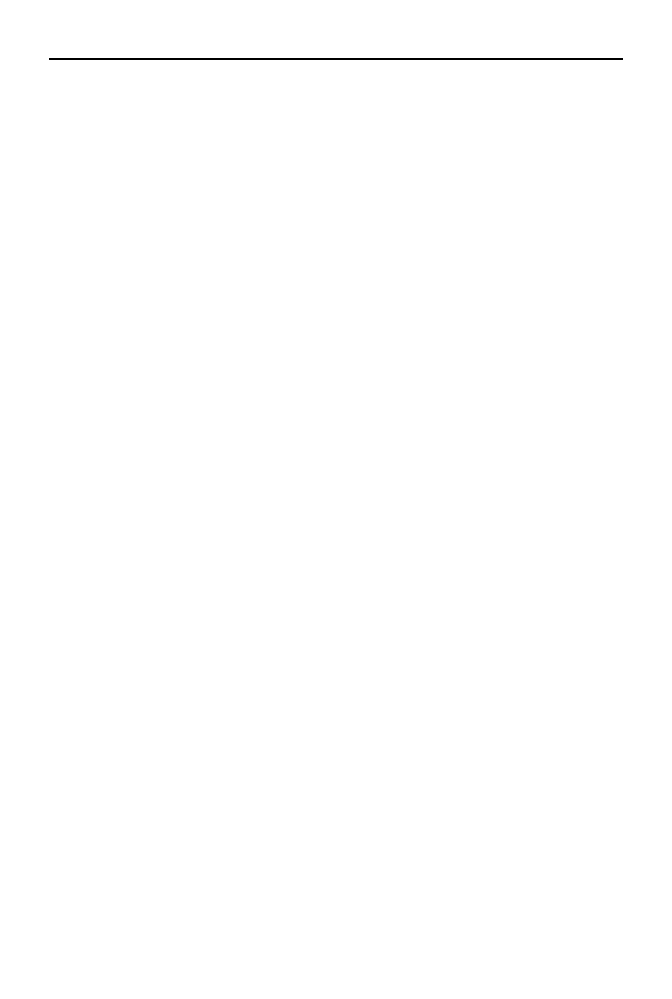
Skorowidz
253
opcje listy, 130
opis, 118, 119, 136, 137
podkategoria, 110, 115, 116,
139, 140, 153
podrzdna, 68, 72, 77
porzdkowanie, 120
potomna, 68, 69
przywracanie, 76
specjalna, 68
status, 75
systemowa, 71
tworzenie gównych, 69, 71,
73, 74, 75, 79
tworzenie podrzdnych, 71, 74
Uncategorised, 68, 71, 93, 137
usuwanie, 76
wstawianie grafiki, 130
zarzdzanie, 67, 68, 70, 73
kodowanie
utf8_polish_ci, 30
koloru tekstu, 86
komponent, 147, 174, 208
kontakty, 174
odnoniki, 180
wbudowany, 148
kompresja, 34
konfiguracja
globalna, 99, 100, 101, 102
opcje, 136
serwera pocztowego
Mercury, 106
testowanie, 120
zalecana, 52
zmiana, 120
kontakty
dodawanie, 179
kategoria, 174, 175, 176, 177
lista, 174
tworzenie, 174, 176
konto
administracyjne, 57
na lokalnym komputerze,
123, 129
kosz, 76, 77, 78, 94, 95, 96, 121
definitywne usunicie, 122
obsuga, 95, 164
krój czcionki, 86
Ksiga goci
instalacja, 215
integracja z portalem, 219
konfiguracja, 213, 216,
220, 233
zarzdzanie wpisami, 221
kursywa, 84
L
localhost, 25, 26, 28, 46, 57
adres serwera bazy danych, 46
cznik, 69, 81
M
media
zarzdzanie, 124
meneder
artykuów, 80, 95, 97, 98
dodatków, 83, 84
Extension Manager, 59
kategorii, 71, 72, 73, 74, 75, 76
Language Manager, 60
mediów, 124, 125, 126, 127,
128, 130, 131, 134, 135,
137, 238
moduów, 163, 172
plików, 41
rozszerze, 59, 60
szablonów, 188
menu
dodatkowy modu, 159, 165
dodawanie, 160, 167, 169, 170
dodawanie pozycji, 110, 115,
116, 117
edycja pozycji, 112, 113, 117
gówne, 145, 148, 149, 151,
159, 161, 163, 184
kategorii, 151, 152, 159, 162
kolejno, 123
konfiguracja pozycji, 118
lista pozycji, 140
modu, 148, 155, 157, 160
moduy dodatkowe, 151, 168
modyfikowanie pozycji, 118
odnonik, 159
parametry pozycji, 113
podrzdne, 139, 159
pozycja, 110, 111, 112, 113,
115, 116, 117, 118, 119,
121, 122, 123, 136, 138,
139, 140, 141, 142
pozycje dla artykuów, 112
Projektant, 110, 111, 116,
122, 123, 151, 152
przywrócenie pozycji, 122
rozbudowa, 139
tworzenie, 109
tworzenie pozycji, 138
typ pozycji, 111, 113, 115,
117, 119
usuwanie pozycji, 121
wywietlanie, 154
zarzdzanie pozycjami,
116, 163
modu, 208
dodatkowy, 151, 168
dodawanie, 154, 155, 159
edycja, 149, 155
ekran, 148, 154, 166
kolejno prezentacji, 158,
165, 170
komponent, 147
konfiguracja, 167
kosz, 164
kto jest online, 169
najczciej czytane, 167, 168
nowoci, 170, 171
opcje, 167
porzdek, 146
status, 163
szablon, 147
usuwanie, 165
witryny, 146
wczanie, 163
wyczanie, 163
zestaw, 167
zmiana przypisa, 198
zmiana szablonu, 198
MySQL, 12, 16, 17, 19, 29
baza danych, 18
konfiguracja, 46, 54
menader, 16
serwer, 19
status, 25
MySQLi, 46
N
nazwa
uytkownika, 62
numerowanie, 85
O
obraz
dodawanie wielu naraz, 238,
242, 243, 245
edycja danych, 235
edytor, 236
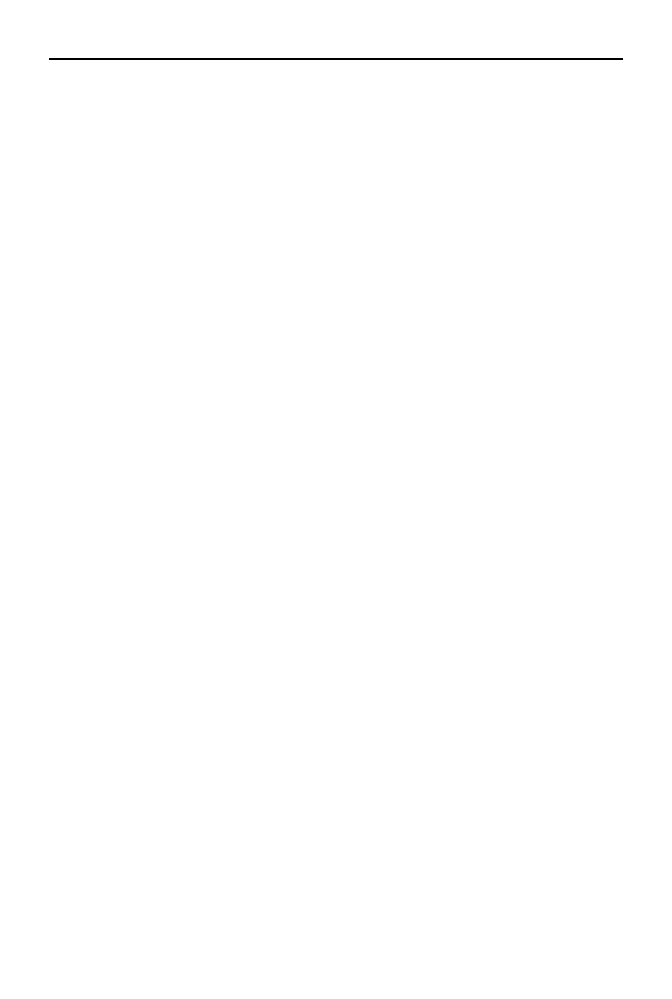
254
Joomla! 1.6. Prosty przepis na wasn stron WWW
obraz
ekran edycji, 228, 229
ekran zarzdzania, 236
Multiple Add, 241
umieszczanie wielu
w galerii, 240
usunicie z galerii, 238
usuwanie z galerii, 237, 246
wgrywanie, 238
wczanie, 236
wyczanie, 236
odnonik
artyku, 98
dodawanie, 182
lista, 114, 184
tworzenie kategorii, 181, 182
P
paginacja, 120
Paint Shop Pro, 124
Paint.NET, 124
panel
administracyjny, 63, 69
kontrolny, 53, 54, 58, 63,
124, 223, 224, 226
nawigacyjny, 115
pulpit, 63, 124
sterowania, 58
Perl, 19
Phoca Gallery, 223, 224, 225,
226, 228, 230, 232, 238, 242,
243, 244
PHP, 7, 187
jzyk skryptowy, 18
plik
configuration.php, 45, 50, 51,
52, 64
graficzny, 124, 128, 130
index.html, 40, 42
index.php, 40, 42
instalacyjny, 38
konfiguracyjny, 50, 64
php.ini, 52, 53
przesyanie, 38
transfer, 38
usuwanie, 125, 127
wyodrbnianie, 35, 36, 37, 40
podkategoria, 116, 140, 142
pogrubianie, 84
port, 39
portal, 7, 9
pozycja
gówna, 140
konfiguracja, 142
lista, 110, 118, 140
macierzysta, 140
nadrzdna, 140, 141
podrzdna, 139, 141, 142, 143
testowanie, 141
prawa dostpu, 62, 64
konfiguracja, 65
publiczne, 64
R
root, 26
rozszerzenia, 207, 208, 209, 210
1.6 Native, 208
extensions, 207
instalacja, 208
wersje Joomli!, 208
rysunek pogldowy, 132
S
serwer, 12, 33, 38, 40, 41, 53, 54
adres, 25
baza danych, 16, 26
internetowy, 38
konfiguracja, 49, 62, 104
lokalny, 25
pocztowy, 105, 106, 107
przesyanie dnych, 38
przesyanie plików, 43, 60
wgrywanie pliku, 126, 238
wirtualny, 12
WWW, 36, 38, 62
zdalny, 25
sesja, 41
SMTP
serwer pocztowy, 18
SQL, 7
konfiguracja, 16
strona
dodatkowe elementy, 114
gówna, 113, 115, 119,
138, 141
paginacja, 120
podzia, 120
ukad, 119
struktura
treci portalu, 68
szablon, 187, 192
Bluestork, 193, 194
cz administracyjna, 189, 193
cz frontowa, 189, 195, 202
domylny, 189, 191, 193,
195, 198
ekran zarzdzania, 192, 193
instalacja, 196
konfiguracja, 189, 194
problemy z instalacj, 197
templates, 187
wczanie, 198
zarzdzanie, 188
zewntrzny, 195
zmiana, 195
cieka
dostpu, 126, 130, 132, 135
powrotu, 167, 172, 173
T
tabela
wstawianie (edytor tekstu), 88
tekst
akapit, 84
element predefiniowanych, 89
indeks, 87
kolor, 86
krój czcionki, 86
kursywa, 84
numerowanie, 85
pogrubianie, 84
wstawianie tabel, 88
wypunktowanie, 85
wyszukiwanie, 90
zamiana, 91
TinyMCE, 83, 84, 131
tryb rozszerzony, 131
ustawienia, 83
Total Commander, 33, 38, 41, 43
tryb bezpieczny, 53, 54, 62
typ menu, 111
U
usuga
hostingowa, 11, 12, 15, 16, 17,
18, 9, 36, 39, 44, 45, 46,
49, 52, 56, 57, 62, 63, 104
internetowa, 33, 38, 47
uytkownik, 200
Administrator, 202
dodawanie, 203, 205
edycja konta, 205
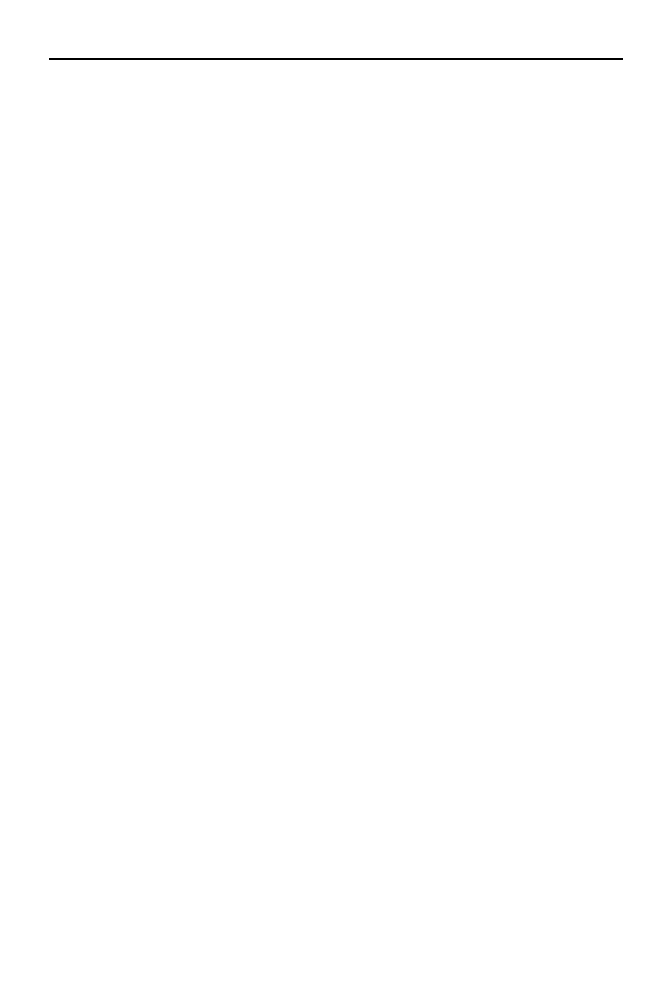
Skorowidz
255
ekran zarzdzania, 201, 202
gówny administrator, 202
grupa, 202, 204
haso, 28, 38, 39
konto, 201, 203
Manager, 202
nazwa, 28, 38, 39, 47
Super Users, 202
usuwanie konta, 206
W
widok
miniatur, 124, 125, 127
miniaturki, 125
podgld szczegóowy, 125, 127
szczegóowy, 124
WinZip, 34
WWW
adres, 11
konfiguracja, 16
konfiguracja konta, 39, 54
konto, 9, 11, 12, 13, 15, 16,
17, 18, 24, 25, 26, 33, 35,
36, 38, 39, 43, 44, 45, 47,
49, 50, 52, 56, 57, 104,
105, 244, 245
konto na domowym
komputerze, 105
panel administracyjny, 18
pojemno konta, 68
portal, 8
serwer, 18, 24, 25, 26, 38, 39
system zarzdzania, 8
tworzenie stron, 7
wasny serwer, 16, 19, 23
World Wide Web, 7
XAMPP, 105
zarzdzanie kontem, 14
wygld witryny, 187
szybka zmiana, 190, 192, 198
wypunktowanie, 85, 86
wysyanie informacji
e-mail, 103
obsuga poczty, 104
problemy, 104
wyszukiwanie
tekstu, 90, 91, 92
X
XAMPP, 18, 19, 20, 21, 22, 23,
25, 26, 28, 33, 35, 38, 44, 47,
49, 52, 53, 54
instalacja, 20
konfiguracja, 21, 29
konto, 129
MySQL, 24
pakiet, 23
panel kontrolny, 22, 24, 29
pobieranie, 19
program Mercury, 105
root, 47
skadniki, 23
usugi, 25
uytkownik, 28
XHTML, 7
XML, 7
XnView, 124
Z
zamiana
tekstu, 91
zaplecze administracyjne, 33,
48, 57, 59, 61
zapora sieciowa, 24
zarzdzanie
moduami, 163
obrazami, 233, 235, 242, 246
pozycjami menu, 163
wpisami, 221
ZIP
archiwum, 34
znaki niestandardowe, 87
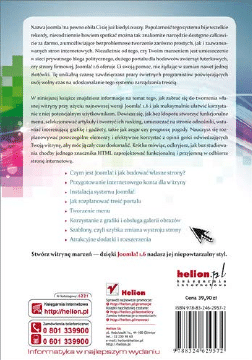
Wyszukiwarka
Podobne podstrony:
Joomla! 1 5 Prosty przepis na własną stronę WWW
Joomla 1 6 Prosty przepis na wlasna strone WWW 2
Joomla! 1 6 Prosty przepis na własną stronę WWW
Joomla 1 6 Prosty przepis na wlasna strone WWW joow16
informatyka joomla 1 6 prosty przepis na wlasna strone www marcin lis ebook
Joomla 1 6 Prosty przepis na wlasna strone WWW
Jak stworzyć własną stronę WWW
7 rzeczy ktore musisz wiedziec zanim zalozysz wlasna strone www
Prosty przepis na uszczęśliwienie kobiety
więcej podobnych podstron