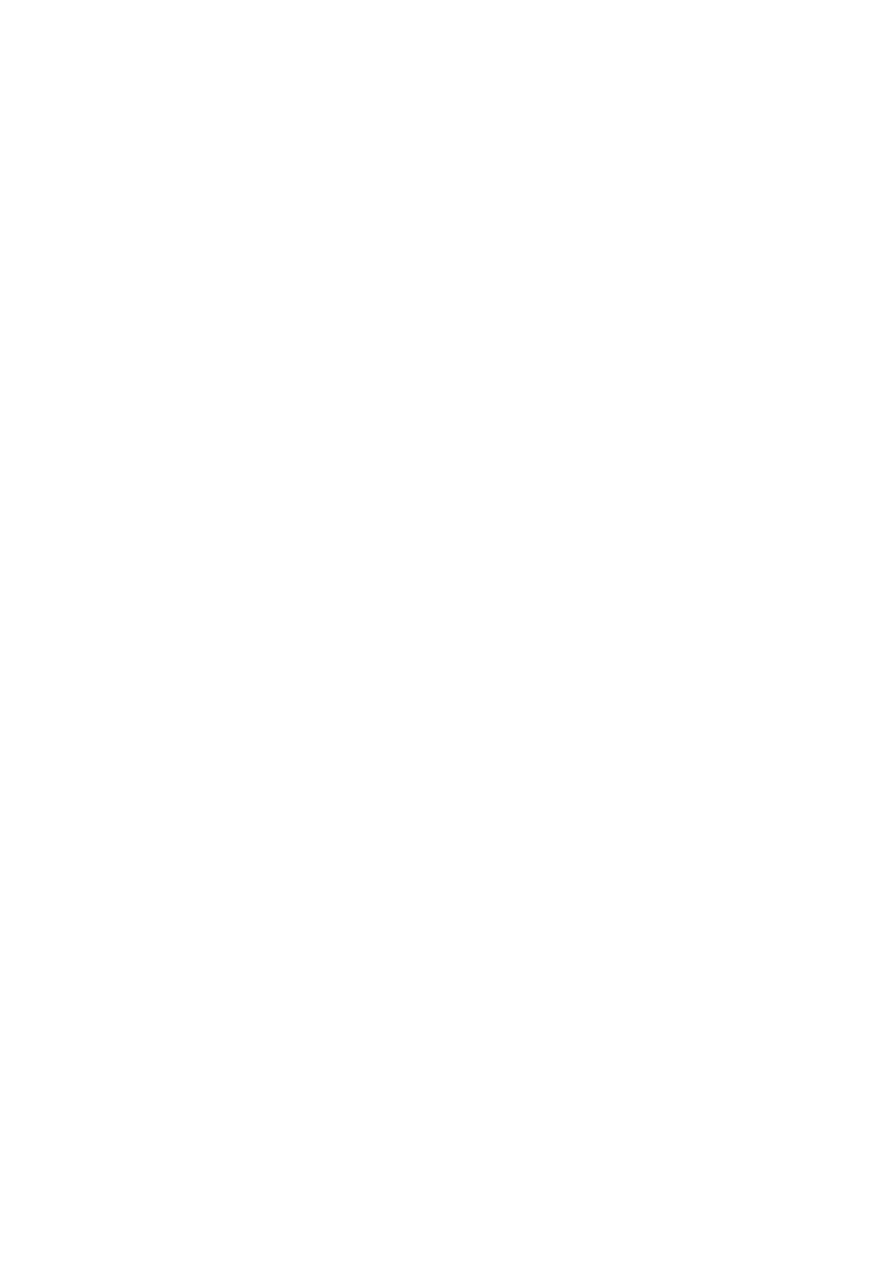
Formatowanie, partycja i instalacja
Windows XP
Spis treści:
• Ustawienia BIOS do rozruchu z płyty CD
• Podstawowe prawa użytkownika
• Dzielenie dysku na partycję
• Formatowanie dysku
• Świeża instalacja Windows XP
• Proces instalacyjny
• Zakończenie
1. Ustawienia BIOS do rozruchu z płyty CD
Pierwszym ważnym elementem jest ustawienie, aby przy starcie komputera uruchomił się
kreator instalacji. Ktoś kto wykonywał już instalację systemu zapewne rozruch z płyty ma
domyślnie ustawiony jednak my zaczniemy poradnik od zera.
Na początku należy uruchomić BIOS. Zrobimy to za pomocą klawisza Delete lub F2. Pamiętaj,
że sposób wejścia do biosu zależy od posiadanej płyty głównej!
Naszym celem jest znalezienie opcji takich jak:
• First BOOT device
• Second BOOT device
Powyższe nazwy również mogą się znacznie różnić wraz z innymi płytami głównymi w naszym
komputerze. Czasem nazwa może wyglądać tak:
• 1st Boot
• 2nd Boot
W pierwszym miejscu ustawiamy uruchomienie z CD-ROM a w drugim miejscu uruchamianie z
dysku twardego. Po zaakceptowaniu klikamy F10 i Enter.
Nie robimy nic do czasu, aż na górze ekranu nie pojawi się napis Naciśnij dowolny klawisz, aby
uruchomić komputer z dysku CD... po czym klikamy Enter.
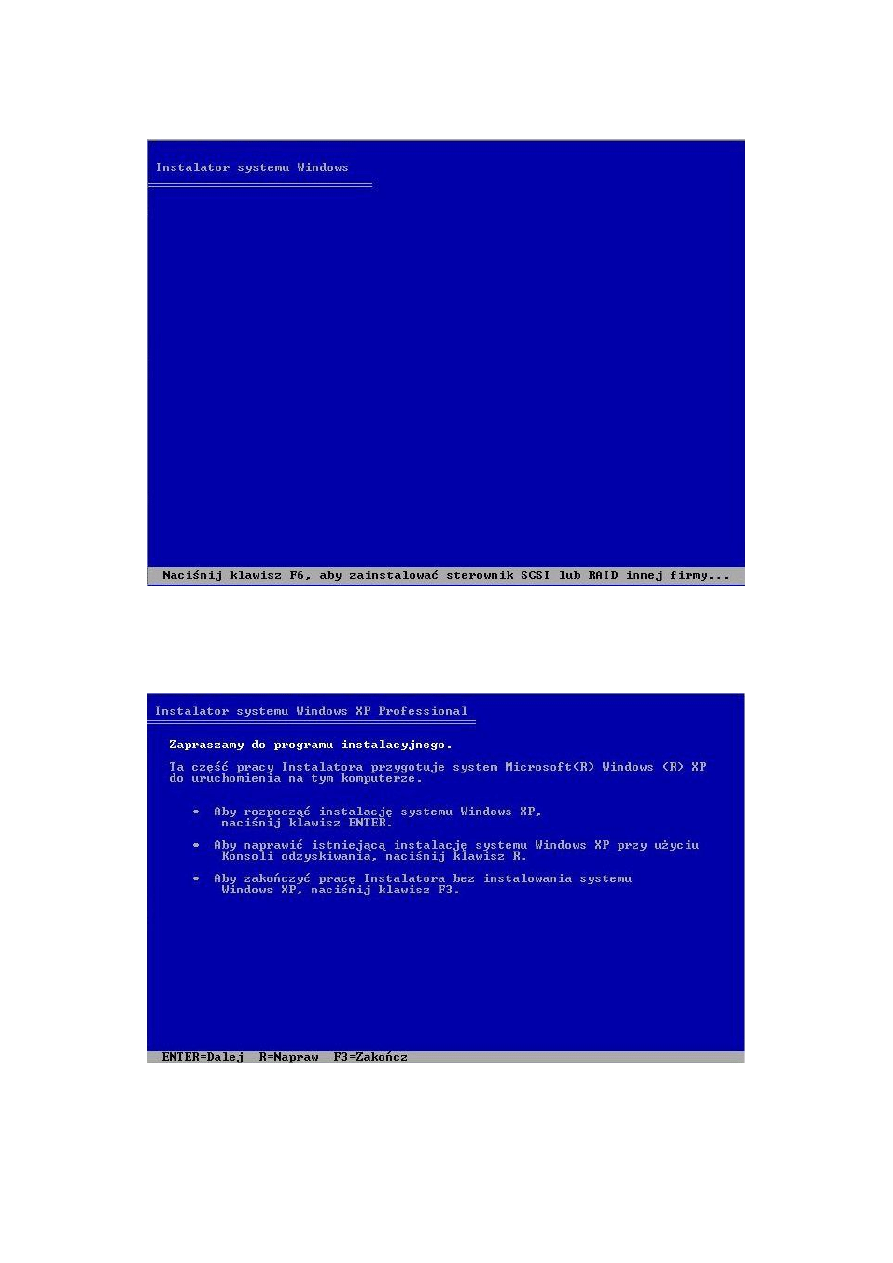
2. Podstawowe prawa użytkownika
Odczekujemy chwilkę i naszym oczom powinien ukazać się powyższy obraz. Teraz system
sprawdzi czy na płycie znajdują się wszelkie potrzebne pliki do przeprowadzenia instalacji
Windows. Jeśli z płytką jest wszystko w porządku pokaże nam się poniższy ekran.
Teraz masz do wyboru 3 opcję:
• Instalacja systemu Windows XP
• Naprawa systemu Windows XP
• Zakończenie pracy instalatora
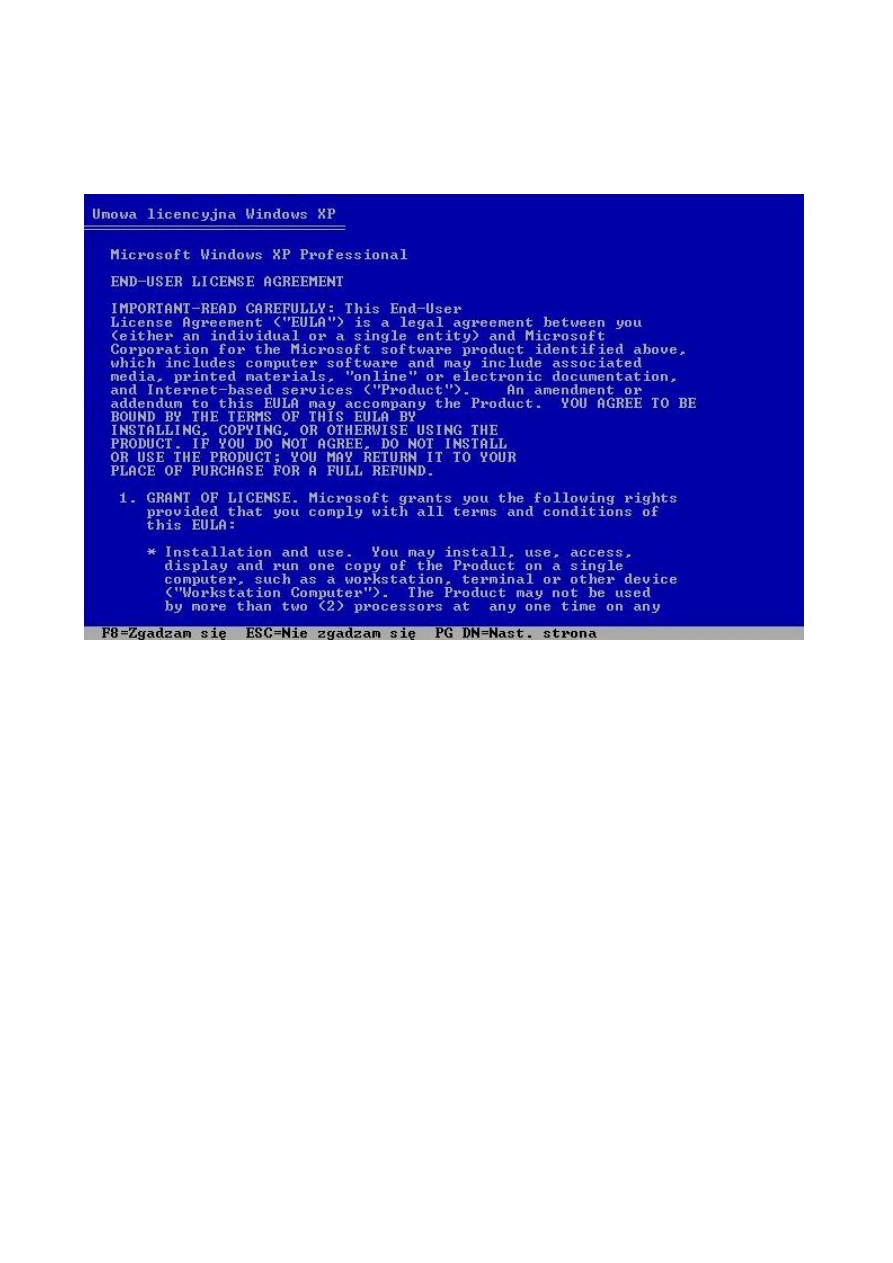
Nasz oczywiście interesuje pierwszy podpunkt zatem naciskamy klawisz Enter. Teraz ukażą się
nam główne warunki umowy, które należy przeczytać i zatwierdzić klawiszem F8. W innym
wypadku instalacja nie rozpocznie się.
3. Formatowanie dysku
Teraz nadszedł czas, aby odpowiedzieć sobie na pytanie ile zamierzam mieć partycji i o jakiej
pojemności każda. Jeśli masz dysk o dużej pojemności ok. 500 GB polecam Ci zrobić dwie
partycje po 250 GB. W tym momencie jeśli dojdzie do jakiejś awarii możesz ocalić połowę
swoich danych z nieuszkodzonego dysku!
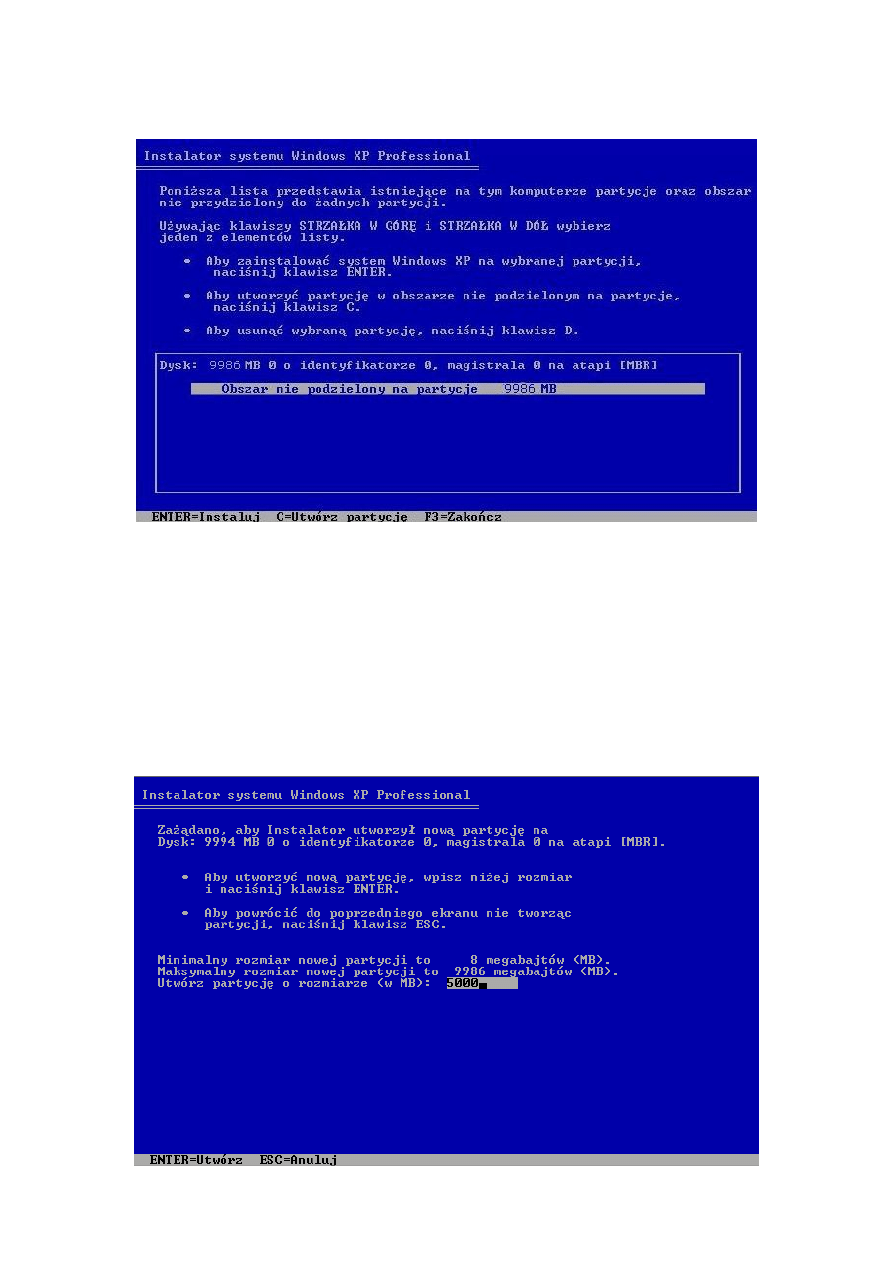
Podział na partycję
• Jeśli jest to twój nowy dysk zobaczysz z pewnością napis Obszar nie podzielony na partycję
oraz pełen rozmiar swojego dysku. Właśnie z tej wolnej przestrzeni będziesz mógł założyć
swoje partycje. Zaznacz to miejsce i naciśnij klawisz C a następnie wpisz ile miejsca chcesz na
nią przeznaczyć i wciśnij Enter.
• Możesz wpisać całkowitą pojemność lub jak wspominałem wyżej podzielić dysk na 2 równe
partycję do czego przyda się nam kalkulator jeśli nie chcemy się wyłożyć. Jeśli zamierzamy
zrobić dwie partycje należy zrobić to samo co powyżej z obszarem nie podzielonym na
partycję.
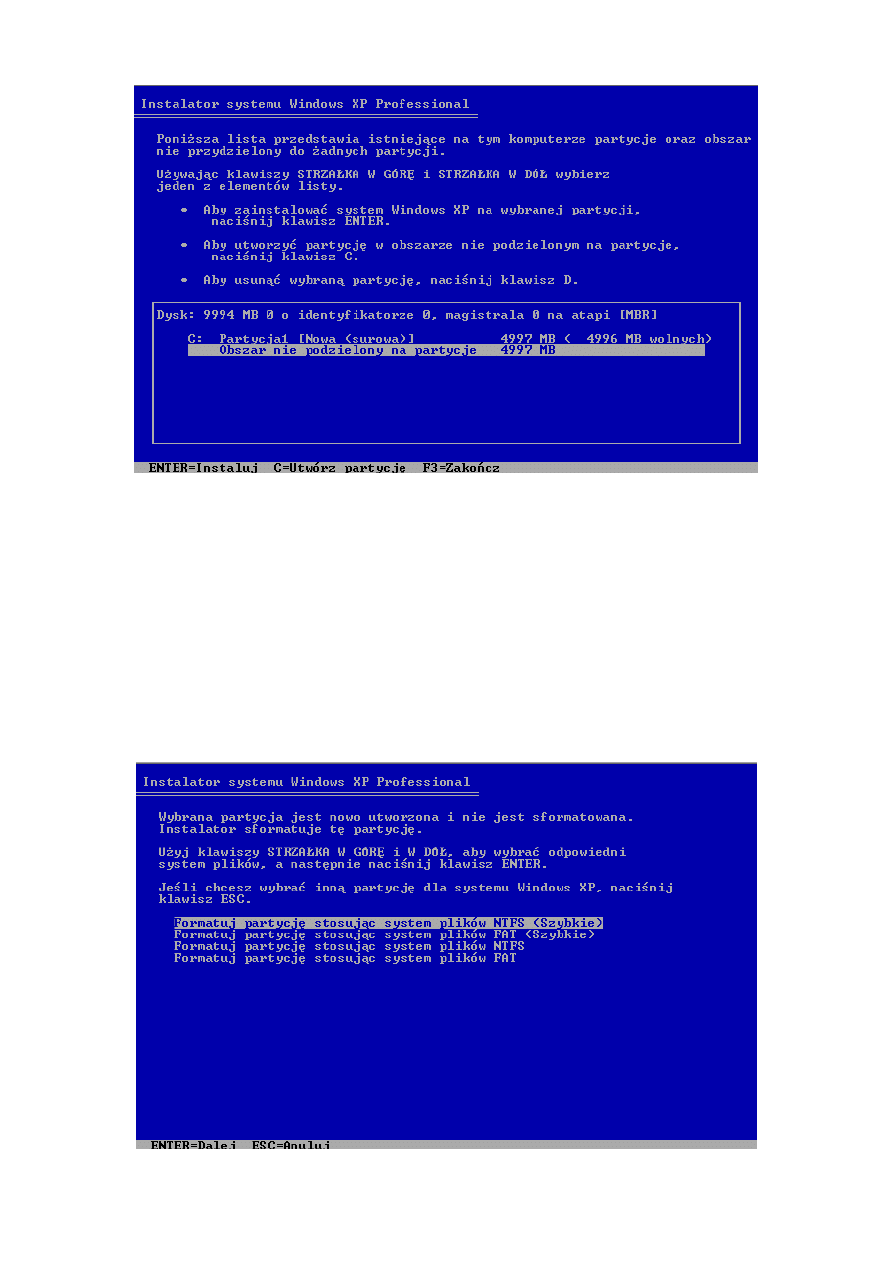
Usuwanie partycji
Nie ma tutaj wiele do tłumaczenia. Po prostu jeśli chcemy skasować którąś z partycji
wybieramy ją po czym naciskamy klawisz D.
Formatowanie partycji
Teraz, gdy posiadamy już dysk podzielony na partycję przydałoby się go sformatować. W tym
celu wybieramy partycję na, której będzie instalowany Windows. Drugą partycję można
sformatować w prosty sposób z pozycji Windowsa po zakończonej instalacji. Wybieramy
partycję i naciskamy klawisz Enter. Teraz wybieramy opcję Formatuj partycję stosując system
plików NTFS (Szybkie)
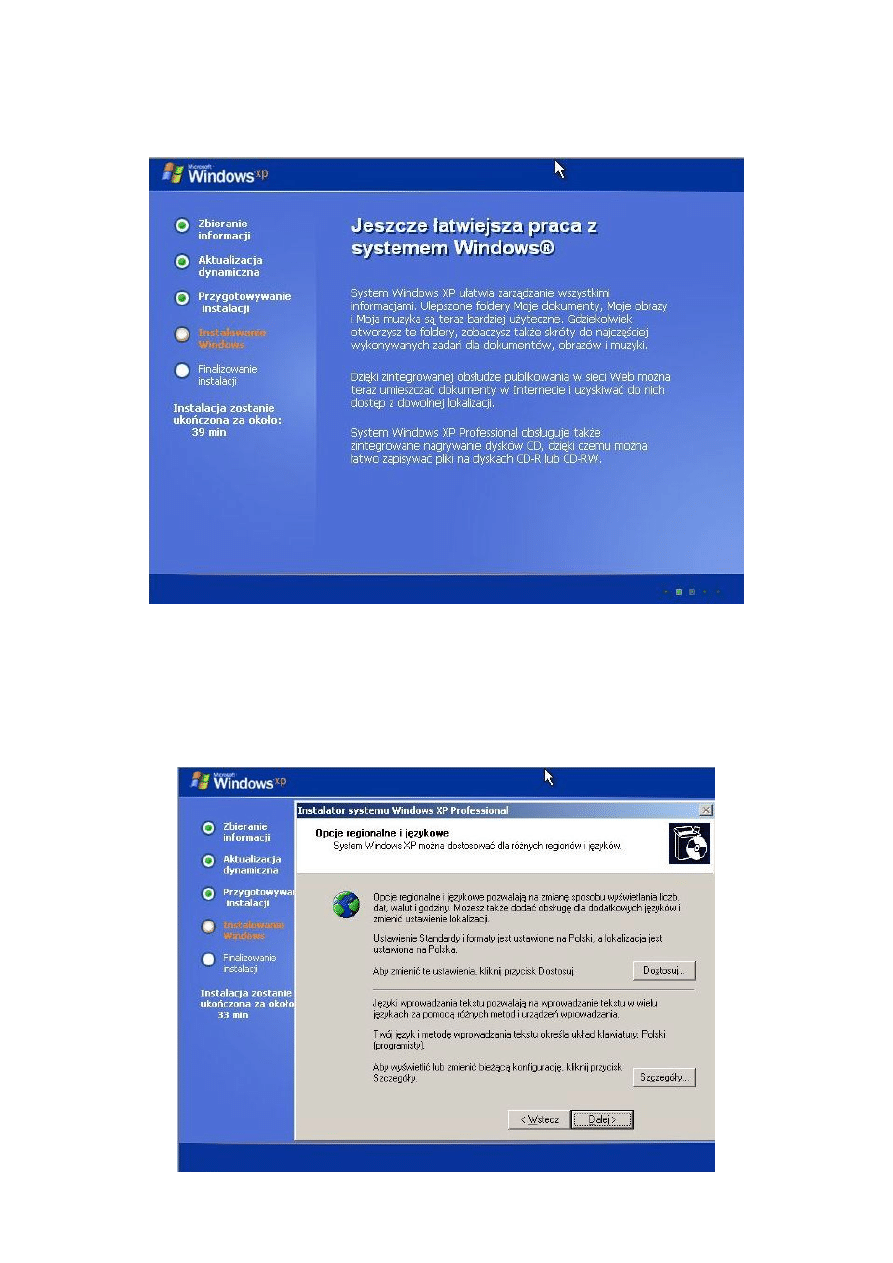
4. Proces instalacyjny
Teraz pozostałe czynności są już banalne. Większość funkcji komputer wykonuje
automatycznie. Po sformatowaniu partycji, instalator zacznie kopiować pliki na dysk, a
następnie uruchomi ponownie komputer i będzie kontynuował instalację w systemie
graficznym. Teraz musisz poczekać trochę czasu. Pierwsze co zobaczymy to komunikat o
wybranie języka w tym celu wybieramy Polski programisty i klikamy dalej.
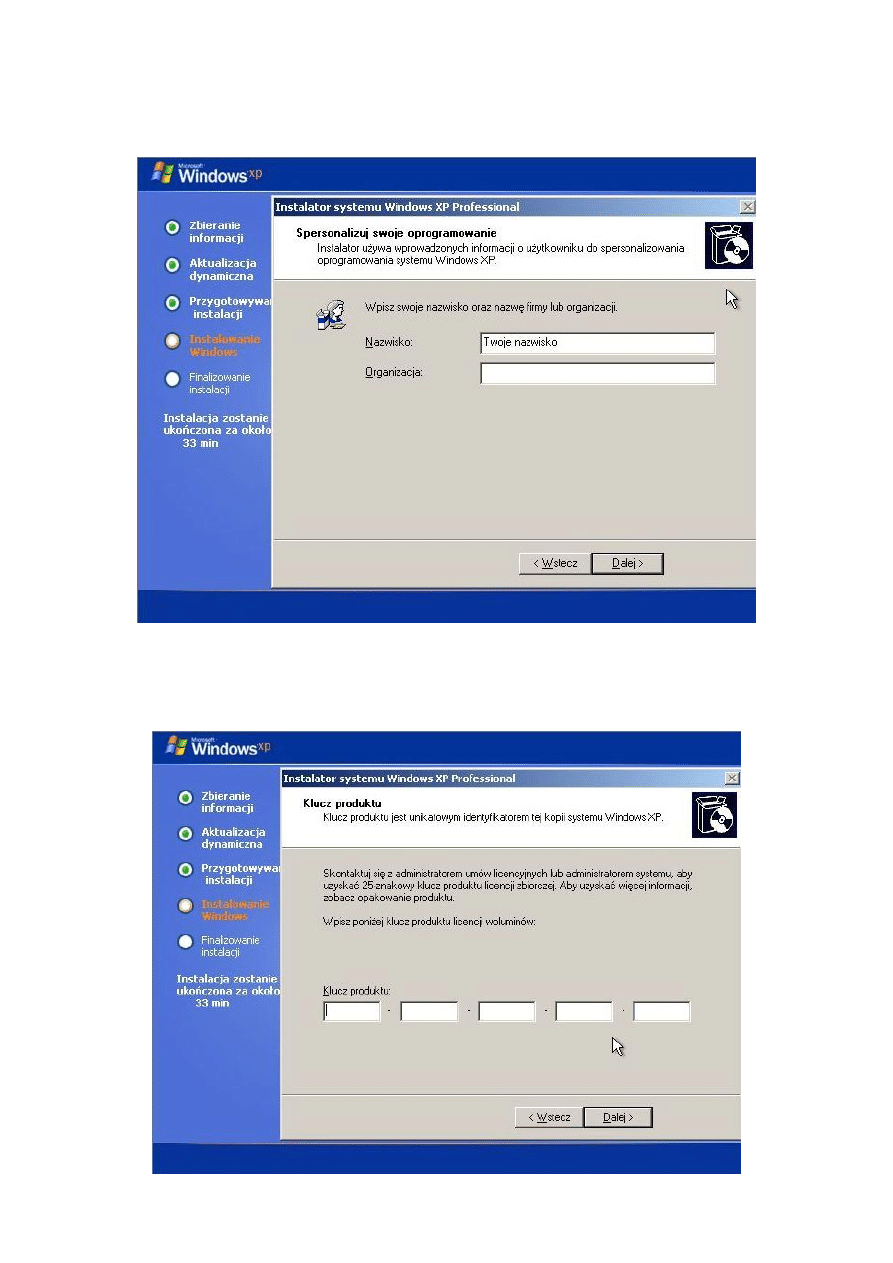
Następny etap to podanie nazwiska lub jakiejś nazwy. Pole organizacja można pozostawić
puste lub wpisać np. dom czy firma.
W następnej kolejności będziesz poproszony o podanie klucza do produktu Microsoft Windows
XP. Oczywiście jeśli masz wersję piracką znajdziesz taki klucz w Internecie.
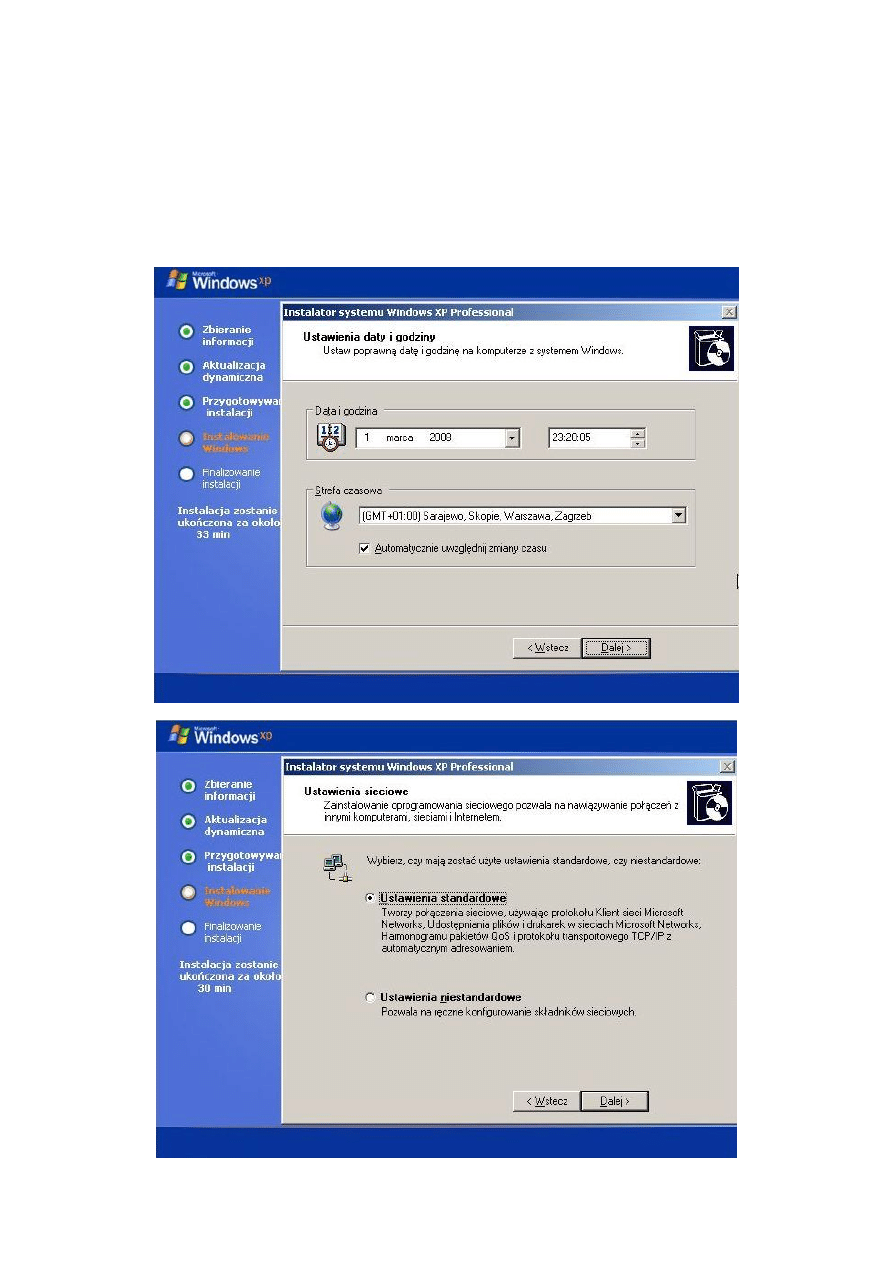
Następnie nadajesz nazwę swojemu komputerowi i klikasz dalej. Może to być twoje imię.
Konfigurację sieci możesz pominąć. Tuż przed pierwszym uruchomieniem komputera system
Windows XP dokonuje ostatnich ustawień, dotyczących między innymi połączenia z
Internetem. Kliknij pomiń i skonfigurować to ustawienie z poziomu Windowsa. Następnie
należy stworzyć, co najmniej jedno konto użytkownika, wpisz swoją nazwę i przejdź do
dalszego etapu.
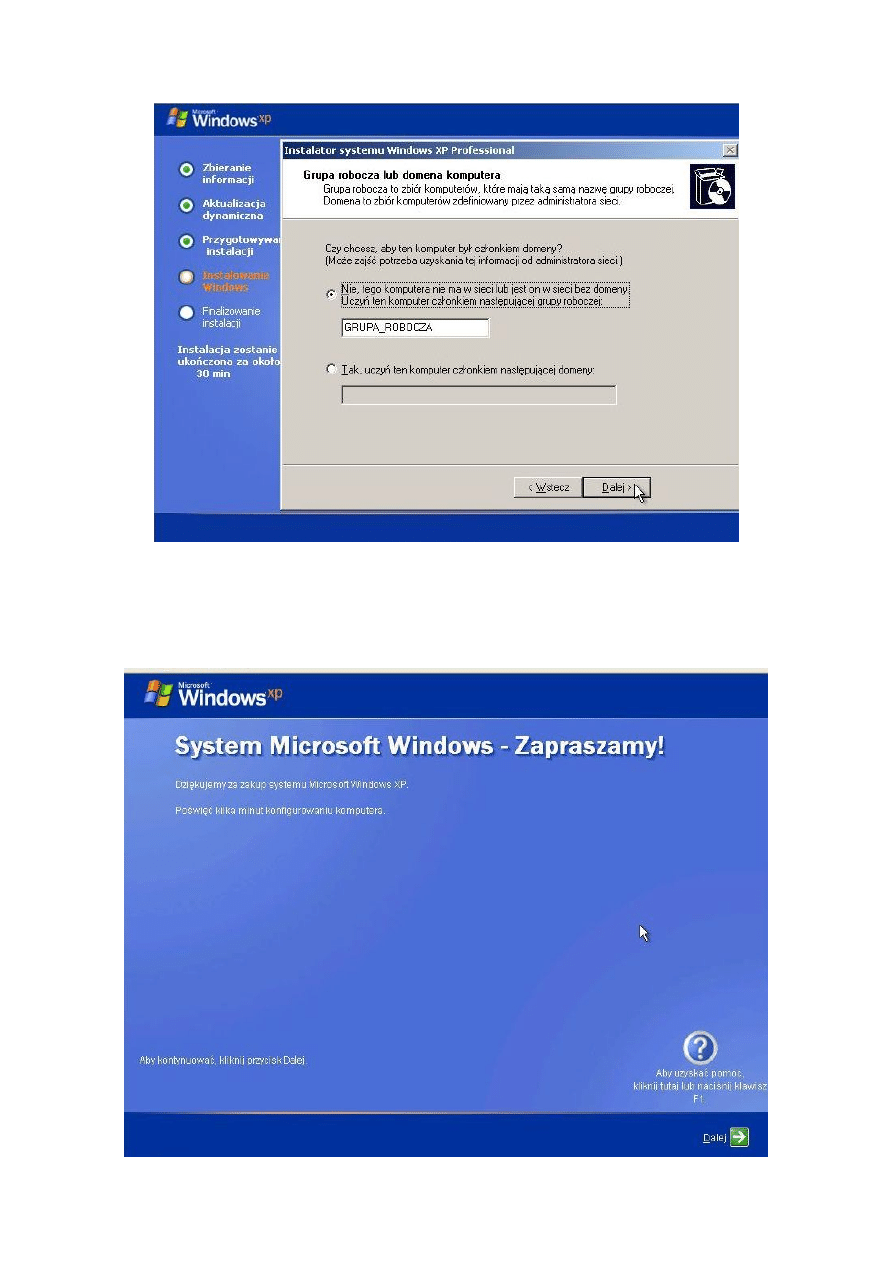
5. Zakończenie
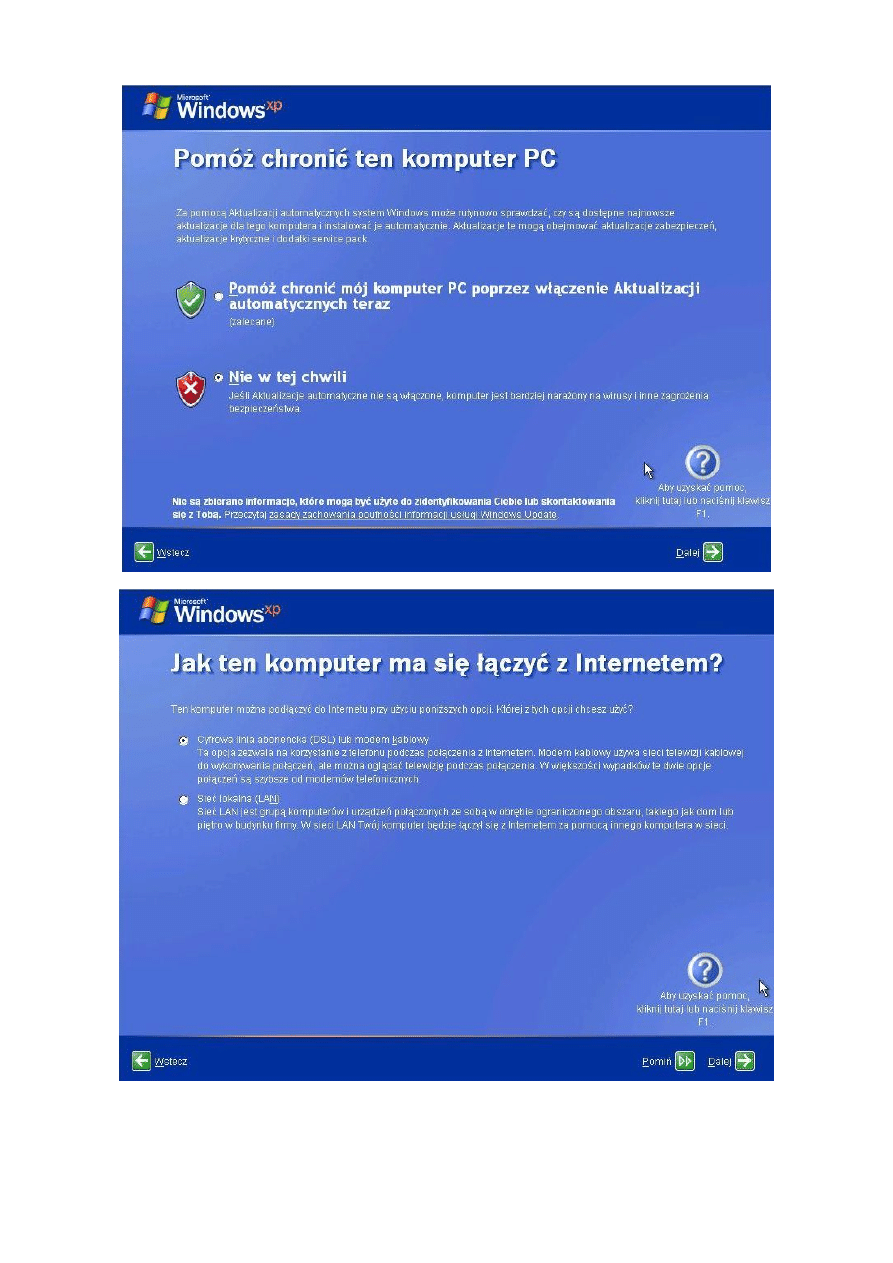
Wyszukiwarka
Podobne podstrony:
Instalacja Windows XP krok po kroku(1), KOMPUTER
Instalacja Windows XP krok po kroku
Instalacja Windows Vista krok po kroku
Instalacja XP-krok po kroku, KOMPUTER - SERWIS - EDUKACJA
Jak zainstalowa Windows 7 Instrukta krok po kroku
Instalacja GibbsCAM 2012 (krok po kroku)
Jak zainstalować Windows 7 Instruktaż krok po kroku
Jak zainstalowa Windows 7 Instrukta krok po kroku
Windows xp INSTALACJA krok po kroku
Instalacja Windows 7 - Krok po kroku, TESTOWANIE I NAPRAWA KOMPUTERA
Windows 7 instalacja krok po kroku
Windows VISTA INSTALACJA krok po kroku
Windows 8 CP Instalacja krok po kroku
Instalacja Linuksa - krok po kroku, różne, Linux
Instalacja Simula Abaqus 6 12 (krok po kroku)
więcej podobnych podstron