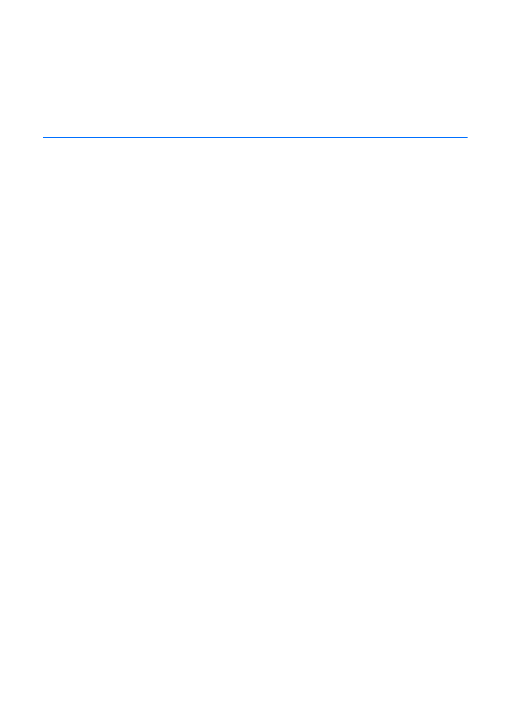
Instrukcja obs³ugi telefonu
Nokia 6220 classic
9207960
Wydanie 1
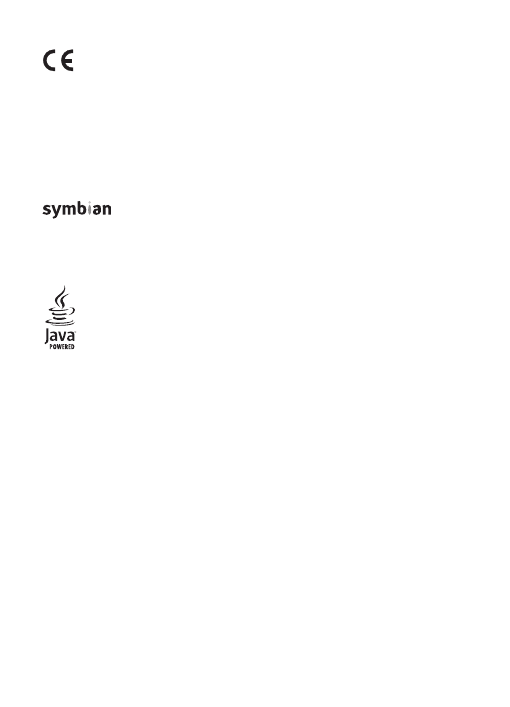
DEKLARACJA ZGODNO¦CI
Niniejszym NOKIA CORPORATION o¶wiadcza, ¿e produkt RM-328 jest zgodny
z zasadniczymi wymaganiami oraz pozosta³ymi stosownymi postanowieniami
Dyrektywy 1999/5/WE. Kopiê „Deklaracji zgodno¶ci” mo¿na znale¼æ pod
adresem http://www.nokia.com/phones/declaration_of_conformity/.
© 2008 Nokia. Wszelkie prawa zastrze¿one.
Nokia, Nokia Connecting People, Navi, Visual Radio i Nokia Care s± znakami towarowymi lub
zarejestrowanymi znakami towarowymi firmy Nokia Corporation. Sygna³ d¼wiêkowy o nazwie Nokia tune
jest znakiem towarowym Nokia Corporation. Inne nazwy produktów i firm wymienione w niniejszym
dokumencie mog± byæ znakami towarowymi lub nazwami handlowymi ich w³a¶cicieli.
Powielanie, przekazywanie, dystrybucja oraz przechowywanie kopii czê¶ci lub ca³o¶ci tego dokumentu
w jakiejkolwiek formie bez wyra¿onej uprzednio na pi¶mie zgody firmy Nokia jest zabronione.
Produkt ten zawiera oprogramowanie licencjonowane przez firmê
Symbian Software Ltd © 1998-2008. Symbian i Symbian OS s± znakami
towarowymi firmy Symbian Ltd.
Patent amerykañski nr 5818437 i inne patenty w trakcie przyznawania. Oprogramowanie T9 do
wprowadzania tekstu chronione prawami autorskimi (Copyright © 1997-2008) przyznanymi firmie
Tegic Communications, Inc. Wszelkie prawa zastrze¿one.
Java i wszystkie znaki zwi±zane z technologi± Java s± znakami towarowymi lub zastrze¿onymi
znakami towarowymi firmy Sun Microsystems, Inc.
Fragmenty oprogramowania Mapy Nokia s± chronione prawami autorskimi (© 1996-2008 The FreeType
Project). Wszelkie prawa zastrze¿one.
This product is licensed under the MPEG-4 Visual Patent Portfolio License (i) for personal and
noncommercial use in connection with information which has been encoded in compliance with the
MPEG-4 Visual Standard by a consumer engaged in a personal and noncommercial activity and (ii) for use
in connection with MPEG-4 video provided by a licensed video provider. No license is granted or shall be
implied for any other use. Additional information, including that related to promotional, internal,
and commercial uses, may be obtained from MPEG LA, LLC. See <http://www.mpegla.com>.
Ten produkt podlega licencji MPEG-4 Visual Patent Portfolio, która upowa¿nia do (i) korzystania z niego
w prywatnych i niekomercyjnych celach w zwi±zku z informacjami zakodowanymi zgodnie ze standardem
MPEG-4 przez konsumenta w toku jego dzia³añ o charakterze prywatnym i niekomercyjnym oraz do (ii)
u¿ywania go w zwi±zku z nagraniami wideo w formacie MPEG-4, dostarczonymi przez licencjonowanego
dostawcê takich nagrañ. Na wykorzystanie produktu w innym zakresie licencja nie jest udzielana ani nie
mo¿e byæ domniemywana. Dodatkowe informacje, w tym dotycz±ce zastosowañ produktu w celach
promocyjnych, wewnêtrznych i komercyjnych, mo¿na otrzymaæ od firmy MPEG LA, LLC. Patrz
<http://www.mpegla.com>.
Firma Nokia promuje politykê nieustannego rozwoju. Firma Nokia zastrzega sobie prawo do
wprowadzania zmian i usprawnieñ we wszelkich produktach opisanych w tym dokumencie
bez uprzedniego powiadomienia.
W MAKSYMALNYM DOPUSZCZALNYM PRZEZ PRAWO ZAKRESIE FIRMA NOKIA ANI ¯ADEN Z JEJ
LICENCJODAWCÓW W ¯ADNYM WYPADKU NIE PONOSI ODPOWIEDZIALNO¦CI ZA JAK¡KOLWIEK UTRATÊ
DANYCH LUB ZYSKÓW ANI ZA ¯ADNE SZCZEGÓLNE, PRZYPADKOWE, WTÓRNE LUB PO¦REDNIE SZKODY
POWSTA£E W DOWOLNY SPOSÓB.
0434
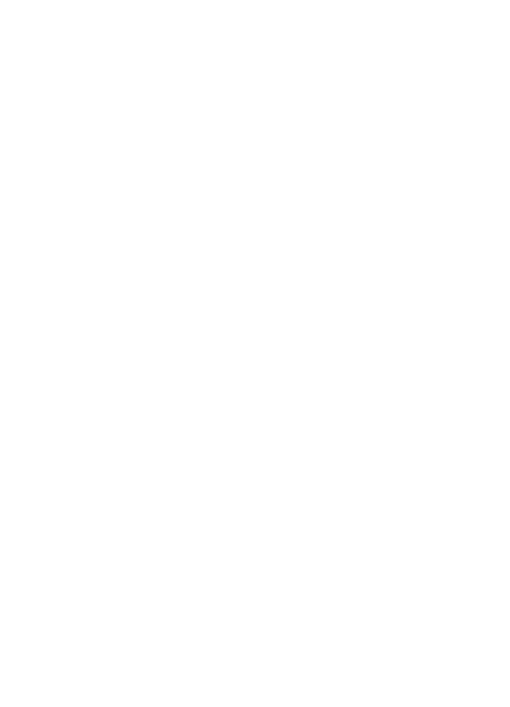
ZAWARTO¦Æ TEGO DOKUMENTU PRZEDSTAWIONA JEST „TAK JAK JEST — AS IS”. NIE UDZIELA SIÊ
JAKICHKOLWIEK GWARANCJI, ZARÓWNO WYRA¬NYCH JAK I DOROZUMIANYCH W ODNIESIENIU DO
RZETELNO¦CI, WIARYGODNO¦CI LUB TRE¦CI NINIEJSZEGO DOKUMENTU, W£¡CZAJ¡C W TO, LECZ NIE
OGRANICZAJ¡C TEGO DO JAKICHKOLWIEK DOROZUMIANYCH GWARANCJI U¯YTECZNO¦CI HANDLOWEJ
LUB PRZYDATNO¦CI DO OKRE¦LONEGO CELU, CHYBA ¯E TAKOWE WYMAGANE S¡ PRZEZ PRZEPISY
PRAWA. FIRMA NOKIA ZASTRZEGA SOBIE PRAWO DO DOKONYWANIA ZMIAN W TYM DOKUMENCIE
LUB WYCOFANIA GO W DOWOLNYM CZASIE BEZ UPRZEDNIEGO POWIADOMIENIA.
Dostêpno¶æ poszczególnych produktów i aplikacji, a tak¿e i zwi±zanych z tymi produktami us³ug mo¿e
siê ró¿niæ w zale¿no¶ci od regionu. Szczegó³y, w tym dostêpno¶æ opcji jêzykowych, nale¿y sprawdziæ
ze sprzedawc± produktów Nokia.
Kontrola eksportowa
Produkt ten mo¿e zawieraæ elementy, technologiê, i (lub) oprogramowanie podlegaj±ce przepisom
i regulacjom eksportowym USA i innych krajów. Odstêpstwa od tych przepisów s± zabronione.
ANONS FCC/INDUSTRY CANADA
To urz±dzenie mo¿e powodowaæ zak³ócenia w odbiorze audycji radiowych i programów TV
(g³ównie wtedy, gdy telefon jest blisko odbiornika). Je¶li takich zak³óceñ nie mo¿na wyeliminowaæ,
wtedy FCC/Industry Canada mo¿e za¿±daæ zaprzestania korzystania z tego telefonu. Pomocy w eliminacji
zak³óceñ udzieli personel lokalnego serwisu. Urz±dzenie to spe³nia warunki ujête w czê¶ci 15 przepisów
FCC. Korzystanie z urz±dzenia podlega nastêpuj±cym dwóm warunkom: (1) dzia³anie urz±dzenia nie mo¿e
powodowaæ szkodliwych zak³óceñ i (2) urz±dzenie musi odbieraæ zak³ócenia ³±cznie z tymi, które mog±
powodowaæ niepo¿±dane dzia³anie. Dokonanie jakichkolwiek zmian lub modyfikacji bez wyra¼nej zgody
firmy Nokia mo¿e uniewa¿niæ prawo u¿ytkownika do korzystania z tego urz±dzenia.
BRAK GWARANCJI
Dostarczone wraz z urz±dzeniem aplikacje autorstwa osób trzecich mog³y zostaæ
opracowane przez osoby lub firmy niepowi±zane z firm± Nokia i mog± byæ w³asno¶ci±
takich osób lub firm. W odniesieniu do tych aplikacji firmie Nokia nie przys³uguj± ¿adne
prawa autorskie ani inne prawa w³asno¶ci intelektualnej. Nokia nie ponosi ¿adnej
odpowiedzialno¶ci za obs³ugê u¿ytkowników koñcowych, za prawid³owo¶æ dzia³ania
tych aplikacji, za zawarte w nich informacje czy inne materia³y. Firma Nokia nie
udziela te¿ ¿adnych gwarancji na te aplikacje.
PRZEZ FAKT U¯YCIA TYCH APLIKACJI ICH U¯YTKOWNIK PRZYJMUJE DO WIADOMO¦CI,
¯E ZOSTA£Y ONE DOSTARCZONE „TAK, JAK S¡”, BEZ JAKICHKOLWIEK, JAWNYCH LUB
DOROZUMIANYCH GWARANCJI W MAKSYMALNYM DOPUSZCZALNYM PRZEZ PRAWO
ZAKRESIE. U¯YTKOWNIK PRZYJMUJE TE¯ DO WIADOMO¦CI, ¯E ANI FIRMA NOKIA ANI
PODMIOTY Z NI¡ ZWI¡ZANE NIE SK£ADAJ¡ ¯ADNYCH ZAPEWNIEÑ ANI O¦WIADCZEÑ,
TAK WYRA¬NYCH JAK I DOROZUMIANYCH, DOTYCZ¡CZYCH MIÊDZY INNYMI, LECZ NIE
WY£¡CZNIE, TYTU£U PRAWNEGO DO APLIKACJI, ICH JAKO¦CI HANDLOWEJ, PRZYDATNO¦CI
DO OKRE¦LONEGO CELU I NIENARUSZANIA PRZEZ NIE JAKICHKOLWIEK PRAW OSÓB
TRZECICH Z PATENTÓW, PRAW AUTORSKICH, ZNAKÓW TOWAROWYCH I INNYCH PRAW.
9207960 Wydanie 1
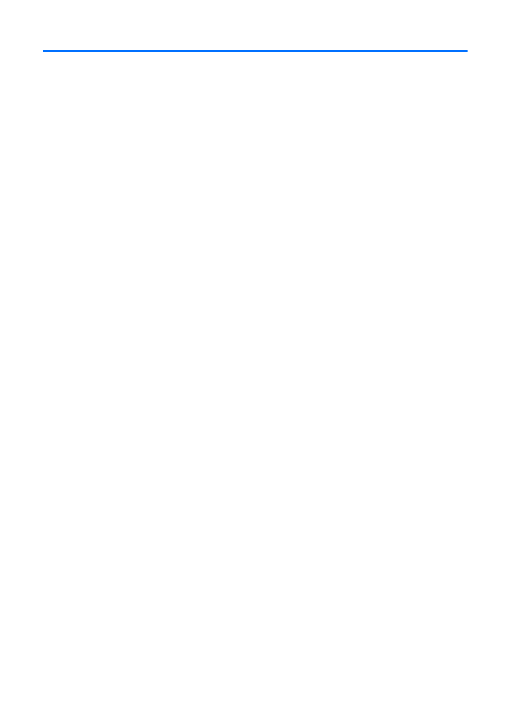
4
Spis tre¶ci
BEZPIECZEÑSTWO........................... 6
Pomoc techniczna............................ 8
1. Szybki start .................................. 9
Wk³adanie karty (U)SIM i baterii.................. 9
Karta pamiêci.................................................. 10
£adowanie baterii .......................................... 10
W³±czanie i wy³±czanie urz±dzenia.......... 11
Ustawienia konfiguracji............................... 12
Przesy³anie danych........................................ 13
2. Twoje urz±dzenie ....................... 13
Klawisze i czê¶ci............................................. 13
Tryb gotowo¶ci ............................................... 14
Wska¼niki ......................................................... 15
Wygaszacz ekranu......................................... 16
Menu ................................................................. 16
Regulowanie g³o¶no¶ci................................. 16
Klawisz w³asny ............................................... 17
Blokada klawiatury........................................ 17
Kody dostêpu .................................................. 17
Zdalne blokowanie ........................................ 18
Pobierz .............................................................. 18
Osobiste............................................................ 19
Pod³±czanie kompatybilnego
zestawu s³uchawkowego............................. 19
Pod³±czanie kabla USB
do transmisji danych .................................... 19
3. Po³±czenia telefoniczne............. 19
Nawi±zywanie po³±czeñ g³osowych ......... 19
Odbieranie i odrzucanie po³±czeñ............. 21
Po³±czenia wideo ........................................... 22
Ustawienia po³±czeñ..................................... 23
Udostêpnianie wideo .................................... 24
Rejestr ............................................................... 26
4. Okre¶lanie po³o¿enia ................. 26
Informacje o systemie GPS.......................... 26
Wspomagany GPS .......................................... 27
Konfigurowanie po³±czenia GPS................ 27
¯±dania ustalenia po³o¿enia ....................... 28
Mapy .................................................................. 28
Punkty orientacyjne....................................... 33
Dane GPS .......................................................... 34
5. Wpisywanie tekstu .................... 35
Tradycyjna i s³ownikowa
metoda wprowadzania tekstu .................... 35
Kopiowanie i usuwanie tekstu ................... 36
6. Wiadomo¶ci ............................... 36
Pisanie i wysy³anie wiadomo¶ci ................. 36
Skrzynka odbiorcza ........................................ 38
Wiadomo¶ci us³ug.......................................... 38
Poczta e-mail .................................................. 38
Skrzynka nadawcza ....................................... 39
Czytnik wiadomo¶ci....................................... 39
Przegl±danie wiadomo¶ci
na karcie SIM .................................................. 40
Wiadomo¶ci sieciowe.................................... 40
Zlecenia us³ugi ................................................ 40
Ustawienia wiadomo¶ci................................ 40
7. Kontakty..................................... 41
Zapisywanie i porz±dkowanie
danych o kontaktach..................................... 41
Grupy kontaktów............................................ 42
Dodawanie d¼wiêku dzwonka .................... 42
8. Galeria ........................................ 42
Widok g³ówny ................................................. 42
Pobieranie plików........................................... 43
Edycja zdjêæ ..................................................... 43
Edycja plików wideo...................................... 43
Wy¶wietlanie zdjêæ i nagrañ
wideo na ekranie telewizora....................... 43
Drukowanie zdjêæ........................................... 44
Drukowanie online......................................... 44
Udostêpnianie online .................................... 45
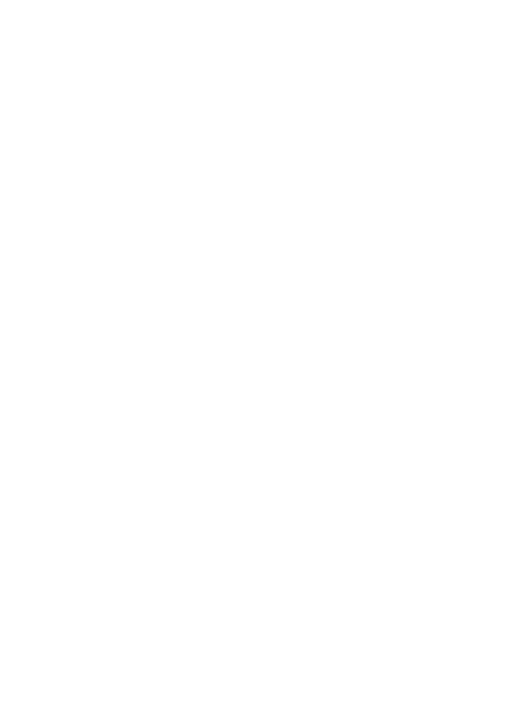
5
9. Kamera........................................ 46
Robienie zdjêæ................................................. 47
Nagrywanie plików wideo........................... 50
Ustawienia aparatu fotograficznego ....... 51
10. Multimedia .............................. 52
Odtwarzacz muzyki ....................................... 52
Aplikacja Nokia Podcasting ........................ 54
Radio FM .......................................................... 57
RealPlayer ........................................................ 58
Flash Player ..................................................... 58
Dyktafon........................................................... 58
11. Internet.................................... 59
Przegl±danie stron internetowych............ 59
Wyszukiwanie ................................................. 62
12. Personalizacja.......................... 62
13. Ustawienia godzin................... 63
14. Aplikacje biurowe ................... 63
Aktywne notatki............................................. 63
Notatki.............................................................. 64
Kalkulator......................................................... 64
Konwerter ........................................................ 64
S³ownik mobilny............................................. 65
Adobe Reader.................................................. 65
Quickoffice ...................................................... 66
15. Ustawienia............................... 66
Polecenia g³osowe.......................................... 66
Ustawienia telefonu ...................................... 66
Mowa................................................................. 69
16. Zarz±dzanie danymi................ 69
Instalowanie i usuwanie aplikacji ............. 69
Mened¿er plików ............................................ 70
Licencje ............................................................. 71
Mened¿er urz±dzeñ ....................................... 72
17. Komunikacja ........................... 73
Transfer danych .............................................. 73
PC Suite............................................................. 74
Po³±czenie Bluetooth .................................... 74
Po³±czenie USB ............................................... 76
Synchronizacja zdalna .................................. 76
Naci¶nij i mów ................................................ 77
Mened¿er po³±czeñ........................................ 78
18. Akcesoria................................. 79
19. Wzmianka o bateriach
i ³adowarkach ................................ 79
Sprawdzanie oryginalno¶ci
baterii firmy Nokia......................................... 80
Eksploatacja i konserwacja .......... 81
Dodatkowe informacje
o bezpieczeñstwie.......................... 83
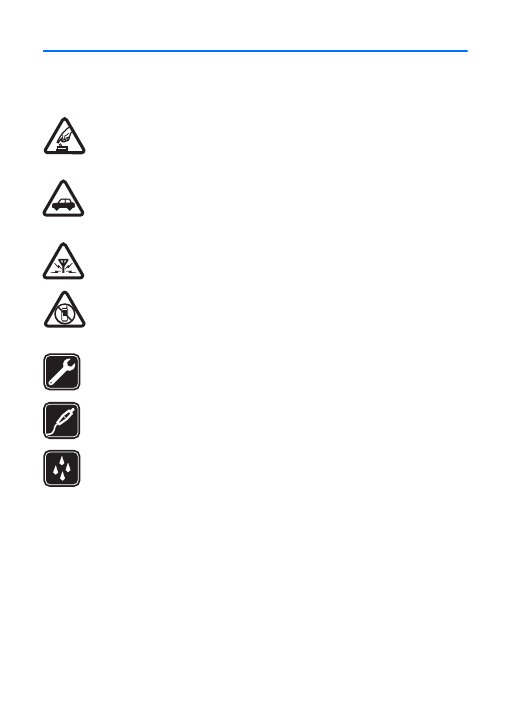
6
BEZPIECZEÑSTWO
BEZPIECZEÑSTWO
Zapoznaj siê uwa¿nie z podanymi tu w skrócie wskazówkami. Nieprzestrzeganie tych
wskazówek mo¿e byæ niebezpieczne lub niezgodne z prawem. Wiêcej informacji znajdziesz
na dalszych stronach tej instrukcji.
NIE RYZYKUJ
Nie w³±czaj urz±dzenia w miejscach, w których zabrania siê korzystaæ
z telefonów komórkowych, ani wtedy, gdy mo¿e to spowodowaæ zak³ócenia
lub inne zagro¿enia.
NAJWA¯NIEJSZE JEST BEZPIECZEÑSTWO W RUCHU DROGOWYM
Stosuj siê do wszystkich lokalnie obowi±zuj±cych przepisów. Prowadz±c
samochód, nie zajmuj r±k niczym innym. W trakcie jazdy miej przede
wszystkim na uwadze bezpieczeñstwo na drodze.
ZAK£ÓCENIA
Wszystkie urz±dzenia bezprzewodowe mog± byæ podatne na zak³ócenia,
które z kolei mog± wp³ywaæ na jako¶æ po³±czeñ.
OBSZARY O OGRANICZONYM DOSTÊPIE
Przestrzegaj wszystkich ograniczeñ. Wy³±cz urz±dzenie w samolocie, przy
aparaturze medycznej, na stacjach benzynowych, w sk³adach chemikaliów
i w rejonach odpalania ³adunków wybuchowych.
AUTORYZOWANY SERWIS
Instalowaæ i naprawiaæ ten produkt mo¿e wy³±cznie wykwalifikowany personel.
BATERIE I AKCESORIA
U¿ywaj jedynie zatwierdzonych do u¿ytku baterii i akcesoriów. Nie pod³±czaj
niekompatybilnych produktów.
WODOODPORNO¦Æ
To urz±dzenie nie jest wodoodporne. Chroñ je przed wilgoci±.
■ Kilka s³ów o urz±dzeniu
Urz±dzenie bezprzewodowe opisane w tej instrukcji zosta³o dopuszczone do pracy
w sieciach GSM 850, 900, 1800 i 1900 oraz UMTS 900 i 2100. Aby uzyskaæ wiêcej
informacji o sieciach komórkowych, skontaktuj siê ze swoim us³ugodawc±.
Korzystaj±c z funkcji tego urz±dzenia, stosuj siê do wszystkich przepisów prawa,
przestrzegaj lokalnych obyczajów, szanuj prywatno¶æ i uzasadnione prawa innych
osób, w tym prawa autorskie.
Ze wzglêdu na ochronê praw autorskich kopiowanie, modyfikacja, lub przesy³anie niektórych
zdjêæ, utworów muzycznych i innych materia³ów mo¿e byæ niemo¿liwe.
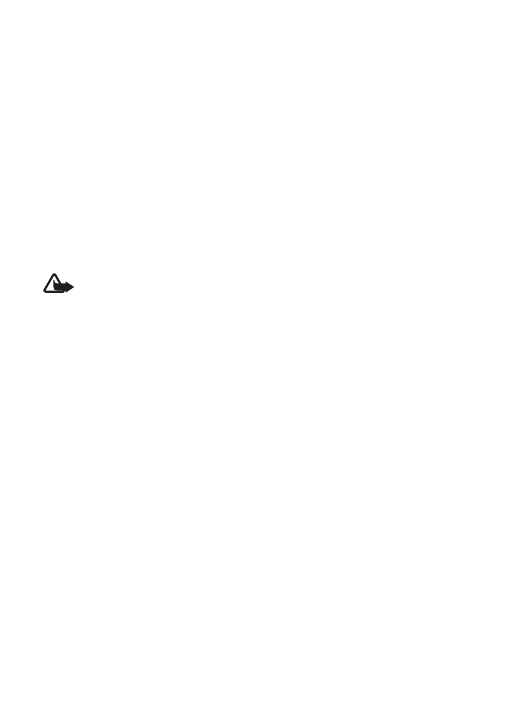
7
BEZPIECZEÑSTWO
Urz±dzenie to mo¿na ³±czyæ z innymi urz±dzeniami na kilka sposobów. Podobnie jak
w przypadku komputerów, urz±dzenie to mo¿e byæ nara¿one na dzia³anie wirusów i innych
szkodliwych materia³ów. Nale¿y postêpowaæ ostro¿nie z wiadomo¶ciami, nawi±zuj±c
po³±czenie, korzystaj±c z internetu i pobieraj±c materia³y. Nale¿y korzystaæ tylko
z zaufanych us³ug oraz instalowaæ tylko oprogramowanie pochodz±ce z zaufanych ¼róde³,
i tylko takie, które ma odpowiednie zabezpieczenia przed szkodliwym oprogramowaniem.
Do takich nale¿± na przyk³ad aplikacje zatwierdzone przez firmê Symbian lub te, które
maj± atest Java Verified™. Rozwa¿ zainstalowanie w swoim urz±dzeniu i jakimkolwiek
pod³±czonym do niego komputerze programu antywirusowego lub innego programu
zabezpieczaj±cego.
W urz±dzeniu mo¿e byæ zapisanych kilka zak³adek i ³±czy do witryn internetowych osób
trzecich. Do takich witryn mo¿esz uzyskaæ dostêp równie¿ ze swojego urz±dzenia. Pamiêtaj
jednak, ¿e witryny osób trzecich nie s± powi±zane z firm± Nokia a firma Nokia nie wspiera
tych witryn, nie promuje ich i nie odpowiada za nie. Je¶li zdecydujesz siê z nich korzystaæ,
stosuj wszystkie ¶rodki ostro¿no¶ci w odniesieniu do bezpieczeñstwa i materia³ów w tych
witrynach.
Ostrze¿enie: Wszystkie funkcje tego urz±dzenia, poza budzikiem, dzia³aj± dopiero
po jego w³±czeniu. Nie w³±czaj tego urz±dzenia, je¶li mo¿e to spowodowaæ
zak³ócenia lub inne zagro¿enia.
Aplikacje biurowe udostêpniaj± typowe funkcje programów Microsoft Word, PowerPoint
i Excel (Microsoft Office 2000, XP i 2003). Nie wszystkie formaty plików mo¿na wy¶wietlaæ
lub modyfikowaæ.
Pamiêtaj o robieniu zapasowych kopii wszystkich zapisywanych w urz±dzeniu wa¿nych
informacji lub prowad¼ ich pisemny zapis.
Podczas d³ugiego dzia³ania, np. w przypadku aktywnego po³±czenia wideo lub szybkiego
po³±czenia pakietowego, urz±dzenie mo¿e siê nagrzaæ. W wiêkszo¶ci przypadków jest to
zjawisko normalne. Je¶li jednak podejrzewasz, ¿e urz±dzenie nie dzia³a prawid³owo,
oddaj je do naprawy w najbli¿szym autoryzowanym serwisie.
Zanim pod³±czysz dodatkowe urz±dzenie, zapoznaj siê z instrukcj± jego obs³ugi i przepisami
bezpieczeñstwa. Nie pod³±czaj niekompatybilnych produktów.
■ Us³ugi sieciowe
Aby u¿ywaæ telefonu, trzeba mieæ dostêp do us³ug ¶wiadczonych przez dostawców us³ug
bezprzewodowych. Mo¿liwo¶æ korzystania z wielu funkcji zale¿y od charakterystyki sieci.
Niektóre funkcje nie s± dostêpne we wszystkich sieciach; w innych sieciach mo¿e byæ
wymagane zawarcie odpowiedniej umowy z us³ugodawc± przed umo¿liwieniem korzystania
z us³ug sieci. O sposobie korzystania z us³ug sieciowych oraz o zwi±zanych z nimi op³atach
mo¿na siê dowiedzieæ od us³ugodawcy. W niektórych sieciach mog± obowi±zywaæ
ograniczenia wp³ywaj±ce na sposób korzystania z us³ug sieciowych. Niektóre sieci mog±
na przyk³ad nie udostêpniaæ pewnych specyficznych dla danego jêzyka znaków lub us³ug.
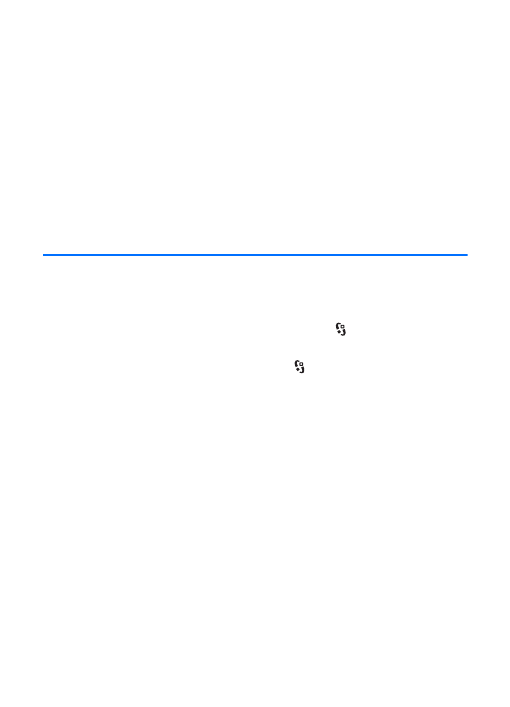
8
Pomoc techniczna
Us³ugodawca móg³ za¿±daæ zablokowania pewnych funkcji lub uniemo¿liwiæ ich w³±czenie
w urz±dzeniu. Takie funkcje nie bêd± wówczas dostêpne w menu urz±dzenia. Urz±dzenie
mo¿e mieæ te¿ specjaln± konfiguracjê, polegaj±c± na zmianie nazw ró¿nych menu,
przestawieniu ich kolejno¶ci lub na zmianie wygl±du ikon. Wiêcej na ten temat mo¿na
siê dowiedzieæ od us³ugodawcy.
Urz±dzenie to korzysta z protoko³ów WAP 2.0 (HTTP i SSL), które bazuj± na protoko³ach
TCP/IP. Niektóre funkcje tego urz±dzenia, np. przegl±danie stron internetowych, poczta
e-mail, funkcja Naci¶nij i mów oraz wiadomo¶ci multimedialne, wymagaj± obs³ugi tych
technologii przez sieæ komórkow±.
■ Wyjmowanie baterii
Przed ka¿dym wyjêciem baterii nale¿y urz±dzenie wy³±czyæ i od³±czyæ je od ³adowarki.
Pomoc techniczna
■ Pomoc
Urz±dzenie jest wyposa¿one w pomoc kontekstow±. Aby otworzyæ pomoc
z dowolnej aplikacji, wybierz
Opcje
>
Pomoc
. Aby prze³±czaæ siê miêdzy
pomoc± a aplikacj± otwart± w tle, wybierz i przytrzymaj , a nastêpnie
wybierz odpowiedni± pozycjê z listy otwartych aplikacji.
Aby otworzyæ pomoc z menu g³ównego, wybierz
>
Pomoc
>
Pomoc
. Wybierz
aplikacjê, aby wy¶wietliæ listê tematów pomocy, a nastêpnie wybierz odpowiedni
tekst pomocy. Aby otworzyæ listê s³ów kluczowych, wybierz
Opcje
>
Szukaj
.
■ Pomoc techniczna firmy Nokia oraz informacje
kontaktowe
Odwied¼ witrynê www.nokia.com/support lub lokaln± witrynê internetow± firmy
Nokia, ¿eby przejrzeæ najnowsze poradniki, dodatkowe informacje, pliki do pobrania,
a tak¿e us³ugi zwi±zane z posiadanym produktem firmy Nokia.
Znajduj± siê tam równie¿ informacje na temat produktów i us³ug firmy
Nokia. Je¿eli potrzebujesz skontaktowaæ siê z dzia³em obs³ugi klienta,
przejrzyj listê lokalnych centrów obs³ugi firmy Nokia Care w witrynie
www.nokia.com/customerservice.
Aby znale¼æ najbli¿szy punkt serwisowy Nokia Care, odwied¼ najpierw witrynê
www.nokia.com/repair.
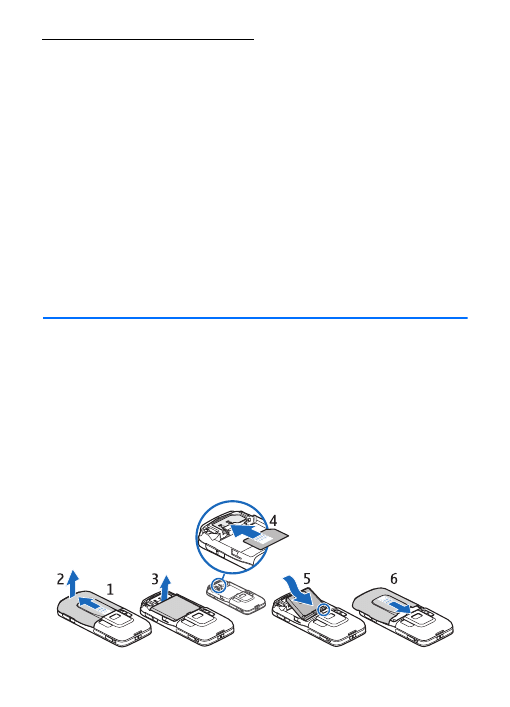
9
Szybki start
Uaktualnienia oprogramowania
Firma Nokia mo¿e utworzyæ uaktualnienia oprogramowania przez dodanie nowych
i rozszerzonych funkcji albo przez usprawnienie dzia³ania. Takie uaktualnienia
mo¿na zamówiæ za po¶rednictwem aplikacji komputerowej Nokia Software Updater.
Do zaktualizowania oprogramowania urz±dzenia s± potrzebne: aplikacja Nokia Software
Updater i kompatybilny komputer z systemem operacyjnym Microsoft Windows 2000, XP
lub Vista, szerokopasmowy dostêp do internetu oraz kompatybilny kabel do transmisji
danych, którym po³±czysz urz±dzenie z komputerem.
Aby zdobyæ wiêcej informacji i pobraæ aplikacjê Nokia Software Updater, odwied¼ witrynê
www.nokia.com/softwareupdate lub lokaln± witrynê firmy Nokia.
Uaktualnienia mo¿na te¿ zamówiæ bezpo¶rednio z urz±dzenia, pod warunkiem ¿e sieæ
komórkowa udostêpnia tak± mo¿liwo¶æ.
Pobieranie uaktualnieñ oprogramowania mo¿e siê wi±zaæ z transmisj± du¿ych ilo¶ci danych
przez sieæ komórkow± us³ugodawcy. Skontaktuj siê z us³ugodawc±, aby dowiedzieæ siê
wiêcej o kosztach transmisji danych.
Zanim zaczniesz uaktualnianie, sprawd¼, czy bateria urz±dzenia jest dostatecznie
na³adowana, lub pod³±cz do niego ³adowarkê.
1. Szybki start
■ Wk³adanie karty (U)SIM i baterii
To urz±dzenie korzysta z baterii BP-5M.
1. Aby otworzyæ pokrywê tyln± urz±dzenia, u³ó¿ je tyln± stron± skierowan±
ku sobie, odsuñ tyln± pokrywê w kierunku dolnej ¶cianki urz±dzenia (1),
a nastêpnie zdejmij pokrywê (2). Aby wyj±æ bateriê, unie¶ j±, chwytaj±c
za jeden z koñców (3).
2. Wsuñ kartê (U)SIM w uchwyt karty SIM (4).
Upewnij siê, ¿e z³ocone styki na karcie s± skierowane w stronê urz±dzenia,
a ¶ciêty naro¿nik jest skierowany w stronê gniazda uchwytu karty.
3. W³ó¿ z powrotem bateriê (5). Za³ó¿ ponownie pokrywê tyln± (6).
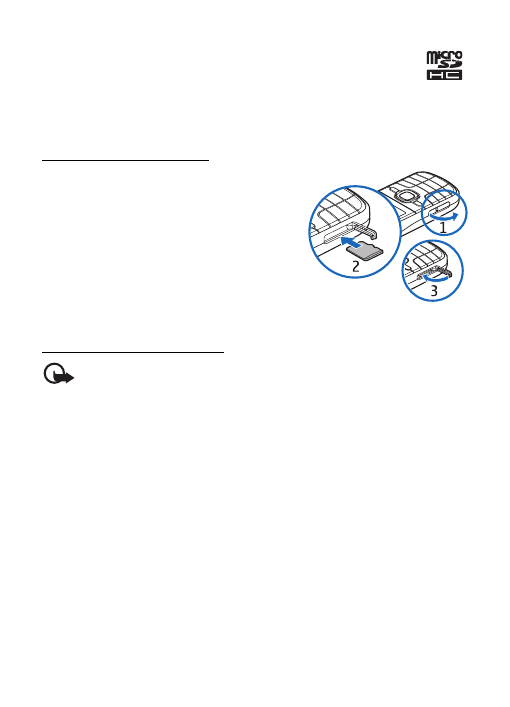
10
Szybki start
■ Karta pamiêci
U¿ywaj wy³±cznie kompatybilnych kart microSD i microSDHC zatwierdzonych
przez firmê Nokia do u¿ytku z tym urz±dzeniem. Chocia¿ firma Nokia
przestrzega standardów przyjêtych w bran¿y kart pamiêci, to karty niektórych
producentów mog± nie byæ w pe³ni kompatybilne z tym urz±dzeniem.
Niekompatybilna karta mo¿e ulec uszkodzeniu i uszkodziæ urz±dzenie.
Istnieje te¿ ryzyko utraty danych zapisanych na takiej karcie.
Wk³adanie karty pamiêci
Nale¿y pamiêtaæ, ¿e karta pamiêci mo¿e byæ
dostarczona razem z urz±dzeniem i ju¿ siê
w nim znajdowaæ.
1. Otwórz drzwiczki gniazda karty pamiêci (1).
2. W³ó¿ kartê pamiêci do gniazda z³oconymi
stykami skierowanymi do do³u (2).
3. Delikatnie pchnij kartê, aby wskoczy³a
na miejsce. Zamknij szczelnie drzwiczki
gniazda (3).
Wyjmowanie karty pamiêci
Wa¿ne: Nigdy nie wyjmuj karty pamiêci w trakcie wykonywania operacji na tej
karcie. Wyjêcie karty w takim momencie mo¿e spowodowaæ uszkodzenie samej
karty pamiêci, jak równie¿ urz±dzenia. Uszkodzeniu mog± te¿ ulec zapisane na
karcie dane.
1. Naci¶nij krótko klawisz wy³±cznika.
2. Przewiñ do
Usuñ kartê pamiêci
i wybierz
OK
>
Tak
.
3. Otwórz drzwiczki gniazda karty pamiêci.
4. Delikatnie pchnij kartê, aby j± zwolniæ.
5. Wyci±gnij kartê i wybierz
OK
.
6. Zamknij drzwi gniazda.
■ £adowanie baterii
1. Pod³±cz ³adowarkê do gniazda sieciowego.
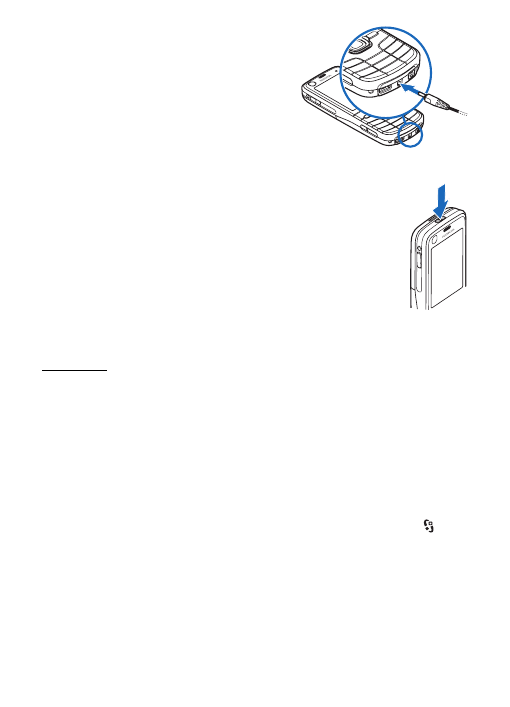
11
Szybki start
2. Pod³±cz wtyk ³adowarki do gniazda
³adowarki w urz±dzeniu.
Je¶li bateria by³a ca³kowicie roz³adowana, mo¿e
up³yn±æ kilka minut, zanim pojawi siê wska¼nik
³adowania i bêdzie mo¿na korzystaæ z telefonu.
Czas ³adowania zale¿y od rodzaju baterii i typu
³adowarki.
■ W³±czanie i wy³±czanie urz±dzenia
Naci¶nij i przytrzymaj klawisz wy³±cznika.
Na ¿±danie podania kodu PIN wprowad¼ go i wybierz
OK
.
Na ¿±danie podania kodu blokady wprowad¼ go i wybierz
OK
.
Fabrycznie ustawionym kodem blokady jest ci±g cyfr 12345.
Aby uzyskaæ wiêcej informacji o kodach dostêpu, patrz „Kody
dostêpu”, s. 17.
Aby ustawiæ w³a¶ciw± strefê czasow±, godzinê i datê, wybierz kraj,
w którym siê znajdujesz, i wprowad¼ lokaln± godzinê oraz datê.
Patrz te¿ „Zegar”, s. 63.
My Nokia
My Nokia to bezp³atna us³uga, w ramach której do urz±dzenia Nokia s± wysy³ane
regularnie wiadomo¶ci SMS z poradami, wskazówkami i informacjami zwi±zanymi
z pomoc± techniczn±. Je¶li us³uga My Nokia jest dostêpna w Twoim kraju
i obs³ugiwana przez us³ugodawcê, zaproszenie do skorzystania z niej
pojawi siê po ustawieniu w urz±dzeniu daty i godziny.
Wybierz wersjê jêzykow± us³ugi. Po zmianie jêzyka konieczne jest ponowne
uruchomienie urz±dzenia. Aby zarejestrowaæ siê w us³udze My Nokia, wybierz
Akceptuj
i postêpuj zgodnie z wy¶wietlanymi instrukcjami.
Aby zarejestrowaæ siê w us³udze My Nokia w pó¼niejszym czasie, wybierz
>
Aplikacje
>
My Nokia
.
Po wy¶wietleniu zaproszenia do skorzystania z us³ugi My Nokia uruchamiana
jest aplikacja Powitanie. Umo¿liwia ona dostêp do nastêpuj±cych aplikacji:
Sett. Wizard
— umo¿liwia konfigurowanie po³±czeñ.
Zobacz „SettingsWizard”, s. 12.
Transfer
— pozwala kopiowaæ i synchronizowaæ dane znajduj±ce siê w innych
kompatybilnych urz±dzeniach.
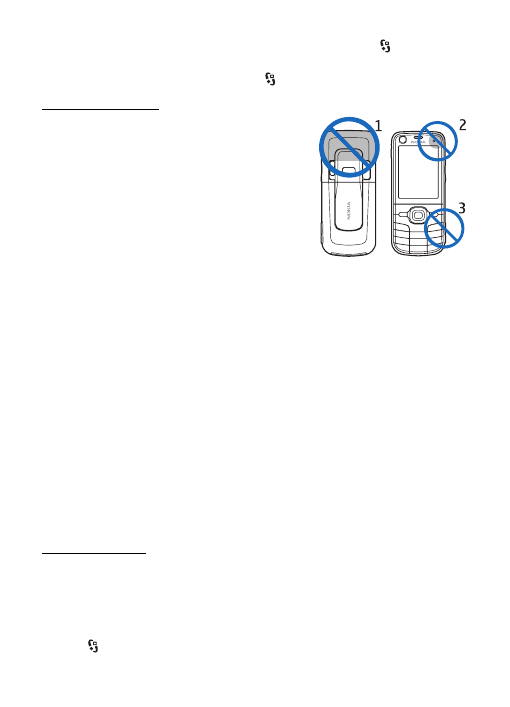
12
Szybki start
Samouczek
— zawiera informacje o funkcjach urz±dzenia i sposobie korzystania
z nich. Aby uruchomiæ samouczek w pó¼niejszym czasie, wybierz
>
Pomoc
>
Samouczek
i element samouczka.
Aby uruchomiæ Powitanie pó¼niej, wybierz
>
Pomoc
>
Powitanie
.
Lokalizacja anten
Antena komórkowa (1)
Antena GPS (2)
Antena Bluetooth (3)
Urz±dzenie to mo¿e mieæ anteny wewnêtrzne
i zewnêtrzne. Tak jak w przypadku ka¿dego innego
urz±dzenia nadawczo-odbiorczego, nie dotykaj bez
potrzeby anteny, gdy ta wysy³a lub odbiera sygna³y.
Kontakt z tak± anten± niekorzystnie wp³ywa na
jako¶æ komunikacji radiowej, mo¿e przyczyniaæ siê
do niepotrzebnego wzrostu pobieranej przez urz±dzenie
energii, a w konsekwencji skróciæ ¿ywotno¶æ baterii.
■ Ustawienia konfiguracji
Aby móc korzystaæ z wiadomo¶ci multimedialnych (MMS), funkcji Naci¶nij i mów,
poczty e-mail, synchronizacji, strumieniowej transmisji danych czy przegl±darki
stron internetowych, musisz wcze¶niej wprowadziæ do telefonu odpowiednie
ustawienia konfiguracyjne. Urz±dzenie mo¿e automatycznie skonfigurowaæ
przegl±darkê, wiadomo¶ci multimedialne, punkt dostêpu i ustawienia przesy³ania
strumieniowego na podstawie u¿ytej karty SIM. Je¶li tego nie zrobi, mo¿esz
skonfigurowaæ ustawienia, korzystaj±c z aplikacji SettingsWizard. Ustawienia
mo¿na tak¿e otrzymaæ bezpo¶rednio — w postaci wiadomo¶ci konfiguracyjnej,
któr± nale¿y zapisaæ w urz±dzeniu. Wiêcej informacji na temat dostêpno¶ci tej
us³ugi mo¿na uzyskaæ od us³ugodawcy lub najbli¿szego autoryzowanego
sprzedawcy produktów firmy Nokia.
Je¶li po otrzymaniu wiadomo¶ci konfiguracyjnej ustawienia nie zostan±
automatycznie zapisane i uaktywnione, wy¶wietlany jest komunikat
1 nowa
wiadomo¶æ
. Aby zapisaæ ustawienia, wybierz
Poka¿
>
Opcje
>
Zapisz
. Mo¿e
byæ wymagane wprowadzenie kodu PIN dostarczonego przez us³ugodawcê.
SettingsWizard
Aplikacja SettingsWizard wprowadza w urz±dzeniu ustawienia operatora
sieci i poczty e-mail zale¿nie od us³ugodawcy. Mog± byæ tak¿e dostêpne
opcje konfiguracji innych ustawieñ.
Korzystanie z tych us³ug mo¿e wymagaæ skontaktowania siê z us³ugodawc±
w celu aktywowania transmisji danych lub innych us³ug.
Wybierz >
Ustawienia
>
Sett. Wizard
.
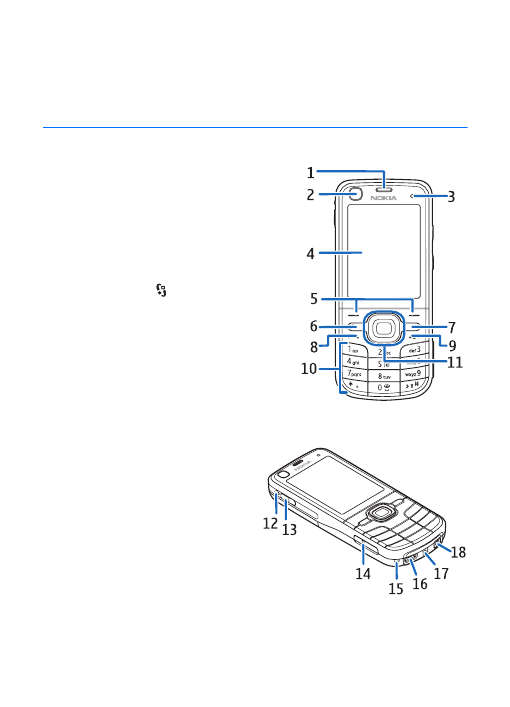
13
Twoje urz±dzenie
■ Przesy³anie danych
Aby przes³aæ ze starego urz±dzenia takie informacje, jak kontakty,
zobacz „Transfer danych” s. 73.
2. Twoje urz±dzenie
■ Klawisze i czê¶ci
S³uchawka (1)
Obiektyw kamery pomocniczej (2)
Czujnik ¶wiat³a (3)
Wy¶wietlacz (4)
Lewy i prawy klawisz wyboru (5)
Klawisz menu (6), wystêpuj±cy dalej pod
okre¶leniem „wybierz ”
Klawisz usuwania (7)
Klawisz po³±czenia (8)
Klawisz zakoñczenia (9)
Klawisze numeryczne (10)
Klawisz przewijania Navi™, nazywany
dalej klawiszem przewijania, i ¶wiec±ca
wokó³ niego dioda stanu (11)
Dioda GPS (12)
Klawisz w³asny (13)
Gniazdo karty microSD (14)
Mikrofon (15)
Z³±cze micro USB (16)
Z³±cze ³adowarki (17)
Z³±cze Nokia AV
(o ¶rednicy 2,5 mm) (18)
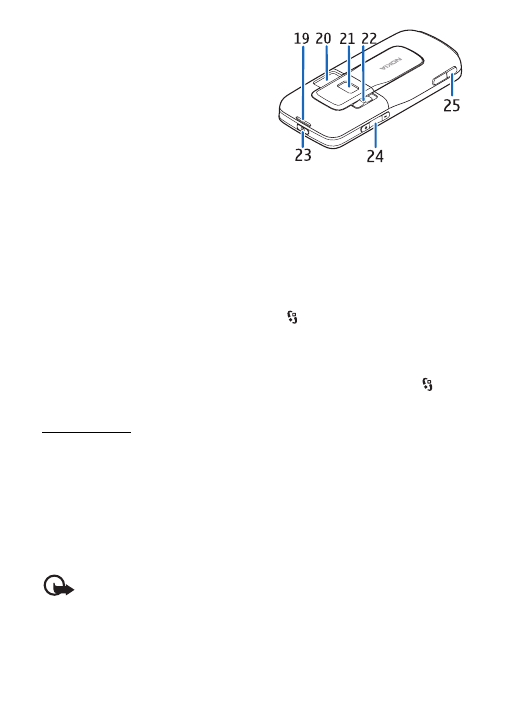
14
Twoje urz±dzenie
G³o¶nik (19)
Lampa b³yskowa (20)
Obiektyw kamery g³ównej (21)
Odsuwana os³ona obiektywu aparatu (22)
Klawisz wy³±cznika (23)
Klawisz g³o¶no¶ci (24)
Klawisz aparatu fotograficznego (25)
■ Tryb gotowo¶ci
Po w³±czeniu i zarejestrowaniu w sieci urz±dzenie przechodzi w tryb gotowo¶ci
i jest gotowe do u¿ycia.
Aby wy¶wietliæ listê ostatnio wybieranych numerów, naci¶nij klawisz po³±czenia.
Aby u¿yæ poleceñ g³osowych lub wybierania g³osowego, naci¶nij i przytrzymaj
prawy klawisz wyboru.
Aby zmieniæ profil, naci¶nij klawisz wy³±cznika i wybierz profil.
Aby nawi±zaæ po³±czenie z internetem, naci¶nij i przytrzymaj 0.
Aby wybraæ widok w trybie gotowo¶ci, wybierz
>
Ustawienia
>
Ust. telefonu
>
Ogólne
>
Personalizacja
>
Tryb gotowo¶ci
>
Temat tr. gotowo¶ci
.
Zale¿nie od wybranego tematu trybu gotowo¶ci mo¿na wybraæ aplikacje
lub zdarzenia, które maj± siê znale¼æ na li¶cie skrótów w trybie gotowo¶ci lub
pod klawiszami przewijania. Aby wybraæ aplikacje lub zdarzenia, wybierz
>
Ustawienia
>
Ust. telefonu
>
Ogólne
>
Personalizacja
>
Tryb gotowo¶ci
>
Skróty
.
Profil Offline
Aby szybko w³±czyæ profil offline, naci¶nij krótko klawisz wy³±cznika i wybierz
Offline
. Aby wy³±czyæ profil offline, naci¶nij krótko klawisz wy³±cznika i wybierz
inny profil.
Gdy jest aktywny profil offline, wszystkie po³±czenia do sieci komórkowej zostaj±
wy³±czone. Mo¿na jednak korzystaæ z urz±dzenia bez karty SIM, aby s³uchaæ radia
albo muzyki za pomoc± odtwarzacza muzycznego. Nale¿y pamiêtaæ o wy³±czaniu
urz±dzenia w miejscach, gdzie korzystanie z telefonów komórkowych jest
zabronione.
Wa¿ne: W profilu offline nie mo¿na nawi±zywaæ ani odbieraæ ¿adnych po³±czeñ,
jak równie¿ u¿ywaæ funkcji wymagaj±cych kontaktu z sieci± komórkow±.
Mo¿e jedynie istnieæ mo¿liwo¶æ nawi±zania po³±czenia z zaprogramowanym
w urz±dzeniu numerem alarmowym. Aby nawi±zaæ po³±czenie, najpierw
uaktywnij funkcjê telefonu przez zmianê profilu. Je¶li urz±dzenie zosta³o
zablokowane, wprowad¼ kod blokady.
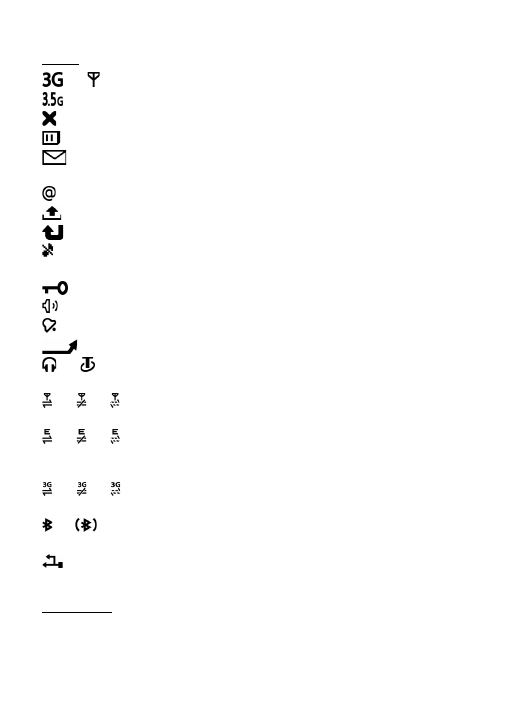
15
Twoje urz±dzenie
■ Wska¼niki
Ikony
lub
— urz±dzenie jest po³±czone z sieci± UMTS lub GSM.
— w³±czono transmisjê HSDPA (us³uga sieciowa) w sieci UMTS.
— urz±dzenie pracuje w trybie offline i nie ma po³±czenia z sieci± komórkow±.
— do urz±dzenia jest w³o¿ona karta pamiêci.
— w skrzynce odbiorczej w folderze Wiadomo¶ci znajduj± siê nieprzeczytane
wiadomo¶ci.
— masz nowe wiadomo¶ci e-mail w zdalnej skrzynce pocztowej.
— w skrzynce nadawczej masz wiadomo¶ci oczekuj±ce na wys³anie.
— masz nieodebrane po³±czenia.
— wybrano ustawienie dzwonka
Cisza
, a dla opcji
Sygna³ odbioru wiad.
i
Alert e-mail
wybrano ustawienie
Nie
.
— klawiatura jest zablokowana.
— g³o¶nik jest w³±czony.
— alarm jest aktywny.
— wszystkie po³±czenia przychodz±ce s± przekierowywane na inny numer.
lub
— do urz±dzenia jest pod³±czony zestaw s³uchawkowy lub pêtla
indukcyjna.
lub lub — po³±czenie pakietowe GPRS jest odpowiednio: aktywne,
zawieszone lub dostêpne.
lub lub — po³±czenie pakietowe jest odpowiednio: aktywne w tej
czê¶ci sieci, w której dzia³a technologia EGPRS, zawieszone lub dostêpne.
Urz±dzenie mo¿e nie korzystaæ z po³±czeñ EGPRS przy przesy³aniu danych.
lub lub — po³±czenie pakietowe UMTS jest odpowiednio: aktywne,
zawieszone lub dostêpne.
lub
— po³±czenie Bluetooth jest w³±czone, a za jego po¶rednictwem s±
przesy³ane dane.
— po³±czenie USB jest aktywne.
Na wy¶wietlaczu telefonu mog± pojawiaæ siê równie¿ inne wska¼niki.
Dioda GPS
Dioda GPS miga, gdy urz±dzenie próbuje nawi±zaæ po³±czenie GPS, a ¶wieci bez
przerwy, gdy jest nawi±zane po³±czenie GPS.
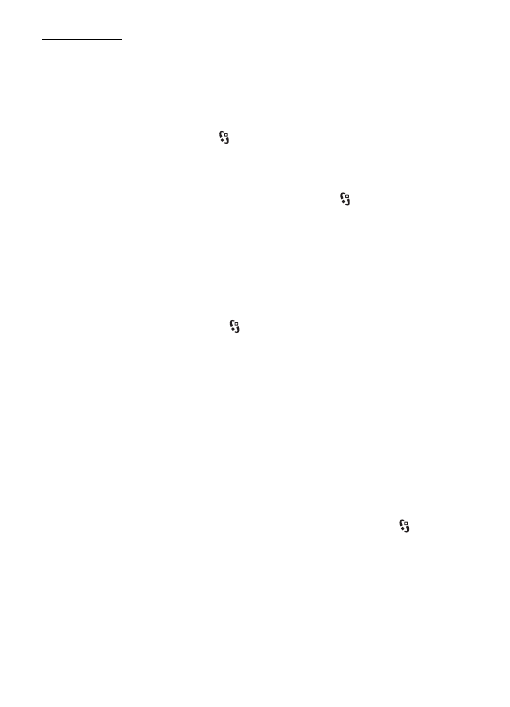
16
Twoje urz±dzenie
Dioda stanu
Diodê stanu mo¿na skonfigurowaæ tak, aby jej ¶wiat³o wolno miga³o wokó³
klawisza przewijania, wskazuj±c, ¿e urz±dzenie jest w³±czone. Dioda w³±cza siê
na kilka sekund z przerwami wynosz±cymi oko³o 20 sekund. W celu wskazania
nieodebranych po³±czeñ lub wiadomo¶ci dioda miga szybko przez godzinê od
zdarzenia.
Aby w³±czyæ diodê stanu, wybierz
>
Ustawienia
>
Ust. telefonu
>
Ogólne
>
Personalizacja
>
Tryb gotowo¶ci
>
Dioda stanu
>
W³±cz
.
■ Wygaszacz ekranu
Aby wprowadziæ ustawienia wygaszacza ekranu, wybierz
>
Ustawienia
>
Ust. telefonu
>
Ogólne
>
Personalizacja
>
Wy¶wietlacz
>
Wygaszacz ekranu
.
Aby ustawiæ czas, po którym w³±cza siê wygaszacz ekranu, wybierz
Czas do
wy¶wiet. wygasz.
. Aby okre¶liæ, jak d³ugo ma byæ w³±czony wygaszacz ekranu,
wybierz
Czas wy¶wietlan. wygasz.
.
■ Menu
Z poziomu menu masz dostêp do poszczególnych funkcji urz±dzenia. Aby uzyskaæ
dostêp do menu g³ównego, wybierz
.
Aby otworzyæ aplikacjê lub folder, przewiñ do odpowiedniej pozycji i naci¶nij
klawisz przewijania.
Je¿eli zmienisz kolejno¶æ funkcji w menu, wówczas uk³ad menu mo¿e ró¿niæ
siê od uk³adu domy¶lnego, który jest opisany w niniejszej instrukcji.
Aby w aplikacji zaznaczyæ jak±¶ pozycjê lub usun±æ jej zaznaczenie, naci¶nij #.
Aby zaznaczyæ kilka kolejnych pozycji lub usun±æ ich zaznaczenie, naci¶nij
i przytrzymaj #, a nastêpnie przewiñ w górê lub w dó³.
Aby zmieniæ widok menu, wybierz
Opcje
>
Zmieñ widok Menu
i typ widoku.
Aby zamkn±æ aplikacjê lub folder, wybierz
Wróæ
i
Wyjd¼
tyle razy, ile potrzeba,
aby powróciæ do trybu gotowo¶ci, albo wybierz
Opcje
>
Wyjd¼
.
Aby prze³±czaæ miêdzy otwartymi aplikacjami, naci¶nij i przytrzymaj
. Przewiñ
do odpowiedniej aplikacji i wybierz j±.
Aplikacje dzia³aj±ce w tle podczas korzystania z innych funkcji zwiêkszaj± zapotrzebowanie
na energiê baterii i skracaj± jej ¿ywotno¶æ.
■ Regulowanie g³o¶no¶ci
Aby ustawiæ g³o¶no¶æ s³uchawki b±d¼ g³o¶nika w trakcie po³±czenia lub
odtwarzania pliku d¼wiêkowego, naci¶nij klawisze g³o¶no¶ci. Aby w³±czyæ
lub wy³±czyæ g³o¶nik w trakcie po³±czenia, wybierz
G³o¶nik
lub
Mikrotelef.
.
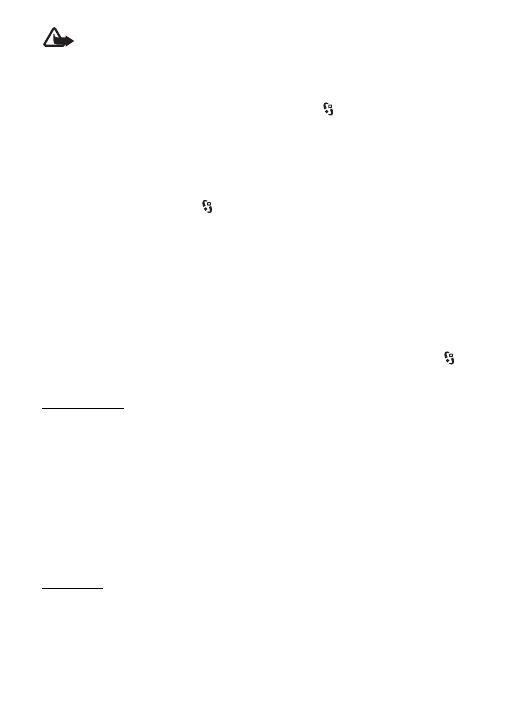
17
Twoje urz±dzenie
Ostrze¿enie: Gdy g³o¶nik jest w³±czony, nie trzymaj urz±dzenia przy uchu,
poniewa¿ d¼wiêki mog± byæ bardzo g³o¶ne.
■ Klawisz w³asny
Po naci¶niêciu klawisza w³asnego domy¶lnie uruchamia siê aplikacja Mapy Nokia.
Aby wskazaæ inn± aplikacjê do uruchamiania, wybierz
>
Ustawienia
>
Ust.
telefonu
>
Ogólne
>
Klawisz w³asny
>
Klawisz w³asny
i odpowiedni± aplikacjê.
■ Blokada klawiatury
Aby zablokowaæ klawiaturê w trybie gotowo¶ci, w ci±gu 1,5 sekundy naci¶nij
lewy klawisz wyboru i *. Aby ustawiæ automatyczne blokowanie klawiatury
po okre¶lonym czasie, wybierz
>
Ustawienia
>
Ust. telefonu
>
Ogólne
>
Zabezpieczen.
>
Telefon i karta SIM
>
Czas do autobl. klawiat.
>
Okre¶la
u¿ytkownik
i ¿±dany czas.
Aby odblokowaæ klawiaturê, wybierz
Odblokuj
i w ci±gu 1,5 sekundy naci¶nij *.
Nawet gdy urz±dzenie jest zablokowane lub zablokowana jest jego klawiatura,
niewykluczona jest mo¿liwo¶æ nawi±zania po³±czenia z oficjalnym, zaprogramowanym
w urz±dzeniu numerem alarmowym.
■ Kody dostêpu
Aby skonfigurowaæ sposób stosowania w urz±dzeniu kodów dostêpu, wybierz
>
Ustawienia
>
Ust. telefonu
>
Ogólne
>
Zabezpieczen.
>
Telefon i karta SIM
.
Kod blokady
Kod blokady (5-cyfrowy) s³u¿y do zablokowania urz±dzenia. Ustawiony fabrycznie
kod to 12345. Mo¿na go zmieniæ i skonfigurowaæ urz±dzenie w taki sposób, aby
po w³±czeniu ¿±da³o podania kodu. Je¿eli zapomnisz kodu, a urz±dzenie bêdzie
zablokowane, trzeba bêdzie oddaæ je do serwisu. Us³uga ta mo¿e byæ odp³atna.
Aby uzyskaæ wiêcej informacji, skontaktuj siê z punktem Nokia Care lub
sprzedawc± urz±dzenia.
Nawet gdy urz±dzenie jest zablokowane lub zablokowana jest jego klawiatura,
niewykluczona jest mo¿liwo¶æ nawi±zania po³±czenia z oficjalnym, zaprogramowanym
w urz±dzeniu numerem alarmowym.
Kody PIN
Kod PIN (Personal Identification Number) oraz kod UPIN (Universal Personal
Identification Number), sk³adaj±ce siê z 4 do 8 cyfr, chroni± kartê SIM. Kod (U)PIN
jest zwykle udostêpniany wraz z kart± SIM. Ustaw urz±dzenie tak, aby zawsze po
w³±czeniu ¿±da³o podania kodu.
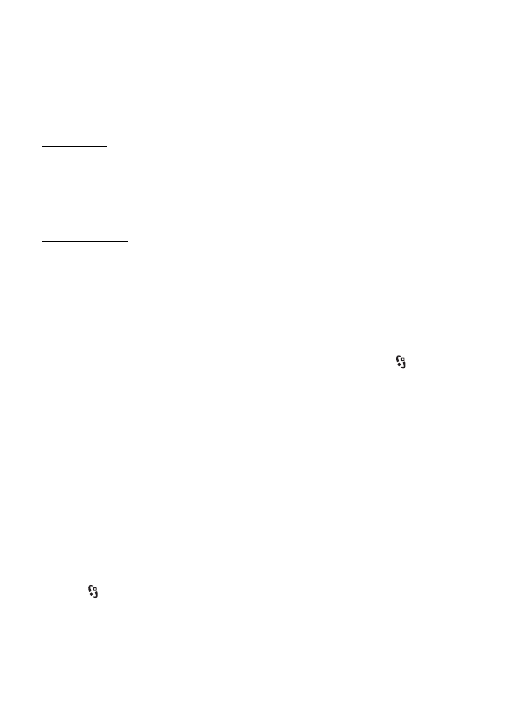
18
Twoje urz±dzenie
Kod PIN2 mo¿esz otrzymaæ wraz z kart± SIM. Jest on wymagany do korzystania
z niektórych funkcji.
Kod PIN modu³u jest potrzebny do uzyskania dostêpu do informacji w module
zabezpieczeñ. Kod PIN podpisu jest potrzebny do sk³adania podpisu cyfrowego.
Kod PIN modu³u i kod PIN podpisu s± udostêpniane wraz z kart± SIM, je¶li jest
ona wyposa¿ona w modu³ zabezpieczeñ.
Kody PUK
Kod PUK (Personal Unblocking Key) lub UPUK (Universal Personal Unblocking Key)
(8 cyfr) jest wymagany do zmiany zablokowanego kodu PIN lub UPIN. Kod PUK2
jest potrzebny do zmiany zablokowanego kodu PIN2.
W razie potrzeby skontaktuj siê ze swoim us³ugodawc± w celu uzyskania kodów.
Has³o zakazu
Has³o zakazu (4 cyfry) jest potrzebne do korzystania z funkcji Zakaz po³±czeñ.
Has³o to mo¿na otrzymaæ od us³ugodawcy. W przypadku blokady has³a skontaktuj
siê z us³ugodawc±.
■ Zdalne blokowanie
Urz±dzenie i kartê pamiêci mo¿esz zablokowaæ za po¶rednictwem innego
urz±dzenia, wysy³aj±c z niego wiadomo¶æ SMS. Aby umo¿liwiæ zdalne blokowanie
urz±dzenia i wprowadziæ tre¶æ blokuj±cej wiadomo¶ci SMS, wybierz
>
Ustawienia
>
Ust. telefonu
>
Ogólne
>
Zabezpieczen.
>
Telefon i karta SIM
>
Zdalne blokow. telefonu
. Wiadomo¶æ mo¿e mieæ od 5 do 20 znaków.
Aby zablokowaæ urz±dzenie, wy¶lij wiadomo¶æ SMS na swój numer telefonu
komórkowego. Aby pó¼niej odblokowaæ urz±dzenie, wybierz
Odblokuj
,
a nastêpnie wprowad¼ kod blokady.
■ Pobierz
Pobierz (us³uga sieciowa) to nazwa dostêpnego w urz±dzeniu sklepu
z materia³ami do telefonów komórkowych.
Korzystaj±c z funkcji Pobierz, mo¿na wyszukiwaæ, przegl±daæ, kupowaæ, pobieraæ
i uaktualniaæ materia³y, us³ugi oraz aplikacje. Takie pozycje zamieszczone
s± w ró¿nych katalogach i folderach udostêpnianych przez rozmaitych
us³ugodawców. Dostêpne materia³y zale¿± od us³ugodawcy.
Wybierz >
Aplikacje
>
Pobierz
.
Funkcja Pobierz umo¿liwia dostêp do najnowszych materia³ów za po¶rednictwem
us³ug sieciowych. O dodatkowych materia³ach dostêpnych poprzez us³ugê Pobierz
dowiesz siê od us³ugodawcy lub od producenta albo dostawcy tych materia³ów.
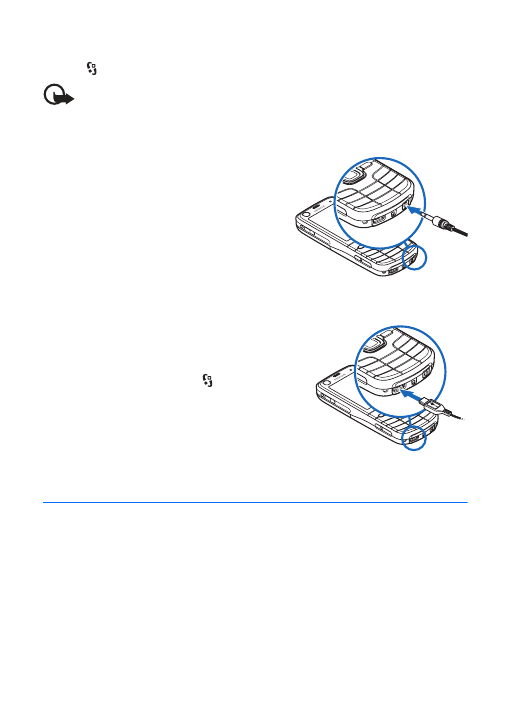
19
Po³±czenia telefoniczne
■ Osobiste
Do urz±dzenia mo¿na pobieraæ aplikacje. Aby uzyskaæ dostêp do aplikacji,
wybierz
>
Aplikacje
>
Osobiste
.
Wa¿ne: instaluj i u¿ywaj jedynie aplikacji oraz innych programów otrzymanych
z zaufanych ¼róde³. Mog± to byæ na przyk³ad aplikacje zatwierdzone przez firmê
Symbian lub te, które przesz³y test Java Verified
TM
.
■ Pod³±czanie kompatybilnego zestawu s³uchawkowego
Nie pod³±czaj produktów, które na wyj¶ciu generuj±
sygna³, poniewa¿ mo¿e on uszkodziæ urz±dzenie.
Do z³±cza Nokia AV nie pod³±czaj ¿adnego ¼ród³a
napiêcia.
Gdy do z³±cza Nokia AV pod³±czasz jaki¶ zestaw
s³uchawkowy lub urz±dzenie zewnêtrzne, które nie
zosta³o zatwierdzone przez firmê Nokia do u¿ytku
z omawianym urz±dzeniem, zwróæ szczególn±
uwagê na poziomy g³o¶no¶ci.
■ Pod³±czanie kabla USB do transmisji danych
Pod³±cz do z³±cza USB kompatybilny kabel
USB do transmisji danych.
Aby wybraæ domy¶lny tryb po³±czenia USB lub
zmieniæ aktywny tryb, wybierz
>
Ustawienia
>
£±cza
>
USB
>
Tryb po³±czenia USB
i ¿±dany tryb.
Aby ustawiæ automatyczne w³±czanie trybu
domy¶lnego, wybierz
Pytaj przy po³±czeniu
>
Nie
.
3. Po³±czenia telefoniczne
Aby ustawiæ g³o¶no¶æ podczas po³±czenia, naciskaj klawisze g³o¶no¶ci.
■ Nawi±zywanie po³±czeñ g³osowych
1. W trybie gotowo¶ci wprowad¼ numer telefonu wraz z numerem kierunkowym.
Aby usun±æ numer, naci¶nij klawisz usuwania.
W celu nawi±zania po³±czenia miêdzynarodowego naci¶nij dwukrotnie *,
aby wprowadziæ prefiks po³±czeñ miêdzynarodowych (znak + zastêpuje
miêdzynarodowy kod dostêpu), a nastêpnie wprowad¼ kod kraju, numer
kierunkowy (bez pocz±tkowego zera) i numer telefonu.
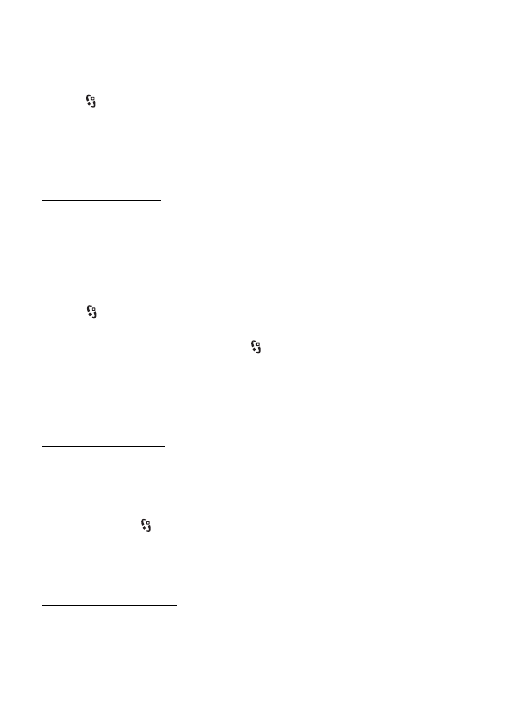
20
Po³±czenia telefoniczne
2. Aby po³±czyæ siê z danym numerem, naci¶nij klawisz po³±czenia.
3. Aby roz³±czyæ siê lub zrezygnowaæ z próby po³±czenia, naci¶nij
klawisz zakoñczenia.
Aby nawi±zaæ po³±czenie z numerem znajduj±cym siê w katalogu Kontakty,
wybierz >
Kontakty
. Przewiñ do ¿±danego kontaktu albo wpisz kilka pierwszych
liter jego opisu i wtedy przewiñ do ¿±danego kontaktu. Aby po³±czyæ siê z danym
numerem, naci¶nij klawisz po³±czenia.
Aby w trybie gotowo¶ci po³±czyæ siê z ostatnio wybieranym numerem, naci¶nij
klawisz po³±czenia.
Proste wybieranie
Proste wybieranie to szybki sposób wywo³ywania w trybie gotowo¶ci czêsto
u¿ywanych numerów. Musisz przypisaæ numery telefonów do klawiszy prostego
wybierania od 3 do 9 (klawisze 1 i 2 s± zarezerwowane dla skrzynek pocztowych
po³±czeñ g³osowych i po³±czeñ wideo), a nastêpnie wybierz dla opcji
Proste
wybieranie
ustawienie
W³±czone
.
Aby przypisaæ numer telefonu jednemu z klawiszy prostego wybierania,
wybierz
>
Ustawienia
>
Pr. wybier.
. Przewiñ do ikony klawisza i wybierz
Przypisz
oraz kontakt. Aby zmieniæ numer, wybierz
Opcje
>
Zmieñ
.
Aby w³±czyæ proste wybieranie, wybierz
>
Ustawienia
>
Ust. telefonu
>
Telefon
>
Po³±czenie
>
Proste wybieranie
>
W³±czone
.
Aby nawi±zaæ po³±czenie z numerem w ramach prostego wybierania, naci¶nij
i przytrzymaj odpowiedni klawisz prostego wybierania, a¿ rozpocznie siê
nawi±zywanie po³±czenia.
Skrzynka po³±czeñ
Aby po³±czyæ siê ze skrzynkami po³±czeñ (us³uga sieciowa), w trybie gotowo¶ci
naci¶nij i przytrzymaj 1 lub 2. Mo¿esz mieæ osobne skrzynki do po³±czeñ
g³osowych, po³±czeñ wideo i wielu linii telefonicznych.
Aby okre¶liæ numer skrzynki po³±czeñ, je¶li nie ma wprowadzonych ¿adnych
numerów, wybierz
>
Ustawienia
>
Skrz. po³±cz.
. Przewiñ do
Poczta g³osowa
(lub
Poczta wideo
), a nastêpnie wprowad¼ odpowiedni numer skrzynki po³±czeñ.
Aby zmieniæ numer skrzynki po³±czeñ, wybierz
Opcje
>
Zmieñ numer
. Numer
skrzynki po³±czeñ otrzymasz od us³ugodawcy.
Wybieranie g³osowe
Do wszystkich pozycji w katalogu Kontakty s± automatycznie dodawane znaki
g³osowe. U¿ywaæ trzeba nazw d³u¿szych i unikaæ przypisywania ró¿nym numerom
nazw o podobnym brzmieniu.
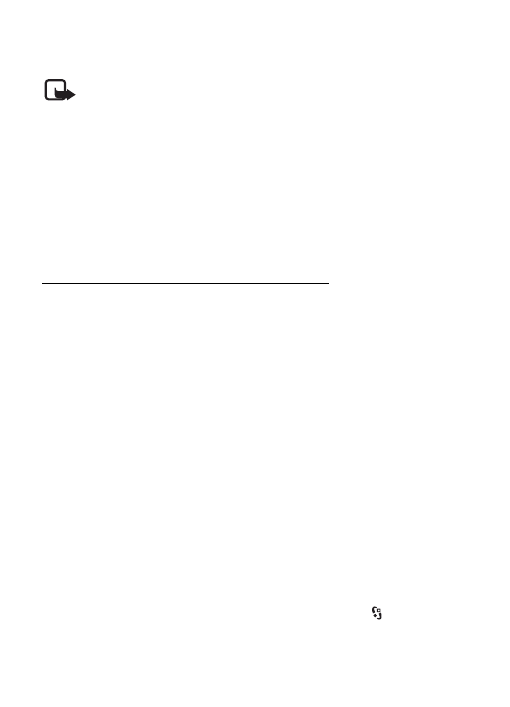
21
Po³±czenia telefoniczne
Nawi±zywanie po³±czeñ przy u¿yciu wybierania g³osowego
Znaki g³osowe s± wra¿liwe na szumy t³a. Ze znaków g³osowych nale¿y korzystaæ w cichym
otoczeniu.
Uwaga: U¿ycie znaku g³osowego mo¿e byæ utrudnione w ha³a¶liwym otoczeniu
lub nag³ej sytuacji. Nie nale¿y zatem polegaæ wy³±cznie na g³osowym wybieraniu
numerów we wszystkich okoliczno¶ciach.
1. W trybie gotowo¶ci naci¶nij i przytrzymaj prawy klawisz wyboru.
Je¿eli u¿ywasz kompatybilnego zestawu s³uchawkowego wyposa¿onego
w przycisk, naci¶nij i przytrzymaj ten przycisk.
2. Gdy jest wy¶wietlany komunikat
Teraz mów
, wypowiedz wyra¼nie polecenie
g³osowe. Urz±dzenie odtwarza to polecenie g³osowe, które najbardziej pasuje.
Po 1,5 sekundy urz±dzenie wybierze odpowiadaj±cy mu numer. Je¶li
urz±dzenie nie zinterpretuje polecenia g³osowego poprawnie, przed
rozpoczêciem wybierania numeru wybierz inn± pozycjê.
Nawi±zywanie po³±czenia konferencyjnego
To urz±dzenie obs³uguje po³±czenia konferencyjne (us³uga sieciowa) z udzia³em
maksymalnie sze¶ciu osób.
1. Po³±cz siê z pierwszym uczestnikiem.
2. Aby po³±czyæ siê z inn± osob±, wybierz
Opcje
>
Nowe po³±czenie
.
3. Aby utworzyæ po³±czenie konferencyjne przy odbieraniu nowego po³±czenia,
wybierz
Opcje
>
Konferencja
.
Aby przy³±czyæ do konferencji nastêpn± osobê, powtórz krok 2 i wybierz
Opcje
>
Konferencja
>
Dod. do konferencji
.
4. Aby zakoñczyæ po³±czenie konferencyjne, naci¶nij klawisz zakoñczenia.
■ Odbieranie i odrzucanie po³±czeñ
Aby odebraæ po³±czenie, naci¶nij klawisz po³±czenia.
Aby wyciszyæ d¼wiêk dzwonka, wybierz
Wycisz
.
Aby odrzuciæ po³±czenie, naci¶nij klawisz zakoñczenia lub wybierz
Opcje
>
Odrzuæ
. Je¶li zosta³a w³±czona funkcja
Przek. po³±czeñ
>
Gdy zajêty
, odrzucenie
po³±czenia powoduje jego przekierowanie.
Aby zamiast odbierania po³±czenia wys³aæ wiadomo¶æ SMS do rozmówcy,
wybierz
Opcje
>
Wy¶lij wiadomo¶æ
. Aby w³±czyæ wysy³anie odpowiedzi
w formie wiadomo¶ci SMS i rozpocz±æ edycjê jej tre¶ci, wybierz
>
Ustawienia
>
Ust. telefonu
>
Telefon
>
Po³±czenie
>
Odrzuæ po³±cz. z wiadom.
oraz
Tekst
wiadomo¶ci
.
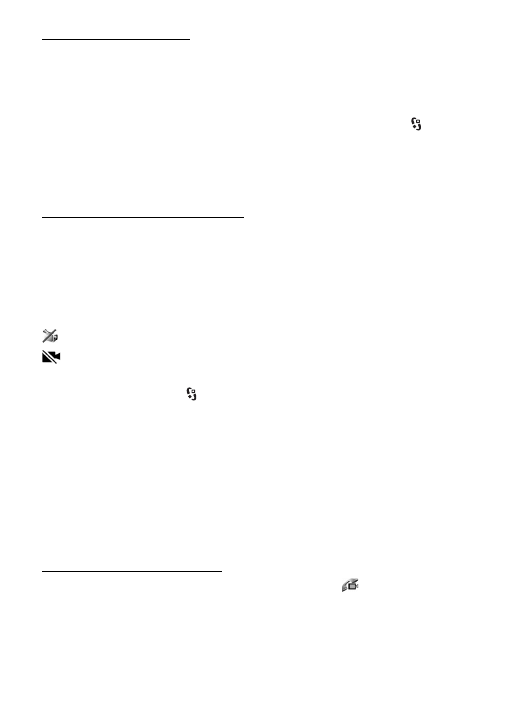
22
Po³±czenia telefoniczne
Po³±czenia oczekuj±ce
Aby w trakcie rozmowy odebraæ po³±czenie oczekuj±ce, naci¶nij
klawisz po³±czenia. Pierwsze po³±czenie zostanie zawieszone. Aby prze³±czaæ
miêdzy dwoma po³±czeniami, wybierz
Zamieñ
. Aby zakoñczyæ aktywne
po³±czenie, naci¶nij klawisz zakoñczenia.
Aby w³±czyæ funkcjê po³±czeñ oczekuj±cych (us³uga sieciowa), wybierz
>
Ustawienia
>
Ust. telefonu
>
Telefon
>
Po³±czenie
>
Po³±cz. oczekuj±ce
>
Uaktywnij
.
■ Po³±czenia wideo
Nawi±zywanie po³±czeñ wideo
Nawi±zywanie po³±czeñ wideo mo¿e wymagaæ karty USIM i dostêpu do sieci
UMTS. Informacje o mo¿liwo¶ci i warunkach korzystania z us³ugi po³±czeñ wideo
mo¿na uzyskaæ od us³ugodawcy. Po³±czenie wideo mo¿na nawi±zaæ tylko, je¶li nie
jest prowadzone po³±czenie g³osowe ani nie trwa transmisja danych. Mog± w nim
braæ udzia³ tylko dwie osoby. Po³±czenie wideo mo¿na nawi±zaæ z kompatybilnym
telefonem komórkowym lub klientem ISDN.
Zosta³o zrobione zdjêcie, które bêdzie wysy³ane zamiast obrazu wideo.
Ustawienia urz±dzenia blokuj± wysy³anie obrazu wideo do odbiorcy.
1. W trybie gotowo¶ci wprowad¼ numer telefonu i wybierz
Po³±czenie wideo
.
Mo¿esz równie¿ wybraæ
>
Kontakty
, przewin±æ do odpowiedniego kontaktu
i wybraæ
Opcje
>
Po³±czenie wideo
.
2. Aby podczas po³±czenia wideo prze³±czyæ miêdzy wy¶wietlaniem obrazu wideo
a odtwarzaniem samego d¼wiêku, wybierz na pasku zadañ
W³±cz wysy³anie
wideo
lub
Wy³±cz wysy³anie wideo
.
Je¶li wysy³anie obrazu wideo zostanie zablokowane, op³ata za po³±czenie jest
naliczana jak za po³±czenie wideo. W sprawie cen skontaktuj siê z operatorem
sieci lub us³ugodawc±.
3. Aby zakoñczyæ po³±czenie wideo, naci¶nij klawisz zakoñczenia.
Odbieranie po³±czeñ wideo
Przychodz±ce po³±czenie wideo jest sygnalizowane ikon±
.
Aby odebraæ po³±czenie wideo, naci¶nij klawisz po³±czenia. Zostanie wy¶wietlone
pytanie
Pozwalasz wys³aæ obraz wideo do dzwoni±cego?
. Je¶li wybierzesz
Tak
, w
telefonie osoby dzwoni±cej bêdzie wy¶wietlany obraz zarejestrowany przez Twoje
urz±dzenie. W przeciwnym razie przesy³anie obrazu wideo pozostanie wy³±czone.
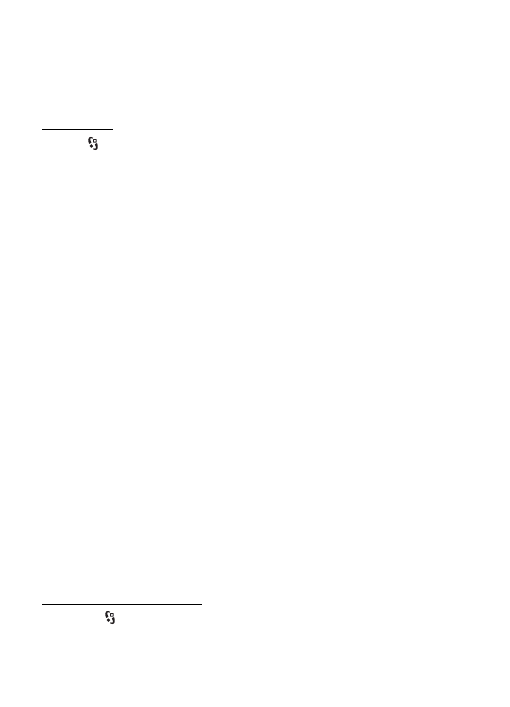
23
Po³±czenia telefoniczne
Je¶li wysy³anie obrazu wideo zostanie zablokowane, op³ata za po³±czenie jest
naliczana jak za po³±czenie wideo. W sprawie cen skontaktuj siê z us³ugodawc±.
Aby zakoñczyæ po³±czenie wideo, naci¶nij klawisz zakoñczenia.
■ Ustawienia po³±czeñ
Po³±czenia
Wybierz >
Ustawienia
>
Ust. telefonu
>
Telefon
>
Po³±czenie
i jedn±
z nastêpuj±cych opcji:
Wysy³. w³asnego ID
(us³uga sieciowa) — aby wy¶wietlaæ lub ukrywaæ numer
telefonu w aparacie osoby, do której dzwonisz.
Po³±cz. oczekuj±ce
(us³uga sieciowa) — patrz „Po³±czenia oczekuj±ce” s. 22.
Odrzuæ po³±cz. z wiadom.
i
Tekst wiadomo¶ci
— patrz „Odbieranie i odrzucanie
Wysy³. w³asnego nagr.
— aby okre¶liæ, czy chcesz po odebraniu po³±czenia wideo
wysy³aæ w³asny obraz wideo.
Zdjêcie w po³. wideo
— aby wybraæ zdjêcie, które bêdzie wy¶wietlane w przypadku
odmowy po³±czenia wideo.
Autom. ponown. wyb.
— aby skonfigurowaæ urz±dzenie w taki sposób, by samo
podejmowa³o maksymalnie 10 prób nawi±zania po³±czenia z wybranym numerem.
Poka¿ czas po³±czenia
i
Podsum. po³±czenia
— aby skonfigurowaæ urz±dzenie
w taki sposób, by wy¶wietla³o podczas po³±czenia czas jego trwania oraz
przybli¿ony czas ostatniego po³±czenia.
Proste wybieranie
— patrz „Proste wybieranie” s. 20.
Odb. dow. klawiszem
— aby odbieraæ po³±czenia przez krótkie naci¶niêcie
dowolnego klawisza, z wyj±tkiem prawych klawiszy wyboru, klawiszy g³o¶no¶ci,
klawisza wy³±cznika i klawisza zakoñczenia.
Linia w u¿yciu
(us³uga sieciowa) — aby wybraæ linie telefoniczne do nawi±zywania
po³±czeñ i wysy³ania wiadomo¶ci SMS. Ta opcja jest widoczna tylko, je¶li karta
SIM obs³uguje dwie linie telefoniczne.
Zmiana linii
(us³uga sieciowa) — aby w³±czyæ lub wy³±czyæ wybór linii.
Przekazywanie po³±czeñ
1. Wybierz >
Ustawienia
>
Ust. telefonu
>
Telefon
>
Przek. po³±czeñ
(us³uga sieciowa).
2. Wybierz po³±czenie, które chcesz przekazywaæ, np.
Po³±czenia g³osowe
.
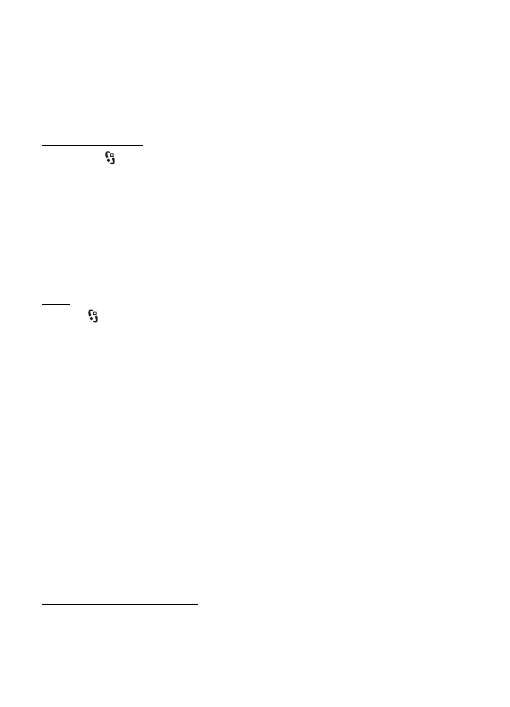
24
Po³±czenia telefoniczne
3. Wybierz ¿±dan± opcjê. Aby na przyk³ad przekazaæ po³±czenie g³osowe,
gdy telefon jest zajêty lub gdy odrzucisz po³±czenie przychodz±ce, wybierz
Gdy zajêty
.
4. Wybierz
Opcje
>
Uaktywnij
i numer telefonu, na który chcesz przekazywaæ
po³±czenia. Jednocze¶nie mo¿e byæ aktywnych kilka opcji przekazywania.
Funkcje zakazu po³±czeñ i przekazywania po³±czeñ nie mog± byæ jednocze¶nie aktywne.
Zakaz po³±czeñ
1. Wybierz >
Ustawienia
>
Ust. telefonu
>
Telefon
>
Zakaz po³±czeñ
(us³uga sieciowa), aby wprowadziæ ograniczenia w nawi±zywaniu
i odbieraniu po³±czeñ.
2. Przewiñ do ¿±danej opcji zakazu i wybierz
Opcje
>
Uaktywnij
. Aby zmieniæ
ustawienia tej us³ugi, musisz podaæ has³o zakazu otrzymane od us³ugodawcy.
Funkcje zakazu po³±czeñ i przekazywania po³±czeñ nie mog± byæ jednocze¶nie aktywne.
Nawet gdy funkcja zakazu po³±czeñ jest w³±czona, nie jest wykluczona mo¿liwo¶æ
nawi±zywania po³±czeñ z niektórymi oficjalnymi numerami alarmowymi.
Sieæ
Wybierz >
Ustawienia
>
Ust. telefonu
>
Telefon
>
Sieæ
i jedn±
z nastêpuj±cych opcji:
Tryb sieci
— aby wybraæ sieæ, która ma byæ u¿ywana (ustawienie widoczne,
je¶li udostêpnia je us³ugodawca). Po wybraniu opcji
Tryb podwójny
urz±dzenie
automatycznie korzysta z sieci GSM lub UMTS.
Wybór operatora
— aby telefon automatycznie wyszukiwa³ dostêpne sieci
i wybiera³ jedn± z nich, wybierz
Automatyczny
. Aby rêcznie wybieraæ ¿±dan±
sieæ z listy, wybierz
Rêczny
. Wybrana sieæ musi mieæ zawart± umowê roamingow±
z Twoj± sieci± macierzyst±.
Informacje o sieci
(us³uga sieciowa) — aby skonfigurowaæ urz±dzenie w taki
sposób, by informowa³o o korzystaniu z sieci komórkowej opartej na technologii
MCN oraz w³±czyæ odbiór informacji o sieci.
■ Udostêpnianie wideo
Dziêki udostêpnianiu wideo mo¿na podczas po³±czenia wideo wysy³aæ z w³asnego
urz±dzenia do innego kompatybilnego urz±dzenia komórkowego obraz wideo
rejestrowany na ¿ywo.
Wymagania techniczne
Udostêpnianie wideo wymaga po³±czenia 3G (UMTS). Informacje na temat
dostêpno¶ci sieci i op³at za korzystanie z tej aplikacji mo¿na uzyskaæ
u us³ugodawcy.
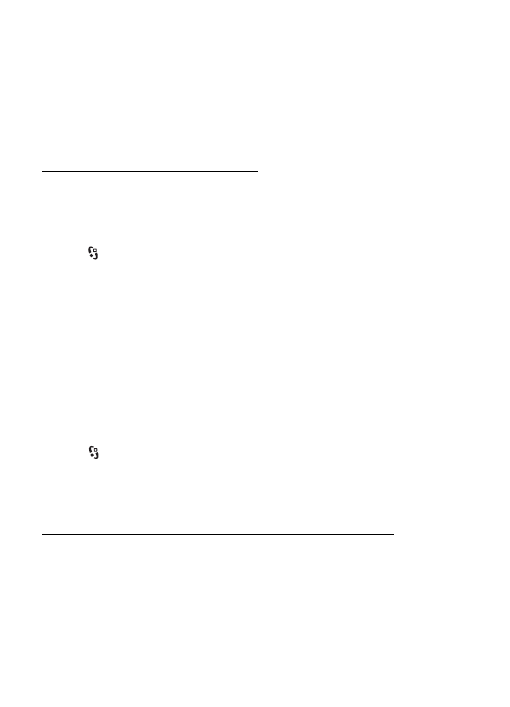
25
Po³±czenia telefoniczne
Aby korzystaæ z udostêpniania wideo, wykonaj nastêpuj±ce czynno¶ci:
• Sprawd¼, czy urz±dzenie jest skonfigurowane do po³±czeñ „osoba do osoby”.
• Sprawd¼, czy nadawca i odbiorca s± zarejestrowani w sieci UMTS.
• Sprawd¼, czy jest aktywne po³±czenie UMTS i czy urz±dzenie jest w zasiêgu
sieci UMTS. W przypadku opuszczenia strefy zasiêgu sieci UMTS sesja
udostêpniania zostanie przerwana, ale po³±czenie g³osowe bêdzie
trwa³o nadal.
Ustawienia udostêpniania wideo
Po³±czenia „osoba do osoby” s± tak¿e znane pod nazw± po³±czeñ SIP (ang. Session
Initiation Protocol). Przed skorzystaniem z udostêpniania wideo nale¿y poprosiæ
us³ugodawcê o dostarczenie skonfigurowanego profilu SIP przeznaczonego
do urz±dzenia.
Wybierz >
Ustawienia
>
Ust. telefonu
>
Po³±czenie
>
Udostêpn. wideo
i jedn±
z nastêpuj±cych opcji:
Udostêpnianie wideo
— aby wybraæ, czy udostêpnianie wideo ma byæ w³±czone.
Profil SIP
— aby wybraæ profil SIP.
Zapisywanie wideo
— aby wybraæ, czy obrazy wideo na ¿ywo maj± byæ zapisywane
automatycznie.
Prefer. pamiêæ zapisu
— aby wybraæ, czy obrazy wideo maj± byæ zapisywane
w pamiêci urz±dzenia, czy na karcie pamiêci.
D¼wiêk. sygna³ otwarcia
— aby ustawiæ d¼wiêk sygnalizuj±cy podczas po³±czenia
mo¿liwo¶æ udostêpniania wideo.
Je¶li znasz adres SIP odbiorcy, mo¿esz go zapisaæ w katalogu Kontakty.
Wybierz
>
Kontakty
, odpowiedni kontakt, a nastêpnie
Opcje
>
Edytuj
>
Opcje
>
Dodaj element
>
SIP
lub
Udostêpnij wideo
. Wprowad¼ adres SIP
(nazwa_u¿ytkownika@nazwa_domeny). Zamiast nazwy domeny mo¿esz
u¿yæ adresu IP.
Udostêpnianie obrazu wideo na ¿ywo lub pliku wideo
1. Aby udostêpniaæ obraz wideo na ¿ywo rejestrowany za pomoc± kamery
wbudowanej w urz±dzenie, wybierz podczas po³±czenia g³osowego
Opcje
>
Udostêpnij wideo
>
Wideo na ¿ywo
. Aby udostêpniaæ zapisany plik wideo,
wybierz
Plik wideo
i plik, który chcesz udostêpniæ.
2. Urz±dzenie wysy³a zaproszenie na adres SIP zapisany w katalogu Kontakty.
W razie konieczno¶ci, aby wys³aæ zaproszenie, wybierz adres SIP odbiorcy
albo wprowad¼ adres SIP i wybierz
OK
.
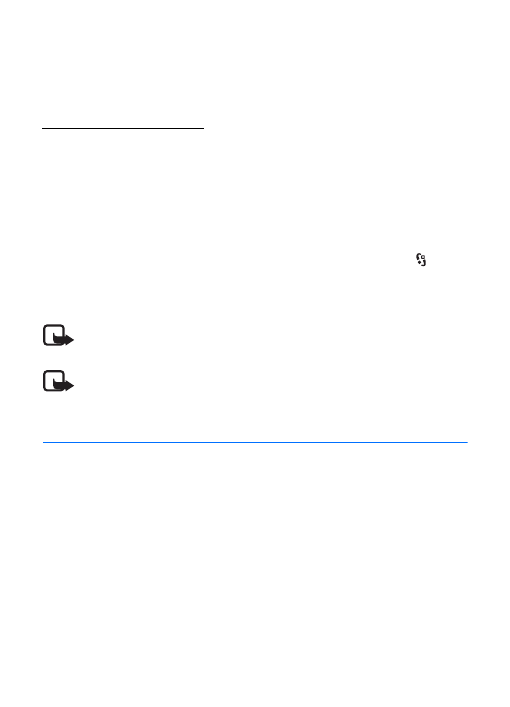
26
Okre¶lanie po³o¿enia
3. Udostêpnianie rozpoczyna siê automatycznie po przyjêciu zaproszenia przez
odbiorcê i powoduje w³±czenie g³o¶nika. Do sterowania udostêpnianiem wideo
s³u¿± przyciski na pasku narzêdzi.
4. Aby zakoñczyæ sesjê udostêpniania, wybierz
Stop
. Aby zakoñczyæ po³±czenie
g³osowe, naci¶nij klawisz zakoñczenia.
Przyjmowanie zaproszeñ
Po odebraniu zaproszenia urz±dzenie emituje d¼wiêk dzwonka. W zaproszeniu
widnieje nazwa lub adres SIP nadawcy. Wybierz
Tak
, aby rozpocz±æ sesjê
udostêpniania. Aby odrzuciæ zaproszenie i wróciæ do po³±czenia g³osowego,
wybierz
Nie
.
■ Rejestr
Aby wy¶wietliæ informacje o nieodebranych, odebranych i wykonanych
po³±czeniach, wiadomo¶ciach tekstowych, po³±czeniach pakietowych oraz
faksach i po³±czeniach danych zarejestrowanych w urz±dzeniu, wybierz
>
Rejestr
.
W trybie gotowo¶ci mo¿na u¿ywaæ klawisza po³±czenia jako skrótu do pozycji
Wyb. numery
w rejestrze
Ost. po³±czenia
(us³uga sieciowa).
Uwaga: rzeczywista kwota na fakturze za po³±czenia telefoniczne i us³ugi
sieciowe mo¿e zale¿eæ od charakterystyki sieci, sposobu zliczania czasu
po³±czeñ, podatków itp.
Uwaga: niektóre liczniki, w tym licznik czasu u¿ytkowania, mog± zostaæ
wyzerowane w wyniku naprawy serwisowej lub aktualizacji oprogramowania.
4. Okre¶lanie po³o¿enia
Do okre¶lania po³o¿enia, wspó³rzêdnych lub odleg³o¶ci mo¿na u¿ywaæ takich
aplikacji, jak
Mapy
i
Dane GPS
. Aplikacje te wymagaj± po³±czenia GPS.
■ Informacje o systemie GPS
Urz±dzenie to jest wyposa¿one w wewnêtrzny odbiornik GPS.
System GPS (ang. Global Positioning System) jest udostêpniany przez rz±d USA, który
ponosi wy³±czn± odpowiedzialno¶æ za dok³adno¶æ dzia³ania i utrzymywanie tego systemu.
Na dok³adno¶æ ustalania pozycji mo¿e mieæ wp³yw zestrajanie satelitów GPS prowadzone
przez rz±d USA. Dok³adno¶æ ta mo¿e ulec zmianie zgodnie z polityk± cywilnego
udostêpniania GPS Amerykañskiego Departamentu Obrony i Federalnego Planu
Radionawigacji. Na dok³adno¶æ ustalania pozycji mo¿e te¿ mieæ wp³yw niew³a¶ciwa
geometria satelitów. Na mo¿liwo¶æ odbioru i jako¶æ sygna³ów GPS mog± mieæ wp³yw
okoliczne zabudowania, przeszkody naturalne i warunki atmosferyczne. Aby odbieraæ
sygna³y GPS, odbiornik GPS musi znajdowaæ siê na zewn±trz budynku.
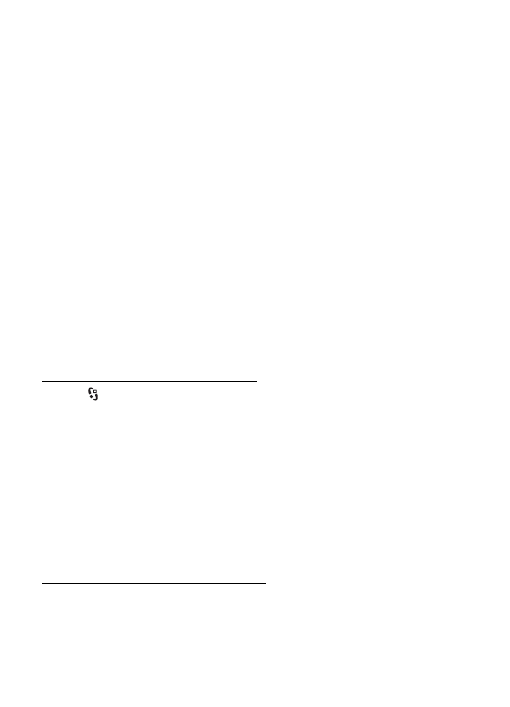
27
Okre¶lanie po³o¿enia
Odbiornik GPS nie nadaje siê do precyzyjnego okre¶lania lokalizacji, czyli ¿e nie nale¿y
nigdy polegaæ wy³±cznie na danych z odbiornika GPS i z radiowych sieci komórkowych
przy ustalaniu lokalizacji lub nawigacji.
■ Wspomagany GPS
Wspomagany GPS (A-GPS) u¿ywany jest do pobierania danych pomocniczych przez
po³±czenie pakietowe, które to dane pomagaj± obliczaæ wspó³rzêdne aktualnej pozycji,
w czasie gdy Twoje urz±dzenie odbiera sygna³y z satelitów.
Operator sieci mo¿e pobieraæ za to po³±czenie op³aty zgodne z Twoim
abonamentem. Aby uzyskaæ informacje na temat odpowiedniego punktu dostêpu
do internetu i op³at zwi±zanych z t± us³ug±, nale¿y skontaktowaæ siê ze swoim
operatorem sieci.
Urz±dzenie zosta³o skonfigurowano tak, aby umo¿liwiæ korzystanie z us³ugi Nokia
A-GPS, gdy nie s± dostêpne ustawienia A-GPS us³ugodawcy. Dane pomocnicze
s± pobierane z serwera us³ugi Nokia A-GPS tylko w razie potrzeby. Aby wy³±czyæ
ró¿ne metody okre¶lania po³o¿enia, patrz „Ustawienia okre¶lania po³o¿enia” s. 27.
Aby korzystaæ z us³ugi A-GPS, musisz mieæ zdefiniowany punkt dostêpu
do internetu przeznaczony dla po³±czeñ pakietowych. Zobacz „Ustawienia
okre¶lania po³o¿enia”, s. 27.
■ Konfigurowanie po³±czenia GPS
Ustawienia okre¶lania po³o¿enia
Wybierz >
Ustawienia
>
Ust. telefonu
>
Ogólne
>
Pozycjonowan.
i jedn±
z nastêpuj±cych opcji:
Metody pozycjonow.
— aby w³±czyæ lub wy³±czyæ ró¿ne metody okre¶lania
po³o¿enia.
Serwer pozycjonowania
— aby zdefiniowaæ punkt dostêpu dla us³ugi A-GPS,
wybierz
Punkt dostêpu
. U¿ywaæ mo¿na wy³±cznie punktu dostêpu do internetu
przeznaczonego dla po³±czeñ pakietowych. Urz±dzenie prosi o podanie punktu
dostêpu do internetu przy pierwszym u¿yciu us³ugi GPS.
Preferencje zapisu
— aby wybraæ system pomiaru odleg³o¶ci i format
wspó³rzêdnych.
Prawid³owe trzymanie urz±dzenia
Aby korzystaæ z odbiornika, trzymaj urz±dzenie w d³oni pionowo, pod k±tem
oko³o 45 stopni. Odbiornik musi byæ ustawiony w kierunku nieba.
Nawi±zanie po³±czenia GPS mo¿e trwaæ od kilku sekund do kilku minut,
a w poje¼dzie jeszcze d³u¿ej. Zobacz „Dioda GPS”, s. 15.
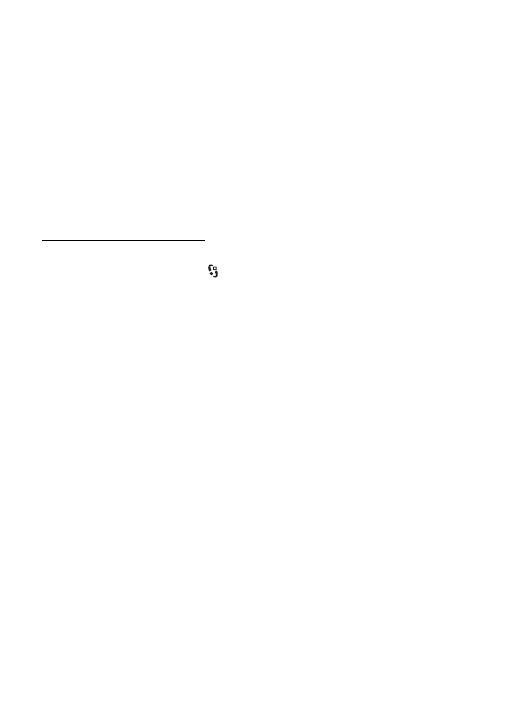
28
Okre¶lanie po³o¿enia
Korzystanie z GPS mo¿e spowodowaæ szybsze roz³adowanie baterii urz±dzenia.
Je¶li urz±dzenie nie mo¿e odebraæ sygna³u z satelity, nale¿y podj±æ nastêpuj±ce
dzia³ania:
• Je¶li znajdujesz siê w budynku, wyjd¼ na zewn±trz, aby poprawiæ warunki
odbioru sygna³u.
• Je¶li znajdujesz siê na zewn±trz budynku, spróbuj znale¼æ otwart± przestrzeñ.
• Sprawd¼, czy nie zakrywasz d³oni± anteny GPS urz±dzenia.
• Z³e warunki atmosferyczne mog± wp³ywaæ na si³ê sygna³u.
• Niektóre pojazdy maj± przyciemniane (atermiczne) szyby, które mog±
blokowaæ sygna³y z satelitów.
Stan sygna³u z satelitów
Aby sprawdziæ, ile satelitów zosta³o zlokalizowanych przez urz±dzenie i czy
odbiera ono ich sygna³, wybierz
>
Aplikacje
>
Dane GPS
>
Pozycja
>
Opcje
>
Status satelity
.
Je¶li urz±dzenie zlokalizowa³o satelity, w widoku z informacjami o satelitach
ka¿demu z nich bêdzie przyporz±dkowany jeden pasek. Gdy urz±dzenie uzyska
z sygna³u nadawanego przez satelitê dane wystarczaj±ce do obliczenia
wspó³rzêdnych bie¿±cego po³o¿enia, pasek zmieni kolor na szary.
■ ¯±dania ustalenia po³o¿enia
Z us³ugi sieciowej mo¿esz otrzymaæ pro¶bê o wys³anie informacji o po³o¿eniu.
Us³ugodawcy mog± dostarczaæ wiadomo¶ci dotycz±cych zagadnieñ lokalnych,
np. informacje o pogodzie i warunkach ruchu na drogach, z uwzglêdnieniem
pozycji urz±dzenia.
Je¶li po otrzymaniu ¿±dania okre¶lenia po³o¿enia chcesz przes³aæ informacje
o swoim po³o¿eniu, wybierz
Przyjmij
. Je¶li chcesz odrzuciæ ¿±danie,
wybierz
Odrzuæ
.
■ Mapy
Obszar, jaki pokrywa mapa, zale¿y od kraju lub regionu. Na przyk³ad niektóre
mapy mog± byæ niedostêpne ze wzglêdu na ograniczenia prawne wystêpuj±ce
w pewnych krajach i regionach. W maksymalnym wymiarze dopuszczanym przez
prawo firma Nokia zrzeka siê wszelkich gwarancji w zakresie dostêpno¶ci,
dok³adno¶ci, poprawno¶ci i aktualno¶ci map.
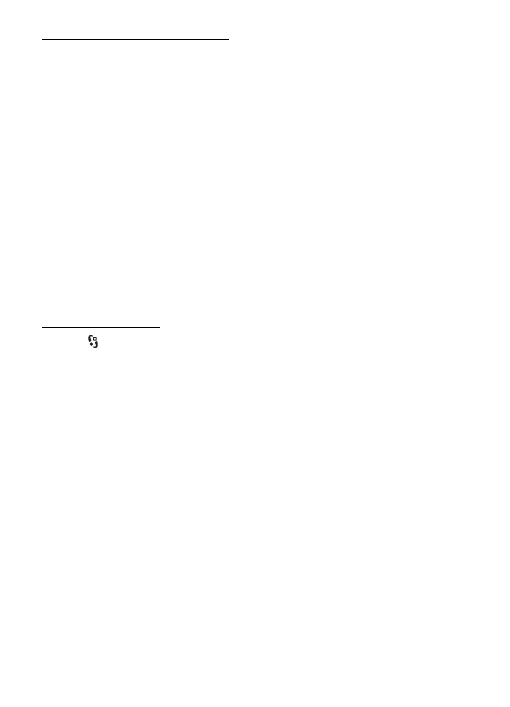
29
Okre¶lanie po³o¿enia
Informacje o aplikacji Mapy
Dziêki aplikacji Mapy mo¿na sprawdziæ swoje bie¿±ce po³o¿enie na mapie,
przegl±daæ mapy ró¿nych miast i pañstw, wyszukiwaæ adresy i ciekawe miejsca,
planowaæ trasy z jednego miejsca do drugiego, zapisywaæ miejsca jako punkty
orientacyjne oraz przesy³aæ je do kompatybilnych urz±dzeñ. Mo¿na równie¿
korzystaæ odp³atnie z dodatkowych us³ug, np. szczegó³owych przewodników
turystycznych, informacji o ruchu na drogach i nawigacji g³osowej. Us³ugi
te s± niedostêpne w niektórych krajach i regionach.
Niektóre mapy mog± byæ wstêpnie za³adowane na kartê pamiêci w urz±dzeniu.
Wiêcej map mo¿na pobraæ przez internet, korzystaj±c z oprogramowania
komputerowego Nokia Map Loader. Zobacz „Pobieranie map”, s. 31.
Aplikacja Mapy u¿ywa systemu GPS. Zobacz „Okre¶lanie po³o¿enia”, s. 26.
Mo¿esz zdefiniowaæ metody okre¶lania po³o¿enia stosowane w urz±dzeniu.
Zobacz „Ustawienia okre¶lania po³o¿enia”, s. 27. Aby uzyskaæ najdok³adniejsze
informacje o lokalizacji, u¿yj wewnêtrznego odbiornika GPS lub kompatybilnego
zewnêtrznego odbiornika GPS.
Przegl±danie map
Wybierz >
Mapy
lub naci¶nij klawisz w³asny. Zobacz „Klawisz w³asny”, s. 17.
Podczas pierwszego korzystania z aplikacji Mapy byæ mo¿e trzeba bêdzie
wskazaæ komórkowy punkt dostêpu, który bêdzie s³u¿y³ do pobierania danych
kartograficznych dotycz±cych aktualnego miejsca pobytu. Aby pó¼niej zmieniæ
domy¶lny punkt dostêpu, wybierz
Opcje
>
Narzêdzia
>
Ustawienia
>
Internet
>
Sieciowe miejsce docelowe
.
Aby otrzymaæ informacjê, gdy urz±dzenie zarejestruje siê w innej sieci ni¿
macierzysta, wybierz
Opcje
>
Narzêdzia
>
Ustawienia
>
Internet
>
Ostrze¿. dot.
roamingu
>
W³±czone
. Wiêcej szczegó³ów oraz informacje dotycz±ce kosztów
roamingu mo¿na uzyskaæ od us³ugodawcy.
Wska¼nik przesy³ania danych informuje o u¿ywanym po³±czeniu internetowym
i ilo¶ci danych przes³anych od momentu uruchomienia aplikacji.
Prawie ca³o¶æ kartografii cyfrowej jest w pewnym stopniu niedok³adna i niepe³na. Nie nale¿y
nigdy polegaæ wy³±cznie na kartografii pobranej do u¿ytku w tym urz±dzeniu.
Po uruchomieniu aplikacji Mapy jest wskazywana stolica kraju, w którym
przebywasz, lub po³o¿enie zapisane podczas ostatniej sesji. W razie konieczno¶ci
jest pobierana mapa aktualnej lokalizacji.
Aby nawi±zaæ po³±czenie GPS i wy¶wietliæ powiêkszenie ostatniej znanej
lokalizacji, naci¶nij 0 lub wybierz
Opcje
>
Moja pozycja
.
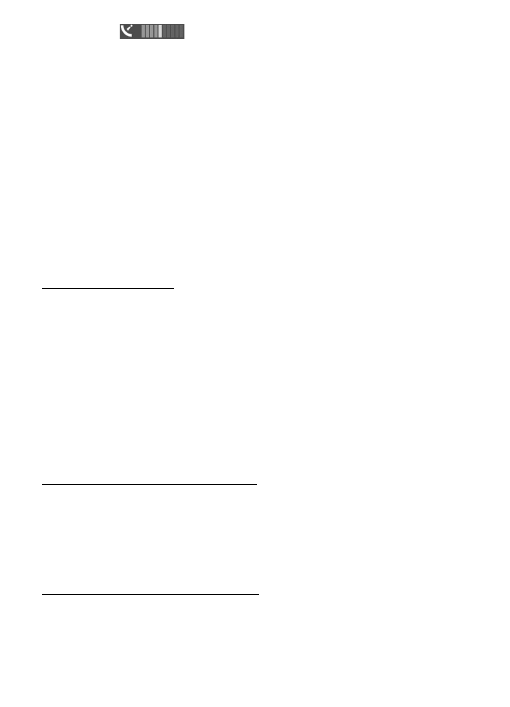
30
Okre¶lanie po³o¿enia
Wska¼nik GPS
w prawym dolnym rogu wy¶wietlacza informuje
o dostêpno¶ci i mocy sygna³u z satelitów. Jeden pasek odpowiada jednemu
satelicie. Je¶li urz±dzenie odbierze wystarczaj±co du¿o danych, aby nawi±zaæ
po³±czenie GPS z danym satelit±, pasek zmienia kolor na zielony. Aby mo¿na by³o
wyznaczyæ wspó³rzêdne aktualnego po³o¿enia, urz±dzenie musi odbieraæ sygna³
z co najmniej czterech satelitów. Po wstêpnym obliczeniu po³o¿enia do dalszego
dzia³ania mog± wystarczyæ sygna³y z trzech satelitów.
Aby powiêkszyæ lub pomniejszyæ obraz, naci¶nij * lub #. Do poruszania siê
po mapie s³u¿± klawisze przewijania. Nowa mapa jest pobierana automatycznie
po przewiniêciu do obszaru nieuwzglêdnionego na pobranych wcze¶niej mapach.
Zobacz „Pobieranie map”, s. 31. Mapy s± bezp³atne, ale ich pobieranie mo¿e siê
wi±zaæ z ryzykiem przesy³ania du¿ej ilo¶ci danych przez sieæ us³ugodawcy. Wiêcej
informacji na temat op³at za transmisjê danych mo¿na uzyskaæ u us³ugodawcy.
Mapy s± automatycznie zapisywane w pamiêci urz±dzenia lub na kompatybilnej
karcie pamiêci (je¶li zosta³a w³o¿ona).
Znajdowanie miejsc
Aby znale¼æ jakie¶ miejsce w mie¶cie lub na wy¶wietlanym aktualnie fragmencie
mapy, wprowad¼ w polu wyszukiwania pe³ny lub czê¶ciowy adres miejsca,
a nastêpnie naci¶nij klawisz przewijania. Aby znale¼æ jakie¶ miejsce w innym
mie¶cie, wprowad¼ nazwê miasta i adres, a nastêpnie wybierz
Wyszukaj
.
Aby znale¼æ okre¶lony adres, wybierz
Opcje
>
Wyszukaj
>
Adresy
. Wype³nienie
pól
Kraj/region *
i
Miejsc. lub kod pocz.
jest obowi±zkowe.
Aby przegl±daæ miejsca i lokalne atrakcje wed³ug kategorii, wybierz
Opcje
>
Wyszukaj
>
Miejsca
i odpowiedni± kategoriê.
Aby znale¼æ adres zapisany w katalogu Kontakty, wybierz
Opcje
>
Wyszukaj
>
Adresy
>
Opcje
>
Wybierz z Kontaktów
.
Zapisywanie i wysy³anie po³o¿eñ
Aby zapisaæ po³o¿enie w urz±dzeniu, naci¶nij klawisz przewijania i wybierz
Dodaj
>
Do miejsc
.
Aby wys³aæ po³o¿enie do kompatybilnego urz±dzenia, naci¶nij klawisz przewijania
i wybierz
Wy¶lij
. Je¶li wy¶lesz po³o¿enie w wiadomo¶ci SMS, informacja ta
zostanie przekszta³cona na zwyk³y tekst.
Wy¶wietlanie zapisanych pozycji
Aby wy¶wietliæ po³o¿enia lub trasy zapisane w urz±dzeniu, wybierz
Opcje
>
Ulubione
>
Moje miejsca
lub
Trasy
.
Aby sprawdziæ, które po³o¿enia by³y wyszukiwane na mapie, wybierz
Opcje
>
Ulubione
>
Historia
.
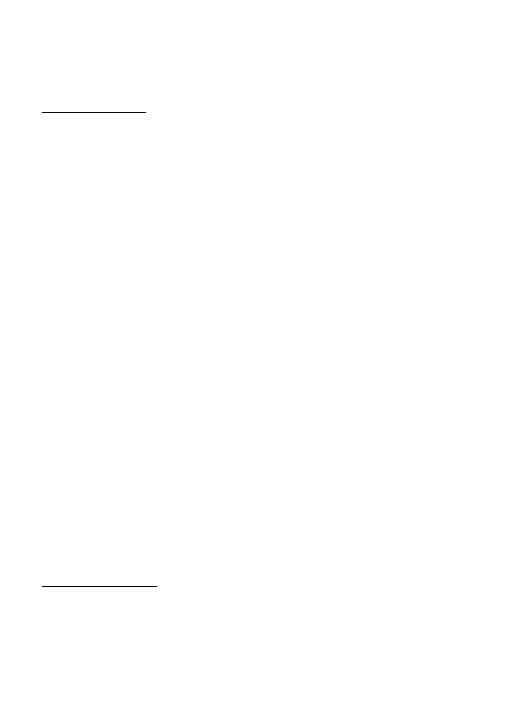
31
Okre¶lanie po³o¿enia
Aby utworzyæ kolekcjê ulubionych miejsc, wybierz
Opcje
>
Ulubione
>
Kolekcje
>
Nowa kolekcja
Wprowad¼ nazwê kolekcji. Aby dodaæ po³o¿enia do utworzonej
kolekcji, otwórz
Moje miejsca
, przewiñ do danego po³o¿enia, naci¶nij klawisz
przewijania i wybierz
Dodaj
>
Do kolekcji
.
Pobieranie map
Podczas przegl±dania mapy na wy¶wietlaczu w aplikacji Mapy przewiniêcie do
obszaru nieobejmowanego przez ju¿ pobrane mapy powoduje automatyczne
pobranie nowej mapy. Licznik danych (w KB) na wy¶wietlaczu wskazuje
aktywno¶æ sieci podczas przegl±dania map, planowania tras lub wyszukiwania
lokalizacji online.
Pobieranie map mo¿e siê wi±zaæ z transmisj± du¿ych ilo¶ci danych przez sieæ komórkow±
us³ugodawcy. Skontaktuj siê z us³ugodawc±, aby dowiedzieæ siê wiêcej o kosztach transmisji
danych.
Aby zapobiec automatycznemu pobieraniu map, np. podczas przebywania
poza sieci± macierzyst±, wybierz
Opcje
>
Narzêdzia
>
Ustawienia
>
Internet
>
Id¼ do trybu online po uruchomieniu
>
Nie
.
Aby wskazaæ, która pamiêæ bêdzie u¿ywana, i okre¶liæ, jak± jej ilo¶æ mo¿na
przeznaczyæ na zapisywanie map lub plików nawigacji prowadzonej g³osem,
wybierz
Opcje
>
Narzêdzia
>
Ustawienia
>
Mapa
>
Pamiêæ, która ma byæ
u¿ywana
i
Maksymalne wykorzystanie pamiêci
. Po zape³nieniu pamiêci zostaj±
usuniête najstarsze dane map. Zapisane dane map mo¿na usun±æ za pomoc±
programu komputerowego Nokia Map Loader.
Nokia Map Loader
Nokia Map Loader to oprogramowanie komputerowe, które umo¿liwia pobieranie
map i dodatkowych us³ug z internetu oraz ich instalowanie na kompatybilnej
karcie pamiêci. Przed zastosowaniem programu Nokia Map Loader nale¿y
przynajmniej raz uruchomiæ aplikacjê Mapy i przejrzeæ mapy za jej pomoc±,
poniewa¿ korzysta on z jej historii u¿ytkowania.
Aby zainstalowaæ program Nokia Map Loader na kompatybilnym komputerze,
patrz http://maps.nokia.com i postêpuj zgodnie z instrukcjami wy¶wietlanymi
na ekranie.
Planowanie trasy
Aby zaplanowaæ trasê, wybierz miejsce na mapie lub wyszukaj je, a nastêpnie
naci¶nij klawisz przewijania i wybierz
Dodaj
>
Do trasy
.
Aby dodaæ wiêcej miejsc do swojej trasy, wybierz
Opcje
>
Dodaj punkt trasy
,
a nastêpnie wyszukaj miejsce.
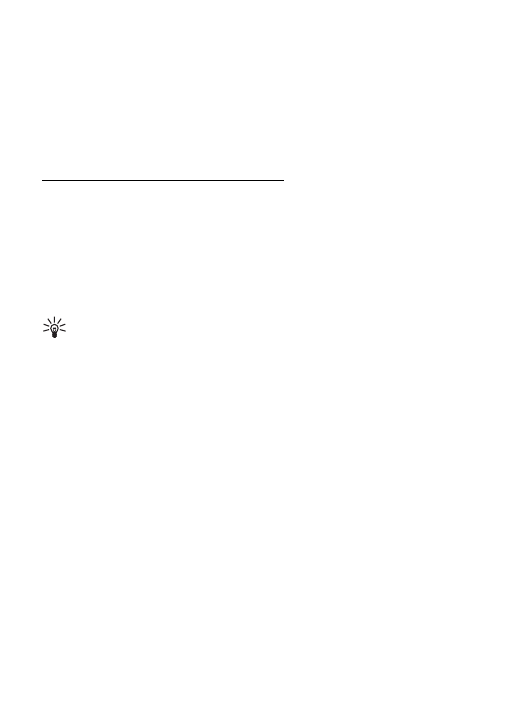
32
Okre¶lanie po³o¿enia
Aby dokonaæ edycji trasy, naci¶nij klawisz przewijania i wybierz
Edytuj trasê
.
Aby okre¶liæ ustawienia trasy, wybierz
Opcje
>
Ustawienia
.
Aby wy¶wietliæ trasê na mapie, wybierz
Opcje
>
Poka¿ trasê
.
Aby z pomoc± nawigacji dotrzeæ do miejsca docelowego samochodem lub pieszo,
je¶li masz zakupione te dodatkowe us³ugi, wybierz
Opcje
>
Zacznij jechaæ
lub
Zacznij i¶æ
.
Aby zapisaæ trasê, wybierz
Opcje
>
Zapisz trasê
.
Dodatkowe us³ugi do aplikacji Mapy
Do urz±dzenia mo¿na zakupiæ licencjê nawigacyjn± i pobraæ ró¿nego rodzaju
przewodniki turystyczne. Mo¿esz kupiæ licencjê na nawigacjê piesz± lub
samochodow± oraz nabyæ us³ugê informacji o ruchu drogowym.
Pobieranie us³ug dodatkowych mo¿e siê wi±zaæ z przesy³aniem du¿ych ilo¶ci danych przez
sieæ komórkow± us³ugodawcy. Skontaktuj siê z us³ugodawc±, aby dowiedzieæ siê wiêcej
o kosztach transmisji danych.
Dotarcie do miejsca docelowego z pomoc± nawigacji
Wskazówka: Aby bezp³atnie wypróbowaæ nawigacjê przez pewien czas,
wybierz
Mapy
>
Opcje
>
Jed¼ do
lub
Id¼ do
. Aplikacja Mapy sprawdza, czy
dla urz±dzenia jest dostêpna bezp³atna licencja. Aby aktywowaæ licencjê,
wybierz
OK
. Licencji mo¿na u¿yæ tylko raz.
Aby nabyæ licencjê g³osowej nawigacji pieszej i samochodowej, wybierz
Opcje
>
Us³ugi dodatkowe
>
Dojazd i doj¶cie
. Aby nabyæ licencjê tylko nawigacji pieszej,
wybierz
Doj¶cie
. P³atno¶æ za us³ugê mo¿e zostaæ pobrana z karty kredytowej lub
doliczona do rachunku telefonicznego, je¶li operator telefonii komórkowej
umo¿liwia taki sposób rozliczania.
Aby rozpocz±æ przemierzanie trasy z pomoc± nawigacji, wybierz miejsce
docelowe, naci¶nij klawisz przewijania i wybierz
Jed¼ do
lub
Id¼ do
.
Je¶li u¿ywasz nawigacji samochodowej po raz pierwszy, urz±dzenie wy¶wietli
monit o wybranie jêzyka wskazówek g³osowych i pobranie odpowiednich plików
ze wskazówkami g³osowymi. Aby zmieniæ jêzyk w pó¼niejszym czasie, w widoku
g³ównym aplikacji Mapy wybierz
Opcje
>
Narzêdzia
>
Ustawienia
>
Nawigacja
>
Przewodnik g³osowy
. Wskazówki g³osowe s± niedostêpne w przypadku nawigacji
pieszej.
Aby podczas korzystania z nawigacji prze³±czaæ siê miêdzy ró¿nymi widokami
mapy, naci¶nij klawisz przewijania i wybierz
Widok manewrów
,
Widok z lotu
ptaka
lub
Widok strza³ek
.
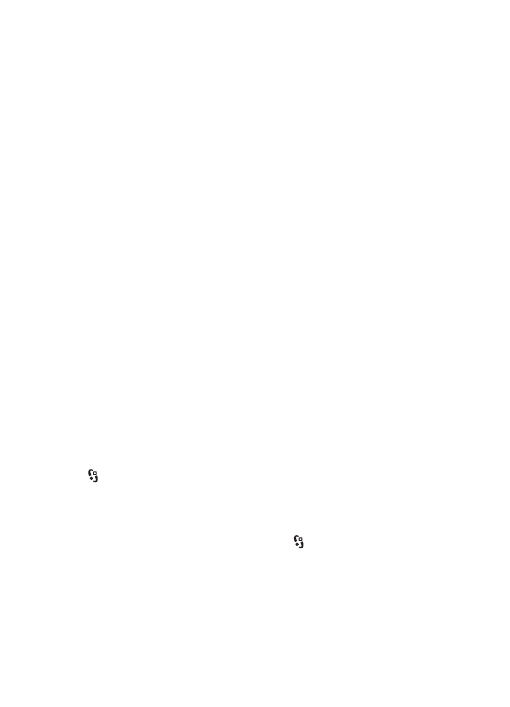
33
Okre¶lanie po³o¿enia
Aby odrzuciæ wytyczon± trasê i u¿yæ inn±, wybierz
Opcje
>
Inna trasa
.
Aby zatrzymaæ nawigacjê, wybierz
Opcje
>
Zatrzymaj
.
Informacje o ruchu drogowym
Przekazywane na bie¿±co informacje o ruchu drogowym s± us³ug± dodatkow±,
która dostarcza danych o zdarzeniach mog±cych wp³yn±æ na przebieg Twojej
podró¿y. Mo¿esz nabyæ tê us³ugê i pobraæ j± do urz±dzenia, je¶li jest dostêpna
w Twoim kraju lub regionie.
Aby nabyæ licencjê us³ugi informacji o ruchu drogowym, wybierz
Opcje
>
Us³ugi dodatkowe
>
Inform. o ruchu
.
Aby wy¶wietliæ informacje o zdarzeniach drogowych, wybierz
Opcje
>
Informacje
o ruchu
. Zdarzenia s± oznaczane na mapie trójk±tami i liniami.
Aby wy¶wietliæ szczegó³owe informacje o danym zdarzeniu, m.in. mo¿liwe trasy
objazdów, wybierz zdarzenie i
Opcje
>
Otwórz
.
Aby zaktualizowaæ informacje o ruchu drogowym, wybierz
Aktualizuj informacje
o ruchu
.
Przewodniki turystyczne
Aby kupiæ i pobraæ przewodniki turystyczne lub wy¶wietliæ ju¿ pobrane, wybierz
Opcje
>
Us³ugi dodatkowe
>
Przewodniki
.
Aby przegl±daæ kategorie przewodników turystycznych, wybierz jedn± z nich.
Je¶li znajduj± siê w niej podkategorie, wybierz jak±¶ podkategoriê.
Aby pobraæ do urz±dzenia nowy przewodnik, przewiñ do ¿±danego przewodnika
i wybierz
Tak
. P³atno¶æ za przewodniki mo¿e zostaæ pobrana z karty kredytowej
lub doliczona do rachunku telefonicznego, je¶li us³ugodawca umo¿liwia taki
sposób rozliczania.
■ Punkty orientacyjne
Wybierz >
Aplikacje
>
Pkty orient.
. Dziêki opcji Punkty orientacyjne mo¿esz
zapisaæ w urz±dzeniu informacje o po³o¿eniu okre¶lonych miejsc. Z zapisanych
punktów orientacyjnych mo¿esz korzystaæ w kompatybilnych aplikacjach,
np.
Dane GPS
i
Mapy
.
Aby utworzyæ nowy punkt orientacyjny, wybierz
>
Aplikacje
>
Pkty orient.
>
Opcje
>
Nowy punkt orient.
. Aby za¿±daæ wspó³rzêdnych swojej aktualnej pozycji,
wybierz
Aktualna pozycja
. Aby rêcznie wprowadziæ informacje o po³o¿eniu,
wybierz
Wprowad¼ rêcznie
.
Aby dodaæ punkt orientacyjny do gotowych kategorii, wybierz punkt orientacyjny
i
Opcje
>
Dodaj do kategorii
. Wybierz kategorie, do których chcesz dodaæ dany
punkt orientacyjny.
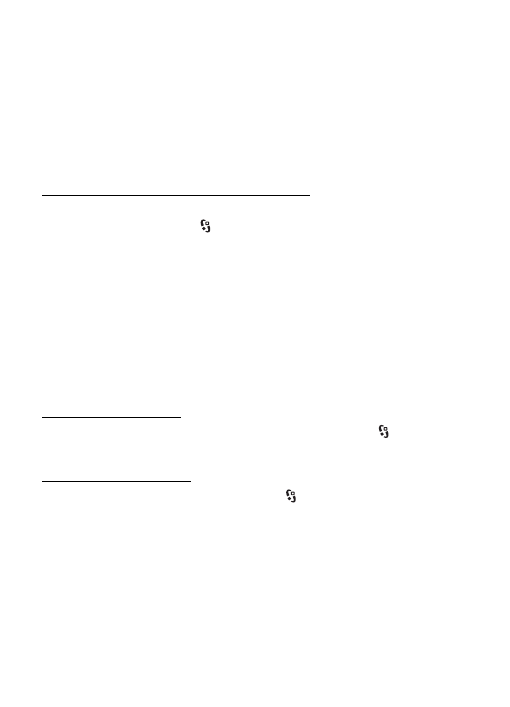
34
Okre¶lanie po³o¿enia
Aby wys³aæ jeden lub kilka punktów orientacyjnych do kompatybilnego
urz±dzenia, wybierz
Opcje
>
Wy¶lij
. Odebrane punkty orientacyjne
s± umieszczane w Skrzynce odbiorczej w menu Wiadomo¶ci.
■ Dane GPS
Aplikacja Dane GPS dostarcza wskazówek u³atwiaj±cych dotarcie do wybranego
miejsca docelowego, informacji o po³o¿eniu aktualnego miejsca pobytu oraz
danych o podró¿y, np. przybli¿on± odleg³o¶æ od miejsca docelowego i szacunkowy
czas trwania podró¿y.
Wskazówki u³atwiaj±ce dotarcie do celu
Korzystanie ze wskazówek u³atwiaj±cych dotarcie do celu nale¿y rozpocz±æ
na otwartym terenie. Wybierz
>
Aplikacje
>
Dane GPS
>
Nawigacja
.
Wskazówki u³atwiaj±ce dotarcie do celu wskazuj± najprostsz± i najkrótsz±
drogê do wybranego miejsca, mierzon± w linii prostej. Wszelkie przeszkody na
trasie, np. budynki i obiekty naturalne, s± ignorowane. Przy obliczaniu d³ugo¶ci
trasy nie s± uwzglêdniane ró¿nice wysoko¶ci terenu. Wskazówki u³atwiaj±ce
dotarcie do celu s± aktywne tylko, gdy siê poruszasz.
Aby wyznaczyæ cel podró¿y, wybierz
Opcje
>
Ustal pkt docelowy
i punkt
orientacyjny jako miejsce docelowe lub wprowad¼ wspó³rzêdne szeroko¶ci
i d³ugo¶ci geograficznej. Aby wyczy¶ciæ miejsce docelowe, wybierz
Zakoñcz
nawigacjê
.
Okre¶lanie po³o¿enia
Aby zapisaæ aktualne po³o¿enie jako punkt orientacyjny, wybierz
>
Aplikacje
>
Dane GPS
>
Pozycja
>
Opcje
>
Zapisz pozycjê
.
Miernik d³ugo¶ci trasy
Aby w³±czyæ obliczanie d³ugo¶ci trasy, wybierz
>
Aplikacje
>
Dane GPS
>
D³ugo¶æ trasy
>
Opcje
>
Start
. Aby je wy³±czyæ, wybierz
Opcje
>
Stop
.
Obliczona warto¶æ bêdzie nadal wy¶wietlana na ekranie.
Aby wyzerowaæ d³ugo¶æ i czas podró¿y oraz ¶redni± i maksymaln± szybko¶æ,
a nastêpnie rozpocz±æ nowe obliczenia, wybierz
Wyzeruj
. Aby wyzerowaæ
licznik odleg³o¶ci i czas ca³kowity, wybierz
Restartuj
.
Miernik d³ugo¶ci trasy ma ograniczon± dok³adno¶æ i nie mo¿na wykluczyæ b³êdów
zaokr±gleñ. Na dok³adno¶æ pomiarów wp³ywa równie¿ dostêpno¶æ i jako¶æ sygna³ów GPS.
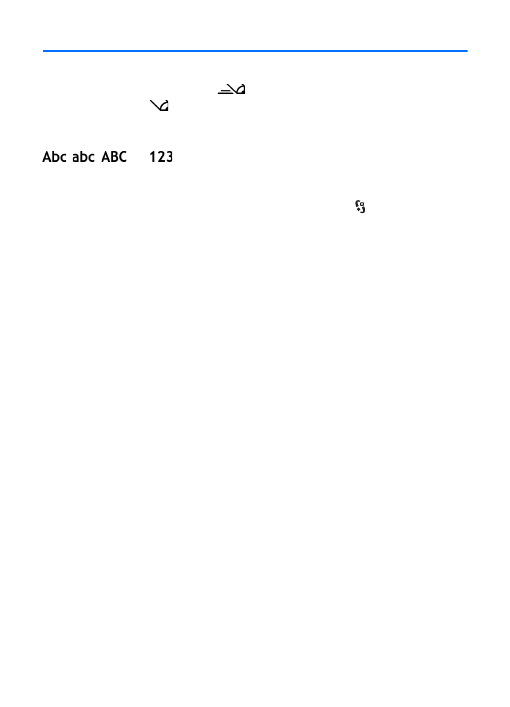
35
Wpisywanie tekstu
5. Wpisywanie tekstu
■ Tradycyjna i s³ownikowa metoda wprowadzania tekstu
Podczas wpisywania tekstu ikona
na wy¶wietlaczu oznacza metodê
s³ownikow±, a ikona
— metodê tradycyjn±. Aby w³±czyæ lub wy³±czyæ
s³ownikow± metodê wprowadzania tekstu, naciskaj # lub naci¶nij * i wybierz
W³±cz przewidyw. tekstu
lub
Tekst przewidywany
>
Wy³±cz
.
,
,
lub
obok wska¼nika wpisywania tekstu oznacza wielko¶æ
liter lub tryb numeryczny. Aby zmieniæ wielko¶æ liter lub prze³±czyæ siê miêdzy
trybem literowym a numerycznym, naciskaj #.
Aby zmieniæ w urz±dzeniu jêzyk wpisywania tekstu, wybierz
>
Ustawienia
>
Ust. telefonu
>
Ogólne
>
Personalizacja
>
Jêzyk
>
Jêzyk tekstów
. Jêzyk
wpisywania tekstu ma wp³yw na dostêpno¶æ poszczególnych znaków podczas
wprowadzania tekstu metod± tradycyjn± i s³ownikow±. Znaki widoczne
na klawiszu nie wyczerpuj± wszystkich, jakie mo¿na danym klawiszem
wprowadziæ.
Wpisywanie tekstu metod± tradycyjn±
Naciskaj odpowiedni klawisz numeryczny od 2 do 9, a¿ pojawi siê ¿±dany znak.
Naciskaj±c klawisz 1, mo¿na wprowadzaæ najczêstsze znaki interpunkcyjne
i symbole specjalne.
Je¶li kolejna litera, jak± chcesz wprowadziæ, znajduje siê na tym samym klawiszu
co litera w³a¶nie wprowadzona, poczekaj na pojawienie siê kursora (lub przewiñ
do przodu, ¿eby od razu siê pojawi³) i wprowad¼ tê literê.
Wpisywanie tekstu metod± s³ownikow±
1. Naciskaj tylko raz odpowiedni klawisz numeryczny od 2 do 9, aby wprowadziæ
jedn± literê. Wpisywane s³owo zmienia siê po ka¿dym naci¶niêciu klawisza.
Aby wstawiæ do tekstu który¶ z najczê¶ciej u¿ywanych znaków
interpunkcyjnych, naci¶nij 1.
2. Je¶li wprowadzone s³owo oka¿e siê poprawne, zatwierd¼ je, przewijaj±c
do przodu lub wstawiaj±c spacjê.
Je¶li s³owo nie jest poprawne, naciskaj *, aby przejrzeæ wszystkie pasuj±ce
s³owa znalezione w s³owniku.
Znak ? za s³owem oznacza, ¿e takiego s³owa nie ma w s³owniku. Aby dodaæ
s³owo do s³ownika, wybierz
Literuj
. Wpisz s³owo (maksymalnie 32-literowe)
i wybierz
OK
. Nowe s³owo zostanie dodane do s³ownika. Gdy wyczerpie siê
pojemno¶æ s³ownika, ka¿de nowo dodane s³owo zast±pi pierwsze z dodanych
wcze¶niej.
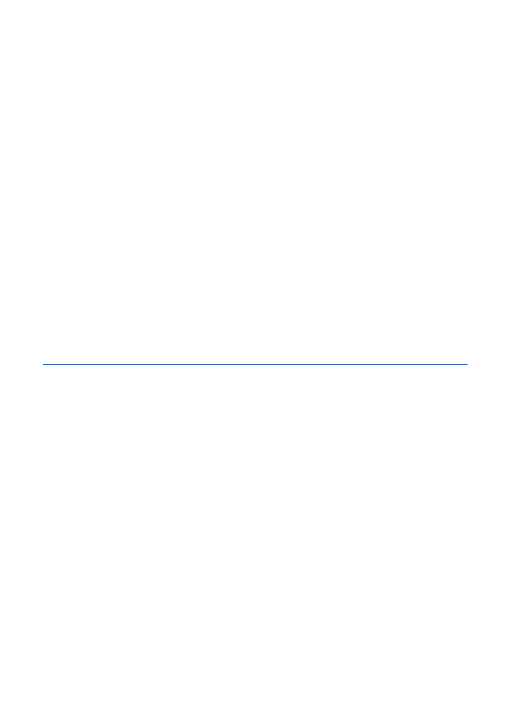
36
Wiadomo¶ci
Funkcje wspólne w metodzie tradycyjnej i s³ownikowej
Aby wprowadziæ cyfrê, naci¶nij i przytrzymaj odpowiedni klawisz numeryczny.
Aby wprowadziæ wiêcej znaków interpunkcyjnych i symboli specjalnych, naci¶nij
i przytrzymaj *.
Aby usun±æ znak, naci¶nij klawisz usuwania. Aby usun±æ wiêcej znaków, naci¶nij
i przytrzymaj klawisz usuwania.
Aby wprowadziæ spacjê, naci¶nij 0. Aby przenie¶æ kursor do nastêpnego wiersza,
trzykrotnie naci¶nij 0.
■ Kopiowanie i usuwanie tekstu
1. Aby zaznaczyæ litery lub s³owa, naci¶nij i przytrzymaj #, przewijaj±c
jednocze¶nie w lewo lub prawo. Aby zaznaczyæ ca³e wiersze tekstu,
naci¶nij i przytrzymaj #, przewijaj±c jednocze¶nie w górê lub w dó³.
2. Aby skopiowaæ tekst, naci¶nij i przytrzymaj # i jednocze¶nie wybierz
Kopiuj
.
Aby usun±æ zaznaczony tekst, naci¶nij klawisz usuwania.
3. Aby wstawiæ tekst, wska¿ miejsce, w którym chcesz go wstawiæ, naci¶nij
i przytrzymaj # i jednocze¶nie wybierz
Wklej
.
6. Wiadomo¶ci
Zanim bêdzie mo¿na odbieraæ i wysy³aæ wiadomo¶ci SMS lub e-mail, musisz
wprowadziæ niezbêdne ustawienia i zdefiniowaæ punkty dostêpu. Odpowiednie
ustawienia otrzymasz od us³ugodawcy.
■ Pisanie i wysy³anie wiadomo¶ci
To urz±dzenie umo¿liwia wysy³anie wiadomo¶ci tekstowych, w których liczba znaków
przekracza limit ustalony dla pojedynczej wiadomo¶ci. D³u¿sze wiadomo¶ci zostan± wys³ane
w postaci serii dwóch lub wiêcej wiadomo¶ci. Za ka¿d± z nich us³ugodawca mo¿e naliczyæ
odpowiedni± op³atê. Znaki akcentowane, symbole oraz litery charakterystyczne dla jêzyka
polskiego (±, æ, ê, ³, ñ, ó, ¶, ¼, ¿) i znaki cyrylicy zajmuj± wiêcej miejsca, ograniczaj±c tym
samym liczbê znaków, z których mo¿e siê sk³adaæ pojedyncza wiadomo¶æ. Wska¼nik w
górnej czê¶ci wy¶wietlacza pokazuje liczbê znaków, które mo¿na jeszcze wprowadziæ do
tworzonej wiadomo¶ci, oraz liczbê wiadomo¶ci, w których zostanie wys³any pisany tekst.
Na przyk³ad 673/2 oznacza, ¿e mo¿na jeszcze wprowadziæ 673 znaki do wiadomo¶ci,
która bêdzie wys³ana w postaci dwóch nastêpuj±cych po sobie wiadomo¶ci. W zakresie
kodowania znaków mog± byæ dostêpne dwie opcje: Pe³na obs³uga — telefon bêdzie wysy³a³
do kompatybilnych telefonów wszystkie znaki standardu Unicode, takie jak ±, æ, ê, ³, ñ, ó, ¶,
¼, ¿ i znaki cyrylicy, zawarte w wiadomo¶ci tekstowej, pod warunkiem jednak, ¿e sieæ to
umo¿liwia. Uproszczona obs³uga — telefon bêdzie próbowa³ zamieniæ znaki standardu
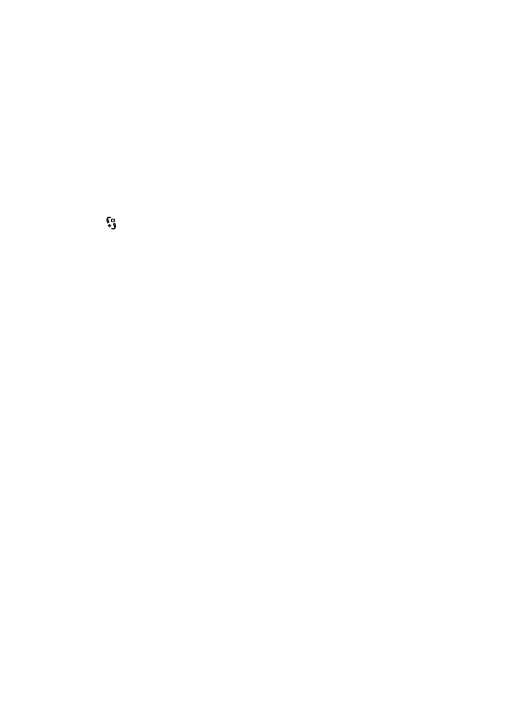
37
Wiadomo¶ci
Unicode na ich odpowiedniki z innego ni¿ Unicode zbioru znaków. Na przyk³ad litery „ñ”
zostan± zamienione na „n”. Znaki standardu Unicode, dla których nie ma odpowiedników
spoza zbioru Unicode, bêd± wysy³ane bez zmian. W niektórych modelach telefonów Nokia
nie ma mo¿liwo¶ci wy³±czenia trybu UNICODE poprzez zmianê sposobu obs³ugi znaków.
Aby nie w³±czaæ trybu UNICODE nale¿y unikaæ wpisywania znaków diakrytycznych,
w tym liter charakterystycznych dla jêzyka polskiego.
Rozmiar wiadomo¶ci MMS mo¿e byæ ograniczony przez sieæ komórkow±. Je¶li wstawione do
wiadomo¶ci zdjêcie przekroczy ten limit, urz±dzenie mo¿e je pomniejszyæ tak, ¿eby mo¿na
je by³o wys³aæ przez MMS.
Jedynie urz±dzenia z kompatybilnymi funkcjami wiadomo¶ci multimedialnych mog±
odbieraæ i wy¶wietlaæ takie wiadomo¶ci. Wygl±d odebranej wiadomo¶ci mo¿e byæ
zró¿nicowany w zale¿no¶ci od urz±dzenia odbieraj±cego.
1. Wybierz >
Wiadomo¶ci
>
Nowa wiadom.
i typ wiadomo¶ci. Aby utworzyæ
wiadomo¶æ SMS lub MMS, wybierz
Wiadomo¶æ
. Typ wiadomo¶ci zmienia
siê automatycznie odpowiednio do jej zawarto¶ci.
2. W polu
Do
wprowad¼ numery telefonów lub adresy e-mail odbiorców
albo wybierz odbiorców z katalogu Kontakty, a nastêpnie naci¶nij przycisk
przewijania. Wprowadzaj±c wiêcej ni¿ jednego odbiorcê, nale¿y rozdzieliæ
odbiorców ¶rednikami (;).
3. Aby wprowadziæ temat wiadomo¶ci MMS lub e-mail, przewiñ w dó³ do pola
Temat
. Je¶li pole tematu wiadomo¶ci MMS jest niewidoczne, wybierz
Opcje
>
Pola nag³ówków wiad.
, zaznacz
Temat
i wybierz
OK
.
4. Przewiñ w dó³ do pola wiadomo¶ci i wprowad¼ jej tre¶æ.
Podczas wpisywania tekstu wska¼nik d³ugo¶ci wiadomo¶ci informuje, ile
znaków mo¿esz jeszcze wprowadziæ. Na przyk³ad 10 (2) oznacza, ¿e do tekstu,
który ma zostaæ wys³any jako dwie oddzielne wiadomo¶ci, mo¿esz dopisaæ
jeszcze 10 znaków.
Aby do wiadomo¶ci MMS lub e-mail wstawiæ jaki¶ obiekt, np. zdjêcie,
plik wideo, notatkê lub wizytówkê, naci¶nij klawisz przewijania i wybierz
Wstaw zawarto¶æ
.
Aby nagraæ nowy plik audio do wiadomo¶ci audio, wybierz
Nagrywaj
.
Aby u¿yæ nagranego wcze¶niej pliku audio, wybierz
Opcje
>
Wstaw plik
audio
>
Z Galerii
.
5. Aby wys³aæ wiadomo¶æ, wybierz
Opcje
>
Wy¶lij
.
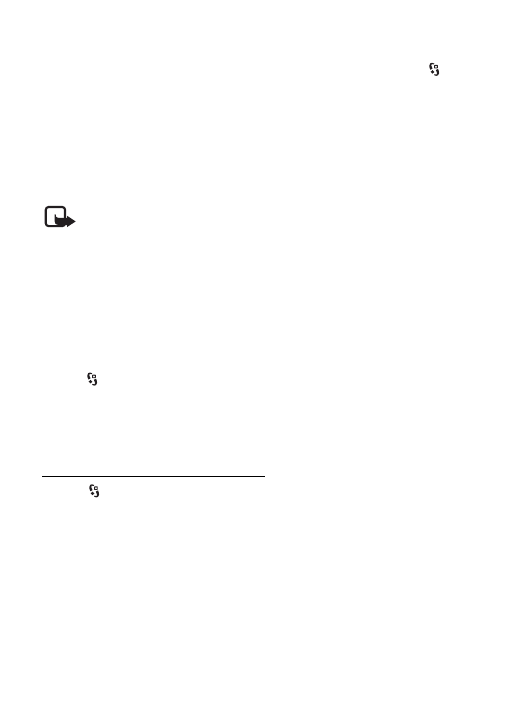
38
Wiadomo¶ci
■ Skrzynka odbiorcza
Skrz. odbiorcza
zawiera odebrane wiadomo¶ci (oprócz wiadomo¶ci e-mail
i wiadomo¶ci sieciowych). Aby przeczytaæ otrzyman± wiadomo¶æ, wybierz
>
Wiadomo¶ci
>
Skrz. odbiorcza
i odpowiedni± wiadomo¶æ.
Aby wy¶wietliæ listê obiektów multimedialnych do³±czonych do wiadomo¶ci MMS,
otwórz tê wiadomo¶æ i wybierz
Opcje
>
Obiekty
.
Urz±dzenie mo¿e odbieraæ ró¿ne rodzaje wiadomo¶ci, np. logo operatora,
wizytówki, pozycje kalendarza i d¼wiêki dzwonka. Zawarto¶æ takiej specjalnej
wiadomo¶ci mo¿na zapisaæ w urz±dzeniu. Aby na przyk³ad zapisaæ otrzyman±
pozycjê kalendarza w kalendarzu, wybierz
Opcje
>
Zapisz w Kalend.
Uwaga: Z funkcji wiadomo¶ci graficznych mo¿na korzystaæ tylko, gdy jest
ona obs³ugiwana przez operatora sieci. Jedynie kompatybilne urz±dzenia, które
udostêpniaj± funkcje wiadomo¶ci graficznych, mog± odbieraæ i wy¶wietlaæ takie
wiadomo¶ci. Wygl±d odebranej wiadomo¶ci mo¿e byæ zró¿nicowany w zale¿no¶ci
od urz±dzenia odbieraj±cego.
■ Wiadomo¶ci us³ug
Wiadomo¶ci us³ug (us³uga sieciowa) to ró¿nego rodzaju powiadomienia,
które mog± zawieraæ informacje tekstowe lub adresy serwisów dostêpnych
za pomoc± przegl±darki.
Aby okre¶liæ, czy wiadomo¶ci us³ug maj± byæ w³±czone i pobierane automatycznie,
wybierz >
Wiadomo¶ci
>
Opcje
>
Ustawienia
>
Wiadomo¶æ sieciowa
.
■ Poczta e-mail
Gdy utworzysz now± skrzynkê pocztow±, jej nazwa zast±pi nazwê ogóln±
Nowa skrzynka pocztowa. Mo¿na mieæ do sze¶ciu skrzynek pocztowych.
Skrzynki pocztowe IMAP4 i POP3
Wybierz >
Wiadomo¶ci
i skrzynkê pocztow±. Zostanie wy¶wietlone pytanie
Po³±czyæ ze skrzynk± pocztow±?
. Aby nawi±zaæ po³±czenie ze skrzynk± pocztow±
(us³uga sieciowa), wybierz
Tak
, lub w celu wy¶wietlenia offline odebranych
uprzednio wiadomo¶ci e-mail wybierz
Nie
.
Aby po³±czyæ siê ze skrzynk± pocztow± pó¼niej, wybierz
Opcje
>
Po³±cz
. Aby
w trybie online zakoñczyæ po³±czenie transmisji danych ze zdaln± skrzynk±
pocztow±, wybierz
Opcje
>
Roz³±cz
.
Odbieranie i czytanie wiadomo¶ci e-mail
1. Wybierz
Opcje
>
Pobierz e-mail
i okre¶l, czy chcesz odbieraæ nowe, wybrane,
czy te¿ wszystkie wiadomo¶ci.
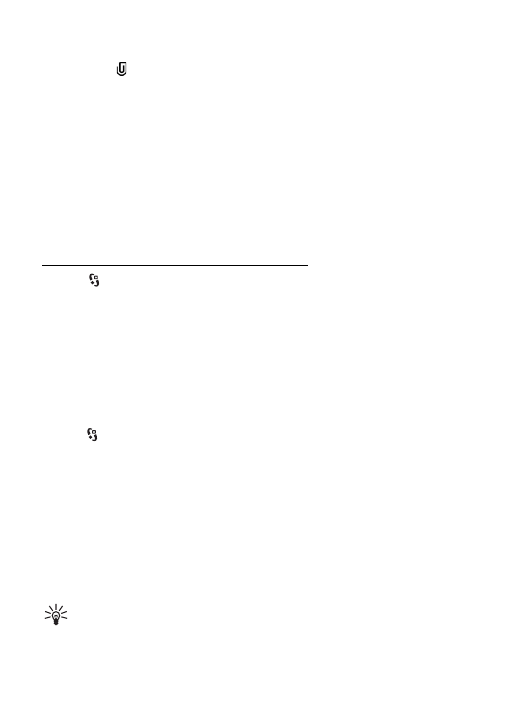
39
Wiadomo¶ci
2. Aby otworzyæ wiadomo¶æ e-mail, wybierz j±.
Aby wy¶wietliæ za³±czniki do wiadomo¶ci e-mail, które s± oznaczone
symbolem ,
wybierz
Opcje
>
Za³±czniki
. Za³±czniki mo¿esz pobieraæ,
otwieraæ lub zapisywaæ w odpowiednich dopuszczalnych formatach.
Usuwanie wiadomo¶ci e-mail
Aby usun±æ wiadomo¶æ e-mail z urz±dzenia, ale zachowaæ j± w zdalnej skrzynce
pocztowej, wybierz
Opcje
>
Usuñ
>
Tylko telefonu
. Aby usun±æ wiadomo¶æ e-mail
zarówno z urz±dzenia, jak i ze zdalnej skrzynki pocztowej, wybierz
Opcje
>
Usuñ
>
Telefonu i serwera
.
Aby anulowaæ usuniêcie wiadomo¶ci e-mail zarówno z urz±dzenia, jak i z serwera,
przewiñ do wiadomo¶ci zaznaczonej do usuniêcia przy nastêpnym po³±czeniu
i wybierz
Opcje
>
Cofnij usuwanie
.
Synchronizowanie skrzynek pocztowych
Wybierz >
Wiadomo¶ci
i synchronizowan± skrzynkê pocztow±.
Aby zsynchronizowaæ urz±dzenie ze zdaln± skrzynk± pocztow±,
wybierz
Opcje
>
Synchronizacja
>
Start
.
Aby wy¶wietliæ otrzyman± wiadomo¶æ, wybierz
Skrzynka odbiorcza
i odpowiedni±
wiadomo¶æ.
■ Skrzynka nadawcza
Folder skrzynki nadawczej jest miejscem tymczasowego przechowywania
wiadomo¶ci czekaj±cych na wys³anie. Aby otworzyæ folder skrzynki nadawczej,
wybierz >
Wiadomo¶ci
>
Skrz. nadawcza
.
Aby ponownie spróbowaæ wys³aæ wiadomo¶æ, przewiñ do niej i wybierz
Opcje
>
Wy¶lij
.
Aby wys³aæ wiadomo¶æ w pó¼niejszym czasie, przewiñ do niej i wybierz
Opcje
>
Wstrzymaj wys³anie
.
■ Czytnik wiadomo¶ci
Aby ods³uchaæ wiadomo¶ci w folderze
Skrz. odbiorcza
lub w skrzynce pocztowej,
przewiñ do danej wiadomo¶ci lub zaznacz wiêcej wiadomo¶ci, a nastêpnie
wybierz
Opcje
>
S³uchaj
.
Wskazówka: je¶li po otrzymaniu nowej wiadomo¶ci chcesz ods³uchaæ
odebrane wiadomo¶ci, w trybie gotowo¶ci naci¶nij i przytrzymaj lewy
klawisz wyboru, a¿ rozpocznie siê
Czytanie wiad.
.
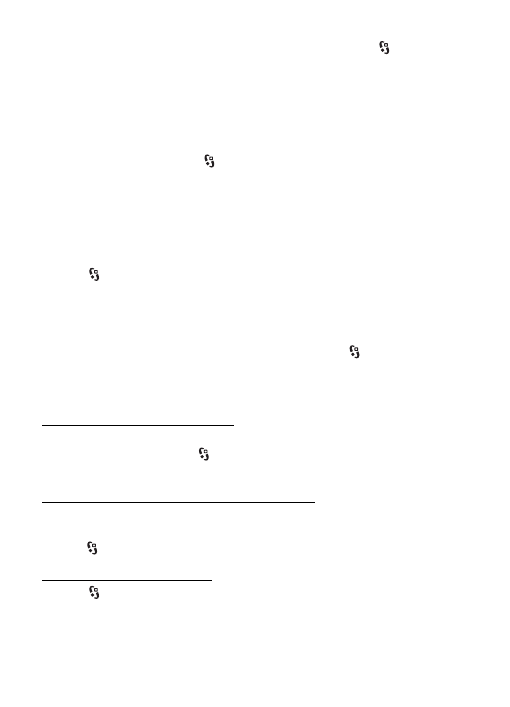
40
Wiadomo¶ci
Aby wybraæ domy¶lny g³os i jêzyk u¿ywany do odczytywania wiadomo¶ci
oraz ustawiæ w³a¶ciwo¶ci g³osu, np. szybko¶æ i g³o¶no¶æ, wybierz
>
Ustawienia
>
Mowa
.
Aby wybraæ inne ustawienia czytnika wiadomo¶ci, w aplikacji
Wymowa
przewiñ
w prawo do opcji
Ustawienia
.
■ Przegl±danie wiadomo¶ci na karcie SIM
Aby przejrzeæ wiadomo¶ci zapisane siê na karcie SIM, musisz je skopiowaæ do
folderu w urz±dzeniu. Wybierz
>
Wiadomo¶ci
>
Opcje
>
Wiadomo¶ci SIM
,
zaznacz wiadomo¶ci do skopiowania, a nastêpnie wybierz
Opcje
>
Kopiuj
i folder,
do którego chcesz skopiowaæ wiadomo¶ci.
■ Wiadomo¶ci sieciowe
Informacje o dostêpno¶ci wiadomo¶ci sieciowych (us³uga sieciowa), ich tematach
i numerach uzyskasz od us³ugodawcy.
Wybierz >
Wiadomo¶ci
>
Opcje
>
Wiadom. sieciowe
. Aby aktywowaæ us³ugê,
wybierz
Opcje
>
Ustawienia
>
Odbiór wiad. z sieci
>
W³±czone
.
■ Zlecenia us³ugi
Aby wprowadziæ i wys³aæ zlecenia us³ugi (zwane tak¿e poleceniami USSD),
na przyk³ad polecenia aktywacji us³ug sieciowych, wybierz
>
Wiadomo¶ci
>
Opcje
>
Polecenia us³ug
. Aby wys³aæ zlecenie, wybierz
Opcje
>
Wy¶lij
.
■ Ustawienia wiadomo¶ci
Ustawienia wiadomo¶ci SMS
Aby okre¶liæ ustawienia wiadomo¶ci SMS, np. u¿ywane centrum wiadomo¶ci
i kodowanie znaków, wybierz
>
Wiadomo¶ci
>
Opcje
>
Ustawienia
>
Wiadomo¶æ SMS
.
Ustawienia wiadomo¶ci multimedialnych
Aby okre¶liæ ustawienia wiadomo¶ci multimedialnych, np. wskazaæ u¿ywany
punkt dostêpu i wybraæ, czy wiadomo¶ci maj± byæ odbierane automatycznie,
wybierz >
Wiadomo¶ci
>
Opcje
>
Ustawienia
>
Wiadomo¶æ MMS
.
Ustawienia poczty e-mail
Wybierz >
Wiadomo¶ci
>
Opcje
>
Ustawienia
>
>
Skrzynki pocztowe
,
skrzynkê pocztow± i jedn± z nastêpuj±cych opcji:
Ustawienia po³±czeñ
— aby okre¶liæ ustawienia po³±czenia, np. u¿ywanych
serwerów i protoko³ów.
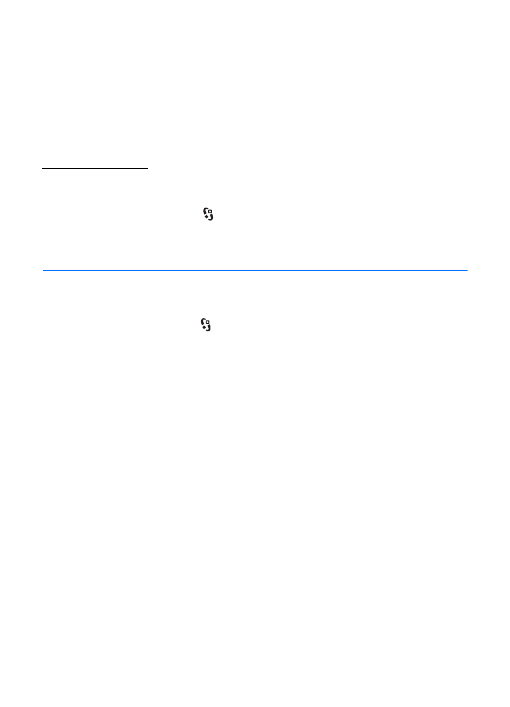
41
Kontakty
Ustaw. u¿ytkownika
— aby okre¶liæ ustawienia u¿ytkownika, np. czasu wysy³ania
wiadomo¶ci i ewentualnego do³±czania podpisu.
Ustawienia pobierania
— aby okre¶liæ ustawienia odbierania, np. które czê¶ci
wiadomo¶ci s± odbierane i jak wiele wiadomo¶ci jest odbieranych.
Automat. pobieranie
— aby okre¶liæ ustawienia automatycznego odbierania
wiadomo¶ci z okre¶lonymi interwa³ami lub po otrzymaniu z serwera
powiadomienia e-mail.
Inne ustawienia
Aby zdecydowaæ, czy okre¶lona liczba wys³anych wiadomo¶ci ma byæ zapisywana
w folderze Wys³ane oraz czy przechowywaæ wiadomo¶ci w pamiêci urz±dzenia,
czy na karcie pamiêci, wybierz
>
Wiadomo¶ci
>
Opcje
>
Ustawienia
>
Inne
.
7. Kontakty
■ Zapisywanie i porz±dkowanie danych o kontaktach
Aby zapisywaæ i porz±dkowaæ dane o kontaktach, takie jak opisy, numery
telefonów czy adresy, wybierz
>
Kontakty
.
Aby dodaæ nowy kontakt, wybierz
Opcje
>
Nowy kontakt
. Wype³nij odpowiednie
pola i wybierz
Gotowe
.
Aby skonfigurowaæ urz±dzenie w taki sposób, aby wy¶wietla³o kontakty
zapisane w jego pamiêci i na karcie SIM w formie listy kontaktów, wybierz
Opcje
>
Ustawienia
>
Kontakty wy¶wietlane
, a nastêpnie zaznacz
Pamiêæ
telefonu
i
Pamiêæ SIM
.
Aby kopiowaæ nazwy i numery miêdzy kart± SIM a urz±dzeniem, przewiñ do
danego kontaktu (lub zaznacz ¿±dane kontakty) i wybierz
Opcje
>
Kopiuj
>
Pamiêæ telefonu
lub
Pamiêæ SIM
.
Aby wy¶wietliæ informacje o ilo¶ci pamiêci zajmowanej przez kontakty, wybierz
Opcje
>
Dane kontaktów
.
Aby wy¶wietliæ listê numerów wybierania ustalonego, wybierz
Opcje
>
Numery
SIM
>
Kontakty wyb. ustal.
. Ustawienie to jest wy¶wietlane tylko wtedy, gdy karta
SIM mo¿e z niego korzystaæ.
Nawet gdy funkcja wybierania ustalonego jest w³±czona, nie jest wykluczona mo¿liwo¶æ
nawi±zania po³±czenia z oficjalnym, zaprogramowanym w urz±dzeniu numerem
alarmowym.
Aby przypisaæ do kontaktu domy¶lne numery i adresy, zaznacz ten kontakt
i wybierz
Opcje
>
Domy¶lne
. Wska¿ wybran± opcjê domy¶ln± i wybierz
Przypisz
.
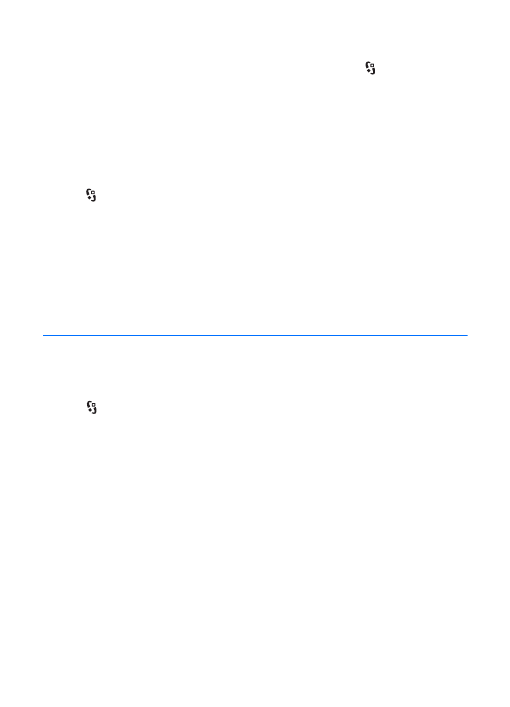
42
Galeria
■ Grupy kontaktów
Aby utworzyæ grupê kontaktów w celu wysy³ania wiadomo¶ci SMS lub
wiadomo¶ci e-mail do wielu odbiorców jednocze¶nie, wybierz
>
Kontakty
.
Przewiñ w prawo i wybierz
Opcje
>
Nowa grupa
. Wprowad¼ nazwê grupy i otwórz
tê grupê. Wybierz
Opcje
>
Dodaj cz³onków
. Zaznacz kontakty, które chcesz dodaæ
do grupy, i wybierz
OK
.
■ Dodawanie d¼wiêku dzwonka
Kontakty i grupy kontaktów mo¿na wyró¿niaæ, przypisuj±c im ró¿ne d¼wiêki
dzwonka lub dzwonki wideo. Aby do danego kontaktu dodaæ d¼wiêk dzwonka,
wybierz >
Kontakty
, a nastêpnie otwórz ¿±dany kontakt. Wybierz
Opcje
>
D¼wiêk dzwonka
i odpowiedni d¼wiêk dzwonka. Aby dodaæ d¼wiêk dzwonka do
okre¶lonej grupy, przewiñ w prawo do listy grup, a nastêpnie przewiñ do grupy
kontaktów. Wybierz
Opcje
>
D¼wiêk dzwonka
, a nastêpnie d¼wiêk dzwonka dla
danej grupy. Aby anulowaæ przypisany danej osobie lub grupie d¼wiêk dzwonka,
wybierz
D¼wiêk domy¶lny
jako d¼wiêk dzwonka.
8. Galeria
■ Widok g³ówny
Aby zapisywaæ i porz±dkowaæ zdjêcia, pliki wideo, utwory muzyczne, pliki
audio, listy odtwarzania, ³±cza strumieniowe, pliki RAM oraz prezentacje,
wybierz
>
Galeria
.
Aby skopiowaæ lub przenie¶æ pliki do pamiêci urz±dzenia lub na kartê pamiêci,
wybierz folder (np.
Zdjêcia
), przewiñ do odpowiedniego pliku (lub naci¶nij #,
aby zaznaczyæ wiêcej plików), a nastêpnie wybierz
Opcje
>
Organizuj
i pamiêæ,
do której chcesz skopiowaæ lub przenie¶æ pliki.
Aby utworzyæ nowe foldery ze zdjêciami i nagraniami wideo, wybierz
Zdjêcia
lub
Pliki wideo
>
Opcje
>
Organizuj
>
Nowy folder
i odpowiedni± pamiêæ. Wprowad¼
nazwê folderu. Aby przenie¶æ zdjêcia i nagrania wideo do utworzonego przez
siebie folderu, zaznacz pliki, a nastêpnie wybierz
Opcje
>
Organizuj
>
Przenie¶
do folderu
i odpowiedni folder.
Aby ustawiæ zdjêcie jako tapetê lub jako obraz wy¶wietlany podczas po³±czenia,
wybierz
Zdjêcia
, a nastêpnie wska¿ zdjêcie. Wybierz
Opcje
>
U¿yj zdjêcia
>
Ustaw
jako tapetê
lub
Ust. jako zdjêcie po³.
. Aby przypisaæ zdjêcie do kontaktu, wybierz
Przypisz do kontaktu
.
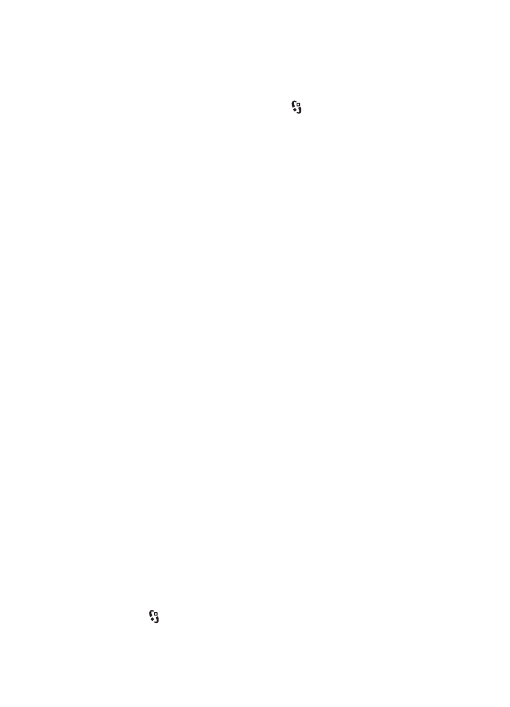
43
Galeria
Aby ustawiæ nagranie wideo jako dzwonek wideo, wybierz
Pliki wideo
i wska¿
nagranie wideo. Wybierz
Opcje
>
U¿yj pliku wideo
>
Jako d¼wiêk dzwonka
.
Aby przypisaæ nagranie wideo do kontaktu, wybierz
Przypisz do kontaktu
.
■ Pobieranie plików
Aby pobraæ zdjêcia lub nagrania wideo, wybierz
>
Galeria
>
Zdjêcia
lub
Plikiz
wideo
oraz ikonê zdjêcia (
Pobr. zdj.
) lub ikonê nagrania wideo (
Pobór wideo
).
Otworzy siê przegl±darka. Wybierz zak³adkê witryny, z której chcesz pobraæ plik.
■ Edycja zdjêæ
Aby edytowaæ zdjêcia w menu Galeria, przewiñ do zdjêcia i wybierz
Opcje
>
Edytuj
.
Skróty w edytorze zdjêæ:
• Aby wy¶wietliæ zdjêcie na pe³nym ekranie, a nastêpnie wróciæ do normalnego
widoku, naci¶nij *.
• Aby obróciæ zdjêcie w prawo lub w lewo, naci¶nij 3 lub 1.
• Aby powiêkszyæ lub pomniejszyæ zdjêcie, naci¶nij 5 lub 0.
• Aby poruszaæ siê po powiêkszonym zdjêciu, u¿yj klawisza przewijania.
Aby przyci±æ lub obróciæ zdjêcie, zmieniæ jego jasno¶æ, kolor, kontrast
lub rozdzielczo¶æ albo dodaæ efekty specjalne, tekst, obrazek lub ramkê,
wybierz
Opcje
>
Zastosuj efekt
.
■ Edycja plików wideo
Aby edytowaæ pliki wideo znajduj±ce siê w menu
Galeria
lub tworzyæ w³asne
pliki wideo, przewiñ do pliku wideo i wybierz
Opcje
>
Edytor wideo
>
Opcje
>
Edytuj plik wideo
.
W edytorze wideo widaæ dwie osie czasu: o¶ czasu pliku wideo i o¶ czasu pliku
audio. Zdjêcia, teksty i przej¶cia dodawane do pliku wideo s± widoczne na osi
czasu pliku wideo. Aby prze³±czaæ miêdzy osiami czasu, naciskaj klawisz
przewijania w górê lub w dó³.
■ Wy¶wietlanie zdjêæ i nagrañ wideo na ekranie
telewizora
Aby wy¶wietlaæ zdjêcia i pliki wideo na ekranie kompatybilnego telewizora,
u¿yj kompatybilnego kabla wyj¶cia wideo i wprowad¼ ustawienia wyj¶cia
telewizyjnego odpowiednie dla systemu telewizyjnego i proporcji ekranu
odbiornika. Wybierz
>
Ustawienia
>
Ust. telefonu
>
Ogólne
>
Akcesoria
.
Aby poprawiæ jako¶æ obrazu wy¶wietlanego na ekranie telewizora, wybierz
Filtr migotania
>
W³±czony
.
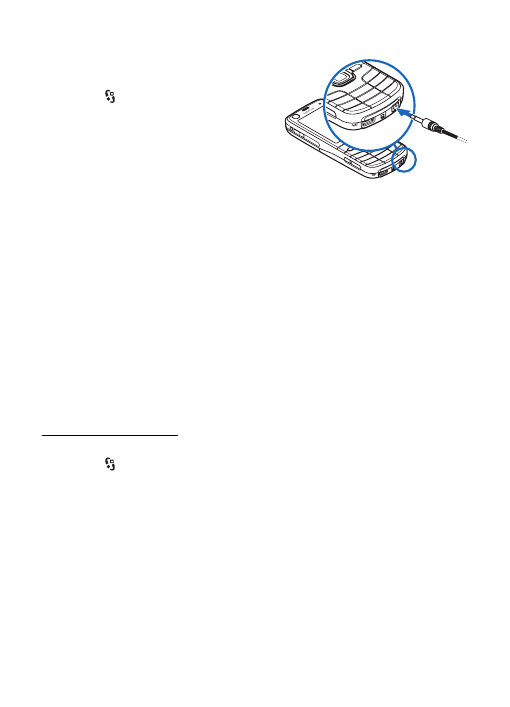
44
Galeria
1. Aby wy¶wietlaæ zdjêcia i pliki wideo na ekranie telewizora, pod³±cz najpierw
kabel wyj¶cia wideo do wej¶cia wideo kompatybilnego telewizora.
2. Pod³±cz drugi koniec kabla wyj¶cia
wideo do z³±cza Nokia AV w urz±dzeniu.
3. Wybierz >
Galeria
>
Zdjêcia
lub
Pliki
wideo
i plik, który chcesz wy¶wietliæ.
■ Drukowanie zdjêæ
Urz±dzenie wspó³pracuje za po¶rednictwem kabla USB z drukarkami zgodnymi
ze standardem PictBridge.
Aby drukowaæ zdjêcia z menu Galeria, przewiñ do zdjêcia i wybierz
Opcje
>
Drukuj
.
■ Drukowanie online
Dziêki aplikacji Drukowanie online mo¿esz kontaktowaæ siê z us³ugodawcami
drukowania online, aby zamawiaæ u nich przez internet odbitki swoich zdjêæ.
Zostan± one wys³ane bezpo¶rednio do Twojego domu lub do pobliskiego sklepu,
w którym bêdzie je mo¿na odebraæ. Informacje na temat kosztów, warunków
i asortymentu us³ug mo¿na otrzymaæ u us³ugodawców drukowania online.
Aby korzystaæ z aplikacji Drukowanie online, musisz mieæ zainstalowany
co najmniej jeden plik konfiguracyjny us³ugi drukowania. Pliki takie mo¿na
otrzymaæ od us³ugodawców, którzy oferuj± drukowanie online.
Zamawianie odbitek
Mo¿na zamawiaæ tylko odbitki zdjêæ zapisanych w formacie JPEG.
1. Wybierz >
Galeria
>
Zdjêcia
.
2. Aby zaznaczyæ zdjêcia, których odbitki chcesz zamówiæ, naci¶nij # i wybierz
Opcje
>
Zamów wydruki
.
3. Wybierz us³ugodawcê z listy, a nastêpnie wybierz
Opcje
>
Otwórz
. Aby
wy¶wietliæ szczegó³owe informacje o dotychczasowych zamówieniach,
wybierz
Rejestr
.
4. Je¶li us³ugê ¶wiadczy pojedynczy sklep, po³±czysz siê z us³ugodawc±. Wybierz
Podgl±d
, aby wy¶wietliæ zdjêcie przed zamówieniem jego odbitki. Aby wys³aæ
zamówienie, wybierz
Opcje
>
Zamów teraz
.
Je¶li us³ugê ¶wiadczy grupa sklepów, po³±czysz siê z us³ugodawc±,
a nastêpnie musisz wybraæ sklep, z którego chcesz odebraæ wydruki. Zale¿nie
od us³ugodawcy mo¿esz mieæ do dyspozycji opcje przegl±dania i wyszukiwania
sklepów z zastosowaniem ró¿nych kryteriów.
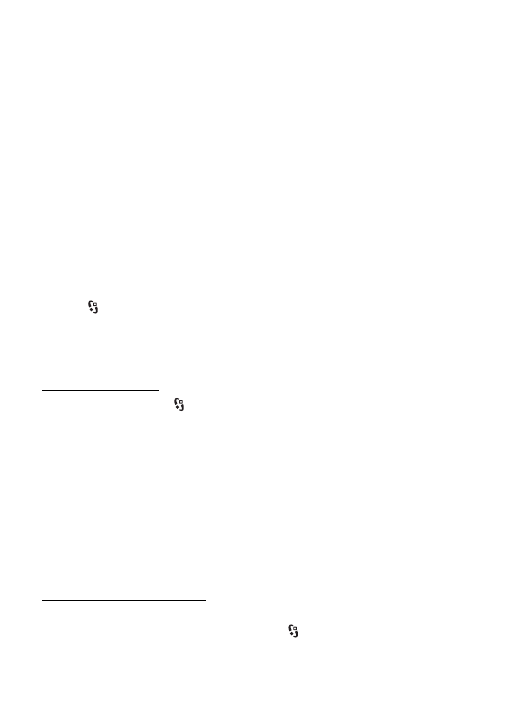
45
Galeria
Aby sprawdziæ szczegó³y, np. godziny otwarcia wybranego sklepu,
wybierz
Opcje
>
Informacje
(je¶li s± dostarczane przez us³ugodawcê).
Wybierz odpowiedni dla siebie punkt odbioru wydruków. Aby wys³aæ
zamówienie, wybierz
Opcje
>
Zamów teraz
.
■ Udostêpnianie online
Dziêki aplikacji Udostêpnianie online swoje zdjêcia i pliki wideo mo¿esz
udostêpniaæ w kompatybilnych albumach online, blogach lub innych
kompatybilnych us³ugach udostêpniania online. Mo¿na wysy³aæ materia³y,
zapisywaæ niedokoñczone og³oszenia jako wersje robocze i dopracowywaæ
je pó¼niej, a tak¿e wy¶wietlaæ zawarto¶æ albumów. Dopuszczalne typy
materia³ów mog± siê ró¿niæ zale¿nie od us³ugodawcy udostêpniania online.
Aby udostêpniaæ zdjêcia i pliki wideo w internecie, musisz mieæ konto us³ugi
umo¿liwiaj±cej udostêpnianie obrazów online. Us³ugê mo¿na zazwyczaj
subskrybowaæ na stronie internetowej us³ugodawcy. Wiêcej informacji,
w tym o warunkach i kosztach us³ugi, mo¿na uzyskaæ u swojego us³ugodawcy.
Wybierz >
Internet
>
Udost. online
. Aby zaktualizowaæ listê us³ugodawców,
wybierz
Opcje
>
Dodaj nowe konto
>
Aktualizuj us³ugi
. Niektórzy us³ugodawcy
umo¿liwiaj± dodanie konta us³ugi udostêpniania online przy u¿yciu Twojego
urz±dzenia. Zobacz „Ustawienia udostêpniania online”, s. 46.
Wysy³anie plików
Aby wys³aæ pliki, wybierz
>
Galeria
>
Zdjêcia
lub
Pliki wideo
. Zaznacz pliki
do wys³ania, a nastêpnie
Opcje
>
Wy¶lij
>
Prze¶lij do internetu
i wybierz us³ugê
udostêpniania.
Po wybraniu us³ugi wybrane zdjêcia i pliki wideo zostan± wy¶wietlone w stanie
edycji. Pliki mo¿na otwieraæ i ogl±daæ, porz±dkowaæ je i dodawaæ do nich tekst.
Mo¿na tak¿e dodawaæ nowe pliki.
Aby anulowaæ wysy³anie do internetu i zapisaæ utworzony wpis jako kopiê
robocz±, wybierz
Anuluj
>
Zapisz jako k. robocz±
.
Aby po³±czyæ siê z us³ug± i wys³aæ pliki do internetu, wybierz
Opcje
>
Prze¶lij do internetu
.
Otwieranie us³ugi online
Aby obejrzeæ wys³ane zdjêcia i pliki wideo znajduj±ce siê w us³udze online oraz
robocze i wys³ane wpisy w urz±dzeniu, wybierz
>
Internet
>
Udost. online
.
Aby zaktualizowaæ us³ugê, przewiñ do niej i wybierz
Opcje
>
Aktualizuj us³ugê
.
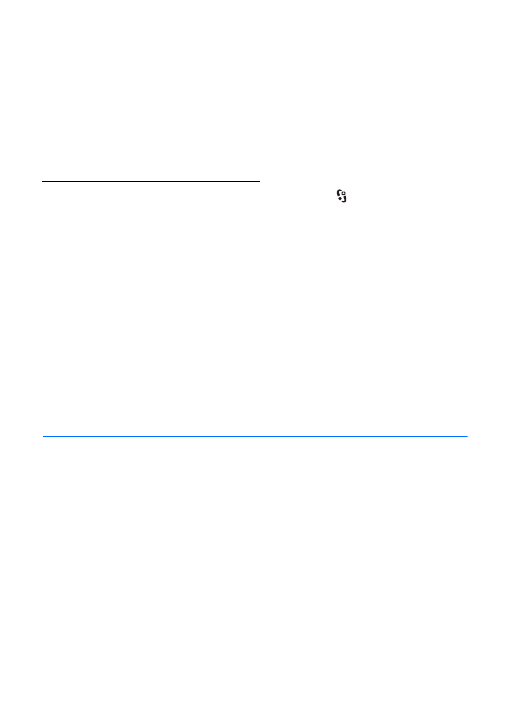
46
Kamera
Wybierz
Opcje
i okre¶l odpowiednie opcje:
Id¼ na str. ...
— aby po³±czyæ siê z us³ug± oraz wy¶wietliæ wys³ane i robocze albumy
w przegl±darce internetowej. Widok mo¿e zale¿eæ od us³ugodawcy.
Skrzynka nadawcza — aby wy¶wietliæ i edytowaæ wpisy robocze oraz wys³aæ
je do internetu.
Nowe og³oszenie
— aby utworzyæ nowy wpis.
Dostêpne opcje mog± zale¿eæ od us³ugodawcy.
Ustawienia udostêpniania online
Aby edytowaæ ustawienia udostêpniania online, wybierz
>
Internet
>
Udost. online
>
Opcje
>
Ustawienia
i okre¶l odpowiednie opcje:
Us³ugodawcy
— aby wy¶wietliæ listê us³ugodawców.
Moje konta
— aby utworzyæ nowe konto, wybierz
Opcje
>
Dodaj nowe konto
.
Aby edytowaæ istniej±ce konto, wybierz to konto, a nastêpnie
Opcje
>
Edytuj
.
Mo¿esz wprowadziæ nazwê konta oraz nazwê u¿ytkownika i has³o.
Ustawienia aplikacji
— aby wybraæ rozmiar zdjêæ pokazywanych na wy¶wietlaczu
oraz rozmiar czcionki u¿ywanej w kopiach roboczych i wpisach tekstowych.
Zaawansowane
— aby wybraæ domy¶lny punkt dostêpu oraz sposób sondowania
nowej zawarto¶ci na serwerze, co umo¿liwi pobieranie zawarto¶ci w roamingu
oraz publikowanie wszystkich danych zdjêæ.
9. Kamera
Urz±dzenie ma dwie kamery do robienia zdjêæ i nagrywania wideo. Z ty³u
urz±dzenia jest umieszczona kamera g³ówna dzia³aj±ca w trybie poziomym
z wysok± rozdzielczo¶ci±, a z przodu urz±dzenia znajduje siê kamera
pomocnicza dzia³aj±ca w trybie pionowym z ni¿sz± rozdzielczo¶ci±.
Kamer± g³ówn± tego urz±dzenia mo¿na robiæ zdjêcia o rozdzielczo¶ci 2592 x 1944 pikseli.
Rozdzielczo¶æ zdjêæ zamieszczonych w tej instrukcji mo¿e wygl±daæ na inn±.
Zdjêcia i pliki wideo s± zapisywane automatycznie w Galerii, w odpowiednich
folderach.
Zdjêcia i pliki wideo mo¿na wysy³aæ w wiadomo¶ciach MMS, jako za³±czniki
e-mail lub przez Bluetooth. Mo¿na je tak¿e wys³aæ do kompatybilnego
albumu online. Zobacz „Udostêpnianie online”, s. 45.
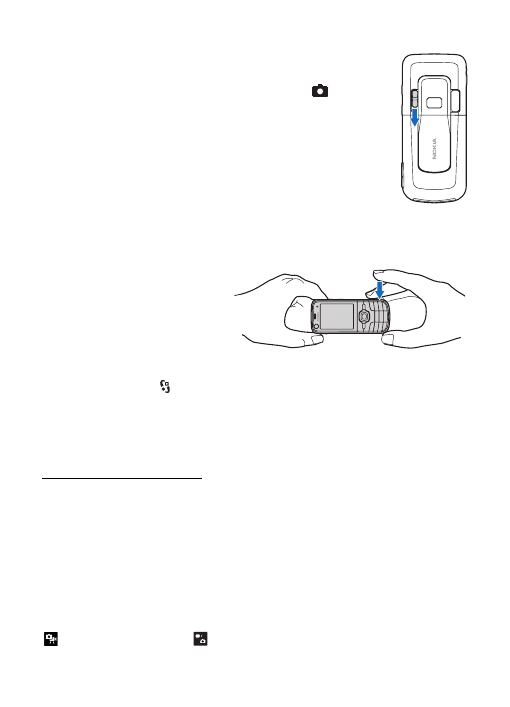
47
Kamera
■ Robienie zdjêæ
Kamera g³ówna
1. Aby w³±czyæ kamerê g³ówn±, otwórz os³onê obiektywu.
Os³ona obiektywu musi byæ otwarta ca³kowicie.
wskazuje tryb zdjêæ.
2. Aby przybli¿yæ lub oddaliæ obraz, naci¶nij klawisze g³o¶no¶ci.
Aby przed zrobieniem zdjêcia ustawiæ parametry zwi±zane
z o¶wietleniem i kolorami, u¿yj aktywnego paska narzêdzi.
Zobacz „Aktywny pasek narzêdzi”, s. 47, oraz „Sceny”, s. 49.
Ostro¶æ mo¿na zablokowaæ na obiekcie, naciskaj±c klawisz
fotografowania do po³owy. Je¶li ostro¶æ nie zosta³a ustawiona,
pojawi siê czerwony wska¼nik ostro¶ci. Zwolnij klawisz
fotografowania i ponownie naci¶nij go do po³owy.
3. Aby zrobiæ zdjêcie, naci¶nij
klawisz fotografowania.
4. Aby zamkn±æ kamerê g³ówn±,
zamknij os³onê obiektywu.
Drugi aparat fotograficzny
1. Aby w³±czyæ kamerê pomocnicz± w trybie gotowo¶ci, przy zamkniêtej os³onie
obiektywu wybierz
>
Aplikacje
>
Foto-Wideo
. Je¿eli jest aktywna kamera
g³ówna, wybierz
Opcje
>
U¿yj drugiej kamery
.
2. Aby powiêkszyæ lub pomniejszyæ obraz, przewiñ w górê lub w dó³.
3. Aby zrobiæ zdjêcie, naci¶nij klawisz przewijania.
Aktywny pasek narzêdzi
Aktywny pasek narzêdzi udostêpnia skróty do ró¿nych elementów i ustawieñ
przed zrobieniem zdjêcia lub nagraniem pliku wideo. Przewijaj do ¿±danych
ikon i wybieraj je, naciskaj±c klawisz przewijania.
Je¶li aktywny pasek narzêdzi ma byæ widoczny na wy¶wietlaczu przed zrobieniem
zdjêcia lub nagraniem pliku wideo i pó¼niej, wybierz
Opcje
>
Poka¿ pasek
narzêdzi
. Aby wy¶wietlaæ aktywny pasek narzêdzi tylko przez 5 sekund podczas
naciskania klawisza przewijania, wybierz
Opcje
>
Ukryj pasek narzêdzi
.
Na aktywnym pasku narzêdzi mo¿esz wybraæ jedn± z nastêpuj±cych opcji:
Prze³±cz do trybu wideo
(
Prze³±cz do trybu zdjêæ
) — aby prze³±czaæ tryby
wideo i zdjêæ.
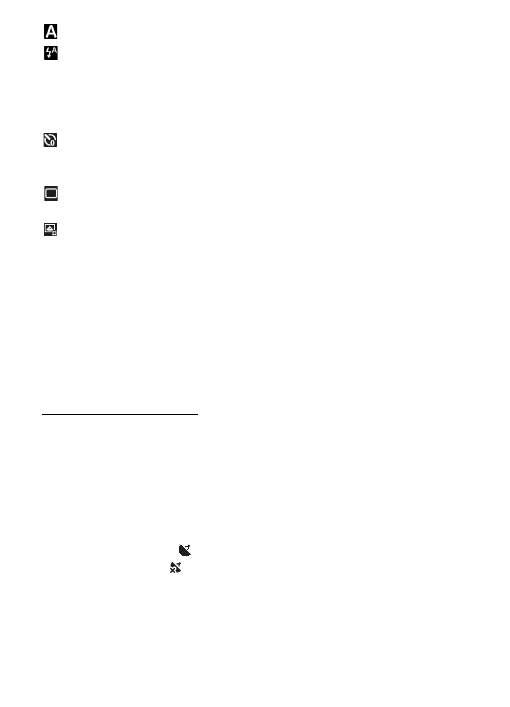
48
Kamera
Tryby sceny
— aby wybraæ scenê.
Tryb lampy b³yskowej
— aby wybraæ tryb lampy b³yskowej
(dotyczy tylko zdjêæ).
Gdy u¿ywasz lampy b³yskowej, zachowaj bezpieczn± odleg³o¶æ. Nie u¿ywaj lampy b³yskowej,
gdy fotografujesz ludzi lub zwierzêta z bliskiej odleg³o¶ci. Robi±c zdjêcie, nie zas³aniaj lampy
b³yskowej.
Samowyzwalacz
—aby uaktywniæ samowyzwalacz (dotyczy tylko kamery
g³ównej). Wybierz opó¼nienie-samowyzwalacza, a w celu uaktywnienia
samowyzwalacza wybierz
W³±cz
.
Tryb sekwencji
— aby uaktywniæ tryb sekwencji (dotyczy tylko zdjêæ).
Zobacz „Robienie zdjêæ w sekwencji”, s. 49.
Id¼ do Galerii
— aby otworzyæ Galeriê.
Aby dostosowaæ pasek narzêdzi, wybierz
Opcje
>
Dostosuj pasek narzêdzi
. Pasek
narzêdzi umo¿liwia usuwanie, dodawanie, zmienianie i przenoszenie elementów.
Dostêpne opcje zale¿± od trybu fotografowania i widoku.
Po zamkniêciu kamery s± przywracane domy¶lne warto¶ci ustawieñ
konfiguracyjnych.
Po wyborze nowej sceny ustawienia kolorów i o¶wietlenia s± zastêpowane
wybran± scen±. Zobacz „Sceny”, s. 49. W razie potrzeby po wybraniu sceny
ustawienia mo¿na zmieniæ.
Informacje o lokalizacji
Za pomoc± znaczników geograficznych mo¿na dodawaæ do szczegó³ów pliku
informacje o po³o¿eniu geograficznym miejsca, w którym zrobiono zdjêcie.
Informacji tych mo¿na u¿ywaæ w innych aplikacjach. Na przyk³ad w aplikacji
Mapy Nokia mo¿na zobaczyæ, jakie zdjêcia ró¿nych miejsc s± dostêpne na mapie.
Aby uaktywniæ znaczniki geograficzne w kamerze, wybierz
Opcje
>
Ustawienia
>
Rejestruj lokalizacjê
>
W³±cz
.
Kiedy informacje o lokalizacji s± dodane do informacji o zdjêciu, na dole
wy¶wietlacza pojawia siê
. Je¿eli nie s± dostêpne ¿adne informacje o pozycji
z satelitów, pojawia siê
.
Je¿eli informacje o po³o¿eniu s± niedostêpne, aplikacja GPS pozostaje w³±czona
w tle przez kilka minut. Je¶li w ci±gu tych kilku minut zostanie nawi±zane
po³±czenie satelitarne, wszystkie zdjêcia zrobione w tym czasie zostan±
oznaczone na podstawie odbieranych za po¶rednictwem GPS informacji
o pozycji. Zobacz „Ustawienia aparatu fotograficznego”, s. 51.
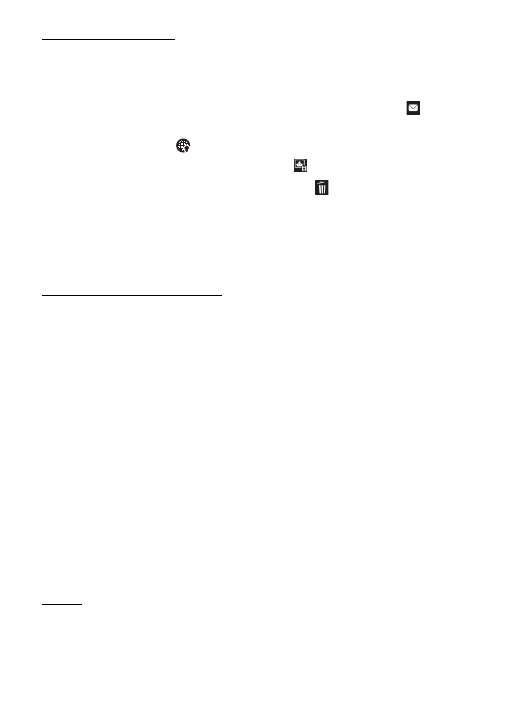
49
Kamera
Po zrobieniu zdjêcia
Po zrobieniu zdjêcia na aktywnym pasku narzêdzi wybierz nastêpuj±ce opcje
(dostêpne tylko wtedy, gdy w ustawieniach kamery dla opcji
Poka¿ zrobione
zdjêcie
zosta³o wybrane ustawienie
W³±czone
):
• Aby wys³aæ zdjêcie, naci¶nij klawisz po³±czenia lub wybierz
Wy¶lij
(
).
• Aby wys³aæ zdjêcie do kompatybilnego albumu online, wybierz
Zarej. siê,
aby korzyst. z ud. onl.
(
).
• Aby otworzyæ Galeriê, wybierz
Id¼ do Galerii
(
).
• Je¶li nie chcesz zachowaæ zdjêcia, wybierz
Usuñ
(
).
• Aby u¿yæ zdjêcia jako tapety w trybie gotowo¶ci, wybierz
Opcje
>
Ustaw jako tapetê
.
• Aby ustawiæ zdjêcie jako zdjêcie kontaktu, wybierz
Opcje
>
Ustaw
jako zdj. kont.
.
Robienie zdjêæ w sekwencji
W kamerze g³ównej mo¿na ustawiæ robienie sekwencji sze¶ciu lub wiêkszej liczby
zdjêæ. Na aktywnym pasku narzêdzi wybierz
Tryb sekwencji
>
Zdjêcia ser.
. Aby
zrobiæ zdjêcie, naci¶nij klawisz fotografowania. Aby zrobiæ wiêcej ni¿ sze¶æ zdjêæ,
naci¶nij i przytrzymaj klawisz fotografowania. Liczba zdjêæ zale¿y od ilo¶ci
dostêpnej pamiêci.
Aby ustawiæ interwa³ miêdzy robionymi zdjêciami, wybierz
Tryb sekwencji
i ustaw
interwa³. Aby rozpocz±æ robienie zdjêæ, naci¶nij klawisz fotografowania. Aby
zakoñczyæ robienie zdjêæ przed up³ywem ustawionego czasu, naci¶nij ponownie
klawisz fotografowania.
Zrobione zdjêcia zostan± wy¶wietlone w formie tabeli. Aby wy¶wietliæ zdjêcie,
naci¶nij klawisz przewijania. Spowoduje to jego otwarcie.
W trybie sekwencyjnym mo¿na zrobiæ do sze¶ciu zdjêæ przy u¿yciu funkcji
samowyzwalacza.
Aby ponownie u¿yæ trybu sekwencyjnego, naci¶nij klawisz fotografowania.
Aby wy³±czyæ tryb sekwencyjny, na aktywnym pasku narzêdzi wybierz
Tryb sekwencji
>
Zdjêcia pojedyn.
.
Sceny
Sceny pomagaj± w dobraniu kolorów i ustawieñ o¶wietlenia odpowiednich do
otoczenia. Ustawienia scen odpowiadaj± okre¶lonym stylom lub warunkom
otoczenia. Sceny s± dostêpne tylko w przypadku kamery g³ównej.
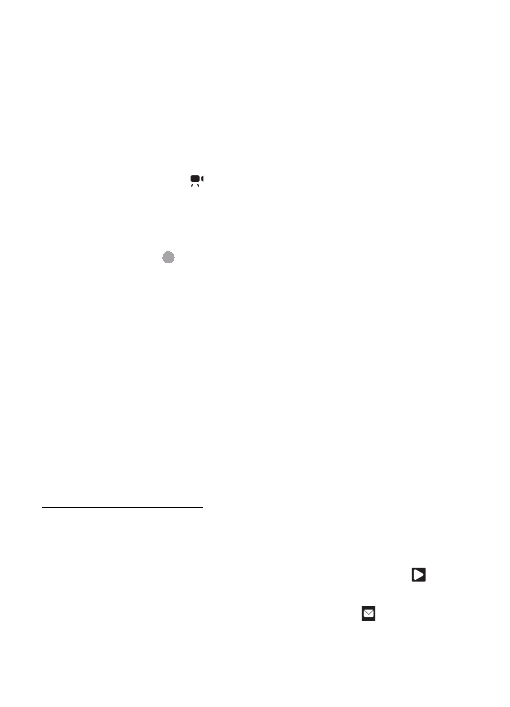
50
Kamera
Wybierz tryb zdjêæ lub wideo, a nastêpnie na aktywnym pasku narzêdzi wybierz
Tryby sceny
i scenê dostêpn± w trybie zdjêæ lub wideo.
Aby utworzyæ w³asn± scenê dopasowan± do okre¶lonych warunków otoczenia,
przejd¼ do
Niestandard.
i wybierz
Opcje
>
Zmieñ
. Aby skopiowaæ ustawienia
z innej sceny, wybierz
Zgodnie z trybem sceny
, po czym wska¿ ¿±dan± scenê.
■ Nagrywanie plików wideo
1. Aby w³±czyæ kamerê g³ówn±, otwórz os³onê obiektywu. Je¿eli kamera jest
w trybie zdjêæ, zmieñ na tryb wideo. Na aktywnym pasku narzêdzi wybierz
Prze³±cz do trybu wideo
.
wskazuje tryb wideo.
Aby w³±czyæ kamerê pomocnicz±, wybierz
Opcje
>
U¿yj drugiej kamery
.
2. Aby rozpocz±æ nagrywanie, naci¶nij klawisz fotografowania. U¿ywaj±c kamery
pomocniczej, naci¶nij klawisz przewijania, aby rozpocz±æ nagrywanie. Zostanie
wy¶wietlona ikona
i zabrzmi sygna³ wskazuj±cy rozpoczêcie nagrywania.
Aby przybli¿yæ lub oddaliæ obiekt podczas u¿ywania kamery g³ównej, naci¶nij
klawisze g³o¶no¶ci. Je¿eli u¿ywasz kamery pomocniczej, przewiñ w dó³ lub
w górê.
3. Aby zatrzymaæ nagrywanie, wybierz
Stop
. Plik wideo zostanie automatycznie
zapisany w Galerii, w folderze Pliki wideo. Zobacz „Galeria”, s. 42. D³ugo¶æ
nagrania wideo zale¿y od ilo¶ci dostêpnej pamiêci.
Aby w dowolnym momencie wstrzymaæ nagrywanie, wybierz
Pauza
. Nagrywanie
zostanie automatycznie zakoñczone, je¶li w ci±gu minuty po jego wstrzymaniu nie
zostanie naci¶niêty ¿aden klawisz. Wybierz
Kontynuuj
, aby wznowiæ nagrywanie.
Aby przed nagraniem wideo ustawiæ parametry zwi±zane z o¶wietleniem
i kolorami, u¿yj aktywnego paska narzêdzi. Zobacz „Aktywny pasek narzêdzi”,
s. 47, oraz „Sceny”, s. 49.
Po nagraniu pliku wideo
Po nagraniu wideo wybierz na aktywnym pasku narzêdzi nastêpuj±ce opcje
(dostêpne tylko wtedy, gdy opcja
Poka¿ nagrane wideo
ma warto¶æ
W³±czone
.
Zobacz „Ustawienia wideo”, s. 51):
• Aby odtworzyæ plik wideo zaraz po jego nagraniu, wybierz
Odtwórz
.
• Aby wys³aæ plik wideo w wiadomo¶ci MMS, e-mail lub za pomoc± ³±czno¶ci
Bluetooth, naci¶nij klawisz po³±czenia lub wybierz
Wy¶lij
(
). Wysy³anie
w wiadomo¶ciach MMS plików wideo zapisanych w formacie .mp4 mo¿e
byæ niemo¿liwe.
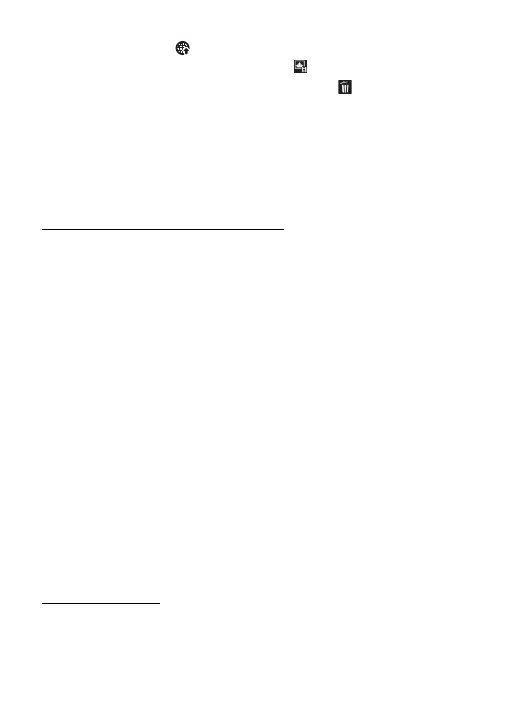
51
Kamera
• Aby wys³aæ plik wideo do kompatybilnego albumu online, wybierz
Zarej. siê,
aby korzyst. z ud. onl.
(
).
• Aby otworzyæ Galeriê, wybierz
Id¼ do Galerii
(
).
• Je¶li nie chcesz zachowaæ pliku wideo, wybierz
Usuñ
(
).
■ Ustawienia aparatu fotograficznego
W przypadku aparatu fotograficznego s± dostêpne dwa rodzaje ustawieñ:
ustawienia aktywnego paska narzêdzi i ustawienia g³ówne. Aby u¿ywaæ ustawieñ
aktywnego paska narzêdzi, zobacz „Aktywny pasek narzêdzi”, s. 47. Ustawienia
aktywnego paska narzêdzi wracaj± do warto¶ci domy¶lnych po zamkniêciu
kamery, natomiast ustawienia g³ówne mo¿e zmieniæ tylko u¿ytkownik.
Ustawienia aparatu fotograficznego
Aby zmieniæ ustawienia g³ówne, wybierz
Opcje
>
Ustawienia
.
Aby ustawiæ rozdzielczo¶æ zdjêcia (dostêpne tylko w przypadku kamery g³ównej),
wybierz
Jako¶æ zdjêcia
. Im lepsza jest jako¶æ zdjêcia, tym wiêcej zajmuje ono
pamiêci. Aby wydrukowaæ zdjêcie, wybierz
Odbitka 5 M — du¿a
,
Odbitka
3 M - du¿a
lub
Odb. 2 M — ¶rednia
. Aby wys³aæ je poczt± e-mail, wybierz
W.
e-mail 0,8MB — ¶.
. Aby wys³aæ zdjêcie w wiadomo¶ci MMS, wybierz
W.
MMS 0,3 M — ma³.
.
Aby wybraæ, czy ma byæ wy¶wietlane zrobione zdjêcie, czy te¿ robienie zdjêæ
ma byæ kontynuowane natychmiast, wybierz
Poka¿ zrobione zdjêcie
.
Aby do ka¿dego pliku zdjêcia dodawaæ wspó³rzêdne po³o¿enia GPS, wybierz
Rejestruj lokalizacjê
>
W³±cz
. Odbieranie sygna³u GPS mo¿e trochê trwaæ.
Czasami sygna³ mo¿e byæ niedostêpny.
Aby umo¿liwiæ p³ynne i ci±g³e przechodzenie miêdzy ró¿nymi stopniami zbli¿enia
cyfrowego i rozszerzonego zbli¿enia cyfrowego, wybierz
Wiêksze zbli¿. cyfrowe
>
W³±czony (ci±g³y)
(tylko w kamerze g³ównej). Aby przy przechodzeniu miêdzy tymi
dwoma rodzajami zbli¿enia wystêpowa³a krótka przerwa, wybierz
W³. (z przerw±)
.
Aby ograniczyæ zbli¿enie do poziomu, który zapewni zachowanie wybranej jako¶ci
obrazu, wybierz
Wy³±czony
.
Aby przywróciæ domy¶lne warto¶ci ustawieñ kamery, wybierz
Przywróæ ust.
kamery
.
Ustawienia wideo
Aby zmieniæ ustawienia g³ówne w trybie wideo, wybierz
Opcje
>
Ustawienia
.
Aby ustawiæ jako¶æ pliku wideo, wybierz
Jako¶æ wideo
. Wybierz
Udostêpnianie
,
je¶li plik wideo ma byæ wys³any za po¶rednictwem wiadomo¶ci MMS.
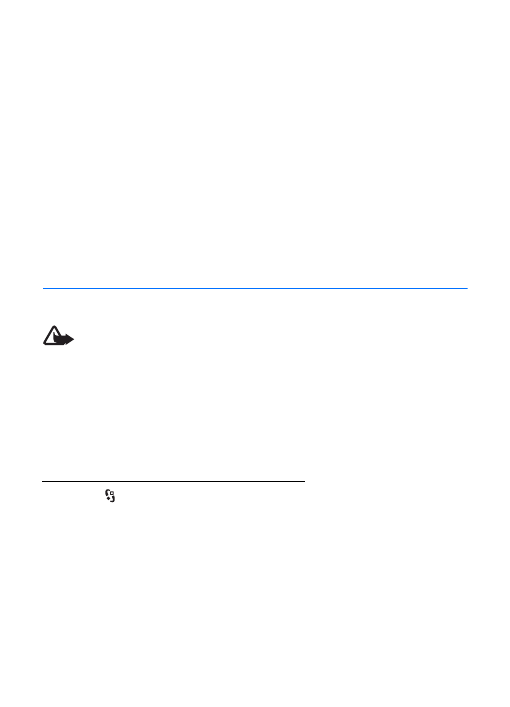
52
Multimedia
Aby do pliku wideo dodawaæ wspó³rzêdne po³o¿enia GPS, wybierz
Rejestruj
lokalizacjê
>
W³±cz
. Odbieranie sygna³u GPS mo¿e trochê trwaæ. Czasami
sygna³ mo¿e byæ niedostêpny.
Aby zmniejszyæ skutki dr¿enia kamery podczas nagrywania pliku wideo,
wybierz
Stabilizacja wideo
>
W³±czona
.
Aby wy³±czyæ nagrywanie d¼wiêku, wybierz
Nagranie audio
>
Wy³±cz d¼wiêk
.
Aby wy¶wietliæ pierwsz± klatkê nagranego pliku wideo po zatrzymaniu
nagrywania, wybierz
Poka¿ nagrane wideo
. Aby wy¶wietliæ plik wideo
z aktywnego paska narzêdzi, wybierz
Odtwórz
(kamera g³ówna) lub
Opcje
>
Odtwórz
(kamera pomocnicza).
Aby zastosowaæ domy¶lne warto¶ci ustawieñ kamery, wybierz
Przywróæ
ust. kamery
.
10. Multimedia
■ Odtwarzacz muzyki
Ostrze¿enie: S³uchaj muzyki na umiarkowanym poziomie g³o¶no¶ci. D³u¿sze
s³uchanie bardzo g³o¶nej muzyki mo¿e spowodowaæ uszkodzenie s³uchu.
gdy g³o¶nik jest w³±czony, nie trzymaj urz±dzenia przy uchu, poniewa¿
d¼wiêki mog± byæ bardzo g³o¶ne.
Muzyki i odcinków podcastów mo¿na s³uchaæ tak¿e, gdy aktywny jest profil
offline. Zobacz „Profil Offline”, s. 14.
Aby uzyskaæ wiêcej informacji na temat ochrony praw autorskich,
zobacz „Licencje”, s. 71.
S³uchanie muzyki lub odcinka podcastu
1. Wybierz >
Odtw. muz.
.
2. Aby od¶wie¿yæ Fonotekê w urz±dzeniu, wybierz
Opcje
>
Od¶wie¿
.
3. Wybierz
Muzyka
lub
Podcasty
, kategoriê, na przyk³ad
Wszystkie utwory
lub
Podcasty
>
Wszystkie odcinki
, a nastêpnie utwór lub odcinek podcastu,
którego chcesz pos³uchaæ.
4. Aby odtworzyæ wybrany plik, naci¶nij klawisz przewijania.
Aby wstrzymaæ odtwarzanie, naci¶nij klawisz przewijania. Aby je wznowiæ,
ponownie naci¶nij klawisz przewijania.
5. Aby zatrzymaæ odtwarzanie, przewiñ w dó³.
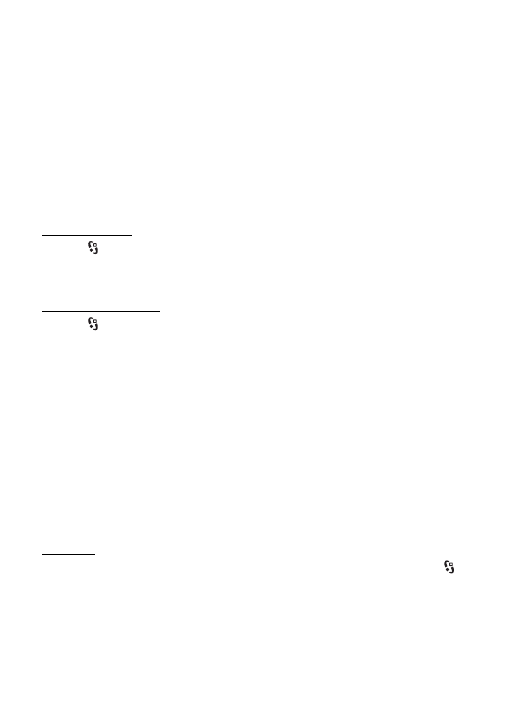
53
Multimedia
Aby przewin±æ plik do przodu lub do ty³u, naci¶nij i przytrzymaj klawisz
przewijania w prawo lub w lewo.
Aby przej¶æ do przodu, przewiñ w prawo. Aby powróciæ do pocz±tku utworu
lub podcastu, przewiñ w lewo.
Aby przej¶æ do poprzedniego utworu lub podcastu, przewiñ w lewo ponownie
w ci±gu 2 sekund od momentu rozpoczêcia odtwarzania utworu lub podcastu.
Do regulacji g³o¶no¶ci s³u¿y klawisz g³o¶no¶ci.
Aby powróciæ do trybu gotowo¶ci i pozostawiæ odtwarzacz w tle, naci¶nij
klawisz zakoñczenia. W zale¿no¶ci od wybranego motywu trybu gotowo¶ci
jest wy¶wietlany aktualnie odtwarzany utwór. Aby powróciæ do odtwarzacza
muzycznego, wybierz aktualnie odtwarzany utwór.
Menu muzyki
Wybierz >
Odtw. muz.
>
Muzyka
. Menu Muzyka prezentuje dostêpne utwory.
Aby zobaczyæ wszystkie utwory, posortowane utwory lub listy odtwarzania,
wybierz ¿±dan± listê w menu Muzyka.
Listy odtwarzania
Wybierz >
Odtw. muz.
>
Muzyka
>
Listy utworów
. Aby wy¶wietliæ szczegó³owe
informacje o li¶cie odtwarzania, wybierz
Opcje
>
Szczegó³y listy utworów
.
Tworzenie listy odtwarzania
1. Wybierz
Opcje
>
Utwórz listê utworów
.
2. Wprowad¼ nazwê dla listy odtwarzania i wybierz
OK
.
3. Aby dodaæ utwory teraz, wybierz
Tak
. Aby dodaæ utwory pó¼niej, wybierz
Nie
.
4. Wybierz wykonawców, aby wyszukaæ utwory, które maj± siê znale¼æ na li¶cie
odtwarzania. Aby dodaæ piosenkê, naci¶nij klawisz przewijania.
5. Po dokonaniu wyboru wybierz
Gotowe
. Je¶li jest w³o¿ona kompatybilna karta
pamiêci, lista odtwarzania zostanie zapisana na karcie.
Aby w pó¼niejszym terminie dodaæ kolejne utwory, podczas wy¶wietlania listy
odtwarzania wybierz
Opcje
>
Dodaj utwory
.
Podcast
Aby wy¶wietliæ wszystkie odcinki podcastów dostêpne w urz±dzeniu, wybierz
>
Odtw. muz.
>
Podcasty
>
Wszystkie odcinki
.
Odcinki podcastów maj± trzy stany: nigdy nieodtwarzany, czê¶ciowo odtworzony
i odtworzony w ca³o¶ci. Je¶li odcinek jest oznaczony jako czê¶ciowo odtworzony,
przy nastêpnym uruchomieniu bêdzie on odtwarzany od ostatniego miejsca.
W przeciwnym razie jest odtwarzany od pocz±tku.
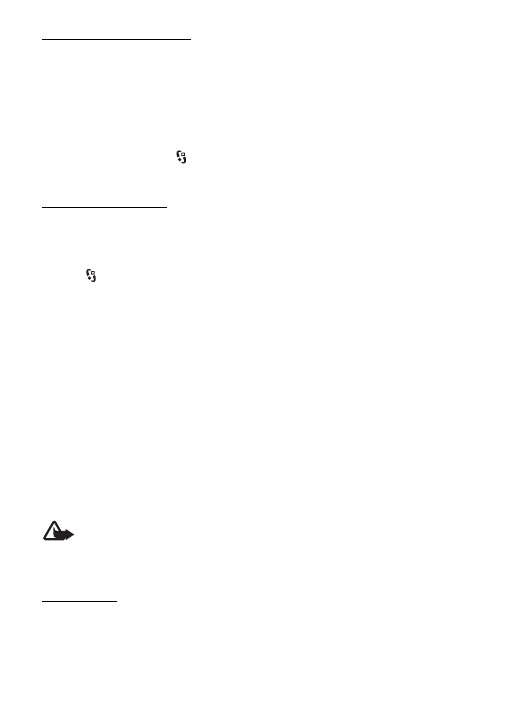
54
Multimedia
Sklep muzyczny Nokia
W Sklepie muzycznym Nokia (us³uga sieciowa) mo¿na wyszukiwaæ, przegl±daæ
lub kupowaæ utwory muzyczne i pobieraæ je do urz±dzenia. Aby móc kupowaæ
muzykê, nale¿y zarejestrowaæ siê w us³udze. Aby sprawdziæ, czy Sklep muzyczny
Nokia jest dostêpny w Twoim kraju, przejd¼ na stronê www.music.nokia.com.
Dostêp do Sklepu muzycznego Nokia mo¿na uzyskaæ, je¿eli w urz±dzeniu zosta³
poprawnie skonfigurowany punkt dostêpu do internetu. Aby otworzyæ Sklep
muzyczny Nokia, wybierz
>
Odtw. muz.
>
Muzyka
>
Opcje
>
Przejd¼ do
Sklepu muz.
.
Przesy³anie muzyki
Muzykê chronion± przy u¿yciu technologii WMDRM mo¿na kupiæ w muzycznych
sklepach online i przes³aæ do urz±dzenia.
Aby od¶wie¿yæ fonotekê po zaktualizowaniu wyboru utworów w urz±dzeniu,
wybierz >
Odtw. muz.
>
Muzyka
>
Opcje
>
Od¶wie¿
.
Przesy³anie muzyki z komputera
Aby zsynchronizowaæ pliki muzyczne z aplikacj± Windows Media Player, pod³±cz
kompatybilny kabel USB i wybierz dla trybu po³±czenia ustawienie
Transfer
multimediów
. Pliki chronione technologi± WMDRM mo¿na przesy³aæ tylko
przy u¿yciu funkcji transfer multimediów. W urz±dzeniu musi byæ w³o¿ona
kompatybilna karta pamiêci.
W celu korzystania z programu Nokia Music Manager w pakiecie Nokia PC Suite
zobacz instrukcjê obs³ugi pakietu Nokia PC Suite.
■ Aplikacja Nokia Podcasting
Aplikacja Nokia Podcasting (us³uga sieciowa) umo¿liwia bezprzewodowe
wyszukiwanie, pobieranie i subskrybowanie podcastów, a tak¿e odtwarzanie,
porz±dkowanie i udostêpnianie podcastów audio za pomoc± urz±dzenia.
Ostrze¿enie: S³uchaj muzyki na umiarkowanym poziomie g³o¶no¶ci. D³u¿sze
s³uchanie bardzo g³o¶nej muzyki mo¿e spowodowaæ uszkodzenie s³uchu.
gdy g³o¶nik jest w³±czony, nie trzymaj urz±dzenia przy uchu, poniewa¿
d¼wiêki mog± byæ bardzo g³o¶ne.
Ustawienia
Przed rozpoczêciem korzystania z aplikacji Nokia Podcasting skonfiguruj
po³±czenie oraz ustawienia pobierania.
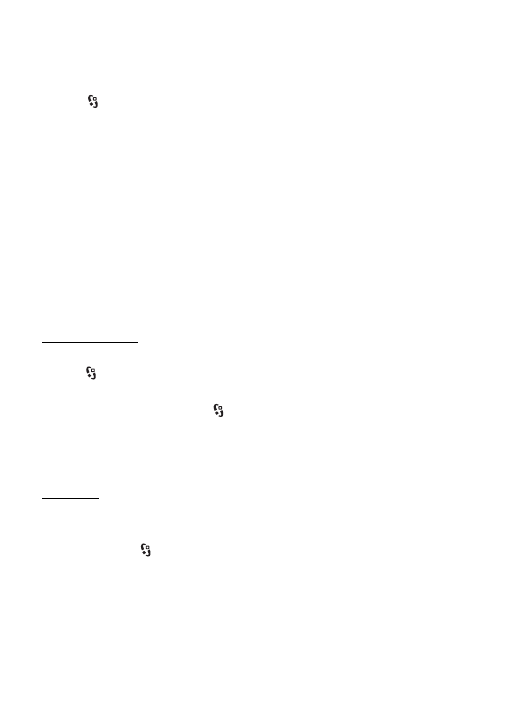
55
Multimedia
Aby dowiedzieæ siê wiêcej o ustawieniach po³±czeñ i kosztach transmisji danych,
skontaktuj siê z us³ugodawc±. Ustawienie aplikacji na automatyczne pobieranie
materia³ów wi±¿e siê z ryzykiem transmisji ogromnej ilo¶ci danych przez sieæ
us³ugodawcy.
Wybierz >
Odtw. muz.
>
Podcasty
>
Opcje
>
Przejd¼ do Podcastingu
>
Opcje
>
Ustawienia
i jedno z nastêpuj±cych poleceñ:
Po³±czenie
>
Domy¶lny pkt dostêpu
— aby wybraæ punkt dostêpu celem okre¶lenia
sposobu po³±czenia z internetem. Aby okre¶liæ us³ugê wyszukiwania podcastów,
wybierz
Szukanie us³ugi URL
.
Pobieranie
— aby edytowaæ ustawienia pobierania. Mo¿na wybraæ, czy podcasty
maj± byæ zapisywane w urz±dzeniu czy na karcie pamiêci, ustawiæ czêstotliwo¶æ
aktualizacji podcastów oraz godzinê i datê nastêpnej automatycznej aktualizacji,
okre¶liæ ilo¶æ pamiêci przeznaczonej na podcasty, a tak¿e sposób postêpowania,
gdy pobierane pliki przekrocz± limit.
Ustawienie aplikacji na automatyczne pobieranie materia³ów wi±¿e siê z ryzykiem transmisji
ogromnej ilo¶ci danych przez sieæ us³ugodawcy. Skontaktuj siê z us³ugodawc±, aby
dowiedzieæ siê wiêcej o kosztach transmisji danych.
Wyszukiwanie
Aby ustawiæ w wyszukiwarce stosowanie us³ugi wyszukiwania podcastów,
wybierz >
Odtw. muz.
>
Podcasty
>
Opcje
>
Przejd¼ do Podcastingu
>
Opcje
>
Ustawienia
>
Po³±czenie
>
Szukanie us³ugi URL
.
Aby wyszukaæ podcasty, wybierz
>
Odtw. muz.
>
Podcasty
>
Opcje
>
Przejd¼
do Podcastingu
>
Wyszukaj
, a nastêpnie wprowad¼ s³owo kluczowe lub tytu³.
Aby subskrybowaæ kana³ i dodaæ go do swoich podcastów, wybierz
Opcje
>
Subskrybuj
. Mo¿na tak¿e oznaczyæ kana³y i dodaæ je wszystkie naraz.
Katalogi
Katalogi u³atwiaj± znajdowanie nowych odcinków podcastów, które mo¿na
subskrybowaæ. Odcinek to okre¶lony plik multimedialny podcastu.
Wybierz polecenie
>
Odtw. muz.
>
Podcasty
>
Opcje
>
Przejd¼ do
Podcastingu
>
Katalogi
. Wybierz folder katalogu, aby go zaktualizowaæ
(us³uga sieciowa). Kiedy zmieni siê kolor ikony folderu, wybierz go, aby go
otworzyæ, a nastêpnie wybierz temat folderu, aby wy¶wietliæ listê podcastów.
Aby subskrybowaæ podcast, wybierz jego tytu³. Po subskrybowaniu odcinków
podcastu mo¿na je pobieraæ, odtwarzaæ i zarz±dzaæ nimi w menu Podcasty.
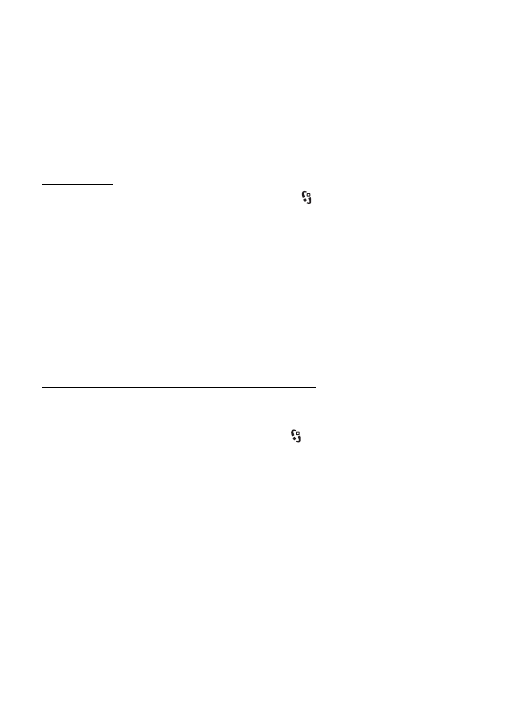
56
Multimedia
Aby dodaæ nowy katalog lub folder, wybierz
Opcje
>
Nowy
>
Katalog internetowy
lub
Folder
. Wybierz tytu³, adres URL pliku .opml, a nastêpnie wybierz
Gotowe
.
Aby zaimportowaæ plik .opml przechowywany w urz±dzeniu, wybierz
Opcje
>
Importuj plik OPML
. Wybierz lokalizacjê pliku i zaimportuj go.
Gdy za po¶rednictwem po³±czenia Bluetooth otrzymasz wiadomo¶æ zawieraj±c±
plik .opml, otwórz go i zapisz w folderze
Odebrane
i wybranych katalogach.
Otwórz folder, aby dokonaæ subskrypcji dowolnych linków, które maj± zostaæ
dodane do istniej±cych podcastów.
Pobieranie
Aby wy¶wietliæ subskrybowane podcasty, wybierz
>
Odtw. muz.
>
Podcasty
>
Opcje
>
Przejd¼ do Podcastingu
>
Podcasty
. Aby wy¶wietliæ poszczególne tytu³y
odcinków, wybierz tytu³ podcastu.
Aby rozpocz±æ pobieranie, wybierz tytu³ odcinka. Aby pobraæ lub kontynuowaæ
pobieranie wybranych lub oznaczonych odcinków, wybierz
Opcje
>
Pobierz
lub
Kontynuuj pobieranie
. Mo¿esz pobieraæ wiele odcinków jednocze¶nie.
Aby odtworzyæ fragment podcastu w trakcie pobierania lub po jego czê¶ciowym
pobraniu, wybierz
Podcasty
>
Opcje
>
Odtwórz próbkê
.
W pe³ni pobrane podcasty s± zapisywane w folderze Podcasty po od¶wie¿eniu
fonoteki.
Odtwarzanie i porz±dkowanie podcastów
Aby wy¶wietliæ odcinki podcastu, otwórz ten podcast. Pod ka¿dym odcinkiem
s± wy¶wietlane informacje o pliku.
Aby otworzyæ w pe³ni pobrany odcinek, wybierz
>
Odtw. muz.
>
Podcasty
.
Aby zaktualizowaæ wybrany podcast lub zaznaczone podcasty o nowy odcinek,
wybierz
Opcje
>
Aktualizuj
.
Aby dodaæ nowy podcast, wprowadzaj±c jego adres URL, wybierz
Opcje
>
Nowy
podcast
. Aby dokonaæ edycji adresu URL wybranego podcastu, wybierz
Edytuj
.
Aby zaktualizowaæ, usun±æ lub wys³aæ grupê zaznaczonych podcastów
jednocze¶nie, wybierz
Opcje
>
Zaznacz/Usuñ zazn.
, oznacz podcasty
i wybierz
Opcje
oraz odpowiedni± czynno¶æ.
Aby otworzyæ witrynê podcastu (us³uga sieciowa), wybierz
Opcje
>
Otwórz stronê internet.
.
Niektóre podcasty umo¿liwiaj± interakcjê z ich autorami, na przyk³ad
komentowanie i ocenianie zawarto¶ci. W tym celu nale¿y po³±czyæ siê
z internetem, wybieraj±c
Opcje
>
Wy¶wietl komentarze
.
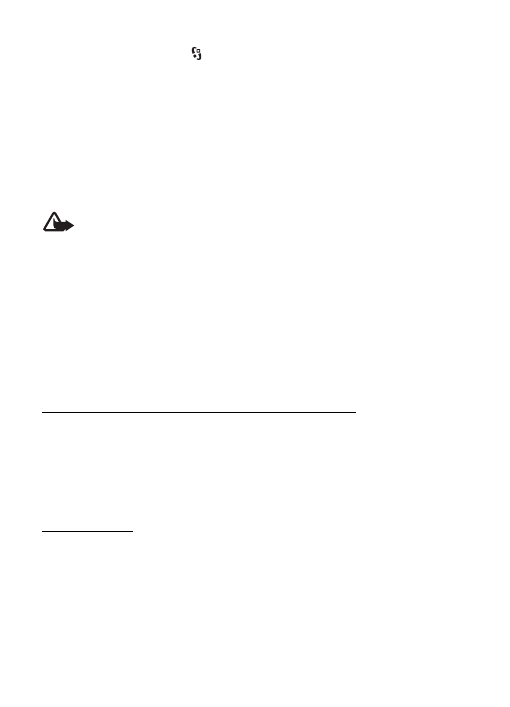
57
Multimedia
■ Radio FM
Aby otworzyæ radio, wybierz
>
Aplikacje
>
Radio
. Aby wy³±czyæ radio,
wybierz
Wyjd¼
.
Przy pierwszym uruchomieniu aplikacji radia kreator pomo¿e zapisaæ dane
lokalnych stacji radiowych (us³uga sieciowa).
W sprawie dostêpno¶ci i kosztów us³ugi wizualnej oraz katalogu stacji zwróæ
siê do us³ugodawcy.
Radio FM odbiera sygna³y z anteny innej ni¿ antena bezprzewodowego urz±dzenia.
Aby mo¿na by³o s³uchaæ radia FM, do urz±dzenia musi byæ pod³±czony kompatybilny
zestaw s³uchawkowy.
Ostrze¿enie: S³uchaj muzyki na umiarkowanym poziomie g³o¶no¶ci. D³u¿sze
s³uchanie bardzo g³o¶nej muzyki mo¿e spowodowaæ uszkodzenie s³uchu.
gdy g³o¶nik jest w³±czony, nie trzymaj urz±dzenia przy uchu, poniewa¿
d¼wiêki mog± byæ bardzo g³o¶ne.
Radio obs³uguje funkcjê RDS (Radio Data System). Stacje radiowe
obs³uguj±ce funkcjê RDS mog± wy¶wietlaæ ró¿ne informacje, np. nazwê stacji.
Je¶li uaktywniono odpowiednie ustawienia, funkcja RDS w razie s³abego odbioru
próbuje tak¿e wyszukiwaæ alternatywne czêstotliwo¶ci aktualnie odtwarzanej
stacji. Aby ustawiæ w urz±dzeniu automatyczne wyszukiwanie czêstotliwo¶ci
alternatywnych, wybierz
Opcje
>
Ustawienia
>
Czêstotliw. alternatywne
>
Autowysz. w³±czone
.
Rêczne strojenie i zapisywanie stacji radiowych
Aby rozpocz±æ wyszukiwanie stacji, kiedy radio jest w³±czone, przewiñ w górê
lub w dó³. Aby zapisaæ znalezion± stacjê, wybierz
Opcje
>
Zapisz stacjê
.
Wybierz lokalizacjê stacji, wprowad¼ jej nazwê i wybierz
OK
.
Aby wy¶wietliæ listê zapisanych stacji, wybierz
Opcje
>
Stacje
. Aby zmieniæ
ustawienia stacji, wybierz j±, a nastêpnie
Edytuj
.
Funkcje radia
Aby wyregulowaæ g³o¶no¶æ, naci¶nij klawisze g³o¶no¶ci.
Je¿eli s± jakie¶ niezapisane stacje, przewiñ w prawo lub w lewo do nastêpnej
lub poprzedniej stacji.
S³uchaj±c radia, mo¿esz nawi±zywaæ lub odbieraæ po³±czenia. Podczas aktywnego
po³±czenia radio zostaje wyciszone.
Aby przej¶æ do trybu gotowo¶ci i pozostawiæ w tle graj±ce radio FM,
wybierz
Opcje
>
Odtwarzaj w tle
.
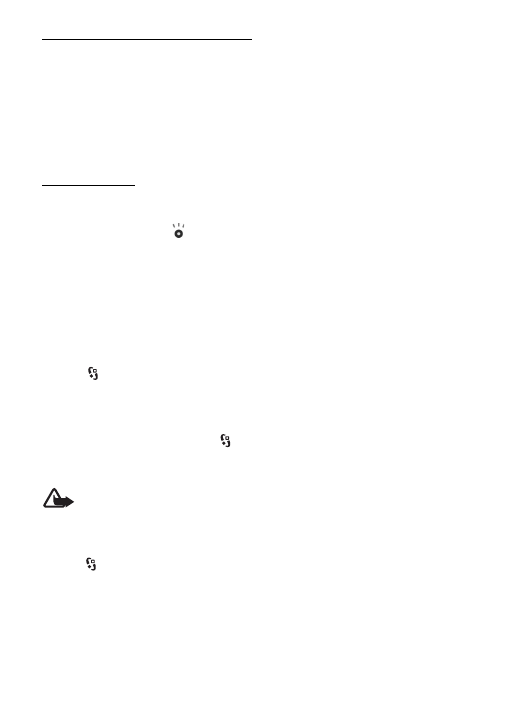
58
Multimedia
Wy¶wietlanie tre¶ci wizualnych
W sprawie dostêpno¶ci, kosztów i warunków subskrypcji us³ugi zwróæ siê
do us³ugodawcy.
Aby wy¶wietliæ zawarto¶æ wizualn± aktualnej stacji, wybierz
Opcje
>
W³±cz
us³ugê wizualn±
. Przed u¿yciem us³ugi wizualnej nale¿y zapisaæ identyfikator
us³ugi wizualnej stacji.
Aby zakoñczyæ pobieranie tre¶ci wizualnych, kontynuuj±c s³uchanie radia,
wybierz
Zamknij
.
Katalog stacji
Aby przej¶æ do katalogu stacji (us³uga sieciowa), wybierz
Opcje
>
Katalog
stacji
i swoj± lokalizacjê. Stacje radiowe, które udostêpniaj± tre¶ci wizualne,
s± oznaczone symbolem
. Aby s³uchaæ okre¶lonej stacji lub j± zapisaæ,
przewiñ do niej i wybierz
Opcje
>
S³uchanie audycji
lub
Zapisz
.
■ RealPlayer
W aplikacji RealPlayer mo¿esz odtwarzaæ pliki multimedialne, takie jak pliki
wideo, zapisane w pamiêci urz±dzenia lub na karcie pamiêci oraz transmisje
strumieniowe plików multimedialnych za po¶rednictwem ³±czy sieciowych.
Aplikacja RealPlayer mo¿e nie odtwarzaæ wszystkich formatów plików lub
ich odmian.
Wybierz >
Aplikacje
>
RealPlayer
. Aby odtworzyæ plik, wybierz
Pliki wideo
,
Linki strumien.
lub
Ost. odtwarzane
, a nastêpnie plik multimedialny lub ³±cze
transmisji strumieniowej.
Aby móc korzystaæ z transmisji strumieniowej, nale¿y najpierw skonfigurowaæ
domy¶lny punkt dostêpu. Wybierz
>
Aplikacje
>
RealPlayer
>
Opcje
>
Ustawienia
>
Strumieniow.
>
Sieæ
. Wiêcej na ten temat mo¿na siê
dowiedzieæ od us³ugodawcy.
Ostrze¿enie: Gdy g³o¶nik jest w³±czony, nie trzymaj urz±dzenia przy uchu,
poniewa¿ d¼wiêki mog± byæ bardzo g³o¶ne.
■ Flash Player
Aby przegl±daæ i odtwarzaæ pliki Flash przeznaczone do urz±dzeñ mobilnych,
wybierz >
Aplikacje
>
Odtw. Flash
. Aby otworzyæ folder lub odtworzyæ plik
Flash, wybierz go.
■ Dyktafon
Dyktafon umo¿liwia nagrywanie rozmów telefonicznych i notatek g³osowych.
Je¿eli nagrywasz rozmowê telefoniczn±, wszystkie uczestnicz±ce w niej osoby
s³ysz± podczas nagrywania krótkie sygna³y d¼wiêkowe.
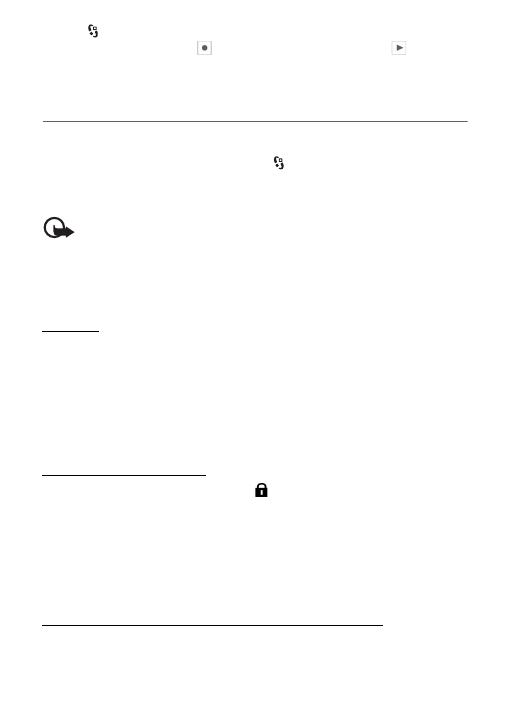
59
Internet
Wybierz >
Aplikacje
>
Dyktafon
. Aby nagraæ plik d¼wiêkowy, wybierz
Opcje
>
Nagraj plik audio
lub wybierz
. Aby ods³uchaæ nagranie, wybierz
. Nagrane
pliki s± zapisywane w folderze Pliki audio w Galerii.
11. Internet
■ Przegl±danie stron internetowych
Aby przegl±daæ strony internetowe, wybierz
>
Internet
>
Web
lub naci¶nij
i przytrzymaj 0 w trybie gotowo¶ci.
W sprawie dostêpno¶ci us³ug, ich cen i taryf skontaktuj siê z us³ugodawc±.
Wa¿ne: korzystaj wy³±cznie z us³ug zaufanych, które zapewniaj± w³a¶ciw±
ochronê przed niebezpiecznym oprogramowaniem.
Aby przej¶æ do stron internetowych, wykonaj jedn± z nastêpuj±cych czynno¶ci:
• W widoku zak³adek wybierz ¿±dan± zak³adkê.
• W widoku zak³adek wprowad¼ adres strony internetowej i wybierz
Id¼ do
.
Zak³adki
W urz±dzeniu mo¿e byæ zapisanych kilka zak³adek i ³±czy do witryn internetowych osób
trzecich. Do takich witryn mo¿esz uzyskaæ dostêp równie¿ ze swojego urz±dzenia. Firma
Nokia nie jest zwi±zana z tymi podmiotami oraz nie wspiera ich witryn i nie odpowiada za
nie. Je¶li zdecydujesz siê z nich korzystaæ, stosuj wszystkie ¶rodki ostro¿no¶ci w odniesieniu
do bezpieczeñstwa i materia³ów w tych witrynach.
Aby dodaæ zak³adkê rêcznie, w widoku zak³adek wybierz
Opcje
>
Zarz±dz.
zak³adk.
>
Dodaj zak³adkê
, wype³nij pola, a nastêpnie wybierz
Opcje
>
Zapisz
.
Zabezpieczenia po³±czeñ
Widoczny w trakcie po³±czenia wska¼nik
oznacza, ¿e transmisja danych miêdzy
urz±dzeniem a bramk± internetow± lub serwerem jest szyfrowana.
Ikona bezpieczeñstwa nie oznacza, ¿e transmisja danych miêdzy bramk± a serwerem tre¶ci
(lub miejscem przechowywania ¿±danych materia³ów) jest bezpieczna. Transmisjê miêdzy
bramk± a serwerem tre¶ci zabezpiecza us³ugodawca.
Aby wy¶wietliæ szczegó³owe informacje o po³±czeniu, o stanie szyfrowania oraz
o uwierzytelnianiu serwera, wybierz
Opcje
>
Narzêdzia
>
Info o stronie
.
Klawisze i polecenia u¿ywane podczas przegl±dania
Aby otworzyæ ³±cze, dokonaæ zaznaczenia lub zaznaczyæ pole wyboru, naci¶nij
klawisz przewijania.
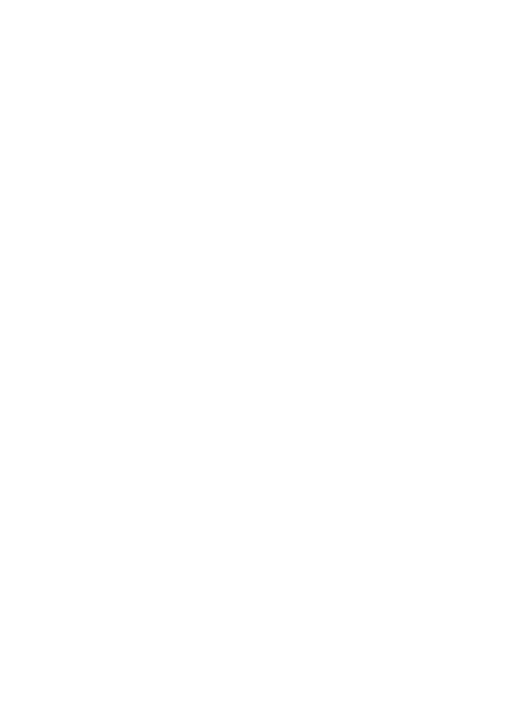
60
Internet
Aby w trakcie przegl±dania przej¶æ do poprzedniej strony, wybierz
Wróæ
. Je¿eli
opcja
Wróæ
jest niedostêpna, wybierz
Opcje
>
Opcje nawigacji
>
Historia
, aby
wy¶wietliæ uporz±dkowan± chronologicznie listê stron odwiedzonych w trakcie
danej sesji. Aby wybraæ stronê, przewiñ w lewo lub w prawo i zaznacz j±. Lista
historii jest usuwana przy ka¿dym zamkniêciu sesji.
Aby zapisaæ zak³adkê podczas przegl±dania, wybierz
Opcje
>
Zapisz jako zak³adkê
.
Aby pobraæ z serwera najnowsz± zawarto¶æ, wybierz
Opcje
>
Opcje nawigacji
>
Za³aduj ponownie
.
Aby otworzyæ pasek narzêdzi przegl±darki, przewiñ do pustej czê¶ci strony,
a nastêpnie naci¶nij i przytrzymaj klawisz przewijania.
Aby zakoñczyæ po³±czenie i przegl±daæ stronê w trybie offline, wybierz
Opcje
>
Narzêdzia
>
Roz³±cz
. Aby zakoñczyæ przegl±danie, wybierz
Opcje
>
Wyjd¼
.
Skróty klawiszowe podczas przegl±dania
1 — otwieranie listy zak³adek.
2 — wyszukiwanie s³ów kluczowych na bie¿±cej stronie.
3 — powrót do poprzedniej strony.
5 — wy¶wietlanie listy otwartych okien.
8 — wy¶wietlanie konspektu bie¿±cej strony. Naci¶nij ponownie 8, aby powiêkszyæ
i wy¶wietliæ ¿±dany fragment strony.
9 — wprowadzanie nowego adresu internetowego.
0 — przej¶cie do strony startowej.
* lub # — powiêkszenie lub pomniejszenie strony.
Minimapa
Minimapa pomaga w poruszaniu siê po stronach internetowych, które
zawieraj± du¿e ilo¶ci informacji. Kiedy Minimapa jest w³±czona w ustawieniach
przegl±darki, to podczas przewijania zawarto¶ci du¿ej strony internetowej
otworzy i wy¶wietli ogólny widok tej strony. Po Minimapie mo¿na siê poruszaæ,
przewijaj±c. Po zakoñczeniu przewijania Minimapa znika, a wy¶wietla siê obszar,
który zosta³ wybrany w Minimapie.
Konspekt strony
Konspekt strony umo¿liwia szybsze przechodzenie do ¿±danej czê¶ci strony
internetowej. Konspekt mo¿e nie byæ dostêpny na wszystkich stronach.
Aby wy¶wietliæ konspekt bie¿±cej strony, naci¶nij 8. Aby znale¼æ ¿±dany punkt
na stronie, przewiñ w górê lub w dó³. Naci¶nij ponownie 8, aby powiêkszyæ
i wy¶wietliæ ¿±dany fragment strony.
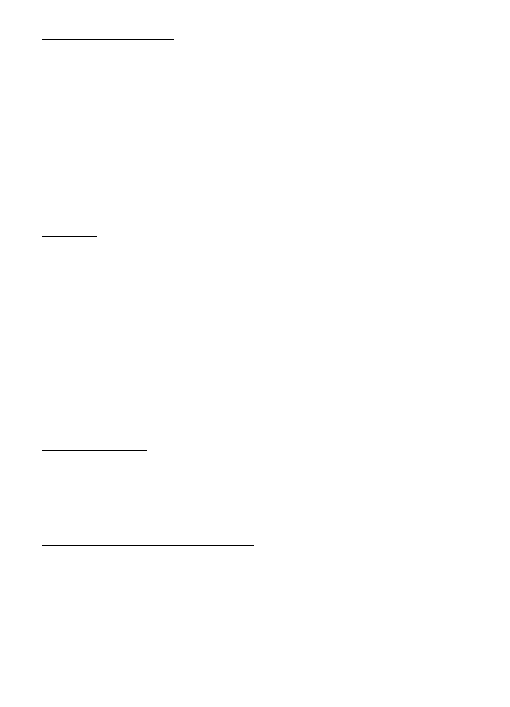
61
Internet
Kana³y internetowe
Kana³y internetowe s± czêsto stosowane do przekazywania najnowszych
nag³ówków wiadomo¶ci.
Przegl±darka automatycznie wykrywa, czy na danej stronie znajduj± siê kana³y
internetowe. Aby rozpocz±æ subskrypcjê kana³u internetowego, wybierz
Opcje
>
Subskrybuj do kan. web
oraz kana³ lub kliknij ³±cze. Aby wy¶wietliæ w widoku
zak³adek subskrybowane kana³y internetowe, wybierz
Kana³y Int.
.
Aby zaktualizowaæ zawarto¶æ kana³u internetowego, wska¿ go i wybierz
Opcje
>
Od¶wie¿
.
Aby okre¶liæ sposób aktualizowania zawarto¶ci kana³u internetowego,
wybierz
Opcje
>
Ustawienia
>
Kana³y internetowe
.
Wid¿ety
Urz±dzenie obs³uguje wid¿ety. Wid¿ety to niewielkie aplikacje internetowe, które
mo¿na pobieraæ do urz±dzenia. Umo¿liwiaj± one dostêp do multimediów, kana³ów
wiadomo¶ci i innych danych, np. informacji o pogodzie. Zainstalowane wid¿ety
s± widoczne jako osobne aplikacje w folderze
Aplikacje
>
Osobiste
.
Wid¿ety mo¿na pobieraæ za pomoc± aplikacji Pobierz! lub z internetu.
Domy¶lny punkt dostêpu dla wid¿etów jest ten sam co dla przegl±darki
internetowej. Niektóre wid¿ety, je¶li zostan± uruchomione w tle, mog±
automatycznie aktualizowaæ informacje zapisane w urz±dzeniu.
U¿ywanie wid¿etów wi±¿e siê z ryzykiem transmisji du¿ej ilo¶ci danych przez sieæ
us³ugodawcy. Skontaktuj siê z us³ugodawc±, aby dowiedzieæ siê wiêcej o kosztach
transmisji danych.
Zapisane strony
Aby zapisaæ stronê internetow± podczas przegl±dania w celu wy¶wietlania
jej offline, wybierz
Opcje
>
Narzêdzia
>
Zapisz stronê
.
Aby wy¶wietliæ zapisane strony, w widoku zak³adek wybierz
Zapisane strony
.
Aby otworzyæ stronê, wybierz j±.
Czyszczenie prywatnych danych
Pamiêæ cache to pamiêæ buforowa, która s³u¿y do tymczasowego przechowywania danych.
Po ka¿dej, udanej lub nieudanej, próbie uzyskania dostêpu do poufnych, wymagaj±cych
podania has³a informacji, pamiêæ cache nale¿y wyczy¶ciæ. Informacje lub us³ugi, do których
uzyskano dostêp, s± przechowywane w pamiêci cache. Aby wyczy¶ciæ pamiêæ cache, wybierz
Opcje
>
Usuñ prywatne dane
>
Cache
.
Aby wyczy¶ciæ wszystkie prywatne dane, wybierz
Opcje
>
Usuñ prywatne dane
>
Wszystko
.
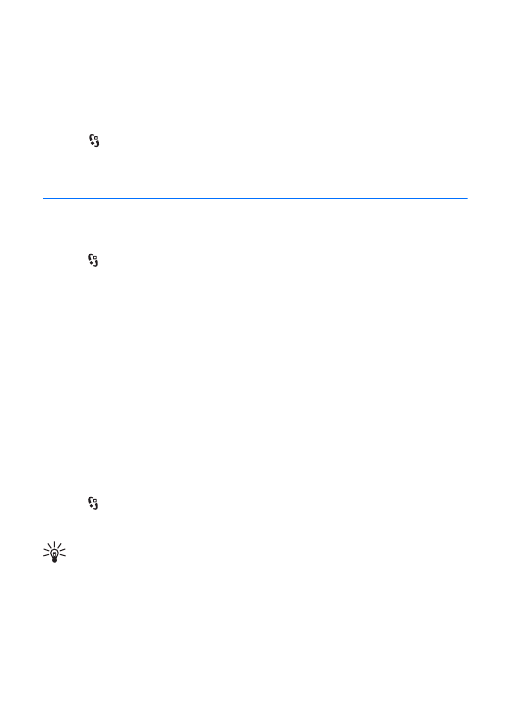
62
Personalizacja
■ Wyszukiwanie
Za pomoc± aplikacji Wyszukiwanie mo¿na korzystaæ z wyszukiwarek,
znajdowaæ lokalne firmy us³ugowe i ³±czyæ siê z nimi, a tak¿e wyszukiwaæ
witryny internetowe, grafikê i zawarto¶æ mobiln± (us³uga sieciowa). Za pomoc±
tej aplikacji mo¿na na przyk³ad znajdowaæ lokalne restauracje i sklepy. Mo¿na
tak¿e wyszukiwaæ dane w urz±dzeniu i na karcie pamiêci.
Wybierz >
Internet
>
Szukanie
.
12. Personalizacja
■ Tematy
Aby zmieniæ wygl±d wy¶wietlacza urz±dzenia, uaktywnij jeden z tematów.
Wybierz >
Ustawienia
>
Personaliz.
>
Tematy
. Aby wy¶wietliæ listê dostêpnych
tematów, wybierz
Ogólne
. Aktualnie wybrany temat bêdzie wyró¿niony znaczkiem
kontrolnym.
Aby wy¶wietliæ podgl±d tematu, przewiñ do niego i wybierz
Opcje
>
Podgl±d
.
Aby uaktywniæ temat wy¶wietlony na podgl±dzie, wybierz
Ustaw
.
W widoku Tematy mo¿na tak¿e ustawiæ typ widoku menu, wybraæ temat trybu
gotowo¶ci, ustawiæ niestandardow± tapetê, dostosowaæ wygl±d wygaszacza
ekranu oraz wybraæ obraz wy¶wietlany podczas po³±czenia.
■ Profile
W widoku Profile mo¿esz zmieniæ oraz dostosowaæ d¼wiêki urz±dzenia do ró¿nych
sytuacji i warunków, a tak¿e przypisaæ je do ró¿nych grup rozmówców. Wybrany
profil jest widoczny w trybie gotowo¶ci u góry wy¶wietlacza. W profilu
Ogólny
wy¶wietlana jest tylko bie¿±ca data.
Wybierz >
Ustawienia
>
Profile
.
Aby uaktywniæ okre¶lony profil, wybierz go, a nastêpnie wybierz
Uaktywnij
.
Wskazówka: aby szybko zmieniæ dowolny profil na profil Milcz±cy, w trybie
gotowo¶ci naci¶nij i przytrzymaj #.
Aby dostosowaæ profil, wybierz go, wybierz
Przystosuj
i okre¶l ¿±dane ustawienia.
Aby ustawiæ okres aktywno¶ci profilu do pewnej godziny w ci±gu najbli¿szych
24 godzin, wybierz
Czasowy
oraz godzinê.
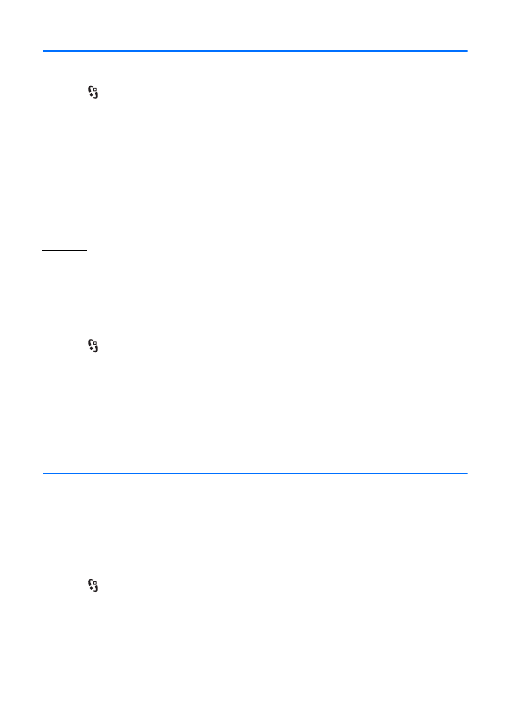
63
Ustawienia godzin
13. Ustawienia godzin
■ Zegar
Wybierz >
Biuro
>
Zegar
. Aby zmieniæ ustawienia zegara oraz okre¶liæ godzinê
i datê, wybierz
Opcje
>
Ustawienia
.
Aby urz±dzenie wy¶wietla³o godzinê w innych lokalizacjach, przewiñ w prawo
do
Zegar ¶wiat.
. Aby dodaæ lokalizacjê, wybierz
Opcje
>
Dodaj lokalizacje
.
Aby ustawiæ miejscowo¶æ swojego pobytu, wska¿ j±, a nastêpnie wybierz
Opcje
>
Ust. jako obecn± lokaliz.
. Miejscowo¶æ ta jest pokazywana w g³ównym
widoku zegara, a godzina w urz±dzeniu zmienia siê w zale¿no¶ci od wybranej
miejscowo¶ci. Sprawd¼, czy godzina i strefa czasowa s± prawid³owo ustawione.
Budzik
Aby ustawiæ nowy alarm, przewiñ w prawo do pozycji
Alarmy
i wybierz
Opcje
>
Nowy alarm
. Wprowad¼ godzinê alarmu, okre¶l, czy i kiedy ma on byæ powtarzany,
a nastêpnie wybierz
Gotowe
.
■ Kalendarz
Wybierz >
Biuro
>
Kalendarz
. Naci¶nij # w widoku miesi±ca, tygodnia lub dnia,
aby automatycznie zaznaczyæ bie¿±c± datê.
Aby dodaæ now± pozycjê kalendarza, wybierz
Opcje
>
Nowa pozycja
i typ pozycji.
Pozycje typu
Rocznica
s± powtarzane co roku. Pozycje typu
Zadanie
u³atwiaj±
prowadzenie listy zadañ do wykonania. Wype³nij pola i wybierz
Gotowe
.
14. Aplikacje biurowe
■ Aktywne notatki
Aktywne notatki to funkcja umo¿liwiaj±ca tworzenie, edycjê i przegl±danie
ró¿nego rodzaju notatek. Do notatek mo¿na wstawiaæ zdjêcia, pliki wideo i pliki
audio. Ponadto mo¿na ³±czyæ notatki z innymi aplikacjami, takimi jak
Kontakty
,
oraz wysy³aæ notatki do innych osób.
Wybierz >
Biuro
>
Akt. notatki
.
Aby utworzyæ notatkê, zacznij pisaæ. Aby wstawiæ zdjêcia, pliki audio lub wideo,
wizytówki, zak³adki internetowe lub pliki, wybierz
Opcje
>
Wstaw
oraz typ
elementu.
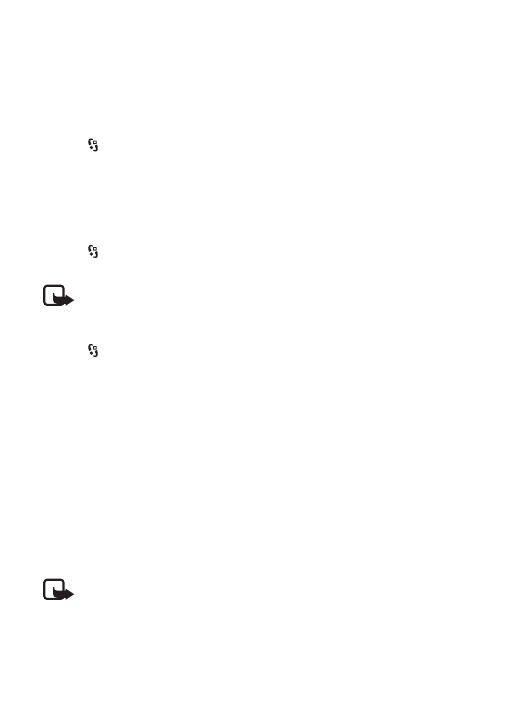
64
Aplikacje biurowe
Aby okre¶liæ w urz±dzeniu, ¿e przy nawi±zywaniu po³±czenia z okre¶lonym
kontaktem lub w momencie nadej¶cia po³±czenia od tego kontaktu ma byæ
wy¶wietlana odpowiednia notatka, wybierz
Opcje
>
Ustawienia
. Aby po³±czyæ
notatkê z kontaktem, wybierz
Opcje
>
Notatka-link do po³±cz.
>
Dodaj kontakty
,
a nastêpnie wybierz kontakt.
■ Notatki
Wybierz >
Biuro
>
Notatki
.
Aby utworzyæ notatkê, zacznij pisaæ. Aby zapisaæ notatkê, wybierz
Gotowe
.
W aplikacji
Notatki
mo¿na tak¿e zapisywaæ otrzymane pliki w formacie
zwyk³ego tekstu (.txt).
■ Kalkulator
Wybierz >
Biuro
>
Kalkulator
. Aby wstawiæ przecinek dziesiêtny podczas
wprowadzania liczb, naci¶nij klawisz #.
Uwaga: Kalkulator ten ma ograniczon± dok³adno¶æ i s³u¿y jedynie do prostych
obliczeñ.
■ Konwerter
Wybierz >
Biuro
>
Konwerter
. Przeliczaæ mo¿na ró¿ne wielko¶ci, na przyk³ad
jednostki d³ugo¶ci, z jednych jednostek na inne (np. z jardów na metry).
Konwerter ma ograniczon± dok³adno¶æ i mog± pojawiæ siê b³êdy przy zaokr±glaniu
wyników.
Aby mo¿na by³o przeliczaæ waluty, nale¿y wybraæ walutê podstawow± (zwykle jest
to waluta krajowa) i podaæ kursy wymiany. Kurs wymiany waluty podstawowej
wynosi zawsze 1. Wybierz jako typ miary
Waluta
, a nastêpnie wybierz
Opcje
>
Kurs wymiany
. Aby zmieniæ walutê podstawow±, przewiñ do ¿±danej waluty
i wybierz
Opcje
>
Ustaw jako podst.
. Aby dodaæ kursy wymiany, przewiñ do
¿±danej waluty i wprowad¼ nowy kurs.
Po wprowadzeniu wszystkich potrzebnych kursów wymiany mo¿esz przyst±piæ do
przeliczania walut. W pierwszym polu ilo¶ci wprowad¼ warto¶æ do przeliczenia.
Drugie pole ilo¶ci zmieni siê automatycznie.
Uwaga: po zmianie waluty podstawowej nale¿y wprowadziæ nowe kursy wymiany,
poniewa¿ wszystkie uprzednio wprowadzone warto¶ci zostan± wyzerowane.
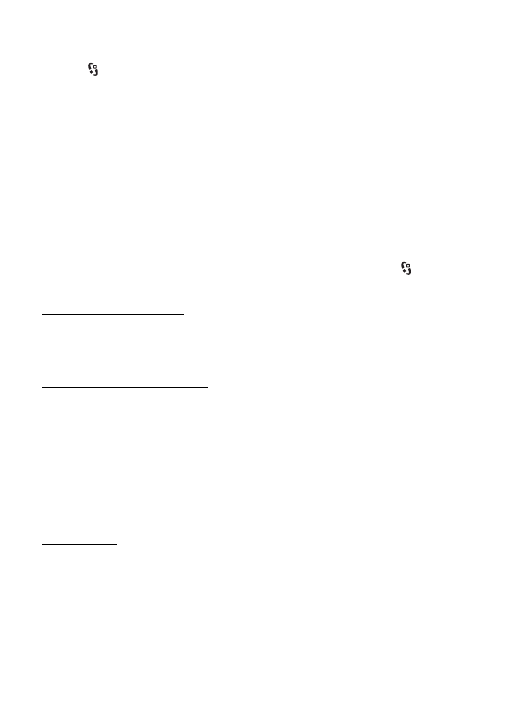
65
Aplikacje biurowe
■ S³ownik mobilny
Za pomoc± S³ownika mo¿esz t³umaczyæ s³owa z jednego jêzyka na inny.
Wybierz >
Biuro
>
S³ownik
. Domy¶lnie w urz±dzeniu jest dostêpny jêzyk
angielski. Mo¿na dodaæ jeszcze dwa jêzyki. Aby dodaæ jêzyk, wybierz
Opcje
>
Jêzyki
>
Pobierz jêzyki
. Jêzyki, poza angielskim, mo¿na usuwaæ oraz dodawaæ.
Jêzyki s± pobierane bezp³atnie, ale ich pobieranie mo¿e wi±zaæ siê z ryzykiem
transmisji bardzo du¿ej ilo¶ci danych przez sieæ us³ugodawcy. Skontaktuj siê
z us³ugodawc±, aby dowiedzieæ siê wiêcej o kosztach transmisji danych.
Na ekranie widoczne s± skrócone nazwy jêzyka ¼ród³owego i docelowego.
Aby zamieniæ jêzyk ¼ród³owy i docelowy, wybierz
Opcje
>
Jêzyki
>
¬ród³o
i
Cel
.
Wprowad¼ wyraz do przet³umaczenia i wybierz
T³umacz
. Aby us³yszeæ wymowê
tego s³owa, wybierz
S³uchaj
.
■ Adobe Reader
Aplikacja
Adobe Reader
umo¿liwia wy¶wietlanie dokumentów w formacie
PDF (Portable Document Format). Aby otworzyæ tê aplikacjê, wybierz
>
Biuro
>
Adobe PDF
.
Otwieranie pliku PDF
Aby otworzyæ niedawno wy¶wietlany dokument, wybierz go. Aby otworzyæ
dokument, którego nie ma w widoku g³ównym, wybierz
Opcje
>
Wyszukaj plik
w pamiêci i folderze, w których plik siê znajduje, a nastêpnie wybierz plik.
Przegl±danie dokumentu
Aby poruszaæ siê po stronie, u¿ywaj funkcji przewijania. Aby przej¶æ do nastêpnej
strony, przewiñ w dó³ na koñcu bie¿±cej strony.
Aby powiêkszyæ lub pomniejszyæ obraz, wybierz
Opcje
>
Zoom
>
Powiêksz
lub
Pomniejsz
.
Aby znale¼æ tekst, wybierz
Opcje
>
Znajd¼
>
Tekst
i wprowad¼ tekst do
wyszukania. Aby znale¼æ nastêpne wyst±pienie, wybierz
Opcje
>
Znajd¼
>
Nastêpny
.
Aby zapisaæ kopiê dokumentu, wybierz
Opcje
>
Zapisz
.
Ustawienia
Wybierz
Opcje
>
Ustawienia
i jedn± z nastêpuj±cych opcji:
Powiêksz. domy¶l. %
— aby ustawiæ domy¶lny poziom powiêkszenia po otwarciu
pliku PDF do przegl±dania.
Tryb widoku
>
Pe³ny ekran
— aby dokumenty by³y otwierane w trybie
pe³noekranowym.
Zap. ust. na wyj¶ciu
>
Tak
— aby przy zamykaniu aplikacji ustawienia by³y
zapisywane jako warto¶ci domy¶lne.
Adobe Reader
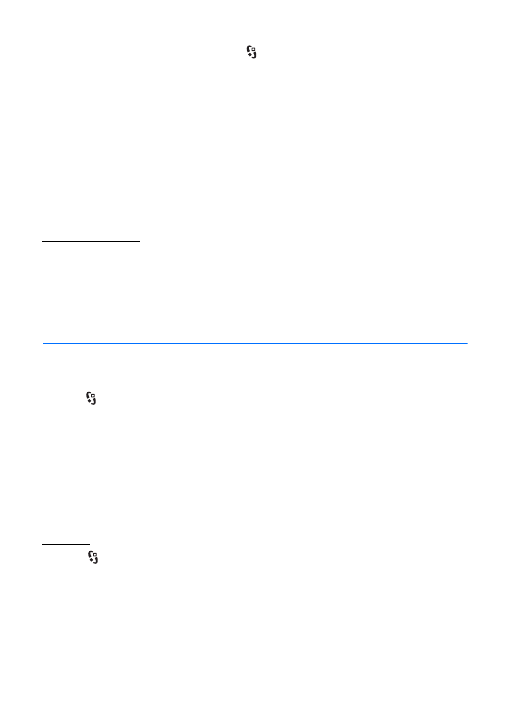
66
Ustawienia
■ Quickoffice
Aby u¿yæ aplikacji Quickoffice, wybierz
>
Biuro
>
Quickoffice
.
Aby wy¶wietliæ listê dokumentów programów Word, Excel i PowerPoint,
przewiñ w prawo lub w lewo do widoku Quickword, Quicksheet lub Quickpoint.
Na przyk³ad dostêpne dokumenty programu Microsoft Word s± wymienione
w widoku Quickword. Aplikacja nie udostêpnia wszystkich wersji ani funkcji
formatów plików programów Word, Excel i PowerPoint.
Aby otworzyæ plik w odpowiedniej aplikacji, wybierz go.
W razie problemów z aplikacjami pakietu Quickoffice odwied¼ witrynê
www.quickoffice.com lub wy¶lij wiadomo¶æ e-mail na adres
supportS60@quickoffice.com.
Quickmanager
Aplikacja Quickmanager umo¿liwia pobieranie oprogramowania, w tym
aktualizacji, uaktualnieñ i innych przydatnych aplikacji. Za pobrane materia³y
mo¿na p³aciæ w ramach rachunku telefonicznego lub kart± kredytow±.
15. Ustawienia
■ Polecenia g³osowe
Aby okre¶liæ, które funkcje maj± byæ uruchamiane poleceniami g³osowymi,
wybierz >
Ustawienia
>
Polec. g³os.
. Polecenia g³osowe s³u¿±ce do zmiany
profilu zosta³y umieszczone w folderze Profile.
Aby zmieniæ polecenie g³osowe dla okre¶lonej aplikacji, wybierz
Opcje
>
Zmieñ polecenie
, a nastêpnie wybierz odpowiedni± aplikacjê. Aby odtworzyæ
uaktywnione polecenie g³osowe, wybierz
Opcje
>
Odtwórz
.
Aby zastosowaæ polecenia g³osowe, zobacz „Wybieranie g³osowe”, s. 20.
■ Ustawienia telefonu
Ogólne
Wybierz >
Ustawienia
>
Ust. telefonu
>
Ogólne
i jedn± z nastêpuj±cych opcji:
Personalizacja
— aby dostosowaæ ustawienia wy¶wietlacza, trybu gotowo¶ci,
d¼wiêków (m.in. dzwonków), jêzyka, tematów oraz poleceñ g³osowych.
Data i godzina
— aby ustawiæ godzinê, datê oraz format ich wy¶wietlania.
Akcesoria
— aby zmieniæ ustawienia akcesorium. Wybierz akcesorium i ¿±dane
ustawienie.
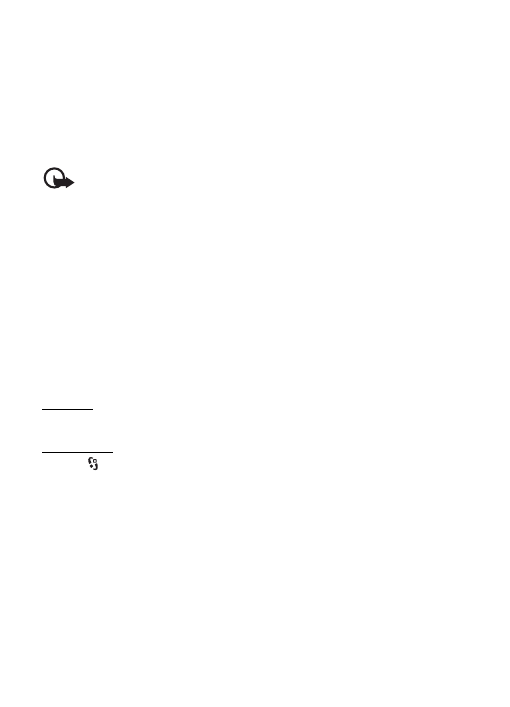
67
Ustawienia
Klawisz w³asny
— aby zmieniæ skrót przypisany do klawisza w³asnego.
Zobacz „Tryb gotowo¶ci”, s. 14.
Zabezpieczen.
— aby zmieniæ ustawienia urz±dzenia oraz karty SIM, na przyk³ad
kod PIN i kod blokady, wy¶wietlaæ szczegó³y certyfikatów i sprawdzaæ ich
autentyczno¶æ, a tak¿e wy¶wietlaæ oraz edytowaæ modu³y zabezpieczeñ.
Nawet gdy w³±czone s± funkcje ograniczaj±ce mo¿liwo¶ci nawi±zywania po³±czeñ
(zakaz po³±czeñ, zamkniêta grupa u¿ytkowników, wybieranie ustalone), nie jest wykluczona
mo¿liwo¶æ nawi±zania po³±czenia z oficjalnym, zaprogramowanym w urz±dzeniu numerem
alarmowym.
Wa¿ne: nawet je¶li u¿ycie certyfikatów istotnie zmniejsza ryzyko zwi±zane
ze zdalnymi po³±czeniami oraz instalacj± oprogramowania, to aby korzystaæ
ze zwiêkszonego poziomu bezpieczeñstwa, nale¿y ich u¿ywaæ w sposób
prawid³owy. Samo istnienie certyfikatu nie stanowi ¿adnego zabezpieczenia;
mened¿er certyfikatów musi bowiem zawieraæ jeszcze w³a¶ciwe, autentyczne lub
godne zaufania certyfikaty. Certyfikaty maj± ograniczony czas wa¿no¶ci. Je¿eli
pojawi siê komunikat „Certyfikat wygas³” lub „Certyfikat ju¿ niewa¿ny”, sprawd¼,
czy data i godzina w urz±dzeniu s± prawid³owo ustawione.
Zanim zmienisz ustawienia certyfikatów, upewnij siê, ¿e naprawdê mo¿na ufaæ
w³a¶cicielowi certyfikatu i ¿e dany certyfikat rzeczywi¶cie nale¿y do wskazanego
w³a¶ciciela.
Ust. fabryczne
— aby przywróciæ oryginalne warto¶ci niektórych ustawieñ.
Wymagane jest przy tym podanie kodu blokady.
Pozycjonowan.
(us³uga sieciowa) — aby zmieniæ ustawienia pozycjonowania.
Zobacz „Ustawienia okre¶lania po³o¿enia”, s. 27.
Telefon
Zobacz „Ustawienia po³±czeñ”, s. 23.
Po³±czenia
Wybierz >
Ustawienia
>
Ust. telefonu
>
Po³±czenie
i jedn±
z nastêpuj±cych opcji:
Bluetooth
— aby w³±czaæ lub wy³±czaæ technologiê Bluetooth oraz edytowaæ
jej ustawienia. Zobacz „Ustawienia po³±czeñ Bluetooth”, s. 74.
USB
— aby edytowaæ ustawienia USB. Zobacz „Po³±czenie USB”, s. 76.
Sieci docelowe
— aby okre¶liæ metody po³±czenia z okre¶lonymi miejscami
docelowymi.
Dane pakietowe
— aby wybraæ ustawienia po³±czenia transmisji danych.
Ustawienia po³±czeñ pakietowych maj± wp³yw na wszystkie u¿ywane
do transmisji danych punkty dostêpu.
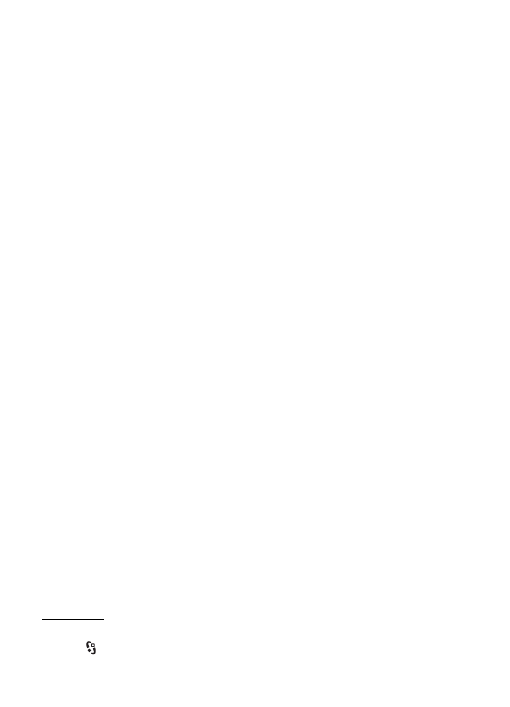
68
Ustawienia
• Aby telefon dokonywa³ rejestracji w sieci po³±czeñ pakietowych,
gdy bêdziesz znajdowaæ siê w sieci obs³uguj±cej przesy³anie danych
pakietowych, wybierz
Po³±cz. pakietowe
>
Kiedy dostêpne
. Je¶li wybierzesz
Kiedy potrzeba
, urz±dzenie u¿yje po³±czenia pakietowego dopiero wtedy,
gdy uruchomisz aplikacjê lub funkcjê, która korzysta z takiego po³±czenia.
• Aby skonfigurowaæ nazwê punktu dostêpu w celu u¿ywania telefonu
jako modemu komputera, wybierz
Punkt dostêpu
.
• Aby w³±czyæ u¿ycie HSDPA (us³uga sieciowa) w sieciach UMTS, wybierz
Szybki dostêp do pakietu
. Gdy obs³uga transmisji HSDPA jest aktywna,
pobieranie danych, takich jak wiadomo¶ci, poczta elektroniczna i strony
internetowe, za po¶rednictwem sieci komórkowej mo¿e byæ szybsze.
Po³±cz. danych
— aby ustawiæ czas trwania po³±czenia transmisji danych.
Ustawienia transmisji danych maj± wp³yw na wszystkie punkty dostêpu
u¿ywaj±ce po³±czeñ transmisji danych GSM.
Udostêpn. wideo
— aby ustawiæ profil SIP rêcznie. Zobacz „Ustawienia
Obecno¶æ
(us³uga sieciowa) — aby wy¶wietliæ i edytowaæ ustawienia obecno¶ci.
Ustawieñ obecno¶ci u¿ywaj± aplikacje komunikacyjne, takie jak Naci¶nij i mów.
Ustawienia te mo¿na otrzymaæ od us³ugodawcy.
Ustawienia SIP
— aby wy¶wietlaæ i edytowaæ profile SIP (Session Initiation
Protocol). Zobacz „Udostêpnianie wideo”, s. 24.
Profil XDM
— aby utworzyæ lub edytowaæ profil XDM. Ustawienia s±
wykorzystywane przez aplikacje komunikacyjne, takie jak Obecno¶æ oraz Naci¶nij
i mów. Udostêpniaj± one us³ugodawcy informacje o u¿ytkownikach zapisane na
serwerach sieciowych, ale zarz±dzane przez u¿ytkownika — na przyk³ad grupy
Naci¶nij i mów. Ustawienia te mo¿na otrzymaæ od us³ugodawcy. Zobacz
„Ustawienia konfiguracji”, s. 12.
Konfiguracje
— aby wy¶wietlaæ i usuwaæ konteksty konfiguracji. Pewne
funkcje, takie jak przegl±danie stron internetowych oraz wysy³anie wiadomo¶ci
multimedialnych, mog± wymagaæ okre¶lonych ustawieñ konfiguracji. Ustawienia
te mo¿na otrzymaæ od us³ugodawcy. Zobacz „Ustawienia konfiguracji”, s. 12.
Kontrola APN
— aby ograniczyæ u¿ywanie punktów dostêpu transmisji pakietowej.
To ustawienie jest dostêpne tylko wtedy, gdy karta SIM umo¿liwia korzystanie
z tej us³ugi. Do zmiany tych ustawieñ potrzebny bêdzie kod PIN2.
Aplikacje
Aby wy¶wietliæ i zmieniæ ustawienia aplikacji zainstalowanych w urz±dzeniu,
wybierz >
Ustawienia
>
Ust. telefonu
>
Aplikacje
.
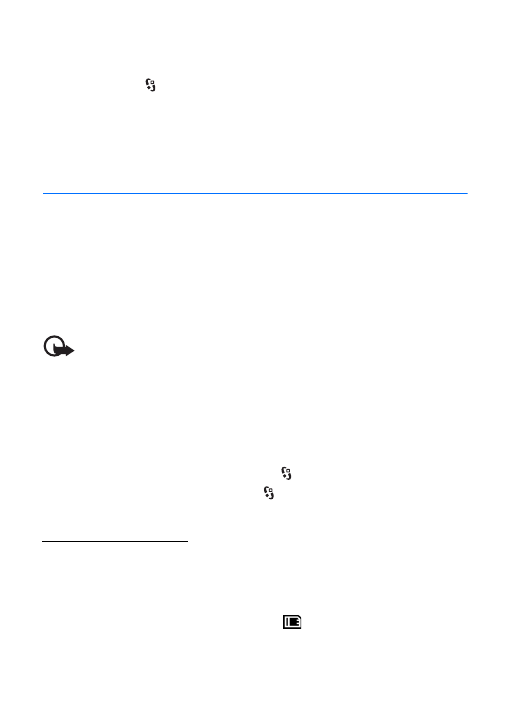
69
Zarz±dzanie danymi
■ Mowa
W menu Mowa mo¿esz wybraæ domy¶lny jêzyk i g³os do odczytywania
wiadomo¶ci tekstowych oraz ustawiæ w³a¶ciwo¶ci g³osu, takie jak szybko¶æ
i g³o¶no¶æ. Wybierz
>
Ustawienia
>
Mowa
.
Aby wy¶wietliæ szczegó³owe informacje o okre¶lonym g³osie, przewiñ w prawo,
przewiñ do g³osu, a nastêpnie wybierz
Opcje
>
Szczegó³y g³osu
. Aby dokonaæ
testu g³osu, przewiñ do niego i wybierz
Opcje
>
Odtwórz g³os
.
16. Zarz±dzanie danymi
■ Instalowanie i usuwanie aplikacji
W urz±dzeniu mo¿na instalowaæ dwa typy aplikacji:
• Aplikacje J2ME
TM
oparte na technologii Java
TM
z rozszerzeniami .jad
lub .jar. W urz±dzeniu nie mo¿na instalowaæ aplikacji PersonalJava
TM
.
• Inne aplikacje i programy przeznaczone do systemu operacyjnego Symbian.
Ich pliki instalacyjne maj± rozszerzenie .sis lub .sisx. Instaluj tylko
oprogramowanie przeznaczone dla tego urz±dzenia.
Wa¿ne: instaluj i u¿ywaj jedynie aplikacji oraz innych programów otrzymanych
z zaufanych ¼róde³. Mog± to byæ na przyk³ad aplikacje zatwierdzone przez firmê
Symbian lub te, które przesz³y test Java Verified
TM
.
Pliki instalacyjne mo¿na przes³aæ do urz±dzenia z kompatybilnego komputera,
pobraæ je w czasie przegl±dania stron internetowych, odebraæ w wiadomo¶ci
multimedialnej, jako za³±czniki wiadomo¶ci e-mail lub przez po³±czenie
Bluetooth. Do zainstalowania aplikacji w urz±dzeniu lub na karcie pamiêci mo¿esz
wykorzystaæ program Nokia Application Installer z pakietu Nokia PC Suite.
Aby znale¼æ zainstalowane aplikacje, wybierz
>
Aplikacje
>
Osobiste
.
Aby otworzyæ Mened¿er aplikacji, wybierz
>
Ustawienia
>
Mnd¿. dan.
>
Mnd¿. apl.
.
Instalowanie aplikacji
Do zainstalowania aplikacji Java wymagany jest plik o rozszerzeniu JAR.
Je¶li go brakuje, urz±dzenie wy¶wietli wezwanie do pobrania takiego pliku.
1. Aby zainstalowaæ aplikacjê lub pakiet oprogramowania, wybierz
Pliki
instalacyjne
i przewiñ do pliku instalacyjnego. Aplikacje zainstalowane
na karcie pamiêci s± oznaczone symbolem
.
2. Wybierz
Opcje
>
Instaluj
.
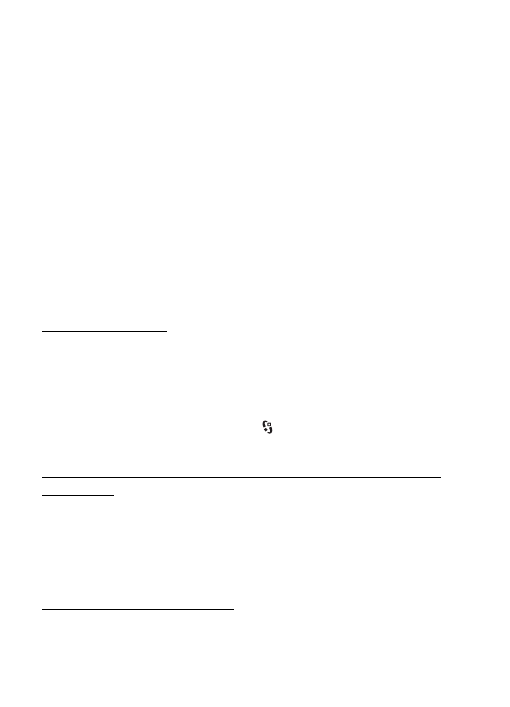
70
Zarz±dzanie danymi
Ewentualnie przeszukaj pamiêæ urz±dzenia lub kartê pamiêci, zaznacz
aplikacjê i naci¶nij klawisz przewijania, aby rozpocz±æ instalacjê.
Podczas instalacji urz±dzenie wy¶wietla informacje o przebiegu tego procesu.
Je¶li instalowana aplikacja nie ma cyfrowego podpisu lub certyfikatu, zostanie
wy¶wietlone ostrze¿enie. Instalacjê mo¿na wówczas kontynuowaæ tylko
wtedy, gdy ma siê pewno¶æ co do pochodzenia i zawarto¶ci takiej aplikacji.
Aplikacje Java mog± próbowaæ na przyk³ad ustanowiæ po³±czenie transmisji
danych lub wys³aæ wiadomo¶æ. Aby edytowaæ uprawnienia zainstalowanej
aplikacji Java oraz okre¶liæ u¿ywany przez ni± punkt dostêpu, wybierz
Zainstal. aplik.
, przewiñ do tej aplikacji i wybierz
Otwórz
.
Gdy zainstalujesz aplikacje na kompatybilnej karcie pamiêci, pliki instalacyjne (.sis)
pozostan± w pamiêci urz±dzenia. Pliki te mog± zajmowaæ du¿o pamiêci, uniemo¿liwiaj±c
tym samym zapisywanie innych plików. Aby unikn±æ takiej sytuacji, skorzystaj z pakietu
Nokia PC Suite i utwórz na kompatybilnym komputerze kopie zapasowe plików
instalacyjnych, po czym u¿yj mened¿era plików i usuñ pliki instalacyjne z pamiêci
urz±dzenia. Zobacz „Mened¿er plików”, s. 70. Je¶li plik .sis jest za³±cznikiem wiadomo¶ci,
usuñ tê wiadomo¶æ ze skrzynki odbiorczej.
Usuwanie aplikacji
W g³ównym widoku Mened¿era aplikacji wybierz
Zainstal. aplik.
, przewiñ
do pakietu oprogramowania i wybierz
Opcje
>
Odinstaluj
.
■ Mened¿er plików
Aby przegl±daæ, otwieraæ i porz±dkowaæ pliki oraz foldery zapisane w pamiêci
urz±dzenia lub na karcie pamiêci, wybierz
>
Ustawienia
>
Mnd¿. dan.
>
Mnd¿. plik.
.
Tworzenie kopii zapasowej i przywracanie danych z pamiêci
urz±dzenia
Aby utworzyæ kopiê zapasow± zawarto¶ci pamiêci urz±dzenia na karcie pamiêci
lub przywróciæ informacje z karty pamiêci, w Mened¿erze plików wybierz
Opcje
>
Utw. kopiê pam. tel.
lub
Przywróæ z karty pam.
. Tworzyæ mo¿na kopie zapasowe
tylko danych zapisanych w pamiêci urz±dzenia, a skopiowane dane przywracaæ
tylko do takiego samego urz±dzenia.
Formatowanie karty pamiêci
W czasie formatowania karty pamiêci usuwane s± z niej wszystkie dane. Niektóre
karty pamiêci s± ju¿ fabrycznie sformatowane, a inne wymagaj± formatowania.
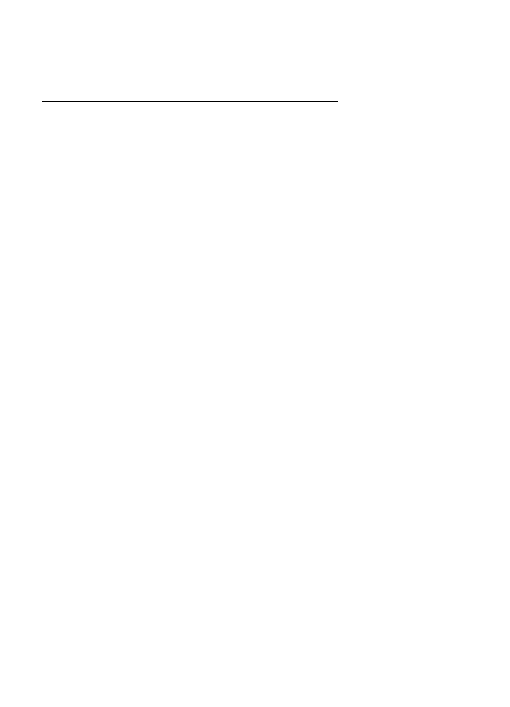
71
Zarz±dzanie danymi
1. W widoku Mened¿er plików wybierz kartê pamiêci.
2. Wybierz
Opcje
>
Opcje karty pamiêci
>
Format
.
3. Po sformatowaniu karty pamiêci wprowad¼ jej nazwê.
Blokowanie i odblokowywanie karty pamiêci
Aby ustawiæ has³o utrudniaj±ce u¿ycie przez osoby nieupowa¿nione, w widoku
Mened¿er plików wybierz kartê pamiêci, a nastêpnie
Opcje
>
Has³o karty
pamiêci
>
Ustaw
. Wprowad¼ i potwierd¼ has³o. Has³o mo¿e sk³adaæ siê
maksymalnie z 8 znaków.
Je¶li do urz±dzenia w³o¿ysz inn±, zabezpieczon± has³em kartê pamiêci, pojawi siê
¿±danie podania has³a tej karty. Aby odblokowaæ kartê pamiêci, wybierz
Opcje
>
Odblokuj kartê pam.
.
■ Licencje
Zarz±dzanie prawami cyfrowymi
W³a¶ciciele materia³ów mog± korzystaæ z ró¿nych technologii zarz±dzania prawami
cyfrowymi (DRM) w celu zabezpieczenia swojej w³asno¶ci intelektualnej, w tym równie¿
ochrony praw autorskich. W tym urz±dzeniu zastosowano ró¿ne typy oprogramowania DRM,
które umo¿liwia dostêp do materia³ów chronionych prawami autorskimi. Za pomoc± tego
urz±dzenia mo¿na korzystaæ z materia³ów zabezpieczonych przy u¿yciu nastêpuj±cych
mechanizmów: WMDRM 10, OMA DRM 1.0 i OMA DRM 2.0. Je¶li jakie¶ oprogramowanie
DRM nie chroni skutecznie danych materia³ów, ich w³a¶ciciel mo¿e zg³osiæ ¿±danie, aby
w odniesieniu do nowych materia³ów prawo u¿ytkowania takiego oprogramowania DRM
zosta³o cofniête. Cofniêcie tego prawa mo¿e te¿ uniemo¿liwiæ dostêp do chronionych
materia³ów wcze¶niej zapisanych w urz±dzeniu. Wycofanie z u¿ytku takiego
oprogramowania DRM nie ma wp³ywu ani na materia³y chronione innym typem
oprogramowania DRM, ani na materia³y, które nie s± chronione ¿adn± technologi± DRM.
Materia³y chronione oprogramowaniem DRM s± dostarczane wraz z kluczem aktywacji,
który okre¶la prawa u¿ytkownika do korzystania z takich materia³ów.
Je¶li w pamiêci urz±dzenia s± jakie¶ materia³y chronione mechanizmem OMA DRM, to
¿eby zrobiæ kopie zapasowe zarówno licencji, jak i samych materia³ów, u¿yj przeznaczonej
do tego funkcji pakietu Nokia PC Suite. Inne metody przesy³ania mog± zawie¶æ przy
przenoszeniu licencji, które po sformatowaniu pamiêci urz±dzenia trzeba bêdzie przywróciæ
w celu dalszego korzystania z materia³ów chronionych mechanizmem OMA DRM.
Przywrócenie licencji mo¿e okazaæ siê tak¿e konieczne, gdy pliki w urz±dzeniu zostan±
uszkodzone.
Je¶li w urz±dzeniu s± zawarte materia³y zabezpieczone mechanizmem WMDRM, wtedy
sformatowanie pamiêci spowoduje utratê zarówno licencji, jak i samych materia³ów.
Licencje i materia³y mo¿na te¿ straciæ w przypadku uszkodzenia plików w urz±dzeniu.
Utrata licencji lub materia³ów mo¿e ograniczyæ mo¿liwo¶æ ponownego u¿ycia tych
materia³ów w urz±dzeniu. Aby uzyskaæ wiêcej informacji na ten temat, zwróæ siê do
us³ugodawcy.
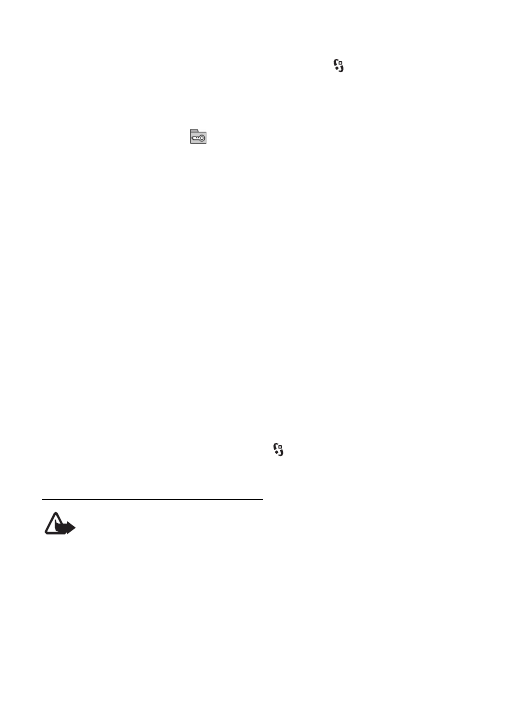
72
Zarz±dzanie danymi
Niektóre licencje s± powi±zane z okre¶lon± kart± SIM, co powoduje, ¿e dostêp do
chronionych materia³ów jest mo¿liwy tylko, je¶li karta SIM znajduje siê w urz±dzeniu.
Aby wy¶wietliæ licencje zapisane w urz±dzeniu, wybierz
>
Ustawienia
>
Mnd¿. dan.
>
Licencje
.
Aby wy¶wietliæ wa¿ne licencje po³±czone z jednym lub kilkoma plikami
multimedialnymi, wybierz
Licencje wa¿ne
. Licencje grupowe, zawieraj±ce kilka
licencji, s± oznaczone ikon±
. Aby wy¶wietliæ licencje zawarte w licencji
grupowej, wybierz licencjê grupow±.
Aby wy¶wietliæ licencje, których przewidywany okres korzystania z danego pliku
ju¿ up³yn±³, wybierz
Licen. niewa¿ne
. Aby wykupiæ dodatkowy czas u¿ytkowania
pliku multimedialnego, wska¿ niewa¿n± licencjê i wybierz
Opcje
>
Pobierz now±
licencjê
. Licencji nie mo¿na aktualizowaæ, je¶li odbiór wiadomo¶ci us³ugowych
jest zablokowany.
Aby przejrzeæ nieu¿ywane licencje, wybierz
Nieu¿ywane
. Nieu¿ywane licencje
nie s± skojarzone z ¿adnymi plikami multimedialnymi.
Aby wy¶wietliæ szczegó³owe informacje, takie jak wa¿no¶æ czy mo¿liwo¶æ
wys³ania pliku, przewiñ do ¿±danej licencji i j± wybierz.
■ Mened¿er urz±dzeñ
Mened¿er urz±dzeñ s³u¿y do nawi±zywania po³±czenia z serwerem
i odbierania ustawieñ konfiguracyjnych urz±dzenia, tworzenia nowych profilów
serwera albo wy¶wietlania i porz±dkowania istniej±cych profilów serwera.
Ustawienia konfiguracyjne mo¿esz otrzymaæ od us³ugodawcy lub z dzia³u
informatycznego firmy.
Aby otworzyæ mened¿era urz±dzeñ, wybierz
>
Ustawienia
>
Mnd¿. dan.
>
Mnd¿. urz.
.
Aktualizowanie oprogramowania
Ostrze¿enie: w trakcie instalowania aktualizacji oprogramowania nie mo¿na
u¿ywaæ urz±dzenia nawet do po³±czeñ alarmowych; instalacjê nale¿y doprowadziæ
do koñca, a nastêpnie ponownie uruchomiæ urz±dzenie. Przed zainstalowaniem
aktualizacji nale¿y wykonaæ kopiê zapasow± wszystkich danych.
Pobieranie uaktualnieñ oprogramowania mo¿e siê wi±zaæ z transmisj± du¿ych ilo¶ci danych
przez sieæ komórkow± us³ugodawcy. Skontaktuj siê z us³ugodawc±, aby dowiedzieæ siê
wiêcej o kosztach transmisji danych.
Zanim zaczniesz uaktualnianie, sprawd¼, czy bateria urz±dzenia jest dostatecznie
na³adowana, lub pod³±cz do niego ³adowarkê.
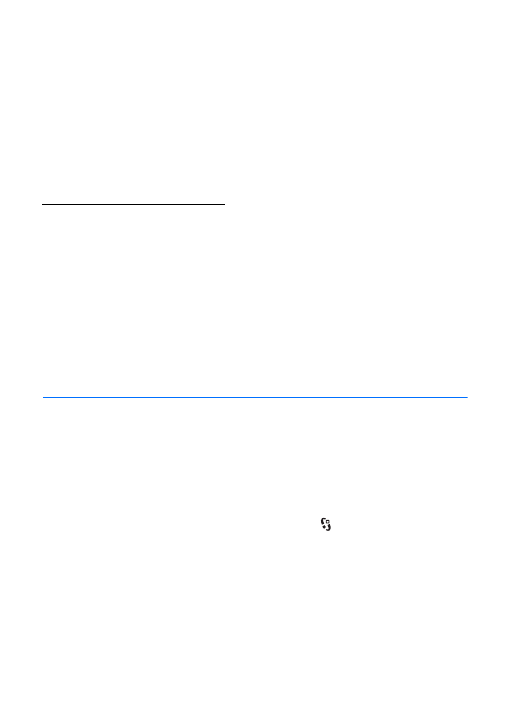
73
Komunikacja
1. Wybierz
Opcje
>
Sprawd¼ uaktualnienia
. Je¶li dostêpna jest aktualizacja,
jej pobranie wymaga akceptacji.
2. Aby zainstalowaæ pomy¶lnie pobran± aktualizacjê, wybierz
Teraz
.
Aby rozpocz±æ proces instalacji pó¼niej, wybierz
Pó¼niej
.
Aby rozpocz±æ instalacjê pó¼niej, wybierz
Opcje
>
Zainstal. uaktualnienie
.
Je¶li nie zdefiniowano profilu serwera, zostanie wy¶wietlone pytanie o utworzenie
go. Je¶li zdefiniowano kilka profili, zostanie wy¶wietlona pro¶ba o wybranie
jednego z listy serwerów. Odpowiednie ustawienia profilu serwera otrzymasz
od us³ugodawcy.
Konfigurowanie urz±dzenia
Ustawienia konfiguracyjne mo¿esz otrzymaæ od us³ugodawcy lub z dzia³u
informatycznego firmy.
Aby po³±czyæ siê z serwerem i pobraæ do urz±dzenia ustawienia konfiguracyjne,
wybierz
Opcje
>
Profile serwera
, przewiñ do profilu serwera i wybierz
Opcje
>
Zacznij konfigurow.
.
Aby edytowaæ profil serwera, przewiñ do niego i wybierz
Opcje
>
Edytuj profil
.
Ustawienia profilu serwera uzyskasz od us³ugodawcy lub z dzia³u
informatycznego firmy.
17. Komunikacja
■ Transfer danych
Transfer s³u¿y do kopiowania lub synchronizowania kontaktów, pozycji kalendarza
i innych danych, takich jak pliki wideo i zdjêcia, miêdzy kompatybilnymi
urz±dzeniami przez po³±czenie Bluetooth.
Mo¿e siê zdarzyæ, ¿e ze wzglêdu na w³a¶ciwo¶ci drugiego urz±dzenia
synchronizacja nie bêdzie mo¿liwa, a dane bêd± mog³y byæ skopiowane tylko raz.
1. Aby przenie¶æ lub zsynchronizowaæ dane, wybierz
>
Ustawienia
>
£±cza
>
Transfer
.
Je¿eli Transfer nie by³ jeszcze u¿ywany, wy¶wietlona zostanie informacja
o tej aplikacji. Aby rozpocz±æ przenoszenie danych, wybierz
Kontynuuj
.
Je¿eli Transfer by³ ju¿ u¿ywany, wybierz ikonê
Zacznij synchr.
,
Zacznij
pobieraæ
lub
Zacznij wysy³aæ
.
2. Przesy³anie danych miêdzy urz±dzeniami za pomoc± technologii Bluetooth
wymaga powi±zania tych urz±dzeñ.
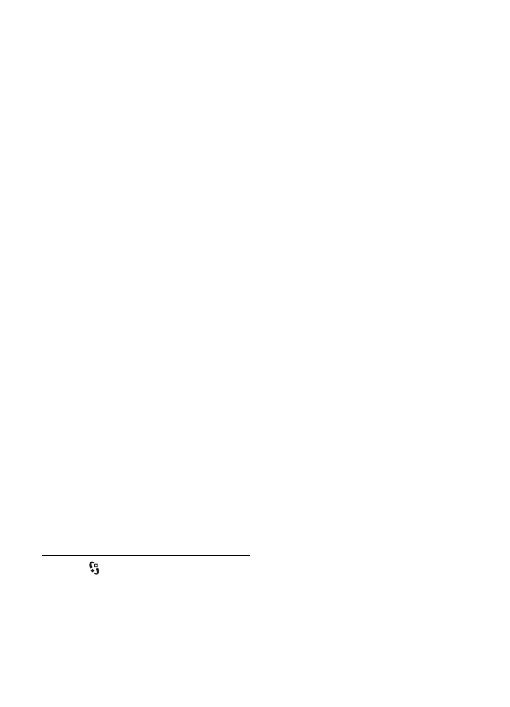
74
Komunikacja
W zale¿no¶ci od typu drugiego urz±dzenia, mo¿e siê okazaæ konieczne
wys³anie do niego i zainstalowanie odpowiedniej aplikacji umo¿liwiaj±cej
transfer danych. Postêpuj zgodnie z odpowiednimi instrukcjami.
3. Wybierz rodzaj danych, jakie maj± byæ przes³ane do urz±dzenia.
4. Dane s± przesy³ane do urz±dzenia. Czas przesy³ania zale¿y od ilo¶ci danych.
Mo¿esz zatrzymaæ przesy³anie i dokoñczyæ je pó¼niej.
■ PC Suite
Korzystaj±c z pakietu Nokia PC Suite, mo¿na synchronizowaæ kontakty,
kalendarz i notatki pomiêdzy urz±dzeniem a kompatybilnym komputerem.
Wiêcej informacji na temat pakietu PC Suite oraz ³±cze umo¿liwiaj±ce jego
pobranie znajdziesz na stronie pomocy technicznej w witrynie internetowej
firmy Nokia pod adresem www.nokia.com/pcsuite.
■ Po³±czenie Bluetooth
Technologia Bluetooth umo¿liwia nawi±zywanie bezprzewodowych po³±czeñ
miêdzy urz±dzeniami elektronicznymi, które znajduj± siê w odleg³o¶ci nie wiêkszej
ni¿ 10 metrów od siebie.
To urz±dzenie jest zgodne ze specyfikacj± Bluetooth 2.0, która umo¿liwia korzystanie
z nastêpuj±cych profili: Advanced Audio Distribution, Audio/Video Remote Control, Basic
Imaging, Device Identification, Dial-Up Networking, File Transfer, Hands-free, Headset,
Object Push, Serial Port, SIM Access, Phone Book Access, Generic Audio/Video Distribution,
Generic Access oraz Generic Object Exchange. Aby zapewniæ wspó³pracê z innymi
urz±dzeniami Bluetooth, u¿ywaj tylko akcesoriów zatwierdzonych przez firmê Nokia
do u¿ytku z tym modelem. Informacje o kompatybilno¶ci tego urz±dzenia z innymi
urz±dzeniami uzyskasz od producentów tych urz±dzeñ.
Funkcje wykorzystuj±ce technologiê Bluetooth, nawet gdy dzia³aj± w tle podczas u¿ywania
innych funkcji, zwiêkszaj± zapotrzebowanie na energiê i skracaj± ¿ywotno¶æ baterii.
Nie nale¿y przyjmowaæ po³±czeñ Bluetooth od nieznanych u¿ytkowników.
Po³±czenie Bluetooth jest przerywane automatycznie po wys³aniu lub
odebraniu danych.
Ustawienia po³±czeñ Bluetooth
Wybierz >
Ustawienia
>
£±cza
>
Bluetooth
.
Bluetooth
— aby w³±czyæ lub wy³±czyæ funkcjê Bluetooth.
Dostêpno¶æ mego tel.
>
Publiczny
— aby umo¿liwiæ wykrywanie urz±dzenia przez
inne urz±dzenia Bluetooth w ka¿dej chwili. Aby umo¿liwiæ wykrywanie urz±dzenia
przez okre¶lony czas, wybierz
Zdefiniuj okres
. Ze wzglêdów bezpieczeñstwa zaleca
siê u¿ywanie ustawienia
Ukryty
zawsze, gdy jest to mo¿liwe.
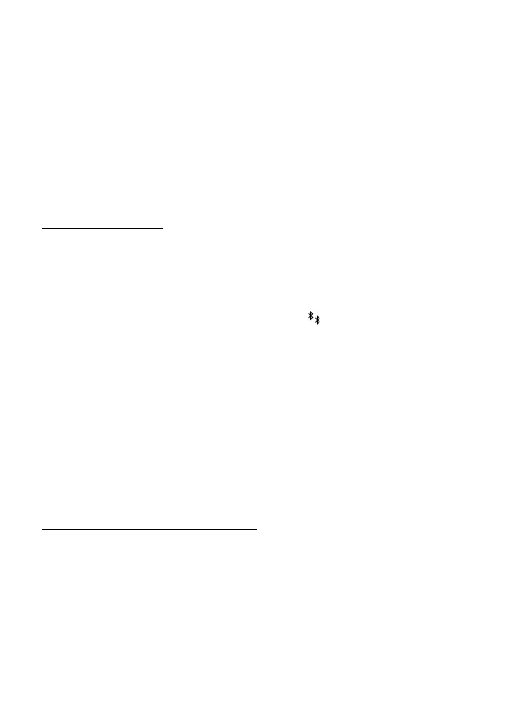
75
Komunikacja
Nazwa telefonu
— aby okre¶liæ nazwê urz±dzenia.
Zdalny tryb SIM
>
W³±czony
— aby umo¿liwiæ korzystanie z karty SIM urz±dzenia
przez inne urz±dzenie (np. zestaw samochodowy) za po¶rednictwem technologii
Bluetooth (SIM Access Profile).
Gdy urz±dzenie bezprzewodowe jest w trybie zdalnej karty SIM, to do odbierania
i nawi±zywania po³±czeñ mo¿na u¿ywaæ tylko kompatybilnego i pod³±czonego
akcesorium (np. zestawu samochodowego). Urz±dzenie bezprzewodowe bêd±ce
w tym trybie nie nawi±¿e ¿adnego po³±czenia, poza po³±czeniami z zaprogramowanymi
w urz±dzeniu numerami alarmowymi. Aby nawi±zywaæ po³±czenia przy u¿yciu urz±dzenia,
najpierw wy³±cz tryb zdalnej karty SIM. Je¶li urz±dzenie zosta³o zablokowane, najpierw
wprowad¼ kod blokady, aby je odblokowaæ.
Wysy³anie danych
1. Otwórz aplikacjê, w której jest zapisany element do wys³ania.
2. Przewiñ do elementu, który chcesz wys³aæ, i wybierz
Opcje
>
Wy¶lij
>
Przez Bluetooth
.
3. Urz±dzenie zacznie wyszukiwaæ inne urz±dzenia znajduj±ce siê w jego zasiêgu.
Urz±dzenia powi±zane oznaczone s± symbolem
. Niektóre urz±dzenia mog±
pokazywaæ tylko unikatowy adres urz±dzenia. Aby poznaæ unikatowy adres
swojego urz±dzenia, wprowad¼ kod *#2820# w trybie gotowo¶ci.
Je¿eli wyszukiwanie urz±dzeñ zosta³o ju¿ wcze¶niej przeprowadzone, pojawi
siê lista wcze¶niej znalezionych urz±dzeñ. Aby rozpocz±æ nowe wyszukiwanie,
wybierz
Wiêcej urz±dzeñ
.
4. Wybierz urz±dzenie, z którym chcesz siê po³±czyæ.
5. Je¶li do wys³ania danych trzeba bêdzie utworzyæ powi±zanie, us³yszysz sygna³
d¼wiêkowy i pojawi siê ¿±danie podanie kodu otwarcia. Utwórz w³asne has³o
i udostêpnij je w³a¶cicielowi drugiego urz±dzenia. Has³a tego nie trzeba
zapamiêtywaæ.
Wi±zanie i blokowanie urz±dzeñ
Aby otworzyæ listê powi±zanych urz±dzeñ, w widoku Bluetooth przewiñ w prawo
do
Urz±dzenia powi±zane
.
Aby powi±zaæ swoje urz±dzenie z innym urz±dzeniem, wybierz
Opcje
>
Nowe pow. urz±dz.
, wybierz urz±dzenie do powi±zania i wymieñ z nim has³a.
Aby anulowaæ powi±zanie, przewiñ do urz±dzenia, z którym powi±zanie
chcesz anulowaæ, i naci¶nij klawisz usuwania. Je¶li chcesz anulowaæ
wszystkie powi±zania, wybierz
Opcje
>
Usuñ wszystkie
.
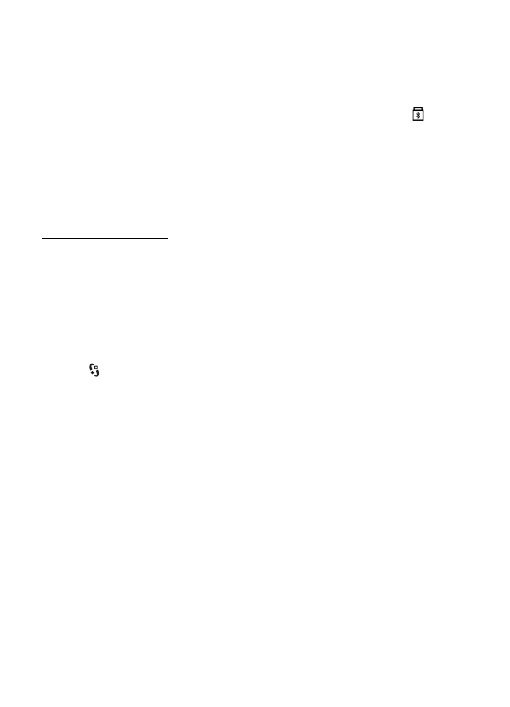
76
Komunikacja
Aby nadaæ danemu urz±dzeniu status urz±dzenia autoryzowanego, przewiñ do
tego urz±dzenia i wybierz
Opcje
>
Ust. jako autoryzowane
. Po³±czenia miêdzy
urz±dzeniem a drugim autoryzowanym urz±dzeniem mog± byæ nawi±zywane
bez Twojej wiedzy. U¿ywaj tego statusu tylko w przypadku w³asnych urz±dzeñ
(np. komputera), do których inni nie maj± dostêpu, lub urz±dzeñ nale¿±cych do
osób, którym ufasz. Do autoryzowanych urz±dzeñ jest dodawana ikona
w widoku urz±dzeñ powi±zanych.
Aby zablokowaæ po³±czenia z okre¶lonego urz±dzenia, w widoku powi±zanych
urz±dzeñ wybierz je, a nastêpnie
Zablokuj
.
Aby wy¶wietliæ listê zablokowanych urz±dzeñ, przewiñ w prawo do
Zablokow.
urz±dzenia
. Aby odblokowaæ urz±dzenie, przewiñ do niego i wybierz
Usuñ
.
Odbieranie danych
Gdy otrzymasz dane przez po³±czenie Bluetooth, zostanie wy¶wietlone pytanie,
czy zgadzasz siê na przyjêcie wiadomo¶ci. Je¶li siê zgodzisz, odebrany obiekt
zostanie umieszczony w skrzynce odbiorczej Wiadomo¶ci.
■ Po³±czenie USB
Kabel USB do transmisji danych s³u¿y do przesy³ania danych miêdzy urz±dzeniem
a kompatybilnym komputerem.
Wybierz >
Ustawienia
>
£±cza
>
USB
i jedn± z nastêpuj±cych opcji:
Tryb po³±czenia USB
— aby wybraæ domy¶lny tryb po³±czenia USB lub zmieniæ
aktywny tryb. Wybierz
PC Suite
, aby u¿yæ urz±dzenia z pakietem Nokia PC Suite,
Magazyn masowy
, aby uzyskaæ dostêp do plików na w³o¿onej karcie pamiêci jako
urz±dzeniu pamiêci masowej,
Przesy³anie zdjêæ
, aby u¿yæ urz±dzenia z drukark±
kompatybiln± ze standardem PictBridge, lub
Transfer multimediów
, aby
synchronizowaæ pliki multimedialne, na przyk³ad muzyczne, z kompatybiln±
wersj± programu Windows Media Player.
Pytaj przy po³±czeniu
— aby urz±dzenie pyta³o o cel po³±czenia przez kabel USB
za ka¿dym razem, gdy kabel ten zostanie pod³±czony, wybierz
Tak
. Aby ustawiæ
automatyczne w³±czanie trybu domy¶lnego, wybierz
Nie
.
Po przes³aniu danych upewnij siê, ¿e mo¿na bezpiecznie od³±czyæ od komputera
kabel USB.
■ Synchronizacja zdalna
Aplikacja Synchronizacja umo¿liwia synchronizowanie danych, takich jak pozycje
kalendarza, kontakty i notatki z kompatybilnym komputerem lub zdalnym
serwerem internetowym.
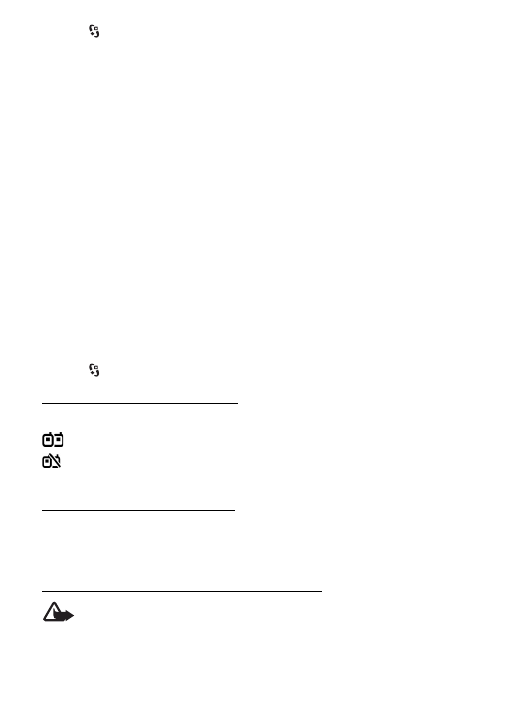
77
Komunikacja
Wybierz >
Ustawienia
>
£±cza
>
Synchroniz.
.
Aby utworzyæ nowy profil, wybierz
Opcje
>
Nowy profil synchroniz.
, a nastêpnie
wprowad¼ wymagane ustawienia.
Aby zsynchronizowaæ dane oznacz je w widoku g³ównym, a nastêpnie wybierz
Opcje
>
Synchronizuj
.
■ Naci¶nij i mów
Us³uga sieciowa „Naci¶nij i mów” (NIM) to us³uga komunikacji g³osowej
w czasie rzeczywistym, oparta na protokole internetowym. Us³uga NIM umo¿liwia
bezpo¶rednie rozmowy przez naci¶niêcie odpowiedniego klawisza. W komunikacji
NIM jedna osoba mówi, podczas gdy pozostali uczestnicy rozmowy s³uchaj±.
Czas ka¿dej wypowiedzi jest ograniczony.
W sprawie dostêpno¶ci, kosztów i warunków subskrypcji us³ugi zwróæ siê do
us³ugodawcy. Us³ugi dostêpne w roamingu mog± byæ bardziej ograniczone
ni¿ us³ugi realizowane w sieci macierzystej.
Aby mo¿na by³o korzystaæ z us³ugi NIM, nale¿y najpierw okre¶liæ ustawienia
po³±czenia z t± us³ug±. Ustawienia us³ugi NIM uzyskasz od us³ugodawcy.
Po³±czenia telefoniczne zawsze maj± pierwszeñstwo w stosunku do
po³±czeñ NIM.
Wybierz >
Aplikacje
>
NIM'
.
Logowanie siê w us³udze NIM
Aby zalogowaæ siê rêcznie
Opcje
>
Zaloguj siê w 'NIM'
.
to wska¼nik po³±czenia NIM.
to wska¼nik informuj±cy, ¿e w aplikacji NIM wybrany zosta³ status
„Nie przeszkadzaæ”.
Wychodzenie z aplikacji NIM
Wybierz
Opcje
>
Wyjd¼
. Zostanie wy¶wietlony komunikat
Czy wylogowaæ siê z
us³ugi 'NIM' po wyj¶ciu z aplikacji?
. Aby siê wylogowaæ, wybierz
Tak
. Je¶li aplikacja
NIM ma byæ w dalszym ci±gu aktywna w tle, wybierz
Nie
.
Nawi±zywanie po³±czenia indywidualnego
Ostrze¿enie: Gdy g³o¶nik jest w³±czony, nie trzymaj urz±dzenia przy uchu,
poniewa¿ d¼wiêki mog± byæ bardzo g³o¶ne.
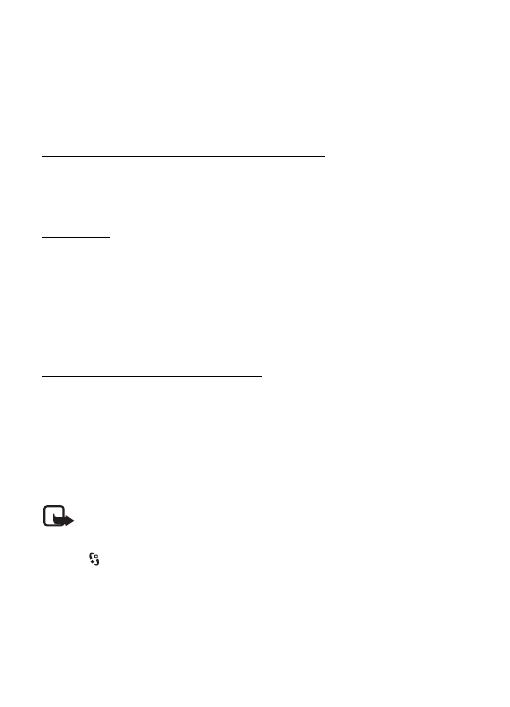
78
Komunikacja
1. Wybierz
Opcje
>
Kontakty „NIM”
>
Kontakty
, przewiñ do kontaktu,
z którym chcesz rozmawiaæ, a nastêpnie naci¶nij klawisz po³±czenia.
2. Aby po nawi±zaniu po³±czenia prowadziæ rozmowê z drugim u¿ytkownikiem,
naci¶nij klawisz po³±czenia i przytrzymuj go przez ca³y czas, gdy mówisz.
3. Aby zakoñczyæ po³±czenie NIM, wybierz
Roz³±cz
, a je¶li jest aktywnych
kilka po³±czeñ NIM jednocze¶nie, wybierz
Opcje
>
Roz³±cz
.
Nawi±zywanie po³±czenia grupowego NIM
Aby nawi±zaæ po³±czenie z grup±, wybierz
Opcje
>
Kontakty „NIM”
>
Kontakty
>
Opcje
>
Po³±cz z wieloma
, zaznacz kontakty, do których chcesz zadzwoniæ,
i wybierz
OK
.
Sesje NIM
Sesje NIM s± przedstawiane na wy¶wietlaczu jako dymki po³±czeñ,
które informuj± o stanie poszczególnych sesji:
Czekaj
— pojawia siê, gdy naci¶niesz i przytrzymasz klawisz po³±czenia,
a kto¶ inny w danej sesji NIM jeszcze nie skoñczy³ mówiæ.
Mów
— pojawia siê, gdy po naci¶niêciu i przytrzymaniu klawisza po³±czenia
otrzymasz pozwolenie na wypowied¼.
Wysy³anie ¿±dania oddzwonienia
Aby wys³aæ ¿±danie oddzwonienia z Kontaktów, przewiñ do ¿±danego kontaktu
i wybierz
Opcje
>
Wy¶lij ¿±danie oddzwon.
.
■ Mened¿er po³±czeñ
Mened¿er po³±czeñ pozwala sprawdzaæ stan po³±czeñ w trybie transmisji danych,
wy¶wietlaæ informacje o ilo¶ci wys³anych i odebranych danych oraz koñczyæ
zbêdne po³±czenia.
Uwaga: rzeczywista kwota na fakturze za po³±czenia telefoniczne i us³ugi
sieciowe mo¿e zale¿eæ od charakterystyki sieci, sposobu zliczania czasu po³±czeñ,
podatków itp.
Wybierz >
Ustawienia
>
Mnd¿. po³.
.
Aby sprawdziæ szczegó³y po³±czenia, przewiñ do niego i wybierz
Opcje
>
Szczegó³y
.
Aby zakoñczyæ po³±czenie, przewiñ do niego i wybierz
Opcje
>
Roz³±cz
.
Aby zakoñczyæ wszystkie po³±czenia, wybierz
Opcje
>
Roz³±cz wszystkie
.
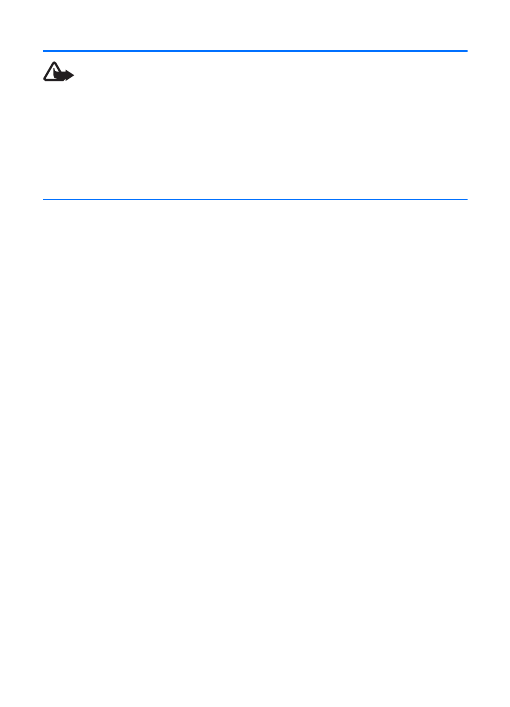
79
Akcesoria
18. Akcesoria
Ostrze¿enie: korzystaj wy³±cznie z baterii, ³adowarek i innych akcesoriów
zatwierdzonych przez firmê Nokia do u¿ytku z tym w³a¶nie modelem urz±dzenia.
Stosowanie akcesoriów innego typu mo¿e uniewa¿niæ jakiekolwiek zatwierzenie
do u¿utku lub gwarancjê na urz±dzenie i byæ niebezpieczne.
O dostêpno¶ci zatwierdzonych do u¿ytku akcesoriów dowiesz siê od sprzedawcy. Od³±czaj±c
przewód któregokolwiek z akcesoriów, chwytaj za wtyczkê — nie za przewód.
19. Wzmianka o bateriach i ³adowarkach
¬ród³em zasilania urz±dzenia jest bateria przeznaczona do wielokrotnego ³adowania.
Do zasilania tego urz±dzenia przeznaczona jest bateria BP-5M. Do zasilania tego urz±dzenia
przeznaczone s± nastêpuj±ce ³adowarki: AC-3, AC-4, AC-5 lub DC-4 oraz adapter CA-44.
Bateria mo¿e byæ ³adowana i roz³adowywana setki razy, ale w koñcu ulegnie zu¿yciu. Je¶li
czas rozmów i czas gotowo¶ci stanie siê zauwa¿alnie krótszy ni¿ normalnie, wymieñ bateriê
na now±. U¿ywaj tylko baterii zatwierdzonych przez firmê Nokia. Bateriê ³aduj wy³±cznie za
pomoc± ³adowarek zatwierdzonych przez firmê Nokia i przeznaczonych dla tego urz±dzenia.
U¿ycie niezatwierdzonej do u¿ytku z tym urz±dzeniem baterii mo¿e wi±zaæ siê z ryzykiem
po¿aru, eksplozji, wycieku elektrolitu lub powstania innego zagro¿enia.
Je¶li nowa bateria ma byæ u¿yta po raz pierwszy lub je¶li bateria nie by³a przez d³u¿szy
czas u¿ywana, to ¿eby tak± bateriê na³adowaæ, mo¿e trzeba bêdzie ³adowarkê pod³±czyæ,
nastêpnie od³±czyæ i ponownie pod³±czyæ. Je¶li bateria by³a ca³kowicie roz³adowana, mo¿e
up³yn±æ kilka minut, zanim na wy¶wietlaczu pojawi siê wska¼nik ³adowania lub zanim
bêdzie mo¿na nawi±zaæ jakiekolwiek po³±czenie.
Przed ka¿dym wyjêciem baterii nale¿y urz±dzenie wy³±czyæ i od³±czyæ je od ³adowarki.
Je¶li ³adowarka nie jest u¿ywana, od³±cz j± od urz±dzenia i gniazdka sieciowego.
Nie pozostawiaj na³adowanej do pe³na baterii pod³±czonej do ³adowarki, poniewa¿
prze³adowanie skraca jej ¿ywotno¶æ. Je¶li na³adowana do pe³na bateria nie bêdzie
u¿ywana, z up³ywem czasu roz³aduje siê samoistnie.
Bateriê staraj siê zawsze przechowywaæ w temperaturze miêdzy 15°C a 25°C (59°F a 77°F).
Ekstremalne temperatury zmniejszaj± pojemno¶æ i skracaj± ¿ywotno¶æ baterii. Urz±dzenie
z przegrzan± lub nadmiernie och³odzon± bateri± mo¿e chwilowo nie dzia³aæ. Sprawno¶æ
baterii jest szczególnie niska w temperaturach znacznie poni¿ej zera.
Nie dopu¶æ do zwarcia biegunów baterii. Mo¿e to nast±piæ przypadkowo, gdy metalowy
przedmiot, na przyk³ad moneta, spinacz lub d³ugopis, spowoduje bezpo¶rednie po³±czenie
dodatniego (+) i ujemnego (-) bieguna baterii. (Bieguny baterii wygl±daj± jak metalowe
paski). Sytuacja taka mo¿e mieæ miejsce, gdy zapasow± bateriê nosi siê w kieszeni lub
portmonetce. Zwarcie biegunów mo¿e uszkodziæ bateriê lub przedmiot, który te bieguny
ze sob± po³±czy.
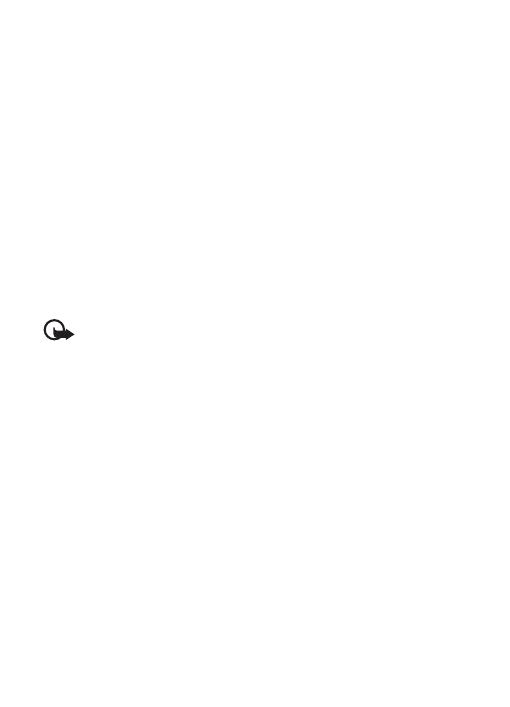
80
Wzmianka o bateriach i ³adowarkach
Nigdy nie wrzucaj baterii do ognia, poniewa¿ mog± one eksplodowaæ. Uszkodzone baterie
mog± samoczynnie eksplodowaæ. Zu¿ytych baterii nale¿y pozbywaæ siê zgodnie z lokalnie
obowi±zuj±cymi przepisami. O ile to tylko mo¿liwe, nale¿y je oddaæ do recyklingu.
Nie wyrzucaj baterii do domowych pojemników na ¶mieci.
Baterii lub ogniw nie wolno demontowaæ, przecinaæ, otwieraæ, zgniataæ, zginaæ,
deformowaæ, przek³uwaæ ani rozrywaæ na kawa³ki. Je¶li nast±pi wyciek elektrolitu,
nie dopu¶æ do kontaktu tej cieczy ze skór± lub oczami. Gdy jednak dojdzie do takiego
wypadku, natychmiast przemyj wod± skórê lub oczy, lub poszukaj fachowej pomocy
medycznej.
Baterii nie wolno modyfikowaæ, przerabiaæ, wk³adaæ do niej obcych obiektów, zanurzaæ
lub w inny sposób nara¿aæ na kontakt z wod± lub innymi cieczami.
Niew³a¶ciwe obchodzenie siê z bateri± mo¿e byæ przyczyn± po¿aru, eksplozji i wyst±pienia
innych zagro¿eñ. Je¶li urz±dzenie lub bateria spadnie, szczególnie na tward± powierzchniê,
i s±dzisz, ¿e bateria uleg³a uszkodzeniu, poddaj j± badaniu w punkcie serwisowym, zanim
zaczniesz jej ponownie u¿ywaæ.
Bateria powinna byæ u¿ywana tylko zgodnie z jej przeznaczeniem. Nigdy nie nale¿y
u¿ywaæ uszkodzonej ³adowarki lub baterii. Bateriê przechowuj w miejscu niedostêpnym
dla ma³ych dzieci.
Wa¿ne: mo¿na okre¶liæ tylko przybli¿ony czas rozmów oraz czas gotowo¶ci,
na jakie pozwala bateria. Czasy te zale¿± od wielu czynników, takich jak moc
sygna³u sieci komórkowej, warunki dzia³ania sieci, rodzaj u¿ywanych funkcji,
czas u¿ywania i stan baterii, temperatura otoczenia, korzystanie z trybu
cyfrowego itp. Czas, przez jaki urz±dzenie u¿ywane jest do rozmów, ma wp³yw
na czas gotowo¶ci. Równie¿ czas utrzymywania gotowo¶ci (urz±dzenie w³±czone,
ale nieu¿ywane) ma wp³yw na d³ugo¶æ czasu rozmów.
■ Sprawdzanie oryginalno¶ci baterii firmy Nokia
Dla w³asnego bezpieczeñstwa nale¿y u¿ywaæ tylko oryginalnych baterii firmy Nokia. ¯eby
sprawdziæ, czy kupowana bateria jest oryginalna, trzeba j± nabyæ u autoryzowanego
sprzedawcy produktów firmy Nokia i zbadaæ jej etykietê z hologramem, wykonuj±c
nastêpuj±ce czynno¶ci:
Pozytywny rezultat badañ etykiety nie daje ca³kowitej pewno¶ci, ¿e opatrzona ni± bateria
jest rzeczywi¶cie oryginalna. Je¶li pojawi± siê jakie¶ w±tpliwo¶ci co do oryginalno¶ci baterii,
nale¿y zaprzestaæ jej u¿ywania i zg³osiæ siê po pomoc do sprzedawcy lub do autoryzowanego
serwisu firmy Nokia. Autoryzowany serwis firmy Nokia lub sprzedawca poddadz± bateriê
ekspertyzie co do jej oryginalno¶ci. Je¶li nie uda siê potwierdziæ oryginalno¶ci baterii,
nale¿y j± zwróciæ w miejscu zakupu.
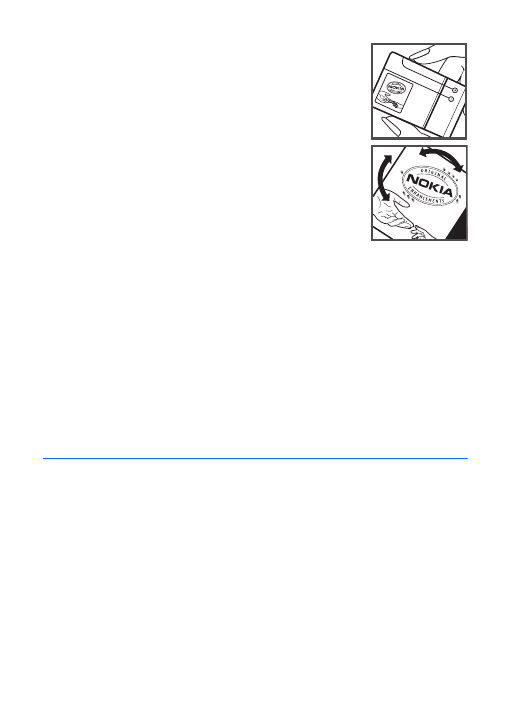
81
Eksploatacja i konserwacja
Hologram identyfikacyjny
1. Patrz±c pod pewnym k±tem na etykietê z hologramem, powinno
siê zauwa¿yæ znany u¿ytkownikom telefonów Nokia rysunek
splataj±cych siê r±k, a pod innym k±tem — logo Nokia Original
Enhancements.
2. Na odchylanym w lewo, w prawo, w dó³ i do góry hologramie
powinny byæ widoczne odpowiednio 1, 2, 3 i 4 punkciki
z ka¿dej strony.
Co zrobiæ, je¶li bateria nie jest oryginalna?
Je¶li nie mo¿na stwierdziæ, ¿e dana bateria z hologramem firmy Nokia na etykiecie jest
bateri± oryginaln±, nie nale¿y jej u¿ywaæ. Trzeba natomiast zg³osiæ siê do autoryzowanego
serwisu firmy Nokia lub sprzedawcy. U¿ywanie baterii, która nie zosta³a zatwierdzona do
u¿ytku przez producenta, mo¿e byæ niebezpieczne i niekorzystnie wp³ywaæ na dzia³anie,
a tak¿e spowodowaæ uszkodzenie samego urz±dzenia i jego akcesoriów. Mo¿e to równie¿
uniewa¿niæ jakiekolwiek zatwierdzenie do u¿ytku lub gwarancjê maj±ce zastosowanie
do tego urz±dzenia.
Wiêcej informacji na temat oryginalnych baterii firmy Nokia mo¿na znale¼æ pod adresem
www.nokia.com/battery.
Eksploatacja i konserwacja
To urz±dzenie wyró¿nia siê najwy¿szej klasy konstrukcj± i jako¶ci± wykonania, dlatego te¿
wymaga w³a¶ciwej obs³ugi. Przestrzeganie poni¿szych wskazówek pozwoli zachowaæ
wszystkie warunki ochrony gwarancyjnej.
•
Urz±dzenie powinno byæ zawsze suche. Opady, du¿a wilgotno¶æ i wszelkiego rodzaju
ciecze i wilgoæ mog± zawieraæ zwi±zki mineralne powoduj±ce korozjê obwodów
elektronicznych. W przypadku zawilgocenia urz±dzenia wyjmij z niego bateriê
i nie wk³adaj jej z powrotem, dopóki urz±dzenie ca³kowicie nie wyschnie.
•
Nie u¿ywaj i nie przechowuj urz±dzenia w miejscach brudnych i zapylonych. Mo¿e
to spowodowaæ uszkodzenie jego ruchomych czê¶ci i podzespo³ów elektronicznych.
•
Nie przechowuj urz±dzenia w wysokiej temperaturze. Wysokie temperatury mog± byæ
przyczyn± krótszej ¿ywotno¶ci urz±dzeñ elektronicznych, uszkodzeñ baterii i odkszta³ceñ
lub stopienia elementów plastikowych.
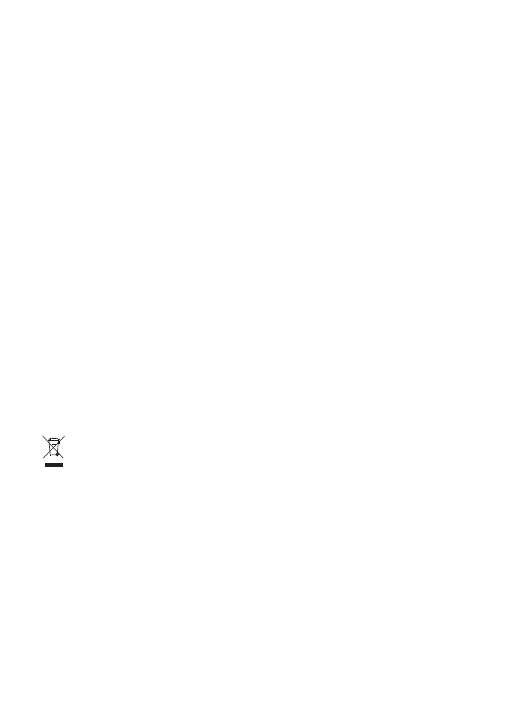
82
Eksploatacja i konserwacja
•
Nie przechowuj urz±dzenia w niskiej temperaturze. Gdy urz±dzenie powróci do swojej
normalnej temperatury, w jego wnêtrzu mo¿e gromadziæ siê wilgoæ, powoduj±c
uszkodzenie podzespo³ów elektronicznych.
•
Nie próbuj otwieraæ urz±dzenia w sposób inny od przedstawionego w tej instrukcji.
•
Nie upuszczaj, nie uderzaj urz±dzenia i nie potrz±saj nim. Nieostro¿ne obchodzenie
siê z urz±dzeniem mo¿e spowodowaæ uszkodzenia wewnêtrznych podzespo³ów
elektronicznych i delikatnych mechanizmów.
•
Do czyszczenia urz±dzenia nie stosuj ¿r±cych chemikaliów, rozpuszczalników ani silnych
detergentów.
•
Nie maluj urz±dzenia. Farba mo¿e zablokowaæ jego ruchome czê¶ci i uniemo¿liwiæ
prawid³owe dzia³anie.
•
Do czyszczenia wszelkich soczewek, w tym soczewek obiektywu, czujnika odleg³o¶ci
i ¶wiat³omierza u¿ywaj miêkkiej, czystej i suchej szmatki.
•
U¿ywaj tylko anteny zastêpczej dostarczonej wraz z urz±dzeniem lub takiej, która
zosta³a zatwierdzona do u¿ytku. Stosowanie nieautoryzowanych anten, modyfikacje
lub pod³±czenia mog± spowodowaæ uszkodzenie urz±dzenia, a przy tym mo¿e to
stanowiæ naruszenie przepisów dotycz±cych urz±dzeñ radiowych.
•
Z ³adowarek korzystaj tylko w pomieszczeniach zamkniêtych.
•
Zawsze rób kopie zapasowe danych, które chcesz przechowywaæ. Do takich nale¿±
kontakty i notatki kalendarza.
•
Aby od czasu do czasu zresetowaæ urz±dzenie w celu optymalnego dzia³ania,
wy³±cz zasilanie urz±dzenia i wyjmij z niego bateriê.
Wskazówki te dotycz± w równej mierze urz±dzenia, baterii, ³adowarki i ka¿dego innego
akcesorium. Je¶li jakie¶ urz±dzenie nie dzia³a prawid³owo, oddaj je do naprawy
w najbli¿szym autoryzowanym serwisie.
Pozbywanie siê urz±dzenia
To urz±dzenie jest oznaczone zgodnie z Dyrektyw± Europejsk± 2002/96/WE
oraz polsk± Ustaw± o zu¿ytym sprzêcie elektrycznym i elektronicznym symbolem
przekre¶lonego kontenera na odpady. Takie oznakowanie informuje, ¿e sprzêt ten,
po okresie jego u¿ytkowania nie mo¿e byæ umieszczany ³±cznie z innymi odpadami
pochodz±cymi z gospodarstwa domowego.
U¿ytkownik jest zobowi±zany do oddania go prowadz±cym zbieranie zu¿ytego
sprzêtu elektrycznego i elektronicznego. Prowadz±cy zbieranie, w tym lokalne
punkty zbiórki, sklepy oraz gminne jednostki, tworz± odpowiedni system
umo¿liwiaj±cy oddanie tego sprzêtu. W³a¶ciwe postêpowanie ze zu¿ytym sprzêtem
elektrycznym i elektronicznym przyczynia siê do unikniêcia szkodliwych dla zdrowia
ludzi i ¶rodowiska naturalnego konsekwencji, wynikaj±cych z obecno¶ci sk³adników
niebezpiecznych oraz niew³a¶ciwego sk³adowania i przetwarzania takiego sprzêtu.
Szczegó³owe dane dotycz±ce masy sprzêtu marki Nokia znajduj± siê na stronie
internetowej www.nokia.com.pl.
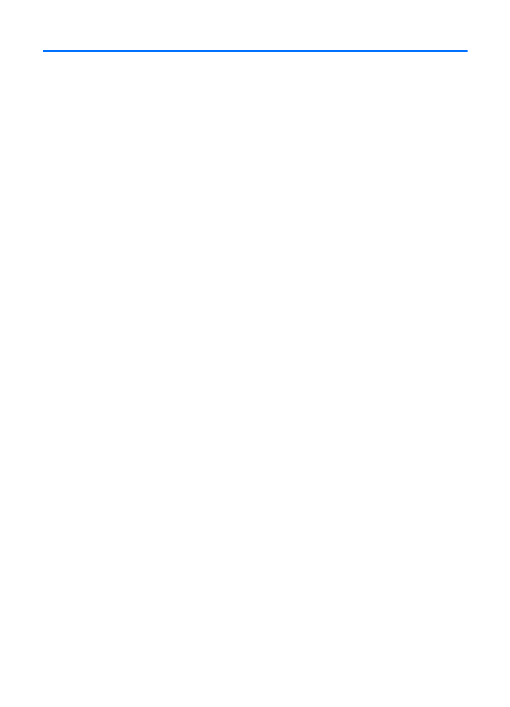
83
Dodatkowe informacje o bezpieczeñstwie
Dodatkowe informacje o bezpieczeñstwie
■ Ma³e dzieci
Urz±dzenie i jego akcesoria mog± sk³adaæ siê z drobnych czê¶ci. Nale¿y je przechowywaæ
w miejscach niedostêpnych dla ma³ych dzieci.
■ ¦rodowisko pracy
Urz±dzenie to spe³nia wszystkie wytyczne w zakresie oddzia³ywania fal radiowych, je¶li
jest u¿ywane w normalnej pozycji przy uchu lub w innej pozycji, w odleg³o¶ci co najmniej
2,2 centymetrów (7/8 cala) od cia³a. Etui, futera³ lub zaczep do paska, w których nosi
siê urz±dzenie przy sobie, nie mog± zawieraæ elementów metalowych, a odleg³o¶æ
urz±dzenia od cia³a nie powinna byæ mniejsza od podanej wy¿ej. Do przesy³ania plików
danych i wiadomo¶ci potrzebne jest dobre po³±czenie z sieci±. Zdarza siê, ¿e transmisja
danych lub wiadomo¶ci zostaje wstrzymana do chwili uzyskania takiego po³±czenia.
Od pocz±tku do koñca transmisji nale¿y przestrzegaæ wy¿ej podanych wskazówek
co do zachowania minimalnej odleg³o¶ci.
Niektóre czê¶ci urz±dzenia s± namagnesowane. Urz±dzenie mo¿e przyci±gaæ przedmioty
metalowe. Nie trzymaj w pobli¿u urz±dzenia kart kredytowych ani innych magnetycznych
no¶ników danych, poniewa¿ zapisane na nich informacje mog± zostaæ skasowane.
■ Aparatura medyczna
Praca ka¿dego urz±dzenia radiowego (a wiêc równie¿ telefonów bezprzewodowych)
mo¿e powodowaæ zak³ócenia w funkcjonowaniu medycznej aparatury elektronicznej,
gdy ta nie jest odpowiednio zabezpieczona. Skonsultuj siê z lekarzem lub producentem
aparatury medycznej, aby upewniæ siê, czy dany aparat jest odpowiednio zabezpieczony
przed zewnêtrznym oddzia³ywaniem fal o czêstotliwo¶ci radiowej (RF) lub je¶li masz
jakiekolwiek pytania. Wy³±czaj urz±dzenie we wszystkich placówkach s³u¿by zdrowia,
je¶li wymagaj± tego wywieszone przepisy. Szpitale i inne placówki s³u¿by zdrowia mog±
u¿ywaæ aparatury czu³ej na dzia³anie zewnêtrznych fal radiowych.
Wszczepione urz±dzenia medyczne
Minimalna odleg³o¶æ miêdzy wszczepionym urz±dzeniem medycznym, takim jak stymulator
serca lub wszczepiony kardiowerter-defibrylator, a urz±dzeniem bezprzewodowym,
zalecana przez producentów aparatury medycznej w celu unikniêcia zak³óceñ pracy
aparatu medycznego, wynosi 15,3 cm (6 cali). Osoby z takimi urz±dzeniami powinny:
•
Zachowywaæ odleg³o¶æ 15,3 cm (6 cali) miêdzy w³±czonym urz±dzeniem
bezprzewodowym a urz±dzeniem medycznym.
•
Nie nosiæ bezprzewodowego urz±dzenia w kieszeni na piersi.
•
Trzymaæ urz±dzenie bezprzewodowe przy uchu po przeciwnej w stosunku do urz±dzenia
medycznego stronie cia³a w celu zminimalizowania ryzyka wyst±pienia zak³óceñ.
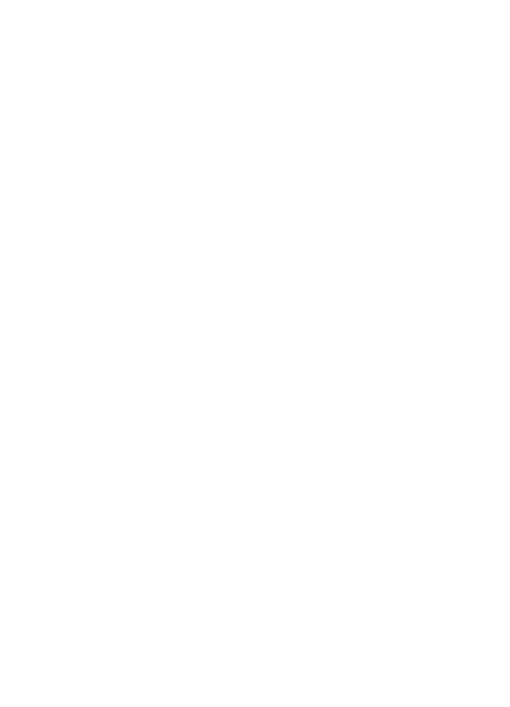
84
Dodatkowe informacje o bezpieczeñstwie
•
Natychmiast wy³±czyæ urz±dzenie bezprzewodowe w przypadku podejrzenia,
¿e jest ono przyczyn± zak³óceñ.
•
Zapoznaæ siê ze wskazówkami producenta wszczepionego urz±dzenia medycznego
i ¶ci¶le siê stosowaæ do tych wskazówek.
Je¶li masz jakie¶ w±tpliwo¶ci w zwi±zku z u¿ywaniem urz±dzenia bezprzewodowego
i wszczepionego aparatu medycznego, skonsultuj tê sprawê ze swoim lekarzem.
Aparaty s³uchowe
Niektóre cyfrowe urz±dzenia bezprzewodowe mog± powodowaæ zak³ócenia pracy
pewnych aparatów s³uchowych. Je¶li wyst±pi± takie zak³ócenia, nale¿y skontaktowaæ
siê z us³ugodawc±.
■ Pojazdy mechaniczne
Sygna³y radiowe (RF) mog± mieæ wp³yw na dzia³anie nieprawid³owo zainstalowanych lub
niew³a¶ciwie zabezpieczonych uk³adów elektronicznych w pojazdach mechanicznych,
takich jak elektroniczne uk³ady wtrysku paliwa, antypo¶lizgowe uk³ady zabezpieczaj±ce
przed blokowaniem kó³ podczas hamowania, elektroniczne uk³ady kontroli szybko¶ci, uk³ady
poduszki powietrznej. Wiêcej informacji mo¿na uzyskaæ od producenta lub przedstawiciela
producenta samochodu albo zainstalowanego w samochodzie wyposa¿enia dodatkowego.
Instalacja urz±dzenia w samochodzie i jego naprawy powinny byæ przeprowadzane
wy³±cznie przez wykwalifikowany personel. Niew³a¶ciwa instalacja lub naprawa
mo¿e byæ niebezpieczna oraz mo¿e uniewa¿niæ jakiekolwiek gwarancje maj±ce
zastosowanie do urz±dzenia. Systematycznie sprawdzaj, czy wszystkie elementy urz±dzenia
bezprzewodowego w samochodzie s± odpowiednio zamocowane i czy dzia³aj± prawid³owo.
W s±siedztwie urz±dzenia, jego czê¶ci lub akcesoriów nie powinny byæ przechowywane
lub przewo¿one ³atwopalne ciecze, gazy i materia³y wybuchowe. Je¶li samochód jest
wyposa¿ony w poduszki powietrzne, miej na uwadze, ¿e poduszki te wype³niaj± siê
gwa³townie gazem. Nie umieszczaj wiêc w pobli¿u poduszek powietrznych lub przestrzeni,
jak± zajê³aby poduszka po wype³nieniu, ¿adnych przedmiotów, w tym równie¿ przeno¶nych
lub samochodowych akcesoriów urz±dzenia. Je¶li bezprzewodowe urz±dzenie samochodowe
zosta³o nieprawid³owo zainstalowane, wybuch poduszki powietrznej mo¿e spowodowaæ
powa¿ne obra¿enia.
Korzystanie z urz±dzenia w samolocie jest zabronione. Wy³±cz urz±dzenie jeszcze
przed wej¶ciem na pok³ad samolotu. Korzystanie z bezprzewodowych urz±dzeñ
telekomunikacyjnych w samolocie mo¿e stanowiæ zagro¿enie dla dzia³ania systemów
pok³adowych i powodowaæ zak³ócenia w sieci komórkowej oraz mo¿e byæ prawnie
zabronione.
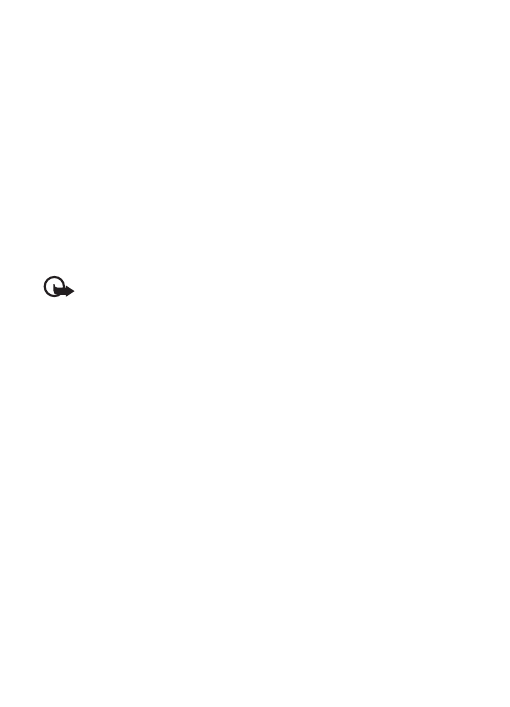
85
Dodatkowe informacje o bezpieczeñstwie
■ Warunki fizykochemiczne gro¿±ce eksplozj±
Wy³±cz urz±dzenie, je¶li znajdziesz siê na obszarze, na którym warunki fizykochemiczne
mog± doprowadziæ do wybuchu. Stosuj siê wtedy do wszystkich znaków i instrukcji.
Do takich obszarów nale¿± miejsca, w których zalecane jest wy³±czenie silnika samochodu.
W takich miejscach iskrzenie mo¿e byæ przyczyn± eksplozji lub po¿aru mog±cych prowadziæ
do obra¿eñ cia³a a nawet ¶mierci. Wy³±czaj urz±dzenie w punktach tankowania paliwa,
na przyk³ad w pobli¿u dystrybutorów na stacjach serwisowych. Przestrzegaj ograniczeñ
dotycz±cych korzystania ze sprzêtu radiowego obowi±zuj±cych na terenach sk³adów,
magazynów i dystrybucji paliw, zak³adów chemicznych oraz w rejonach przeprowadzania
wybuchów. Miejsca zagro¿one wybuchem s± najczê¶ciej, ale nie zawsze, wyra¼nie
oznakowane. Do takich miejsc nale¿± pomieszczenia pod pok³adem ³odzi, miejsca
sk³adowania lub przemieszczania chemikaliów oraz miejsca, w których powietrze
zawiera chemikalia, cz±steczki zbó¿, kurzu lub py³y metali. Je¶li korzystasz z pojazdu
napêdzanego ciek³ym gazem (takim jak propan lub butan), zapytaj producenta pojazdu,
czy w pobli¿u takiego pojazdu mo¿na bez ryzyka u¿ywaæ urz±dzeñ bezprzewodowych.
■ Telefony alarmowe
Wa¿ne: To urz±dzenie dzia³a z u¿yciem sygna³ów radiowych, sieci
bezprzewodowych, sieci naziemnych i korzysta z funkcji zaprogramowanych
przez u¿ytkownika. Je¶li Twoje urz±dzenie obs³uguje po³±czenia g³osowe przez
internet (po³±czenia internetowe), uaktywnij zarówno po³±czenia internetowe,
jak i po³±czenia przez sieæ komórkow±. Je¶li oba te rodzaje po³±czeñ s± aktywne,
urz±dzenie próbowaæ bêdzie wywo³aæ numer alarmowy zarówno przez sieæ
komórkow±, jak i przez internet. Nie ma jednak gwarancji, ¿e po³±czenie bêdzie
mo¿na nawi±zaæ w ka¿dych warunkach. W sytuacjach krytycznych, takich jak
konieczno¶æ wezwania pomocy medycznej, nigdy nie powinno siê wiêc polegaæ
wy³±cznie na urz±dzeniu bezprzewodowym.
Aby po³±czyæ siê z numerem alarmowym:
1. Je¶li urz±dzenie nie jest w³±czone, w³±cz je. Sprawd¼ moc sygna³u sieci komórkowej.
Zale¿nie od urz±dzenia mo¿e trzeba bêdzie wykonaæ jeszcze nastêpuj±ce czynno¶ci:
•
W³ó¿ kartê SIM, je¶li urz±dzenie u¿ywa takiej karty.
•
Usuñ uaktywnione w urz±dzeniu ograniczenia w nawi±zywaniu po³±czeñ.
•
Wy³±cz profil offline lub samolotowy i wybierz jeden z aktywnych profilów.
2. Naci¶nij klawisz zakoñczenia tyle razy, ile potrzeba, ¿eby usun±æ z wy¶wietlacza
wprowadzone znaki i przygotowaæ urz±dzenie do nawi±zywania po³±czeñ.
3. Wprowad¼ obowi±zuj±cy na danym obszarze oficjalny numer alarmowy.
Numery alarmowe mog± byæ ró¿ne w poszczególnych krajach.
4. Naci¶nij klawisz po³±czenia.
Po po³±czeniu siê z numerem alarmowym podaj jak najdok³adniej wszystkie niezbêdne
informacje. Twoje urz±dzenie bezprzewodowe mo¿e byæ jedynym ¶rodkiem ³±czno¶ci
na miejscu zdarzenia. Nie przerywaj po³±czenia, dopóki nie otrzymasz na to zgody.
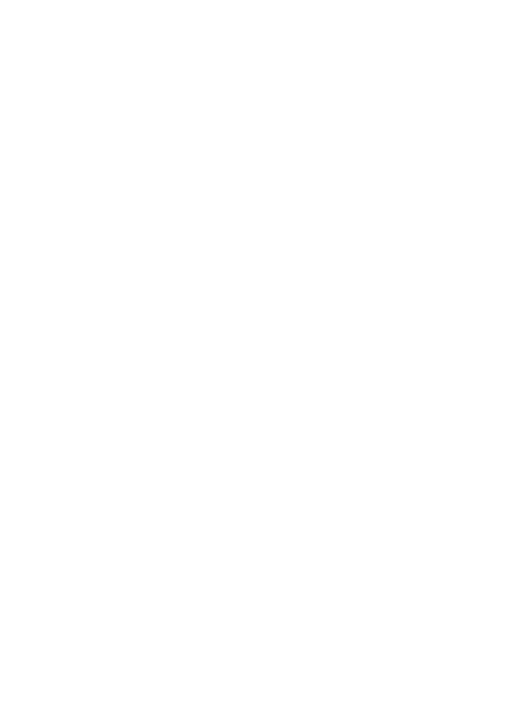
86
Dodatkowe informacje o bezpieczeñstwie
■ Informacje o certyfikatach (SAR)
To mobilne urz±dzenie spe³nia wytyczne w zakresie oddzia³ywania fal radiowych
na organizm cz³owieka.
Urz±dzenie to jest nadajnikiem i odbiornikiem fal radiowych. Jest tak zaprojektowane, aby
energia fal radiowych nigdy nie przekracza³a granic bezpieczeñstwa rekomendowanych
przez miêdzynarodowe wytyczne. Wytyczne te zosta³y opracowane przez niezale¿n±
organizacjê naukow± ICNIRP z uwzglêdnieniem marginesu bezpieczeñstwa w celu
zagwarantowania ochrony wszystkim osobom, niezale¿nie od wieku i stanu zdrowia.
W odniesieniu do urz±dzeñ mobilnych za jednostkê miary oddzia³ywania fal radiowych na
organizm cz³owieka przyjêto SAR (ang. Specific Absorption Rate). Ustalona przez ICNIRP
graniczna warto¶æ SAR wynosi 2,0 watów/kilogram (W/kg), przy czym jest to warto¶æ
u¶redniona w przeliczeniu na 10 gramów tkanki. Pomiary SAR przeprowadza siê w
standardowych warunkach pracy urz±dzenia, przy maksymalnej mocy emitowanego sygna³u
i w ca³ym spektrum badanych czêstotliwo¶ci. Rzeczywista warto¶æ SAR mo¿e byæ mniejsza
od maksymalnej, poniewa¿ urz±dzenie jest zaprojektowane tak, ¿e u¿ywa tylko minimalnej
mocy wymaganej do ³±czno¶ci z sieci±. Warto¶æ tego minimum zale¿y od szeregu czynników,
takich jak odleg³o¶æ od stacji bazowej. Najwy¿sza, zmierzona wg wytycznych ICNIRP
warto¶æ SAR tego urz±dzenia w testach przy uchu równa jest 1,08 W/kg.
Na warto¶ci SAR mog± mieæ wp³yw pod³±czone do urz±dzenia akcesoria. Warto¶ci SAR
mog± siê te¿ ró¿niæ zale¿nie od krajowych wymogów raportowania i testowania oraz od
pasma czêstotliwo¶ci w danej sieci. Dodatkowe informacje na temat warto¶ci SAR mo¿esz
znale¼æ w informacjach o produkcie, w witrynie www.nokia.com.
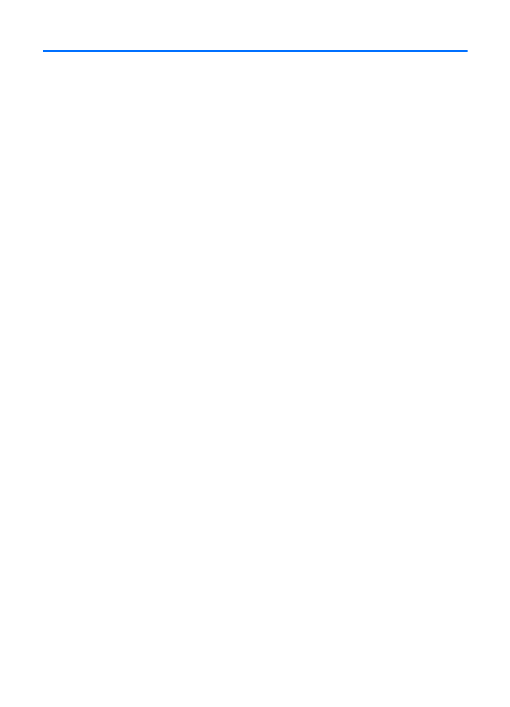
87
Indeks
A
A-GPS
wspomagany GPS
aktualizacje oprogramowania
B
blokada klawiatury
blokowanie klawiatury.
Zobacz blokada klawiatury.
Bluetooth
odbieranie danych
ustawienia po³±czeñ
wysy³anie danych
D
dyktafon
d¼wiêki dzwonka
d¼wiêki dzwonka wideo
F
Flash Player
G
galeria
g³o¶no¶æ
GPS
mapy
po³±czenie GPS
ustalanie pozycji
H
has³o zakazu
K
kabel do transmisji danych. Zobacz USB.
kalendarz
kamera
lampa b³yskowa
nagrywanie wideo
robienie zdjêæ
samowyzwalacz
sceny
tryb sekwencyjny
ustawienia aparatu fotograficznego
ustawienia rejestratora wideo
karta MicroSD
karta pamiêci. Zobacz karta microSD.
kod blokady
komunikacja
kontakty
zajêto¶æ pamiêci
konwerter
£
³adowanie baterii
M
magnetofon. Patrz dyktafon.
mapy
przegl±danie map
mened¿er plików
mened¿er po³±czeñ
mened¿er urz±dzeñ
menu
N
naci¶nij i mów
NIM. Zobacz Naci¶nij i mów.
notatki
aktywne notatki
O
odtwarzacz multimedialny.
Patrz RealPlayer.
odtwarzacz muzyki
listy odtwarzania
pobieranie muzyki
przesy³anie muzyki
sklep muzyczny
P
pamiêæ cache
PIN
kod PIN modu³u
kod PIN podpisu
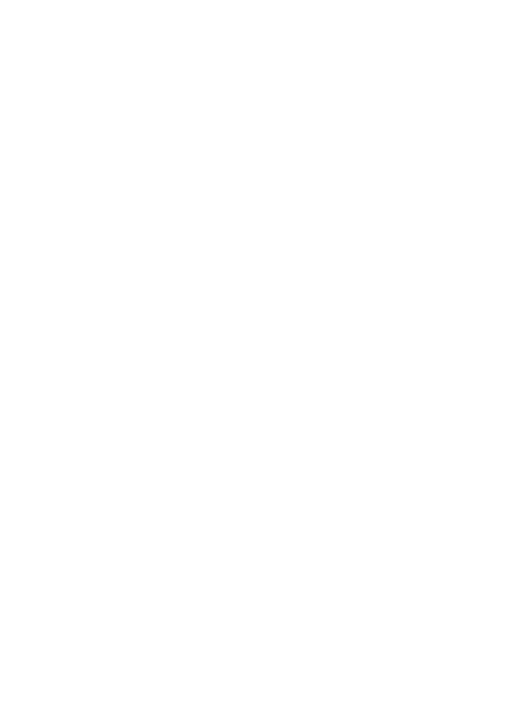
88
poczta g³osowa
polecenia g³osowe
po³±czenia
koñczenie
miêdzynarodowe
oczekuj±ce
odbieranie
odrzucanie
proste wybieranie
wykonywanie
zakaz
po³±czenie konferencyjne
po³±czenie wideo
pomoc
profil offline
profile
proste wybieranie
przekazywanie po³±czeñ
przekierowanie po³±czeñ. Patrz
przekazywanie po³±czeñ.
przesy³anie muzyki
PUK
R
radio
RealPlayer
rejestr
S
s³ownik mobilny
s³ownik. Zobacz s³ownik mobilny.
s³uchanie muzyki
spis po³±czeñ. Zobacz rejes.
spis telefonów. Zobacz kontakty.
synchronizacja
T
temat trybu gotowo¶ci
tematy
transfer danych
Transfer. Zobacz transmisja danych.
tryb offline. Patrz profil offline.
U
udostêpnianie online
udostêpnianie wideo
UPIN
urz±dzenia powi±zane
USB
ustalanie pozycji
ustawienia
jêzyk tekstów
mowa
po³±czenia pakietowe
po³±czenie
SettingsWizard
telefon
transmisja danych
wiadomo¶ci
u¿ywanie telefonu bez karty SIM
W
web
kana³y
przegl±danie zak³adek
przegl±danie zapisanej strony
zabezpieczenia po³±czeñ
zapisywanie stron
wiadomo¶ci
ods³uchiwanie
wiadomo¶ci SIM
wiadomo¶ci us³ug
wiadomo¶ci e-mail
wpisywanie tekstu. Zobacz wprowadzanie
tekstu.
wprowadzanie tekstu
wska¼niki
dioda GPS
dioda stanu
ikony
wybieranie g³osowe
wybieranie jednym przyciskiem. Patrz proste
wybieranie.
wybór operatora
wygaszacz ekranu
Z
zak³adki
zegar
zegar ¶wiatowy. Zobacz zegar.
zlecenia us³ugi
Wyszukiwarka
Podobne podstrony:
Nokia 2220 slide Instrukcja PL
Nokia 3600 Slide Instrukcja Obsługi PL
Nokia 2220 Slide Instrukcja Obsługi PL
Nokia 2720 Fold instrukcja PL
Nokia 2680 slide UG pl
Nokia 1616 1800 Instrukcja PL
Nokia 3120 classic Instrukcja PL
Nokia 6600 slide UG pl
Nokia 2330 Classic Instrukcja Obsługi PL
Nokia C1 01 Instrukcja Obsługi PL
Nokia 3500 Classic Instrukcja Obsługi PL
Nokia 3720 Classic Instrukcja Obsługi PL
Instrukcja obsługi telefonu Nokia 6500 slide
więcej podobnych podstron