Rozdział 14.
Analizowanie postępów finansowych
W tym rozdziale:
Pojęcie wartości wypracowanej
Ocena informacji o kosztach
Wprowadzanie zmian w trakcie trwania projektu
Podczas analizowania postępów w projekcie należy ocenić nie tylko postępy w harmonogramie, ale także postępy w odniesieniu do poniesionych kosztów. W programie Microsoft Project dokonuje się tego, mierząc wartość wypracowaną.
Pojęcie wartości wypracowanej
Wartość wypracowana to miara, z której korzystają kierownicy projektów do oceny postępów projektu, określana w oparciu o koszt pracy wykonanej do daty stanu projektu. W programie po obliczeniu wartości wypracowanej porównuje się pierwotne szacunkowe koszty do rzeczywistej pracy wykonanej i w ten sposób otrzymuje się informacji o tym, czy projekt mieści się w zakładanym budżecie. Wartość wypracowaną można traktować jak miarę wskazującą, jaka część budżetu powinna zostać wydatkowana, po porównaniu kosztów pracy już wykonanej z kosztami określonymi w planie bazowym dla zadania, zasobu lub przydziału.
W celu wykorzystania informacji o wartości wypracowanej należy uprzednio:
zapisać plan bazowy projektu,
przydzielić zadaniom zasoby wraz z kosztami,
ukończyć część prac nad projektem.
Korzystanie z tabeli wartości wypracowanej do analizy kosztów
Program zawiera szereg pól wartości wypracowanej, a także dwie tabele, w których można porównać koszty oczekiwane z kosztami rzeczywistymi. Pola wartości wypracowanej zawierają takie dane jak np. waluta, i mogą pojawiać się w tabelach wartości wypracowanej, albo być do nich dodawane. Pola wartości wypracowanej określają różne jej aspekty.
Dwie tabele wartości wypracowanej — dla zadań i zasobów — pozwalają ocenić związki pomiędzy pracą i jej kosztami. Z tabel wartości wypracowanej można korzystać, chcąc przewidzieć, czy zadanie zmieści się w zakładanym budżecie. Porównuje się wtedy rzeczywiste koszty poniesione dotychczas podczas wykonywania zadania do kosztów zakładanych dla tego zadania w planie bazowym.
Pola wartości wypracowanej
Pola funkcjonujące jako nagłówki w raporcie Wartość wypracowana, przedstawionym w rozdziale 13., pojawiają się również w tabeli wartości wypracowanej. Poniżej zamieszczono opis poszczególnych skrótów.
Skrót |
Opis |
BKPH |
Budżetowy koszt według harmonogramu |
BKWP |
Budżetowy koszt pracy wykonanej |
RKPW |
Rzeczywisty koszt pracy wykonanej |
OHR |
Odchylenie od harmonogramu |
OKS |
Odchylenie kosztowe |
BK |
Budżet końcowy |
SKK |
Szacowany koszt końcowy |
OKC |
Odchylenie końcowe |
Pola BKPH, BKPW, RKPW, OHR i OKS są obliczane do daty bieżącej lub daty stanu projektu. Pole OHR pokazuje różnicę w kosztach pomiędzy aktualnymi postępami a planem bazowym; program oblicza wartość OHR wg wzoru: BKPW minus BKPH. OKS pokazuje różnicę między kosztem rzeczywistym a kosztem planowanym do osiągnięcia bieżącego poziomu wykonania i jego wartość wynosi BKPW minus RKPW. SKK pokazuje planowany koszt w oparciu o koszty już poniesione i zakładane na realizację reszty zadania. OKC pokazuje różnicę między kosztem według planu bazowego a kombinacją kosztów rzeczywistych i szacowanych.
Program korzysta z pól BKPH, BKPW, RKPW, OHR i OKS jako pól zadania, pól zasobu i pól przydziału; korzysta również z wersji pól z podziałem czasu dla każdego z nich. Pola BK, SKK i OKC są tylko polami zadania.
Korzystanie z tabeli Wartość wypracowana dla zadań
Tabela Wartość wypracowana dla zadań umożliwia porównanie związków pomiędzy pracą a kosztami zadań. Pozwala to na ocenę budżetu w celu oszacowania przyszłych potrzeb budżetowych oraz na przygotowanie bilansu księgowego projektu. Informacje w tabeli pozwalają określić, czy poziom wykonanych prac jest odpowiedni w stosunku do wydatkowanych pieniędzy, czy na wykonanie zadań potrzeba więcej czy też mniej pieniędzy, lub czy należy ograniczyć projekt. Innymi słowy, tabela Wartość wypracowana pomaga ocenić, czy wydajemy wystarczająco, za dużo lub za mało pieniędzy, lub czy po prostu wyrzucamy pieniądze w błoto.
Aby odszukać tabelę Wartość wypracowana dla zadań, należy zacząć w dowolnym widoku zawierającym tabelę. Tę, którą przedstawia rys. 14.1, można otworzyć, rozpoczynając od widoku Obciążenie zadaniami. Następnie należy kliknąć prawym klawiszem myszki pole Wybierz wszystkie i z menu wybrać Więcej tabel. W oknie dialogowym Więcej tabel wybrać Wartość wypracowana i kliknąć Zastosuj.
Rysunek 14.1. Tabela Wartość wypracowana dla zadań
Program oblicza wszystkie pola na prezentowanym arkuszu, za wyjątkiem pól BK i SKK. Można w nich wpisywać wartości, zmieniając tym samym informacje w tabeli.
Korzystanie z tabeli Wartość wypracowana dla zasobów
Tabela Wartość wypracowana dla zasobów umożliwia porównanie związków pomiędzy pracą a kosztami zasobów. Ta tabela również pozwala na ocenę budżetu w celu oszacowania przyszłych potrzeb budżetowych oraz na przygotowanie bilansu księgowego projektu. Informacje w tabeli pomagają określić, czy poziom wykonanych prac jest odpowiedni w stosunku do wydatkowanych pieniędzy, lub czy dany zasób jest nam potrzebny w większym lub mniejszym stopniu.
W celu otwarcia tabeli Wartość wypracowana dla zasobów, należy wykonać następujące kroki:
Otworzyć dowolny widok zasobu, np. Arkusz zasobów.
Kliknąć prawym klawiszem myszki pole Wybierz wszystkie i z pojawiającego się menu wybrać Więcej tabel.
W oknie dialogowym Więcej tabel wybrać Wartość wypracowana i kliknąć Zastosuj. Na ekranie pojawi się widok podobny do przedstawionego na rys. 14.2.
Rysunek 14.2. Tabela Wartość wypracowana dla zasobów
Wszystkie pola na prezentowanym arkuszu są obliczane przez program, oprócz pola BK. W polu tym można wpisywać wartości, zmieniając tym samym informacje w tabeli.
Wprowadzenie daty dla obliczeń wartości wypracowanej
Zgodnie z ustawieniem domyślnym program przy obliczaniu wartości wypracowanej korzysta z daty bieżącej. Do wykonania obliczenia wartości wypracowanej można jednak wprowadzić, zamiast daty bieżącej, datę stanu projektu. W dowolnym widoku należy z menu Projekt wybrać Informacje o projekcie, aby otworzyć okno dialogowe Informacje o projekcie (patrz rys. 14.3).
Rysunek 14.3. Okno dialogowe umożliwiające wprowadzenie daty dla obliczeń wartości wypracowanej
Teraz należy otworzyć pole listy Data stanu i wybrać datę dla obliczenia wartości wypracowanej, a następnie kliknąć OK.
Ocena informacji o kosztach
Do oceny informacji o kosztach można również skorzystać z programu Microsoft Excel. Możemy eksportować do niego informacje Microsoft Excel i stworzyć w nim wykres, analizować dane okresowe lub utworzyć tabelę przestawną.
Tworzenie wykresu wartości wypracowanej
Z reguły postać graficzna bardziej przemawia do wyobraźni niż suche dane zawarte w tabelach. Dlatego też łatwiej będzie analizować informacje, gdy, zamiast przeglądania informacji w tabelach Wartość wypracowana, skorzystamy z wykresu. Informacje o wartości wypracowanej możemy eksportować do programu Excel (musimy korzystać z wersji 5.0 lub nowszej) i następnie użyć Kreatora wykresów programu Microsoft Excel do stworzenia wykresu zawierającego informacje o wartości wypracowanej.
Uwaga
Więcej informacji o możliwościach importowania i eksportowania danych znajduje się w rozdziale 20.
Podczas eksportowania wartości wypracowanych do programu Excel tworzymy w tym programie skoroszyt, zawierający numery identyfikacyjne, nazwy i różne wartości wypracowane dla wszystkich zadań (patrz rys. 14.4).
Rysunek 14.4. Skoroszyt Excel stworzony przez eksportowanie informacji o wartościach wypracowanych z programu Microsoft Project do Excel
Aby stworzyć skoroszyt Excel, podobny do przedstawionego na rys. 14.4, należy wykonać poniższe czynności:
Z menu Plik wybrać Zapisz jako, aby otworzyć okno dialogowe Zapisywanie jako.
W polu Nazwa pliku wybrać nazwę dla skoroszytu Excel. Program sam wprowadza odpowiednie rozszerzenie.
Otworzyć pole listy Zapisz jako typ i wybrać Skoroszyt Microsoft Excel. Okno dialogowe Zapisywanie jako powinno wyglądać jak na rys. 14.5.
Rysunek 14.5. Okno dialogowe Zapisywanie jako po wybraniu zapisu w postaci skoroszytu Excel
Kliknąć Zapisz, aby otworzyć okno dialogowe Mapowanie eksportu, przedstawione na rys. 14.6.
Rysunek 14.6. Okno dialogowe Mapowanie eksportu
Wybrać Informacje o wartości wypracowanej jako mapę używaną do eksportu.
Kliknąć Zapisz. Program zapisuje skoroszyt w określonym przez nas folderze.
Teraz można uruchomić program Microsoft Excel i z menu Plik wybrać Otwórz, aby otworzyć nowo utworzony plik. Korzystając z Kreatora wykresów programu Microsoft Excel możemy tworzyć dowolną liczbę wykresów. Przykładowo wykres na rys. 14.7 przedstawia wszystkie wartości wypracowane dla jednego zadania, a wykres na rys. 14.8 przedstawia jedną wartość wypracowaną dla wybranych zadań.
Rysunek 14.7. Wykres wszystkich wartości wypracowanych dla jednego zadania stworzony w programie Excel
Rysunek 14.8. Wykres jednej wartości wypracowanej dla wybranych zadań stworzony w programie Excel
Uwaga
Jeżeli dany projekt jest niewielki, można stworzyć wykres jednej wartości wypracowanej dla wszystkich zadań, ale jeżeli jest duży, podczas próby stworzenia takiego wykresu program Excel może wyświetlić informację o błędzie.
Aby stworzyć wykres przedstawiony na rys. 14.7, należy wykonać poniższe kroki:
Kliknąć przycisk Kreator wykresów na standardowym pasku narzędzi, aby uruchomić go. W pierwszym oknie dialogowym należy wybrać typ wykresu, jaki chcemy stworzyć.
Kliknąć przycisk Dalej, aby otworzyć drugie okno dialogowe kreatora (patrz rys. 14.9). W tym oknie dla opcji Serie w wybieramy Wiersze.
Rysunek 14.9. Tworzenie wykresu w oparciu o wiersze
Collapse Dialog button — Przycisk Zwiń okno dialogowe
Kliknąć przycisk Zwiń okno dialogowe po prawej stronie okna dialogowego Dane źródłowe (patrz rys. 14.9), aby ukryć kreator, co umożliwi wybranie zadania, które ma zostać przedstawione na wykresie.
Wyróżnić (przez przeciągnięcie) komórki w wierszu zawierające informacje, które chcemy umieścić na wykresie. Na rysunku 14.10 celowo pominięto kolumnę Id.
Wskazówka
Wykres będzie bardziej przejrzysty, jeżeli pominiemy kolumnę A, zawierającą numer identyfikacyjny zadania.
Kliknąć przycisk Zwiń okno dialogowe, aby ponownie wyświetlić Kreatora wykresów.
Kliknąć zakładkę Serie.
Rysunek 14.10. Wybieramy pola zawierające informacje, które chcemy umieścić na wykresie
Kliknąć przycisk Zwiń okno dialogowe po prawej stronie pola Etykiety osi kategorii (X).
Wybrać nagłówki w wierszu nr 1, zawierające etykiety dla pól wartości wypracowanej. Prawdopodobnie wybierzemy komórki od C1 do J1.
Kliknąć przycisk Zwiń okno dialogowe, aby ponownie wyświetlić Kreator wykresów. Zakładka Serie powinna przypominać przedstawioną na rys. 14.11.
Rysunek 14.11. Zakładka Serie po wybraniu etykiet osi X
Kliknąć Dalej i wypełnić następne okna dialogowe Kreatora wykresów.
Po zakończeniu wykres powinien przypominać ten z rysunku 14.7 i przedstawiać wszystkie wartości wypracowane dla jednego zadania.
W celu stworzenia wykresu przedstawionego na rys. 14.8 należy ponownie skorzystać z Kreatora wykresów i w drugim jego oknie dialogowym wprowadzić poniższe ustawienia:
Na zakładce Zakres danych. Dla opcji Serie w wybrać Kolumny. Dla pola Zakres danych wybrać komórki zawierające informacje o wartości wypracowanej, które chcemy umieścić na wykresie.
Na zakładce Serie. Z listy Serie usunąć wszystkie serie za wyjątkiem jednej (w innym przypadku wykres będzie mało czytelny). Wybrać komórki zawierające nazwy zadań (w przedstawionym skoroszycie komórki w kolumnie B) w polu Etykiety osi kategorii (X).
Analizowanie danych okresowych
W programie znajduje się kreator pozwalający na tworzenie wykresu danych okresowych wartości wypracowanych. Kreator analizy danych okresowych automatycznie tworzy w programie Excel wykres prezentujący informacje o wartościach wypracowanych dla całego projektu. Otrzymany w ten sposób wykres będzie wyglądał podobnie do przedstawionego na rys. 14.12.
Rysunek 14.12. Wykres wartości wypracowanych stworzony w programie Excel przy wykorzystaniu Kreatora analizy danych okresowych
Aby zastosować w programie Kreator analizy danych okresowych, należy:
Kliknąć ikonę Wykres Gantta na pasku widoków.
Wskazówka
Jeżeli chcemy stworzyć wykres dla wybranych zadań, teraz należy je wybrać.
Z menu Widok wybrać Paski narzędzi, a następnie Analizę. Program wyświetli pasek narzędzi Analiza, przedstawiony na rys. 14.13.
Rysunek 14.13. Pasek narzędzi Analiza
Kliknąć przycisk Analizuj dane okresowe w programie Excel. Program otworzy pierwsze okno dialogowe Kreatora analizy danych okresowych, jak na rys. 14.14.
Rysunek 14.14. Pierwsze okno dialogowe Kreatora analizy danych okresowych
Wybrać albo Cały projekt, albo Aktualnie zaznaczone zadania i następnie kliknąć Dalej, aby otworzyć drugie okno dialogowe.
Z listy Dostępne pola wybrać żądane pola wartości wypracowanej; kliknąć Dodaj, aby umieścić wybrane pola na liście Eksportowane pola. Wyróżnić pole Praca na liście pól eksportowanych i kliknąć przycisk Usuń (patrz rys. 14.15). Kliknąć Dalej.
Rysunek 14.15. Wybór pól eksportowanych do programu Excel
Określić zakres dat i jednostek czasu, z jakich chcemy korzystać. Ustawieniem domyślnym dla jednostek są Dni, ale można wybrać np. Tygodnie. Kliknąć Dalej, aby przejść do okna dialogowego Krok 4.
Rysunek 14.16. Określenie żądanego zakresu dat i jednostek czasu
Wybrać Tak, proszę, jeżeli chcemy przedstawić dane na wykresie. W przeciwnym wypadku należy kliknąć Nie, dziękuję (patrz rys. 14.17). Kliknąć Dalej, aby otworzyć ostatnie okno dialogowe kreatora.
Rysunek 14.17. Informacja dla kreatora, czy chcemy tworzyć wykres
Kliknąć Eksportuj dane, aby przesłać dane do programu Microsoft Excel (patrz rys. 14.18).
Rysunek 14.18. Zakończeniem procesu jest wyeksportowanie danych do programu Excel
Program Excel uruchamia się, przetwarza dane i przedstawia wykres podobny do przedstawionego na rys. 14.12, na początku tego podrozdziału. Tworzy również w skoroszycie arkusz, który możemy zobaczyć po kliknięciu zakładki Dane okresowe (patrz rys. 14.19). W arkuszu znajdują się informacje o wartości wypracowanej, z których program Excel korzysta przy tworzeniu wykresu na rys. 14.12.
Rysunek 14.19. Arkusz programu Excel służący do stworzenia wykresu
Wykorzystanie do analizy tabeli przestawnej
Tabele przestawne programu Microsoft Excel mogą być przydatne przy analizie danych o wartościach wypracowanych w projekcie. Są to tabele interaktywne, które zawierają dużą ilość danych w formie tabel powiązanych ze sobą. Gdy do stworzenia tabeli przestawnej w programie Excel korzystamy z programu Microsoft Project, w tym samym skoroszycie otrzymujemy dwie tabele — dla zadań i dla zasobów. Tabela przestawna dla zadań prezentuje zasoby, zadania do których są one przydzielone i koszty zasobów przypadające na poszczególne zadania. Tabela dla zasobów podsumowuje informacje o zasobach i prezentuje pracę przydzieloną dla każdego zasobu oraz całkowity koszt poszczególnych zasobów. W skoroszycie tabeli przestawnej znajdują się dodatkowo dwa arkusze, z których korzysta program Excel do tworzenia tabel — są to arkusze Zadania i Zasoby.
Aby wyeksportować informacje z programu Microsoft Project w celu stworzenia tabel przestawnych w programie Excel, należy:
Rozpocząć w dowolnym widoku programu.
Z menu Plik wybrać Zapisz jako, aby otworzyć okno dialogowe Zapisywanie jako.
W polu Nazwa pliku wpisać nazwę skoroszytu Excel, jaki chcemy stworzyć. Program sam wprowadza odpowiednie rozszerzenie
W polu listy Zapisz jako typ wybrać Tabela przestawna Microsoft Excel.
Kliknąć przycisk Zapisz, aby otworzyć okno dialogowe Mapowanie eksportu, jak na rys. 14.20.
Rysunek 14.20. Okno dialogowe Mapowanie eksportu
Wybrać Tabela przestawna zadań i zasobów i kliknąć Zapisz.
Wskaźnik myszki przyjmie kształt klepsydry, co oznacza, że należy poczekać na wykonanie polecenia. Słychać również pracę dysku twardego. Aby zobaczyć teraz tabele przestawne i zawarte w nich informacje, trzeba uruchomić program Excel i otworzyć nowo utworzony plik. W skoroszycie będą znajdować się cztery arkusze, przypominające arkusze przedstawione na rysunkach 14.21, 14.22, 14.23 i 14.24.
Click the sheets tabs to switch tables — Zakładki udostępniające kolejne arkusze
Rysunek 14.21. Tabela przestawna zasobów
Rysunek 14.22. Arkusz zasobów używany przez program Excel do stworzenia Tabeli przestawnej zasobów
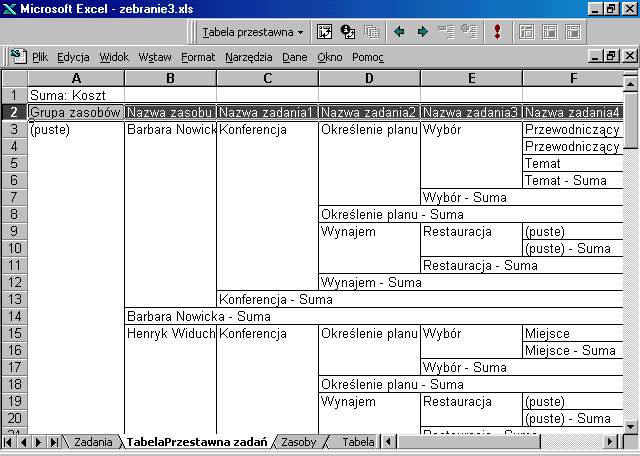
Rysunek 14.23. Tabela przestawna zadań
Rysunek 14.24. Arkusz zadań używany przez program Excel do stworzenia Tabeli przestawnej zadań
Wskazówka
Może zaistnieć potrzeba rozszerzenia kolumn w programie Excel w celu przejrzenia wszystkich danych. W tym celu należy kliknąć dwukrotnie prawe ograniczenie litery kolumny.
Wprowadzanie zmian w trakcie trwania projektu
Po zapoznaniu się z różnorodnymi metodami zbierania i analizowania danych finansowych o projekcie należy wykorzystać je w celu wprowadzenia poprawek do projektu. Można skorzystać z wielu technik używanych do wprowadzania zmian w związku z problemami w harmonogramie lub konfliktami w zasobach.
Uwaga
Opis technik pozwalających na rozwiązywanie problemów w harmonogramie znajduje się w rozdziale 9. W rozdziale 10. znajdziemy informacje o rozwiązywaniu konfliktów w zasobach.
Zmienianie harmonogramu
Po dokonaniu oceny informacji o wartościach wypracowanych możemy zdecydować się na wprowadzenie zmian w harmonogramie. Możemy, np. zechcieć:
dodać zasoby do zadań,
skorzystać z pracy w nadgodzinach,
wydłużyć czas trwania zadania,
dostosować zapas czasu,
zmienić ograniczenia zadania,
dostosować współzależności,
podzielić zadania,
zmienić ścieżkę krytyczną.
Może zajść również potrzeba zmiany zapisanego planu bazowego.
Uwaga
Więcej informacji o dostosowywaniu planu bazowego znajduje się w rozdziale 11.
Modyfikacja przydziałów zasobów
Po przeanalizowaniu informacji o wartościach wypracowanych możemy dojść do wniosku, że powinniśmy zmienić przydziały zasobów w projekcie. Może wystąpić potrzeba:
zmiany alokacji zasobów,
wprowadzenia pracy w nadgodzinach,
ponownego określenia kalendarza zasobu,
wprowadzenia pracy niepełnoetatowej,
określenia czasu rozpoczęcia pracy zasobu nad zadaniem,
bilansowania obciążenia pracą,
rozkładu zasobów,
stworzenia puli zasobów.
Wskazówka
Jeżeli pracujemy nad szczególnie dużym projektem, może okazać się, że łatwiej będzie nim zarządzać, jeżeli podzielimy go na mniejsze części zwane podprojektami. Program pozwala na tworzenie podprojektów i następnie na łączenie ich w większy projekt w celu objęcia całości zagadnień (patrz rozdział 17).
Podsumowanie
W niniejszym rozdziale opisano sposoby analizowania kosztów w projekcie, a także:
korzystanie z tabel wartości wypracowanej,
tworzenie wykresów wartości wypracowanej, analizowanie danych okresowych i korzystanie z tabel przestawnych programu Excel,
Przypomniano także, jak wprowadzać zmiany w projekcie.
W rozdziałach od 15. do 17. zostanie omówione wykorzystanie programu w pracy w grupach.
Wyszukiwarka
Podobne podstrony:
r04-03(1), Informacje dot. kompa
r15-03(1), Informacje dot. kompa
r14-05(1), Informacje dot. kompa
r05-03(1), Informacje dot. kompa
r10-03(1), Informacje dot. kompa
r11-03(1), Informacje dot. kompa
R04-05(2), Informacje dot. kompa
06(1), Informacje dot. kompa
r18-05(1), Informacje dot. kompa
r12-04(1), Informacje dot. kompa
r03-04(1), Informacje dot. kompa
r08-02(1), Informacje dot. kompa
więcej podobnych podstron