„POLICEALNE STUDIUM INFORMATYCZNE” - PYTANIA EGZAMINACYJNE
(EGZAMIN PISEMNY, USTNY) SEMESTR I „SYSTEMY OPERACYJNE i SIECI”
1. Co to jest system operacyjny komputera, jakie funkcje pełni w komputerze?
System operacyjny (angielskie: operating system, OS), program (układ wielu programów) działający jako pośrednik między użytkownikiem komputera a sprzętem komputerowym. Zadaniem systemu operacyjnego jest tworzenie bezpiecznego i niezawodnego środowiska, w którym użytkownik może wykonywać swoje programy w sposób wygodny i wydajny.
System operacyjny jest praktycznie niewidoczny, widzimy jedynie jego interfejs do komunikacji z użytkownikiem.
System operacyjny to zbiór procedur i programów pośredniczących między uruchamianymi aplikacjami a sprzętem. Podczas codziennej pracy komputera system operacyjny jest zawsze obecny, działa od chwili startu (chwilę po włączeniu komputera) do momentu zakończenia pracy.
Podstawowe zadania systemu operacyjnego to:
Zarządzanie zasobami maszyny. System operacyjny optymalizuje wykorzystanie poszczególnych urządzeń wchodzących w skład komputera oraz steruje nimi. Specjalne moduły wchodzące w skład systemu operacyjnego (sterowniki) udostępniają aplikacjom jednolity sposób programowania urządzeń (interfejs), dzięki czemu każdy nowy sprzęt będzie współdziałać ze wszystkimi aplikacjami, o ile producent sprzętu przygotuje odpowiedni sterownik.
Gromadzenie danych na dyskach i zarządzanie nimi.
Interakcja z użytkownikiem. Tę rolę spełnia zewnętrzna warstwa systemu, nazywana powłoką (shell), która umożliwia użytkownikowi uruchomienie aplikacji., np. standardowe okienka dialogowe, kontrolki itd.
Komunikacja z innymi maszynami.
2. Wymień programy użytkowe współpracujące z systemem operacyjnym.
Oprogramowanie użytkowe składa się z programów użytkowych, przeznaczonych do posługiwania się nim w wybranej dziedzinie zastosowań (zalicza się do nich m.in. edytory tekstu, edytory grafiki, arkusze, bazy danych);
3. Wymień operacje na oknach w systemie Windows.
przesuwanie okien
skalowanie (minimalizacja, maksymalizacja, dowolna zmiana symetryczna lub niesymetryczna)
przewijanie zawartości okna za pomocą suwaków
zmiana wyglądu
zmiana zawartości okna
dodawanie i modyfikacja pasków
4. Menu Programy.
Menu Programy jest to podmenu w menu Start gromadzące nazwy i ikony programów zainstalowanych w danym systemie komputerowym.
Menu Programy używane jest najczęściej ze wszystkich pozycji menu Start. Jeśli przesuniemy na niego kursor, obok pojawia się lista programów i grup programowych dostępnych w komputerze. Aby otworzyć program zwany WordPad, należy przesunąć kursor do Akcesoriów. Zobaczymy wówczas następną liste programów. Następnie należy pojechać kursorem w prawo, na listę,a następnie na dół do napisu WordPad i kliknąć myszką.
Otwierając Menu Programy można skorzystać między innymi z akcesoria, Adobe Acrobat , Eksploator Windows, Tryb MS-DOS, Microsoft Excel, Microsoft Word, połączyć się z internetem za pomocą Internet Explorer. Natomiast rozwijając jeszcze Akcesoria skorzystamy tam np. z kalkulatora.
Tworzenie nowych folderów w Menu Start/ Programy.
Nowy folder może okazać się potrzebny do lepszego organizowania opcji Menu Start/ Programy.
Poleceniem Otwórz z menu podręcznego przycisku Start otworzyć okno z opcjami Menu Start.
Kliknąć ikonę Programy rozwijając to podmenu.
W oknie z opcjami podmenu Start/ Programy rozwinąć menu Plik i wybrać z niego polecenie Nowy/ Folder.
Pojawi się nowy folder, którego nazwa będzie gotowa do edycji. Wpisać nazwę przeznaczoną dla folderu i nacisnąć klawisz Enter.
Po zainstalowaniu dużej liczby programów podmenu Start/ Programy rozrasta się niepraktycznie. W takiej sytuacji dobrym rozwiązaniem jest pogrupowanie pokrewnych programów w osobne foldery.
5. Pasek zadań (Taskbar).
Pasek zadań- długi poziomy pasek znajdujący się na dole pulpitu, obok przycisku Start. Na pasku zadań widoczny jest każdy otwarty program lub folder. Naciśnięcie przycisku powoduje uaktywnienie obiektu reprezentowanego przez przycisk. Otwierane programy, pliki i dokumenty pojawiają się na pasku zadań w postaci przycisków.
Jeśli mamy przeładowany pasek zadań (otwartych jest kilka programów) występują kłopoty z czytaniem. Jeżeli nie pamiętamy co oznacza dany przycisk należy najechać na niego myszką i nie klikając, poczekać chwilkę. Wyświetli się mała wslazówka, która poda nazwę programu.
Pasek zadań kontroluje wszystkie otwarte foldery i aktualnie uruchamiane programy, przestawiająć listę ich nazw. Jest on widoczny na ekranie, niezależnie od tego jak bardzo jest przeładowany.
Jeśli chcemy, aby jakiś program, plik czy folder znalazł się na samym wierzchu ekranu, klikamy jego nazwę na Pasku zadań.
Jeśli Pasek zadań ma tendencję do znikania, należy nacisnąć [Ctrl + Esc]; zazwyczaj to wystarcza, aby pojawił się on na ekranie.
Jeśli widzimy tylko część Paska zadań- np. dlatego, że część zsuneła się poza ekran, należy wskazać myszką tę część, która jest widoczna. Wskaźnik myszy zmieni się wówczas w dwukierunkową strzałkę i będzie można przesunąć Pasek zadań na widoczne miejsce, naciskając przy tym przycisk myszy.
Jeśli Pasek zadań jest nie co za duży, należy wskazać myszką jego krawędź i gdy wskaźnik myszy zmieni się w dwukierunkową strzałkę, wytarczy przeciągnąć tę krawędź, nadając paskowi odpowiednią wielkość.
Pasek zadań zawiera przede wszystkim przycisk Start, poprzez który można uruchamiać programy, zmieniać ustawienia, odszukiwać programy, uzyskiwać podręczną pomoc.
Przycisk Start nie jest jedynym atutem Paska zadań, są jeszcze inne :
przycisk Start- kliknięcie na nim pozwala ujrzeć Menu Start, który pozwala uruchamiać programy, otwierać pliki, zmieniać ustawienia, odszukiwać pliki czy znaleźć podręczną pomoc.
otwarte dowolne programy, pliki- kliknięcie dowolnego z wymienionych tu programów, plików powoduje wyciągnięcie go na sam wierzch ekranu.
przycisk natężenia dźwięku- klikamy tu (jeśli mamy kartę dźwiękową), aby zmienić natężenie dźwięku; dwukrotne kliknięcie pozwoli ustawić mikser karty dźwiękowej.
zegar- jeśli ustawimy wskaźnik myszy ponad podaną godziną ujrzymy bierzącą datę. Klikając dwukrotnie będziemy mogli zmienić godzinę lub datę sytsemową.
pusty obszar Paska zadań- klikając prawym przyciskiem myszy na ten obszar otwarzymy menu Właściwości, które zmienia ustawienia paska zadań.
ikony szybkiego uruchamiania: ikona Pokaż Pulpit - służy do schowania aktywnych programów i wyświetlenia pulpitu; ikona Internet Explorer to sposób uruchomienia przegladarki; ikona Outlook Express łatwo uruchomi program pocztowy; ikona windows Media Player uruchamia program do odtwarzania multimedialnych plików.
Aby szybko zminimalizować wszystkie otwarte okna pulpitu należy kliknąć pusty obszar paska zadań prawym przyciskiem myszy i z menu, które pojawi się na ekranie, wybrać opcję Minimalizuj wszystkie okna.Wówczas wszystkie uruchomione programy nadal będą otwarte, ale zmienią się w ikony na Pasku zadań.Żeby ponownie przywrócić im pełny wymiar na ekranie, klikamy odpowiednie nazwy na Pasku zadań.
Przesuwanie Paska zadań
Pasek zadań można przesunąć do dowolnej krawędzi ekranu.Wystarczy kliknąć myszką pustą część paska i przytrzymując lewy klawisz myszy przesunąć jej wskaznik, na któryś z brzegów ekranu, na którym chcemy umieścić pasek. Pasek sam wskoczy na miejsce. Gdy pasek będzie na odpowiednim miejscu należy puścić klawisz myszy.
Powiększanie Paska zadań
Należy najechać myszką na górną krawędz paska zadań. Wskaznik myszy powinien się zmienić w dwukierunkową strzałkę.
Następnie kliknąć i przytrzymać klawisz, a następnie przeciągnąć pasek w górę do momentu, gdy pojawi się drugi rząd. Puścić klawisz myszy. Teraz przyciski Paska zadań znajdują się na dole, a ikony szybkiego uruchamiania na górze.
pózniej należy najechać myszką na lewą stronę paska z przyciskami i przytrzymując go, przeciągnąć w górę obok ikon.
Ustawianie opcji Paska zadań
Należy kliknąć Start/ Ustawienia/ Pasek zadań i menu Start ( lub prawym przyciskiem myszy kliknąć puste miejsce na nim).
Następnie wybrać kartkę (zakładkę) opcje Paska zadań.
zaznaczyc jedną z opcji: zawsze na wierzchu,
autoukrywanie, pokazuj małe ikony- menu Start, pokazuj
zegar.
Kliknąć przycisk Ok.
Dodawanie przycisków do Paska zadań
By łatwiej łączyć się z internetem, należy dodać do Paska zadań użyteczne przyciski. Wystarczy:
- kliknąć prawym przyciskiem myszki pustą część Paska zadań, by otworzyć menu
- wybrać opcję Paski narzędzi, a następnie Łącza. Obok niej pojawi się „ptaszek” oznaczający, że internetowe łącza zostały dodane. Ich przyciski są umieszczone na Pasku zadań. By je usunąć, należy powtórzyć całą operację. „Ptaszek” zniknie, to samo stanie się z przyciskami.
6. Panel sterowania.
Panel sterowania ( Control Panel ) - Okno Windows gromadzące ikony różnych opcji konfiguracyjnych.
Otwarcie Panelu Sterowania
1.Sposób
1) Należy kliknąć przycisk Start.
2) Z podmenu Ustawienia wybieramy polecenie Panel Sterowania. Pojawi się wówczas okno panelu.
2.Sposób
Klikamy dwa razy ikonę Mój Komputer.
Później klikamy dwukrotnie przycisk Panel Sterowani.
W Panelu Sterowania znajduje się wiele przycisków pozwalających kontrolować działanie komputera. Jednym z bardziej użytecznych jest Data/ Godzina, którym zmienia się datę i godzinę. Za pomocą przycisku Mysz możemy sprawdzić tempo pracy myszki i poruszania się kursora.
Ikony występujące standardowo w Panelu Stetowania:
Dodaj nowy sprzęt - Kreator prowadzący przez procedurę instalacyjną nowego sprzętu. Zajmuje się wszelkimi trudnościami związanymi z przedstawieniem nowych części komputerowych systemowi Windows.
Dodaj/ Usuń Programy - Uniwersalny instalator/ deinstalator aplikacji Windows. Ikona ta służy również do dodawania opcjonalnych elementów Windows, takich jak gra w karty o nazwie FreeCell, czy program Kopia zapasowa.
Data/ Godzina - Zegar systemowy - można zmienić w swym komputerze datę, godzinę i strefę czasową.
Kompozycja pulpitu - Zestawy tapet, kursorów, dźwięków i wygaszaczy ekranów.
Ekran - Monitor i karta graficzna. Poprzez dwukrotne kliknięcie można zmienić tutaj tapetę, szablon kolorów, ilości dostępnych kolorów, rozdzielczość, wygaszacz i inne ustawienia związane z wyglądem ekranu.
Czcionki - Zarządca zbioru czcionek zainstalowanych w systemie.
Kontrolery gry - Konfigurowanie joysticków zainstalowanych w sysremie.
Internet - Ustawienia łącza do Internetu i opcje przeglądarki internetowej.
Klawiatura - Języki, układy i szybkość działania klawiatury.
Modemy - Ustawienia modemów.
Mysz - Sposób działania myszki lub innego urządzenia wskazującego.
Multimedia - Audio, wideo, MIDI i CD. Maża tutaj wyregulować ustawienia karty dźwiękowej takie jak Prędkość zapisu/ odtwarzania, efekty instrumentalne MIDI, ustawić parametry karty do przechwytywania sygnału wideo czy laserowymi odtwarzaczami płyt.
Sieć- Nazwy, protokoły i sposób kontroli dostepu do sieci lokalnej.
Hasła- Hasła i profile użytkowników oraz zdalne administrowanie komputerem jako serwerem.
Zarządzanie energią- Schematy zasialania, czasy bezczynności, po których nastąpi odłączenie zasialnia dysku i monitora.
Drukarki- Folder z kreatorem Dodaj Drukarkę i podfolderami wszystkich drukarek już zainstalowanych.
Ustawienia regionalne- Notacja liczb, walut, dat i godzin.
Dźwięki- Stowarzyszenie dźwięków z różnymi zdarzeniami zachodzącymi w środowisku.
System- Techniczne aspekty całego systemu komputerowego.
Telefonia- Sposób dzwonienia z danej lokalizacji ( na użytek wszystkich programów korzystających z modemu).
Użytkownicy- Lista użytkowników danego komputera wraz z ich profilami i hasłami.
Opcje systemu, ułatwienia- Windows można przystosować do potrzeb osób z ograniczeniami sprawności ruchowej.
Zmiana daty i godziny.
Otworzyć Panel Sterowania poleceniem Start/ Ustawienia/ Panel Sterowania.
Kliknąć ikone Data/ Godzina.
W okienku dialogowym Właściwości: Data/ Godzina przejść na kartę data i godzina. Znajduje się tam kalendarz oraz zegar w postaci anologowej i cyfrowej. Miesiąc można wybrać z listy rozwijanej, rok - klikając strzałki numeratora obok pola z rokiem, dzień miesiąca - klikając datę na kalendarzu. Godzinę, minutę i sekundę ustawia się zaznaczając odpowiedni człon zegara cyfrowego i wpisując odpowiednią wartość, albo klikając strzałki numeratora obok.
Przejść na kartę Strefa Czasowa. Aktualnie używana strefa czasowa jest zaznaczona na mapie globu. Pozostałe strefy są dostępne na liście rozwijanej.
Po ustawieniu wszystkiego kliknąć przycisk Ok.
Ustawienia parametrów myszy.
Kliknąć dwa razy ikonę Mój Komputer, by otworzyć jej okno, a następnie kliknąć dwukrotnie przycisk Panelu Sterowania. Zobaczymy tu ikonę Mysz. Następnie kliknąć dwukrotnie, by otworzyć okno ustawień myszki. Później kliknąć zakładkę Przyciski, by jej okno pojawiło się z przodu.
Na dole okna znajduje się skala szybkości dwukrotenego kliknięcia. Żeby zmniejszyć szybkość dwukrotnego kliknięcia, należy przesunąć wskaźnik w lewo, a aby ją zmniejszyć w prawo.
By sprawdzić nowe ustawienia, należy kliknąć dwukrotnie Obszar testowy. Jeśli pojawi się pajacyk- kliknięcie było poprawne. By się go pozbyć, klikamy dwukrotnie. Można również ustawić konfigurację przycisków dla praworęcznych lub dla leworęcznych. Jeśli jesteśmy zadowoleni z wprowadzonych zmian, klikamy Ok.
7. Zarządzanie energią.
Należy otworzyć Panel Sterowania( polecenie Start/ Ustawienia/ Panel Sterowania albo ikona Panel Sterowania w oknie Mój Komputer).
Następnie kliknąć ikonę Zarządzanie Energią.
W otworzonym oknie dialogowym przejść na kartę ( zakładkę) Schematy Zasialania i z listy rozwijanej wybrać stosowny dla siebie schemat pracy. Należy zauważyć, że zmiana ustawień spowoduje modyfiakcję wybranego schematu.
Na karcie(zakładce) tej znajdują się schematy zasilania, gdzie po naciśnięciu strzałki rozwija się lista, która zawiera: komputer stacjonarny, komputer przenośny, zawsze włączony. Należy kliknąć opcję, która odpowiada.
Na dole karty znajdują się dwa pola tekstowe służące do okreslania granicznego czasu bezczynności użytkownika, po którym system ma wyłączyć zasilanie ekranu i twardych dysków. Klinąć przycisk Ok.
5. Wymień wszystkie sposoby uruchomienia w systemie Windows dowolnego programu:
START → PROGRAMY → Wskazać grupę programów np. Akcesoria → Wybrać program np. Notatnik
START → URUCHOM → W oknie dialogowym wpisz ścieżkę programu
START → WYSZUKAJ → W oknie dialogowym wpisz nazwę programu
Uruchamianie poprzez skrót na pulpicie
6.Wpisz skróty klawiatury, dla:
wyświetlenia menu właściwości Systemu, - [Win] + [Break]
otwierania menu Start, - [Ctrl] + [Esc]
uruchomienia Eksploratora Windows, - [Win] + [E]
zamknięcia aktywnego okna/aplikację, - [Shift] + [Alt] + [F4]
7. Przedstaw sposób przekonwertowania systemu plików na system FAT32 oraz wymień zalety w porównaniu do systemu FAT16:
FAT32 - obsługa długich nazw plików do 255 znaków. W FAT16 pliki identyfikowano za pomocą 8-literowej nazwy oraz 3-literowego rozszerzenia, np: plik1234.txt
Zwiększenie wielkości partycji z 2 GB do 32 GB.
Windows 95 OSR2 i nowsze systemy firmy Microsoft obsługują FAT32.
Użytkownik nie może bezpośrednio podczas instalacji podjąć decyzji o tym, czy jego partycja będzie sformatowana w systemie plików FAT czy FAT32, ponieważ podczas instalacji Windows XP możliwe wybory to: FAT i NTFS. W przypadku, gdy zostanie wybrany FAT i rozmiar partycji przekracza 2 GB, instalator automatycznie użyje FAT32.
8. Formatowanie dysków, co to? Sposób wykonywania.
Fizyczne formatowanie dzieli talerze twardego dysku na następujące elementy: ścieżki, sektory i cylindry
Ścieżki są to koncentryczne okręgi zapisane po obu stronach talerza i są indentyfikowane po numerze od zewnątrz do wewnątrz. Ścieżka zerowa znajduje się w pierwszym cylindrze na stronie zerowej pierwszego talerza przy jego zewnętrznej krawędzi.
Ścieżki są podzielone na mniejsze fragmenty zwane sektorami. Pojemność sektorów zwykle wynosi 512 bajtów (1 bajt = 8 bitów). Cylinder jest zbiorem ścieżek, które leżą w tej samej odległości od osi obrotu na każdej stronie wszysktich talerzy. Formatowanie to jest przeważnie przeprowadzane przez producenta dysku.
Formatowanie logiczne
Dokonujemy tego za pomocą odpowiedniego oprogramowania. Formatowanie logiczne powoduje " załadowanie " odpowiedniego systemu plików na formatowaną partycję (dysk), pozwalając systemowi operacyjnemu na dostęp do danych. Różne systemy operacyjne używają różnych systemów plików, więc jak widzimy typ logicznego formatowania zależy od używanego lub przewidzianego do instalacji systemu. Przed formatowaniem dysk dzielimy na partycje. Każda z nich, w zależności od potrzeb może mieć inny system plików, pozwalająć tym samym na instalację kilku systemów.
9. Instalacja systemu operacyjnego, wymagania.
Procedurę ładującą system operacyjny uruchamiania BIOS
Umiejscowienie źródła systemu operacyjnego jest określone w sekwencji startowej (boot sequence);
Patrz (Setup ; Bios Features Setup; Boot sequence) , choć w różnych BIOS-ach może to być rozwiązane inaczej.
Standardowo komputer szuka systemu operacyjnego w początkowych sektorach dyskietki w napędzie A: a następnie w sektorze startowym pierwszego dysku twardego (C:). Oczywiście można to zmienić.
Źródłami systemu operacyjnego mogą być także CD ROM (w formacie El Torito) lub sieć.
10. Instalacja dowolnego sterownika np. karty sieciowej .
System automatycznie rozpoznaje każde nowe urządzenie (zewnętrzne lub wewnętrzne) zgodne ze standardem Plug and Play podłączone do komputera Jeżeli urządzenie nie jest zgodne ze standardem Plug and Play, trzeba skorzystać z usług specjalnego kreatora, który pojawia się po wybraniu z Panelu sterowania ikony Dodaj nowy sprzęt. Jeżeli system nie znajdzie urządzenia, musimy je wybrać z listy, kreator poprosi o zainstalowanie sterowników. System może posiadać sterowniki i wówczas wybieramy je z list producentów i modeli, lub zainstalować z dyskietki lub płyty, często dostarczanych przez producenta wraz ze sprzętem.
11. Podział dysku na partycje (FDISK).
Dzięki podziałowi dysku na partycje możemy:
instalować więcej niż jeden system operacyjny
lepiej wykorzystać przestrzeń dyskową
zwiększyć bezpieczeństwo
polepszyć organizację i wyszukiwanie swoich danych
ułatwić wykonywanie kopi zapasowej
Rozróżniamy trzy rodzaje partycji
Najbardziej chyba popularnym, a zarazem mało wygodnym w użyciu i o niewielkich możliwościach jest dosowy fdisk, który jest dostępny z dyskietki startowej systemu win 98 lub z trybu msdos (uruchom ponownie w trybie msdos lub przy starcie systemu wciskamy klawisz F8, a następnie z menu wybieramy wiersz poleceń, po czym zobaczymy zachęcający znak zachęty c:\> i wpisujemy fdisk, jak będziemy uważnie czytać i zastanawiać się co dokładnie robimy mamy wielkie szanse, że uda nam się podzielić dysk na partycje. Program jest po polsku, więc do mało wymagających użytkowników w zupełności wystarczy. Zresztą w czasie miłościwie nam panującego Windows XP, 2000, czy Linuxa powoli odchodzi do lamusa, niemniej do tworzenia partycji w systemie plików typu FAT nic mu nie brakuje. Jeszcze jedno, można nim utworzyć tylko jedną partycję podstawową
12. Defragmentacja dysku.
Operacja polegająca na zmianie i uporządkowaniu rozmieszczenia plików na dysku, dzięki której znacznie szybsze stają się operacje zapisu i odczytu plików.
13. Program ScanDisk- automatyczne uruchamianie.
Autoscan= 0 - wyłączenie programu ScanDisk podczas uruchamiania po załamaniu systemu
1 - włączenie
2 - bezwarunkowa analiza dysku (bez zadawania pytań).
14. Drukowanie pliku z pozycji DOS.
15. Polecenie Znajdź.
Służy do odnajdywania obiektów w Windows
Kliknij przycisk Start i wskaż polecenie Znajdź.
Kliknij polecenie Pliki lub foldery.
Kliknij pole Nazwa i wpisz nazwę pliku lub folderu, którego szukasz.
Aby określić, gdzie mają być prowadzone poszukiwania, kliknij strzałkę obok pola Szukaj w lub Przeglądaj.
Aby rozpocząć poszukiwanie, kliknij przycisk Znajdź.
16. Sposób dodania programu do menu Start.
Otwieramy okno START → PLIK (lub prawy przycisk myszy) → NOWY → SKRÓT. Otwiera się kreator skrótów, wybieramy lokalizację elementu, nadajemy skrótowi nazwę i gotowe.
Dodanie polecenia do menu Start pozwala na szybkie uruchomienie wybranego programu bez konieczności wywoływania kolejnych menu. Aby dodać do menu Start dowolny program zainstalowany w komputerze należy:
Kliknąć przycisk Start i wybrać polecenie Ustawienia.
Z menu Ustawienia wybrać polecenie Pasek zadań, a stąd opcję Programy menu Start.
W obszarze Dostosuj menu Start kliknąć przycisk Dodaj. Pojawi się okno dialogowe Utwórz skrót.
W pole tekstu Wiersz wpisać nazwę dodawanego programu i kliknąć przycisk Dalej.
Z okna dialogowego Wybierz folder programu wybrać Menu Start i kliknąć Dalej.
Wpisać nazwę programu i kliknąć przycisk Zakończ i OK.
17. Ustawienie właściwości ekranu.
Dostęp do właściwości ekranu uzyskujemy na kilka sposobów:
Klikając prawym przyciskiem myszy na pulpicie (menu kontekstowe)
i wybierająca „Właściwości”Start → Ustawienia → Panel sterowania → Ekran
Mój komputer → Panel sterowania → Ekran
Zakładka 1 - „Tło”- zmiany tapety na pulpicie, a także zmiany deseniu
W tej zakładce mamy możliwość zmiany tapety na pulpicie, a także zmiany deseniu. Wszystkie dokonywane zmiany możemy obserwować na zamieszczonym podglądzie
w kształcie monitora. Mamy także możliwość wyboru sposobu wyświetlania obiektu
(który może być dokumentem typu HTML, lub obrazem rastrowym) spośród dostępnych opcji (Wyśrodkowanie, rozciągnięcie lub sąsiadująco). Obraz może pochodzić z dostępnych
w okienku propozycji lub można Przeglądać zawartość dysku w poszukiwaniu odpowiedniego obiektu.
Zakładka 2 - „Wygaszacz ekranu” - możliwość wybrania jednego z dostępnych zainstalowanych na maszynie wygaszaczy ekranu i ustawieniu jego atrybutów, ustawienia zarządzania energią dla monitora
Na tej zakładce mamy możliwość wybrania jednego z dostępnych zainstalowanych na maszynie wygaszaczy ekranu i ustawieniu jego atrybutów, takich jak czas po jakim wygaszacz ma się pojawić na ekranie. System oferuje nam również możliwość zabezpieczenia hasłem powrotu z wygaszacza do systemu.
Na zakładce tej dostępne są również Ustawienia zarządzania energią dla monitora. Można zaplanować po jamki czasie monitor ma się wyłączyć i po jakim czasie dyski mają zacząć pracować w trybie oszczędnego zużywania energii. Można także uruchomić hibernację komputera, która wygasi monitor i zminimalizuje zużycie energii gdy komputer będzie przez dłuższy czas bezczynny. Można oczywiście wszystkie możliwe parametry ustawić ręcznie
lub skorzystać z dostępnego schematu zasilania.
Zakładka 3 - „Wygląd” - wybór schematu kolorów dla okienek (kolor belki, liter, kolory pasków).
Zakładka ta umożliwia użytkownikowi wybór schematu kolorów dla okienek (kolor belki, liter, kolory pasków). Jednym słowem zarządzać można za pośrednictwem tej zakładki interfejsem okienkowym.
Zakładka 4 - „Efekty” możliwość zmiany ikony elementów pulpitu, możliwość konfiguracji efektów wizualnych. Tu mamy możliwość zmiany ikony elementów pulpitu używanych przez system, a także mamy możliwość konfiguracji efektów wizualnych:
Używaj dużych ikon - powoduje że pliki foldery i skróty dostępna na pulpicie są reprezentowane przez duże ikony.
Pokazuj ikony używając wszystkich możliwych kolorów - opcja ta nakazuje systemowi używania wszystkich kolorów obsługiwanych przez monitor
lub wymuszonych poprzez ustawienia z Palety kolorów.Animacja okienek menu i list - opcja ta wywołuje efekt chowania się
i pojawiania animowanego okienek lub rozwijania list i menu.Wygładzaj krawędzie czcionek ekranowych - opcja poprawiająca wygląd, estetykę wyświetlanych na ekranie czcionek.
Pokazuj zawartość okna podczas przeciągania - zaznaczenie tej opcji sprawia że przenoszone elementy (pliki) za pomocą techniki „przeciągnij upuść” są widoczne w zaznaczonym oknie.
W tym miejscu należy dodać, że zaznaczenie którejkolwiek z opcji nie pozostaje bez znaczenia dla obciążenia pamięci karty graficznej. Im więcej opcji zaznaczymy tym karta grafiki wykonać będzie musiała znacznie więcej operacji, co wydłuży czas oczekiwania na jej wykonanie.
Zakładka 5 - „Sieć Web” - na tej zakładce określić można, czy Pulpit Active Desktop ma wyglądać i działać jak sieć Web. Na tej zakładce określić można, czy Pulpit Active Desktop ma wyglądać
i działać jak sieć Web. Gdy to pole jest zaznaczone, można subskrybować kanały z pulpitu, używać pojedynczego kliknięcia do otwierania elementów na pulpicie oraz dodawać do pulpitu aktywną zawartość, taką jak telegraf giełdowy.
Zakładka 6 - „Ustawienia” - Na zakładce tej dostępne są zawansowane właściwości karty. Możemy tu ustawić np. wielkości czcionek czy tez sposób zarządzania kolorami. Pozostałe właściwości są zależne od rodzaju karty i jej sterowników dostarczonych przez producenta, Wyświetla bieżące ustawienia kolorów dla monitora, którego karta wideo pojawia się w polu Monitor. Aby użyć innego ustawienia kolorów, należy kliknąć strzałkę, a następnie kliknąć żądane ustawienie. Przeciągając suwak, można określić żądany obszar ekranu.
Im większa liczba pikseli, tym więcej informacji można wyświetlać na ekranie. Na zakładce tej dostępne są także Zawansowane właściwości karty. Możemy tu ustawić np. wielkości czcionek czy tez sposób zarządzania kolorami. Pozostałe właściwości są zależne od rodzaju karty i jej sterowników dostarczonych przez producenta, dlatego nie zostaną omówione w tym opracowaniu.
18. Co to jest RAM i ROM, - jakie funkcje pełnia w komputerze?
RAM - random access memory (pamięć o dostępie swobodnym) - pamięć operacyjna o małej pojemności, ale o krótkim czasie dostępu Dane w pamięci op. przechowywane są tylko w czasie działania komputera. Przed jego wyłączeniem należy zapisać informacje w pamięci masowej, w przeciwnym razie zostaną utracone. Pojemność p. o. podawana jest w MB (karty p. o. umieszcza się w gniazdach PCI na płycie gł., obecnie stosuje się pamięci o wielkościach: 64, 128 i 256 MB).
ROM - read only memory (pamięć tylko do odczytu)- pamięć stała zabudowana w płycie głównej podczas jej produkcji, zawiera moduł BIOS, umożliwia zainicjowanie pracy zaraz po włączeniu komputera. ROM umożliwia wykonanie tzw. Selftestu nawet bez systemu oper. w komputerze i faktycznie jest to program zapisany w sposób trwały
19. Co oznacza angielski skrót OS, DOS?
OS system operacyjny (ang. operating system)
Program, który sprawuje pełną kontrolę nad działaniem komputera i pełni funkcję pośrednika między użytkownikiem a systemem komputerowym. Uruchamiany jest po włączeniu komputera i działa aż do jego wyłączenia. Do zadań systemu operacyjnego, częściowo zlecanych mu przez użytkownika, należy m.in.: wykonywanie operacji na plikach (np. kopiowanie, przenoszenie), zapewnienie komunikacji między wszystkimi elementami i urządzeniami komputera, kontrola urządzeń wejścia/wyjścia, uruchamianie programów.
DOS (ang. Disk Operating System), czyli dyskowy system operacyjny. Jest to zespół oprogramowania, które po wczytaniu do pamięci wewnętrznej komputera nadzoruje jego pracę i ma za zadanie zarządzanie jednostką centralną, pamięcią operacyjną, oraz urządzeniami zewnętrznymi.
20. Pod względem sposobu komunikacji z użytkownikiem rozróżniamy systemy?
systemy tekstowe (interfejs tekstowy) - komunikujące się za pomocą wydawanych z linni poleceń komend (CP/M, DOS)
systemy graficzne (interfejs graficzny)- komunikujące się za pomocą graficznych okienek i symboli (ikon). Obsługa komputera polega na manipulowaniu, za pomocą kursora myszy lub klawiszami, symbolami, które odpowiadają określonym zadaniom (Windows, MacOS i inne).
21. Pod względem architektury , systemy operacyjne dzielimy na :
monolityczne - o najprostszej strukturze i jednozadaniowe, czyli gdy system może jednocześnie wykonywać tylko jedno zadanie.
warstwowe - o hierarchicznej strukturze poleceń systemowych, system może już wykonywać w tym samym czasie kilka poleceń (np. nadzorować proces drukowania w czasie edycji tekstu w programie).
klient/serwer - o bardzo rozbudowanej strukturze, gdzie pełnią nadzór nad podrzędnymi systemami zainstalowanymi w poszczególnych komputerach sieci. Aplikacje postrzegane są przez system operacyjny jako "klienci" dostarczających im swoich usług serwerów. "Klienci" komunikują się z serwerami poprzez jądro systemu a każdy serwer pracuje w własnej, wydzielonej i chronionej przestrzeni adresowej pamięci operacyjnej, dobrze odizolowany od innych procesów.
22. Najważniejsze cechy jakie decydują o użyteczności systemu ?
łatwość instalacji i użytkowania systemu,
koegzystencja z innymi systemami tzn., możliwość czytania i zapisywania danych na partycjach innych systemów oraz współpraca i wymiana danych pomiędzy komputerami w sieci lokalnej i Internecie,
zgodność sprzętowa tzn. możliwość instalacji na konkretnym komputerze utrudnia czasem brak odpowiednich sterowników do określonych urządzeń,
wymiana danych tzn. możliwość czytania i wymiany dokumentów między różnymi aplikacjami przystosowanymi do różnych systemów,
przystosowanie do pracy w Internecie tzn. możliwości i wygoda w przeglądaniu witryn, wymiany protokołów Internetowych itp.
cena,
ilość aplikacji działającej na danym systemie tzn., nawet najlepiej działający system będzie niewiele wart, jeśli nie będzie posiadał bogatego oprogramowania przystosowanego na swoją platformę,
lokalizacja (możliwość porozumiewania się z systemem w narodowym języku).
23. Co robi system operacyjny- zadania ?
Zarządzanie zasobami maszyny. System operacyjny optymalizuje wykorzystanie poszczególnych urządzeń wchodzących w skład komputera oraz steruje nimi. Specjalne moduły wchodzące w skład systemu operacyjnego (sterowniki) udostępniają aplikacjom jednolity sposób programowania urządzeń (interfejs), dzięki czemu każdy nowy sprzęt będzie współdziałać ze wszystkimi aplikacjami, o ile producent sprzętu przygotuje odpowiedni sterownik.
Gromadzenie danych na dyskach i zarządzanie nimi. Każdy system operacyjny jest wyposażony w moduł obsługujący system plików. System plików to struktura danych umieszczonych na dysku, która pomaga logicznie uporządkować dane, dzieląc je na pliki i grupując w katalogach.
Interakcja z użytkownikiem. Tę rolę spełnia zewnętrzna warstwa systemu, nazywana powłoką (shell), która umożliwia użytkownikowi uruchomienie aplikacji. W środowiskach graficznych do tej części systemu zalicza się również standardowe elementy interfejsu wykorzystywane przez aplikacje, np. standardowe okienka dialogowe, kontrolki itd.
Komunikacja z innymi maszynami. To jeden z najważniejszych elementów systemu. Dzięki modułom obsługującym sieć mamy dostęp zarówno do Internetu, jak i do dysków komputera stojącego na sąsiednim biurku lub do drukarki sieciowej.
24. Ilu bitowy jest system?
16-bitowe (DOS, Windows),
32-bitowe (Linux, Windows NT, Windows 95-ME)
64-bitowe Windows XP, Solaris.
25. System Windows- ogólnie wiadomości podstawowe.
Windows - to koncepcja interfejsu graficznego, z oknami, w których będą uruchamiane programy.
Pierwsze wersje systemu (Windows 1.0 - 1984 i Windows 2.0 - 1987) były właściwie typowymi nakładkami na DOS-a i nie wzbudziły wówczas większego zainteresowania gdyż podobnie działających aplikacji było wtedy wiele. Większe zainteresowanie i komercyjny sukces odniosła dopiero wprowadzona na rynek w 1989 r. wersja 3.0 systemu, która rok później zastąpiona została wersją 3.1. 16-bitowe Windows potrafi wykorzystać unikatowe możliwości sprzętu zainstalowanego w komputerze, poprzez możliwość zainstalowania dedykowanych sterowników do konkretnej karty graficznej, dźwiękowej czy drukarki wykorzystujące wszystkie możliwości sprzętu.
Windows to ogólna nazwa jednego z najbardziej znanych systemów operacyjnych przeznaczonych na komputery klasy IBM PC. To koncepcja interfejsu graficznego, z oknami, w których będą uruchamiane programy.
System ten, opracowany i systematycznie ulepszany przez amerykańską firmę komputerową Microsoft Corporation, na początku lat dziewięćdziesiątych, wykorzystując przejrzyste graficzne GUI, zrewolucjonizował sposób komunikacji przeciętnych użytkowników z komputerem, czyniąc go w pełni użytecznym narzędziem pracy i rozrywki również na polu domowych zastosowań. Jego kolejne wersje wykorzystując coraz to bardziej zaawansowane technologie, umożliwiają intuicyjną i prostą obsługę zaawansowanych aplikacji i kontrolę podłączonych do komputera urządzeń. W systemie Windows prawie wszystkie polecenia można wykonać za pomocą myszy, co jest oczywiście łatwiejsze i szybsze niż używanie klawiatury. W myszy wykorzystywane są dwa przyciski, lewy (L) i prawy (P), i każdy z nich spełnia inne funkcje. Producent wraz z systemem dostarcza użytkownikowi również podstawowe aplikacje tekstowe i graficzne, oraz za dodatkową opłatą ściśle współpracujące z systemem zaawansowane pakiety biurowe takie jak MS. Office czy MS. Works.
26. System Operacyjny Windows 95- ogólnie wiadomości podstawowe.
Absolutnym hitem okazała się wypuszczona na rynek w 1995 r. wersja 4.0 systemu firmy Microsoft, nazywana początkowo Chicago, ale ogólnie znana jako Windows 95.
Wersja ta od momentu swojej premiery w sierpniu 1995 zyskała sobie olbrzymie grono użytkowników na całym świecie, stając się jednocześnie najczęściej wykorzystywanym systemem operacyjnym zarówno w zastosowaniach profesjonalnych jak i domowych. Windows 95 w odróżnieniu od swoich poprzedników jest już bowiem zdecydowanie bardziej rozbudowany i wszechstronny. Oferuje niespotykane wśród wcześniejszych wersji systemu możliwości integracji aplikacji ze sobą i systemem operacyjnym, 32-bitowe jądro systemu, mechanizmy sieciowe, otwartość na sieć Internet, 32-bitowe programy zarządzające pamięcią, praktycznie nieograniczone możliwości alokowania pamięci operacyjnej, stosowanie długich nazw plików (do 255 znaków), wielozadaniowość wywłaszczeniową, obsługę standardu Plug & Play oraz bardzo wygodny interfejs użytkownika. Do prawidłowego działania system wymaga komputera z procesorem minimum klasy 386 i co najmniej czterema MB pamięci operacyjnej. Podstawowa wersja systemu z czasem modyfikowana była kolejnymi poprawkami.
Sierpień 1995. 32-bitowe jądro systemu, otwartość na sieć Internet, 32-bitowe programy zarządzające pamięcią, praktycznie nieograniczone możliwości alokowania pamięci operacyjnej, stosowanie długich nazw plików (do 255 znaków), wielozadaniowość, obsługę standardu Plug & Play oraz bardzo wygodny interfejs użytkownika. Do prawidłowego działania system wymaga komputera z procesorem minimum klasy 386 i co najmniej czterema MB pamięci operacyjnej.
Rozróżniamy 4 jego wersje: oryginalną 4.00.950 (FAT 16), i trzy zaktualizowane:
- Windows 95 OSR 1 (ulepszona Service Packiem nr. 1). W odróżnieniu od wersji oryginalnej wyposażona została dodatkowo w przeglądarkę stron WWW Internet Explorer 2.0 i szereg drobnych poprawek uszczelniających system. Wersja OSR 1 nigdy nie była dostępna jako odrębny produkt, można ją było otrzymać wyłącznie w wersji OEM, czyli zainstalowaną razem z świeżo nabytym komputerem podobnie jak i nastepne..
- Windows 95 OSR 2 (ulepszona Service Packiem nr. 2). W odróżnieniu od wersji oryginalnej wyposażona została dodatkowo w obsługę systemu plików FAT 32, biblioteki Direct X w wersji 2.0, przeglądarkę stron WWW Internet Explorer 3.0 oraz szereg drobnych poprawek uszczelniających system.
- Windows 95 OSR 2.5 (Ulepszona Service Packiem nr. 2.5). W odróżnieniu od wersji oryginalnej wyposażona została dodatkowo w obsługę systemu plików FAT 32, biblioteki Direct X w wersji 5.0, przeglądarkę stron WWW Internet Explorer 4.0 oraz wbudowaną obsługę standardu USB.
27. System Operacyjny Windows 98- ogólnie wiadomości podstawowe.
Premiera Windows 98 odbyła się 25 czerwca 1998 roku Ta wersja okienek oferuje między innymi zmodernizowany interfejs użytkownika charakteryzujący się integracją przeglądarki Internet Explorer z Eksploratorem Windows, nowy system pomocy online w formacie HTML, 32-bitowy FAT, narzędzia nadzorujące i diagnozujące system, aktywny pulpit, program wykonujący kopie zapasowe danych, wsparcie obsługi wielomonitorowej (usługa ta daje użytkownikowi możliwość przyłączenia do komputera jednocześnie dwóch monitorów co w pracy z niektórymi aplikacjami np. typu CAD daje znacząco większy komfort pracy), nowe biblioteki DirectX 5.0, obsługę technologii MMX.
System oferuje ponadto wsparcie programowe dla nowych technologii sprzętowych takich jak USB, AGP, IEEE 1394, ISDN czy DVD, obsługuje najnowsze akceleratory grafiki 3D oraz daje możliwość uaktualnień systemu bezpośrednio poprzez Internet. Windows 98 jest również bardziej przyjazny dla laptopów, gdyż uznaje niemal wszystkie typy urządzeń PC Card, porty podczerwone IrDA, stacje dokujące oraz specyfikacje zarządzania zasilaniem: APM i ACPI. Wprowadzono również obsługę urządzeń peryferyjnych systemu Device Bay.Windows 98 jest również nieco szybszy od swojego poprzednika ale i bardziej od niego wymagający, aby na nim efektownie pracować trzeba mieć przynajmniej Pentium 166 MHz i minimum 32 MB RAM-u. W czerwcu 1999 r. ukazała się druga, poprawiona edycja tej wersji systemu.
Premiera Windows 98 odbyła się 25 czerwca 1998 roku.
Windows 98 mają podobny interfejs użytkownika jak Windows 95, są nieco bardziej multimedialne i lepiej służą użytkownikom Internetu, charakteryzuje się integracją przeglądarki Internet Explorer z Eksploratorem Windows, nowy system pomocy online w formacie HTML, 32-bitowy FAT, narzędzia nadzorujące i diagnozujące system, aktywny pulpit, program wykonujący kopie zapasowe danych, wsparcie obsługi wielomonitorowej (usługa ta daje użytkownikowi możliwość przyłączenia do komputera jednocześnie dwóch monitorów co w pracy z niektórymi aplikacjami np. typu CAD daje znacząco większy komfort pracy), nowe biblioteki DirectX 5.0, obsługę technologii MMX. System oferuje ponadto wsparcie programowe dla nowych technologii sprzętowych takich jak USB, AGP, IEEE 1394, ISDN czy DVD, obsługuje najnowsze akceleratory grafiki 3D oraz daje możliwość uaktualnień systemu bezpośrednio poprzez Internet, uznaje niemal wszystkie typy urządzeń PC Card, porty podczerwone IrDA, stacje dokujące oraz specyfikacje zarządzania zasilaniem: APM i ACPI.
28. System Operacyjny Windows 2000 Professional- wymagania, zalety
System operacyjny przeznaczony głównie dla użytkowników biznesowych - (dane będą o wiele bardziej bezpieczne niż w Win' 95/98), rozbudowano narzędzia zarządzania systemem oraz poprawiono stabilność
Nowym elementem jest folder Narzędzia Administracyjne (Administrative Tools). Zawarte są w nim aplikacje do zaawansowanego monitoringu i konfigurowania systemu.
Zalety Windows 2000:
możliwość pracy w systemie plików NTFS i FAT32,
mocne zabezpieczenie logowania (bez podania dobrego hasła do komputera nie wejdziemy),
możliwość zabraniania dostępu do plików innym użytkownikom komputera,
systemowe szyfrowanie plików,
możliwość ograniczenia przestrzeni dysku dla innych użytkowników,
możliwość przydzielania i ograniczania praw do funkcji systemu dla innych użytkowników,
wspaniała obsługa urządzeń cyfrowych i USB,
bezawaryjna praca,
nowoczesne zarządzanie pamięcią,
Wady:
ogromne wymagania sprzętowe,
nie do końca kompatybilny z oprogramowaniem,
mało wydajny w grach.
29. System Operacyjny Windows Millenium Edition- wymagania, zalety.
Windows Me to produkt dla typowego domowego użytkownika zainteresowanego Internetem, rozrywką i maksymalną zgodnością z istniejącym sprzętem oraz oprogramowaniem. Windows Millennium akceptuje praktycznie wszystkie sterowniki napisane dla Windows 98 i większość dla Windows 95. Poziom zabezpieczeń podczas połączeń sieciowych powinien być znacznie wyższy niż w Windows 98. Zmieniło się też narzędzie Dial-Up Networking: po wybraniu ikony Dial-Up mamy możliwość wybrania połączenia z rozwijanej listy, a po zaznaczeniu opcji automatycznego połączenia kliknięcie ikony Dial-Up powoduje natychmiastowe wybieranie numeru (bez pytania o hasło itp.).Jest to jednak system mało stabilny.
30. System Operacyjny Windows NT Serwe - wymagania, zalety.
Produkowany z myślą o wydajnych komputerach i zastosowaniach w przemyśle. W systemie Windows NT (wersja 4.0 oraz wersja 5.0) postawiono przede wszystkim na niezawodność systemu i bezpieczeństwo, oferując sprawdzony i bardzo wygodny interfejs użytkownika pochodzący ze środowiska Microsoft Windows 95 oraz pełną 32-bitowość. Wadą systemu jest słaba obsługa urządzeń i problematyczna instalacja systemu, należy z góry wiedzieć jakim urządzeniom przysługują określone przerwania gdyż system nie wykryje tego automatycznie tak jak to ma miejsce w systemie Windows.
Pod wspólną nazwą Windows NT funkcjonują dwa różne produkty - Windows NT Serwer będący systemem operacyjnym przystosowanym wyłącznie do obsługi sieci komputerowych oraz Windows NT Workstation, który jest systemem skierowanym dla bardziej wymagających użytkowników potrzebujących wydajniejszego i bardziej stabilnego systemu niż Windows 9x.
Microsoft Windows NT Server 4.0 jest zaawansowanym, wielozadaniowym systemem operacyjnym.
Korzyści
Stabilność - Taki poziom "niezawieszalności" nieznany jest użytkownikom innych wersji systemu Windows.
Wielozadaniowość - bezbłędnie obsługuje setki wątków jednocześnie, rozdzielając je między wszystkie dostępne w systemie procesory. Jedyna niemiła cecha to zawieszanie wielozadaniowości przy każdym odwołaniu do pliku wymiany; problem ten można zredukować stosując dyski SCSI i usunąć instalując więcej pamięci operacyjnej.
Bezpieczeństwo - aczkolwiek NT w praktyce nie jest aż tak bezpiecznym systemem, to jednak kontrola dostępu do plików, zabezpieczenia przed atakami z sieci i stabilność jądra systemu czynią NT znacznie trudniejszym do "złamania" systemem niż pozostałe wersje Windows.
Problemy
Wymagania sprzętowe, wydajność, sterowniki, kompatybilność - wiele programów i gier przeznaczonych dla starszych wersji systemu Windows może nie działać w systemie Windows NT,
31. Windows XP- informacje ogólne, wymagania, zalety.
Windows XP ma zupełnie nową szatę graficzną. Jest zbudowany na pewniejszym niż kiedykolwiek jądrze..
Komputer z systemem Windows XP umożliwia klientom przejście ze środowiska odrębnych aplikacji, usług i urządzeń do całkowicie sieciowego środowiska komputerowego.
Windows XP zapewnia użytkownikom rozszerzenie możliwości ich komputerów na urządzenia zewnętrzne, cyfrowe media i usługi WWW. Windows XP wzbogaca też możliwości i doświadczenia związane z muzyką cyfrową, ułatwiając szybkie tworzenie kolekcji muzycznych i przenoszenie ich do popularnych przenośnych odtwarzaczy. Ponadto Windows XP ułatwia użytkownikom znajdowanie i przeglądanie filmów dostępnych w sieci WWW, edycję i udostępnianie własnych filmów oraz odtwarzanie filmów z płyt DVD
32. Pliki konfiguracyjne systemu.
Etapy ładowania DOS'u
po włączeniu komputera do prądu rozpoczyna prace BIOS
wykonuje się procedura POST
procedura ładująca szuka w pierwszym sektorze (tzw. boot sector) dyskietki lub twardego dysku program ładujący (bootstrap)
bootstrap sprawdza, czy na dysku znajduje się jądro systemu (nie musi to być DOS -- w podobny sposób uruchamiają się też inne systemy operacyjne, np. GNU/Linux, Windows 98, OS/2, BeOS)
jeśli bootstrap nie odnajdzie jadra systemu, wyświetla komunikat:
Non-system disk or disk error
Replace and strike any key when readyjeśli znajdzie jądro DOS'a, wczytuje najpierw IO.SYS, a nastepnie MSDOS.SYS
system szuka pliku konfiguracyjnego CONFIG.SYS i wczytuje zawarte w nim ustawienia
MSDOS.SYS szuka COMMAND.COM, wczytuje go do pamięci RAM uruchamia
COMMAND.COM szuka pliku AUTOEXEC.BAT i wykonuje zawarte tam polecenia startowe; jeśli go nie znajdzie, żąda podania daty i czasu
zostaje wyświetlony znak zgłoszenia systemu (tzw. PROMPT), po czym system oczekuje na polecenia
Interpreter poleceń -- COMMAND.COM
interpretuje polecenia wprowadzane z klawiatury
jeśli polecenia nie ma na liście poleceń wewnętrznych systemu DOS, COMMAND.COM szuka go w katalogach zdefiniowanych w zmiennej PATH -- jeśli znajdzie, wczytuje plik do pamięci RAM i uruchamia
jeśli nie znajdzie, wyświetla komunikat o błedzie:
Bad command or file namekomendy DOS'a, rozpoznawanych przez COMMAND.COM, nazywamy komendami wewnętrznymi -- tak jak sam COMMAND.COM, rezydują one w pamięci operacyjnej RAM
pozostałe komendy DOS'a, zwane komendami zewnętrznymi, są osobnymi programami umieszczonymi na dysku systemowym, zwykle w katalogu C:\DOS; po ich wywołaniu przez użytkownika, COMMAND.COM wczytuje je do pamięci RAM i uruchamia
przykłady komend wewnętrznych: del, dir, copy i zewnętrznych: xcopy, tree, format
Plik konfiguracyjny CONFIG.SYS
wczytywany przy starcie systemu przez MSDOS.SYS
zawiera zestaw parametrów, definiujących konfigurację oraz wskazujących dodatkowe sterowniki urządzeń zewnętrznych
przykładowa zawartość:
LASTDRIVE=Z \\
FILES=40 \\
DEVICE=C:\DOS\HIMEM.SYS \\
Zmienne środowiskowe
Zmienne środowiskowe to parametry systemowe lub definiowane przez użytkownika, przechowywane w pamięci operacyjnej , np.:
PATH -- zmienna systemowa określająca katalogi, do których zagląda COMMAND.COM w poszukiwaniu programów do wykonania (czyli plików o rozszerzeniu *.COM, *.EXE, *.BAT)
PROMPT -- określa wygląd znaku zgłoszenia systemu (wyglądającego np. tak: C:\>)
zmienne środowiskowe można definiować wprost z klawiatury komendą SET
te, które chcemy definiować przy każdym starcie systemu, umieszcza sie w pliku AUTOEXEC.BAT, który jest wykonywany automatycznie przez COMMAND.COM na końcu inicjacji systemu
33. Struktura pliku MSDOS. SYS. - wsadowy
Plik Msdos.sys znajdujący się w katalogu głównym dysku twardego z systemem Windows 95/OSR/98 jest plikiem konfiguracyjnym początkowej fazy startu systemu.
Plik ten składa się z dwóch sekcji:
[Paths] Zawiera ścieżki dostępu do systemu
WinDir= Katalog w którym zainstalowany jest Windows 95/98
WinBootDir= Katalog z którego inicjalizowany jest system
HostWinBootDrv= Napęd z którego uruchamiany jest system.
[Options] Inne opcje uruchomieniowe
Autoscan= 0 - wyłączenie programu ScanDisk podczas uruchamiania po załamaniu systemu 1-włącznenie 2 - bezwarunkowa analiza dysku (bez zadawania pytań).
LoadTop= załadowanie systemu do pamięci wysokiej 1-włączone.
BootMulti= umożliwia wykorzystanie opcji podwójnego bootowania (uruchomienia starej wersji MS-DOS'a) 1-włączone.
BootDelay= 0 - 30 liczba sekund wyświetlania napisu: Uruchamianie systemu Windows 95/98.
BootWarn= 1 - powoduje wyświetlenie w menu strtowym znaczenia klawiszy funkcyjnych 0 - wyłączone.
Bootkeys= 0 - klawisze funkcyjne F4 i F8 wyłączone 1-włączone.
BootMenu= 0 - wyłączone menu startowe Windows 95 1-włączone.
BootMenuDefault= X - numer domyślnej opcji menu startowego Windows 95.
BootMenuDelay= X - czas wyświetlania menu na ekranie w sekundach , zanim system wystartuje sam z opcją domyślną.
BootGUI= 0 - uruchomienie systemu Windows 95 w trybie linii poleceń 1- uruchomienie w trybie "okienkowym".
Network= 1 - załadowanie komponentów sieciowych w trybie awaryjnym 0 - wyłączone.
DoubleBuffer= 0 - podwójne buforowanie (zapis/odczyt z dysku twardego) wyłączone 1-włączone.
Logo= 0 - brak logo Windows 95 podczas wczytywania i zamykania systemu 1-logo jest wyświetlane.
DrvSpace= 1 - załadowanie sterowników DriveSpace (obsługa dysków skompresowanych) 0 - wyłączone.
DblSpace= 1 - załadowanie sterowników DoubleSpace (obsługa dysków skompresowanych) 0 - wyłączone.
DisableLog= 1 - wyłączenie logowania do pliku bootlog.txt
Enabling BootSafe - ustawienie na 1 powoduje uruchamianie Windows w trybie awaryjnym
Pełne znaków x wiersze zaczynające się od średników są, jak wskazuje załączony do nich komentarz, wstawione dla zgodności z niektórymi programami, które wymagają, aby Msdos.sys był większy niż 1024bajty - dlatego nie można ich kasować.
34. Pliku wsadowego
Plik wsadowy (ang. batch file) umożliwia wykonanie dowolnego ciągu poleceń systemu MS-DOS. Z punktu widzenia systemu operacyjnego plikiem wsadowym jest każdy plik, którego nazwa posiada rozszerzenie bat.
Po wydaniu dowolnego polecenia interpreter command.com sprawdza w pierwszej kolejności czy wydana komenda jest poleceniem wewnętrznym (interpretowanym przez command.com) i w przypadku odpowiedzi pozytywnej wykonuje wydaną komendę. Jeżeli jednak interpreter nie rozpoznaje polecenia to przyjmuje, że użytkownik zarządał uruchomienia programu.
Dla przykładu przyjmijmy, że wpisano komendę
sleep 10
Command.com poszukuje wówczas pliku o nazwie o nazwie sleep.com, następnie pliku sleep.exe i ostatecznie pliku sleep.bat. Po znalezieniu jednego z dwóch pierwszych zbiorów command.com uruchamia znaleziony program, w przypadku znalezienia zbioru bat wykonuje jego interpretację.
Plik wsadowy, aby mógł być poprawnie wykonany (zinterpretowany) powinien zawierać ciąg poleceń systemu, z których każde powinno być umieszczone w osobnej linii pliku. Mogą to być polecenia wewnetrzne, polecenia zewnętrzne (programy) lub polecenia specyficzne dla pliku wsadowego (polecenia, które są dozwolone tylko w tym pliku).
Oto prosty przykład pliku wsadowego:
REM Plik Info.bat
ECHO Konfiguracja systemu MS-DOS
ECHO [autoexec.bat]
TYPE C:\autoexec.bat | MORE
ECHO [config.sys]
TYPE C:\config.sys | MORE
ECHO [Dysk twardy C:]
LABEL
ECHO Naciśnij jakiś klawisz...
PAUSE
Aby wykonać powyższy plik należy nadać mu nazwę z rozszerzeniem bat (może być Info.bat) a następnie w katalogu bieżącym wpisać komendę będącą nazwą pliku wsadowego, czyli odpowiednio:
C:\TEMP>info
Interpreter wykonuje sekwencyjnie jedno po drugim wszystkie polecenia pliku wsadowego w kolejności ich występowania. Pierwsza linia pliku (polecenie REM) jest komentarzem jest komentarzem i podczas wykonywania nie jest brana pod uwagę. Dwie kolejne linie zawierają polecenie ECHO, którego wykonanie polega na wypisaniu podanego tekstu na ekranie. Linie 4 i 6 zawierają polecenie MS-DOS wypisania na ekranie podanych plików (TYPE) z podziałem na strony (MORE). Linia ostatnia zawiera polecenie PAUSE, którego wykonanie polega na wypisaniu tekstu "Naciśnij jakiś klawisz, aby kontynuować..." i zatrzymaniu wykonywania pliku wsadowego do czasu naciśnięcia dowolnego klawisza.
35. Struktura plików INF.
Pliki INF służą głównie do instalowania urządzeń i oprogramowania.
Plik podzielony jest na sekcje o różnych nazwach. Poszczególne sekcje oddzielają nagłówki o postaci:
[nazwa_sekcji]
Każda sekcja zawiera wpisy:
opcja=parametry
Opcje mogą zawierać po kilka parametrów oddzielonych przecinkami, często są to swoiste polecenia. Ich kolejność jest znacząca.
Komentarze oddzielone są średnikiem (;).
Przykładowe sekcje
[Version] -- nagłówek identyfikujący plik INF, klasę urządzenia i plik zawierający dane o dyskietkach instalacyjnych,
[Manufacturer] -- lista producentów urządzeń i odwołań do właściwych im sekcji,
[Manufacturer Name] -- lista urządzeń jednego producenta i odwołań do związanych z poszczególnymi urządzeniami sekcji; dla każdego urządzenia jest również podany identyfikator i, ewentualnie, identyfikatory urządzeń kompatybilnych,
[Install] -- lista sekcji opisujących instalację jednego urządzenia plus informacja o tym, czy po zakończeniu instalacji komputer ma zostać zrestartowany,
[ClassInstall] -- lista sekcji opisujących instalację klasy urządzeń,
[Strings] -- teksty wyświetlane na ekranie i rozwinięcia swoistych zmiennych występujących we wcześniejszych sekcjach.
35. Konfiguracja komputera w sieci LAN, udostępnienie kont .
36. Scharakteryzować usługę WWW w Internecie.
World-Wide Web jest szybko rozwijającą się siecią informacyjną składającą się z multimedialnych dokumentów połączonych ze sobą na kształt "pajęczyny". World-Wide Web i bazy danych, stworzone są w tym samym celu - efektywnego dostępu do informacji. Już po kilku latach rozwoju World-Wide Web zorientowano się, że można je połączyć, biorąc z każdego, co najlepsze. Połączyć łatwość dostępu, jaką niesie przeglądarka World-Wide Web z wysokim stopniem organizacji oferowanym przez relacyjną bazę danych.
Podstawą World-Wide Web jest protokół HTTP (HyperText Transfer Protocol), który pozwala na porozumiewanie się w architekturze klient/serwer, niezależne od platformy sprzętowej i systemu operacyjnego. Klient HTTP sięga po dane znajdujące się na serwerze używając nazw w standardzie URL (Uniform Resource Locators, co można by przetłumaczyć jako "jednolite odnajdywanie zasobów"). W skład URL może wchodzić nazwa serwera, nazwa katalogu i nazwa pliku, który znajduje się na danym serwerze w danym katalogu. Dane tekstowe zapisywane są w formacie HTML, a graficzne w GIF lub JPG.
Klient HTTP interpretuje polecenia HTML i wyświetla na ekranie. Plik HTML może zawierać URL prowadzący do innego dokumentu, który na ekranie jest pokazywany jako odnośnik; wskazanie tego odnośnika powoduje przejście do danego dokumentu. Klient HTTP to nic innego jak przeglądarka World-Wide Web, taka jak Netscape Navigator czy Internet Explorer. Metoda działania World-Wide Web jest może nieco skomplikowana w opisie, ale bardzo łatwa w realizacji.
Język HTML ciągle rozwija się; istotnymi dla komunikacji z bazami danych dodatkami wprowadzonymi od czasu wersji 1.0 jest możliwość wprowadzania tabel oraz tworzenia i wypełniania formularzy. Tabele mogą służyć do prezentacji danych, a formularze - do ich wprowadzania lub do formułowania zapytań do baz danych. Zawartość formularza jest wysyłana do serwera HTTP, który może ją przekazać bazom danych.
Można stworzyć serwis World-Wide Web, który porozumiewa się z bazą danych. Można wpisywać do bazy nowe informacje, na przykład wypełniając ankietę marketingową, można przeglądać istniejące informacje, poprawiać je o ile mamy do tego prawo a także wyszukiwać potrzebne informacje.
Dokładnie takie same możliwości ma serwis wewnętrzny firmy - intranetowy. Może on służyć do porozumiewania się z firmą oddziałów terenowych czy pracowników w podróżach służbowych, a także do zwykłej, codziennej, komunikacji z bazą danych. Przeglądarka World-Wide Web jest łatwiejszym w obsłudze i bardziej znanym użytkownikom oprogramowaniem niż specjalny klient bazy danych.
Do stworzenia takiego systemu potrzebny jest serwer HTTP i baza danych, a pomiędzy nimi program pośredniczący. Można napisać własne oprogramowanie pośredniczące, ale również skorzystać z gotowych produktów, takich jak Microsoft dbWeb
37. Dostęp z Internetu do serwera WWW w sieci LAN.
38. Konfiguracja komputera lokalnej sieci z serwerem do pracy w Internecie.
39. Konfiguracja usługi „ Udostępnienie połączenia internetowego”.
40. Konfiguracja protokołu TCP/IP.
Protokół TCP jest odpowiedzialny za sterowanie przesyłaniem danych w sieci Internet. Jest wykorzystywany m.in. w takich usługach w sieci Internet, jak: FTP, Telnet, przesyłanie poczty elektronicznej
41. Konfiguracja automatyczna łączenia z Internetem.
42. Konfigurowanie Internet Eksplorer -wybrana strona WWW.
43. Poczta elektroniczna - jej zasięg i możliwości.
Poczta elektroniczna umożliwia przesyłanie wiadomości za pomocą komputera do każdej osoby na świecie, która posiada adres tej poczty. Wysyłanie listów poprzez sieć elektroniczną ma znaczną przewagę nad tradycyjną pocztą, chociażby z powodu szybkości ich doręczania. List wysłany pocztą elektroniczną można zapamiętać na dysku komputera i dalej traktować go jak zwykły plik, redagować za pomocą edytora tekstów, drukować czy przesłać innej osobie, którą może on zainteresować. Wspaniałą cechą poczty E-mail jest całkowita niezależność od odległości. Kolejną zaletą jest to, że chcąc wysłać list o jednakowej treści do wielu adresatów, pisze się jeden list i posyła wszystkie na raz. Za pośrednictwem poczty można też uczestniczyć w tzw. listach adresowych i grupach dyskusyjnych omawiających różne tematy. Adres poczty elektronicznej składa się z kombinacji liter, cyfr i symboli. Zawsze posiada on znak "@" (zwany po polsku małpką) oraz kropki. Przykładowy adres: "akowalski@wp.pl". Informacja przed @ jest nazwą użytkownika. Informacje po tym znaku określają położenie konta, jest to domena. Litery po ostatniej kropce najczęściej są identyfikacją kraju, z jakiego pochodzi posiadacz konta. Adres pocztowy może zawierać również skróty literowe podobne do tych z adresu stron WWW posiadacza konta, lecz nie może zawierać spacji. W sieci Internet możliwe jest dołączanie do poczty dodatkowych plików, np. zdjęć, dokumentów Worda lub całych programów.
44. Portal internetowy - współczesne źródło informacji.
Portal internetowy jest to ogromny serwis tworzony najczęściej przez kilkudziesięciu wytrawnych webmasterów. Można znaleźć na nich każdą informacje, od wyniku meczu do aktualnego programu telewizyjnego. Portal to wielotematyczny internetowy serwis informacyjny zawierający najczęściej oprócz wyszukiwarki i katalogu stron szereg dodatkowych usług i informacji takich jak prognozy pogody, programy telewizyjne, notowania giełdowe, najświeższe wiadomości z kraju i ze świata, darmowe konta e-mail i WWW, grupy dyskusyjne, internetowe sklepy itp. Zazwyczaj im bardziej portal obudowany jest takimi dodatkowymi usługami i informacjami, tym większą ma renomę i tym chętniej i częściej jest odwiedzany przez internautów, a to z kolei ma bezpośredni wpływ na koszt zamieszczanych tam reklam i zysków dla firmy, która go opracowała i prowadzi. Najbardziej znane polskie portale to: Onet, Wirtualna Polska, Interia, Panorama Firm, Gazeta, Internetia,. Do czołówki zagranicznych zaliczyć należy z kolei Yahoo, Excite, Infoseek i inne. Portal internetowy, jest to wielka witryna (witryna WWW jest to pakiet stron WWW funkcjonujących razem, zaopatrzonych w system nawigowania. Cała witryna znajduje się w tej samej domenie i na tym samym serwerze. Gdy witryna ma kilka stron, możemy mówić o małej witrynie. Gdy liczba stron sięga kilkudziesięciu, możemy mówić o witrynie rozbudowanej. Witryny wielkie posiadać mogą nawet kilka tysięcy stron), która posiada wysoką funkcjonalność
45. Natychmiastowe zamknięcie i restart komputera.
Przerwanie pracy komputera i ponowne jego uruchomienie. Może nastąpić na skutek działania programu lub w wyniku naciśnięcia przycisku Reset w obudowie komputera IBM PC. Podobną operacją jest restart komputera inicjowany przez system operacyjny.
Chcesz mieć możliwość natychmiastowego zamknięcia systemu ? Możesz utworzyć skrót na 'Pulpicie' i w jego wierszu poleceń wpisać:
rundll32.exe user,ExitWindows
Od tej pory po kliknięciu na ikonie skrótu system Windows zakończy pracę nie zadając przy tym zbędnych pytań. W ten sam sposób możesz również nakazać systemowi szybkie zrestartowanie Windows:
rundll.exe user,ExitWindowsExec
46. Drukowanie z linii poleceń DOS.
Copy nazwa_pliku lpt1:
47. Program FDISK.
48. Zapobieganie zrywaniu się połączeń modemowych
Trzeba ustawić tak, aby modem podtrzymywał połączenie nawet przy zanikach sygnału:
Panel sterowania\modem\ właściwości Zakładka "Połączenie"\ Zaawansowane W polu Dodatkowe ustawienia wpisać S10=50 Powyższe ustawienie zmusza modem do podtrzymania połączenia przez 5 sekund nawet gdy sygnał zaniknie.
49. Szybsze połączenie modemowe.
Dial-UpNetworking\ właściwości wybranego połączenia\ Zakładka "Typy serwerów" W "Opcje zaawansowane" wyłączyć opcję "Zaloguj do sieci" W polu "dozwolone protokoły sieciowe" wybrać tylko "TCP/IP"
50. Automatyczne ponawianie połączeń.
Z menu okna "Dial-Up Networking" wybrać "Połączenia" \ "Ustawienia" ustawić "Wybieraj numer ponownie" oraz wprowadzić wartość (max 100) - wskazuje ile razy modem będzie ponawiał połączenie, gdy numer jest zajęty ustawić czas, kiedy modem ponownie będzie wybierał ( nie mniej niż 1sek)
51. Optymalizacja wirtualnej pamięci podręcznej.
W pliku system.ini Pod [vcache] - jeżeli nie ma dopisz na końcu pliku Wpisać 2 linie MinFileCache=1024
MaxFileCache=8192 (powinna być wartość równa 1/4 ilości pamięci RAM w kilobajtach)
52. Włączenie buforowania DMA.
panel sterowania/system/menadżer urządzeń/urządzenia systemowe /kontroler bezpośredniego dostępu do pamięci/ustawienia - ustawić - Rezerwacja buforu DMA max 64KB
53. Wyłączenie szukania nowej stacji dyskietek.
Przyspieszy to trochę ładowanie systemu. Wyłączyć opcję "Szukaj nowej stacji dysków za każdym razem...." Znajdującą się w Panel Sterowania\System\Wydajność\System plików\Stacja dyskietek..
54. Pod DOSem naprawa, wyczyszczenie rejestru.
Scanreg.exe /fix ( - naprawia rejestr)
Scanreg.exe /opt ( - wyczyszcza rejestr)
55.Właściwości pliku, systemu - skrótu.
Aby obejrzeć właściwości pliku wystarczy kliknąć 2 razy na nim trzymając Alt.
[Win+ break] - skrót klawiszowy otwiera "Właściwości system".
56.Odchudzanie Outlook Express'a.
Outlook Express jest "producentem" sporych plików. Każda wysłana wiadomość zostaje skopiowana do folderu Wysłane. Potem, gdy ją usuwasz, zostaje skopiowana do folderu Usunięte. Ale nawet gdy ostatecznie ją skasujesz w rzeczywistości kopie pozostają nadal w plikach bazowych każdego z tych folderów... Dlatego nie zapomnij od czasu do czasu użyć opcji z menu Plik > Folder > Kompaktuj wszystkie foldery. To polecenie usunie fizycznie niepotrzebne "śmieci".
57.Z Internetu do Worda - skrót.
Kopiowanie zawartości strony internetowej do dokumentu Worda nie jest trudne, lecz często daje dziwne efekty. Wklejony do dokumentu tekst może być nietypowo sformatowany i zupełnie nieczytelny. Na szczęście można łatwo poprawić wygląd tak wklejonego tekstu.
Wystarczy zaznaczyć cały wklejony obszar i użyć skrótu [Ctrl+Shift+ N]. Tekst powinien wyglądać teraz znacznie lepiej.
58. Kontroler plików systemowych.
Ach te pliki systemowe! Lubią się czasem gubić, lub któryś zostanie uszkodzony lub przypadkowo skasowany... W Windows 98 możesz wybrać Uruchom z menu Start i wpisać:
sfc i kliknąć OK. Zostanie przywołany bardzo wygodny programik Kontroler Plików Systemowych, w którym możesz wybrać opcję Wyszukiwania zmienionych plików, lub Wyodrębnienia pliku z dysku instalacyjnego.
Wszystkie pliki systemowe zapisane są na dysku C: w folderze „windows” następnie „system” i „system32”.
59. Aktualna konfiguracja komputera.
W Windows 98 kliknij przycisk Start, wybierz Uruchom i wpisz: hwinfo /ui,·co spowoduje otwarcie po kilku sekundach programu HardWareInfo z pokolorowanym spisem aktualnej konfiguracji Twojego komputera.
W Windows XP klikamy prawym klawiszem na ikonę „mój komputer” wybieramy właściwości i pojawia się okno „właściwości systemu”. Dodatkowo możemy w tym samym oknie otworzyć zakładkę „sprzęt” , wtedy pojawi nam się okno z aktualną konfiguracją sprzętową komputera.
Chcąc ustawić datę i czas klikamy w dolnym prawym rogu na pasku zadań na godzinę i wybieramy z otwartego okienka „ustaw datę i godzinę”.
Kontroler plików systemowych daje administratorowi możliwość skanowania wszystkich chronionych plików w celu sprawdzenia prawidłowości ich wersji. Kontroler plików systemowych sprawdza również, a w razie konieczności także ponownie wypełnia, folder %SystemRoot%\System32\Dllcache. Jeżeli folder Dllcache jest uszkodzony albo nie nadaje się do użytku, można wydać polecenie sfc /scanonce albo sfc /scanboot aby naprawić jego zawartość.
Składnia akceptowana przez narzędzie Kontroler plików systemowych
|
Przełącznik /scannow powoduje skanowanie wszystkich chronionych plików systemowych i zastąpienie tych, które są w nieprawidłowej wersji, wersjami prawidłowymi, aprobowanymi przez firmę Microsoft. Wymaga to dostępu do instalacyjnych plików źródłowych systemu Windows. |
• |
Przełącznik /scanonce powoduje jednokrotne skanowanie wszystkich chronionych plików systemowych. Wymaga to dostępu do instalacyjnych plików źródłowych systemu Windows. |
• |
Przełącznik /scanboot powoduje skanowanie wszystkich chronionych plików systemowych przy każdym uruchomieniu komputera. Wymaga to dostępu do instalacyjnych plików źródłowych systemu Windows. |
• |
Przełącznik /cancel powoduje anulowanie wszystkich oczekujących na wykonanie operacji skanowania chronionych plików systemowych. |
• |
Przełącznik /enable powoduje przejście funkcji WFP w tryb normalnej pracy. |
• |
Przełącznik /purgecache powoduje przeczyszczenie buforu plików i natychmiastowe skanowanie wszystkich chronionych plików systemowych. Wymaga to dostępu do instalacyjnych plików źródłowych systemu Windows. Wydanie polecenia z tym przełącznikiem jest wymagane po wcześniejszym wykonaniu polecenia /cachesize=x. |
• |
Przełącznik /cachesize=x służy do ustawiania rozmiaru buforu plików. Jednostką są megabajty (MB). Po wydaniu polecenia z tym przełącznikiem należy ponownie uruchomić komputer i wykonać polecenie /purgecache, aby dostosować wielkość buforu na dysku. |
• |
Przełącznik /quiet powoduje zastępowanie wszystkich plików w nieprawidłowych wersjach bez monitowania użytkownika |
Aby sprawdzić konfiguracje połączeń internetowych należy otworzyć przeglądarkę „Internet Explorer” , następnie otworzyć zakładkę narzędzia klikając raz prawym klawiszem i klikając raz prawym klawiszem otworzyć opcje internetowe. W oknie pojawią nam się wszystkie opcje internetowe.
60. Tworzenie dyskietki startowej, gdy komputer odmówi posłuszeństwa.
Co począć, gdy system Windows odmówi posłuszeństwa, nie zechce się uruchomić, a nie masz pod ręką dyskietki awaryjnej? Aby ją szybko utworzyć, po uruchomieniu komputera, podczas próby wczytania systemu naciśnij klawisz [F8]. Na ekranie pojawi się menu startowe. Wybierz polecenie Tylko wiersz poleceń. Następnie wpisz polecenie bootdisk System utworzy dla Ciebie dyskietkę startową ze sterownikami napędów CD-ROM i będziesz mógł podjąć czynności ratunkowe.
61.Przywracanie rejestru z przed awarii.
Warto wiedzieć, że system przy każdym pomyślnym uruchomieniu robi kopię Rejestru i kilku innych ważnych plików systemowych w folderze Windows\Sysbackup i pakuje do plików Rb***.cab. Jeśli więc zaobserwujesz złe czy niepokojące działanie systemu, zawsze możesz przywrócić dobrą kopię Rejestru np. z poprzedniego dnia, a w każdym razie sprzed "awarii".
Najwygodniej to zrobić np. Windows Commanderem. Wybierz (po dacie pliku) dobre archiwum *.cab i otwórz je i skopiuj pliki rejestru *.dat do folderu Windows. Na koniec, aby skutek był niezawodny, musisz wykonać zimny reset komputera.
62. Automatyczne uruchamianie programu Scandisk.
Autoscan= 0 - wyłączenie programu ScanDisk podczas uruchamiania po załamaniu systemu
1 - włączenie
2 - bezwarunkowa analiza dysku (bez zadawania pytań).
63. Włączenie i wyłącznie logo startowego.
Logo= 0 -logo nie jest wyświetlane
Logo=1 - logo jest wyświetlane
64. Klawisze [F5,F6,F8] w czasie startu.
65. Włączenie i wyłącznie Menu startowego.
66. Automatyczny start systemu Windows.
67. Ostrzeżenie o pracy w „ Trybie bezpiecznym”.
68. Podwójne buforowanie.
Double buffering (podwójne buforowanie) - informuje o istnieniu dwóch buforów obrazu. Znaczy to, że następny obraz może zostać narysowany na stronie bufora obrazu, który jest początkowo niewidoczny. Obraz ten zostanie wyświetlony gdy będzie gotowy, a na drugiej stronie bufora będzie przygotowywany następny obraz. Dzięki wykorzystaniu tej techniki animacje i gry mogą zyskać bardziej realistyczny wygląd niż przy prostym pojedynczym buforze.
DoubleBuffer= 0 - wyłączone
DoubleBuffer=1- włączone.
DoubleBuffer= 0 - podwójne buforowanie (zapis/odczyt z dysku twardego) wyłączone DoubleBuffer=1-włączone.
69. Ładowanie plików systemowych powyżej 640 KB.
Ustawienie 0 dla wartości logicznej LoadTop w pliku msdos.sys nie zezwala na ładowanie przez system Windows 95 pliku COMMAND.COM lub DRVSPACE.BIN/DBLSPACE.BIN do górnej części 640 KB. Jeśli występuje problem zgodności z oprogramowaniem zakładającym, że ten obszar pamięci jest dostępny, ustaw wartość 0. Wartością domyślną jest 1.
70. Dodawanie Panelu Sterowania do menu Start.
Jeżeli nie chcesz dostawać się do elementów Panelu sterowania przez kaskadę podmenu, możesz umieścić odnośnik do wszystkich skrótów panelu bezpośrednio w Menu Start. Musisz tylko utworzyć nowy folder i nadać mu nazwę:
Panel sterowania.{21EC20203AEA1069A2DD08002B30309D}
Od tej pory 'najechanie' myszką na ikonę Panelu sterowania umieszczoną w Menu Start odsłoni nam podmenu ze wszystkimi elementami dostępnymi w systemie. Przy czym 'cyferkowe' rozszerzenie skrótu nie będzie widoczne.
71. Rejestr Windows -informacje podstawowe.
Rejestr jest bazą danych konfiguracji Windows i innych programów stworzonych pod ten system operacyjny
, jest to miejsce, w którym możemy, za pomocą edytora Regedit, konfigurować wspomniany system operacyjny. Rejestr zawiera informacje i ustawienia dotyczące sprzętu, oprogramowania, użytkowników oraz ich indywidualnych preferencji. Z bazy danych Rejestru korzysta zarówno Windows, jak i pracujące w nim aplikacje. Zmieniając jakiekolwiek ustawienia czy instalując nowe oprogramowanie dokonujemy jednocześnie zmian w Rejestrze. W sensie fizycznym na Rejestr składają się konkretne pliki, których nazwy i położenie są różne w poszczególnych wersjach systemu.. Wszystkie ustawienia, takie jak: ustawienia pulpitu, użytkowników, myszki, a nawet konfiguracja sprzętowa zapisana jest w pliku rejestru. W ten sposób w Windows 95 zniknęły pliki INI, w których to w starszych wersjach Windows i Dos były zapisane te ustawienia. Wszelkie zmiany w rejestrach będziemy wprowadzać za pomocą programu REGEDIT.EXE. Struktura rejestrów jest drzewiasta. Wszystkie ustawienia rejestrów są zapisane w plikach USER.DAT i SYSTEM.DAT. Uszkodzenie tych plików powoduje unieruchomienie całego systemu operacyjnego. Dlatego Windows sam robi kopie bezpieczeństwa tych plików i zapisuje je jako SYSTEM.DA0 i USER.DA0. Przed zmianami rejestrów powinieneś również zrobić kopię bezpieczeństwa.
Edytor Rejestru uruchamia się poleceniem Start > Uruchom, w okno dialogowe wpisujemy regedit.exe. W dużej części przypadków zmiany, których dokonamy mogą być widoczne dopiero po ponownym uruchomieniu komputera. Edytor zapisuje od razu wszystkie modyfikacje i nie ostrzega przed wprowadzeniem nieprawidłowych wartości a błędna edycja rejestru może spowodować zawieszenie Windows, więc przed przystąpieniem do modyfikowania danych w Rejestrze należy koniecznie wykonać kopię, aby w razie nieprzewidzianych reakcji systemu, można było przywrócić pierwotne ustawienia. Jest to wykonalne dzięki możliwość importowania i eksportowania ustawień Rejestru do pliku tekstowego. Plik ten jest rozpoznawany przez edytor dzięki unikalnemu rozszerzeniu .reg. Podwójne kliknięcie na taki plik eksportuje zawarte w nim dane do Rejestru. Szansę taką daje również sam system, który każdego dnia, niezależnie od nas, wykonuje kopię Rejestru. W razie dostrzeżonej awarii można przywrócić Rejestr i prawidłową konfigurację np. z poprzedniego dnia.
W rejestrze wyróżnić można następujące elementy:
Kategoria - jeden z sześciu kluczy głównych, zaczynających się od HKEY. Główne klucze widoczne są z lewej strony ekranu. Nie ma możliwości aby dopisać jakikolwiek element.
Klucz - Jeden z folderów Rejestru. Klucze porównać można do sekcji plików INI. Nowy klucz dodajemy podobnie jak przy tworzeniu folderu w Eksploratorze, poprzez wybranie klucza nadrzędnego, a następnie z kontekstowego menu Nowy / Klucz. Chcąc zmienić nazwy wartości, wybieramy z jej menu kontekstowego Zmień nazwę (F2).
Wartość - widoczna tylko w prawym oknie Edytora Rejestru, w kolumnie Nazwa. Każdy klucz może zawierać jedną lub więcej wartości. Można je porównać do tej części wpisów w plikach INI, która znajduje się po lewej stronie znaku =. Można zmieniać i dodawać elementy poprzez wybranie klucza, do którego należeć ma wartość, a następnie z kontekstowego menu klucza Nowy/ Wartość ciągu, można również utworzyć wartość binarną lub DWORD. Chcąc zmienić nazwy wartości, wybieramy z jej menu kontekstowego Zmień nazwę (F2).
Dane - widoczne są w prawym oknie edytora, w kolumnie Dane. Dane porównać można do wpisu w pliku INI po prawej stronie znaku =. Dane mogą być tekstowe, binarne lub typu DWORD. Dwa ostatnie rodzaje danych stosują tylko aplikacje. Dane są ściśle przyporządkowane wartościom. Zmiana elementu poprzez podwójne kliknięcie na nazwie wartości (ENTER).
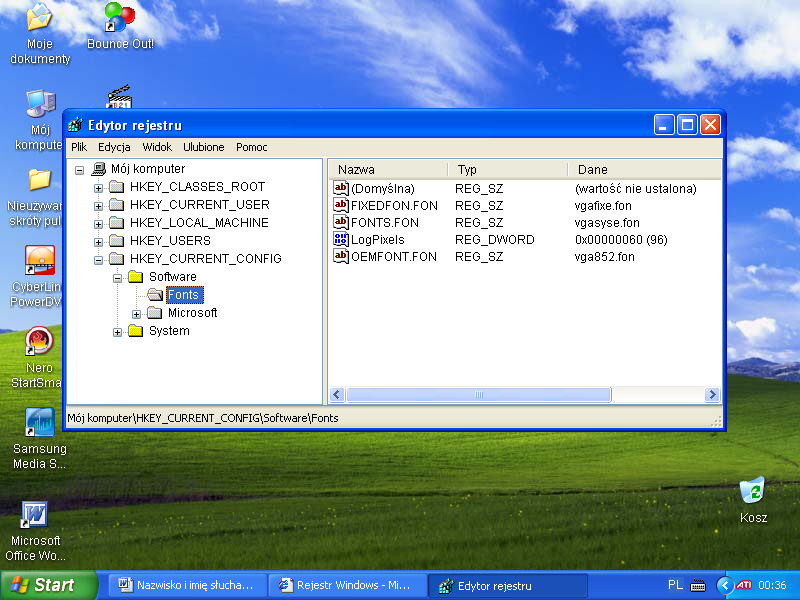
Duże rozmiary Rejestru mają negatywny wpływ na szybkość pracy systemu dlatego, co kilka tygodni powinniśmy optymalizować zawartość tej bazy. W tym uruchamiamy komputer w trybie MS-DOS i wprowadzamy polecenie scanreg /fix. wówczas następuje automatyczna defragmentacja Rejestru, dzięki czemu znacznie zmniejszy on swoje rozmiary.
72. Wymień podstawowe klucze rejestru i opisz je.
Mamy sześć głównych kluczy:
HKEY_LOCAL_MACHINE (HKLM) -- komputer. przechowuje informacje o konfiguracji sprzętu i oprogramowa-niu związane z danym komputerem PC. Informacje te są charakterystyczne dla określonej ma-szyny niezależnie od tego, który użytkownik wpisze się do systemu. Konfiguracja sprzętowa oraz zainstalowanych aplikacji i samego systemu operacyjnego. Są one przechowywane w pliku SYSTEM.DAT.
HKEY_USERS (HKU) - użytkownicy, zawiera pełne informacje o wszystkich użytkownikach Profile konfiguracyjne użytkowników, ustawienia niektórych aplikacji, indywidualne opcje drukowania i sieci. Przechowywane w pliku USER.DAT, który może być przechowywany na lokalnym dysku systemowym lub serwerze sieci.
HKEY_CLASSES_ROOT - zapewnia wsteczną zgodność obsługi OLE i DDE w Windows 3.x
HKEY_CURRENT_USER - zapewnia, że Windows 95, aplikacje i interfejs zachowują się tak samo niezależnie od tego, przy którym komputerze usiądzie użytkownik (dotyczy sieci). Wska-zuje on na klucz podrzędny zawarty w kluczu głównym HKEY_USERS.
HKEY_CURRENT_CONFIG - wskazuje na klucz podrzędny HKEY_LOCAL_MACHINE\-Config, zawiera informacje specyficzne dla danego komputera.
HKEY_DYN_DATA - przechowuje informacje, które muszą przez cały czas znajdować się w pamięci RAM.
HKEY_CURRENT_CONFIG - zawiera dane specyficzne dla danego komputera. Strukturę klucza tworzą dwa główne klucze podrzędne: Display i Settings
73. Ograniczenie uprawnień użytkowników w rejestrze.
Uaktywnienie wymienionych wartości wymaga dopisania ich do odpowiednich kluczy i nadanie wartości binarnej 1.
HKLM\Software\Microsoft\Windows\CurrentVersion\Policies\Network
np:
NoDialIn - brak możliwości odbierania telefonu
NoPrintSharing - brak możliwości udostępniania drukarek innym użytkownikom
HKCU\Software\Microsoft\Windows\CurrentVersion\Policies\Network
np:
NoNetSetup - wyłączenie dostępu do właściwości sieci
NoFileSharingControl - brak kontroli nad współużytkowaniem plików
NoPrintSharingControl - brak kontroli nad współużytkowaniem drukarek
NoEntireNetwork - brak folderu CAŁA SIEĆ
HKCU\Software\Microsoft\Windows\CurrentVersion\Policies\System
np:
NoPwdPage - wyłączenie dostępu no zakładki ZMIEŃ HASŁO arkusza HASŁA
NoAdminPage - wyłączenie dostępu do zakładki ZDALNE ADMINISTROWANIE arkusza HASŁA
NoProfilePage - wyłączenie dostępu do zakładki PROFILE UŻYTKOWNIKA arkusza HASŁA
NoDevMgrPage - wyłączenie dostępu do zakładki MENADŻER URZĄDZEŃ arkusza SYSTEM
NoConfigPage - wyłączenie dostępu do zakładki PROFILE SPRZĘTU arkusza SYSTEM
NoFileSysPage - wyłączenie dostępu do arkusza włąściwości SYSTEM PLIKÓW
DisableRegistryTools - wyłączenie dostępu do Edytora Rejestru
HKCU\Software\Microsoft\Windows\CurrentVersion\Policies\Explorer
np:
NoSetFolders - brak polecenia USTAWIENIA w menu START
NoDrives - brak dostępu do dysków logicznych (tyle jedynek ile kolejnych dysków ma być ukrytych)
NoNetHood - brak dostępu do OTOCZENIA SIECIOWEGO
NoDesktop - ukrywa i czyni niedostępnymi ikony na pulpicie
NoClose - brak możliwości zamknięcia Windows
NoSaveSettings - wyłączone zachowywanie ustawień przy wyjściu z Windows
RestorictRun (Klucz) - lista dozwolonych aplikacji
NoSetTaskbar - blokuje możliwość dokonania zmian w Menu Start;
74. Informacje o zarejestrowanym użytkowniku.
HKEY_LOCAL_MACHINE\SOFTWARE\Microsoft\Windows\CurrentVersion
RegisteredOwner - nazwa użytkownika
RegisteredOrganization - nazwa organizacji
ProductId - identyfikator produktu
Version - nazwa wersji
VersionNumber - numer wersji
75. Zablokowanie Rejestru
HKEY_CURRENT_USER\Software\Microsoft\Windows\CurrentVersion\Policies\System i nadać wartość 'DWORD' równą 1 podkluczowi DisableRegistryTools
76. Odinstalowanie programów w rejestrze.
HKEY_LOCAL_MACHINE\Software\Microsoft\Windows CurrentVersion\Uninstall
77. Rozwiązanie problemów z Panelem sterowania w rejestrze.
78. Zmiana informacji o użytkownikach w rejestrze.
Można również zmienić imię i nazwisko zarejestrowanego użytkownika Windows. Może to być przydatne, np. gdy sprzedajemy nasz komputer i nie chcemy zmuszać przyszłego właściciela do ponownej instalacji systemu operacyjnego. Trzeba w tym celu odszukać klucz
HKEY_LOCAL_MACHINE\Software\Microsoft\Windows\CurrentVersion
i zmodyfikować odpowiednio wartość zmiennej 'RegisteredOwner'; przy czym nie wolno pozostawić pustej wartości, gdyż może to doprowadzić do wielu różnych kłopotów.
79. Konfiguracja nowych użytkowników w rejestrze.
80. Usuwanie kluczy z bazy Rejestru.
81. Usuwanie kluczy z poziomu DOS.
82. Edytor Rejestru pod DOS-em.
83. Zablokowanie funkcji częstego restartu Windows XP.
84. Jak zmienić literę napędu w Windows XP np. CD-ROM?
85. Jakie są główne różnice pomiędzy wersją Home i Proffesional XP?
86. Jaki musi być spełniony warunek, aby na jednym komputerze były dwa systemy operacyjne?
Dysk musi być podzielony, na co najmniej dwie partycje. Każdy z systemów instalujemy na oddzielnej partycji
87. Jak komputer kontaktuje się ze światem?
System komputerowy działa za pomocą urządzeń wejściowych pobiera dane i program, zapisując je w pamięci.
Korzystając z układu sterującego wszystkimi działaniami, którym jest mikroprocesor - wykona program.
Za pomocą urządzeń wejściowych wyprowadzi wynik na zewnątrz (np. na ekran monitora)
Urządzenia wejścia: klawiatura, myszka, czytnik CD - ROM, DVD - ROM, skaner, pamięci dyskowe.
Urządzenia wyjścia: monitor, pamięci dyskowe, drukarka
88. Sieć, karta sieciowa, protokół, serwer, podstacja.
Sieć to grupa połączonych ze sobą komputerów współdzielących swoje zasoby. Każdy komputer w danej sieci może pełnić inną rolę. Współdzielone mogą być np. Pliki, drukarki, modemy, skanery itp.
Karta sieciowa to karta rozszerzenia umożliwiająca podłączenie komputera do sieci kilku innych komputerów za pomocą huba lub bezpośrednio. Karty sieciowe oparte są najczęściej na szynach ISA i PCI.
Protokół jest to system (język), w jaki komunikują się komputery połączone w sieć. Najczęściej spotykane to TCP/IP i IPX.
Serwer to pojęcie dość szerokie. Mianem serwera najczęściej nazywamy komputer, który w danej sieci udostępnia swoje urządzenia i dane. Serwery profesjonalne z punktu budowy to komputery o dużej niezawodności i możliwości dołączania i odłączania kart rozszerzeń, dysków i urządzeń peryferyjnych bez konieczności wyłączenia zasilania.
Stacja robocza to komputer podłączony do sieci o własnych prawach i możliwości pracy na nim przez dowolnego użytkownika.
89. Omów rodzaje usług dostępnych w Internecie.
90. Co to jest wyszukiwarka internetowa, omów typy i podaj przykłady wyszukiwarek?
Wyszukiwarki lub katalogi są zasobami sieci, które śledzą informacje dostępne w Internecie i odpowiadają każdemu pytającemu, co jest gdzie w Internecie. Chociaż wyszukiwarki i katalogi stanowią różne narzędzia do wyszukiwania w Internecie, to pod względem funkcjonowania są bardzo podobne. Wyszukiwarki są dużymi bazami danych oraz indeksów, do których jest dostęp poprzez stronę WWW wyszukiwarki.
Wyszukiwarki dziecięce:
AOL NetFind Kids Only - www.aol.com/netfind/kids
Ask Jeeves For Kids - www.ajkids.com
Family Friedly Search - www.familyfriendlysearch.com
Wyszukiwarki multimedialne:
Audiofind - wyszukuje pliki MP3 po określeniu artysty, rodzaju muzyki lub słowa kluczowego
Onet Music - metawyszukiwarka plików MP3
Dgolpe - Katalog plików specjalizujący się w muzyce latynoskiej
Multiwyszukiwarki
All4one - szybka multiwyszukiwarka korzystająca z 4 wyszukiwarek wyświetlająca rezultaty w kilku ramkach na ekranie.
C4search - multiwyszukiwarka korzysta z 12 wyszukiwarek równolegle w jednym zapytaniu. Można określić tematykę stron: zdrowie, rodzina, finanse, praca, MP3 oraz sport
Mamma - Mamma.com jest multiwyszukiwarką nowej generacji. Korzystając z 10 najważniejszych wyszukiwarek buduje bazy danych odpowiedzi, odpowiednio je sortuje i nadaje priorytet znalezionym dokumentom
Wyszukiwarka
Podobne podstrony:
prace kontrolne soisk sem 1, technik informatyk, soisk utk
Abakus - Pytania i Odpowiedzib, WWSI, SEM 2, SO sem ll
pytania i odpowiedzi na egz 2, Studia, Informatyka
PowerPoint pytania odpowiedzi(1-20), INFORMATYKA, Sieci, Oprogramowanie biurowe I sem
Pytania egzamin systemy sem I, INFORMATYKA, Sieci, S O i S K I sem
Praca kontrolna Zadanie na egz próbny SOiSK I sem, INFORMATYKA, Sieci
Pytania pomocnicze - obsługi komputera, INFORMATYKA, Sieci, S O i S K I sem
PytaniaEgzaminacyjne WORD PowerPoint, INFORMATYKA, Sieci, Oprogramowanie biurowe I sem
lewkowicz,technologie informacyjne, pytania i odpowiedzi
Bezpieczeństwo danych, INFORMATYKA, Sieci, S O i S K I sem
Pytania i Odpowiedzi materiały konstrukcyjne, SIMR 1ROK, SIMR SEM 1, MATERIAŁY KONSTRUKCYJNE, 1 kolo
pytania swd z odpowiedziami mini, wisisz, wydzial informatyki, studia zaoczne inzynierskie, statysty
[sciagiuwm pl] sieci komputerowe pytania i odpowiedzi 1 tura
,Sieci komputerowe,pytania i odpowiedzi
Word, INFORMATYKA, Sieci, Oprogramowanie biurowe I sem
Pytania i odpowiedzi z FIR1, ZIP sem VI, FIR
marketing pytania i odpowiedzi ZBIÓR, Zarządzanie, Sem III, MARKETING
więcej podobnych podstron