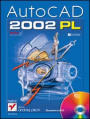

PODRĘCZNIK DO AUTOCADA
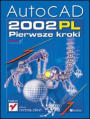
Krystian Kapias
© Wydawnictwo Helion 2001
AutoCAD -- kurs podstawowy
Podstawy podstaw.
Lekcja 1 -- Podstawy podstaw
Filozofia pracy z programem AutoCAD
Wygląd głównego okna aplikacji
Dopasowanie programu do własnych potrzeb
zmiana wyglądu głównego okna aplikacji,
dostosowanie pasków narzędzi,
tworzenie własnych pasków narzędzi,
Lekcja 2 -- Otwieramy pierwszy rysunek
Tworzenie rysunków
używanie standardu,
szablony,
kreatory,
Otwieranie rysunków istniejących w formacie DWG
Zapisywanie rysunków w dowolnych formatach
Podstawowe narzędzia rysunkowe.
Lekcja 3 -- Pierwsze kreski
Rysowanie linii
Rysowanie prostej
Rysowanie multilinii
Rysowanie pollylinii
Parę słów na temat oglądania rysunku
Lekcja 4 -- Trochę obłości
Rysowanie okręgu
Rysowanie łuku
Rysowanie elipsy
Lekcja 5 -- Kanciaste figury
Rysowanie wieloboku
Rysowanie prostokąta
Rysowanie splajnu
Narzędzia modyfikacyjne
Lekcja 6 -- Modyfikować każdy może
wymaż
kopiuj
przesuń
obrót
Lekcja 7 -- Modyfikować każdy może -- kolejny krok
lustro
odsuń
szyk
Lekcja 8 -- Modyfikacja -- krok dalej
utnij
wydłuż
przedłuż
rozciągnij
przerwij
omówienie uchwytów
Lekcja 9 -- Modyfikacja -- ostatnie szlify
skala
fazuj
zaokrągl
Lekcja 10 -- Narzędzia rysowania precyzyjnego
Lekcja 11 -- Narzędzia służące do oglądania rysunku (ZOOM, PAN)
Lekcja 12 -- Warstwy
Lekcja 13 -- Bloki rysunkowe
Omówienie rodzajów bloków rysunkowych stosowanych w AutoCADzie
Tworzenie bloków wewnętrznych
Tworzenie bloków zewnętrznych
Wstawianie bloków do rysunku
Wstawianie plików do rysunku jako blok
Edycja bloków
Lekcja 14 -- Wymiarowanie
Lekcja 15 -- Tworzenie wyrwań, przekrojów
Lekcja 16 -- Wprawki, testy, bardziej zaawansowane przykłady
Lekcja 17 -- Wydruki
Lekcja 1 -- Podstawy podstaw |
|
Lekcja ta zapoczątkuje serię szkoleń dla początkujących użytkowników AutoCAD-a. W kolejnych artykułach tego cyklu postaram się przybliżyć narzędzia i techniki projektowania w tym programie poprzez odpowiednio przygotowane lekcje. Każda będzie zaczynała się dwu-, trzyzdaniowym streszczeniem poprzedniej oraz krótkim wprowadzeniem w temat nowej lekcji. Wszystkie będą zawierały ćwiczenia praktyczne oraz pliki udostępniane wraz z artykułem. Pora przejść do meritum sprawy, czyli do AutoCAD-a. Wszystkie ćwiczenia, jakie będziemy prezentować, będą wykonywane w wersji 2000. Bardzo często zdarza się, że projektanci pracujący z programem AutoCAD popełniają elementarne błędy z uwagi na nieznajomość filozofii pracy z programem i będzie to zagadnienie, które postaram się przybliżyć w tej lekcji. Ponadto omówię wygląd głównego okna aplikacji, aby pokazać, w jak przejrzysty sposób są rozmieszczone poszczególne opcje programu. Pokażę, jak dostosować go do własnych potrzeb -- na tym etapie jeszcze nie wiemy, jakie są nasze potrzeby, ale jest to najodpowiedniejsza chwila, aby poznać podstawy. Uznałem, że nie będę opisywać instalacji oprogramowania, ponieważ tego uczą podręczniki. Po tym przydługim wstępie zacznijmy naukę. Filozofia pracy z programem AutoCAD Zakładam, że wielu z projektantów podczas pracy zetknęło się z deską kreślarską -- horror. Gdy przesiadają się z deski na AutoCAD-a, starają się wprowadzić w życie wszystko to, czego się nauczyli, więc rozpoczynając rysunek, zadają następujące pytania:
I tu moja odpowiedź -- nie jesteśmy ograniczani formatem strony, mamy nieograniczoną przestrzeń, a skala -- standardowo 1:1. Następuje chwila ciszy i zaczyna się tyrada: jak zmieszczę na ekranie 150-metrową halę, jak narysuję detale. Chcę, aby mój rysunek na kartce był w skali 1:50, a nie 1:1, bo 1:1 nie zmieści się nawet na 100 kartkach... Po wygłoszeniu tych i wielu innych wątpliwości przez projektantów pada moja riposta: za chwilę wszystko stanie się jasne, proszę pamiętać jedynie dwie zasady:
Tyle, jeśli chodzi o filozofię pracy z programem. Zasady są, jak sądzę, jasne i nieskomplikowane. Bardziej zaawansowani użytkownicy programu mogą powiedzieć, że to herezje. Można zmienić skalę oraz wprowadzić arkusz o określonych rozmiarach. Owszem, można. O ile jednak wprowadzenie arkusza o określonych rozmiarach może spowodować po prostu to, że nasz rysunek nie będzie się na nim mieścił (chociaż arkusz możemy w każdej chwili zmienić na inny), o tyle kiedy sporządzimy nasz rysunek w skali np. 1:2 i spróbujemy go zwymiarować, okaże się, że każdy wymiar jest 2 razy większy i będziemy musieli poświęcić kolejne 2 dni na ręczne ich zmienianie. Gorsza będzie próba edycji rysunku po upływie 2-3 miesięcy, kiedy nie będziemy już pamiętali, jakich sztuk dokonaliśmy podczas rysowania. Wtedy nie obędzie się bez rzucania w monitor ciężkimi przedmiotami. Wygląd głównego okna aplikacji Firma Autodesk, producent programu AutoCAD, ściśle współpracuje z biurami projektowymi, czego wynikiem jest starannie przemyślany i bardzo użyteczny interfejs użytkownika. Wszystkie ikony są bardzo czytelne i intuicyjne, zebrane są w bardzo dobrze, moim zdaniem, zorganizowane grupy. Rysunek 1 przedstawia interfejs programu wraz z opisem poszczególnych grup. W kolejnych częściach cyklu stopniowo przybliżę kolejne paski narzędzi oraz poszczególne narzędzia w nich zebrane.
Dostosowanie programu do własnych potrzeb Bardzo często zdarza się, że nie odpowiadają nam fabryczne ustawienia programu, mimo że są niezłe. Jednak każdy z przekory musi dodać coś swojego, co będzie wprawiało szefa w zakłopotanie, koledzy z biura będą mu zazdrościli nowego menu czy większego "crossa". Jako że zmiana wszystkich ustawień nie ma sensu, pokażę te, które mają kluczowy wpływ na wydajność pracy z programem. Zaczniemy od kliknięcia prawym klawiszem myszki w obszarze dialogowym okna i w wyświetlonym okienku wybieramy ostatnią z pozycji Opcje. Spowoduje to otwarcie dużego okna dialogowego przedstawionego na rysunku 2.
W okienku jest wiele zakładek, które jak na razie nic nam nie mówią. Na tym etapie nauki właściwie niewiele będziemy w nich zmieniać. Podstawowe zmiany, jakie będą nas interesowały, znajdują się w zakładce Ekran; są to:
Reszty parametrów nie powinno się na tym etapie zmieniać, ponieważ w miarę poznawania programu omówię, jak można zmieniać poszczególne parametry, aby ułatwić sobie życie. Zacznijmy od zmienienia kolorów naszego programu -- klikamy na przycisku Kolory i naszym oczom pokazuje się okienko dialogowe pokazane na rysunku 3.
W okienku tym możemy zmienić kolor tła, np. na zielony, kolor tekstu w obszarze dialogowym, kolor obszaru dialogowego itd. Jak tego dokonać? Musimy klikać w kolejnych obszarach, którym chcemy zmienić kolor, lub wybierać je z rozwijanego menu i nadawać im kolor z również rozwijanego menu Kolor (rys. 4).
Zmiana czcionek to mniejszy problem, ponieważ wykonuje się ją w sposób intuicyjny (rys. 5).
Rozmiar krzyża nitkowego zmienia się poprzez przesunięcie suwaka (rys. 6). Łatwy ten AutoCAD, banalne operacje -- nauka idzie jak po maśle.
Kolejną rzeczą, jaką zrobimy, będzie ustawienie automatycznego zapisu efektów naszej pracy co, powiedzmy, 20 minut. Standardowo opcja ta jest nastawiona na 120 minut, co doprowadza do szewskiej pasji, jeśli tracimy efekt 100-minutowej operacji w wyniku np. przypadkowego wyłączenia UPS-a. Przechodzimy na zakładkę Otwórz i zapisz i zmieniamy liczbę minut na 20, klikamy OK. Właśnie dokonaliśmy pierwszych ustawień programu. Podstawowe parametry już mamy ustawione, więc przyszedł czas na pokazanie, jak wyciągać ukryte paski narzędzi. Sprawa również jest mało skomplikowana, a jej przedstawienie pozwoli mi na pomijanie tej operacji podczas kolejnych lekcji. Aby wyciągnąć ukryty pasek narzędzi, klikamy polecenie Widok w górnym menu, następnie wybieramy opcje Paski narzędzi. Powinno wyświetlić się poniższe okienko dialogowe (rys. 7).
Z okienka tego wybieramy poszczególne paski narzędzi poprzez klikanie na krzyżykach obok nazw pasków. Będą one kolejno się pokazywały na ekranie. Jak widać, nauka AutoCAD-a przebiega bez większych problemów -- eksperymentujcie, ile się da, to pozwoli wyzbyć się lęku podczas pracy z programem. Pierwotne paski narzędzi można odzyskać poprzez wpisanie polecenia menu i wczytanie pliku ACAD.MNU. Na tym zakończę tę lekcję. Myślę, że nauczyliśmy się solidnych podstaw, które będziemy sukcesywnie pogłębiać. |
||
Lekcja 2 -- Otwieramy pierwszy rysunek |
|
W poprzedniej lekcji przedstawiłem podstawy filozofii pracy z programem AutoCAD oraz pokazałem podstawowe możliwości konfiguracji programu, które pozwalają na dopasowanie jego wyglądu do indywidualnych potrzeb użytkownika systemu. Tworzenie rysunków Dziś zapoznamy się z podstawami otwierania rysunków oraz z możliwościami ich zapisywania w innych formatach. Na początek zajmiemy się otwieraniem nowych rysunków. Mimo że będziemy korzystali ze standardu, omówimy teraz wszystkie opcje. Zaoszczędzi nam to czas w późniejszych lekcjach. Używanie standardu Opcja ta pozwala na praktycznie natychmiastowe przejście do rysowania w programie; jedyną rzeczą, którą musimy zrobić, jest wybranie jednostek rysunkowych (rys.1a, 1b):
Przykład -- tworzenie nowego rysunku z użyciem opcji Użyj standardu
Szablon Przy uruchamianiu nowego rysunku możemy korzystać z szablonów posiadających ustawienia dla określonych zadań projektowych (rys. 3a, 3b). Możemy również bez przeszkód tworzyć własne szablony, zawierające między innymi:
Przykład -- tworzenie nowego rysunku z użyciem opcji Szablon
Kreatory Korzystanie z kreatorów pozwala zdefiniować niektóre parametry rysunku przed przystąpieniem do jego kreślenia. Kreator podnosi funkcjonalność opcji Użyj standardu, pozwalając użytkownikowi na dostrojenie pewnych funkcji praktycznie bez znajomości AutoCAD-a (rys. 5a, 5b).
Przykład -- tworzenie nowego rysunku z użyciem opcji Kreatory
Otwieranie rysunków Teraz już dokładnie wiemy, w jaki sposób tworzyć nowe rysunki z zastosowaniem szablonów oraz kreatorów. Co jednak zrobić, jeśli wykonaliśmy rysunek za pomocą kreatora czy z zastosowaniem standardu i przypomniało nam się, że jednak chcemy zmodyfikować lub obejrzeć jeden z rysunków, które udało się nam np. pobrać z sieci. Możemy zamknąć program i po ponownym jego uruchomieniu kliknąć na zakładce Otwórz rysunki (AutoCAD 2000i -- rys. 8a).
lub kliknąć na ikonie otwierania nowego rysunku (AutoCAD 2000 -- rys. 8b).
Możemy jednak również, nie zamykając aplikacji, otworzyć istniejący rysunek. Klikamy Plik->Otwórz. Pokaże się okienko dialogowe pozwalające na otwarcie interesującego nas pliku (rys. 8c).
Pamiętajmy, że AutoCAD standardowo pozwala na otwieranie plików z rozszerzeniem DWG. Istnieje jednak również możliwość otwarcia plików w formacie DXF oraz szablonów posiadających rozszerzenie DWT. Oczywiście AutoCAD posiada wiele możliwości związanych z importowaniem rysunków w innych formatach niż DWG -- ten problem przedstawię później. Omówię także bardziej zaawansowane funkcje, takie jak np. częściowe otwieranie rysunków. Zapisywanie rysunków Skoro potrafimy już otworzyć rysunek oraz stworzyć nowy projekt, nadszedł czas na zapisanie efektów naszej pracy. Zapisywanie rysunków do pliku jest stosunkowo prostym działaniem. Podczas pierwszego zapisywania rysunku klikamy Plik->Zapisz, co spowoduje otwarcie okna dialogowego pozwalającego na zapis rysunku (okna te różnią się nieznacznie w programach AutoCAD 2000 i 2000i -- rys. 9a, 9b).
Na tym zakończymy dzisiejszą lekcję. W następnej nauczymy się rysować z zastosowaniem narzędzi rysunkowych AutoCAD-a. |
||
Lekcja 3 -- Pierwsze kreski |
|
Ostatnie dwie lekcje pozwoliły nam przebrnąć przez zawiłości związane z konfiguracją systemu oraz dostosowaniem go do własnych potrzeb. Poznaliśmy również możliwości otwierania i zapisywania rysunków w AutoCAD-zie. Dzisiaj zaczniemy poznawać narzędzia rysunkowe oraz dowiemy się nieco na temat możliwości oglądania rysunku. Wszystkie zrzuty ekranu będą wykonywane z AutoCAD-a 2000i -- trzeba iść z duchem czasu. Pracy przed nami sporo, więc włączmy program, otwórzmy nowy rysunek z użyciem standardu i zabierzmy się do nauki. Rysowanie linii
Rozpoczniemy naszą naukę od rysowania linii -- jest to najprostszy obiekt AutoCAD-a posiadający szereg właściwości, o których trzeba w tej chwili powiedzieć. Postaram się zebrać wszystkie cechy linii w postaci podpunktów, pokazując je podczas ćwiczeń w sposób praktyczny.
Jako że wyznaję zasadę ikonologii, proponuję kliknąć na ikonie przedstawionej na rysunku 1,
następnie przeczytać tekst, który pojawi się na pasku stanu (rys. 2).
Następnie trzeba kliknąć raz w dowolnym miejscu ekranu i znów zobaczyć, co jest napisane na pasku stanu (rys. 3).
Wstawiając kolejne punkty, widzimy, że rysujemy kolejne linie w taki sposób, że każda następna ma początek w miejscu zakończenia poprzedniej (rys. 4).
Aby zakończyć rysowanie linii, należy nacisnąć klawisz Esc lub Enter. Rysowanie prostej
Kolejną umiejętnością, jaką posiądziemy, będzie rysowanie prostej. Z matematyki wiemy, że prosta przechodzi przez dwa punkty i ma nieograniczoną długość. Tak samo wygląda prosta w AutoCAD-zie -- również przechodzi przez dwa punkty, jej długość także jest nieograniczona.
Następnie czytamy, co komputer ma nam do powiedzenia na pasku stanu (rys. 6.).
Pierwszą z opcji jest możliwość wstawienia pierwszego punktu, przez który prosta będzie przechodziła -- kliknijmy na ekranie i przeczytajmy, co program napisał nam w odpowiedzi (rys. 7).
Wynika z tego, że komputer czeka na wstawienie kolejnego punktu w celu przeprowadzenia przez niego prostej. Po wskazaniu punktu, przez który powinna przechodzić prosta, będzie czekał na wskazanie kolejnego punktu, co pozwoli na stworzenie kilku prostych zaczepionych w jednym punkcie. Jakie jest zastosowanie tego obiektu -- czytelnikom rysującym na desce nieobce jest pewnie pojęcie linii konstrukcyjnej czy linii pomocniczej -- to znaczy prostej przechodzącej przez cały rysunek w celu umożliwienia pozycjonowania elementów. Do takich też celów możemy wykorzystać prostą. Rysowanie multilinii
Multilinia to jedno z bardziej przydatnych narządzi dla np. instalatorów. Za jej pomocą możemy rysować od 1 do 16 linii równoległych. Odległością pomiędzy kolejnymi liniami możemy sterować, możemy również ustawiać zakończenia multilinii. Standardowe ustawienia pozwalają na rysowanie dwóch równoległych linii. Ważne jest to, że po narysowaniu multilinii kliknięcie na pojedynczym jej segmencie spowoduje zaznaczenie całego narysowanego obiektu.
Następnie określamy również punkt początkowy oraz kolejne punkty końcowe.
Pokaże się okno dialogowe zatytułowane Style multilinii (rys. 10).
Okienko to zawiera ważne dla nas opcje
Naciśnięciem każdego z nich możemy przejść do kolejnych okien dialogowych, pozwalających na ustawienie indywidualnych parametrów multilinii. Zobaczmy najpierw, jakie ustawienia są dostępne po naciśnięciu paska Cechy elementu (rys. 11).
Okno to pozwala zmienić takie parametry, jak kolor i rodzaj linii, odstęp pomiędzy liniami, umożliwia również dodanie kolejnych linii do istniejącego zestawu. Wybranie klawisza Cechy multilinii otwiera poniższe okienko dialogowe, udostępniające zmianę zakończeń multilinii i jej wypełnienia (rys. 12).
Aby zakończyć temat multilinii i ugruntować zdobytą wiedzę, spróbujemy zmienić styl multilinii i narysować pewien jej odcinek w nowym stylu.
Rysowanie polilinii Ostatnim narzędziem rysunkowym, jakie zostanie omówione w tej lekcji, będzie polilinia. Ktoś mógłby zapytać, po co AutoCAD posiada tak wiele narzędzi służących do rysowania kreski -- dla każdego coś miłego. Polilinia posiada szereg właściwości stawiających ją na czele grupy narzędzi rysunkowych stosowanych do rysowania kresek. Właściwości te wyróżniają ją z grona pozostałych:
Dość tej teorii zacznijmy rysować. Klikamy zatem na ikonie polilinii (rys. 14).
Następnie określamy punkt początkowy i czytamy, co AutoCAD chce nam przekazać (rys. 15).
Jak widać, na tym etapie rysowania możemy wstawić kolejny punkt lub zamienić naszą standardową prostą w łuk; możemy również nadać polilinii szerokość itd. Reasumując, rysowanie polilinii nie nastręcza większych kłopotów niż rysowanie linii czy multilinii. W kilku zdaniach przybliżę narzędzia służące do oglądania rysunku. Zdarzy się i tak, że będziemy musieli zobaczyć coś, co wychodzi poza ekran czy też jest zbyt małe, aby się dokładnie temu przyjrzeć. Można wtedy zastosować dwa narzędzia:
Oba narzędzia działają podobnie, wystarczy trzymać wciśnięty lewy klawisz myszy i przesuwać kursor po ekranie. |
||
Lekcja 4 -- Trochę obłości |
|
W ostatniej lekcji zaczęliśmy poznawanie paska narzędzi rysunkowych, omówiliśmy też możliwości oglądania rysunków. Dzisiejsza lekcja będzie kontynuacją poprzedniej -- czytelnik zapozna się w niej z takimi narzędziami rysunkowymi jak Okrąg, Łuk i Elipsa. Łatwo zauważyć, że kolejność, w jakiej występują te narzędzia na pasku, została troszkę zakłócona. Jest to celowy zabieg, ponieważ omawiane w tej lekcji narzędzia będą na pewno częściej wykorzystywane w projektach niż np. Splajn. Okrąg Okrąg jest specyficznym obiektem w AutoCAD-zie, ponieważ jego reprezentacja na pasku menu rysunkowego jest przysłowiowy wierzchołkiem góry lodowej -- po kliknięciu ikony symbolizującą okrąg
możemy wskazać jedynie jego środek i długość promienia. A co zrobić, jeśli chcemy wstawić okrąg pomiędzy dwie istniejące proste czy zamiast promienia chcemy wstawić średnicę? W takich przypadkach najprościej skorzystać z menu głównego i sprawdzić, czy wymienione przez nas przypadki są tam umieszczone. Łatwo znajdziemy tam opcję Rysuj -> Okrąg i już mamy szereg możliwości wykreślenia okręgu z zastosowaniem punktów charakterystycznych.
Ponieważ bezsensowne byłoby żmudne klikanie wszystkich kolejnych opcji, proponuję wykonać ćwiczenie pozwalające na narysowanie czterech niezależnych okręgów i przećwiczyć przy okazji kilka opcji ich rysowania. Pierwszym ćwiczeniem będzie narysowanie okręgu poprzez wskazanie punktu środkowego oraz długości promienia. Kliknijmy więc ikonę na pasku menu rysunkowego, a następnie kliknijmy w dowolnym miejscu obszaru roboczego. Skoro mamy już środek, czas określić promień okręgu -- kliknijmy więc w pewnej odległości od środka lub wpiszmy długość promienia ręcznie i zatwierdźmy ją, naciskając klawisz Enter. Po wykonaniu tych czynności powinniśmy uzyskać okrąg podobny do przedstawionego na poniższym rysunku.
Następnie narysujemy jeszcze jeden okrąg, lecz tym razem skorzystamy z menu rozwijanego; wybieramy więc kolejno Rysuj -> Okrąg -> 2 punkty. Aby narysować okrąg przechodzący przez dwa niezależne punkty, po wybraniu tej opcji klikamy w dwóch miejscach na ekranie i otrzymujemy żądany okrąg.
Mamy już narysowane dwa okręgi, ale docelowo ma ich być cztery, czas więc na przedostatni -- narysujemy go poprzez wskazanie środka i średnicy. Z głównego menu wybieramy Rysuj -> Okrąg -> rodek, średnica i podobnie jak podczas wybrania opcji na pasku narzędzi wskazujemy środek okręgu oraz wpisujemy ręcznie długość średnicy.
Ostatni, czwarty okrąg narysujemy, wykorzystując opcję rysowania przez trzy punkty. Po wybraniu opcji z górnego paska wystarczy kliknąć w trzech miejscach na ekranie i mamy wykreślony okrąg.
Zostawmy na razie pozostałe funkcje, omówimy je dokładnie po zapoznaniu się z zasadami rysowania precyzyjnego. Omówimy też wtedy szerzej elementy pominięte w poprzednich lekcjach. Przejdźmy teraz do rysowania łuku. Łuk Z rysowaniem łuku jest podobna historia jak w przypadku okręgu -- na pasku mamy najczęściej używaną opcję w postaci ikony
górne menu zawiera natomiast całą skarbnicę możliwości wstawiania łuków. Jako że podczas rysowania obiektów takich jak okręgi czy łuki dobrze jest korzystać z zasad rysowania precyzyjnego, proponuję przećwiczenie rysowania łuku na jednym przykładzie, związanym z rysowaniem łuku przez trzy niezależne punkty. Przećwiczenie pozostałych funkcji zostawmy sobie na długie zimowe wieczory, podczas których będziemy ćwiczyć możliwości programu, uzupełniając swoją wiedzę o coraz to nowe funkcje. Kliknijmy zatem ikonkę rysowania łuku i wskażmy kolejne trzy punkty na ekranie w następującej kolejności -- początek, środek, koniec.
Stale namawiam do zaczekania na lekcję związaną z rysowaniem precyzyjnym, a to z prostej przyczyny -- nawet najbardziej początkujący adept AutoCAD-a znudzi się strasznie szybko, klikając bez celu na ekranie i "ciesząc się", że kolejne narysowane łuki różnią się nieznacznie od poprzednich, a kolejne okręgi są do siebie łudząco podobne (koszmar!). Mam więc nadzieję, że czytelnicy nie będą mi mieli za złe tak skrótowego potraktowania tego tematu i przedstawienia jedynie podstawowych zasad dotyczących tych funkcji. Ale wróćmy do tematu naszej lekcji, czas narysować elipsę. Elipsa Narzędzie Elipsa, podobnie jak Okrąg i Łuk, znakomitą większość swoich funkcji skrywa w górnym menu programu.
Ikona znajdująca się na pasku rysunkowym
pozwala na uruchomienie funkcji rysowania elipsy poprzez wskazanie środka oraz promieni elipsy.
Po dzisiejszej lekcji niewątpliwie potrafimy już dużo, możemy mieć natomiast problemy z wykorzystaniem tych umiejętności np. w celu utworzenia dobrze wyglądającego projektu. W trakcie następnej lekcji przedstawię resztę narzędzi rysunkowych, które mogą być przydatne na tym etapie uczenia się programu, następnie poznamy modyfikacje rysunkowe oraz rysowanie precyzyjne. Dopiero po tych kilku lekcjach narysujemy pierwszy zaawansowany projekt z zastosowaniem poznanych narzędzi. Na razie nie będziemy korzystali z warstw, ponieważ wprowadzenie ich na początku spowodowałoby wielkie zamieszanie. Mam nadzieję, że wprowadzenie warstw w późniejszych lekcjach ułatwi szybkie przekonanie się do nich. |
||
Lekcja 5 -- Kanciaste figury |
|
W poprzedniej lekcji poznaliśmy narzędzia rysunkowe pozwalające na tworzenie okręgów, łuków i elips. Dzisiejsza lekcja przybliży nam narzędzia rysunkowe pozwalające na tworzenie wieloboku, prostokąta i splajnu. Wielobok Narzędzie Wielobok pozwala na szybkie narysowanie zamkniętej figury geometrycznej o równych bokach. Wielokątem może być zarówno trójkąt równoboczny, jak i ośmiokąt -- limitem jest 1024 równych boków. Ale zamiast teoretyzować, narysujmy sobie mały wielokącik, aby zapoznać się z zasadą wstawiania wielokątów do rysunków. Klikamy zatem ikonkę Wielobok:
i jak zwykle czytamy, co program ma nam do zakomunikowania.
Jako bardzo pojętni uczniowie wiemy, że aby narysować trójkącik, należy wpisać cyfrę 3, aby utworzyć sześciobok, należy wpisać liczbę 6 itd. Wybierzmy zatem jedną cyferkę -- taką, którą najbardziej lubimy, wpiszmy ją w linie komend i potwierdźmy klawiszem Enter -- ja wybrałem 3. Oczywiście jeszcze nic nie narysowaliśmy, a tymczasem program wyświetla kolejne polecenia.
Teraz mamy do wyboru: czy chcemy podać punkt wstawienia środka naszego wieloboku, czy też długość jego boku. Ja zdecyduję się na podanie środka, ponieważ jest to opcja wymagająca wykonania jeszcze paru poleceń -- wybranie wskazania długości boku przez naciśnięcie klawisza B i wciśnięcie klawisza Enter pozwala na podanie dwóch punktów oznaczających długość boku i mamy narysowany wielobok. Klikam zatem w dowolnym miejscu obszaru roboczego w celu wskazania środka wieloboku i czytam wyświetlony komunikat.
Tym razem chodzi o bardzo istotną rzecz: mianowicie o to, czy rysowany przez nas wielobok ma być wpisany w okrąg, czy opisany na okręgu. Wybierzmy opcję domyślną -- Wpisany w okrąg (W+Enter). W tej chwili wystarczy już tylko podać długość promienia okręgu, w który jest wpisany nasz wielobok. Proste, prawda? Prostokąt Rysowanie prostokąta jest równie proste jak rysowanie linii -- wybieramy ikonkę rysowania prostokąta:
wskazujemy pierwszy narożnik, następnie drugi i otrzymujemy żądany prostokąt. Istnieje też możliwość narysowania prostokąta z zaokrąglonymi lub sfazowanymi narożnikami. Aby uzyskać dostęp do jednej z tych funkcji -- powiedzmy, że zdecydujemy się na zaokrąglenie narożników -- przed wstawieniem prostokąta na ekran czytamy wyświetlające się polecenia programu.
Jak widzimy, w wierszu poleceń znajduje się opcja umożliwiająca wybranie zaokrąglania, która staje się dostępna po wciśnięciu klawiszy Z+Enter. W tej chwili program wyświetlił komunikat, abyśmy określili promień zaokrąglenia narożników -- powiedzmy, że podamy cyfrę 2 i zwyczajowo wciśniemy Enter.
Po tym zabiegu wystarczy już tylko kliknąć w miejscu wstawienia pierwszego narożnika, następnie w miejscu wstawienia drugiego i naszym oczom ukaże się pięknie zaokrąglony prostokąt.
W podobny sposób tworzymy fazy na narożnikach prostokąta. Trzeba jednak pamiętać, że jeśli po uruchomieniu rysowania prostokątów z fazami czy zaokrągleniami chcemy wrócić do rysowania standardowych prostokątów, musimy nadać wartościom faz i promieni wartości zerowe! Splajn Splajn jest moim skromnym zdaniem najmniej wykorzystywanym narzędziem AutoCAD-a. Ja używam go tylko wtedy, kiedy konieczne jest wyrwanie czy przerwanie elementu. Skąd się bierze niechęć do tego narzędzia, skoro np. w MAX-ie 90% "kresek" to splajny? Splajn jest, niestety, stosunkowo mało przewidywalnym obiektem -- jest to krzywa tworzona na bazie współrzędnych określonych punktów. Możliwe, że któryś z czytelników zapała miłością do tego narzędzia, ja jednak sądzę, że jest ono mało przydatne. Jednak bez względu na to, dobrze chociaż wiedzieć, jak ma być używane. Kliknijmy więc ikonkę Splajn:
Najpierw określamy pierwszy punkt wstawienia, a następnie kolejne punkty, przez które powinien przechodzić rysowany splajn. Pozostaje nam jeszcze określenie kierunku stycznej dla początku i końca splajnu i mamy już wszystkie dane. Po wstawieniu dwóch kolejnych punktów wchodzących w skład rysowanego splajnu możemy podać tolerancje rysowania obiektu -- jeśli tolerancja jest równa zero, wtedy splajn będzie przechodził przez kolejne wstawiane punkty.
Ufff, szczęśliwie przebrnęliśmy przez narzędzia rysunkowe. Kolejna lekcja będzie traktowała o narzędziach modyfikacyjnych. Po zapoznaniu się z tymi kilkoma lekcjami będziemy w stanie narysować każde powierzone nam zadanie -- jeszcze nie w pełni profesjonalnie, to znaczy bez użycia warstw czy bloków, ale i na to przyjdzie czas. |
||
Lekcja 6 -- Modyfikować każdy może |
|
Pięć ostatnich lekcji poświęciliśmy na omówienie podstawowych parametrów narzędzi rysunkowych. Jak zapewne zauważyłeś, zostały opisane najczęściej używane opcje narzędzi rysunkowych -- nie rozpisywałem się zbytnio, aby nikogo nie zniechęcić do dalszej nauki AutoCAD-a. Celem tych lekcji jest nauka obsługi programu na tyle, aby można było wykonać każdy projekt -- żeby jednak pogłębić swoją wiedzę, będziesz mógł sięgnąć po jedną z wielu książek dotyczących AutoCAD-a lub poczekać na dalsze artykuły z naszej serii. Dziś zajmiemy się narzędziami modyfikacyjnymi. Jako że potrafimy już narysować takie czy inne obiekty w postaci linii, prostych czy okręgów, musimy nauczyć się kasowania niepotrzebnych rzeczy z ekranu, kopiowania odpowiednich elementów rysunku, obracania czy po prostu przesuwania ich w inne miejsce. Tymi narzędziami modyfikacyjnymi zajmiemy się na tej lekcji. wymaż Zacznijmy od narzędzia pozwalającego na pozbycie się elementów zbędnych z naszego rysunku. Metod usuwania elementów z rysunku jest wiele -- zapewne będziesz korzystał ze wszystkich, dlatego też postaram się je wszystkie omówić. Zanim jednak do tego przystąpię, narysujmy kilka okręgów w taki sposób, jak pokazuje to poniższy rysunek.
Zapewne zapytasz po co narysowaliśmy tyle okręgów? Odpowiedź jest prosta -- zanim nauczymy się dokonywać modyfikacji na obiektach, musimy nauczyć się ich prawidłowej selekcji. Selekcja pojedynczego elementu nie nastręcza większych problemów, ponieważ wystarczy kliknąć krawędź interesującego nas elementu i AutoCAD zmienia jego wygląd tak, aby odróżnić go od pozostałych. Element zaznaczony jest pokazywany w taki sposób, że jego krawędzie oraz wypełnienie są rysowane linią przerywaną oraz na zaznaczonym elemencie automatycznie są umieszczane niebieskie kwadraciki, zwane uchwytami. Uchwyty są umieszczane w miejscach charakterystycznych dla danego obiektu -- dla okręgu będą to kwadranty, dla prostokąta narożniki, dla linii jej końce oraz środek itd.
Klikając kolejno narysowane obiekty możemy wyselekcjonować cały rysunek, lecz biorąc pod uwagę złożoność niektórych projektów nie jest to najszczęśliwsza metoda. Dlatego też pokażę inne sposoby selekcjonowania obiektów na rysunku. Pierwszą z zaawansowanych metod selekcji będzie selekcja z "prawa na lewo", czyli kończymy działanie aktualnej funkcji i umieszczając kursor z prawej strony ekranu wciskamy lewy klawisz myszy. Trzymając go stale wciśnięty przeciągamy w kierunku lewego brzegu ekranu -- po przejechaniu w interesujące nas miejsce puszczamy lewy klawisz myszy i obserwujemy, co się stało.
Wybraliśmy wszystkie obiekty, które zostały przecięte przez nasz prostokąt wyboru oraz wchodziły w jego skład.
Jeśli wykonamy odwrotne działanie, czyli przeciągniemy myszą z "lewa na prawo", zostaną wyselekcjonowane wyłącznie obiekty zawierające się w rozciąganym przez nas prostokącie.
Jako że wiemy jak dokonywać selekcji interesujących nas części rysunku, możemy zabrać się za wykasowywanie zbędnych jego elementów. Pierwszym sposobem kasowania -- i chyba najbardziej intuicyjnym -- jest wyselekcjonowanie elementów przeznaczonych do usunięcia i naciśnięcie klawisza Delete -- wielu projektantów preferuje ten sposób. Kolejnym sposobem pozbycia się zbędnego balastu z rysunku jest skorzystanie z narzędzia gumki, oferowanego przez AutoCAD.
Sposobów użycia tego narzędzia jest również kilka; możemy na przykład nacisnąć powyższą ikonkę i następnie wybrać interesujące nas elementy, klikając każdy z nich lewym klawiszem myszy, a na zakończenie nacisnąć Enter na klawiaturze lub kliknąć prawym klawiszem myszy. Możemy najpierw wybrać obiekty, a następnie kliknąć ikonkę -- wybór należy do Ciebie. kopiuj Skoro potrafimy już kasować poszczególne elementy rysunku, nadszedł czas na powielanie narysowanych przez nas obiektów. Aby skopiować interesujący nas fragment rysunku, klikamy poniższą ikonkę:
i starym zwyczajem czytamy, co program ma nam do powiedzenia.
Zgodnie z życzeniem programu dokonujemy selekcji interesujących nas obiektów na rysunku -- po wybraniu przyciskamy Enter lub prawy klawisz myszy. Program pokazuje następne polecenie.
Innymi słowy użytkownik ma wskazać punkt charakterystyczny -- zwany bazowym -- który będzie punktem odniesienia dla kopiowania czy później przesuwania lub obracania rysunku. Jak widać, program pyta również o to, czy chcemy wykonać więcej niż jedną kopię danego elementu. Jeśli wciśniemy W i następnie Enter, program poprosi o wskazanie punktu bazowego i będziemy mogli wykonać wiele kopii wskazanego elementu. Po wskazaniu punktu bazowego AutoCAD poprosi o przesunięcie wskazanych obiektów oraz w miejscu kliknięcia wstawi jedną lub wiele kopii wybranego elementu rysunkowego. przesuń Dokładnie te same pytania co poprzednio zobaczymy na ekranie po kliknięciu ikony Przesuń.
Jedyna różnica pomiędzy poprzednim narzędziem rysunkowym Kopiuj a narzędziem Przesuń jest taka, że nie da się wykonać wielokrotnego przesuwania; natomiast po wybraniu elementów i wskazaniu punktu bazowego wybrane elementy przesuną się z punktu A do punktu B bez zostawienia kopii w punkcie A. obrót Trochę więcej pracy będziemy mieli podczas obracania elementu rysunkowego. Po kliknięciu ikonki obracania:
AutoCAD znów prosi o wybranie obiektów. Po dokonaniu selekcji zwyczajowo określamy punkt bazowy, następnie program prosi o podanie kąta obrotu względem zaznaczonego punktu bazowego -- kąt ten podajemy w stopniach. Sądzę, że nie należy rozwodzić się tu nad drugą opcją przy obracaniu, ponieważ zakładamy, że na początku rysujemy precyzyjnie, zatem podanie kąta obrotu z klawiatury jako wartości liczbowej powinno być wystarczające. Obrotu możemy również dokonać klikając "na oko" w dowolnym miejscu obszaru roboczego.
Tym optymistycznym akcentem zakończę tę lekcję. Podczas kilku kolejnych postaram się w podobny sposób przybliżyć pracę również z pozostałymi narzędziami modyfikacyjnymi, tak aby praca z AutoCAD-em była jeszcze łatwiejsza i przyjemniejsza. |
||
Lekcja 7 -- Modyfikować każdy może -- kolejny krok |
|
Podczas ostatniej lekcji pokazałem w jaki sposób wymazywać niepotrzebne elementy z rysunku oraz jak kopiować, przesuwać i obracać poszczególne obiekty czy grupy obiektów. Na dzisiejszej lekcji zapoznamy się z kolejnymi narzędziami modyfikacyjnymi, a mianowicie z lustrem, odsunięciem (to nie to samo co przesunięcie) oraz z szykiem elementów. Jak zapewne zauważyłeś, nie omawiam kolejnych narzędzi modyfikacyjnych leżących na pasku, lecz staram się je łączyć w swego rodzaju grupy posegregowane pod kątem przydatności danych narzędzi w rysunku. Sądzę, że taki podział ułatwi utrwalenie poszczególnych narzędzi. Ale dość rozwodzenia się na tematy oczywiste -- przejdźmy do konkretów. lustro Pierwszym narzędziem, jakie omówię, będzie narzędzie lustra ukrywające się pod poniższą ikoną.
Narzędzie to ma wiele zastosowań. Jednym z nich jest np. wykonanie zarysu jednej połowy bryły obrotowej i odbicie jej względem środka.
Wiemy już do czego możemy wykorzystywać narzędzie lustra, pora dowiedzieć się, jak z niego korzystać. Najpierw musimy mieć kształt do odbicia -- przyjmuję, że kształt taki został narysowany. Następnie klikamy pokazaną wyżej ikonę i zwyczajowo czytamy komunikat w pasku poleceń. Tam -- jak przystało na narzędzie modyfikacyjne -- komputer prosi o wyselekcjonowanie interesujących nas obiektów.
Wybieramy przygotowany wcześniej kształt i naciskamy Enter. W tej chwili program pyta o podanie pierwszego punktu linii odbicia, czyli linii, względem której będzie wykonane polecenie lustra -- linia odbicia nie musi fizycznie być linią przez nas narysowaną, komputer aproksymuje linię pomiędzy wskazanymi przez nas punktami. Po wskazaniu pierwszego punktu padnie pytanie o drugi punkt linii odbicia, który wskazujemy na rysunku. Ostatnie pytanie zadane nam przez program dotyczy zostawienia na rysunku pierwotnego kształtu lub usunięcia go z rysunku. Po wybraniu odpowiedniej opcji narzędzie przestaje działać, ukazując naszym oczom odpowiedni kształt.
odsuń Kolejnym poznanym przez nas narzędziem rysunkowym będzie jedno z ważniejszych chyba narzędzi, a mianowicie modyfikator Odsuń. Początkujący użytkownicy AutoCAD-a często mylą go z modyfikatorem Przesuń i nie korzystają z niego "rzeźbiąc" swoje rysunki. A jak działa modyfikator Odsuń? Jego zadaniem jest odsunięcie obiektu, np. linii (może to być np. okrąg), o zadaną odległość we wskazanym kierunku i narysowanie w nowym miejscu linii równoległej z zachowaniem oryginału (w przypadku np. okręgu zostanie narysowany drugi koncentryczny). Wiem, wiem, namotałem, ale przykład wszystko rozjaśni. Aby zacząć korzystać z narzędzia Odsuń, musimy mieć obiekt, który chcemy odsunąć o zadaną odległość -- proponuję na pierwszy ogień narysowanie linii. Jeśli mamy obiekt do odsunięcia, klikamy ikonę narzędzia Odsuń:
i czytamy jakie wieści niesie program.
Jak widać, nie musimy wybierać obiektów do odsunięcia, lecz mamy podać odległość, o jaką chcemy przesunąć obiekt X. Możemy też wskazać dowolne dwa punkty na ekranie i odległość między nimi wyznaczy odległość odsunięcia. Proponuję wpisanie odległości z klawiatury -- zapobiega to błędom. Po wpisaniu odpowiedniej wartości odległości naciskamy Enter i znów czytamy, co program ma nam do powiedzenia.
Jak widać, teraz wystarczy wskazać obiekt, który chcemy przesunąć,
i kierunek przesunięcia. W wyniku naszych działań powinniśmy otrzymać dwie linie równoległe odległe od siebie o 10 mm.
szyk Ostatnim narzędziem, jakie omówię na dzisiejszej lekcji, będzie narzędzie szyku. Modyfikator ten posiada dwie opcje: Pierwsza pozwala na wykonanie szyku prostokątnego przypominającego macierz prostokątną,
a druga opcja na umieszczenie na przykład otworów na okrągłym kołnierzu.
Omówienie tego narzędzia zaczniemy od szyku prostokątnego. Pierwszym krokiem podczas tworzenia szyku jest narysowanie obiektu z którego chcemy wykonać szyk prostokątny -- proponuję narysować okrąg o promieniu 10 mm. Po narysowaniu okręgu wciskamy ikonę symbolizującą szyk
Po kliknięciu ikony program zwyczajowo prosi o wybór obiektów -- wskazujemy zatem narysowany wcześniej okrąg. Następnym pytaniem jest pytanie o wybór odpowiedniego rodzaju szyku -- tu mamy do wyboru Prostokątny/Kołowy -- wybieramy oczywiście prostokątny wciskając P i Enter. Program nie daje nam jednak za wygraną i zadaje kolejne pytania i tak kolejno:
Proponuję wpisać 5 następne pytanie brzmi:
Tu również proponuję wstawić wartość 5 co zapewni, że powstały szyk będzie tworzył macierz prostokątną. Kolejne pytanie dotyczą kolejno odległości pomiędzy wierszami i kolumnami macierzy.
W obu przypadkach proponuję wstawić wartość 20. Po wprowadzeniu ostatniej wartości i naciśnięciu klawisza Enter naszym oczom ukaże się szyk prostokątny złożony z okręgów o promieniu 10 mm.
Jako że szyk prostokątny mamy za sobą omówię teraz wykonanie szyku kołowego. Jak zwykle zaczynamy od narysowania obiektu z którego ma powstać szyk kołowy -- proponuję narysowanie obiektu podobnego do tego przedstawionego na poniższym rysunku.
Mając obiekt wciskamy znaną już ikonę szyku i według poleceń wybieramy obiekty które mają zostać powielone w szyku -- proponuję wybrać mały okrąg symbolizujący otwór w pierścieniu.
Po wybraniu obiektu program daje nam możliwość wybrania rodzaju szyku -- teraz wciskamy K aby wybrać szyk kołowy. Następnie pada pytanie o środek szyku kołowego -- proponuję teraz wcisnąć klawisz OBIEKT znajdujący się w dolnym pasku stanu.
Teraz po najechaniu na krawędź okręgu tworzącego pierścień w jego środku pojawi się mały żółty okrąg symbolizujący środek.
Kolejne pytania są już bardzo intuicyjne i tak program pyta o liczbę elementów szyku -- proponuję wstawić 3 -- następnie o kąt na jakim mają zostać rozłożone wskazane elementy -- proponuję zacząć od 360° - oraz o to czy obracać kopiowane kształty względem środka obrotu.
Po wykonaniu wszystkich czynności powinniśmy dostać kołnierz taki jak ten pokazany poniżej:
I na tym zakończę dzisiejszą lekcję -- następna pomoże w poznaniu kolejnych modyfikatorów. |
||
Lekcja 8 -- Modyfikacja -- krok dalej |
|
Ostatnia lekcja obejmowała kolejne modyfikatory rysunkowe, takie jak lustro, odsuń i szyk. Są one niezmiernie potrzebne podczas codziennej pracy z AutoCAD-em i ich używanie pozwala na zaoszczędzenie kilku dobrych godzin rysowania. Została nam jednak do omówienia jeszcze jedna porcja modyfikatorów, bez których narysowanie profesjonalnego rysunku jest praktycznie niemożliwe. Mam tu na myśli takie narzędzia, jak na przykład utnij czy wydłuż. Jest to tak zwana biblia AutoCAD-owca -- bez tych modyfikatorów nie sposób narysować czegokolwiek. Podczas tej lekcji zostaną również omówione mniej przydatne narzędzia, takie jak przedłuż, rozciągnij czy przerwij. Omówimy sobie też zastosowanie uchwytów. utnij Tak więc do pracy -- zaczniemy od omówienia modyfikatora utnij. Aby poznać zasadę działania tego narzędzia, proponuję narysować kilka przecinających się linii w sposób pokazany na poniższym rysunku.
Chcemy z narysowanych linii otrzymać trójkąt prostokątny, czyli wystające poza niego kawałki linii są zbędne -- trzeba je obciąć! W tym celu naciskamy ikonę modyfikatora utnij
i czytamy co program ma nam do powiedzenia:
Jak widzimy, mamy wybrać krawędzie, do których mają zostać docięte niepotrzebne kawałki linii -- wybierzmy na początek linię pionową i kliknijmy prawym klawiszem myszy w celu zakończenia wybierania.
Jak widać, linia będąca teraz krawędzią cięcia zmieniła się w linię przerywaną, natomiast program informuje nas, że możemy wskazać odcinki, które chcemy obciąć za pomocą wskazanej krawędzi cięcia.
Po wskazaniu linii przecinających krawędź cięcia linie te znikają -- przedstawia to poniższy rysunek:
Teraz możesz powtórzyć opisaną operację dla pozostałych krawędzi i na zakończenie ćwiczenia powinieneś otrzymać trójkąt pokazany na poniższym rysunku.
Aby przerwać działanie funkcji, naciskamy klawisz ESC. wydłuż Kolejnym równie niezbędnym modyfikatorem działającym w sposób przeciwny do poprzedniego jest modyfikator wydłuż. Pozwala on naciągnąć zbyt krótkie linie do wskazanej krawędzi. Aby zademonstrować jego działanie, zróbmy prościutki przykładzik. Narysujmy sobie dwie linie w pokazany poniżej sposób:
Jak widzimy, nie dochodzą one do siebie, a my chcemy, aby stykały się w jednym punkcie -- żeby tego dokonać, klikamy ikonkę narzędzia wydłuż
i postępujemy zgodnie z zaleceniami programu -- najpierw wybieramy krawędź, do której będziemy naciągali -- enigmatycznie nazwaną obwiednią.
Po kliknięciu prawym klawiszem myszy lub naciśnięciu klawisza Enter wskazujemy obiekt do wydłużenia i już -- powinniśmy otrzymać obiekt podobny do tego, który przedstawia poniższy rysunek.
przedłuż Jak widzimy, pokazane modyfikatory są bardzo przydatne i niejednokrotnie pozwolą zaoszczędzić jakże cenny czas. Aby przerwać działanie funkcji naciskamy klawisz ESC. Kolejnym modyfikatorem, który omówię, będzie modyfikator Przedłuż -- jest on przeze mnie rzadko stosowany, ponieważ -- jak mówiłem na jednej z pierwszych lekcji -- każdy rysunek można narysować na minimum 100 sposobów. Dlatego też ja zastępuję ten modyfikator narzędziem wydłuż. Lecz to, że ja rzadko stosuję modyfikator Przedłuż nie świadczy o jego nieprzydatności. Modyfikator ten może być stosowany podczas rysowania na przykład osi wału -- niejednokrotnie zdarza się, że projektant zaczyna tworzyć swój projekt właśnie od osi i po narysowaniu całego obiektu musi wydłużyć lub skrócić linię środkową. Wtedy klikamy ikonę narzędzia przedłuż,
przyciskamy klawisz Y, aby powiedzieć AutoCAD-owi, że chcemy aby nasza linia wydłużała się w sposób dynamiczny, wskazujemy linię, którą chcemy przedłużyć, i określamy nowy koniec linii. Aby przerwać działanie funkcji, naciskamy klawisz ESC. rozciągnij Kolejnym mało używanym modyfikatorem jest narzędzie Rozciągnij. Modyfikator ten pozwala na naciągnięcie wielokąta. Aby zobaczyć działanie tego narzędzia, narysujmy sobie np. prostokąt i spróbujmy naciągnąć go w jedną stronę. Klikamy zatem ikonę:
wskazujemy obiekt do naciągnięcia, następnie wskazujemy punkt bazowy -- znany już z innych modyfikatorów, np. Przesuń. Następnie przemieszczamy wybrany punkt w nowe miejsce. Uważam, że narzędzie to będzie rzadko stosowane, ponieważ jest ono mało precyzyjne i niestabilne -- nie każda próba jego użycia daje zamierzony efekt. Ponadto można jego działanie, podobnie jak działanie narzędzia Przedłuż, zastąpić np. uchwytami, o których za chwilę. przerwij Kolejnym modyfikatorem, jaki oferuje AutoCAD, jest narzędzie Przerwij, stosowane do rozrywania figur. Narzędzie to jest przeze mnie stosowane głównie do rozrywania okręgów, jeśli chcę otrzymać obiekt podobny do tego zaprezentowanego na poniższym rysunku.
Aby uzyskać taką figurę, proponuję zacząć od narysowania okręgu -- po tej operacji klikamy ikonę narzędzia przerwij:
następnie wybieramy narysowany uprzednio okrąg i czytamy co program ma nam do powiedzenia:
Jak widzimy, AutoCAD traktuje wskazany przez nas punkt na okręgu, który kliknęliśmy w celu jego wybrania, jako pierwszy punkt do przecięcia i prosi o podanie kolejnego punktu lub daje możliwość ponownego, już zupełnie świadomego wskazania pierwszego punktu przerwania. Skorzystamy z drugiej opcji i naciśnijmy klawisz P -- teraz kolejno wskazujemy pierwszy i drugi punkt przerwania i w rezultacie otrzymamy pokazany powyżej obiekt.
omówienie uchwytów Na koniec chciałbym pokrótce omówić tak zwane uchwyty. Co to są uchwyty każdy już pewnie wie -- obrazowo mówiąc małe niebieskie kwadraciki pokazujące się w charakterystycznych punktach wskazanych obiektów.
Jak widzimy, za pomocą uchwytów możemy dokonać podstawowych modyfikacji elementu, takich jak jego przesunięcie, naciągnięcie czy przedłużenie. Wystarczy kliknąć wybrany uchwyt i przemieścić go w inne miejsce, aby powiększyć okrąg:
czy przedłużyć linię:
Jak więc widać, uchwyty mają wiele zastosowań i potrafią znacznie ułatwić pracę projektanta. Następna lekcja będzie zawierała ostatnie narzędzia modyfikacyjne i praktycznie będzie można zabrać się do pracy. |
||
Lekcja 9 -- Modyfikacja -- ostatnie szlify |
|
Poprzednia lekcja obejmowała wiele zagadnień niezbędnych do prawidłowego narysowania profesjonalnie wyglądającego rysunku. Poznaliśmy takie narzędzia modyfikacyjne, jak utnij, wydłuż, przedłuż, rozciągnij, przerwij oraz zostały omówione uchwyty. Do pełnego szczęścia brakuje nam jeszcze wiedzy na temat takich modyfikatorów, jak skala, fazuj i zaokrągl. Modyfikatory te przydają się podczas tworzenia -- jak to można określić -- ostatnich szlifów rysunkowych. Ale dosyć teoretyzowania, przejdźmy jak zwykle do konkretów. skala Pierwszym z omawianych dziś narzędzi będzie modyfikator skali. Narzędzie to służy do powiększania lub zmniejszania wybranych obiektów z zastosowaniem odpowiedniego współczynnika skali. Aby wykorzystać modyfikator w działaniu, proponuję przygotować sobie jakiś prosty obiekt, na którym zastosujemy skalowanie. Powiedzmy, że narysujemy sobie obiekt podobny do tego pokazanego na poniższym rysunku:
Mając przygotowany obiekt naciskamy ikonkę skali
i czytamy co program ma nam do zakomunikowania. AutoCAD starym zwyczajem prosi o wybranie obiektów, które chcemy skalować -- my wybieramy przygotowany wcześniej element i klikamy prawym klawiszem myszy. Następnie program zapyta o punkt bazowy (punkt ten został omówiony przy okazji poprzednich modyfikatorów jako punkt odniesienia). Powiedzmy, że wskażemy dolny "rożek" naszego elementu. Jak widać, po wskazaniu tego punktu możemy automatycznie -- poprzez ruchy myszy -- powiększyć bądź pomniejszyć wskazany obiekt względem wskazanego punktu bazowego. Dokonanie takiego skalowania jest bardzo niedokładne, a co za tym idzie nie powinno być stosowane przez szanującego się konstruktora. Jedynym dokładnym skalowaniem, jakie możemy przeprowadzić, jest skalowanie z zastosowaniem współczynnika skali (AutoCAD podaje tę opcję jako domyślną). Współczynnik skali określa, czy wybrane elementy mają zostać powiększone -- gdy jest on większy od 1 -- czy zmniejszone -- gdy jest on mniejszy od 1. Wracając do naszego przykładu, proponuję powiększyć nasz obiekt dwukrotnie wprowadzając cyfrę 2 jako współczynnik skali -- program natychmiast reaguje na nasze polecenie, powiększając obiekt dwukrotnie. Poniższy rysunek obrazuje kolejne etapy dialogu z programem i jego efekty.
fazuj Kolejnym modyfikatorem, jaki postaram się omówić podczas tej lekcji, będzie modyfikator Fazuj. Modyfikacja ta jest często używana przez mechaników projektujących np. wały przekładni zębatych. Aby zapoznać się z tym modyfikatorem, proponuję narysowanie sobie kawałka takiego właśnie wału.
Teraz określimy sobie które stopnie wału chcemy fazować -- powiedzmy, że chcemy fazować skrajne elementy wału.
Pozostałe stopnie zaokrąglimy. Zaczniemy jednak mimo wszystko od fazowania i kolejnym krokiem podczas projektowania faz jest określenie wymiarów fazy. Powiedzmy, że ustalimy, iż faza ma mieć następujące wymiary:
Po dokonaniu takich ustaleń wstępnych pora na rozpoczęcie fazowania. Zaczynamy od zmiany domyślnych ustawień fazowania na nasze własne zgodne z ustaleniami. Klikamy więc ikonę fazowania
i czytamy co AutoCAD ma nam do powiedzenia.
Program informuje nas o aktualnym ustawieniu fazowania -- jak widzimy, jest ono ustawione na fazę "po 10 mm" -- my założyliśmy, że nasze fazowanie będzie miało po 2 mm, więc naciskamy literę F. Potwierdzamy jak zwykle klawiszem Enter, aby przejść do trybu ustalania faz. Program prosi o podanie pierwszego wymiaru -- 2, następnie pada pytanie o drugi wymiar -- 2 i AutoCAD kończy działanie funkcji. Nie jest to niczym nieprawidłowym; przy następnym wywołaniu funkcji program poinformuje nas, że ustawienia skalowania są takie, jakie wprowadziliśmy, i przystąpimy do fazowania wskazując kolejno linie, które chcemy fazować.
Proponuję przećwiczyć pozostałe funkcje tego narzędzia -- ich wykorzystanie jest równie proste jak działanie omówionej opcji. zaokrągl Kolejnym narzędziem, jakie postaram się pokrótce omówić, będzie modyfikator Zaokrągl. Zasada jego wykorzystania jest podobna do fazowania, więc pokażę jedynie kolejne kroki, jakie musimy wykonać podczas zaokrąglania krawędzi. Mamy przygotowany nasz wałek, więc zaokrąglijmy jego krawędzie. Klikamy ikonę Zaokrągl.
i widzimy, że program znów informuje nas o aktualnych ustawieniach promienia zaokrąglenia.
Powiedzmy, że chcemy zmienić domyślny promień zaokrąglenia na np. 5. Wciskamy zatem literę R, potwierdzamy jak zwykle klawiszem Enter i wprowadzamy naszą wartość 5. Polecenie -- jak poprzednie -- kończy swoje działanie. Aby wykonać zaokrąglenie interesującego nas elementu, musimy kliknąć ikonkę zaokrąglania ponownie i następnie, jak przy fazowaniu, wskazać kolejno dwie linie w celu wykonania między nimi zaokrąglenia.
Jako że obie z wymienionych funkcji działają podobnie, nie ma sensu dłużej się rozwodzić nad ich zastosowaniem czy sposobem rysowania. Jest jednak parę spraw, na które chciałbym zwrócić szczególną uwagę. A mianowicie dosyć często podczas rysowania zaokrąglenia czy fazowania znika bezpowrotnie jedna z linii, które wybieraliśmy.
Jest to sprawa bardzo częsta i normalna -- należy w takim przypadku przedłużyć obciętą linię. Nie świadczy to o ułomności oprogramowania, ponieważ jego reakcja jest słuszna -- nastąpiło zaokrąglenie i można przyjąć, że obcięta linia właśnie jest tym zaokrągleniem. Na tym chciałbym zakończyć wycieczkę po modyfikatorach programu AutoCAD. Po tej lekcji potrafimy już korzystać z podstawowych funkcji każdego narzędzia rysunkowego i modyfikacyjnego i jesteśmy w stanie narysować każdy projekt -- jeszcze mało dokładnie, ale przy odrobinie samozaparcia... Kolejna lekcja będzie traktowała o narzędziach rysowania precyzyjnego (OSNAP). Dowiemy się jak dokładnie połączyć ze sobą dwie linie, jak znaleźć środek odcinka czy okręgu. Zapraszam zatem do dalszego studiowania AutoCAD-a razem z nami. |
||
Lekcja 10 -- Narzędzia rysowania precyzyjnego |
|
Poprzednia lekcja omawiała ostatni "pakiet" narzędzi modyfikacyjnych odpowiedzialnych za skalowanie obiektów, zaokrąglanie i fazowanie ich krawędzi. Dziś dowiemy się, w jaki sposób precyzyjnie narysować obiekt z zachowaniem żądanych wymiarów i odległości. Aby lekcja dotycząca narzędzi do rysowania precyzyjnego nie była nudna, proponuję, aby po kilku słowach wstępu na temat tego, co to są narzędzia powszechnie nazywane OSNAP-em i do czego można je wykorzystywać, przejść do wykonywania konkretnego przykładu. Tak więc co to są narzędzia rysowania precyzyjnego? Bardzo często podczas tworzenia modelu zaistniała potrzeba połączenia końców dwóch linii czy narysowania linii dokładnie w środku pewnego odcinka i tu z pomocą przychodzi OSNAP. AutoCAD poprzez szereg symboli graficznych podpowiada konstruktorowi jakiego narzędzia można użyć w danej chwili do rysowania precyzyjnego (AutoCAD nazywa je trybami lokalizacji względem obiektu). AutoCAD oferuje ich całkiem sporo:
Jak widać na powyższym rysunku, niektóre tryby lokalizacji możemy włączyć na stałe, a inne mogą być wybierane np. bezpośrednio z paska narzędzi.
Aby uruchomić tryby lokalizacji na obrabianym rysunku, możemy wcisnąć klawisz F3 na klawiaturze lub nacisnąć ikonkę znajdującą się w dolnym pasku AutoCAD-a.
Wywołania poszczególnych narzędzi rysowania precyzyjnego możemy również dokonać naciskając Shift+prawy klawisz myszy. Pojawi się wtedy poniższe okno. Będziemy mogli wybrać dowolny tryb lokalizacji oraz będziemy w stanie zmienić Nastawy obiektu w celu włączenia stałych punktów lokalizacji.
To może tyle na temat uruchamiania narzędzi rysowania precyzyjnego. Przeanalizujmy teraz przykład, który pomoże nam poznać szczegóły używania trybów lokalizacji oraz innych narzędzi, np. śledzenia biegunowego. Proponuję narysowanie elementu podobnego do poniższego:
Nie będziemy go jeszcze wymiarowali -- wymiary podałem jedynie orientacyjnie -- chodzi wyłącznie o zasadę kreślenia obiektu. Proponuję zabrać się do pracy i nasz obiekt rozpocząć od narysowania okręgu o średnicy 40 mm.
Kolejnym krokiem będzie narysowanie dużego okręgu o średnicy 400 mm, mającego środek dokładnie w środku małego okręgu (okręgi koncentryczne). Aby tego dokonać, klikamy na ikonę okręgu, uruchamiamy tryb śledzenia (najlepiej klikając ikonę Znajdź centrum na pasku narzędzi -- Lokalizacja).
Następnie zbliżamy się do narysowanego wcześniej okręgu i czekamy, aż pojawi się znacznik środka okręgu (żółty okrąg w środku).
Kiedy go zobaczymy, klikamy lewym klawiszem myszy i podajemy promień dużego okręgu równy 200 mm (mm nie wpisujemy). Teraz nasz rysunek powinien wyglądać następująco:
Kolejny punkt to narysowanie elementów umieszczonych w środku -- proponuję zrobić to w pokazany powyżej sposób, czyli wstawmy kolejno dwa okręgi o następujących średnicach:
Otrzymamy coś podobnego do przedstawionego poniżej rysunku:
Następnie narysujemy linię zaczynającą się w środku najmniejszego okręgu i biegnącą do tak zwanego kwadrantu okręgu największego.
Po tym dokonamy obrotu narysowanej linii względem środka najmniejszego okręgu o 30° Otrzymamy element podobny do poniższego rysunku:
Jako że chcemy aby element był ograniczony prostymi z dwóch stron, proponuję narysowanie kolejnej linii tak, aby zaczynała się ona znów w środku małego okręgu i kończyła się w kwadrancie najmniejszego, po czym proponuję obrócenie jej ponownie, lecz tym razem o -30°. Po naszych zabiegach powinno powstać coś podobnego do poniższego rysunku:
Teraz pozostaje tylko powycinanie niepotrzebnych linii za pomocą polecenia Utnij i powinniśmy otrzymać podobny twór.
Lecz to jeszcze nie koniec -- musimy jeszcze zaokrąglić krawędzie naszego otworu -- wykorzystamy do tego zadania poznany na poprzedniej lekcji modyfikator Zaokrągl. Klikamy więc jego ikonę i sprawdzamy, jakie ma ustawienia -- jeśli są inne od zaplanowanych -- łuki po 10 mm -- musimy je zmienić i następnie zaokrąglić krawędzie otworu. Po wykonaniu powyższego zadania nasz rysunek powinien wyglądać następująco:
Jednakże nasz projekt ma zawierać trzy takie otwory, a my mamy tylko jeden -- aby nie rysować każdego z otworów z osobna, zastosujmy szyk. Klikamy więc ikonę Szyku, następnie zaznaczamy obiekty, decydujemy, że chcemy wykonać szyk kołowy K, następnie określamy za pomocą trybu lokalizacji środek szyku kołowego jako środek małego okręgu, podajemy, że chcemy wygenerować trzy obiekty w pełnym okręgu (3600) -- oczywiście mają się one obracać -- i po naszym zabiegu rysunek powinien wyglądać następująco:
Teraz wystarczy obrócić wygenerowane elementy o 60° i nasz obiekt jest gotowy.
Myślę, że pokazany przykład przekonał Cię do korzystania z narzędzi rysowania precyzyjnego. Jak widać, przerobienie poprzednich lekcji jest konieczne do wykonania tego przykładu -- celowo nie opisywałem już dokładnie co kliknąć np. przy obrotach czy szyku, ponieważ lekcja miałaby wtedy rozmiary sporej książki. Podczas następnej lekcji pokażę jak używać narzędzi służących do oglądania rysunku. |
||
Lekcja 11 -- Narzędzia służące do oglądania rysunku (ZOOM, PAN) |
|
Poprzednia lekcja wprowadziła nas w arkana rysowania precyzyjnego oraz jego zastosowania w połączeniu z dotychczas poznanymi narzędziami. Na dzisiejszej lekcji pokażę narzędzia służące do oglądania efektów naszej pracy oraz powiem jak ich używać, aby praca stała się bardziej efektywna. Podstawy stosowania tych narzędzi podałem w lekcji trzeciej -- teraz je rozwinę. Aby rozpocząć naukę trzeba mieć co oglądać. Proponuję wykonać jakiś prosty model -- w miarę duży -- który będziemy sukcesywnie "zoomować" i ulepszać.
Jako że mamy wykonany model, zaczniemy od powiększenia go na cały ekran -- aby tego dokonać wciskamy ikonę zoom zakres pozwalającą na pokazanie wszystkiego, co zostało narysowane na aktualnie edytowanym rysunku w największym powiększeniu.
Czyli jeśli chcemy zobaczyć całość naszej pracy na całym ekranie, wciskamy powyższy przycisk i już.
Kolejnym rodzajem zoomu globalnego jest zoom wszystko,
pozwalający na zobaczenie całości rysunku na podstawie wprowadzonego zakresu strony. I tak na przykład dla wprowadzonej strony A4 narzędzie to pokaże wszystko to, co mieści w sobie strona A4 oraz pozostałe obiekty będące na rysunku, wychodzące poza zdefiniowane granice.
Następne narzędzie, jakie omówię, pozwala powiększać i pomniejszać cały obszar rysunkowy. Polecenie powiększa lub pomniejsza obszar rysunkowy o zadaną wartość.
Co do tego narzędzia zapewne nie ma wątpliwości, tak więc teraz zajmiemy się narzędziami bardziej zaawansowanymi. Zacznę od zoomu pozwalającego na zbliżenie się do wybranego fragmentu rysunku, czyli polecenia zoom okno.
Wszechstronność tego polecenia spowoduje, że będzie ono wykorzystywane przez nas w praktycznie każdym projekcie -- za jego pomocą możemy zobaczyć z bliska dowolny element rysunku i np. dorysować tam nowy jego fragment.
Kolejnym sposobem na obejrzenie rysunku jest tak zwany zoom dynamiczny, pozwalający na odpowiednie dopasowanie pola widokowego do potrzeb, jakie wynikają w danej chwili. Po naciśnięciu ikony zoomu dynamicznego:
AutoCAD przechodzi do pokazania całości rysunku wraz z zaznaczeniem zielonym obramowaniem miejsca aktualnie oglądanego
oraz z zaznaczeniem szarym obramowaniem miejsca, a raczej obszaru, który może zostać obejrzany.
Nazwa tego narzędzia powstała od tego, że rozmiar podglądanego obszaru możemy dowolnie zmieniać oraz przesuwać go w dowolne miejsce. Następne narzędzie to zoom skala.
Pozwala ono na powiększenie bądź pomniejszenie edytowanego rysunku o zadany współczynnik skali. Ostatnim omawianym narzędziem w tej grupie będzie zoom centrum.
Narzędzie to pozwala na pokazanie fragmentu rysunku z zadanym współczynnikiem powiększenia, przy założeniu, że wskazany prędzej punkt jest w centrum powiększonego obszaru. Jak widać, przedstawienie narzędzi do oglądania rysunku nie jest łatwą rzeczą, ponieważ trudno powiązać je z konkretną akcją, lecz nie chodzi tu o to, aby demonstrować wszystkie ich opcje, ale nadmienić słowo na temat zasadności ich stosowania. Postaram się przybliżyć teraz jeszcze jedno bardzo przydatne narzędzie, będące po trosze kompilacją zoomu dynamicznego i narzędzia łapki (omówione na lekcji 3.). Mam tu na myśli narzędzie o nazwie podgląd. Pozwala ono na podejrzenie niejako z lotu ptaka całego edytowanego rysunku oraz zbliżanie się do jego poszczególnych części. Po kliknięciu na ikonę narzędzia podgląd,
mamy do dyspozycji okno zawierające cały edytowany rysunek,
wraz z zaznaczonym obszarem, który jest aktualnie obrabiany. Przedstawione powyżej narzędzia są najczęściej stosowanymi podczas pracy z AutoCAD-em, z tego też względu będziemy mieli z nimi stały kontakt. Ponadto następna lekcja związana bezpośrednio z warstwami pozwoli na "pobawienie się" również zoomem, ponieważ zakładaniu warstw będzie towarzyszył konkretny projekt, jaki wykonamy wspólnymi siłami. |
||
Lekcja 12 -- Warstwy |
|
Poprzednia lekcja podejmowała dosyć trudny temat związany z oglądaniem efektów naszej pracy. Lekcja, którą w tej chwili zaczynasz czytać Drogi Czytelniku, będzie traktowała o warstwach. Brzmi groźnie, lecz zaraz je poskromimy. Co to są warstwy? Zapewne niejednokrotnie oglądałeś przezroczyste kartki papieru -- warstwy to właśnie takie przezroczyste kartki. Jeśli narysujesz coś na jednej z nich, będzie to widać praktycznie na wszystkich. Oczywiście, wprowadzenie warstw w AutoCAD-zie ma wiele zalet. Jedną z nich jest możliwość grupowania tych samych elementów na jednej warstwie (kreskowanie, linie konturowe itd.). W zamierzchłych czasach kolory przypisywane do warstw były odpowiednio interpretowane przez plotery pisakowe (odpowiedni kolor zawierał informacje o odpowiednim rodzaju linii) -- ten sposób jest wykorzystywany do dziś. OK, zacznijmy zatem, zgodnie z obietnicą, wspólnie tworzyć projekt. Pozwoli nam to na jednoczesne zaznajomienie się z warstwami i utrwalenie zdobytych dotychczas wiadomości. Proponuję narysować blaszkę z czterema otworami, podobną do tej, jaką widać na poniższym rysunku.
Jak widać, rysunek nie jest trudny. Nie chodzi jednak o stworzenie projektu Pentagonu, lecz o pokazanie drogi, którą będziemy podążać, wykonując kolejne projekty. W początkowej fazie tworzenia nowego rysunku powinniśmy założyć warstwy. Założenie ich na tym etapie od razu umożliwia grupowanie pewnych elementów rysunku. Podczas dalszej pracy możemy zakładać kolejne, potrzebne w dane chwili warstwy oraz usuwać niepotrzebne. Ważne jest, aby podstawowa pula warstw, które są zakładane w każdym projekcie była niezmienna. Z własnego doświadczenia wiem, że niezbędne będą warstwy, na których będziemy tworzyli linie osiowe, kreskowanie, wymiarowanie, gwinty, itd. Proponuję dobrze przemyśleć, jakie warstwy zostaną założone w pierwszej kolejności. Po dokonaniu wyboru, jakie warstwy chcemy założyć i ile ich ma być, powinniśmy przemyśleć, jakich kolorów użyjemy w celu odróżnienia kolejnych warstw od siebie oraz jakie rodzaje linii zostaną przydzielone każdej warstwie. Na zakończenie tych teoretycznych rozważań proponuję jeszcze jedną, małą rzecz. Proszę nie zastanawiać się nad warstwą, na której będziemy rysować kontury naszego elementu -- narysujemy je na warstwie oznaczonej jako "0" -- warstwa zerowa. Powód jest bardzo prosty -- wszystkie warstwy z rysunku możemy usunąć -- warstwy zerowej nie (jest to warstwa, która zawsze musi zostać na rysunku). Po tych wszystkich przemyśleniach zacznijmy zakładanie warstw oraz ich nazywanie -- proponuję nazywać je w sposób czytelny, np. kreskowanie, a nie K01, ponieważ po powrocie do rysunku za 2-3 tygodnie skrót K01 nie powie nam nic -- to pewne! Aby dokonać działań związanych z dodawaniem odpowiednich warstw, klikamy poniższą ikonę:
Naszym oczom ukazuje się okienko Menadżer cech warstw.
Jak widać, okienko otwiera się z założoną warstwą zerową. Jak zapewne zauważyłeś, warstwa zerowa ma z góry przypisany kolor, rodzaj i grubość linii. Parametry te można zmieniać, lecz sądzę, że dla warstwy zerowej nie warto. Zacznijmy więc od dodawania własnych warstw. Proponuję dla potrzeb naszego projektu założenie dwóch dodatkowych warstw: pierwszej o nazwie Linie Osiowe i drugiej o nazwie Wymiarowanie. Jak tego dokonać? Klikamy przycisk Nowa i w uzyskanym wpisie odpowiednio nazywamy warstwę.
Wspomnianą czynność powtarzamy w celu założenia kolejnej warstwy Wymiarowanie. Mając założone interesujące nas warstwy, możemy spokojnie zająć się przypisywaniem im kolorów. Aby tego dokonać, klikamy biały "kwadracik" i naszym oczom ukazuje się okienko zawierające paletę aktualnie dostępnych kolorów.
Proponuję, aby podstawowe warstwy, zawsze znajdujące się na rysunku, miały kolory zaczerpnięte z tabeli kolorów standardowych.
Warstwie Linie Osiowe przypisujemy kolor błękitny --
Kolejnym, bardzo ważnym krokiem na drodze do profesjonalnie wykonanego rysunku będzie przypisanie kolejnym warstwom odpowiedniego rodzaju linii. Jak wiemy, linie osiowe składają się z naprzemianległych kropek i kresek (linia kropkowo-kreskowa), więc powinniśmy taką linię przypisać do tej warstwy. Aby tego dokonać, na warstwie Linie Osiowe klikamy napis Continous. Po tym zabiegu otwiera się okienko pozwalające wybrać rodzaj linii.
I tu spotyka nas pierwsza niespodzianka -- w otwartym okienku nie ma naszej linii kropkowo-kreskowej. Ale jest tam przycisk Wczytaj pozwalający uzupełnić cały pakiet potrzebnych nam linii. Naciśnijmy zatem ten przycisk. Naszym oczom ukaże się kolejne okno zawierające wszystkie rodzaje linii. Są one zgromadzone w pliku acadiso.lin. Proponuję zaznaczyć pierwszą linię, a następnie poprzez kombinację klawiszy Ctrl+a zaznaczyć wszystkie linie. Potwierdzenie wyboru przyciskiem OK przypieczętuje wybór. Teraz pozostaje wybranie odpowiedniej linii ze zbioru.
Na tak przygotowanym rysunku możemy narysować zaplanowany element -- oczywiście każdy z Was narysuje element inaczej. Ważne jest, aby kolejne kroki rysowania poprzedzać przełączaniem się na kolejne warstwy. Zaczniemy od narysowania prostokąta o podanych wymiarach, następnie zaokrąglimy jego krawędzie -- wszystkie te operacje przeprowadzimy na warstwie zerowej. Następnie narysujemy linie osiowe dla otworów -- te z kolei narysujemy na warstwie o nazwie Linie Osiowe -- poniższy rysunek pokazuje, w jaki sposób najszybciej przechodzić pomiędzy kolejnymi warstwami.
Wskazanie odpowiedniej warstwy pozwala na natychmiastowe przejście do niej. W kolejnym kroku przełączamy się na warstwę zerową i rysujemy otwory. I właściwie sprawa projektu oraz warstw zostaje zakończona. Jak widać, przy edycji warstw (obok jej nazwy) istnieją dziwne piktogramy -- opowiadanie o nich "na sucho" nie ma sensu -- postaram się przybliżyć je podczas omawiania bloków rysunkowych. Będzie to już jednak kolejna lekcja... |
||
Lekcja 13 -- Bloki rysunkowe |
|
Poprzednia lekcja omawiała warstwy. Stosowaliśmy je w celu nadania tworzonym projektom profesjonalnego wyglądu oraz w celu umożliwienia grupowania poszczególnych, kluczowych elementów rysunku. W tej lekcji postaram się przybliżyć zagadnienie bloków. Jakże często, rysując kolejny raz jakiś bardzo skomplikowany element, myślałeś o tym, aby skorzystać z rysunku, który już kiedyś robiłeś. Dokonywałeś przy tym sztuk magicznych. Aby element ten odzyskać z narysowanego wcześniej rysunku, kasowałeś pozostałe elementy, przenosiłeś. To wszystko przynosiło zamierzony efekt, jednak nakład pracy był bardzo duży. Omówienie rodzajów bloków rysunkowych stosowanych w AutoCADzie Jak się pewnie domyślasz, jest na to sposób. Można utworzyć sobie bibliotekę standardowych, powtarzalnych elementów i korzystać z niej podczas wykonywania codziennych projektów. Biblioteka taka może być uzupełniana w miarę możliwości i w miarę potrzeb -- nie musisz spędzać czterech nocy na jej tworzeniu. Możesz ją uzupełniać podczas wykonywania codziennych zadań. Jak tego dokonać? Ano, z zastosowaniem bloków rysunkowych. Bloki rysunkowe, udostępniane przez program AutoCAD, możemy podzielić na dwa rodzaje:
Bloki wewnętrzne są tworzone przez użytkownika na potrzeby danego rysunku i w nim przechowywane. Natomiast bloki zewnętrzne są zapisywane na dysku, dzięki czemu istnieje możliwość korzystania z nich podczas tworzenia kolejnego rysunku oraz przez innych pracowników w firmie. Tworzenie bloków wewnętrznych Zacznijmy więc od wykonania jakiegoś prostego bloku wewnętrznego, który będziemy mogli wykorzystać podczas tworzenia naszego aktualnego projektu. Założymy też, że nie będziemy korzystali z tego bloku w innych rysunkach. Powiedzmy, że mamy do narysowania płytkę, na której powinno znaleźć się 10 otworów o jednakowej średnicy. Możemy, oczywiście, wykonać kopię jednego otworu 10 razy, ale możemy również wykonać blok wewnętrzny będący potrzebnym nam otworem i wstawić ten blok 10 razy do rysunku. W wielu sytuacjach prościej jest wykonać blok ze względu na długotrwałe wybieranie poszczególnych fragmentów do kopiowania. Jedną z ważnych cech bloku jest możliwość wybrania go jednym kliknięciem. OK, dosyć teoretyzowania, zacznijmy od narysowania blaszki, na której umieścimy nasze 10 otworków. Proponuję narysować blaszkę podobną do pokazanej na poniższym rysunku (jak widać, pamiętamy o warstwach).
Teraz narysujmy otworek, który będzie naszym blokiem rysunkowym i zostanie wstawiony 10 razy do naszego "dzieła".
Mając tak przygotowany rysunek, możemy zabrać się za tworzenie bloku wewnętrznego składającego się z okręgu oraz linii środkowych. Klikamy ikonkę pokazaną poniżej.
Naszym oczom ukazuje się następujące okno dialogowe:
Cały etap tworzenia bloku wewnętrznego sprowadza się do umiejętnego posługiwania się pokazanym powyżej okienkiem dialogowym. Aby tworzone przez nas bloki były użyteczne, będziemy je wykonywali według utartego schematu. I tak, w pierwszym kroku nadamy naszemu blokowi nazwę -- pole Nazwa znajduje się na samej górze okienka dialogowego. Proponuję nazywać bloki w sposób jasny i przejrzysty, ponieważ nazwa XCV123g nikomu nic nie powie. Ja nazwę swój blok Otworek. Kolejnym krokiem jest wciśnięcie przycisku Wybierz obiekty na prezentowanym okienku dialogowym. Ten ruch pozwoli na wybranie okręgu oraz linii środkowych. Wybór potwierdzamy klikając prawym przyciskiem myszy. Następny krok to pokazanie punktu wstawienia -- jest to punkt będący miejscem, w którym nasz blok będzie przechowywany (punkt charakterystyczny -- porównywalny z punktem bazowym). Jako punkt wstawienia proponuję wybrać punkt przecięcia środkowych okręgu (środek okręgu). Ostatnim krokiem podczas tworzenia bloku wewnętrznego jest wykonanie opisu bloku. Po naciśnięciu OK nasz blok jest gotowy.
Wstawianie bloków do rysunku Mamy wykonany blok wewnętrzny. Najwyższy czas wstawić go do rysunku. Aby tego dokonać, wciskamy ikonkę polecenia Wstaw blok.
Po kliknięciu powyższej ikonki naszym oczom ukaże się następujące okienko dialogowe:
Okienko to pozwala na dokonanie transformacji wstawianego bloku, lecz nas te opcje nie będą w tej chwili interesowały (proponuję poeksperymentować -- proszę również pamiętać, że zawsze rysujemy w skali 1:1). Ważne jest, aby funkcja Określ na ekranie dotycząca Punktu wstawienia była zaznaczona.
Teraz w okienku Nazwa wystarczy znaleźć nazwę naszego bloku (w naszym przypadku pojawia się ona automatycznie, ponieważ mamy tylko jeden blok w rysunku) i nacisnąć OK. Jak widać, mamy teraz możliwość wybrania miejsca wstawienia bloku. Całą operację powtarzamy 10 razy, aż do uzyskania zamierzonego efektu.
Mając tak przygotowany element montażowy, możemy wykonać z niego blok zewnętrzny. Najprostszą metodą utworzenia takiego bloku jest wpisanie polecenia PISZBLOK. Po wpisaniu naszym strudzonym oczom ukaże się poniższe okienko dialogowe:
Jak widać, jest ono podobne do okna tworzenia bloku wewnętrznego, więc nie powinniśmy mieć większych kłopotów z jego opanowaniem. Zmianie uległy jedynie dwie górne części okna pozwalające na wybranie istniejącego bloku wewnętrznego, wykonanie bloku z całego rysunku oraz wybranie poszczególnych obiektów, które mają tworzyć blok rysunkowy. Proponuję pozostanie przy opcji domyślnej, czyli Obiekty.
Zmianie uległa również dolna część okna zatytułowana Położenie -- pozwala ona nadać nazwę powstającemu blokowi rysunkowemu, wskazać miejsce, gdzie chcemy go przechowywać oraz ustawić jego jednostki.
Tworzenie bloków zewnętrznych Jeśli wiemy już, co w okienku "piszczy", zacznijmy tworzyć nasz blok zewnętrzny -- tu również zastosujemy pewien algorytm. W pierwszym kroku nazwiemy wspomniany blok (proponuję na końcu nazwy napisać _blok -- pozwoli to na jego łatwą identyfikację) i podamy miejsce jego zapisania (może to być również miejsce sieciowe). Następnie wybierzemy obiekty. Kolejnym krokiem będzie wskazanie punktu bazowego... i już.
I w tej chwili mamy wykonany blok zewnętrzny, którym możemy się dzielić z każdym projektantem. Wstawianie takiego bloku jest analogiczne do wstawiania bloku wewnętrznego -- jedyną różnicą jest konieczność znalezienia go na dysku lub w sieci. Wstawianie plików do rysunku jako blok Każdy rysunek w formacie DWG można wstawiać do innego rysunku jako blok (bloki też mają rozszerzenie DWG). To powinno wystarczyć za całe wyjaśnienie -- sądzę, że rozpisywanie tego wątku będzie stratą czasu. Edycja bloków Powiedziałem, co to są bloki, jak je tworzyć, Ale nie powiedziałem, jak je poprawiać. Ano, bardzo prosto. Jak zapewne zauważyłeś, po kliknięciu wstawionego bloku zaznacza się całość. Aby dokonać edycji poszczególnych fragmentów, musimy go rozbić za pomocą narzędzia ukrytego pod poniższą ikonką.
Po kliknięciu tej ikonki wskazujemy obiekty do rozbicia, a następnie przechodzimy do ich edycji, posługując się poznanymi wcześniej narzędziami. I to na razie wszystko. W następnej lekcji opiszę, jak wymiarować narysowany rysunek. |
||
Lekcja 14 -- Wymiarowanie |
|
Poprzednia lekcja zaznajomiła nas ze stosowaniem bloków w rysunkach. Do tej pory wszystko rysowaliśmy precyzyjnie, na warstwach, stosowaliśmy bloki. Wykonywaliśmy praktycznie cały projekt. Teraz przyszła pora, aby go zwymiarować. Dzisiejsza lekcja będzie dotyczyła wymiarowania. Omówię najczęściej wykorzystywane opcje, tzn. te, które pozwalają zwymiarować praktycznie 90% projektów. OK, zatem do pracy. Na początek proponuję wyciągnąć pasek narzędzi związany z wymiarowaniem.
Można pomyśleć: "jakie to proste, wszystko jest narysowane" -- i tak jest w rzeczywistości. Wymiarowanie jest jedną z najprostszych operacji podczas tworzenia projektu i nie nastręcza kłopotów, jeśli cały rysunek jest wykonany zgodnie z zasadami. Aby przećwiczyć interesujące nas opcje wymiarowania, proponuję narysować element, który "przewymiarujemy" z każdej możliwej strony. Będzie to nasz poligon. Sądzę, że element podobny do przedstawionego poniżej powinien zadowolić nasze zapędy, przynajmniej na początek.
Gdy mamy już obiekt do zwymiarowania, możemy przełączyć się na warstwę wymiarów i rozpocząć wymiarowanie elementu. Zaczniemy od najprostszego narzędzia, czyli od wymiarowania liniowego.
Po kliknięciu pokazanej powyżej ikonki wystarczy wskazać punkt początkowy wymiaru oraz jego punkt końcowy. Jeśli rysunek jest narysowany zgodnie z wszelkimi prawidłami, otrzymany wymiar powinien przedstawiać rzeczywisty wymiar na rysunku. Cała operacja jest prosta, lecz powinna być wykonywana z zastosowaniem rysowania precyzyjnego -- wtedy zawsze będziemy mieć pewność, że klikamy właściwe punkty, w których zaczepiamy wymiar.
Jeśli zaczęliśmy od przerabiania wymiarów liniowych, postaram się przedstawić, w jaki sposób, bezboleśnie, wstawić wymiary szeregowe oraz wymiary do bazy wymiarowej. Zaczniemy od tworzenia wymiarów szeregowych. Aby wykonać szereg wymiarowy, wstawiamy poznany już wymiar liniowy (jest on wymiarem odniesienia), potem klikamy ikonkę wymiar szeregowy.
Następnie wstawiamy kolejne punkty wymiarowe. Pierwszy wstawiony wymiar program traktuje jako odniesienie dla kolejnych wymiarów. Po naszej akcji wymiarowej zwymiarowany detal powinien wyglądać następująco:
Teraz wykonamy wymiarowanie do bazy wymiarowej. Również zaczynamy od wykonania wymiaru liniowego, a potem klikamy ikonę wymiar do bazy.
Następnie (jak poprzednio) wstawiamy kolejne punkty wymiarowe. Pierwszy wstawiony wymiar program traktuje jako odniesienie dla kolejnych wymiarów (jako bazę wymiarową). Teraz nasz element powinien wyglądać następująco:
Kolejnym narzędziem do wymiarowania, które omówię będzie narzędzie szybkiego wymiarowania.
Celem tego narzędzia jest ułatwienie pracy projektanta. Wymiarowanie odbywa się poprzez kliknięcie obiektu, który chcemy wymiarować, np. okręgu, linii, itd. Jak widać, został jeszcze jeden wymiar, który możemy nazwać wymiarem dopasowującym -- w programie nosi on nazwę wymiaru normalnego. Pozwala on na dopasowanie wymiaru do linii narysowanej pod dowolnym kątem.
Wstawianie tego wymiaru odbywa się dokładnie w taki sam sposób jak wstawianie wymiaru liniowego. Wymiary liniowe mamy już opanowane. Teraz pora zająć się wymiarowaniem okręgów, łuków i kątów. Aby nie rysować nowego elementu, proponuję nieznacznie zmodyfikować element, który już mamy. Postarajmy się wykonać coś podobnego do poniższego rysunku.
Teraz mamy pole do popisu. Zaczniemy od zwymiarowania promienia zaokrąglenia oraz promienia jednego z małych okręgów. Aby tego dokonać, klikamy następującą ikonkę:
Następnie wybieramy łuk lub okrąg i klikamy miejsce, w którym ma widnieć nasz wymiar. Cała operacja trwa około kilku sekund i sądzę, że dalsze rozpisywanie się na jej temat to po prostu nieporozumienie przy naszym obecnym poziomie wiedzy.
W następnej kolejności omówimy wymiarowanie średnicy. Procedura użycia tego narzędzia jest analogiczna do wymiarowania promienia, z tą różnicą, że zwymiarowanie średnicy wymaga kliknięcia poniższej ikonki:
Po kliknięciu wybieramy okrąg, miejsce wstawienia wymiaru i gotowe. Większym problemem jest wymiarowanie kątów. Klikamy zatem ikonkę:
Następnie wybieramy dwie linie, które są tworzącymi kąta. Po wybraniu tworzących możemy wybrać część kąta, którą chcemy zwymiarować.
Po wybraniu odpowiedniej wielkości kąt zostanie zwymiarowany. Zostało jeszcze do powiedzenia kilka słów na temat oszukiwania AutoCAD-a podczas wymiarowania. Dosyć często zdarza się, że chcemy przesunąć postawiony wymiar -- stosujemy wtedy narzędzie edycja tekstu wymiarowego. Po kliknięciu ikonki:
możemy dowolnie przemieszczać wymiar i to zarówno same linie wymiarowe, jak i napisy wymiarowe. Jeśli z jakiegoś powodu chcemy zmienić opis wymiaru, klikamy ikonkę:
W następnej kolejności klikamy interesujący nas wymiar. Wprowadzamy N z klawiatury. Wówczas otwiera się nam okno edycji wymiaru. Tu możemy dodać znaki stopni, znaki oznaczające średnicę itd. Możemy również zmienić sam wymiar.
Na tym zakończę dzisiejszą lekcję. Pokazane elementy są wystarczające do wykonania 90% wymiarowań na rysunku. Celowo nie pokazałem pracy ze stylami wymiarowania, ponieważ jestem zdania, że na tym etapie jest to zbędne. |
||
Lekcja 15 -- Tworzenie wyrwań, przekrojów |
|
W czternastu poprzednich lekcjach przedstawiłem podstawy AutoCAD-a. Mogłeś się z nich dowiedzieć, w jaki sposób używać poszczególnych narzędzi. Teraz przyszedł czas na rysowanie konkretnych elementów projektu, z którymi na 100% spotkasz się w pracy zawodowej. Gdy mówię o elementach projektu, mam na myśli wyrwania, przekroje oraz przerwania. W tej lekcji pokażę algorytmy pozwalające zaoszczędzić masę pracy, a zarazem zyskać czas na przestudiowanie kolejnych lekcji. Bardzo często podczas rysowania projektu zachodzi konieczność wykonania wyrwania w celu dokładnego zademonstrowania detalu. Najlepszym przykładem przedstawienia różnych sposobów prezentacji szczegółów danego elementu jest połączenie śrubowe. Jest to podręcznikowy wręcz przykład, ponieważ połączenia śrubowe można pokazać na wiele różnych sposobów i każdy z nich będzie prawidłowy. Poniższy rysunek przedstawia cztery przykłady prezentacji połączenia śrubowego.
Jak widać, mamy wiele możliwości zaprezentowania praktycznie jednego elementu w taki sposób, aby ekipa warsztatowa potrafiła bez problemu wykonać zaprojektowane urządzenie. My jednak skupimy się w tej chwili na wyrwaniu, ponieważ z tą formą prezentacji elementów zawsze są problemy. Prezentowanie elementów na pozostałe sposoby jest bardzo łatwe, więc ich omawianie nie ma sensu. OK, dosyć teoretyzowania, zabierzmy się do pracy Pierwszym krokiem jest założenie warstw -- pamiętajmy, że warstwy możemy zakładać w zależności od potrzeb, natomiast warto założyć zestaw minimum pozwalający na wykonanie obrysu, elementów rysowanych cienkimi liniami (zaznaczenie gwintu czy boków samego wyrwania), przypisanie im kolorów oraz rodzajów linii. Drugim krokiem będzie narysowanie dwóch blach -- będą to elementy, które chcemy połączyć oraz pokazać ich wyrwanie. Kolejnym krokiem jest narysowanie śruby wraz z podkładkami -- proponuję narysowanie śruby według Polskiej Normy. Pozwoli to na dobranie podkładek oraz nakrętki według tej samej normy oraz znacznie uprości proces samego projektowania. Normy takie można znaleźć np. pod adresem http://infona.pol.lublin.pl. Następnym krokiem będzie narysowanie elementu wieńczącego nasze połączenie śrubowe, a mianowicie podkładki. Mając tak przygotowane połączenie, czas narysować samo wyrwanie. Zaczniemy zatem od narysowania linii o nieregularnym kształcie po obu stronach trzpienia śruby -- proponuję narysowanie tych linii przy pomocy splajnu, co zapewni miękkie zafalowania naszej linii. Postarajmy się, aby narysowane splajny wystawały ponad linie tworzące połączenie śrubowe.
Teraz, za pomocą polecenia Utnij, możemy odciąć zbędne elementy. Kolejnym krokiem będzie zaznaczenie pól, które chcemy zakreskować. Klikamy narzędzie Kreskowania i wybieramy wskazanie obszarów do kreskowania.
Następnie wskazujemy obszary, które chcemy zakreskować -- w tym samym czasie wybieramy rodzaj kreskowania:
i zatwierdzamy całą operację. Efektem naszej pracy powinno być coś zbliżonego do poniższego rysunku.
Te same kroki powtarzamy dla dolnej części wyrwania, pamiętając o przestawieniu kąta kreskowania o 45º. Poniższy rysunek prezentuje całkowicie wykonane wyrwanie.
Kolejnym, ważnym elementem rysunku jest stworzenie przekroju. Przekroje są stosowane przy wielu okazjach, np. jeśli projektant chce pokazać jakiś szczególik na rysunku, który trudno jest pokazać w rzucie lub jeśli wykonanie przekroju jest łatwiejsze i szybsze.
Często przekroje są stosowane również w rzutach.
Jak widać, wykonanie przekroju jest banalne -- po prostu dodajemy kreskowania w odpowiednie miejsca, które normalnie są niewidoczne. Dlaczego piszę o tak banalnej sprawie? Ano, dlatego, że kilka dni temu dostałem rysunek od jednego z projektantów i przekroje zgodnie ze sztuką były zakreskowane, lecz przy pomocy oplecenia Odsuń, a następnie Utnij, a nie przy pomocy polecenia Kreskuj. Elementem często stosowanym podczas prac projektowych (np. na długich profilach) jest stosowanie przerwań profili.
Jak widać, sprawa jest banalna. Warto jednak wiedzieć, że takie przerwanie robimy na osobnej warstwie i rysujemy je zwykłą linią. Jestem zdania, że te kilka słów podpowiedzi pozwoli zaoszczędzić Ci, Drogi Czytelniku, kilka ładnych chwil na odkrywanie własnego sposobu rozwiązania tego typu problemów. Kolejna lekcja przeprowadzi nas przez projektowanie bardzo skomplikowanego kształtu, powiedzmy uszczelki. Pozwoli to uzyskać wprawę w posługiwaniu się narzędziami AutoCAD-a. |
||
Lekcja 16 --Wprawki, testy, bardziej zaawansowane przykłady |
|
Dzisiejszej lekcji nie będę zaczynał od przypomnienia tego, co przerobiliśmy ostatnio. Przećwiczyliśmy już zastosowanie znanych narzędzi i sposoby ich wykorzystania do sprawnego projektowania. Ta lekcja będzie, zgodnie z tytułem, uczyła rysowania skomplikowanych kształtów. Będzie to swego rodzaju tutorial pokazujący, jak powinien wyglądać dobrze wykonany projekt, od A do Z. Aby nie trenować na zbyt wielu przykładach, postanowiłem, że narysujemy uszczelkę podobną do pokazanej na poniższym rysunku.
Jak widać, rysunek nie jest bardzo skomplikowany, ale i nie jest dziecinnie prosty. OK, wstęp mamy za sobą, więc do pracy. Jak zwykle, podczas otwierania nowego projektu, zaczynamy od ustawienia warstw. Poniższy rysunek pokazuje kolejne kroki potrzebne do założenia warstw.
Kolejnym krokiem po założeniu warstw i ich skonfigurowaniu będzie nakreślenie linii pomocniczych, dzięki którym będziemy rysowali nasz obiekt. Zaczniemy od narysowania linii pionowej oraz przecinającej ją linii poziomej.
W punkcie przecięcia tych linii wstawimy okrąg, ale zanim to nastąpi wykreślimy jeszcze jedną linię pomocniczą, równoległą do poziomej. Dokonamy tego kopiując linię dolną w górę o 95 mm za pomocą polecenia Odsuń.
Następnym krokiem będzie narysowanie dużego okręgu o środku w punkcie przecięcia narysowanych linii pomocniczych.
< linii przecięcia punkcie w również się znajdującym środku o okrąg mały narysujemy sposób, podobny>
Mając wykreślone okręgi możemy narysować łuk łączący je -- wykorzystamy do tego celu narzędzie łuk, dające możliwość wykreślenia łuku poprzez wskazanie początku-końca i promienia. Proponuję kreślić łuk z zachowaniem następujących parametrów:
Po narysowaniu tego elementu dokonujemy jego odbicia względem osi pionowej z zastosowaniem Lustra. Teraz nasz szkic powinien wyglądać następująco.
Obcinamy zbędne krawędzie i otrzymujemy następujący kształt.
Jak widać, kształt ten cały czas jest na warstwie pomocniczej, warto więc przenieść obrys na warstwę konturów -- warstwa 0. Wykonujemy to według następującego algorytmu:
Jeśli mamy już narysowany zarys ogólny, czas narysować górne wycięcie. Zaczniemy od odsunięcia górnej linii pomocniczej w dół o 45 mm.
Następnie rysujemy małe okręgi o środkach w miejscach wyznaczonych przez linie pomocnicze.
Kolejnym krokiem będzie narysowanie linii pionowych łączących kwadranty okręgów.
Po odpowiednim poodcinaniu zbędnych elementów otworek zostanie przygotowany.
Teraz pozostało tylko przeniesienie go na warstwę konturową.
Został jeszcze rządek otworów u dołu uszczelki. Zrobimy to bardzo szybko. Narysujemy okrąg pomocniczy.
Następnie przełączymy się na warstwę 0 w celu narysowania pierwszego małego otworu.
Narysujemy go.
Następnie, za pomocą polecenia Szyk, wstawimy 5 elementów na kącie 180 stopni względem środka okręgu pomocniczego. Zostało jeszcze przeniesienie linii osiowych z warstwy pomocniczej na osiową.
Ostatnia czynność to zwymiarowanie całości. W ten sposób powstaje nasza tytułowa uszczelka. Na tym zakończę dzisiejszą lekcję. Na następnej nauczymy się podstaw drukowania w programie AutoCAD. |
||
Lekcja 17 -- Wydruki |
|
Dzisiejsza lekcja będzie niejako podsumowaniem całego cyklu poświęconego początkującym użytkownikom programu AutoCAD. Dotychczas, Drogi Czytelniku, dowiedziałeś się jak narysować projekt od podstaw. Teraz nadszedł czas na pokazanie swojej pracy inwestorowi, czyli czas drukowania efektów Twoich działań. Zacznijmy zatem, dla podniesienia swoich umiejętności, od narysowania modelu, który będziemy później drukowali. Jak zwykle narysuję prosty model, pamiętając jednak o warstwach, kolorach i typach linii.
Jak widać, na modelu znajduje się kilka wymiarów i są założone warstwy -- nie zależy mi na wykonaniu super dokładnego modelu, lecz na pokazaniu zasad efektywnego drukowania. Kolejnym krokiem (po narysowaniu modelu) będzie przejście z obszaru modelu, w którym do tej pory rysowaliśmy, w obszar papieru. Aby tego dokonać, wciskamy zakładkę zatytułowaną Arkusz 1.
Z chwilą wejścia w obszar papieru pokaże się okno dialogowe pozwalające wybrać rodzaj drukarki.
Jedną z zalet tego okna dialogowego jest możliwość przejścia za pomocą odpowiedniej zakładki do ustawień arkusza papieru, na którym dokonamy wydruku. Możemy ustawić tu orientację papieru oraz skalę globalną dla naszego arkusza.
Po zatwierdzeniu wszystkich opcji -- na początek proponuję wybrać opcje domyślne dla naszej drukarki systemowej -- naszym oczom ukaże się zdefiniowana kartka papieru z wstawionym w centralnym punkcie przygotowanym przez nas rysunkiem.
W taki sposób możemy wykonać całościowy rysunek, ale co zrobić, jeśli chcemy pokazać pewne fragmenty z bliska? Ano, i na to jest sposób. Pokażę teraz, jak przygotować wydruk zawierający tak zwane rzutnie. Dzięki nim będziemy mogli pokazać detale rysunkowe w różnej skali oraz rozmieścić rzutnie w taki sposób, aby w pełni wykorzystać nasz arkusz rysunkowy. Przejdźmy zatem do zakładki Arkusz 2, zatwierdźmy ustawienia kartki i drukarki oraz usuńmy nasz zdefiniowany obszar wydruku tak, aby otrzymać pustą kartkę. W tej chwili możemy zacząć definiować własne rzutnie, w których umieścimy interesujące nas fragmenty rysunku w odpowiedniej skali. Aby ułatwić sobie generowanie rzutni, proponuję wyciągnąć na pulpit pasek narzędzi Rzutnie.
Pasek ten pozwala na zarządzanie rzutniami, definiowanie nowych rzutni oraz ustalanie skali w już zdefiniowanych rzutniach. Wypróbujmy zatem "nową zabawkę" -- narysujmy dowolny kształt, np. prostokąt, w dowolnym miejscu na naszej białej kartce. Następnie, za pomocą ikonki zatytułowanej przekształć obiekt w rzutnie
zamieńmy narysowany kształt w rzutnię -- w nowej rzutni, praktycznie od razu, pojawi się narysowany przez nas rysunek. Teraz możemy bez przeszkód ustawić jego skalę za pomocą menu rozwijanego, które znajduje się na naszym pasku.
Ktoś może powiedzieć: OK, ale po ustawieniu skali rysunek zniknął! Tak, ale jesteś w stanie go znaleźć za pomocą narzędzia Pan (popularna łapka). Jeśli dwa razy klikniesz wewnątrz zdefiniowanej rzutni, jej obwódka zmieni się na pogrubioną.
Wtedy możesz dowolnie edytować rysunek tak, jak w obszarze modelu -- wystarczy przesunąć rysunek łapką w odpowiednie miejsce i już. Jak widać, rzutnie mogą być prostokątne lub nie -- możemy je tworzyć z zastosowaniem polilinii. Nasza inwencja twórcza oraz zmysł artystyczny daje tu szerokie pole do popisu. Arkuszy, na których przedstawimy nasz rysunek, również możemy zdefiniować kilka. Jak widać, nie taki AutoCAD straszny jak go malują. W tej chwili możesz, Drogi Czytelniku, spokojnie narysować każdy projekt oraz dokonać jego wydruku -- celowo nie wspomniałem tu o ustawieniach pisaków i innych tego typu rzeczach, ponieważ sądzę, że dobrze jest czasem samodzielnie pogrzebać w programie lub sięgnąć po kolejną część tego kursu -- dla użytkowników średniozaawansowanych. Zapraszam zatem na kolejne lekcje. |
AutoCAD -- kurs dla średniozaawansowanych
Lekcje dla użytkowników średniozaawansowanych są naturalnym rozszerzeniem wiadomości, które posiedli podczas przerabiania pierwszej części kursu. W tej chwili potrafią narysować proste projekty, lecz nie potrafią jeszcze skonfigurować własnego stanowiska pracy, nie potrafią również korzystać z narzędzi służących do ustawiania stylów pewnych funkcji oraz nie wiedzą nic na temat automatyzowania swojej pracy. Tych rzeczy dowiedzą się właśnie z cyklu "dla średniaków".
Dwie lekcje w całości poświecam pisaniu w AutoCAD-zie, ponieważ wielu użytkowników ma z tym nie lada problem.
Jednym z ułatwień wprowadzonych w AutoCAD-zie 2000 jest Centrum danych projektowych (Design center) -- jedna lekcja jest w całości poświęcona temu narzędziu.
Kolejnym narzędziem, które omówiono w całości jest okienko cech, pozwalające na dostosowywanie obiektów do potrzeb rysunku.
Część I -- Praca z tekstem
Lekcja 1 -- Napisy i teksty
funkcja DTEKST, TEKST,
funkcja WTEKST,
edytor napisów,
wczytywanie pliku tekstowego przygotowanego poza programem AutoCAD.
Lekcja 2 -- Komplikujemy pisanie
zapisywanie ułamków,
pisanie tekstów łukowych,
modyfikacje napisów z zastosowaniem funkcji ODTEKST,
dopasowanie szerokości napisu,
zasłanianie obiektu napisem,
sprawdzanie pisowni.
Część II -- Dopasowywanie AutoCAD-a
Lekcja 3 -- Dostosowywanie wyglądu programu do własnych potrzeb
wyciąganie pasków narzędzi,
tworzenie własnych pasków narzędzi,
edycja pliku acad.pgp.
Lekcja 4 -- Cechy
Lekcja 5 -- Kreskowanie, wypełnianie obszarów, styl kreskowania
Lekcja 6 -- Styl wymiarowania
Lekcja 7 -- Style -- kolejny krok
styl tekstu,
styl multilinii,
styl punktu.
Lekcja 8 -- Tworzenie własnego szablonu rysunkowego
Część III -- Oglądać lepiej i łatwiej
Lekcja 9 -- Zaawansowane funkcje oglądania rysunku, widoki, podgląd dynamiczny
Lekcja 10 -- Rzutnie w obszarze modelu i praca z nimi
Lekcja 11 -- Częściowe wczytywanie rysunku
Część IV -- Komunikacja z rysunkiem i innymi programami
Lekcja 12 -- Centrum Danych Projektowych (Design Center)
Lekcja 13 -- Eksport danych z AutoCAD-a
Lekcja 14 -- Przestrzeń AutoCAD-a -- wstęp do 3D
Lekcja 1 -- Napisy i teksty |
|
Dzisiejsza lekcja zapoczątkuje kolejny etap naszej nauki AutoCAD-a. Tworząc lekcje dla średniozaawansowanych użytkowników tego programu zakładam, że czytający przerobił materiał zawarty w dziale dla początkujących i że nie sprawił mu on kłopotu. Zgodnie z zasadą przyjętą w poprzedniej części cyklu nie będę omawiał wszystkich opcji danej komendy czy narzędzia, pokażę natomiast elementy najczęściej wykorzystywane. Powinno to zachęcić czytelnika do samodzielnego eksperymentowania z programem, a w razie konieczności do sięgnięcia po bardziej zaawansowaną literaturę fachową. Ale dość tych przydługich wstępów - pora zabrać się do pracy. Dzisiejsza lekcja będzie w całości poświęcona napisom w AutoCAD-zie. Omówię komendy DTEKST, TEKST oraz WTEKST, przy której opiszę edytor napisów stosowany w AutoCAD-zie. Na koniec lekcji dowiemy się, w jaki sposób wczytać tekst przygotowany w innym programie. funkcja DTEKST, TEKST Zaczniemy od komendy DTEKST -- polecenie to pozwala na wprowadzenie prostego napisu składającego się z jednej linii tekstu. Polecenie pozwala również na umieszczanie napisów w różnych miejscach ekranu praktycznie nie wychodząc z raz uruchomionej funkcji. Aby zrozumieć zasadę działania polecenia, proponuję wykonać proste ćwiczonko, a mianowicie -- wprowadzić tekst w postaci napisu AutoCAD. Aby tego dokonać, wpisujemy w linii komend polecenie DTEKST lub TEKST -- w AutoCAD-zie 2000 działają one jednakowo -- wciskamy Enter i czytamy, co program ma nam do powiedzenia. Program poprosi o wskazanie punktu początkowego naszego tekstu, wskażmy, zatem, dowolny punkt na ekranie. Następne pytanie będzie dotyczyło wysokości tekstu. Aby nasz tekst był widoczny, wprowadźmy tu wartość 10. Kolejnym krokiem będzie podanie kąta obrotu tekstu -- tę wartość pozostawmy bez zmian. Po przejściu przez etap konfiguracji możemy wpisać z klawiatury nasz tekst, czyli AutoCAD. Jeśli teraz kliknę dowolne miejsce ekranu, AutoCAD przeniesie w to miejsce punkt początkowy nowej linii tekstu i będę mógł napisać nowy tekst.
Aby zakończyć działanie narzędzia, wciskamy dwukrotnie klawisz Enter. Wnikliwy obserwator zauważy zapewne, że nie omówiłem wszystkich opcji tego polecenia. Jak już wspomniałem wcześniej, zachęcam do eksperymentowania. Nie chcę zanudzać czytelnika opisami funkcji, serwowanymi przez podręczniki, chcę natomiast pokazać metodę korzystania z narzędzia. Dobra, dość tłumaczenia się, walczmy z następną funkcją. funkcja WTEKST Kolejną komendą, jaka zostanie omówiona na łamach tej lekcji będzie polecenie WTEKST pozwalające na tworzenie paragrafów tekstowych. Polecenie to można wywołać na kilka sposobów, np. poprzez wciśnięcie ikonki.
lub wpisanie polecenia WTEKST bezpośrednio w linii komend. W tym przypadku pozostawiam pełną dowolność -- osobiście korzystam z ikonki, więc po jej wciśnięciu AutoCAD prosi o podanie obszaru, w którym będzie się znajdował nasz tekst. Po rozciągnięciu odpowiedniej ramki.
program automatycznie uruchamia Edytor tekstu wielowierszowego służący do wpisania odpowiedniego tekstu zapełniającego zaznaczony obszar.
edytor napisów Jak widać, edytor jest podobny praktycznie do każdej aplikacji Windowsowej, więc jego obsługa nie powinna nastręczać większych trudności. Dla pełnej jasności opiszę funkcje zawarte w narzędziu edytora, ponieważ wbrew pozorom będziemy z niego bardzo często korzystali podczas pracy projektowej. Tak więc -- do pracy. Edytor tekstu wielowierszowego pozwala na praktycznie nieograniczone interwencje w pisany tekst. Kolejne możliwości edycyjne są zgrupowane w postaci zakładek -- zacznę od przybliżenia pierwszej zakładki Znak. Zakładka ta pozwala na zmianę wyglądu wprowadzanych tekstów -- za jej pomocą możemy zmienić czcionkę.
Możemy zmienić również rozmiar czcionki.
Oczywiście, zakładka ta pozwala również na wprowadzenie podkreśleń, pogrubień i pochyleń edytowanego tekstu.
Edytor pozwala na zmianę koloru tekstów oraz na dodawanie do nich znaków specjalnych -- symboli.
Kolejna zakładka -- Cechy -- pozwala na określenie parametrów edytowanego paragrafu.
Za jej pomocą jesteśmy w stanie zmienić styl napisu, sposób wyrównania go, szerokość paragrafu oraz kąt obrotu.
Kolejna zakładka -- Odstępy linii -- pozwala na określenie odstępu pomiędzy wierszami paragrafu.
Ostatnia zakładka Edytora tekstu wielowierszowego pozwala na wyszukanie ciągu znaków i zastąpienie go innym.
wczytywanie pliku tekstowego przygotowanego poza programem AutoCAD Ufff, przebrnęliśmy etap opisu okna dialogowego edytora, pora więc na odrobinę zabawy. Wczytamy sobie do AutoCAD-a tekst przygotowany w programie zewnętrznym. Otwieramy Notatnik i wpisujemy interesujący nas tekst.
Teraz klikamy znaną nam już ikonkę
i wskazujemy obszar paragrafu. Po tych zabiegach otwiera się okno Edytora tekstu wielowierszowego -- klikamy przycisk Import tekstu ... W pokazanym okienku wybieramy interesujący nas plik tekstowy i klikamy OK.
Importowany tekst automatycznie pojawia się w edytorze.
Na tym kończę dzisiejszą lekcję i zapraszam do czytania kolejnych lekcji dla "średniaków". |
||
Lekcja 2 -- Komplikujemy pisanie |
|
Poprzednia lekcja dotyczyła napisów w AutoCAD-zie -- omówiłem w niej podstawy wstawiania napisów do rysunku. Dzisiejsza lekcja będzie o bardziej skomplikowanych aspektach wstawiania napisów do rysunku. zapisywanie ułamków Rozpoczniemy sobie od wstawienia ułamków do tworzonego rysunku. Jak zapewne się domyślasz, Drogi Czytelniku, skorzystamy z Edytora tekstu wielowierszowego w celu przygotowania ułamków. Wstawianie ułamków jest uwarunkowane zastosowaniem odpowiedniego znaku oznaczającego dany typ ułamka. Poniżej przedstawię oznaczenia stosowane w AutoCAD-zie odnośnie wprowadzanych ułamków.
A w jaki sposób uzyskać tak pięknie wyglądające ułamki? -- ano, w taki: wpisujemy w Edytorze tekstu wielowierszowego przykładowo następującą frazę:
następnie zaznaczamy cały wpisany tekst i naciskamy
W rezultacie tych działań dostajemy zapis ułamkowy
AutoCAD pozwala na autokonwersję wpisywanych liczb na ułamki. Jeśli pierwszy raz wpisujemy ciąg liczb oddzielonych znakiem /, ^ lub #, AutoCAD zadaje użytkownikowi pytanie odnośnie wprowadzania automatycznej zamiany liczb na ułamek -- robi to w formie okna dialogowego. Proponuję w oknie tym przeprowadzić poniższe ustawienia.
OK, teraz wiemy jak wstawiać ułamki, ale pozostaje pytanie: jak je edytować, kiedy są już wpisane? Nic prostszego -- klikamy tekst zawierającym ułamek, pojawia się automatycznie okno Edytora tekstu wielowierszowego, następnie klikamy prawym klawiszem myszy edytowany ułamek i wybieramy opcję Cechy. Teraz w oknie dialogowym możemy dowolnie modyfikować ułamek.
pisanie tekstów łukowych Kolejnym elementem, jaki omówię w tym opracowaniu, będzie możliwość tworzenia napisów na łuku. Pragnę jednocześnie rozczarować właścicieli AutoCAD-a 2000i -- pakiet Express, za pomocą którego narysujemy tekst na łuku nie jest dostarczany do tej wersji AutoCAD-a i trzeba go doinstalowywać ręcznie. Narysujmy łuk o dowolnych parametrach. Następnie wybierzmy z menu Express -> Text -> Arc Aligned Text. Po uruchomieniu tej opcji naszym oczom ukaże się okno dialogowe pokazane poniżej.
W oknie tym wpisujemy odpowiedni tekst, dokonujemy jego przygotowania i klikamy OK. Efekt naszego działania jest przedstawiony poniżej.
modyfikacje napisów z zastosowaniem funkcji ODTEKST W związku z częstą koniecznością edytowania wprowadzonego tekstu za pomocą różnych narzędzi proponuję edycję napisów z zastosowaniem polecenia ODTEKST. Jest to narzędzie pozwalające na edycję praktycznie każdego tekstu niezależnie, czy został wprowadzony jako pojedyncza linia tekstu, czy jako paragraf. Po wpisaniu polecenia w linii komend program prosi o wskazanie tekstu, który ma być edytowany. Jeśli wskazany tekst został wprowadzony jako pojedyncza linia, pojawi się następujące okno,
w którym można dokonać edycji tekstu. Jeśli zaś tekst został wprowadzony jako paragraf, zostanie otwarte okno Edytora tekstu wielowierszowego. dopasowanie szerokości napisu Jakże często zdarza się, że musimy dopasować tekst do istniejącego już rysunku, np. tabliczki rysunkowej. Mamy na wejściu element, do którego chcemy dopasować tekst i tekst, który nijak nie pasuje.
Co w takim przypadku zrobić? Ano skorzystać ze zbawiennych narzędzi Ekspress. Mając przygotowane elementy i tekst, klikamy kolejno narzędzia Express -> Text -> Tekst Fit i postępujemy zgodnie z poleceniami pojawiającymi się w pasku komend:
zasłanianie obiektu napisem Kolejnym narzędziem z pakietu Ekspres, które omówię, jest narzędzie pozwalające na zasłonięcie obiektu np. kreskowanego tekstem. Jest to użyteczne np. podczas opisywania pokoi. Przygotowujemy sobie napis, wybieramy polecenie Express -> Text -> Text Mask, następnie wskazujemy przygotowany tekst i możemy spokojnie przesłonić nim zakreskowany obszar.
Jeszcze raz pragnę przypomnieć, że pakiet Express jest właściwie demonstracją możliwości VBA w AutoCAD-zie i nie występuje w AutoCAD-zie 2000i. Można go legalnie doinstalować do AutoCAD-a 2000i kopiując odpowiednie foldery w odpowiednie miejsca. sprawdzanie pisowni Ostatnim elementem, jaki omówię podczas tej lekcji, będzie sprawdzanie pisowni w AutoCAD-zie 2000. Jak każdy z nas niejednokrotnie się przekonał, człowiek jest istota omylną i robi błędy ortograficzne. Z tego powodu firma Autodesk wyposażyła swoje oprogramowanie w pakiet sprawdzający pisownię -- niestety program jest wyposażony jedynie w słownik ortograficzny języka angielskiego. Nic jednak straconego, ponieważ użytkownik sam może stworzyć interesujący go słownik z odpowiednią ilością używanych słów. Aby uruchomić sprawdzanie pisowni, klikamy kolejno Narzędzia -> Pisownia. Program prosi o wybranie odpowiednich elementów do sprawdzenia i w razie konieczności podaje użytkownikowi alternatywy.
|
||
Lekcja 3 -- Dostosowywanie wyglądu programu do własnych potrzeb |
|
Dwie poprzednie lekcje opisywały w miarę dokładnie najczęściej używane narzędzia służące do edycji tekstu -- teraz praktycznie znamy już wszystkie narzędzia edycyjne oraz wszystkie narzędzia rysunkowe wraz z tymi, które służą do edycji tekstu. Wiemy, z jakich narzędzi korzystamy najczęściej, więc dobrze byłoby je mieć stale na ekranie w postaci jednego paska narzędziowego lub pokazywać je i zwijać w zależności od potrzeb. Podczas tej lekcji pokażę jak wyciągać i chować paski narzędziowe, jak tworzyć własne paski i ikony oraz jak pójść jeszcze o krok dalej i pracować z wykorzystaniem danych zawartych w pliku acad.pgp. wyciąganie pasków narzędzi Zacznijmy więc od pokazania, w jaki sposób wyciągamy poszczególne standardowe paski narzędzi dostarczane wraz z AutoCAD-em. Aby nie przedłużać, klikamy kolejno Widok -> Paski narzędzi... i AutoCAD raczy nas okienkiem dialogowym przedstawionym poniżej.
W okienku tym są zebrane, jak już mówiłem, wszystkie standardowe paski narzędzi. Aby uruchomić dowolny z nich, wystarczy kliknąć kwadracik umieszczony obok nazwy w taki sposób, aby pojawił się krzyżyk. Pola pasków narzędzi nie uruchomionych w danej chwili pozostają puste.
Jak widać, wyciąganie pasków jest bardzo łatwe. Ich usuwanie również, ponieważ gasimy pasek poprzez naciśnięcie
lub poprzez usunięcie zaznaczenia w omawianym wcześniej oknie dialogowym. tworzenie własnych pasków narzędzi No tak, ale standardowe paski narzędzi zawierają wiele opcji, z których nigdy nie korzystamy. Warto więc utworzyć własny pasek narzędzi, który będzie zawierał wyłącznie użyteczne narzędzia. Aby tego dokonać, otwieramy znane już okno zatytułowane Paski narzędzi. Klikamy przycisk Nowy i AutoCAD otwiera okienko dialogowe pozwalające na zatytułowanie nowego paska.
Nasz pasek nazywamy w taki sposób, by odróżniał się od standardowych pasków. Mój został nazwany imieniem Krystian. Po potwierdzeniu nazwy paska AutoCAD automatycznie uruchamia namiastkę paska narzędziowego.
Teraz mamy pole do popisu, nie jesteśmy właściwie niczym skrępowani. Możemy dodawać do naszego paska praktycznie wszystkie ikonki, jakimi dysponuje AutoCAD oraz tworzyć swoje własne, do których podepniemy odpowiednie polecenia. Wstawianie ikonek do paska jest proste: klikamy klawisz Dostosuj w okienku Paski narzędzi i naszym oczom ukazuje się okno dialogowe zawierające wszystkie praktycznie ikony. Są one pogrupowane na istniejące paski narzędzi, co jeszcze bardziej ułatwia znalezienie właściwego narzędzia, które następnie przeniesiemy do naszego paska.
Przenoszenie poszczególnych ikon do naszego paska jest proste -- łapiemy ikonkę i przenosimy ją do nowego paska. Dokowanie ikonki potwierdza pokazany poniżej znak.
Usuwanie ikon z paska przeprowadzamy dokładnie w przeciwnym kierunku, z tą różnicą, że usuwając ikonki możemy przenosić je na obszar roboczy. Teraz zajmiemy się tworzeniem własnego przycisku. Mając otwarte okienko Paski narzędzi i uruchomiony nasz pasek narzędzi klikamy przycisk Dostosuj i w okienku Adaptacja pasków narzędzi znajdujemy pozycję Użytkownika w liście rozwijanej Kategorie.
Następnie przenosimy pusty klawisz na nasz pasek.
W kolejnym kroku klikamy nasz nowy pusty klawisz prawym przyciskiem myszy. Otwiera się okienko dialogowe pozwalające nadać nazwę nowemu przyciskowi, uruchomić odpowiednie narzędzie oraz edytor graficzny, który zastosujemy do rysowania po przycisku.
Zatem, nie marnując czasu, nazwijmy nasz przycisk w sposób odpowiedni do używanej funkcji. Proponuję, aby funkcją dodaną do przycisku było polecenie TEKST. Polecenie TEKST wpiszemy w okno dialogowe Makro.
Teraz musimy jedynie narysować ładny obrazek na klawiszu -- w tym celu wciskamy klawisz Edycja i AutoCAD automatycznie otworzy przed nami Edytor przycisku.
Z jego pomocą narysujemy sobie ikonkę.
Po jej naciśnięcu będziemy mogli bez przeszkód korzystać z polecenia TEKST. edycja pliku acad.pgp Ostatnim z tematów, jaki poruszę na łamach tej lekcji będzie edycja pliku acad.pgp i korzystanie z niego. Plik ten jest często używany przez bardzo zaawansowanych użytkowników. Stosowanie pliku pozwala na całkowite usunięcie pasków narzędziowych w celu jeszcze lepszego wykorzystania ekranu monitora jako powierzchni rysunkowej. Plik ten zawiera definicje zewnętrznych poleceń AutoCAD-a. Jest on zwykłym plikiem tekstowym i można go dowolnie modyfikować dodając własne skróty do istniejących poleceń AutoCAD-a. Na tym zakończę dzisiejszą lekcję. Dostosujcie AutoCAD-a do własnych potrzeb i przygotujcie się na następny raz -- będzie mowa o cechach. |
||
Lekcja 4 -- Cechy |
|
Wiemy już, że nie taki AutoCAD straszny, jak go malują. Potrafimy dokonać wielu sztuczek z tekstami, wiemy również, jak dostosować program do własnych potrzeb. Dzisiaj kolej na omówienie polecenia Cechy. Ktoś może zapytać, dlaczego temu poleceniu chcę poświęcić całą lekcję? Z prostego powodu -- nieraz uratowało mnie ono z opresji. Jak wiemy, błędy zdarzają się każdemu, a polecenie to pozwala na poprawianie wyników działania wielu opcji, praktycznie bez zmieniania czegokolwiek w samym procesie kreślenia. Okienko Menedżera cech można otworzyć na kilka sposobów -- ja wybiorę najprostszy, czyli skorzystam z ikony:
Po jej kliknięciu zostanie otwarte okno Cechy.
Jak widać, okno zostało przygotowane z myślą o wygodzie użytkownika. Zgrupowane w nim cechy obiektów zostały podzielone na odpowiednie kategorie. Jeśli jednak użytkownik woli, można je pogrupować w porządku alfabetycznym. Służą do tego poręczne zakładki:
Postaram się przybliżyć zastosowania tego okna -- nie warto rozwodzić się nad poszczególnymi cechami, ponieważ są one zmienne -- zależą od interesującego nas obiektu. Najpierw zastanówmy się nad linią -- powiedzmy, że rysujemy duży projekt i w pewnym momencie dociera do nas, iż jakaś linia nie leży na tej warstwie, na której powinna. Co teraz? Pierwsza myśl: muszę przerysować całość. Po co jednak wpadać w panikę, skoro mamy okno Cechy? Klikamy pokazany powyżej przycisk i program otwiera okno Menedżera cech. W oknie tym klikamy ikonę Wybierz obiekty:
i wskazujemy obiekty, których cechy mają zostać zmienione. Najczęściej zmienianą cechą będzie warstwa, na której właśnie jest umieszczony dany element. Zatem po zaznaczeniu linii do zamiany, znajdujemy w oknie Cechy cechę Warstwa i nadajemy jej nową, interesującą nas wartość.
Jak widać na powyższym rysunku, istnieje wiele możliwości zmiany cech linii. Mimo to ja najczęściej używam tego właśnie okna do zmiany warstwy, na której linia jest aktualnie przechowywana. Znacznie więcej możliwości zmiany cech daje nam edycja tekstu. Oprócz umieszczenia tekstu na niewłaściwej warstwie, często występują błędy zwane literówkami i wtedy, moim zdaniem, najlepszym narzędziem edycji tekstu w celu jego poprawy jest zastosowanie Menedżera cech. Daje on możliwość edycji tekstu, zmiany jego wymiarów oraz stylu, w jakim dany tekst został napisany. Postarajmy się teraz wykonać ćwiczenie polegające na jednoczesnej zmianie kilku parametrów wprowadzonego tekstu. Zaczynamy od wprowadzenia tekstu z celowym błędem -- ja dodam na końcu wiersza znaki ":)".
Jakie więc zmiany chcemy wprowadzić w napisie? Zmniejszymy jego wysokość, przeniesiemy go na inną warstwę, zatytułowaną Tekst, oraz usuniemy uśmieszek. Do pracy! Zmian będziemy dokonywać po kolei, a cała operacja zajmie najwyżej minutę. Zacznijmy od uruchomienia Menedżera cech. Następnie wybierzmy napis -- okienko Cechy automatycznie zmieni swój wygląd, dostosowując spis cech do obiektu typu tekst.
W otwartym oknie zmienimy kolejno cechy, o których wspominaliśmy, tzn.:
Tak powinien wyglądać gotowy napis:
Nie trzeba już chyba przekonywać nikogo, że słuszną decyzją było poświęcenie całej lekcji temu jednemu poleceniu. Ale warto omówić jeszcze jedną zaletę tego narzędzia. Otóż Menedżer cech posiada pewne bardzo użyteczne narzędzie, a mianowicie Szybki wybór. Co to takiego? Wyobraźcie sobie bardzo skomplikowany projekt z całym mnóstwem warstw i umieszczonych na nich obiektów. Szef wymyślił sobie zmianę dowolnej cechy wszystkich tekstów na rysunku. I co? Nie wystarczy przecież usiąść i płakać. W takiej sytuacji należy skorzystać właśnie z narzędzia Szybki wybór, znajdującego się w oknie Menedżera cech. Aby uruchomić to narzędzie, należy kliknąć ikonę.
co spowoduje otwarcie widocznego poniżej okna dialogowego.
W oknie tym można szybko wybrać np. wszystkie teksty o wysokości równej 5 czy też większej od 10. Umożliwia ono szybkie wybranie np. linii leżących na warstwie 0, czy też okręgów o promieniu mniejszym od 2. Jak widać, narzędzie to jest bardzo przydatne i pozwala na nieograniczony wybór spośród wielu linii i napisów. Na tym zakończę dzisiejszą lekcję. Nadal zachęcam do eksperymentów z AutoCAD-em -- naprawdę warto. Praca z tym programem jest fascynująca, a osiągane wyniki niejednokrotnie Cię zaskoczą (Twoich przełożonych również). Życzę powodzenia. |
||
Lekcja 5 -- Kreskowanie, wypełnianie obszarów, styl kreskowania |
|
Poprzednia lekcja w całości została poświęcona zagadnieniu cech. Na dzisiejszej omówimy wyłącznie temat kreskowania. Kreskowanie pomaga w zapełnieniu wybranego obszaru ustalonym wzorem i z tego powodu jest używane do oznaczania płaszczyzn symbolizujących np. przekroje. W AutoCAD-zie możliwy jest wybór odpowiedniego rodzaju kreskowania. Aby nie przedłużać teoretycznych rozważań, zabierzmy się do pracy i zacznijmy kreskowanie. Jak zwykle, proponuję zacząć od narysowania małego modelu, na którym będziemy trenować sposoby kreskowania.
Na powyższym rysunku widoczny jest kształt, który będziemy kreskować w zależności od zastosowanej opcji. Aby nie przedłużać, kliknijmy ikonę Kreskuj.
Po wykonaniu tej czynności AutoCAD automatycznie otwiera okno dialogowe Kreskowanie do granic.
Każde kreskowanie zależy od granic obszaru, jaki ma zostać nim wypełniony -- zmiana tych granic powoduje automatyczne dopasowanie wymiarowania do nowego zakresu -- tak przynajmniej jest w teorii. Wróćmy jednak do praktyki -- mamy otwarte okno Kreskowanie do granic. Teraz pozostaje nam dowiedzieć się, w jaki sposób wykorzystać jego parametry. Pamiętajmy o utworzeniu oddzielnej warstwy na kreskowanie. Znacznie ułatwi nam to pracę, jeśli np. zechcemy usunąć z rysunku kreskowanie w celu obejrzenia jakiegoś szczegółu. Na poniższym rysunku widoczne jest okno dialogowe Kreskowanie do granic. Zawiera ono dwie zakładki. Pierwsza -- o nazwie Szybki -- pozwala na bardzo szybkie określenie parametrów, np. wzoru kreskowania, jego skali i kąta pochylenia wypełnienia. W naszej pracy najczęściej będziemy korzystać właśnie z tej opcji.
Druga zakładka -- Zaawansowany -- pozwala na określenie rodzaju i stylu kreskowania.
Jak widać, zakładka ta umożliwia określenie stylu wykrywania tzw. wysp, czyli obszarów, które mają zostać zakreskowane (lub nie).
Warto przetestować te opcje, ponieważ mogą one przyspieszyć prace projektowe -- proponuję włączyć Styl Normalny i przejść do zakładki szybkiego kreskowania. Spójrzmy jeszcze na przyciski znajdujące się po prawej stronie okna. Właściwie będziemy korzystać jedynie z dwu pierwszych, więc jedynie z nimi zapoznamy się bliżej. Jeden z nich to Wskaż punkty.
Umożliwia on wskazanie punktów wewnątrz obszarów, które chcemy zakreskować. Proponuję wybrać dowolny styl kreskowania, następnie kliknąć omawianą ikonę, po czym kliknąć wewnątrz jednego z narysowanych okręgów. Po wykonaniu tych czynności okrąg zmieni swój wygląd -- będzie zaznaczony.
Teraz możemy potwierdzić wybór wciskając Enter. Program powraca do okna Kreskowanie do granic. Powrót ten umożliwia nam sprawdzenie trafności wyboru -- dokonujemy tego za pomocą przycisku Podgląd. Jeśli wybór nam odpowiada, klikamy OK. i po kłopocie.
Jeśli jednak wybór był błędny, klikamy Anuluj i możemy operację przećwiczyć jeszcze raz -- oczywiście, można usuwać nietrafne wybory nie zamykając okienka Kreskowanie do granic, ale jest to bardzo nieergonomiczne i trzeba zbyt wiele czasu poświęcić na "klikotechnikę". Druga ikona -- Wybierz obiekty:
umożliwia wybór konkretnego obiektu zamkniętego (będącego np. okręgiem czy polilinią) do zakreskowania. Aby wypróbować jej działanie, proponuję kliknąć omawianą ikonę, a następnie wskazać krawędź drugiego okręgu. Oczywiście, okrąg początkowo zmieni się w zaznaczony, a po potwierdzeniu wyboru uzyskamy zakreskowany obszar. Jak to zwykle bywa -- każdy kij ma dwa końce -- nie zawsze kreskowanie jest tak proste. Jak wspomniano na wstępie, kreskowanie jest wykonywane w odniesieniu do zamkniętego obszaru. Co jednak zrobić, jeśli chcemy osiągnąć poniższy efekt?
Nic prostszego -- kreskujemy zamknięty obszar, a następnie wycinamy zbędną linię. Kolejna operacja, z jaką się zapoznamy, to wypełnianie obszarów jednolitym wypełnieniem -- można tego dokonać stosując metodę kreskowania. Postaramy się dorobić do naszego szkicowego rysunku dwie spoiny pachwinowe.
Jak tego dokonać? Rysujemy obszar zamknięty.
Następnie klikamy ikonę kreskowania -- spowoduje to otwarcie okna Kreskowanie do granic. W oknie tym, na zakładce Szybki, klikamy przycisk wielokropka obok menu rozwijanego Wzór.
AutoCAD automatycznie uruchomi okno dialogowe zatytułowane Paleta wzorów kreskowania, zawierające graficzne przedstawienie wszystkich dostępnych wzorów kreskowania.
W oknie tym klikamy zakładkę Inny standardowy, co pozwoli uzyskać dostęp do wypełnienia o nazwie SOLID.
Zaznaczamy ten rodzaj wypełnienia i wskazujemy punkty wewnątrz narysowanych obszarów. To wszystko -- jak widać, kreskowanie jest prostsze, niż początkowo myśleliśmy. Na tym zakończymy dzisiejszą lekcję. Jak zwykle, zachęcam do eksperymentowania -- ten program naprawdę trudno "popsuć". Następna lekcja z tego cyklu będzie traktowała o stylu wymiarowania. Postaram się dokładnie omówić wszystkie związane z nim opcje. |
||
Lekcja 6 -- Styl wymiarowania |
|
W poprzedniej lekcji została poruszona tematyka kreskowania. Dzisiaj postaram się w miarę dokładnie omówić styl wymiarowania. Dowiesz się, Czytelniku, w jaki sposób przekonfigurować styl wymiarowania, aby w pełni odpowiadał Twoim wymaganiom. Jak zapewne zauważyłeś, nie zawsze styl wymiarowania odpowiada normom wprowadzonym przez firmę. Aby uruchomić okno Menedżer stylów wymiarowania, należy kliknąć kolejno Wymiary -> Styl..., co spowoduje otwarcie przedstawionego poniżej okna dialogowego.
Jak widać, AutoCAD ma standardowo zdefiniowany jeden styl wymiarowy, o nazwie ISO-25. Styl ten można traktować jako swego rodzaju szablon i na jego podstawie stworzyć własny -- dostosowany do potrzeb. Aby się o tym przekonać, kliknijmy przycisk Nowy... w oknie Menedżera stylów wymiarowania. W efekcie pojawi się widoczne poniżej okno dialogowe.
Jak widać, możemy nadać naszemu nowemu stylowi dowolną nazwę -- Nowy styl wymiarowania. W oknie tym mamy również możliwość wyboru stylu bazowego -- Rozpocznij z:. Opcja ta jest niesłychanie wygodna, ponieważ nie musimy zmieniać parametrów nieużywanych w naszym stylu wymiarowania -- ich wartości zostaną przejęte ze stylu bazowego. Można również ograniczyć się do określenia jedynie tych opcji stylu wymiarowego, które chcemy zmienić.
Nadajmy więc nazwę nowemu stylowi wymiarowemu, np. "KK-ISO-25", i kliknijmy przycisk Kontynuuj. Pojawi się widoczne poniżej okno dialogowe.
Jak widać, wszystkie parametry stylu wymiarowego są pogrupowane za pomocą odpowiednich zakładek. Definiowanie naszego stylu rozpoczniemy od zdefiniowania linii i strzałek, następnie dokonamy zmian w kolejnych zakładkach. Zakładka Linie i strzałki jest podzielona na pięć zasadniczych elementów:
Jak widać, zakładka ta jest bardzo ważna, ponieważ za jej pomocą możemy ustawić parametry stylu wymiarowego, np. kolor linii wymiarowych czy pomocniczych, niezależnie od kolorów zdefiniowanych w warstwie wymiarowej. Spróbujmy dokonać dowolnych zmian, np. w wyglądzie grotów strzałek wymiarowych czy właśnie kolorów linii pomocniczych. Kolejna zakładka, Tekst, umożliwia określenie parametrów dotyczących napisów generowanych wraz z liniami wymiarowymi. Jest to, można powiedzieć, druga pod względem ważności zakładka związana ze stylem wymiarowania. Dlatego omówimy ją w podobny sposób jak poprzednią.
Pozostałe zakładki są raczej rzadko używane, ale warto wiedzieć, do czego służą -- ta wiedza może okazać się przydatna. Kontynuujmy więc rozważania o stylu wymiarowania. Zakładka Dopasowanie pozwala na zmianę parametrów związanych z odpowiednim ustawieniem tekstu wymiarowego w przypadku, gdy brakuje miejsca na wstawienie standardowego tekstu.
Jak widać, zakładka ta również jest podzielona na pięć elementów, które pozwalają określić odpowiednie parametry dopasowania.
Kolejna zakładka, Jednostki podstawowe, jest związana z określeniem formatu jednostek wymiarowania. Zakładka ta służy w całości do ustalenia takich parametrów jak dokładność wymiarów (liczba miejsc po przecinku) czy wygląd separatora dziesiętnego.
Nastepna zakładka, Jednostki dodatkowe, służy do określenia, czy konieczne jest wyświetlanie jednostek w dodatkowym systemie wymiarowania. Opcja ta pozwala na jednoczesne wyświetlenie odpowiednika wymiarów angielskich dla wymiaru metrycznego.
Ostatnia zakładka, Tolerancje, pozwala na ustalenie formatu dla tolerancji wymiarowych. Użytkownik może dodać tolerancje w taki sam sposób jak tekst wymiarowy, używając tej zakładki w celu nadania im odpowiedniego formatu.
Szczegółowe omawianie ostatnich trzech zakładek mija się z celem, ponieważ dostępne na nich parametry są łatwe do zastosowania. Zachęcam do eksperymentowania ze stylami wymiarowania. Dzisiejsza lekcja na pewno rozwiała część wątpliwości dotyczących "czarodziejskich" opcji stylu wymiarowania. Sądzę, że zmiana stylu będzie teraz tak prosta jak wstawienie pojedynczego wymiaru. |
||
Lekcja 7 -- Style -- kolejny krok |
|
Poprzednia lekcja w całości została poświęcona generowaniu stylu wymiarowania używanego w danym rysunku. Na dzisiejszej będą omówione kolejne style. Tym razem postaram się przybliżyć styl tekstu, styl multilinii i styl punktu. Umiejętność operowania stylami poszczególnych narzędzi będzie bardzo przydatna podczas tworzenia naszego własnego szablonu rysunkowego, a zatem warto poświęcić chwilkę na zaznajomienie się z tym tematem. styl tekstu Zacznę od stylu tekstu. Aby wygenerować nowy styl tekstu bądź dokonać zmian w aktualnym stylu, każdorazowo musimy otworzyć okno dialogowe zatytułowane Styl tekstu. Aby okno zostało otwarte, musimy przeprowadzić następującą akcję: Format -> Styl tekstu.... Pojawi się przedstawione poniżej okno dialogowe.
Jak widać, okno to jest podzielone na cztery części i każda z nich spełnia określone funkcje. Poniżej przedstawiam opis poszczególnych części.
Wiemy już, co oznaczają poszczególne fragmenty okna dialogowego, czas więc stworzyć nowy styl tekstu. W tym celu naciskamy przycisk Nowy:
i w nowo otwartym oknie dialogowym podajemy nazwę stylu, np. Krystian-txt.
Od razu można dokonać edycji naszego stylu tekstu -- proponuję zatem zmienić domyślną czcionkę stylu na Arial CE, a jej wielkość na 10. Po potwierdzeniu wyboru przyciskiem Zastosuj możemy zamknąć okno dialogowe -- styl został utworzony. Od tej chwili, jeśli wybierzemy nasz styl tekstu, nie będziemy musieli zmieniać domyślnych ustawień czcionki. styl multilinii Kolejnym stylem, jaki omówię, będzie styl multilinii. Aby zmienić ustawienia standardowego stylu multilinii lub stworzyć własny styl, musimy uruchomić okno zatytułowane Style multilinii (Format -> Styl multilinii...).
Praca z tym oknem nie różni się zbytnio od tej, którą trzeba wykonać podczas tworzenia pozostałych stylów. Aby dodać nowy styl, wpisujemy jego nazwę w polu Nazwa i klikamy przycisk Dodaj. Styl ten zostanie automatycznie przyjęty jako domyślny i jako punkt wyjścia -- standardowy styl AutoCAD-a.
Kiedy mamy już utworzony nowy styl, nadszedł czas na dokonanie zmian w jego wyglądzie. Służą do tego przyciski znajdujące się pod rysunkiem przedstawiającym aktualny wygląd multilinii. Po wciśnięciu przycisku Cechy elementu... generowane jest okno dialogowe, pozwalające na dodawanie linii do aktualnie tworzonego stylu (multilinia może składać się np. z 4 linii), na zmianę koloru poszczególnych linii czy zmianę ich rodzaju, np. na linię przerywaną.
Po wciśnięciu przycisku Cechy multilinii... generowane jest okno dialogowe, pozwalające na określenie parametrów związanych z wyglądem takich elementów multilinii jak np. zakończenia czy wypełnienie powstające pomiędzy liniami multilinii.
Aby nie przeciągać omawiania stylu multilinii, proponuję wykonanie zadania domowego, polegającego na stworzeniu takiego stylu multilinii, aby odpowiadał rysunkowi pokazanemu poniżej.
Ćwiczenie tego typu zmobilizuje Cię, Czytelniku, do przejrzenia właściwie wszystkich opcji Stylu multilinii. styl punktu Kolejnym stylem, który pragnę omówić, będzie styl punktu. Jest to chyba najprostszy styl, jakim dysponuje AutoCAD. Do jego określenia służy jedno okno dialogowe, które pozwala na określenie np. wyglądu stawianego punktu oraz jego rozmiaru w jednostkach bezwzględnych lub dopasowanych do rozmiaru ekranu.
Aby wywołać powyższe okno dialogowe, klikamy kolejno Format -> Styl punktu.... Ktoś może zapytać, do czego właściwie punktu można używać. Zastosowań tego narzędzia jest całkiem sporo, choćby oznaczenie punktów węzłowych czy punktów odniesienia. Teraz potrafimy tworzyć w zasadzie wszystkie interesujące nas style, potrafimy również dostosowywać je do naszych potrzeb. Cała ta wiedza będzie nam potrzebna do wykonania własnego szablonu rysunkowego. Szablon taki uwolni nas od konieczności każdorazowego tworzenia stylów czy zakładania po raz kolejny warstw. Oznacza to, że następna lekcja jeszcze bardziej ułatwi naszą codzienną pracę. |
||
Lekcja 8 -- Tworzenie własnego szablonu rysunkowego |
|
Poprzednie lekcje pokazywały, jakie parametry można ustawić przy pomocy edycji stylów. Przypomnijmy, że ustawialiśmy styl wymiarowania, styl tekstu itd. Dlaczego wspomniane lekcje były takie ważne? Otóż, wiadomości zawarte w tych lekcjach będą teraz wykorzystywane przez nas do wykonania szablonu pliku projektowego. Taki szablon można przygotować raz, stosując tak zwaną "burzę mózgów" w celu ustalenia jego wszystkich elementów. Następnie umieszczamy taki plik w ustalonym miejscu w sieci i każdy pracownik biura projektowego ma do niego swobodny dostęp. Wszystkie lekcje, które do tej pory przestudiowaliśmy, miały na celu ograniczenie pracochłonności tworzenia projektu. Dzisiejsza lekcja będzie niejako zwieńczeniem poprzednich. Nie wydłużając wstępu w nieskończoność, proponuję zabrać się do konkretnej pracy. Najpierw ustalimy, co ma zawierać nasz szablon rysunkowy. Na pewno jedną z najważniejszych rzeczy przy tworzeniu szablonu rysunkowego dla biura projektowego jest ustalenie kolorów warstw i wszystkich parametrów z nimi związanych. Zacznijmy więc od tego punktu. Otwieramy nowy rysunek i zakładamy sobie komplet używanych warstw -- wraz z przypisaniem im odpowiednich parametrów związanych z kolorem oraz rodzajem linii. Mój szablon rysunkowy będzie zawierał jedynie kilka podstawowych warstw, lecz można przygotować taką ich ilość, jaka będzie potrzebna w danym biurze. Zagadnienie zakładania warstw zostało omówione w lekcji 12. (kurs dla początkujących), dlatego w tym miejscu pokażę tylko wynik założenia przeze mnie warstw.
Teraz, mając założone warstwy, możemy przejść do ustalania stylu tekstu. Zastanówmy się, dlaczego zaczniemy dalszą pracę nad szablonem od tego właśnie stylu. Powód jest prosty -- możemy utworzyć określony styl tekstu (z odpowiednią czcionką), a następnie użyć owego stylu do wymiarowania. Proponuję wykonanie kilku stylów tekstu -- zależnie od stosowanej czcionki, jej rozmiaru czy też odpowiedniego formatowania. Warto zauważyć, że takie podejście pozwoli na korzystanie z danego szablonu większej liczbie współpracowników. Dodajmy, że tworzenie stylu tekstu zostało opisane w lekcji 7. tego cyklu.
Po wykonaniu stylów tekstu przyszedł czas na styl wymiarowania. Proponuję przygotowanie jednego stylu o nazwie odpowiedniej dla jego zawartości, przy czym będzie on obejmował większość zawiłości potrzebnych podczas wymiarowana danego rysunku. Jako że nie jesteśmy w stanie przewidzieć wszystkich wariantów, proponuję po prostu dorabianie odpowiednich stylów wymiarowania opartych na tym podstawowym, jaki sobie utworzymy. Tak więc klikamy Format->Styl wymiarowania... i do pracy. Warto zauważyć, że zasady rządzące stylem wymiarowania zostały omówione w lekcji 6. tego kursu, dlatego w tym miejscu pokażę jedynie kilka elementów, które na 100% przydadzą się podczas późniejszej pracy z szablonem i samym projektem. Pierwszym elementem, jaki zmienimy w naszym własnym stylu wymiarowym, będzie parametr znajdujący się w zakładce Tekst, a mianowicie Styl. Parametr ten zostanie automatycznie ustawiony na jeden ze zdefiniowanych wcześniej stylów tekstu.
Jak widać na poniższym rysunku, wprowadzenie odpowiedniego stylu tekstu automatycznie wpływa na generowany przez program podgląd.
Oczywiście istnieje całkowita dowolność zmienianych parametrów podczas tworzenia własnego stylu wymiarowania. Kolejnym stylem, jaki zmienimy, będzie styl punktu. Punkt jest elementem rzadko używanym podczas kreślenia rysunków mechanicznych czy architektonicznych, lecz np. geodeci bardzo często korzystają z tego narzędzia. Jako że jestem mechanikiem, ustalę styl punktu wg swego uznania, natomiast w wielobranżowej pracowni projektowej warto odwołać się do fachowców.
Kolejnymi elementami, jakie zostaną określone podczas tworzenia naszego własnego szablonu rysunkowego, będą jednostki rysunkowe oraz ich typ i miara kątowa. Aby określić jednostki rysunkowe, klikamy kolejno Format->Jednostki.... AutoCAD automatycznie wyświetla okno dialogowe, które pozwala na edycję podstawowych parametrów jednostek rysunkowych. Proponuję dokonać ustawień jednostek, podobnych do tych przedstawionych na poniższym rysunku.
Mając ustawione jednostki wraz z miarą kątową, jesteśmy w stanie określić zwrot, w kierunku którego będzie liczony kąt. Tu również warto wprowadzić poniższe ustawienia.
Powiedzmy, że w ten sposób zakończyliśmy generowanie wszystkich elementów, które chcielibyśmy zachować jako w miarę niezmienne w każdym nowo otwartym projekcie. Teraz nie pozostaje nic innego, jak zapisać przygotowany plik w formie szablonu rysunkowego. Szablony rysunkowe w AutoCAD-zie mają rozszerzenie DWT, dlatego z takim rozszerzeniem zapiszemy nasz plik. Klikamy zatem kolejno Plik->Zapisz jako... i wówczas AutoCAD otwiera okno dialogowe zatytułowane Zapisz rysunek jako.
Jako że AutoCAD standardowo zapisuje pliki z rozszerzeniem DWG, musimy rozwinąć menu zatytułowane Pliki typu
i wówczas w rozwiniętym oknie znajdujemy zapis o treści Szablonu rysunku AutoCAD *.dwt.
Następnie nadajemy szablonowi odpowiednią nazwę i zatwierdzamy nasz wybór. AutoCAD pokazuje na koniec jeszcze jedno okienko dialogowe, w którym można dokonać opisu właśnie utworzonego szablonu rysunkowego.
W tym momencie możemy powiadomić zainteresowanych o nowym szablonie rysunkowym i przejść do dalszej pracy. |
||
Lekcja 9 -- Zaawansowane funkcje oglądania rysunku, widoki, podgląd dynamiczny |
|
Podczas ostatniej lekcji pokazałem, jak tworzyć szablony rysunkowe, zamieszczając w nich własne style. W trakcie dzisiejszej lekcji pokażę, w jaki sposób oglądać wykonane rysunki w taki sposób, aby ich edycja była jak najwygodniejsza. Rysowane przez nas do tej pory wprawki były raczej małymi elementami, więc przeglądanie takich rysunków nie nastręczało większych problemów. Jako przykład do oglądania w dzisiejszej lekcji wykorzystam przygotowaną przeze mnie uszczelkę. Proponuję w celach treningowych narysowanie takiego rysunku.
Mając już przykładowy rysunek, możemy pozwolić sobie na jego dokładne obejrzenie przy pomocy narzędzi, które zostały omówione w lekcji 11. poprzedniego cyklu dla początkujących -- czyli ZOOM, PAN. Jednak oglądanie przy pomocy tych narzędzi jest w pewnym sensie niepełne. AutoCAD oferuje jeszcze inne sposoby śledzenia zawartości rysunku, a jednym z nich jest Podgląd. Narzędzie to pozwala na stałe śledzenie zawartości rysunku przy pomocy specjalnego okna dialogowego, które pozwala na wykonywanie dynamicznych zbliżeń do wybranych fragmentów edytowanego rysunku. Uff! Teraz może przejdźmy do praktyki. Aby uruchomić narzędzie podglądu, klikamy ikonę przedstawioną poniżej:
Jeśli nie mamy dostępu do tej ikony, możemy ją wprowadzić na ekran, korzystając ze wskazówek zawartych w lekcji 3. tego kursu. Po kliknięciu powyższej ikony AutoCAD otworzy przed nami okno dialogowe, z którego będziemy teraz korzystali w celu przeglądania tworzonego przez nas projektu.
Jeśli klikniemy w nowym okienku dialogowym wewnątrz obszaru ograniczonego grubą białą linią, będziemy mogli automatycznie przemieścić ten obszar w dowolne miejsce.
Jak widać, rezultatem naszego postępowania będzie przemieszczenie leżącego pod spodem docelowego rysunku w taki sposób, jak wyznaczają to granice w oknie dialogowym. Oczywiście, korzystając z okna dialogowego podglądu, możemy również dokonywać zbliżeń do wybranych fragmentów edytowanego rysunku.
Aby dokonać zbliżenia do jakiegoś fragmentu, klikamy wewnątrz obszaru oznaczonego grubszą linią. Wygląd obramowania zmienia się na podobny do stosowanego w ZOOM-ie dynamicznym.
Następnie znajdujemy miejsce, do którego chcemy się zbliżyć i klikamy ponownie -- nasz "kursor" znów zmienia kształt na znany z ZOOM-u dynamicznego
Teraz nie pozostaje nic innego, jak zmniejszyć lub zwiększyć okno wyboru w celu uzyskania powiększenia lub pomniejszenia obiektu w danym miejscu. Wybór zatwierdzamy kliknięciem prawym przyciskiem myszy.
Innym sposobem, który ułatwia przeglądanie edytowanego rysunku, jest stosowanie rzutni, zwanych również potocznie przez projektantów widokami. Idea pracy z rzutniami jest bardzo prosta i praktycznie wykorzystuje się ją we wszystkich programach służących do modelowania 3D. Ekran, na którym edytujemy rysunek, zostaje podzielony na pewną skończoną liczbę niezależnych "widoków" -- rzutni. Najlepiej pokaże to poniższy przykład, w którym możemy zaobserwować, że nasz rysunek jest widoczny niejako w czterech niezależnych obszarach rysunkowych.
Jak widać, takie ustawienie elementów pozwala na rozbicie rysunku niejako na cztery mniejsze rysunki i oglądanie w tym samym czasie niezależnych fragmentów danego projektu. Dodajmy, że nazwa "widoki" jest każdorazowo umieszczana w cudzysłowach, ponieważ po prostu nie jest to prawidłowe określenie rzutni. Należy zaznaczyć, że "widoki" pozwalają na oglądanie rysunku w zależności od zastosowanego układu współrzędnych, ale o tym będzie mowa podczas kursu dla zaawansowanych użytkowników. Teraz pokażę, jak wprowadzić rzutnie do aktualnego projektu. Zaprezentuję jeden przykład -- moim zdaniem trudniejszy do opanowania, ale proponuję również przećwiczenie pozostałych kombinacji rzutni. Tak więc do pracy. Klikamy kolejno: Widok->Rzutnie->Nowe rzutnie..., po czym AutoCAD w odpowiedzi pokaże okno dialogowe pozwalające na wybór odpowiedniej konfiguracji rzutni.
Zauważmy, że wybór odpowiedniego rodzaju rzutni jest intuicyjny i odpowiednio zilustrowany. Wybieramy odpowiadającą nam konfigurację, a wówczas AutoCAD automatycznie wstawi wybrany przez nas układ rzutni. Aby powrócić do starego układu z jedną rzutnią, klikamy odpowiednio Widok->Rzutnie->1 rzutnia. Należy zauważyć, że rzutnia gotowa do edycji jest zaznaczona białą obwódką.
Jak już mówiłem, praca z rzutniami jest niezwykle wydajna, ponieważ możemy jednocześnie oglądać we wszystkich rzutniach efekty edycji elementu powiększonego na danej rzutni. Sądzę, że przekonałem Cię, drogi Czytelniku do stosowania przedstawionych powyżej narzędzi. Gwarantuję, że zastosowanie ich jeszcze bardziej skróci czas wykonywania projektu oraz wpłynie na większy komfort pracy z projektem. |
||
Lekcja 10 -- Rzutnie w obszarze modelu i praca z nimi |
|
Ostatnią lekcję poświęciliśmy posługiwaniu się podglądem dynamicznym rysunku oraz rzutniom. Podczas dzisiejszej lekcji narysujemy element z zastosowaniem rzutni. Element będzie mało skomplikowany, ponieważ moją intencją jest przekonanie wszystkich do korzystania z tego narzędzia. Jak zobaczymy, praca z rzutniami pozwala na obrabianie elementu widzianego w kilku niezależnych pozycjach. Naszym założeniem będzie podjęcie takich działań, aby nasz obiekt przypominał swoim wyglądem poniższy rysunek.
Aby można było wykonać ten rysunek bez zbędnego nakładu pracy, proponuję uruchomienie czterech rzutni w układzie pokazanym na poniższym rysunku.
Kolejnym krokiem będzie narysowanie prostokąta w obszarze zajmowanym przez największą rzutnię.
Jak widać, aktywna rzutnia jest otoczona białą obwódką, natomiast rysunek narysowany w aktywnej -- głównej rzutni automatycznie pojawił się we wszystkich rzutniach. Teraz zaokrąglimy narożniki prostokąta, a zadanie to wykonamy dzięki zastosowaniu naszych rzutni. Proponuję w tym celu dokonać zoomowania do narożników naszego prostokąta w taki sposób, aby w każdej rzutni był inny narożnik.
Jak widać na pierwszy rzut oka, takie ustawienie rzutni nie pomoże nam w edycji elementu, gdyż narożniki widziane w małych oknach są po prostu nieczytelne. Proponuję zatem przełączenie się na cztery rzutnie, ale o jednakowych rozmiarach -- będzie to na pewno wygodniejsze. Aby zmienić widok rzutni, musimy najpierw przełączyć się w tryb wyświetlania jednej rzutni. W przeciwnym razie AutoCAD przyjmie, że chcemy dokonać kolejnego podziału istniejącej rzutni.
Po przełączeniu się -- kolejno -- na jedną rzutnie, a następnie na cztery rzutnie o jednakowych rozmiarach, dokonujemy zbliżenia do poszczególnych narożników.
Teraz możemy już zaokrąglić krawędzie w narożnikach. W kolejnym kroku narysujemy okręgi wraz z liniami środkowymi oraz wprowadzimy kreskowanie. Zwróćmy uwagę, że kiedy rysujemy na jednej rzutni i przenosimy się do innej (za pomocą kliknięcia w nią), narzędzie rysunkowe nie przestaje działać i dalej możemy przy jego pomocy edytować tworzony przez nas projekt. Co więcej, narysowanie linii na jednej z rzutni powoduje, że jest ona automatycznie widziana na pozostałych. Teraz temat rzutni jest już chyba w stu procentach opanowany: wiemy, jak je włączać, jak na nich rysować, a także -- do czego służą. Jednak to jeszcze nie wszystko. Otóż, nasze wygenerowane w pocie czoła rzutnie możemy w razie potrzeby łączyć w jedną. Niezbędny jest tylko jeden warunek: powinny leżeć obok siebie. W tym celu klikamy kolejno Widok->Rzutnie->Połącz, po czym wskazujemy pierwszą rzutnię do połączenia i potem drugą rzutnię, a AutoCAD już zupełnie automatycznie łączy ze sobą zaznaczone obszary.
Jak widać na powyższym rysunku, jesteśmy w stanie wykonać praktycznie dowolną modyfikację rzutni -- w zależności od naszych potrzeb: możemy w danej chwili oglądać z bliska wybrane fragmenty rysunku oraz nanosić na nie odpowiednie zmiany. Jedyną przeszkodą w pełnym korzystaniu z rzutni jest mały monitor -- im większy, tym w danej chwili jesteśmy w stanie otworzyć więcej rzutni jednocześnie i pracować na nich, zachowując komfort projektowania oraz nie narażając się na zmęczenie wzroku. Jednym słowem, warto stosować rzutne przy wykonywaniu projektów, ich zaletą jest pełna konfiguralność, można je dostosować do aktualnych potrzeb. Następna lekcja będzie w całości poświęcona częściowemu wczytywaniu rysunków projektu. |
||
Lekcja 11 -- Częściowe wczytywanie rysunku |
|
Podczas ostatniej lekcji powiedzieliśmy sobie kilka słów na temat pracy z rzutniami oraz dostosowania ich do własnych potrzeb. Podczas dzisiejszej powiem parę słów na temat częściowego otwarcia rysunku. Co to jest i dlaczego chcę temu poświęcić całą jedną lekcję? Ano dlatego, że jest to nowa rzecz w AutoCAD-zie 2000 i dlatego, że jest bardzo przydatna podczas pracy z rysunkami o dużym stopniu skomplikowania i rozmiarach oraz podczas prac związanych z różnymi branżami w danym biurze projektowym. Zacznijmy zatem do przygotowania pliku zawierającego kilka warstw odpowiednio nazwanych oraz mających nadane kolory oraz rodzaje linii. Ja wykorzystam rysunek pokazany poniżej.
Jak widać, rysunek ten jest odpowiednio przygotowany -- posiada warstwy oraz odpowiednie kolory do nich przypisane. Teraz zapiszmy ten rysunek w pliku, nadając mu dowolną nazwę -- w następnym kroku dokonamy jego częściowego otwarcia. Aby dokonać częściowego otwarcia pliku, musi być on zapisany w formacie AutoCAD 2000. Jeśli zatem mamy gotowy rysunek np. w formacie AutoCAD R14, warto go otworzyć i zapisać w formacie następcy.
Teraz mamy już wszystko, aby zacząć zabawę z częściowym otwieraniem rysunku. Tak więc klikamy kolejno Plik->Otwórz i AutoCAD przywita nas poniższym oknem dialogowym.
No tak, ale gdzie nasze częściowe otwarcie rysunku? I to jest dobre pytanie. Klikając strzałeczkę obok klawisza Otwórz, zostanie otwarte menu pomocnicze pozwalające na wybranie odpowiedniej opcji otwarcia danego rysunku. Jest wśród nich również opcja częściowego otwarcia rysunku.
Jeśli więc zaznaczymy tę opcję, podczas otwierania pliku AutoCAD automatycznie zada nam pytanie w formie okna dialogowego, w którym możemy dokonać wyboru warstw, jakie chcemy wczytać częściowo.
Jakie to proste, wystarczy zaznaczyć odpowiednie warstwy, kliknąć otwórz i mamy otwarte tylko to, co nas interesuje. I tak jest w rzeczywistości -- wybierzmy zatem dowolne warstwy i zobaczmy, co będzie się działo na naszym rysunku. Ja wybiorę warstwy konturu oraz osi.
Po tym wyborze mogę nakazać AutoCAD-owi wczytanie wybranego zakresu warstw i zobaczyć wyniki działania.
Tak jak widać, rysunek jest pozbawiony niektórych zbędnych dodatków takich jak wymiary oraz kreskowania. Ale co zrobić, jeśli chcemy teraz takie elementy dodać. Ano nic prostszego -- klikamy kolejno Plik->Wczytaj Częściowo i zaznaczmy kolejne warstwy do wczytania na rysunku w oknie dialogowym, które już poznaliśmy. Tak więc można powiedzieć: fajna zabawka, ale czym, poza oszczędnością pamięci, różni się ona od włączania czy wyłączania odpowiednich warstw na rysunku wczytanym w całości. Jest jeden pewien malutki "detalik", który pozwala na częściowe wczytanie kawałka rysunku i dołączenie jego reszty, ale tylko w jego wskazanym fragmencie. Aby pokazać taką sztukę, dołączę do naszego częściowo otwartego rysunku informacje, jakie mnie interesują, ale tylko w części pokazanej na poniższym rysunku.
Aby móc wczytać dane jedynie we wskazanym zakresie, klikamy kolejno Plik->Wczytaj Częściowo i w otwartym oknie dialogowym klikamy przycisk
i wskazujemy obszar, na który chcemy dokonać wczytania warstw, a następnie zaznaczamy, jakie warstwy chcemy wczytać w zaznaczonym obszarze -- naciśnięcie klawisza OK powoduje wczytanie warstw.
Myślę, że nie muszę więcej przekonywać do stosowania tej metody otwierania rysunków szczególnie ludzi, którzy na co dzień wykorzystują podkłady mapowe czy inne rastry wczytywane wraz z plikami AutoCAD-a. Także konstruktorzy pracujący z dużymi plikami, czy też z projektami posiadającymi wielki stopień skomplikowania, na pewno docenią pracę z częściowym otwieraniem rysunków. |
||
Lekcja 12 -- Centrum Danych Projektowych (Design Center) |
|
Po serii ostatnich lekcji wiemy już, w jaki sposób modelować w 2D, jak tworzyć własne szablony oraz ułatwiać sobie pracę za pomocą częściowego wczytywania rysunku. Jest jeszcze jedno przydatne narzędzie, nazwane przez Autodesk Centrum Danych Projektowych (Design Center). Narzędzie to zostało wprowadzone w wersji 2000 AutoCAD-a i od razu podbiło serca projektantów wszystkich branż. Nareszcie można zobaczyć, jakie style są wprowadzone w danym rysunku. Bez otwierania rysunku można przejrzeć, jakie bloki są w nim zawarte. Za pomocą tego narzędzia jesteśmy w stanie wykonać rysunek, bez rysowania praktycznie ani jednej kreski -- pod warunkiem, że w innych rysunkach mamy odpowiednie bloki, których użyjemy w naszym nowym dziele. Ale dość tych zachwytów, pora na pokazanie narzędzia w pracy i przećwiczenie jego standardowych opcji. Zaczniemy od uruchomienia Centrum Danych Projektowych -- tak więc klikamy poniższą ikonę:
w efekcie czego AutoCAD pokaże nam narzędzie Centrum Danych Projektowych (CDP):
Jak widać, okno jest wzorowane na Eksploratorze Windows, co gwarantuje potrzebną nam funkcjonalność. Narzędzie jest odpowiednio podzielone na kilka sekcji, które możemy dowolnie włączać i wyłączać. Lewe okno CDP daje możliwość przeszukiwania katalogów pogrupowanych na odpowiednich dyskach. Pozwala również na wyświetlanie ich zawartości. CDP zostało tak zaprojektowane, aby niejako pomagać w wyszukiwaniu plików AutoCAD-a -- każdy z takich plików może zostać rozwinięty w lewym oknie i możemy wtedy zobaczyć cechy, jakie są do niego przypisane.
Prawa część okna CDP pozwala na przeglądanie zawartości cech przypisanych do danego pliku. Okno to umożliwia odpowiedni podgląd bloków, rodzajów linii zdefiniowanych w danym rysunku, stylów wymiarowania, a nawet warstw.
Ktoś może powiedzieć: "Ładnie to wygląda, ale jak z tego praktycznie korzystać podczas codziennej pracy projektowej?". Aby nie przeciągać opisów teoretycznych, wykonajmy małe ćwiczonko, które pozwoli utrwalić wiedzę na temat CDP. Otwórzmy zatem nowy rysunek. Następnie otwórzmy CDP. W kolejnym kroku znajdźmy katalog z naszymi rysunkami lub rysunkami przykładowymi, dostarczonymi do AutoCAD-a. Robimy to w lewym oknie, stosując narzędzia znane nam z Eksploratora Windows. Wyszukujemy jeden z plików, z którego będziemy czerpali materiał do naszego nowego dzieła. Rozwijamy jego cechy i klikamy najpierw na warstwach.
Jak widać, w prawym oknie pojawiły się wszystkie warstwy zebrane w tym rysunku. Kliknijmy jedną z nich i przeciągnijmy ją do naszego nowo otwartego rysunku. Jak widać, AutoCAD automatycznie dołączył warstwę.
W ten sam sposób możemy przenosić warstwy z dowolnego pliku, jaki mamy. Dana warstwa wraz z jej ustawieniami zostanie przyłączona do nowego rysunku. W podobny sposób możemy dodawać do rysunku np. style tekstu czy style wymiarowania -- przeciągając je wprost do rysunku z CDP. Wykonując kilka ruchów myszą, oszczędzamy kilkadziesiąt minut pracy podczas tworzenia po raz kolejny jakiegoś rzadko używanego stylu. Najlepsza zabawa zaczyna się jednak po wybraniu cechy bloki. W prawej części CDP automatycznie pojawia się ich graficzna reprezentacja, często uzupełniona o odpowiedni opis -- lecz nie jest to konieczne.
Teraz nie pozostaje nic innego, jak wstawiać wybrane bloki do naszego rysunku poprzez zastosowanie metody "przeciągnij i puść".
Jak już mówiłem, bloki oraz inne cechy możemy wstawiać z dowolnych plików praktycznie bez ograniczeń. Mam nadzieję, że przedstawiony powyżej prosty przykład przekonał Cię, drogi Czytelniku, do potęgi narzędzia Design Center (Centrum Danych Projektowych). Ułatwienia, jakie to narzędzie niesie ze sobą w codziennej pracy, na pewno zjednają mu jeszcze większą rzeszę zwolenników. Na zakończenie powiem jeszcze, że CDP pozwala również przeszukiwać sieć lokalną oraz mapowane dyski w celu znalezienia potrzebnego pliku.
Zatem niech moc będzie z Wami -- ćwiczcie sobie do woli, nie zapominając o CDP. Następna lekcja będzie poruszała temat eksportu danych z AutoCAD-a. Pokażę również, jak takie dane wykorzystać w innych aplikacjach. |
||
Lekcja 13 -- Eksport danych z AutoCAD-a |
|
W poprzednich lekcjach zapoznaliśmy się z metodami rysowania w AutoCAD-zie oraz konfigurowania swojego środowiska pracy w tym programie. Potrafimy teraz wykonać niemal każdy projekt w przestrzeni 2D, nie tracąc czasu na dodatkowe czynności konfiguracyjne podczas projektowania. Zdarza się jednak, że efekty naszej pracy muszą zostać zademonstrowane w formie odmiennej od standardowego nośnika, czyli odpowiedniego arkusza folii czy papieru. Przykładem może być przedstawienie naszego projektu w formie prezentacji czy też drukowanego folderu. Może się zdarzyć, że nasi kontrahenci nie będą mieli AutoCAD-a, lecz inny program, za pomocą którego będą chcieli nanieść poprawki na materiał projektowy. W takich sytuacjach również musimy sobie radzić. Niniejsza lekcja będzie w całości poświęcona metodom eksportowania plików AutoCAD-a i przetwarzania ich w innych programach. Przedstawię sposoby zapisywania plików w postaci umożliwiającej ich dalszą edycję w programach CAD lub innych programach pozwalających na przetwarzanie grafiki wektorowej. Pokażę również, w jaki sposób przygotować pliki do druku czy prezentacji w Internecie. Zacznijmy od narysowania dowolnego projektu w AutoCAD-zie, aby mieć odpowiedni materiał, który będziemy mogli dowolnie przetwarzać na różne formaty. Proponuję narysowanie w miarę prostego rysunku, ponieważ naszym celem nie jest rozwijanie swoich zdolności artystycznych, lecz poznanie sposobów konwersji plików graficznych. Przygotowałem rysunek takiej oto blaszki:
Ponieważ najczęściej będziemy wymieniać się plikami z różnego rodzaju biurami projektowymi, w pierwszej kolejności przedstawię sposoby zapisywania rysunków w formatach "zrozumiałych" dla różnych wersji AutoCAD-a. Program ten, podobnie jak inne programy windowsowe, udostępnia opcję Zapisz jako znajdującą się w menu Plik. Opcja ta umożliwia zapis dowolnego rysunku do pliku, który może być odczytywany przez wcześniejsze wersje programu. A zatem, mając już przygotowany rysunek, wybieramy kolejno Plik/Zapisz jako. Zostanie otwarte okno dialogowe umożliwiające zapisanie pliku w standardowym formacie AutoCAD-a 2000. Po rozwinięciu menu o nazwie Zapisz jako typ możemy wybrać dowolny format zapisu.
Jak widać na rysunku, w ten sam sposób możemy zapisać plik w formacie DXF, czyli w formacie wektorowym. Plik w takim formacie możemy następnie edytować zarówno w AutoCAD-zie, jak i innych aplikacjach graficznych. Możemy taki plik wyeksportować np. do programu CorelDRAW i tam nanieść stosowne poprawki. Wiele programów przeznaczonych do tworzenia grafiki i wspomagania projektowania akceptuje format DXF. Potrafimy już zapisywać pliki w różnych formatach wektorowych, ale co zrobić, gdy chcemy wstawić część naszego projektu do opisu tworzonego np. w Wordzie lub jeśli chcemy użyć fragmentu projektu w prezentacji dla inwestorów? Nic prostszego -- AutoCAD umożliwia również eksport danych w postaci rastrowej, np. poprzez przetworzenie danych na rastrowy format BMP lub na format EPS, który może zawierać dane postscriptowe (grafikę wektorową) i bitmapowe. Przy eksporcie plików przeznaczonych do druku lub do publikacji na stronach WWW czy w różnego rodzaju prezentacjach najczęściej używam formatu EPS, który jest akceptowany przez programy graficzne, takie jak np. Photoshop. Spróbujmy sprawdzić w praktyce możliwości AutoCAD-a w zakresie eksportu, zapisując przykładowy rysunek np. w formacie EPS. W tym celu wybieramy z menu górnego Plik/Eksport i w otwartym oknie dialogowym zatytułowanym Eksport danych nadajemy nowemu plikowi stosowną nazwę, a następnie z menu rozwijanego Zapisz jako typ wybieramy odpowiedni format eksportowanego pliku.
Jak widać, AutoCAD umożliwia eksportowanie danych również do innych formatów, jednak te omówione powyżej są najczęściej używane przez projektantów do prezentacji swoich osiągnięć. Oprócz wspomnianych, w biurach architektonicznych jest jeszcze stosowany format 3DS, który umożliwia eksportowanie danych do programu 3DStudio i późniejszą ich obróbkę w tym programie. Na zakończenie chciałbym zaprezentować jeszcze jeden format danych zyskujący coraz większą popularność wśród projektantów przesyłających swoje projekty w Internecie, mianowicie format DWF. Format ten umożliwia przeglądanie zawartości rysunku w dowolnej przeglądarce internetowej wyposażonej w odpowiednie rozszerzenie, np. Whip! Aby przygotować plik z rozszerzeniem DWF, ustawiamy odpowiednio widoki w obszarze papieru i drukujemy tak przygotowany format za pomocą "plotera" oznaczonego jako DWF Clasic. Rysunek zostanie automatycznie umieszczony w pliku i umożliwi jego przeglądanie w przeglądarce -- z tym że, jak już wspomniałem, trzeba zainstalować odpowiednie rozszerzenie.
Zaletą tego formatu jest możliwość oglądania rysunku bezpośrednio w AutoCAD-zie, z wykorzystaniem dostępnych narzędzi przeglądania. Ponadto oglądający nie ma możliwości dokonywania zmian w pliku.
Na tym kończymy dzisiejszą lekcję. Jest ona niejako uzupełnieniem poprzednich, związanych z tworzeniem całego projektu oraz jego dokumentacji. W następnej lekcji przejdziemy do zagadnień rysowania w przestrzeni trójwymiarowej. |
||
Lekcja 14 -- Przestrzeń AutoCAD-a -- wstęp do 3D |
|
Na zakończenie cyklu lekcji przeznaczonych dla użytkowników średnio zaawansowanych chciałbym omówić zagadnienie przestrzeni w AutoCAD-zie oraz poruszyć kwestię posługiwania się układami współrzędnych. Przedstawione tu informacje potraktujmy jako wstęp do projektowania w 3D, ponieważ tworzenie w trzech wymiarach wymaga umiejętności sprawnego poruszania się w przestrzeni AutoCAD-a. Najpierw przedstawię podstawowe pojęcia. Przestrzeń AutoCAD-a jest zbudowana wokół kartezjańskiego układu współrzędnych. Oznacza to, że każdy punkt w przestrzeni posiada trzy współrzędne (X,Y,Z). Do tej pory wszystkie rysowane przez nas projekty były wykonywane w tak zwanym globalnym układzie współrzędnych (GUW). Układ ten jest na stałe związany z rysunkiem i nie może zostać zmieniony przez użytkownika. Do tej pory współrzędna Z była równa 0. GUW jest łatwy do rozpoznania, ponieważ jest oznaczony na rysunku w sposób pokazany poniżej.
GUW nie jest jednak jedynym układem współrzędnych, jakiego możemy używać podczas pracy z AutoCAD-em, ponieważ użytkownik może zdefiniować dowolną liczbę własnych układów współrzędnych, zwanych lokalnymi układami współrzędnych (LUW).
Każdy z nowo zdefiniowanych lokalnych układów współrzędnych może zostać odpowiednio nazwany, co ułatwia jego identyfikację w systemie oraz łatwe przełączanie się pomiędzy zdefiniowanymi LUW-ami. Teraz od teorii przejdziemy do praktyki. Proponuję narysowanie kilku elementów na specjalnie do tego celu stworzonych lokalnych układach współrzędnych. Sądzę, że takie rozwiązanie przekona Czytelników do stosowania lokalnych układów współrzędnych podczas pracy z AutoCAD-em w przestrzeni trójwymiarowej. Zacznijmy od narysowania prostego elementu zamkniętego -- radzę wszystkie elementy płaskie, które mają być przekształcane w obiekty 3D, rysować za pomocą polilinii lub, jeśli ktoś woli rysować linią, przekształcać narysowane w ten sposób płaskie elementy w polilinię poleceniem EDPLIN. A zatem narysujmy jakiś niezbyt skomplikowany obiekt -- dziś nie jest naszym celem komplikowanie tworzonych modeli, lecz nauka obsługi układów współrzędnych, ponieważ wiedza, jaką przyswoimy sobie podczas tej lekcji, z pewnością zaowocuje w przyszłości.
Kolejną czynnością będzie wyświetlenie dwóch pasków narzędzi, które służą do obsługi układów współrzędnych, o nazwach LUW i LUW II.
Mając już przygotowane środowisko pracy, stwórzmy układ współrzędnych ulokowany w lewym dolnym narożniku prostokąta. W tym celu klikamy ikonę zwaną LUW
po czym w linii poleceń wpisujemy literę N (która oznacza, że chcemy utworzyć nowy lokalny układ współrzędnych), a następnie wskazujemy lewy dolny róg prostokąta. Program w tym miejscu wstawi lokalny układ współrzędnych. Od tej pory w punkcie tym są następujące współrzędne: x=0, y=0, z=0.
Układ ten możemy określić jako LUW01. Układ można nazwać za pomocą tej samej ikony -- zamiast klawisza N wciskamy klawisz A (co oznacza Zapisz), a następnie nadajemy naszemu LUW-owi nazwę. Jeśli w tej chwili rozwiniemy okno kliknięciem odpowiedniej ikony na pasku narzędzi LUW II, będziemy mogli zobaczyć, że obok standardowo zdefiniowanych układów powstałych na bazie GUW pojawił się układ nazwany LUW01.
Teraz za pomocą narzędzia Obrót względem osi X:
dokonamy obrotu LUW o 90° -- oznaczenie LUW natychmiast zniknie z ekranu, natomiast w lewym dolnym rogu pojawi się następujący znaczek:
który informuje, że płaszczyzna XY bieżącego układu współrzędnych jest prostopadła do ekranu. Za pomocą narzędzia 3Dorbit możemy obejrzeć nasze dzieło.
Używając znanych już narzędzi, możemy nazwać nowy LUW jako LUW 02 i narysować kolejny prostokąt lub inny obiekt.
Przy użyciu rozwijanego menu, dostępnego z poziomu paska narzędzi LUW II, możemy się przełączać pomiędzy stworzonymi układami współrzędnych.
Jak widać, stosowanie LUW-ów umożliwia definiowanie osobnych układów współrzędnych dla poszczególnych płaszczyzn konstrukcyjnych, co wraz z nadawaniem im odpowiednich nazw znacznie skraca czas projektowania. Lokalne układy współrzędnych można również stosować podczas tworzenia rysunków płaskich, np. w celu obrócenia układu współrzędnych o 45°. Mam nadzieję, że niniejsza lekcja, ostatnia z cyklu dla średnio zaawansowanych, rozbudziła apetyty Czytelników na lekcje następne. W kolejnym cyklu lekcji zostaną przedstawione techniki i sposoby tworzenia modeli w przestrzeni trójwymiarowej. |
AutoCAD -- kurs dla zaawansowanych
Witam w kolejnym cyklu lekcji dla użytkowników oprogramowania AutoCAD. Ta seria lekcji będzie w całości poświęcona zagadnieniom projektowania w trzecim wymiarze za pośrednictwem AutoCAD-a. Użyłem w tytule tego cyklu słowa "zaawansowani" w odniesienia do użytkowników ponieważ aby wprawnie pracować w trzecim wymiarze konieczna jest znajomość podstawowych zasad pracy z programem oraz narzędzi służących do rysowania płaskiego.
Rysowanie w trzecim wymiarze otwiera nowe możliwości przed projektantem -- może on nareszcie pokazać inwestorowi, jak dany element będzie wyglądać po jego wytworzeniu. Ponadto projektant będzie mógł eksperymentować na modelu 3D zmieniając jego poszczególne parametry bez ponoszenia kosztów na wykonywanie prototypów na podstawie dokumentacji płaskiej niejednokrotnie naszpikowanej błędami.
Tak więc zapraszam do nauki modelowania w AutoCAD-zie w trzecim wymiarze. Jeśli nie będziemy z tej wiedzy korzystali w danej chwili, na pewno przyda się nam ona w przyszłości.
Wiadomości wstępne -- ułatwianie pracy
Lekcja 1. Rzutnie i ich współpraca z układami współrzędnych
Lekcja 2. Widoki i układy współrzędnych
Modelowanie Bryłowe
Lekcja 3. Bryły proste
Lekcja 4. Algebra Boole'a
Lekcja 5. Wyciągnięcia
Lekcja 6. Bryły obrotowe
Modyfikacje brył
Lekcja 7. Fazowanie i zaokrąglanie krawędzi
Lekcja 8. Tworzenie i usuwanie odcisków, Tworzenie powłoki
Lekcja 9. Modyfikacje ścianek
Modelowanie krawędziowe i ściankowe
Lekcja 10. Modele krawędziowe
Linia
Polilinia 3D
Nadawanie grubości obiektom
Lekcja 11. Predefiniowane obiekty siatkowe
Lekcja 12. Powierzchnie I
Ścianka
Siatka
Powierzchnie prostoliniowe
Lekcja 13. Powierzchnie II
Powierzchnia równoległa
Powierzchnia obrotowa
Powierzchnia brzegowa
Lekcja 14. Siatki
Modyfikacje modeli 3D
Lekcja 15. Tworzenie szyków 3D, obrót
Lekcja 16. Dopasowanie obiektów 3D
Lekcja 17. Obrót, lustro
Lekcja 18. Modelowanie z zastosowaniem uchwytów
Rendering
Lekcja 19. Materiały, tło
Lekcja 20. Oświetlenie, rendering
Lekcja 1 |
|
Witam w kolejnym cyklu lekcji poświęconych programowi AutoCAD. W trakcie tej porcji wykładów będziemy zgłębiali tajniki projektowania z zastosowaniem trzeciego wymiaru. Narzędzia AutoCAD-a doskonale nadają się do wykonywania modeli 3D, które mogą być następnie wykorzystywane w innych programach, np. w Viz-ie. Na początek odświeżymy sobie wiadomości związane z rzutniami oraz powiemy kilka zdań na temat ich współpracy z układami współrzędnych. Jako, że tworzenie układów współrzędnych oraz zarządzanie nimi jest tematem kolejnej lekcji, nie będę w tej chwili zagłębiać się w ten problem. Naszym podstawowym celem będzie skupienie się na odpowiednim operowaniu rzutniami, aby praca z modelami trójwymiarowymi była jak najbardziej ergonomiczna. Na początek przygody z 3D proponuję narysować zwykły prostokąt. Będzie on punktem wyjścia do dzisiejszej lekcji. Z jego pomocą pokażę, w jaki sposób można ustawiać rzutnie tak, aby praca z nimi pozwalała na odpowiednie oglądanie danego modelu oraz dorysowywanie do niego odpowiednich elementów.
Po uruchomieniu programu zwykle mamy na ekranie tylko jedną rzutnię oraz jeden układ współrzędnych zwany globalnym - oznaczenie globalnego układu współrzędnych jest umieszczone w lewym dolnym rogu ekranu.
W kolejnym kroku proponuję uruchomić pierwszą wersję rzutni, która będzie stanowiła punkt wyjścia do Twoich dalszych prób, drogi Czytelniku. Ustawmy sobie rzutnie w taki sposób, jak niegdyś oferowało stare 3D Studio, a mianowicie jeden duży obszar roboczy oraz trzy małe rzutnie po prawej stronie ekranu.
Oczywiście ustawienie rzutni jest sprawą indywidualną, ale od czegoś trzeba zacząć. Teraz możemy odpowiednio zmodyfikować nasz rysunek, dodając do każdej rzutni inny lokalny układ współrzędnych. Jak widać, wykonujemy to na płaskim rysunku z powodu jego prostoty i łatwości sprawdzenia, jak dany układ współrzędnych wpływa na parametry rzutni. Zacznijmy zatem definiowanie lokalnych układów współrzędnych. Najpierw przełączmy się do największej rzutni, a następnie wpisujemy z klawiatury polecenie LUW. Następnie z szeregu dostępnych opcji wybieramy polecenie Nowy. Program "poprosi" nas teraz o wskazanie punktu, który ma być początkiem nowego lokalnego układu współrzędnych. Proponuję wskazanie lewego dolnego rogu prostokąta. Spowoduje to uruchomienie lokalnego układu współrzędnych dla danego elementu ze środkiem w punkcie jego wstawienia.
Dokładnie takie same kroki możemy wykonać dla pozostałych rzutni, ustawiając lokalne układy współrzędnych w różnych miejscach. Co ma na celu wykonanie takiego prostego ćwiczenia? Już śpieszę z odpowiedzią. Nowsze pakiety oprogramowania przeznaczone do pracy w przestrzeni trójwymiarowej posiadają bardzo zaawansowane możliwości definiowania i modyfikacji tak zwanych płaszczyzn konstrukcyjnych, które możemy zaczepiać w punktach oraz na odpowiednich płaszczyznach modeli 3D. AutoCAD, niestety, nie posiada takich możliwości. Jeśli mamy np. kostkę sześcienną i chcemy w jednej z jej ścianek wywiercić otworek, musimy na tej ściance umieścić odpowiednio usytuowany układ współrzędnych. Z tego powodu powstała ta lekcja przypominająca i utrwalająca materiał dotyczący rzutni oraz lokalnych i globalnych układów współrzędnych. Jak przekonasz się w trakcie lektury kolejnych lekcji, z pozoru błaha sprawa związana z definiowaniem układów współrzędnych będzie strasznie denerwująca, a jej rozwiązaniem może być właśnie stosowanie rzutni, ponieważ układ lokalny zdefiniowany dla danej rzutni jest w niej pamiętany i istnieje możliwość powrotu do niego praktycznie w każdej chwili. Kolejna lekcja zostanie poświęcona jeszcze dokładniejszemu omówieniu układów współrzędnych, które, jak widać, są sprawą bazową w modelowaniu 3D z zastosowaniem AutoCAD-a, oraz ich współpracy z widokami. |
||
Lekcja 2 |
|
Wiemy już, w jaki sposób AutoCAD współpracuje z rzutniami oraz jak definiować w nich odpowiednie lokalne układy współrzędnych. Podczas dzisiejszej lekcji dowiemy się, co to są widoki oraz w jaki sposób z nich korzystać. Pokażę również, jak zdefiniować własne widoki. Ale od początku. Jak już wiemy, podczas modelowania w przestrzeni trójwymiarowej często zachodzi konieczność zdefiniowania lokalnego układu współrzędnych (LUW). Do tej pory LUW-y były definiowane na płaszczyźnie, więc widoki izometryczne na stałe zdefiniowane w AutoCAD-zie były praktycznie zbędne. Teraz, kiedy nasza przestrzeń modelowania została rozszerzona o dodatkową współrzędną - Z - widoki izometryczne będą więcej niż przydatnym narzędziem podczas tworzenia projektów. Zaraz postaram się udowodnić moje twierdzenie, i to najlepiej poprzez przykład. Proponuję nieznacznie wyprzedzić kolejne lekcje i narysować teraz nasz pierwszy element 3D. Niech będzie to bryła oznaczona jako Kostka. Zanim jednak zaczniemy rysowanie kostki, wybierzmy z menu Widok->Widoki3D opcję Izometryczny SW.
Mając ustawiony jeden z widoków izometrycznych - obrazuje to odpowiednie ustawienie znacznika Głównego Układu Współrzędnych (GUW) - możemy zabrać się za tworzenie kostki.
W tym celu z menu Rysuj wybieramy opcję Bryły, a następnie Kostka.
Teraz AutoCAD prosi o wskazanie pierwszego narożnika kostki - proponuję kliknięcie w dowolnym miejscu przestrzeni.
Po wskazaniu odpowiedniego punktu program zapyta nas, czy chcemy podać długość pierwszego boku, czy też chcemy, aby narysowana kostka była regularnym sześcianem - oczywiście my chcemy, aby kostka była prostopadłościenna, z tego powodu wybierzemy parametr D. Teraz będziemy mogli podać jej długość, np. 50 jednostek. Po zatwierdzeniu długości podajemy szerokość, np. 80 jednostek, a następnie podajemy wysokość prostopadłościanu, np. 40 jednostek.
Nasz prostopadłościan powinien wyglądać następująco.
Mamy odpowiedni model, aby przećwiczyć na nim przydatność używania widoków izometrycznych oraz innych widoków zdefiniowanych w programie. Na dobry początek z menu Widok wybierzmy opcję Widoki 3D, a następnie wybierzmy sobie opcję Góra.
Po wybraniu tej opcji AutoCAD pokaże nam standardowo zdefiniowany widok górnej płaszczyzny kostki.
Oczywiście kolejne widoki będą pokazywały naszą kostkę z odpowiednio innej strony. Widoki izometryczne będą natomiast generowały odpowiedni rzut sceny, można powiedzieć obrazowo: pod odpowiednim kątem.
Wszystko zatem ładnie działa, możemy sobie rysować bryły i oglądać je praktycznie z dowolnej strony z zastosowaniem zdefiniowanych widoków, ale jak możemy dorysować cokolwiek do naszego projektu . czyli w jaki sposób praktycznie wykorzystać zdefiniowane widoki. I tu, jak się domyślasz Drogi Czytelniku, z pomocą znów przyjdą LUW-y. Mając możliwość oglądania bryły z zastosowaniem izometrii, możemy dowolnie manipulować wstawianymi LUW-ami, wykorzystując pełny wgląd w ich ułożenie na rysunku. Proponuję teraz ustawienie kostki w dowolnym rzucie izometrycznym i dodanie lokalnego układu współrzędnych posiadającego początek w jednym z dowolnych wierzchołków.
Mając tak ustawiony LUW, możemy spokojnie narysować cokolwiek na dolnej podstawie prostopadłościanu.
Jeśli chcemy jednak dorysować coś na przedniej ścianie tego widoku, wystarczy dokonać obrotu LUW-a o 90 stopni względem osi X. W tym celu z menu Narzędzia wybieramy opcję Nowy LUW, a następnie Obrót wokół osi X.
Teraz wystarczy podać odpowiedni kąt obrotu, proponuję zostawić domyślny 90 stopni.
I już możemy spokojnie dorysować cokolwiek na przedniej ściance kostki.
Na tym etapie proponuję zakończenie dzisiejszej lekcji, ponieważ nadszedł czas na samodzielną pracę z modelem. Zachęcam do przetestowania innych ustawień widoków oraz zastosowania w nich odpowiednich lokalnych układów współrzędnych. Podczas kolejnej lekcji będziemy tworzyli bryły proste, które będą wykorzystywane w 80% projektów. |
||
Lekcja 3 |
|
W poprzednich lekcjach napisałem, jak zarządzać oglądaniem projektów tworzonych w przestrzeni trójwymiarowej. Podczas tej lekcji dowiemy się, w jaki sposób tworzyć podstawowe bryły trójwymiarowe. Aby nie przeciągać wstępów, proponuję uruchomienie dwóch bardzo przydatnych pasków narzędzi. Pierwszy pasek, zatytułowany Widok, pozwoli na łatwiejsze przełączanie się pomiędzy standardowymi widokami zdefiniowanymi w programie.
Drugi pasek narzędzi będzie pomocny podczas wstawiania brył do rysunku. Pamiętasz Drogi Czytelniku, jaką długą drogę trzeba było pokonać, aby dostać się do narzędzia pozwalającego na wygenerowanie kostki. Teraz wystarczy nacisnąć odpowiednią ikonę na pasku Bryły.
Tyle na początek, teraz zabierzmy się za tworzenie standardowych brył. Zacznijmy od ustawienia jednego z widoków izometrycznych, aby łatwiej było obserwować tworzone modele. Wiemy już, jak wykonać prostopadłościan, wykonywaliśmy go podczas poprzedniej lekcji, więc naukę tworzenia brył zaczniemy od wykonania sześcianu. W tym celu klikamy na ikonie Kostka na pasku narzędziowym Bryły.
Następnie wskazujemy pierwszy narożnik kostki w przestrzeni trójwymiarowej, klikając w dowolnym miejscu. W kolejnym kroku program zada pytanie, czy chcemy, aby tworzona kostka była sześcianem. Oczywiście odpowiadamy twierdząco poprzez wybranie opcji S. Teraz nie pozostaje nic innego, jak podać długość boku sześcianu, np. 80 jednostek. Kostka sześcienna jest gotowa.
Kolejną bryłą, jaką wykonamy, będzie Sfera. W tym celu klikamy na ikonie Sfera na pasku narzędziowym Bryły.
Następnie wskazujemy punkt w przestrzeni trójwymiarowej będący środkiem sfery. Po jego wskazaniu AutoCAD poprosi nas, abyśmy podali długość promienia bądź średnicę sfery. Proponuję ustalenie promienia sfery na 40 jednostek. Po tych zabiegach nasza pierwsza sfera jest gotowa.
Walec będzie kolejną bryłą, jaką wykonamy podczas tej lekcji. W celu wstawienia walca do rysunku klikamy na ikonie Walec na pasku narzędziowym Bryły.
W następnym kroku określamy punkt centralny podstawy walca, klikając w dowolnym miejscu w przestrzeni trójwymiarowej. Następnie określamy promień lub średnicę podstawy - ustalmy go np. na 50 jednostek. Teraz podajemy wysokość walca poprzez wprowadzenie danych bezpośrednio z klawiatury bądź poprzez wskazanie środka drugiej podstawy walca. Proponuję tu podać wysokość z klawiatury i określić ją np. na 100 jednostek. Nasz walec jest gotowy.
Kolejną bryłą, jaką weźmiemy na warsztat, jest stożek. W celu wstawienia stożka do rysunku klikamy na jego ikonie na pasku narzędziowym Bryły.
Następnie, zwyczajowo, klikamy w dowolnym miejscu przestrzeni trójwymiarowej w celu określenia punktu będącego środkiem podstawy stożka. W kolejnym kroku podajemy promień podstawy, a następnie wysokość stożka.
Bardzo często podczas tworzenia projektów architektonicznych używa się bryły o nazwie Klin. Teraz narysujemy taką bryłę. W tym celu klikamy na ikonie tego elementu umieszczonej na pasku narzędzi Bryły.
Następnie wskazujemy pierwszy narożnik klina i podajemy kolejno długości boków prostokąta tworzącego podstawę bryły. W kolejnym kroku wprowadzamy wysokość klina.
Ostatnią bryłą, jaką poznamy w ramach tej lekcji, będzie Torus. Klikamy zatem na jej ikonie.
Następnie, w kolejnym kroku, wskazujemy, jak zwykle, środek bryły, oraz podajemy dwa promienie - jeden będący całkowitym promieniem bryły i drugi będący promieniem tuby składającej się na kształt bryły.
Teraz wiemy już, w jaki sposób tworzyć kolejne bryły. Zachęcam do przećwiczenia wszystkich opcji, jakie oferuje AutoCAD podczas wstawiania kolejnych brył w przestrzeń modelu. Takie eksperymenty pozwolą na bardziej elastyczne podejście do projektowania w przyszłości. Na zakończenie dodam jedynie, że zmienna ISOLINES, która zawsze pojawia się na prezentowanych rysunkach, odpowiada za zagęszczenie linii na prezentowanych modelach. Zmiana jej wartości np. na 10 spowoduje, że bryły będą bardziej czytelne.
Niestety, wynikowy plik DWG będzie również miał większe rozmiary, a program na słabszych komputerach może spowolnić pracę. |
||
Lekcja 4 |
|
Podczas dzisiejszej lekcji poznamy metody wycinania brył przy pomocy innych brył z zastosowaniem algebry Boole'a. Oczywiście całą lekcję oprzemy na przykładach pozwalających na praktyczne prześledzenie stosowania takiej techniki modelowania. Na początek proponuję otwarcie kolejnego paska narzędzia zatytułowanego Edycja brył.
Pasek ten będzie nam towarzyszył podczas wielu lekcji, więc jego obecność jest jak najbardziej wskazana. Kolejną zmianą, jaką proponuję wykonać, aby praca w przestrzeni 3D była bardziej efektowna, jest mimo wszystko zwiększenie wartości zmiennej ISOLINES na do 10. Wpływ tej zmiany na pracę programu opisałem w poprzedniej lekcji, lecz jestem przekonany, że Czytelnicy dysponują w miarę mocnymi maszynami. Mając przygotowane środowisko pracy możemy zacząć tworzyć bardziej zaawansowane bryły na bazie brył podstawowych. Pierwsze ćwiczenie pozwoli nam na wykonanie prostej podkładki. Oczywiście, jak już niejednokrotnie pisałem, metod wykonania takiego elementu jest tyle ilu jest projektantów, z tego powodu proszę traktować kolejne ćwiczenia raczej jako podpowiedź niż jedyną słuszną drogę postępowania. Zaczniemy od narysowania walca o wysokości 3 jednostek i średnicy 50 jednostek.
W kolejnym kroku proponuję zdefiniowanie nowego lokalnego układu współrzędnych w środku okręgu dolnej płaszczyzny. Oczywiście nie jest to konieczne, lecz wyrobi w nas to dobre nawyki. Lokalny układ współrzędnych wstawiamy poprzez użycie polecenia LUW.
Teraz możemy wstawić do rysunku kolejny walec, który będzie posiadał wymiary równe średnicy otworu podkładki. Podczas wstawiania walca oczywiście zatwierdzamy położenie środka podstawy w punkcie (0, 0, 0) - po to między innymi wstawiliśmy LUW w środek dużego walca. Proponuję również ustalenie średnicy walca na 20 jednostek oraz jego wysokość na 10 jednostek.
W kolejnym kroku musimy spowodować, aby mniejszy walec odjął swoją objętość od większego. W tym celu proponuję kliknąć na ikonie różnicy logicznej.
Teraz wskazujemy obiekt, który ma zostać wycięty i potwierdzamy nasz wybór prawym klawiszem myszy, następnie wskazujemy obiekt, który odejmujemy i również zatwierdzamy wybór prawym klawiszem myszy. Nasza podkładka powinna teraz wyglądać tak jak na poniższym rysunku.
Pierwsze koty za płoty - więc teraz wykonamy element, w którym dodamy do siebie dwie bryły. Na początek proponuję narysować kolejny walec o dowolnej średnicy oraz wysokości.
Następnie narysujmy stożek o dowolnej średnicy podstawy. Narysujmy go w taki sposób, aby środek podstawy leżał w środku dolnej podstawy walca, natomiast wysokość stożka powinna nieco przewyższać wysokość walca.
Teraz z tych dwóch brył wykonamy jedną bryłę poprzez dodanie ich do siebie z zastosowaniem narzędzia sumy logicznej.
Po kliknięciu na ikonie tego narzędzia wskazujemy kolejno bryły, które będą do siebie dodane. Po ich wskazaniu klikamy prawym klawiszem myszy w celu zatwierdzenia wyboru.
Proponuję teraz wykonanie iloczynu obiektów, to znaczy, że elementem wynikowym będzie część wspólna brył. Możemy narysować nowe elementy, ja pozostanę przy walcu i stożku narysowanych podobnie jak w poprzednim ćwiczeniu. A więc mając już przygotowane elementy, wybieram narzędzie iloczynu logicznego.
W kolejnym kroku wskazuję kolejno elementy, które chcemy zastosować w iloczynie logicznym. Po ich wskazaniu zatwierdzamy wybór prawym klawiszem myszy.
Jak widać, praca z narzędziami algebry Boole'a jest bardzo wydajna i pozwala na zaoszczędzenie czasu podczas tworzenia zaawansowanych modeli 3D. Narzędzia te są niejednokrotnie niedoceniane przez projektantów, ponieważ zdarza się, że generują błędne bryły wynikowe - lecz przy mało skomplikowanych kształtach są niezastąpione. |
||
Lekcja 5 |
|
Teraz wiemy już, w jaki sposób wykonywać bryły proste oraz w jaki sposób modyfikować je przy pomocy algebry Boole'a. Dzisiejsza lekcja rozszerzy naszą wiedzę o wyciągnięcia proste oraz o połączenie wszystkich omówionych do tej pory tematów w jedną całość. Proponuję wykonać ćwiczenie pokazujące sposób tworzenia bryły trójwymiarowej z płaskiego szkicu. Narysujmy szkic bazowy będący punktem wyjścia do wykonania popularnego extrude-a, czyli bryły otrzymanej poprzez wyciągnięcie proste szkicu. W pierwszym kroku rysujemy profil, który następnie będziemy wyciągali, innymi słowy, szkic jest jedną z podstaw naszego modelu 3D.
Mając przygotowany szkic, możemy pokazać go w jednym z rzutów izometrycznych.
Teraz dokonamy wyciągnięcia w celu uzyskania elementu trójwymiarowego. W tym celu klikamy na ikonie Wyciągnij na pasku narzędziowym Bryły.
Następnie klikamy na przygotowanym profilu - no i dzieje się coś niepożądanego, a mianowicie profil nie jest wybierany w całości, lecz wybierają się jego poszczególne składniki - jest to zupełnie nie do przyjęcia. W związku z tym musimy zamienić profil na polilinię. W tym celu wpisujemy z klawiatury polecenie EDPLIN pozwalające na zamianę linii, łuku, czy okręgu na polilinię. Po wprowadzeniu tego polecenia wskazujemy jedną z linii, następnie odpowiadamy twierdząco na pytanie, czy chcemy zamienić ten element na polilinię. AutoCAD pozwoli nam teraz wybrać polecenie Dołącz i będziemy mogli bez problemów wybrać resztę elementów składających się na nasz profil.
W tej chwili nic nie stoi na przeszkodzie, aby wyciągnąć nasz profil, nadając mu trzeci wymiar. Klikamy zatem ponownie na ikonie narzędzia Wyciągnij, następnie wskazujemy profil - będący już teraz polilinią. Po wyborze profilu zatwierdzamy wybór prawym klawiszem myszy i podajemy wysokość wyciągnięcia. Na zakończenie program zapyta o wielkość przewężenia wyciąganego elementu - proponuję tu podać wartość 0, ponieważ chcemy, aby nasz pierwszy wyciągany element nie posiadał ścianek bocznych o skośnych krawędziach (następne ćwiczenie wyjaśni pojęcie przewężenia). Nasze pierwsze wyciągnięcie jest gotowe.
Aby wykonać kolejne ćwiczenie, proponuję cofnięcie poprzedniej operacji i wykonanie kolejnego wyciągnięcia, lecz tym razem wprowadzając wartość kąta przewężenia, np. 20 stopni.
Na zakończenie połączymy poznane do tej pory wiadomości w celu uzyskania jednego modelu 3D. Proponuję cofnąć ostatnią operację, a następnie wykonać standardowe wyciągnięcie bez przewężenia. Następnie dodajmy do rysunku dwa walce usytuowane w środkach okręgów i mające średnice mniejsze od średnic okręgów oraz posiadające większą wysokość od naszego wyciągnięcia.
Mając tak przygotowane elementy, możemy użyć narzędzi korzystających z zasad algebry Boole-'a w celu usunięcia nadmiaru materiału. Po naszych zabiegach element powinien wyglądać następująco.
Jak widać, tworzenie elementów 3D z zastosowaniem narzędzia wyciągnięcia prostego nie jest specjalnie trudne. Możliwość łączenia ze sobą elementów standardowych z nowo tworzonymi modelami pozwala na łatwiejsze generowanie dokumentacji technicznej, co znacznie przyspiesza tworzenie modeli. W kolejnej lekcji pokażę, w jaki sposób tworzyć modele obrotowe. |
||
Lekcja 6 |
|
Podczas ostatniej lekcji poznaliśmy techniki modelowania za pomocą wyciągnięcia prostego profilu. Dzisiejsza lekcja poszerzy nasz warsztat o kolejne narzędzie, a mianowicie o narzędzie Przekręć, pozwalające na obrót narysowanego przekroju względem zadanej krawędzi. Oczywiście, jak zwykle, poznamy to narzędzie na konkretnym przykładzie. Proponuję zatem narysować pierwszy prosty przekrój, z którego wykonamy bryłę obrotową. Proponuję narysować pierwszy profil przy pomocy polilinii - będzie to najprostsze rozwiązanie, ponieważ nie będzie trzeba zamieniać linii przy pomocy polecenia EDPLIN. Biorąc pod uwagę, że pierwsza bryła obrotowa będzie prosta, takie rozwiązanie jest wręcz wskazane. Ćwiczenie to ma za zadanie pokazanie zasad rządzących tworzeniem brył obrotowych. A zatem do dzieła - narysujmy pierwszy profil.
Teraz użyjemy narzędzia Przekręć w celu uzyskania bryły obrotowej.
Narzędzie to jest proste w obsłudze - po kliknięciu na jego ikonie wskazujemy profil, który ma zostać obrócony, oraz odpowiadamy na dwa pytania: pierwsze dotyczy osi obrotu, drugie - dotyczy kąta obrotu. Na początek wybierzmy oś Y i obrót o 360 stopni. Efekt naszego pierwszego "przekrętu" widać poniżej.
Nie taki chyba efekt chcieliśmy osiągnąć. Dlaczego zatem obrót profilu spowodował wykonanie otworu, którego wartość jest, można powiedzieć, dziełem przypadku? Odpowiedź jest prosta: wybierając obrót względem osi Y, poprosiliśmy program o obrócenie profilu względem osi Y aktualnego układu współrzędnych - w moim przypadku był to GUW, ze środkiem. oddalonym od narysowanego modelu o pewną wartość, i dlatego powstał otwór w środku bryły po obrocie profilu. Jeśli chcemy, aby osią obrotu była jedna z krawędzi profilu, proponuję zdefiniować na niej LUW.
Następnie obrócić profil względem odpowiedniej współrzędnej lokalnego układu współrzędnych.
Istnieje jeszcze jedna możliwość panowania nad obrotem profilu: możemy narysować sobie pomocniczą linię, będącą osią obrotu naszego przekroju. W takim przypadku wybieramy opcję Obiekt podczas definiowania osi.
Oczywiście, jeśli mamy jakieś punkty charakterystyczne na rysunku, możemy po prostu narysować linię obrotu. Ta opcja jest często używana ze względu na łatwość używania i przewidywalność wyników obrotu. Oczywiście bryły obrotowe możemy jak najbardziej łączyć z bryłami prostymi oraz z elementami uzyskanymi poprzez wyciągnięcie proste. Aby nie być gołosłownym, proponuję wykonać ćwiczenie, którego wynikiem będzie pokazana poniżej bryła.
Wykonanie takiego elementu jest stosunkowo proste, opiszę je w kolejnych krokach, aby nie rozwlekać komentarzy.
Na zakończenie tej lekcji proponuję wykonać kilkanaście różnego rodzaju modeli uzyskiwanych przez obrót profilu oraz wyciągnięcie. Proponuję również przećwiczenie korzystania z narzędzi opartych na algebrze Boole'a - wprawa uzyskana w wyniku takich zabaw na pewno nie pójdzie na marne. |
||
Lekcja 7 |
|
Do tej pory poznaliśmy narzędzia, które w zasadzie pozwalają na tworzenie odpowiednich brył, jak również na ich wstępne modyfikacje w celu nadania docelowego kształtu. Jednak każdy rzeczywisty model jest odpowiednio wykończony, to znaczy posiada fazy oraz zaokrąglenia, często niezbędne z punktu bezpieczeństwa użytkownika projektowanego elementu. Dodawanie faz oraz zaokrągleń może przebiegać dwojako i z tego względu postanowiłem poświęcić temu tematowi osobną lekcję. Zanim jednak rozpoczniemy wykonywanie konkretnych ćwiczeń, proponuję kliknąć prawym klawiszem myszy na dowolnym pasku narzędziowym i z rozwiniętego menu wybrać pozycję Cieniuj.
Spowoduje to otwarcie nowego paska menu o nazwie Cieniuj pozwalającego na odpowiednie przedstawienie tworzonych elementów 3D.
Będzie to bardzo pomocne przy dodawaniu faz i zaokrągleń, ponieważ często tego rodzaju modyfikacje umykają przy przeglądaniu modeli siatkowych prezentowanych bez żadnego cieniowania. Pora zatem przejść do ćwiczenia. Na początek proponuję wykonanie faz i zaokrągleń dla bryły obrotowej. Możemy podejść do tego zagadnienia, jak mówiłem, dwojako, ponieważ jeśli wiemy, jak mają wyglądać fazy bądź zaokrąglenia w takiej bryle, możemy pokusić się o dodanie ich już na etapie tworzenia przekroju.
Oczywiście, jeśli dany przekrój zostanie obrócony względem jednej z osi obrotu, np. jednej z osi LUW, fazy oraz zaokrąglenia zawarte w obracanym szkicu zostaną odwzorowane w modelu 3D.
Jeśli nie wiemy od razu, gdzie chcemy zrobić fazy czy zaokrąglenia, możemy dokonać tych modyfikacji już po wykonaniu bryły obrotowej. Załóżmy, że po obrocie profilu bryła wygląda następująco.
Możemy spokojnie dodać do modelu np. zaokrąglenia przy pomocy standardowego narzędzia modyfikacyjnego, to znaczy Zaokrągl.
Użycie tego narzędzia odbywa się w ten sam sposób co podczas projektowania 2D. Natomiast efekt naszej pracy powinien wyglądać następująco.
Fazowanie i zaokrąglanie elementów wyciąganych podlega tym samym regułom, więc nie ma zbytniego sensu dublować poprzednich wniosków. Jak widać, są dwie podstawowe drogi tworzenia odpowiednich modyfikacji modelu 3D. Jest jeszcze jedna metoda, również często wykorzystywana podczas dodawania np. zaokrągleń, a mianowicie stosowanie znanych już narzędzi opartych na algebrze Boole'a. Jest to rozwiązanie najbardziej pracochłonne i skomplikowane, lecz często projektant nie ma zbytniego wyboru, ponieważ projekt wymaga takiej czy inne fazy i trzeba się uciec do tego typu metod.
Powyższy rysunek pokazuje fazowanie zwężające się. AutoCAD, niestety, nie potrafi wykonać tego typu fazy bez uciekania się do władnej inwencji twórczej, ale to właśnie z tego powodu praca projektanta jest tak ciekawa. Na zakończenie dzisiejszej lekcji proponuję przećwiczyć tworzenie modeli 3D oraz wykonywanie na nich odpowiednich modyfikacji. Stawiajmy sobie poprzeczkę bardzo wysoko, ponieważ dobre opanowanie materiału z tej i poprzednich lekcji będzie pomocne w kolejnych odcinkach cyklu. Jak widzisz Drogi Czytelniku, coraz mniej miejsca w lekcjach zajmują przykłady, a coraz więcej jest poświęcane metodom rozwiązywania problemu - jak to mówiono onegdaj - "mądrej głowie dość po słowie" - i tym stwierdzeniem zakończmy dzisiejszą lekcję. Zapraszam gorąco na następne wykłady tego cyklu. |
||
Lekcja 8 |
|
Podczas tej lekcji zapoznamy się z dwiema nowymi technikami modyfikacji brył. Pierwszą będzie tworzenie odcisków na bryłach 3D oraz wykorzystanie ich podczas modelowania. Drugą techniką będzie tworzenie powłok. Zacznijmy od odcisków. Niejednokrotnie podczas modelowania bryły zachodzi konieczność zaznaczenie na jednej ze ścianek jakiegoś kształtu, który ma kluczowe znaczenie dla tworzonego modelu. Wtedy z pomocą przychodzi tak zwany odcisk. Proponuję przećwiczyć zastosowanie tego narzędzia na jakimś konkretnym przykładzie. Na początek narysujmy sobie prostą bryłę wyciąganą.
Teraz proponuję na jednej ze ścianek zdefiniować lokalny układ współrzędnych.
Mając tak przygotowana bryłę, możemy na górnej podstawie narysować kształt, który następnie przekształcimy w odcisk.
W kolejnym kroku przekształcimy naszkicowany profil w odcisk. W tym celu klikamy na ikonie narzędzia Odciśnij, a następnie wskazujemy bryłę, na której ma powstać i profil, przy pomocy którego na powstać odcisk.
Oczywiście odciski możemy bez problemu usuwać. Do tego celu służy narzędzie Wyczyść.
Użycie narzędzia jest niezwykle proste. Po kliknieciu na jego ikonie wskazujemy bryłę, która ma zostać wyczyszczona ze wszelkich odcisków. Kolejnym narzędziem, jakie omówimy, będzie narzędzie pozwalające na wykonywanie tak zwanej powłoki, czyli bryły cienkościennej. Bryły tego typu często są wykonywane podczas produkcji różnego rodzaju obudów. Proponuję teraz wykonanie takiej obudowy. Na początek wykonajmy bryłę będącą podstawą naszej obudowy.
Teraz proponuję usunąć jedną ze ścianek w celu nadania jej charakteru bryły cienkościennej. W tym celu klikamy na ikonie narzędzia Powłoka.
Następnie wskazujemy bryłę, z której ma powstać bryła cienkościenna, oraz kolejne ścianki , które chcemy usunąć. Po wybraniu wszystkich ścianek do usunięcia zatwierdzamy wybór prawym klawiszem myszy. Teraz możemy podać grubość powstałych ścianek.
W tej chwili możemy dokonać dalszej edycji naszej obudowy. Na początek proponuję wycięcie otworów w przedniej ściance w celu umieszczenia w nich np. potencjometrów. W tym celu ustawiamy LUW odpowiednio do edytowanej ścianki.
Następnie z zastosowaniem narzędzi szyku prostokątnego powielamy naszkicowany uprzednio okrąg.
W kolejnym kroku dokonajmy wyciągnięcia profili.
Teraz możemy spokojnie odjąć od siebie wygenerowane bryły przy pomocy narzędzi wykorzystujących algebrę Boole'a.
Oczywiście można dodawać kolejne modyfikacje do wykonywanego modelu - proponuję zamodelowanie całej obudowy w celu wprawienia się w łączeniu technik modyfikacyjnych. Podczas kolejnej lekcji pokażę, w jaki sposób przeprowadzać modyfikacje poszczególnych ścianek modelu. |
||
Lekcja 9 |
|
Podczas tej lekcji będziemy poznawali narzędzia AutoCAD-a służące do modyfikacji ścianek. Na początek opanujemy narzędzie pozwalające na wyciągnięcia narysowanej ścianki na zadaną odległość. Narzędzie nosi nazwę Wyciągnij powierzchnie i znajduje się w pasku narzędziowym Edycja brył.
Aby precyzyjnie zobaczyć, w jaki sposób używać tego narzędzia, proponuję wykonać poznany na jednej z poprzednich lekcji odcisk - proponuję, aby przedstawiane przykłady były proste, co przyspieszy nasz proces uczenia i ograniczy go do poznawania konkretnych narzędzi, nie zajmując nas zbędnymi szczegółami w postaci modelowania wymyślnych kształtów. Jednak po opanowaniu nowego materiału nic nie stoi na przeszkodzie, aby przeprowadzić testy na zaawansowanych modelach - będzie to miało pozytywne strony, ponieważ doskonale wyszlifujemy nasz warsztat pracy. No, ale dosyć opisów, czas na ćwiczenie. Narysujmy zwykłą kostkę.
Następnie zdefiniujmy na jednej ze ścian kostki odpowiedni odcisk.
Mamy już teraz wszystko, co jest potrzebne do wykonania wyciagnięcia jednej ze ścianek. Proponuję wyciągnięcie ścianki powstałej w wyniku wykonania odcisku. W tym celu wybieramy narzędzie, o którym mowa na wstępie tego ćwiczenia - Wyciągnij powierzchnie - - a następnie wskazujemy ściankę, którą chcemy wyciągnąć. Wskazania ścianek dokonujemy poprzez wskazanie jednej z krawędzi. Niestety, czasem efekt wyboru jest inny od zamierzonego i zostają wybrane również inne ścianki.
W takiej sytuacji musimy usunąć niepotrzebne ścianki z naszego wyboru poprzez wybranie opcji Usuń w menu Narzędzia. Po usunięciu nadmiarowych ścianek podajemy wysokość, o jaką ma zostać przesunięta wybrana ścianka i praktycznie nasz model jest gotowy.
Kolejnym narzędziem, jakiego możemy używać do edycji ścianek, jest narzędzie pozwalające na obrócenie danej ścianki o zadany kąt względem np. zdefiniowanego układu współrzędnych. Proponuję przeprowadzić dalszą modyfikacje naszego modelu. A zatem na początek zdefiniujmy nowy LUW na jednej ze ścianek modelu.
W kolejnym kroku klikamy na ikonie narzędzia Obróć powierzchnie.
Następnie wybieramy odpowiednie powierzchnie, które będziemy obracali - oczywiście stosujemy taką sama metodę, jak podczas używania poprzednio poznanego narzędzia, a mianowicie usuwamy z wyboru zbędne ścianki.
Następnie wskazujemy odpowiednią oś obrotu. Aby nie było jakichkolwiek problemów z obrotem, proponuję dokonać go względem jednej z osi LUW-a. Ja dokonam obrotu o 20 stopni względem punktu 0, 0, 0 i wzdłuż osi Y mojego lokalnego układu współrzędnych.
Kolejnym przydatnym narzędziem jest narzędzie pozwalające na skopiowanie jednej ze ścianek modelu w inne miejsce. Pozwala to zaoszczędzić dużo czasu podczas np. wykonywania modeli do wizualizacji architektonicznych. W celu skopiowania danej ścianki modelu klikamy na ikonieę narzędzia Kopiuj powierzchnie.
Następnie wskazujemy ściankę, którą chcemy skopiować, określamy punkt bazowy wyciągnięcia oraz wskazujemy punkt, w którym ma zostać wklejona kopia ścianki.
Ostatnim elementem, jakie omówię podczas tej lekcji, będzie narzędzie pozwalające na przesunięcie danej ścianki w inne miejsce. Narzędzie to również sprawdza się doskonale podczas tworzenia prezentacji architektonicznych, ponieważ pozwala na zmianę wielkości niektórych parametrów modelu - Przesuń powierzchnie.
Zasada działania narzędzia jest prosta: wskazujemy powierzchnię, następnie wskazujemy punkt bazowy oraz punkt określający miejsce przesunięcia ścianki.
Narzędzia przedstawione podczas tej lekcji są proste w obsłudze, natomiast posiadają funkcje bardzo przydatne podczas modelowania obiektów trójwymiarowych. Sądzę, że ich poznanie znacznie skróci czas projektowania i podniesie jakość tworzonych projektów. |
||
Lekcja 10 |
|
Podczas tej lekcji powiem kilka słów na temat najbardziej niedocenianego rodzaju modelowania, a mianowicie na temat modelowania krawędziowego. Modele krawędziowe są stosowane podczas tworzenia różnego rodzaju szkiców pomocniczych. Najczęściej projektant, zanim zbuduje określony typ bardziej zaawansowanego modelu, szkicuje jego rzut na płaszczyźnie. W celu wykonania dowolnego rzutu na płaszczyźnie najczęściej jest używana zwykła linia - narzędzie to może być również doskonale wykorzystywane w przestrzeni trójwymiarowej. Aby zobrazować przydatność tego narzędzia, proponuję przeprowadzić proste ćwiczenie. Dajmy na to, podczas projektowania narysowaliśmy prostopadłościan i chcemy dokładnie w punkcie przecięcia się przekątnych podstawy prostopadłościanu dorysować otwór. Oczywiście możemy tworzyć różne cuda, lecz najlepszym rozwiązaniem jest wstawienie do modelu linii, które odpowiednio wpasujemy i które pomogą nam w określeniu punktu wstawienia otworu.
Kolejnym bardzo przydatnym narzędziem, poznanym już podczas tworzenia rysunków płaskich, jest zwykła polilinia. Polilinia jest najczęściej wykorzystywana do tworzenia szkiców profili, które są następnie wyciągane do trzeciego wymiaru. Kolejnym zastosowaniem polilinii jest możliwość obrysowywania nią np. skanowanych obiektów - mam tu na myśli rzuty bądź mapy. Oszczędza to pracę i daje projektantowi większe pole manewru ze zwektoryzowanym rysunkiem. Ostatnim z omówionych narzędzi modelowania krawędziowego jest polilinia 3D. Narzędzie to pozwala na narysowanie "przestrzennej" polilinii. Co to znaczy przestrzenna polilinia? Znaczy to, że możemy spokojnie narysować w przestrzeni trójwymiarowej linię składającą się z kilku niezależnych segmentów. Brzmi to strasznie zagmatwanie, lecz zastosowanie wszystkich znanych już elementów oraz elementu właśnie poznanego omówimy zaraz na konkretnym przykładzie. Na zakończenie przybliżania polilinii 3D powiem jeszcze o kilku bardzo ważnych jej cechach. Pierwszą jest traktowanie jej przez program jako jednego obiektu. Kolejną cechą, a raczej ograniczeniem tego narzędzia jest to, że nie może się ona składać z łuków. Ponadto zawsze jest rysowana jako linia ciągła. Wiemy już wiele na temat narzędzi modelowania krawędziowego pora więc na obiecywany przykład. Proponuję na początek przygotowanie kilku bloków, które będziemy mogli wstawić do rysunku.
Oczywiście bloki te możemy wykonać z zastosowaniem dowolnych narzędzi. Następnie zacznijmy tworzyć przestrzenny schemat z zastosowaniem przygotowanych bloków. W pierwszym kroku uruchamiamy narzędzie polilinii 3D poprzez wpisanie polecenia 3P. Następnie wstawiamy pierwszy odcinek naszego przestrzennego schematu.
W kolejnym kroku wstawmy nowy LUW i zmieńmy jego ustawienia w taki sposób, aby otrzymać poniższy efekt.
Jak widać, w taki sposób można wykonywać bardzo zaawansowane schematy różnego rodzaju instalacji wentylacyjnych czy elektrycznych. Wykonanie takiego projektu w przestrzeni ułatwia przewidzenie kolizji poszczególnych elementów. Tworzenie modeli krawędziowych nie jest trudne, lecz jak widać, bardzo pracochłonne, z tego powodu naprzeciw projektantom wyszło sporo firm produkujących różnego rodzaju nakładki instalacyjne zawierające całe zestawy bloków oraz w pełni zautomatyzowane systemy rysowania połączeń pomiędzy poszczególnymi elementami projektu. Warto jednak wiedzieć, że w razie konieczności da się "na piechotę" wykonać takie czy inne rzeczy, bez wydawania pieniążków. |
||
Lekcja 11 |
|
Podczas poprzednich lekcji omówiłem zasady modelowania bryłowego oraz krawędziowego. Podczas dzisiejszej lekcji omówię tworzenie obiektów siatkowych. W odróżnieniu od modeli bryłowych siatki nie posiadają cech fizycznych, takich jak masa czy ciężar. Oczywiście wiele modeli siatkowych będzie wyglądało łudząco podobnie do modeli bryłowych, jednak istnieje wiele przesłanek po temu, aby stosować jednak modele siatkowe we własnych projektach. Na przykład niejednokrotnie podczas tworzenia projektu zachodzi konieczność umiejscowienia wyników w konkretnym terenie, który możemy zamodelować przy pomocy siatki. Innym przykładem stosowania modeli siatkowych jest wzornictwo przemysłowe. Niejednokrotnie wykonanie modelu bryłowego jest wręcz niemożliwe i tu z pomocą przychodzi siatka, którą możemy rozpiąć na danym miejscu, i po kłopocie. Jeszcze tylko render - i całość wygląda prześlicznie. Ale pora od czegoś zacząć. A najlepiej od początku. Zajmijmy się modelowaniem prostych siatek i temu poświęćmy w całości tę lekcję. Na początek proponuję wyciągnięcie na ekran paska narzędzi zatytułowanego Powierzchnie.
Jak widać, pasek zawiera wszystkie narzędzia, których będziemy w tej chwili używali. A zatem zacznijmy od kostki. Tworzenie kostki siatkowej praktycznie w niczym nie różni się od tworzenia kostki wykonanej jako model bryłowy - oczywiście wykonane modele różnią się właściwościami, o których wspomniałem na wstępie, lecz jeśli chodzi o wygląd, nie można zauważyć różnic. Również na początku oznaczamy punkt wstawienia narożnika oraz podajemy wielkości opisujące wymiary podstawy oraz wysokość kostki. Nowym parametrem podczas wykonywania kostki siatkowej jest określenie kąta obrotu powstałego modelu.
Następnym modelem siatkowym jest poznany już z modelowania bryłowego klin. Jego wykonuje się go identycznie: podajemy odpowiednie wartości związane z wielkością podstawy modelu oraz jego wysokość. Na zakończenie również podajemy kąt obrotu gotowej siatki.
Jak widać, wykonywanie dotychczasowych modeli siatkowych niczym nie różni się od tworzenia podobnych modeli bryłowych. Od tego miejsca proponuję przedstawienie kolejnych modeli siatkowych z pominięciem obiektów znanych z modelowania bryłowego. A zatem pierwszą siatką, która nie posiada swojego odpowiednika w modelach bryłowych jest ostrosłup. Wykonanie ostrosłupa nie jest rzeczą prostą, ponieważ bryła ta pozwala na wykonanie dolnej podstawy praktycznie o dowolnym kształcie, zawierającym cztery dowolne kąty. To samo dotyczy górnej podstawy. A więc wykonanie ostrosłupa polega na kolejnym wskazywaniu punktów tworzących podstawę, następnie określamy wysokość ostrosłupa. Istnieje również możliwość wymodelowania ostrosłupa ściętego i w takim przypadku wskazujemy jego obie podstawy - czworo ścienne - oraz wysokość w przestrzeni trójwymiarowej.
Kolejnymi dwoma modelami siatkowymi, jakie możemy uzyskać poprzez użycie odpowiednich ikon zebranych na pokazanym na wstępie pasku narzędzi, są, można powiedzieć, uzupełniające się siatki: Kopuły i Misy. Ich tworzenie jest dokładnie tożsame, z tego powodu opiszę tworzenie tylko jednego z tych modeli. A zatem po kliknięciu na ikonie odpowiedniej dla danej siatki wskazujemy punkt środkowy modelu, następnie podajemy odpowiedni promień dla modelu siatkowego. W kolejnym kroku program pyta o ilość segmentów poprzecznych oraz podłużnych modelu - innymi słowy, zadaje nam pytanie o gęstość siatki, co przekłada się w praktyce na jej dokładność.
Jak widać, wygenerowane siatki stanowią praktycznie dwie części sfery - tak jest zwana kula w ujęciu modelowania siatkowego. Tworzenie standardowych modeli siatkowych, jak widać, jest równie proste co tworzenie modeli bryłowych. Podczas następnej lekcji omówię narzędzia pozwalające na odpowiednią edycję siatek. |
||
Lekcja 12 |
|
Podczas dzisiejszej lekcji pokażę, w jaki sposób tworzyć powierzchnie w przestrzeni 3D. Tworzenie modeli opartych na różnego rodzaju powierzchniach przedstawimy na konkretnych przykładach. Zobrazują one jednocześnie możliwości zastosowania danego narzędzia. Proponuję rozpoczęcie pierwszego ćwiczenia. Jego celem będzie rozpięcie powierzchni pomiędzy dwoma przygotowanymi modelami. Na początek narysujmy modele, pomiędzy którymi będzie znajdowała się tworzona przez nas powierzchnia. Niech modelami tymi będą zwykłe kostki o różnych wysokościach.
W kolejnym kroku rozepniemy pomiędzy nimi powierzchnie. Celowo piszę w liczbie mnogiej, ponieważ rozepniemy dwa rodzaje elementów tego typu. Pierwszy, będący ścianką trój krawędziową, i drugi, będący ścianką czterokrawędziową. Zaczniemy od ścianki czterokrawędziowej. Klikamy na ikonieę narzędzia Powierzchnia 3D.
Następnie wskazujemy kolejno wierzchołki, pomiędzy którymi ma zostać rozciągnięta siatka czterokrawędziowa. Po wskazaniu czterech wierzchołków nasz model zostaje uzupełniony o odpowiedni element.
Podobnie postępujemy, wykonując ściankę trójkrawędziową. Jedynym odstępstwem jest wskazanie jedynie trzech punktów określających wierzchołki.
Ścianki tego typu można oczywiście modyfikować z zastosowaniem uchwytów. Kolejną powierzchnią, jaką spróbujemy wykonać, będzie siatka. Siatka jest specyficznym modelem, pozwala bowiem na dowolne sterowanie parametrami tworzenia - czytaj punktami wstawiania. AutoCAD oferuje praktycznie dwa podstawowe narzędzia służące do generowania siatek. Pierwsze narzędzie - zdecydowanie łatwiejsze w użyciu - pozwala na rozpięcie siatki pomiędzy czterema dowolnymi punktami. Rozwiązanie to pozwala na szybkie wykonanie odpowiednio gęstej siatki, którą będziemy mogli następnie edytować przy pomocy uchwytów. Wiem, że tłumaczenie jest ciut zagmatwane, więc proponuję wykonanie sobie prostego ćwiczenia. Narysujmy w przestrzeni 3D prostokąt, a następnie w każdym narożniku narysujmy linie o różnej wysokości - to samo zróbmy na przecięciu przekątnych prostokąta.
Teraz wpiszmy z klawiatury polecenie 3D, a następnie wybierzmy opcję Siatka. Po tych zabiegach wskazujemy kolejno przygotowane proste znajdujące się w narożnikach.
W kolejnym kroku podajemy parametry określające gęstość siatki.
Teraz za pomocą uchwytów możemy dopasować odpowiednie punkty siatki do przygotowanej linii znajdującej się w punkcie przecięcia przekątnych.
Inny rodzaj siatki możemy wykonać przy pomocy narzędzia Siatka 3D.
Tworzenie tego elementu jest niezwykle pracochłonne, ponieważ wykonanie siatki rozpoczynamy od podania jej gęstości, a następnie wskazujemy kolejno punkty, w jakich mają znajdować się wierzchołki poszczególnych faset siatki. Proponuję, aby ten przykład oprzeć na poprzednio przygotowanych elementach z prostokątem.
Teraz klikamy na ikonie narzędzia i podajemy gęstość przyszłej siatki, np. 2 w kierunku M i 2 w kierunku N. W kolejnym kroki nie pozostaje nam nic innego, jak wskazać kolejno cztery punkty określające rozpięcie siatki.
Ostatnim rodzajem powierzchni, jaką omówię, będzie tak zwana powierzchnia prostoliniowa. Powierzchnia najczęściej jest tworzona pomiędzy dwoma krzywymi. Proponuję zatem przygotować odpowiednie krzywe oddalone od siebie o jakąś zadaną odległość.
Teraz klikamy na ikonie narzędzia Powierzchnia prostokreślna.
I wskazujemy kolejno przygotowane krzywe.
Podczas następnej lekcji pokażę, w jaki sposób tworzyć inne powierzchnie z zastosowaniem AutoCAD-a. |
||
Lekcja 13 |
|
Podczas dzisiejszej lekcji będziemy kontynuowali tematykę związana z powierzchniami. Pierwszym typem powierzchni, jaki omówimy, będzie tak zwana Powierzchnia równoległa. Powierzchnia ta powstaje w wyniku przesunięcia krzywej o zadany wektora. Brzmi strasznie, lecz w praktyce wykonanie tego typu powierzchni jest bardzo proste. Zaczynamy od wykonania odpowiednich komponentów, z których powstanie docelowy element.
Następnie klikamy na ikonie narzędzia Powierzchnia walcowa.
Program poprosi nas o wskazanie kolejno krzywej, z przesunięcia której ma powstać odpowiednia płaszczyzna. W następnym kroku program poprosi o wskazanie odpowiedniej prostej będącej wektorem przesunięcia. W wyniku wskazania kolejno tych dwóch komponentów zostanie wygenerowana odpowiednia płaszczyzna.
Ważne jest, że powierzchnie równoległe mogą być również tworzone z krzywych zamkniętych, wykonanych np. przy pomocy polilinii.
Następnym rodzajem powierzchni, jaką wykonamy, będzie powierzchnia obrotowa. Zasada wykonywania tego typu powierzchni jest zbliżona do zasady wykonywania obrotowych elementów bryłowych, jednak wynikiem jest element, który w odróżnieniu od modeli bryłowych nie posiada cech fizycznych, takich jak masa czy ciężar. W celu wykonania powierzchni obrotowej musimy przygotować dwie krzywe - pierwsza, będąca zarysem połowy przekroju powierzchni, oraz druga, będąca osią obrotu.
Teraz możemy dokonać obrotu przygotowanego profilu względem przygotowanej prostej. W tym celu klikamy na ikonie narzędzia Powierzchnia obrotowa.
Następnie wskazujemy kolejno zarys, z którego ma powstać odpowiedni model obrotowy. W kolejnym kroku wskazujemy prostą będącą osią obrotu. Program zada jeszcze dwa pytania. Pierwsze odnosi się do początkowego kąta obrotu, drugie natomiast do końcowego kąta obrotu. Podając wartości od 0 do 360 stopni, otrzymamy pełny obrót
Jeśli wprowadzone wartości kątów będą inne, powstanie również bryła obrotowa, lecz obrócona o zadaną wartość kąta, np. 90 stopni.
Ostatnią z przedstawionych powierzchni będzie tak zwana powierzchnia krawędziowa lub brzegowa. Powierzchnia tego typu jest rozpinana pomiędzy czterema niezależnymi, lecz stykającymi się krawędziami. Narysujmy tego typu powierzchnię. Proponuję przygotować cztery proste, pomiędzy którymi rozepniemy naszą powierzchnię.
Następnie klikamy na ikonie narzędzia Powierzchnia krawędziowa.
W kolejnym kroku wskazujemy kolejno przygotowane krawędzie, w wyniku czego AutoCAD wygeneruje pomiędzy nimi odpowiednią siatkę.
Powierzchnię tego typu również możemy edytować przy pomocy uchwytów. Podczas kolejnej lekcji pokażę, w jaki sposób wykonać całkiem przyzwoity model terenu z zastosowaniem poznanych narzędzi modelowania powierzchniowego. |
||
Lekcja 14 |
|
Podczas dzisiejszej lekcji pokażę, w jaki sposób zamodelować w przestrzeni trójwymiarowej powierzchnię imitującą model terenu. Nie będę rozwlekał wyjaśnień, w jakim celu modelujemy tereny, ponieważ to już jest zapewne wiadome. Zacznijmy zatem od narysowania, nazwijmy to, siatki imitującej punkty geodezyjne. - Proponuję, aby siatka została narysowana przy pomocy prostych linii oraz narzędzia Odsuń.
Następnie w punktach przecięć linii narysujmy linie o odpowiedniej długości określonej przez pomiary geodezyjne. Przyjmujemy powierzchnię siatki jako poziom zero. Kolejne linie wstawiamy "na piechotę" przy pomocy narzędzia 3D polilinii. Oczywiście linie mogą mieć, a nawet muszą, różne długości.
W kolejnym kroku uruchamiamy narzędzie siatka 3D i podajemy jej wymiary, np. 5x5. Teraz nie pozostaje nic innego, jak wskazać odpowiednie punkty charakterystyczne, tworzące poszczególne fasety siatki. W naszym przypadku punktów będzie sporo, bo aż 25 - a jest to malutka siateczka.
Jak widać, prezentowany sposób jest bardzo pracochłonny. Jeśli nasz teren jest bardzo skomplikowany i jego przedstawienie wymaga wielu szczegółów, jest to najlepsza metoda jego zamodelowania i nie ma co to tego wątpliwości. Jeśli jednak teren nie wymaga zbyt dużej precyzji, możemy pokusić się o zamodelowanie go z obiektów typu Powierzchnia krawędziowa. W celu zamodelowania odpowiedniego terenu tą metodą możemy postąpić dwojako - narysować odpowiednio dużą siatkę, a następnie punkt po punkcie przesuwać uchwyty na niej stworzone,
lub narysować w odpowiedni sposób krawędzie i starać się niejako sklejać powierzchnię z kawałków.
Powyższy rysunek przedstawia przykład takiego szkicu, na którym oprzemy naszą siatkę - jak widać krawędzie tworzące siatkę są odpowiednio zamodelowane w przestrzeni trójwymiarowej. Teraz nie pozostaje nic innego, jak wpasować odpowiednią siatkę w przedstawiony model.
Oczywiście przygotowaną siatkę możemy dowolnie powielać w celu zamodelowania odpowiedniej rzeźby trenu.
Druga z prezentowanych metod jest metodą najczęściej stosowaną podczas wykonywania modeli terenów pod wizualizacje. Metoda ta pozwala, jak widać, w niedługim czasie uzyskać doskonały efekt wizualny, co jest pożądane podczas wykonywania np. projektów ofertowych dla wymagających klientów. Ponadto siatka wykonana z zastosowaniem Powierzchni krawędziowej jest szybko modyfikowalna. Oczywiście masz prawo wyboru metody tworzenia swoich modeli powierzchniowych, drogi Czytelniku. Od następnej lekcji rozpocznę omawianie metod modyfikacji modeli 3D. Będziemy mieli w końcu okazję rozwinąć skrzydła i zbudować naprawdę zaawansowane modele trójwymiarowe. |
||
Lekcja 15 |
|
Podczas dzisiejszej lekcji dokonamy połączenia poznanych do tej pory metod modelowania z narzędziami modyfikacyjnymi. Całość oczywiście wykonamy na odpowiednim przykładzie. Proponuję zatem bez zbytniego przedłużania zabrać się do pracy. Niejednokrotnie zapewne widziałeś Drogi Czytelniku budynki zawierające rzędy kolumn. Proponuję narysowanie namiastki takiego budynku, oczywiście z zastosowaniem poznanych już do tej pory narzędzi. Będzie, jak mówiłem, również okazja do poznania nowych. A zatem na pierwszy ogień proponuję narysowanie jednej kolumny modelowanego budynku. Aby nasza kolumna od razu wyglądała profesjonalnie, narysujmy ją jako połowę przekroju, który następnie obrócimy.
Narysowany przeze mnie profil został wykonany przy pomocy narzędzia linii oraz płaskich narzędzi modyfikacyjnych, z tego względu musiałem dokonać jego zamiany na polilinię w celu jego dalszej edycji - przypomnę jedynie, że służy do tego polecenie _PEDIT. Po zamianie profilu na polilinię możemy dokonać jego obrotu względem najdłuższej krawędzi przy pomocy narzędzia Przekręć.
Teraz dodamy do naszego modelu kilka detali. Proponuję zatem, aby góra i dół kolumny były zwieńczone cokołami w kształcie sześciokąta. A zatem narysujmy takie cokoliki. Możemy je stworzyć w dwojaki sposób: albo z zastosowaniem standardowego narzędzia Kostka, albo poprzez wyciągnięcie proste prostokąta. Ja wybrałem ten drugi sposób - pewnie z wrodzonej przekory. Aby dokładnie narysować kwadracik, postąpiłem niekonwencjonalnie, a mianowicie narysowałem okrąg nieznacznie większy od średnicy podstawy kolumny, a następnie na kwadrantach okręgu oparłem linie kwadratu, z którego wykonamy podstawę. Takie podejście jest o tyle prostsze, że łatwiej jest pozycjonować powstałą bryłę.
Mając tak przygotowane komponenty, wykonajmy podstawę naszej kolumny poprzez wyciągnięcie powstałego prostokąta.
To samo zróbmy na górze naszej kolumny. Jasne, ale jak - bez zbędnych prób tworzenia, z przerostem formy nad treścią - rysujemy przecinające się linie na podstawie kostki, a następnie przy pomocy narzędzia Kopiuj obiekt robimy kopię kostki na górze kolumny, pozycjonując ją względem środka kolumny.
Na zakończenie edycji kolumny proponuję usunąć wszelkie zbędne linie oraz okręgi i połączyć wszystkie jej części w jeden model przy pomocy operacji Boole-'a.
Teraz możemy już spokojnie powielić nasze dzieło w celu uzyskania odpowiedniego efektu. W tym celu użyjemy poznanego już - - z naszych "płaskich" lekcji -- narzędzia szyku. Podczas tworzenia szyku praktycznie postępujemy tak samo jak przy płaskich rysunkach. Jedynym ważnym elementem jest uruchomienie odpowiedniego widoku w celu odpowiedniego ustawienia szyku. Proponuję przećwiczenie tworzenia szyków w różnych widokach. A zatem po ustaleniu widoku i kliknięciu na ikonie narzędzia zaznaczamy obiekt, który ma być powielony w szyku, a następnie podajemy odpowiednie parametry szyku. Wynik naszego działania jest widoczny poniżej.
Teraz dorysujmy jeszcze podłogę w celu przećwiczenia narzędzia przesuwania. A zatem narysujmy kostkę o odpowiednich rozmiarach, praktycznie w dowolnym miejscu przestrzeni trójwymiarowej.
Teraz czas zrobić podłogę. Klikamy zatem na ikonie narzędzia Przesuń, a następnie odpowiednio pozycjonujemy względem przygotowanych kolumn. W razie konieczności proponuję narysowanie odpowiedniej linii pomocniczej. Nie zapominamy również o osnapie.
Jako że tworzenie szyku kołowego zostało dość dokładnie omówione w "płaskich" lekcjach, proponuję wykonanie we własnym zakresie sztandarowego ćwiczenia wszystkich kursów, a mianowicie narysowanie kołnierza z otworami rozmieszczonymi przy pomocy narzędzia szyku.
Na zakończenie jedna mała wskazówka: AutoCAD nie posiada narzędzia do tworzenia otworów i należy je wykonać poprzez operacje Boole'a. Jednak najpierw wykonajmy szyk, a potem operacje odejmowania. To ważne, bo po odjęciu uzyskamy jedną bryłę. Tak więc, przyjemnego tworzenia szyków. |
||
Lekcja 16 |
|
Podczas dzisiejszej lekcji wykonamy kilka przykładów, pozwalających na zapoznanie się z narzędziem Dopasuj. Przy pomocy tego polecenia możemy bez problemów dostosować do siebie położenie elementów w przestrzeni, a nawet ich wymiary. Narzędzie jest niewiarygodnie przydatne podczas tworzenia np. modeli dla wizualizacji architektonicznych, kiedy nad danym projektem pracuje kilku projektantów, i podczas ustawiania końcowego wyglądu sceny okazuje się, że np. dach nie pasuje do garażu. Nie powinno tak być, ale... Tak więc na początek narysujmy w przestrzeni trójwymiarowej dwa elementy, które będziemy do siebie dopasowywali. Niech na początek będzie to np. wspomniany wyżej dach oraz garaż. Naszym zadaniem będzie dopasowanie wielkości obu brył.
Jak widać na powyższym rysunku, długość obu elementów przykładowego garażu nie jest dobra, szerokość dachu jest również nie do przyjęcia. Tak więc użyjemy narzędzia Dopasuj w celu korekcji błędu i odpowiedniego zgrania ze sobą elementów modelu. W tym celu wpisujemy z klawiatury polecenie dopasuj. Następnie wskazujemy obiekt, który ma zostać dopasowany do innego - w naszym przypadku wskazujemy daszek. Następnie zatwierdzamy wybór poprzez wciśniecie klawisza ENTER. W kolejnym kroku wskazujemy kolejno punkty charakterystyczne modeli w kolejności pokazanej na poniższym rysunku.
Po wskazaniu ostatniego, czwartego punktu program pozwoli nam wskazać kolejny punkt, lecz my na tym etapie zrezygnujemy z dalszego wskazywania kolejnych punktów charakterystycznych, w celu dopasowania obu elementów. Potwierdzamy nasz wybór poprzez wciśnięcie klawisza ENTER. W kolejnym kroku AutoCAD zada nam kolejne pytanie o przeskalowanie naszego elementu. Tu odpowiadamy twierdząco. Nasz model jest w zasadzie dopasowany.
Przygotowane przeze mnie modele idealnie do siebie pasują. Jednak nie zawsze wygląda to tak różowo, ponieważ skalowanie przebiega we wszystkich płaszczyznach i możemy przy dopasowaniu z jednej strony modelu stracić całkowicie wymiary w innym miejscu. Warto mieć świadomość ograniczenia stosowania tego narzędzia.
Dopasowanie nie zawsze jest używane podczas składania, nie pasujących do siebie elementów. Często podczas projektowania tworzymy element powtarzalny, który powinien znaleźć się w kilku miejscach projektu. Oczywiście element taki jest kilkakrotnie kopiowany i podczas prób umiejscawiania danego elementu zaczynają się schody, ponieważ jest on narysowany pod niewiadomym kątem. Tu również z pomocą przychodzi nam narzędzie Dopasuj. Proponuję przygotowanie modeli, których użyjemy podczas kolejnego ćwiczenia.
Następnie ponownie użyjemy znanego nam już narzędzia Dopasuj. Teraz chcemy dopasować nasze elementy w ten sposób, aby mniejszy element w całości przylegał do górnej płaszczyzny większego. Po wprowadzeniu komendy Dopasuj i zaznaczeniu mniejszej kostki zaznaczmy kolejno punkty pokazane na poniższym rysunku.
Efekt naszego działania pokazuje poniższy rysunek.
Jak widać, poprzez wskazanie kolejnego punktu zrezygnowaliśmy z możliwości skalowania elementu, zyskaliśmy natomiast możliwość dokładnego dopasowania położenia elementów względem siebie. Jak widać, narzędzie dopasowania elementów względem siebie może dzięki swojej wszechstronności znacznie przyspieszyć proces tworzenia projektu. Niejednokrotnie nie ma innej możliwości ustawienia elementów względem siebie, jak poprzez zastosowanie tego narzędzia. Mimo, że posiada ono ograniczenie, o którym pisałem, jego stosowanie jest i tak bardziej efektywne, niż np. przerysowywanie danego elementu. Niejednokrotnie zmiana skali nie ma większego wpływu na końcową wizualizację, ponieważ od danej strony obiekt nie jest pokazywany. W kolejnej lekcji pokażę, w jaki sposób projektować elementy z zastosowaniem odbić lustrzanych. |
||
Lekcja 17 |
|
Jakże często podczas tworzenia złożeń modeli trójwymiarowych zachodzi konieczność odpowiedniego wypozycjonowania danego elementu względem innych umieszczonych w scenie. Oczywiście najczęściej pozycjonujemy obiekty przy pomocy narzędzi przesuwania, lecz czasem zdarza się, że trzeba jakiś model nieznacznie obrócić względem zadanej krawędzi bądź osi układu współrzędnych. Wtedy z pomocą przychodzi narzędzie obrotu trójwymiarowego nazywanego w skrócie Obrót 3D. Proponuję przećwiczenie zastosowania tego narzędzia na konkretnym przykładzie. Narysujmy cztery kostki w sposób pokazany na poniższym rysunku.
Oczywiście dla przypomnienia powiem, że w celu wykonania takiego rysunku możemy stworzyć jedną kostkę sześcienną, a następnie powielić ją przy pomocy szyku prostokątnego. Powiedzmy, że nasze zadanie jest nietypowe, - jest nim zaprojektowanie logo firmy. Mamy oczywiście taką koncepcję, aby logo było trójwymiarowe, oraz aby miało płaski odpowiednik. Ponadto musi być proste na tyle, aby można je było naszkicować" patykiem na piasku", jak mówią specjaliści branży reklamowej. A zatem, aby zaprojektować nasze logo do końca, dokonajmy obrotu jednej z kostek. W tym celu proponuję dorysowanie linii pomocniczych zdefiniowanych na górnych podstawach kostki.
Mając tak wszystko przygotowane, możemy użyć narzędzia Obrót 3D. Z menu Zmiana wybieramy opcję Operacje 3D, a następnie Obrót 3D.
Program poprosi o wskazanie obiektu, który będziemy obracali. Wskażmy mu naszą przygotowaną kostkę. Następnie wciśnijmy klawisz 2, aby poinformować AutoCAD-a, że chcemy, aby linia obrotu kostki przechodziła przez dwa punkty (dlatego rysowaliśmy linie pomocnicze na podstawach). Po wskazaniu punktów przecięcia przekątnych podstaw podajemy kąt obrotu naszej bryły, np. 45 stopni. Nasz model powinien wyglądać tak jak na poniższym rysunku.
Można powiedzieć, że logo mamy zaprojektowane. Kolejnym narzędziem, jakie omówimy, będzie Lustro 3D. Narzędzie to jest niesłychanie przydatne podczas wykonywania elementów, których kształty są powtarzalne. Mam tu na myśli powtarzalność tego rodzaju, że możemy narysować połowę lub ćwiartkę modelu, a następnie poskładać go w całość przy pomocy Lustra 3D. Proponuję narysowanie ćwiartki elementu, z którego następnie otrzymamy cały model. Narysowanie takiego elementu z zastosowaniem innych narzędzi AutoCAD-a nie będzie nastręczało większych kłopotów, lecz jak zawsze, powtarzam: sposób wykonania modelu jest indywidualną sprawą projektanta. Zacznijmy zatem od narysowania profilu.
Mając profil, możemy dokonać jego zamiany w element 3D poprzez zastosowanie narzędzia wyciągnięcia prostego.
Teraz możemy zastosować narzędzie Lustro 3D. W tym celu z menu Zmiana wybieramy opcję Operacje 3D, a następnie Lustro 3D.
Następnie zaznaczamy obiekt, który będzie kopiowany przy pomocy lustra i wskazujemy trzy punktu należące do płaszczyzny będącej płaszczyzną odbicia. Całą operację powtarzamy trzykrotnie. Teraz powinniśmy otrzymać następujący element.
Wszystko wygląda ładnie, lecz niestety, każdy z elementów jest osobną bryłą. Aby nasz model składał się z jednej bryły, musimy zastosować sumę Boole'owską. Teraz nasz model jest gotowy.
Następną lekcję poświęcimy modelowaniu z zastosowaniem uchwytów. |
||
Lekcja 18 |
|
Podczas dzisiejszej lekcji powiem parę słów na temat stosowania uchwytów podczas pracy z AutoCAD-em. Ta metoda jest rzadko stosowana podczas tworzenia modeli, w których ważna jest dokładność i przewidywalność wyniku. Jeśli jednak tworzymy przy pomocy AutoCAD-a modele, które następnie są wykorzystywane w innych programach, np. do wizualizacji czy w grach, bo takie zastosowanie modeli również jest często spotykane, wówczas nie powinniśmy mieć skrupułów i możemy bez przeszkód modelować przy pomocy uchwytów. Pierwsze przymiarki do używania uchwytów poczyniliśmy przy modelowaniu terenu i, jak tam można było zobaczyć, taki sposób modelowania nie należy do najłatwiejszych i nastręcza mimo wszystko wielu problemów. Niemniej jednak czasem jest to jedyna droga do uzyskania zamierzonych efektów. Proponuję przećwiczyć modelowanie z zastosowaniem uchwytów na prostych modelach 3D. Pierwszym modelem, jaki wykonamy, będzie znana czapka Sherlocka Holmesa.
Zaczniemy od narysowania obiektu siatkowego o nazwie Kopuła. Nadajmy mu średnicę równą 100 jednostkom i standardową gęstość równą 16 segmentom wzdłużnym i 8 segmentom poprzecznym.
Następnie zmieńmy standardowy kolor obiektu na np. czerwony przy pomocy okienka dialogowego Cechy.
Mając tak przygotowany warsztat pracy, możemy zająć się edycją elementu z zastosowaniem uchwytów. Możliwe jest edytowanie pojedynczych uchwytów. Taka forma edycji jest stosowana, jeśli zależy nam na niezależnym przesunięciu poszczególnych elementów modelu, np. w celu wykonania asteroidy.
Istnieje również możliwość wybierania wielu uchwytów modelu. W tym celu wybieramy poszczególne uchwyty z wciśniętym klawiszem Shift.
Mając wybrane odpowiednie uchwyty, możemy przesunąć je w celu uzyskania daszku z jednej strony czapki. Radzę jednak, aby przesunięcia dokonać w widoku z góry, ponieważ AutoCAD może nieopatrznie zrozumieć nasze intencje i zamiast daszka powstanie bliżej nieokreślony twór.
Tę samą operację powtórzmy z drugiej strony - i model gotowy. Jak widać, modelowanie przy pomocy wierzchołków wymaga sporej dawki cierpliwości. Nie jest ono tak dopracowane jak np. w 3D Studio, gdzie możemy wierzchołki skalować, wybierać przy pomocy zaznaczenia itd. Niemniej jednak warto wiedzieć o istnieniu tego rodzaju modelowania, nawet jeśli będziemy z niego korzystali sporadycznie. Uchwyty częściej są stosowane podczas edytowania płaskich rysunków, jednak jak widać, również w trzecim wymiarze mogą stać się nieocenione. |
Lekcja 19 |
|
Podczas wszystkich poprzednich lekcji uczyliśmy się tworzenia bardziej lub mniej zaawansowanych modeli trójwymiarowych. Teraz nadeszła pora na przypisanie im odpowiednich materiałów. W świecie rzeczywistym każdy przedmiot posiada cechy odróżniające go od innych. Jedną z tych cech jest właśnie materiał, z jakiego jest wykonany. Ludzkie oko jest narządem niedoskonałym, lecz potrafi rozróżnić różne kolory, jakie posiadają rzeczywiste obiekty, jak również potrafi określić stopień odbicia światła od elementów otoczenia. Elementy błyszczące odbijają więcej światła od matowych. W realnym świecie jest to normalne. Podczas tworzenia komputerowych światów również staramy się dobrać materiały w taki sposób, aby obiekty przez nas wykonane wyglądały na realne. Każdy z nas wie, jak ważne jest zachowanie realizmu w tworzonych pracach, więc mnożenie dalszych opisów nie ma większego sensu. Wykonajmy zatem ćwiczenie, podczas, którego przypiszemy konkretnemu modelowi trójwymiarowemu konkretny materiał. Na początek wykonajmy przykładową bryłę. W tym celu proponuję stworzenie płaskiego profilu, któremu następnie nadamy trzeci wymiar. Przykładowy profil przedstawia poniższy rysunek.
Teraz przy pomocy narzędzia Wyciągnij nadamy mu trzeci wymiar. Aby jak najszybciej uzyskać taki model, proponuję w pierwszej kolejności "wyciągnąć" kątownik, następnie oba okręgi i w ostatnim kroku odjąć całość od siebie w taki sposób, aby powstał element pokazany na poniższym rysunku.
Mając przygotowany model, można wyciągnąć na obszar roboczy kolejny pasek narzędzi zatytułowany Render.
Z paska tego będziemy korzystali podczas tej lekcji, jak również podczas następnej, tak więc jego wyciągnięcie jest w pełni uzasadnione. Mamy już wszystko, czego potrzebujemy, aby pobawić się przypisywaniem materiałów. Naszą zabawę z materiałami proponuję rozpocząć od uruchomienia narzędzia Materiały pozwalającego na zarządzanie materiałami w projekcie. Kliknijmy więc na ikonie pokazanej na poniższym rysunku.
Wynikiem naszego działania powinno być wyświetlenie poniższego okna dialogowego.
Jak już mówiłem, okno to pozwala na zarządzanie materiałami w projekcie, przy pomocy tego okna możemy przejrzeć materiały stosowane w danym projekcie oraz dodać nowe. Zanim zaczniemy przypisywać materiały do naszego modelu pokażę jeszcze jedno okno dialogowe, a mianowicie okno biblioteki materiałów.
Okno to możemy otworzyć bezpośrednio z paska narzędzi Render, poprzez kliknięcie na poniższej ikonie, lub z okna dialogowego Materiały.
Wiemy już, jakich narzędzi będziemy używali, więc przyszła pora na przypisanie odpowiedniego materiału do naszego modelu. Jako, że model reprezentuje blaszkę, proponuję przypisanie do niego materiału przypominającego metal. W tym celu otwórzmy okno dialogowe Biblioteka materiałów i poszukajmy materiału, jaki chcemy zastosować. Materiały znajdują się w liście Aktualna biblioteka. Po wybraniu danego materiału klikamy na nim i naciskamy klawisz Podgląd. AutoCAD automatycznie generuje podgląd wybranego materiału.
Jeśli wybrany materiał nam odpowiada, klikamy na przycisku Import i zostaje on dodany do listy materiałów używanych w aktualnym rysunku.
Zamykamy to okno dialogowe klawiszem OK. i otwieramy okno dialogowe Materiały. Jak widać, wybrany przez nas materiał został dołączony do projektu i może zostać przypisany do elementów sceny.
Nie pozostaje nam nic innego, jak tylko przypisać materiał do konkretnego elementu. W naszym przypadku będzie to przygotowany model. W tym celu zaznaczamy materiał w oknie Materiały, a następnie klikamy na klawiszu Dołącz. Pozwoli nam to na wybranie obiektu (modelu), do którego ma zostać przypisany wybrany materiał. Po wybraniu modelu zamykamy okno dialogowe i klikamy na ikonie narzędzia Render.
AutoCAD otworzy przed nami okno dialogowe tego narzędzia. Nie będę się teraz rozpisywał na temat jego opcji, ponieważ mam zamiar zrobić to w następnej lekcji. Proponuję zatem jedynie dokonać w nim przedstawionych poniżej ustawień.
Pozwoli to na uzyskanie poniższego efektu.
Wybrany materiał został przypisany, niestety, rysunek jest niewidoczny. W takiej sytuacji możemy zrobić dwie rzeczny:. przypisać inny materiał.
albo zmienić tło renderingu. Jeśli wybierzemy tę drugą opcję, będziemy mogli dowolnie zmieniać kolor tła, a nawet podkładać jako tło fotografie. W naszym przypadku jednak proponuję wykonanie tła gradientowego. W tym celu klikamy na ikonie Tło .
Następnie w oknie dialogowym Tło dokonujemy zmian przedstawionych na poniższym rysunku.
Po zatwierdzeniu zmian i wyrenderowaniu sceny powinniśmy uzyskać efekt pokazany na poniższym rysunku.
Proponuję przećwiczenie innych opcji prezentowanych narzędzi. Zaowocuje to tworzeniem naprawdę realistycznych renderingów. |
||
Lekcja 20 |
|
Podczas dzisiejszej lekcji zajmiemy się dodawaniem oświetlenia do rysunku oraz renderingiem całego projektu. Oświetlenie wizualizacji było już tematem niejednej pracy naukowej, innymi słowy, jest to temat rzeka. Niemniej jednak możemy zaryzykować stwierdzenie, że modele i ich ustawienie w scenie trójwymiarowej oraz nadanie im materiałów to dopiero 40% sukcesu dobrej wizualizacji. Reszta to właśnie oświetlenie. Z tego powodu trzeba mieść wyczucie, jaki rodzaj światła w którym miejscu dodać do rysunku, aby całość wyglądała jak najbardziej realistycznie. Do tego jest potrzebny zmysł artystyczny - architekci mówią, że "z tym się trzeba urodzić" i jest sporo prawdy w tym stwierdzeniu. Zacznijmy więc uczyć się oświetlenia. Proponuję narysowanie trzech modeli i ustawienie sceny w sposób pokazany na poniższym rysunku.
Następnie wybierzmy dla poszczególnych modeli materiały - proponuję, aby były to materiały świecące, mocno odbijające światło.
Teraz możemy kolejno przypisać materiały do modeli i wygenerować wstępny rendering - proponuję pozostawienie domyślnych ustawień renderingu.
Jak widać na rysunku, tylne modele są nie widoczne. Możemy je uwidocznić poprzez zmianę tła renderingu.
Jest to jednak rozwiązanie nieprofesjonalne, ponieważ, tak na dobrą sprawę, korzystamy stale ze standardowego oświetlenia sceny oferowanego przez AutoCAD-a. Pora na dodanie własnych światełek. Na początek powiem parę słów o rodzajach świateł, jakie oferuje AutroCAD. A więc po kolei:
Tak pokrótce możemy opisać światła oferowane przez AutoCAD-a. Pora na dołączenie ich do rysunku. Dodawanie świateł rozpoczynamy od kliknięcia na ikonie narzędzia Światło.
Program otworzy okno dialogowe tego narzędzia. Reszta już w naszych rękach.
Proponuję na początek ustawienie światła otoczenia na np. 0.,4 - pozwoli to na lekkie rozjaśnienie sceny. Następnie dodajmy światła punktowe. W tym celu z listy rozwijalnej wybieramy odpowiedni rodzaj światła i klikamy na przycisku Nowe. Program uruchomi okno dialogowe pozwalające na ustawienie odpowiednich parametrów dla światła punktowego.
Nadajmy mu odpowiednią nazwę, np. "sp01", następnie wybierzmy położenie naszego światła poprzez kliknięcie na klawiszu Zmień. Następnie wskażmy miejsce, w którym chcielibyśmy wstawić nasze światło,; ja dodałem swoje światło nad kulami. Teraz możemy pozamykać okna i zrenderować scenę.
Efekt jest daleki od ideału, lecz to dopiero początek. Następnie wstawmy światło równoległe - zasada postępowania jest podobna jak w przypadku światła punktowego. Po wybraniu opcji z menu i kliknięciu na przycisku Nowy możemy również dokonać stosownych zmian w oknie dialogowym światła równoległego.
Proponuję nadanie mu odpowiednio nazwy "sr01" i zatwierdzenie wstawienia go do rysunku. Scena po zrenderowaniu wygląda już nieco lepiej.
Teraz dodajmy reflektory - pozwoli to na odpowiednie doświetlenie sceny. Dodawanie reflektora jest równie proste co dodanie innego światła - jedyną różnicą jest to, że reflektor świeci w kierunku określonego celu - cel ten podajemy w pierwszej kolejności, ustawiając reflektor w scenie. Proponuję ustawienie 3-4 reflektorów, nadając im nazwy, np. kolejno: "r01", "r02" ...
Teraz nasza scena powinna wyglądać następująco
Obiekty nie są jeszcze dokładnie doświetlone i możemy je z łatwością doświetlić poprzez dodanie nowych źródeł światła, którymi można osiągnąć zamierzone efekty. Sądzę, Drogi Czytelniku, że nie powstrzymasz się przed próbami edycji parametrów poszczególnych rodzajów oświetlenia i z tego powodu nie zagłębiałem się w ich opcje. Na zakończenie pokażę jaszcze, jakie parametry okna dialogowego pozwalają uzyskać najbardziej realistyczny rendering.
Niestety, AutoCAD nie jest dziełem doskonałym i algorytmy używane w jego module renderingu niejednokrotnie są niewystarczające. Z tego powodu ludzie parający się tworzeniem wizualizacji renderują swoje modele w nakładkach na AutoCAD-a, np. w AccuRender-ze. Wiem, że przedstawione tematy nie są opisane super dokładnie, nie było to jednak moim zamierzeniem - chciałem pokazać, jakimi narzędziami powinien posługiwać się zaawansowany użytkownik, aby osiągnąć zamierzony efektu. Lekcje te mają stanowić przewodnik w drodze do efektywnego posługiwania się oprogramowaniem. Życzę powodzenia. |
Wyszukiwarka
Podobne podstrony:
link do autocad
Diagnostyka prenatalna rozdział z podręcznika do pediatrii
podrecznik do bankowosci
learn japanese podręcznik do nauki japońskiego LWCF4O7DVEVO74LYGGEQ5QH5XKGSLOHUANPWPRQ
Multimedia i grafika komputerowa Podrecznik do nauki zawodu technik informatyk mutek2
Podręcznik do nauki łaciny dla studentów medycyny B Bruska
Programowanie strukturalne i obiektowe Podręcznik do nauki zawodu technik informatyk
fragment z podręcznika do polskiego
Odcień słowa podręcznik do liceum
Ćwiczenie 5 Strona 131 Podręcznik do kształcenia językowego 3
wykaz podręczników do liceum, Różne Spr(1)(4)
więcej podobnych podstron