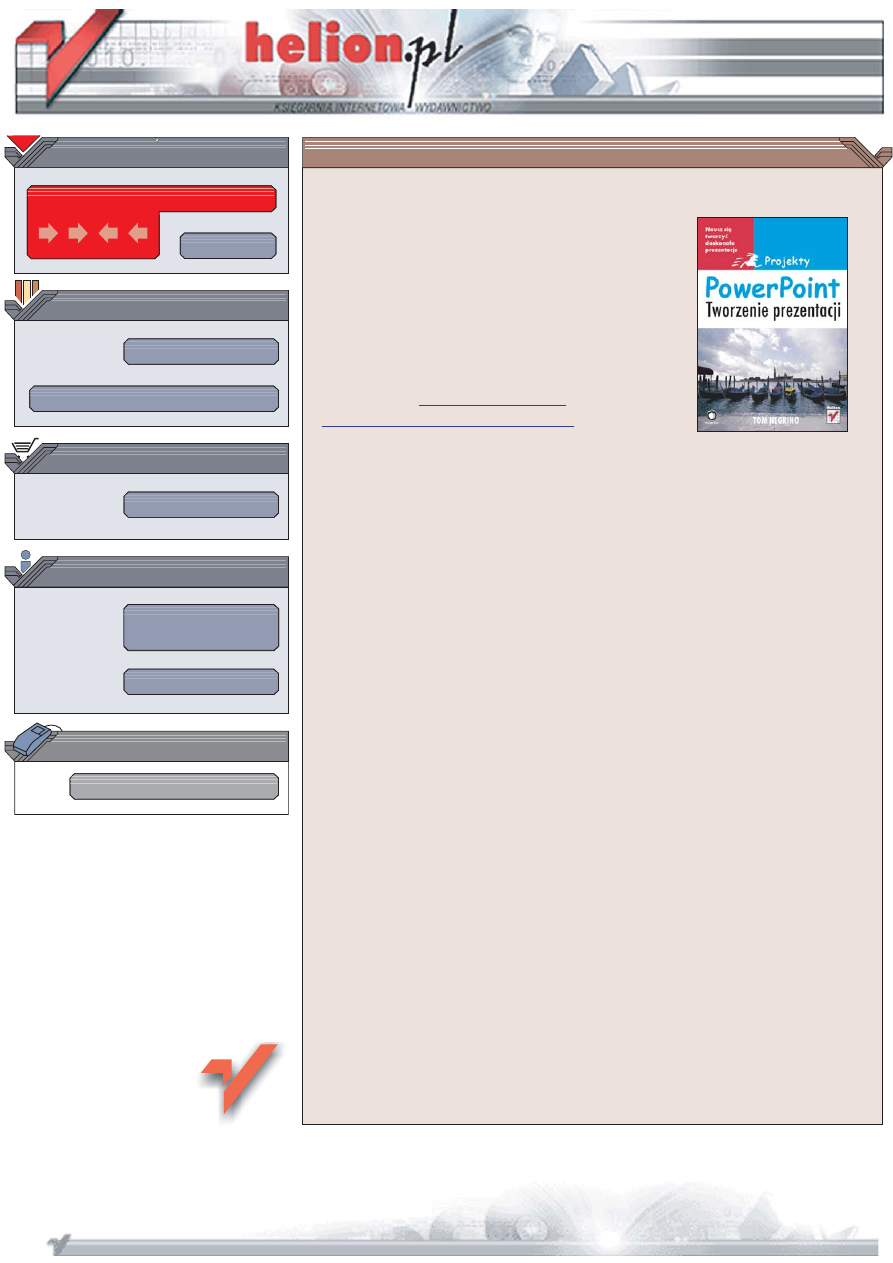
Wydawnictwo Helion
ul. Chopina 6
44-100 Gliwice
tel. (32)230-98-63
IDZ DO
IDZ DO
KATALOG KSI¥¯EK
KATALOG KSI¥¯EK
TWÓJ KOSZYK
TWÓJ KOSZYK
CENNIK I INFORMACJE
CENNIK I INFORMACJE
CZYTELNIA
CZYTELNIA
PowerPoint. Tworzenie
prezentacji. Projekty
Autor: Tom Negrino
T³umaczenie: Alina Sikora-Godlewska
ISBN: 83-246-0010-8
Tytu³ orygina³u:
in PowerPoint: Visual QuickProject Guide
Format: B5, stron: 160
Naucz siê tworzyæ doskona³e prezentacje
• Stwórz konspekt prezentacji i projekty slajdów
• Dobierz odpowiednie materia³y
• Zastosuj w prezentacji efekty specjalne
W przypadku prezentacji zdanie: „Obraz jest wart wiêcej ni¿ tysi¹c s³ów” jest bardzo
prawdziwe. Trudno dziœ wyobraziæ sobie prezentacjê firmy, projektu b¹dŸ produktu
bez slajdów stworzonych w PowerPoincie. Dziêki temu narzêdziu mo¿na w krótkim
czasie przygotowaæ doskona³e materia³y do prezentacji. Wystarczy zaprojektowaæ
uk³ad slajdu, wprowadziæ tekst i elementy graficzne oraz uzupe³niæ slajdy efektami
specjalnymi. Gotow¹ prezentacjê mo¿na zapisaæ w postaci pliku, którego wyœwietlenie
nie wymaga zainstalowanego PowerPointa, oraz wydrukowaæ ka¿dy jej slajd.
Ksi¹¿ka „PowerPoint. Tworzenie prezentacji. Projekty” to przewodnik przedstawiaj¹cy
proces tworzenia profesjonalnej i nietuzinkowej prezentacji. Opisuje krok po kroku,
jak przygotowaæ kolejne slajdy. Nie znajdziesz tu jednak d³ugich opisów i dziesi¹tek
parametrów. Ka¿de zadanie przedstawione jest za pomoc¹ zrzutów ekranu i krótkich
instrukcji. Dziêki temu w krótkim czasie zrealizujesz swój pierwszy projekt
w PowerPoincie.
• Elementy interfejsu u¿ytkownika programu PowerPoint
• Przygotowanie konspektu prezentacji
• Wybór plików graficznych i dŸwiêkowych przeznaczonych do zastosowania
w prezentacji
• Tworzenie szablonów slajdów
• Wprowadzanie tekstu, elementów graficznych i animacji
• Prowadzenie prezentacji z wykorzystaniem materia³ów przygotowanych
w PowerPoincie
Je¿eli chcesz szybko stworzyæ znakomicie wygl¹daj¹c¹ prezentacjê, wykorzystaj
wiadomoœci z tej ksi¹¿ki.
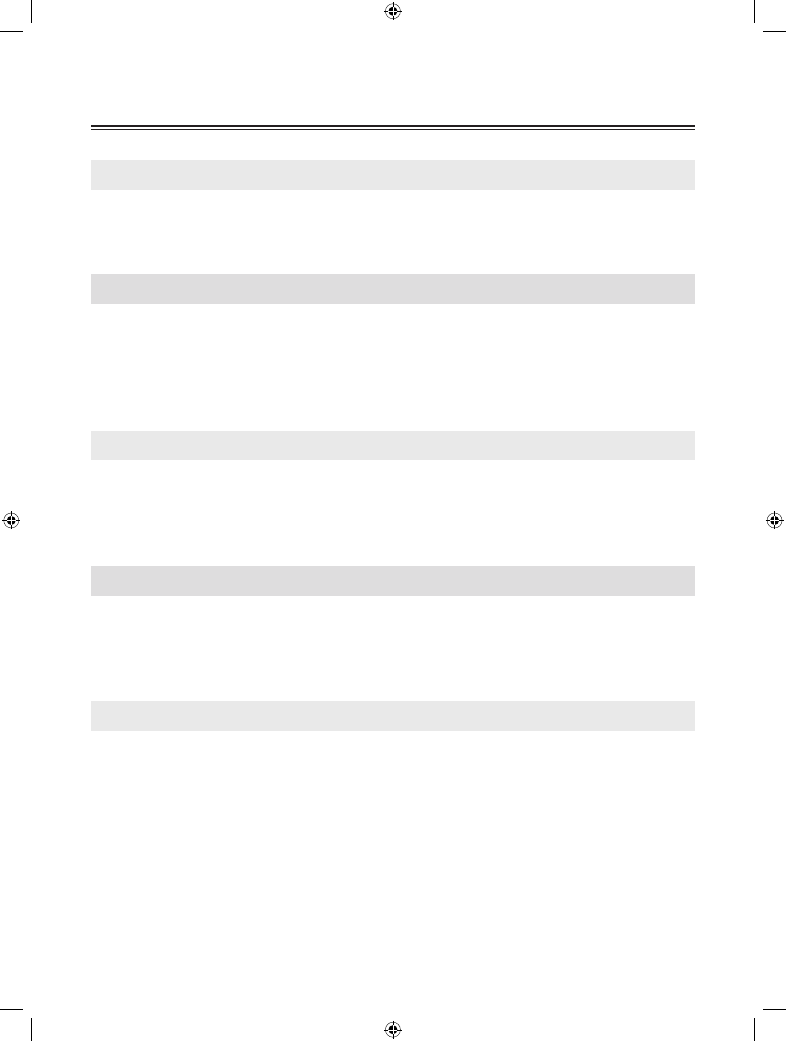
spis treści
wstęp
9
co będziesz tworzyć
10
przydatne narzędzia
14
jak zbudowana jest ta książka
12
1. odkryj program powerpoint
17
powerpoint 2003 dla windows
18
budowa slajdu
25
powerpoint 2004 dla systemów mac os 20
zapisywanie prezentacji
26
odkryj paski narzędzi
22
informacje dodatkowe
27
widok prezentacji
24
2. napisz treść prezentacji
29
napisz konspekt prezentacji
30
korzystanie z panelu badanie
36
praca z konspektem
32
informacje dodatkowe
37
napisz konspekt w programie word
34
3. znajdź pliki graficzne i dźwiękowe
39
przejrzyj swoje slajdy
40
wybierz dźwięki
47
dobierz układ slajdu
42
informacje dodatkowe
49
znajdź odpowiednie obrazki
45
4. dostosuj projekt slajdów
51
wybierz projekt slajdu
52
skoryguj rozmieszczenie tekstu
58
zastosuj odpowiednie układy slajdu
54
informacje dodatkowe
60
zmień tło slajdu
56
00_power point_01-16.indd 5
29-07-2005 16:01:33
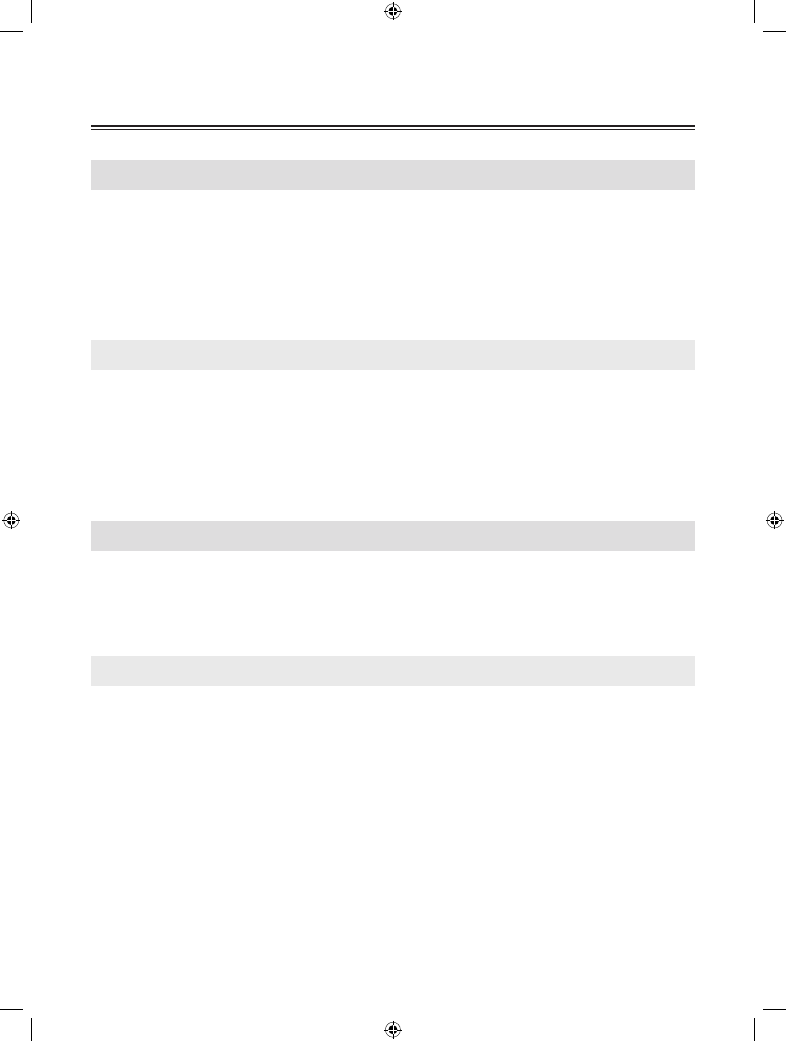
spis treści
spis treści
5. praca z tekstem
63
edycja tekstu na slajdzie
64
dodaj hiperłącza
72
formatowanie tekstu slajdu
66
wstaw pola tekstowe
75
wyrównaj tekst slajdu
68
sprawdź pisownię
76
zmień odstęp między wierszami
69
informacje dodatkowe
77
zastosuj listy numerowane
70
6. dodaj grafikę do prezentacji
79
dodaj obrazy z dysku
80
dodaj diagramy (windows)
88
wstaw obrazki clipart
82
wstaw wykresy
90
skorzystaj z narzędzi do rysowania
84
dołącz tabele
92
dodaj pliki dźwiekowe
86
informacje dodatkowe
94
zastosuj klipy multimedialne
87
7. wprowadź do prezentacji ruch
97
zmień kolejność slajdów
98
dodaj animacje niestandardowe
103
zastosuj efekty przejścia slajdów
100
wybierz schemat animacji (mac os)
106
wybierz schemat animacji (windows) 102
informacje dodatkowe
109
8. przygotuj się do pokazu
113
zbierz komentarze recenzentów
114
wydrukuj strony notatek
118
wykonaj próbny pokaz
115
wydrukuj slajdy i materiały informacyjne 119
dodaj do prezentacji notatki
117
informacje dodatkowe
121
00_power point_01-16.indd 6
29-07-2005 16:01:34
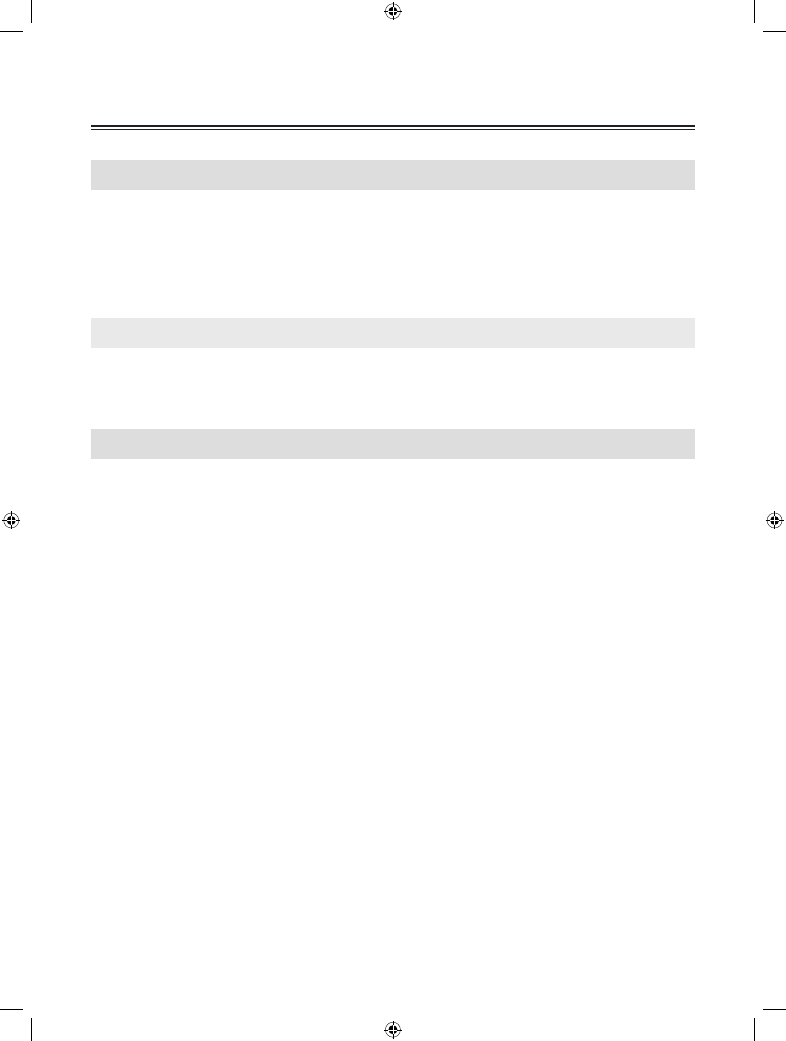
spis treści
spis treści
9. przeprowadź prezentację
123
skonfiguruj projektor (windows)
124
korzystanie z widoku prezentera
132
skonfiguruj projektor (mac os)
126
tworzenie pokazów niestandardowych 134
przygotuj się
128
informacje dodatkowe
135
uruchom prezentację
130
10. rozpowszechnienie prezentacji
139
zapisz prezentację na płycie cd (win) 140
zapisz prezentację jako stronę sieci www 145
zapisz prezentację jako film (mac os) 143
informacje dodatkowe
149
skorowidz
153
00_power point_01-16.indd 7
29-07-2005 16:01:34
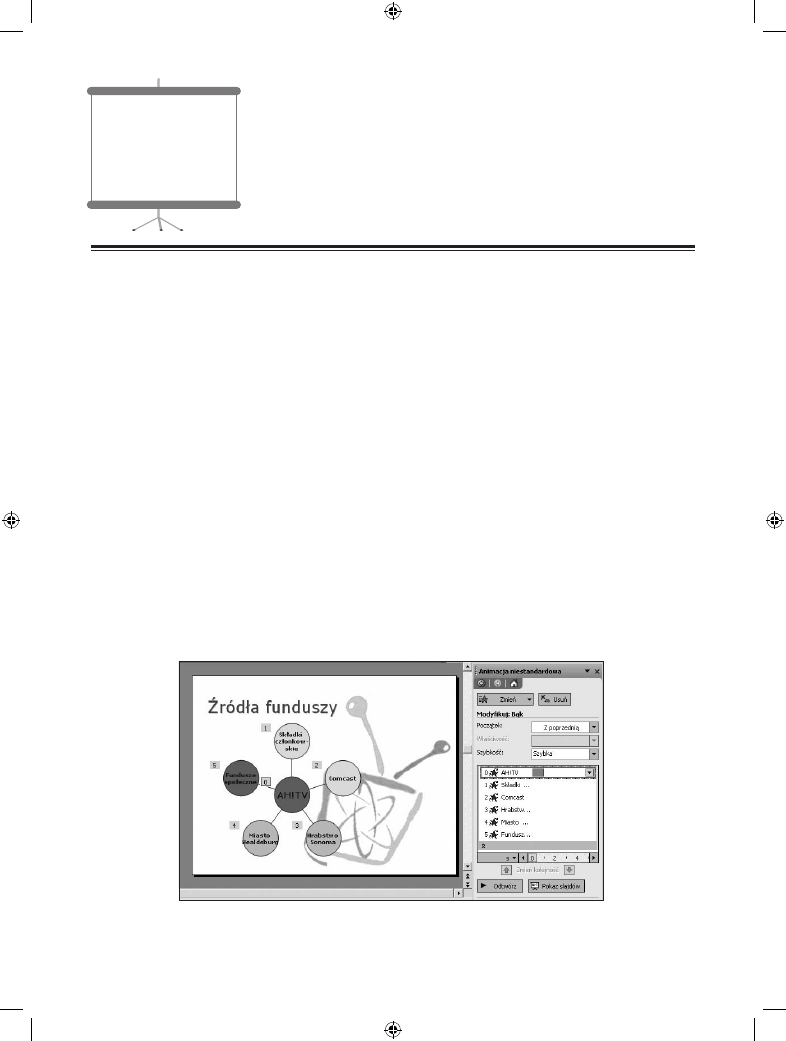
97
wprowadź
do prezentacji ruch
7
Twoja prezentacja jest prawie gotowa. Napisałeś już jej treść, określiłeś jej projekt,
wybrałeś układ każdego ze slajdów oraz dodałeś do niej grafikę i pliki multimedial
ne. Ostatnim ważnym zadaniem, jakie musisz wykonać przed zaprezentowaniem
swojej pracy innym, jest dodanie do prezentacji nieco ruchu w postaci efektów
przejścia slajdów oraz efektów animacji.
Efekty przejścia slajdów są to animowane efekty, które słuchacze prezentacji
widzą w trakcie zmiany kolejnych slajdów. Program PowerPoint oferuje wiele róż
nych efektów przejścia i zapewne wszystkie z nich już widziałeś (nawet te zupełnie
pozbawione gustu). Animacje to efekty, które występują w ramach jednego slajdu.
Możesz na przykład określić, żeby każdy kolejny znak wypunktowania pojawiał się
na ekranie dopiero w momencie, gdy zaczniesz go omawiać, a następnie stawał się
wyszarzony przy przejściu do kolejnego punktu. Możesz też sprawić, by obraz, wy
kres lub diagram wsunął się w wybranym momencie na ekran.
W niniejszym rozdziale zmienimy kolejność slajdów w Widoku sortowania slajdów,
a następnie zastosujemy efekty przejścia slajdów oraz animacje elementów slajdu.
07_power point_97-112.indd 97
26-07-2005 13:56:48
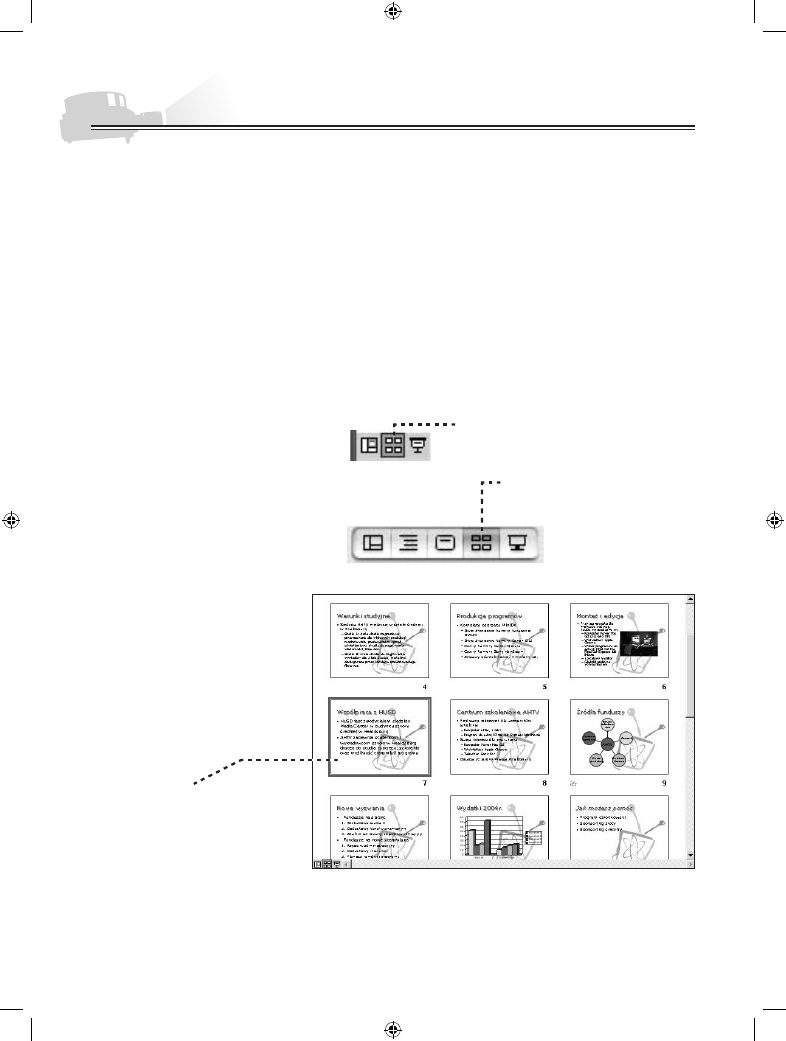
98
wprowadź do prezentacji ruch
zmień kolejność slajdów
W trakcie pracy nad swoją prezentacją z pewnością zauważyłeś, jak tematyka jed
nego slajdu przenika do slajdu następnego. Tę właśnie cechę możesz wykorzystać
w czasie pokazu slajdu. Być może jednak Twoja prezentacja wyglądałaby jeszcze le
piej i stała się jeszcze bardziej zwięzła, gdybyś nieco zreorganizował kolejność slaj
dów i przeniósł niektóre z nich w inne miejsce. Widok sortowania slajdów progra
mu PowerPoint umożliwia wyświetlenie wielu slajdów na raz, ponadto pozwala na
przeciągnięcie i przeniesienie jednego lub wielu slajdów w inne miejsce prezentacji.
Widok sortowania slajdów jest również wygodnym sposobem na zastosowanie efek
tów przejścia oraz animacji do wielu slajdów jednocześnie (jak to zrobić, dowiesz
się w kolejnym podrozdziale).
Aby wyświetlić slajdy w Wido-
ku sortowania slajdów, z menu
Widok wybierz polecenie Sor-
towanie slajdów lub kliknij
przycisk Widok sortowania slaj-
dów w lewym dolnym rogu
okna programu PowerPoint.
W Widoku sortowania slaj-
dów slajdy wyświetlone
są jako miniaturki, a aktu
alnie zaznaczony slajd
otoczony jest ciemniejszą
i grubszą ramką.
Przycisk Widok sortowania
slajdów (Windows)
Przycisk Slide Sorter View
(widok sortowania slajdów)
(Mac OS)
Zaznaczony slajd
07_power point_97-112.indd 98
26-07-2005 13:56:49
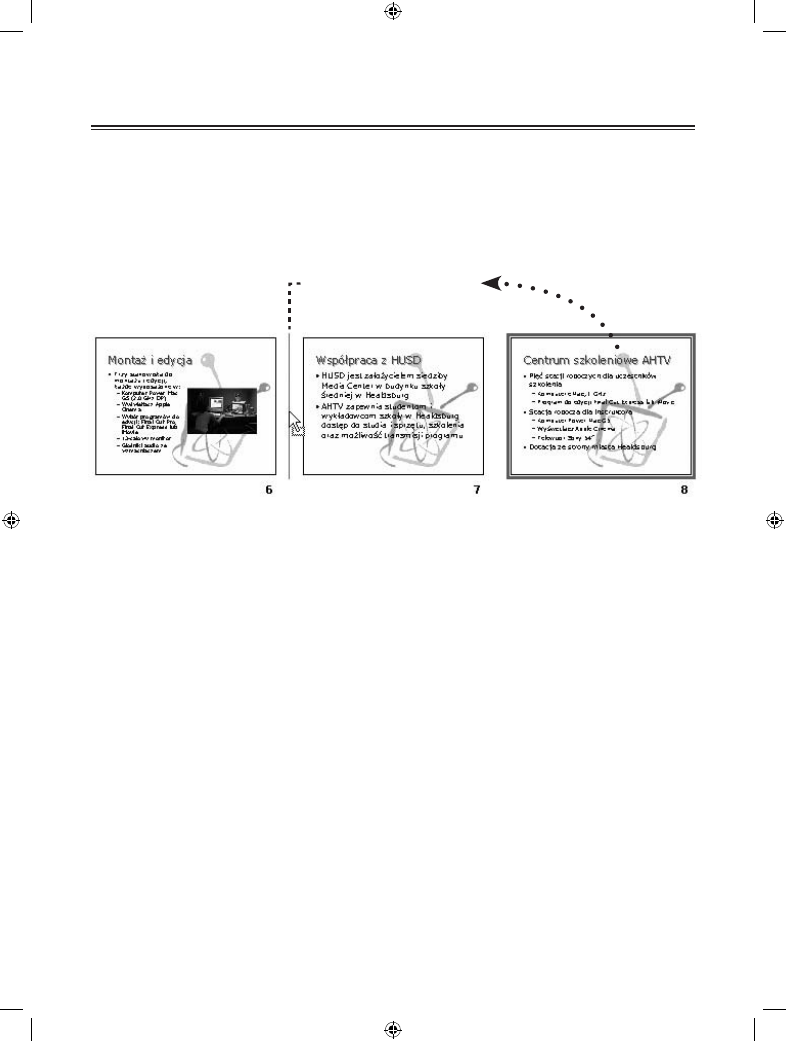
99
wprowadź do prezentacji ruch
Aby przenieść wybrany slajd, kliknij go, a następnie przeciągnij w nowe miejsce.
W trakcie operacji przeciągania slajdu pomiędzy slajdami, nad którymi będziesz
przesuwał wskaźnik myszy, pokaże się linia wstawiania określająca, w którym miej
scu zostanie wstawiony slajd po zwolnieniu przycisku myszy.
Linia wstawiania slajdu
07_power point_97-112.indd 99
26-07-2005 13:56:49
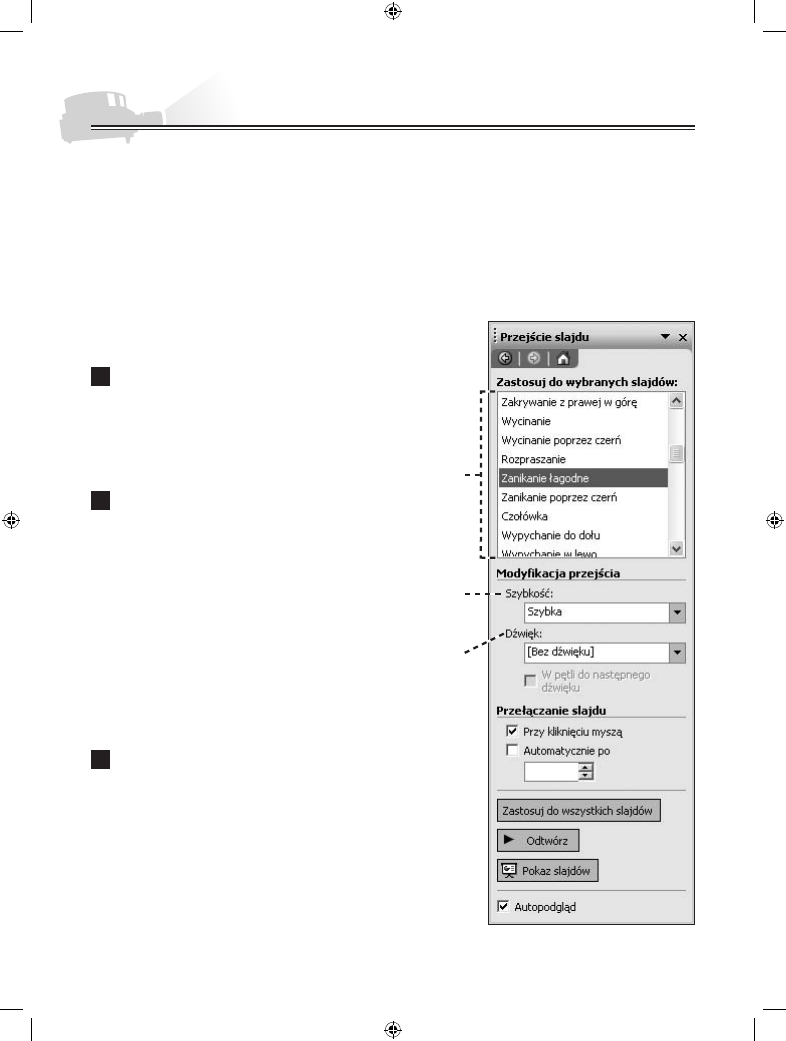
100
wprowadź do prezentacji ruch
zastosuj efekty przejścia slajdów
Efekty przejścia slajdów mogą urozmaicić i uatrakcyjnić prezentację. Możesz je
dodać do jednego lub wielu slajdów jednocześnie, zarówno w Widoku normalnym,
jak i Widoku sortowania slajdów (choć dużo łatwiej jest to zrobić w tym drugim).
Program PowerPoint udostępnia dziesiątki różnych ciekawych efektów przejścia,
od bardzo subtelnych po bardzo wyraziste. Jednak przy wyborze efektów przej
ścia slajdów, podobnie jak wszelkich innych animacji, obowiązuje zasada „im mniej,
tym lepiej”. Im bardziej wystrzałowe i wyraziste będą przejścia między slajdami,
tym szybciej słuchacze będą nimi zmęczeni.
Aby rozpocząć dodawanie do
slajdów efektów przejścia, prze
łącz się do Widoku sortowania slaj-
dów, wybierając z menu Widok
polecenie Sortowanie slajdów.
Zaznacz slajdy, do których
chcesz zastosować efekty przej
ścia. Aby zaznaczyć wiele slajdów
na raz, kliknij pierwszy slajd, na
stępnie wciśnij i przytrzymaj kla
wisz Shift, po czym kliknij ostat
ni ze slajdów, który chcesz zazna
czyć. Slajdy, które kliknąłeś, jak
również wszystkie pozostałe znaj
dujące się między nimi, zostaną
zaznaczone.
Z menu Pokaz slajdów wybierz
polecenie Przejście slajdu.
W wersji PowerPoint dla Windows
pokaże się okienko zadań Przejście
slajdu.
1
2
3
Lista efektów
przejścia
Szybkość
przewijania
Dźwięk to
warzyszący
przejściu
07_power point_97-112.indd 100
26-07-2005 13:56:49
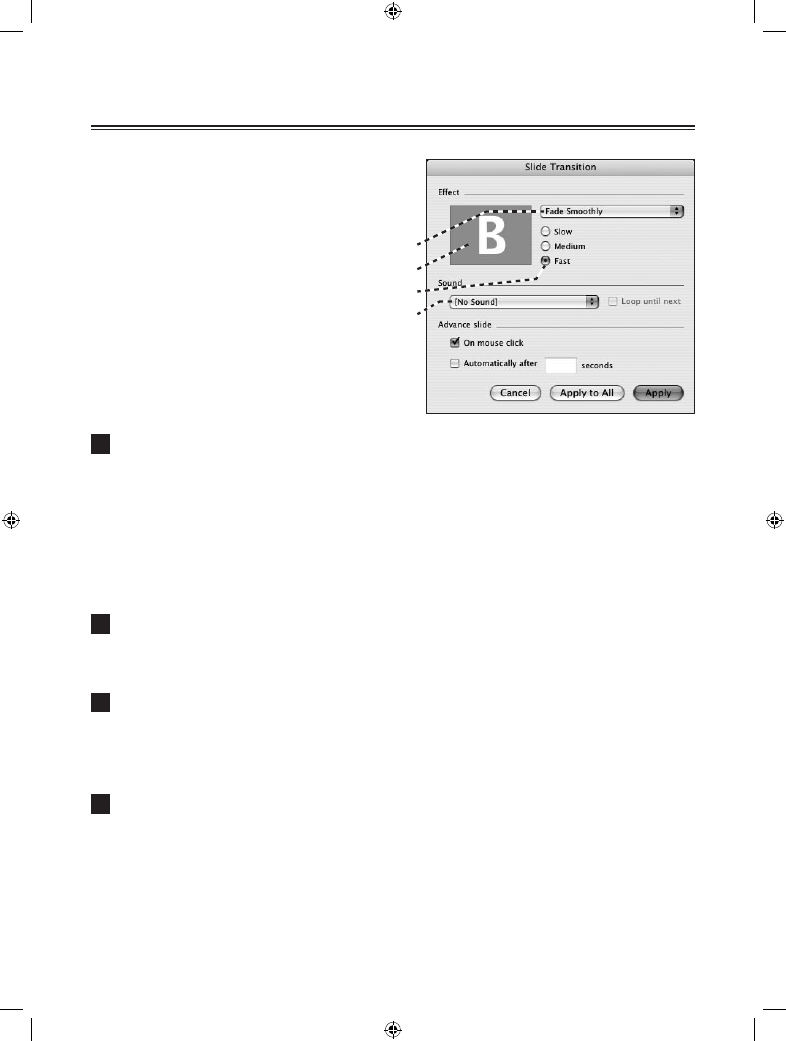
101
wprowadź do prezentacji ruch
W wersji PowerPoint dla systemów
Mac OS wyświetlone zostanie okno dialo
gowe Slide Transition (przejście slajdu).
W wersji PowerPoint dla Windows wybierz z listy efektów przejścia ten, który Cię
interesuje. Jeżeli u dołu okienka zadań zaznaczone jest pole wyboru Autopodgląd,
wówczas na miniaturce slajdu w Widoku sortowania slajdów zobaczysz podgląd
efektu przejścia.
Jeżeli korzystasz z komputera Macintosh, po wybraniu z listy rozwijanej konkretne
go efektu przejścia jego podgląd zobaczysz w okienku podglądu znajdującym się
w oknie dialogowym.
Określ szybkość efektu przejścia, zaznaczając wybraną opcję z listy rozwijanej
Szybkość (Windows) lub klikając jeden z przycisków opcji zamieszczonych w wy
świetlonym oknie dialogowym (Mac OS).
Jeżeli chcesz, z listy rozwijanej Dźwięk wybierz efekt dźwiękowy towarzyszący
przejściu slajdu. Dźwięk ten zostanie odtworzony w momencie przejścia z jednego
slajdu do drugiego, dla każdego z zaznaczonych slajdów. Z tej opcji korzystaj bar
dzo ostrożnie, gdyż wiele osób nie lubi efektów dźwiękowych w prezentacjach.
W systemach Mac OS kliknij przycisk Apply (zastosuj), aby dodać wybrany efekt
do zaznaczonych slajdów lub przycisk Apply to All (zastosuj do wszystkich), aby
dodać ten efekt do wszystkich slajdów w całej prezentacji. W wersji PowerPoint dla
Windows już samo kliknięcie wybranego efektu przejścia powoduje zastosowanie
go do zaznaczonych slajdów. Aby dodać wybrany efekt do wszystkich slajdów pre
zentacji, kliknij przycisk Zastosuj do wszystkich slajdów.
4
5
6
7
Lista rozwijana efektów przejścia
Obszar podglądu
Szybkość przejścia
Dźwięk towarzyszący przejściu
07_power point_97-112.indd 101
26-07-2005 13:56:49
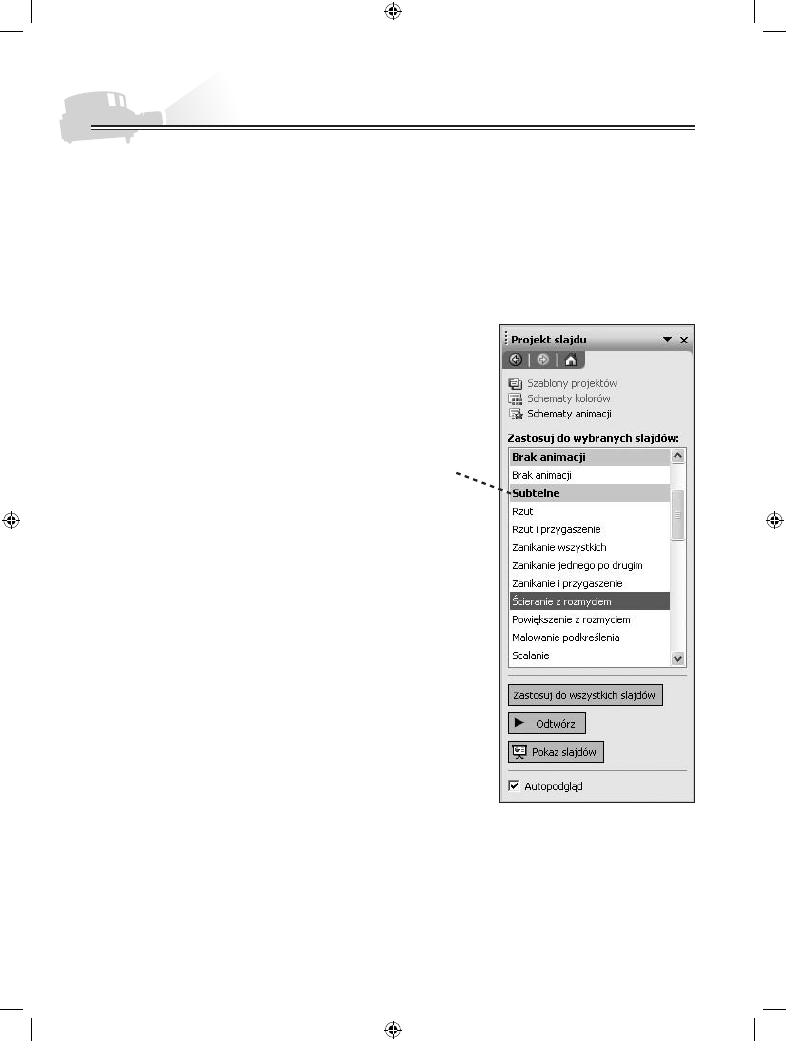
102
wprowadź do prezentacji ruch
wybierz schemat animacji (windows)
W większości prezentacji widziałeś już efekty animacji. Są to efekty, dzięki którym
tytuły slajdów, listy wypunktowane, wykresy lub diagramy zanikają, rozmywają się
lub w inny sposób ukazują się na ekranie po kliknięciu przycisku myszy. Program
PowerPoint oferuje dwa sposoby dodania efektów animacji do obiektów umiesz
czonych na slajdach. Pierwszy sposób to użycie gotowych, predefiniowanych sche-
matów animacji, które są łatwe w użyciu. Drugim sposobem jest skorzystanie z
opcji animacji niestandardowych, które dają pełną dowolność wyboru efektów
dla obiektów slajdu.
Aby zastosować schemat animacji, z menu Widok
wybierz polecenie Normalny i wyświetl slajd, do
którego chcesz zastosować schemat animacji. Na
stępnie z menu Pokaz slajdów wybierz polecenie
Schematy animacji. W okienku zadań pokaże się
panel ze schematami animacji.
Lista dostępnych schematów animacji podzielona
jest na trzy kategorie o nazwach: Subtelne, Umiar-
kowane i Wyraziste, które odzwierciedlają natężenie
poszczególnych animacji. Ostatnim schematem w
kategorii Subtelne jest schemat Ścieranie, który po
woduje delikatne wniknięcie tytułu slajdu w ekran
(tzw. zanikanie) oraz wyświetlenie kolejnych punk
tów listy wypunktowanej od lewej do prawej (tzw.
ścieranie). Pośród schematów w kategorii Wyraziste
znajduje się między innymi schemat Rozeta, który
sprawia, iż każda litera tytułu slajdu wiruje na ekra
nie, aż do ostatecznego ustanowienia swojego po
łożenia, natomiast punkty listy wypunktowanej
wjeżdżają na ekran od dołu slajdu. Okropność!
Jeżeli nie masz konkretnego powodu, aby użyć ta
kich schematów animacji, lepiej pozostań przy
schematach z kategorii Subtelne.
Kliknij wybrany schemat na liście dostępnych sche
matów animacji. W głównym oknie ze slajdem po
każe się wówczas podgląd zaznaczonego schematu animacji. Aby ponownie go
obejrzeć, kliknij przycisk Odtwórz znajdujący się w dolnej części okienka zadań.
Jeżeli jesteś zadowolony z uzyskanego efektu, kliknij przycisk Zastosuj do wszystkich
slajdów, wówczas wybrany schemat animacji zostanie zastosowany do wszystkich
slajdów prezentacji.
07_power point_97-112.indd 102
26-07-2005 13:56:50
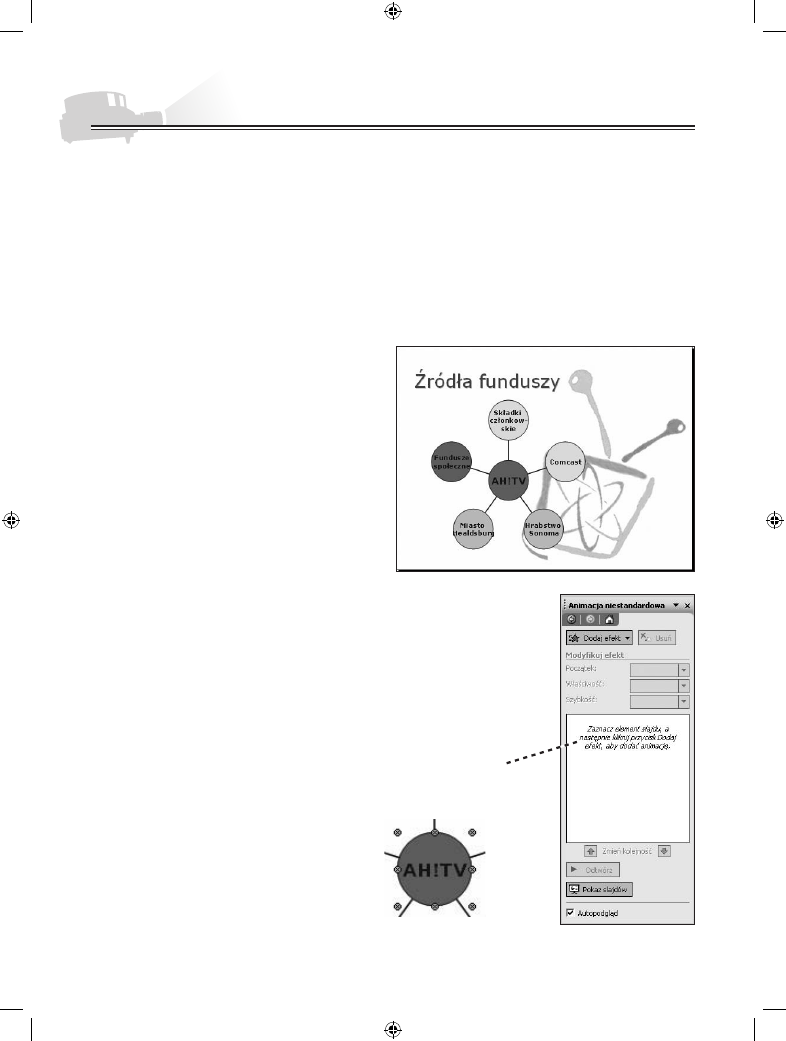
103
wprowadź do prezentacji ruch
Zdarza się, że schematy animacji nie są wystarczające, ponieważ potrzebujesz więk
szej swobody dostosowania ich do własnych potrzeb lub chcesz zastosować efekt
animacji jedynie do konkretnego elementu na slajdzie. Przykładowo w mojej pre
zentacji o Access Healdsburg jest slajd „Źródła funduszy” z diagramem, do które
go przydałoby się dodać nieco animacji. Do takich specjalnych przypadków pro
gram PowerPoint dla Windows ma znakomite narzędzie do dodawania animacji
niestandardowych.
dodaj animacje niestandardowe
Ponieważ w mojej prezentacji zamie
rzam mówić kolejno o każdym ze źró
deł funduszy, zorganizuję diagram
w taki sposób, aby w trakcie mojego
przemówienia każda z części diagramu,
reprezentujących jedno źródło, poka
zywała się na ekranie kolejno jedna
po drugiej, zgodnie z ruchem wskazó
wek zegara. Pierwszym wyświetlonym
na ekranie elementem diagramu bę
dzie oczywiście element środkowy, re
prezentujący stację AHTV. Każdy kolej
ny element pokaże się dopiero wtedy,
gdy kliknę przycisk myszy.
Z menu Pokaz slajdów wybierz polecenie Animacja nie-
standardowa. Wówczas w okienku zadań pokaże się panel
Animacja niestandardowa.
Na slajdzie zaznacz pierwszy ele
ment, do którego chcesz zastoso
wać animację. Ja wybrałem środ
kowy element diagramu.
Lista animacji
07_power point_97-112.indd 103
26-07-2005 13:56:50
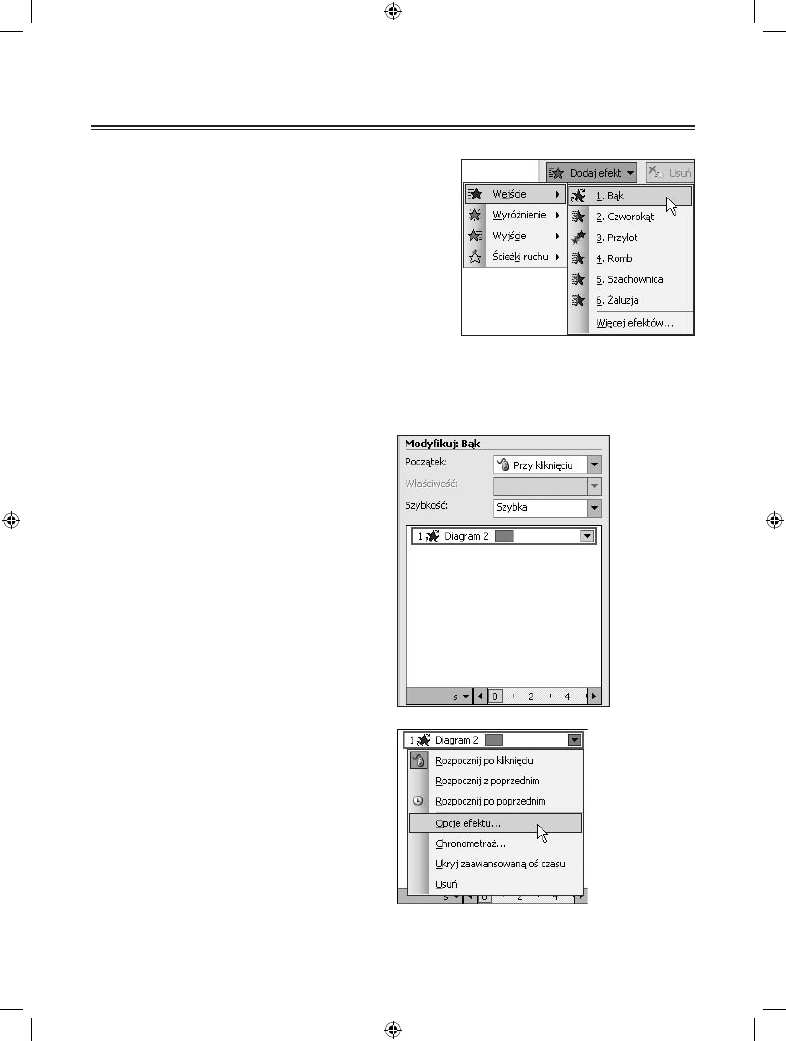
104
wprowadź do prezentacji ruch
dodaj animacje niestandardowe
Przycisk Dodaj efekt, znajdujący się w panelu
Animacja niestandardowa, tak naprawdę jest
listą rozwijaną. Wybierz z niej dowolny efekt
z kategorii
Wejście. (Ponieważ masz zamiar
określić, w jaki sposób obiekt na slajdzie ma się
pojawić, musisz wybrać efekt z kategorii Wej-
ście. Jeżeli chcesz, aby obiekt ten później ze
slajdu odleciał lub zniknął, wybierz efekt z ka
tegorii Wyjście). Ja wybrałem efekt Bąk, który
sprawia, że obiekt delikatnie wnika na slajd,
jednocześnie wirując.
Na podglądzie zastosowanego efek
tu animacji widać, że cały diagram
wiruje na slajdzie, a nie o to przecież
chodziło. Chcielibyśmy, aby każdy
element diagramu indywidualnie
pojawiał się na ekranie z zastosowa
nym efektem wirowania. Gdy spoj
rzymy na listę animacji, zobaczymy,
że faktycznie efekt animacji został
zastosowany do całego diagramu.
Aby rozdzielić elementy diagramu
tak, by można było ustawić anima
cję dla każdego z nich, kliknij pra
wym przyciskiem wpis utworzony
na liście animacji i wybierz z kon
tekstowego menu polecenie Opcje
efektu.
07_power point_97-112.indd 104
26-07-2005 13:56:50
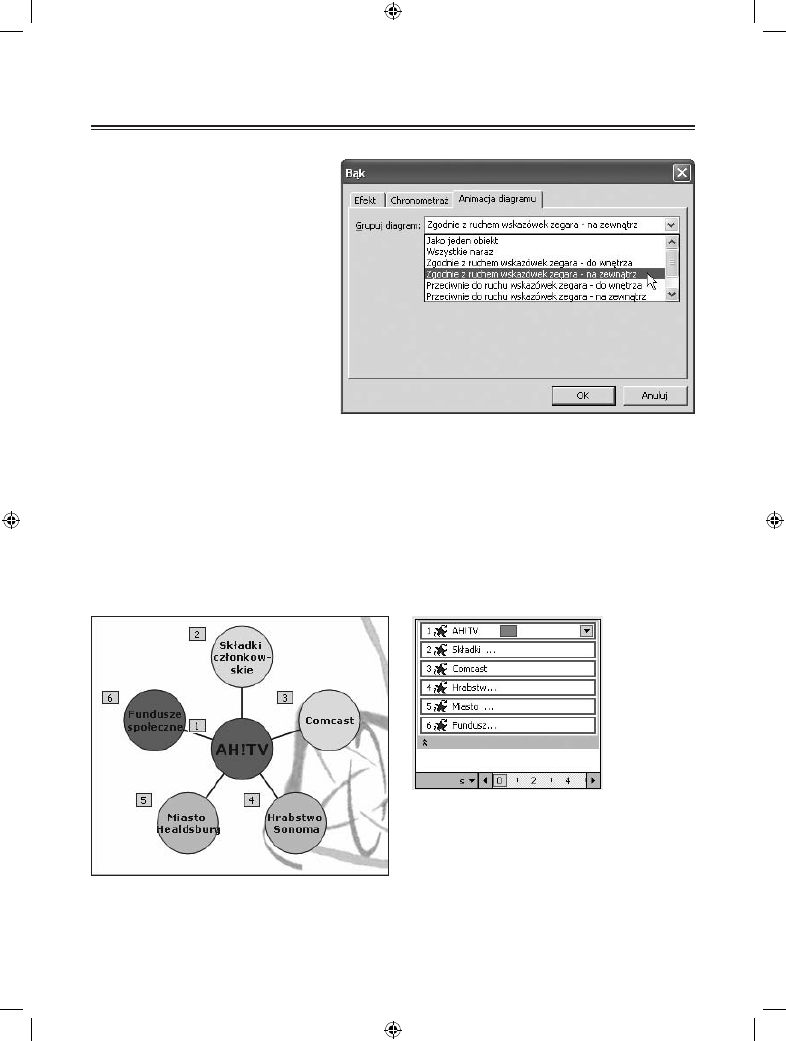
105
wprowadź do prezentacji ruch
Pokaże się okno dialogowe Bąk.
Kliknij w nim zakładkę Anima-
cja diagramu, następnie wybierz
odpowiednią opcję z listy roz
wijanej Grupuj alarm. Ponieważ
chciałem, aby na moim slajdzie
środkowy element był wyświet
lany jako pierwszy, a pozosta
łe elementy pojawiały się zgod
nie z ruchem wskazówek zega
ra, wybrałem opcję Zgodnie z ru-
chem wskazówek zegara – na ze-
wnątrz. Na zakończenie kliknij
przycisk OK.
Każdy element diagramu ma teraz numer, a lista animacji zawiera wpis dla każdego
z tych elementów. Dzięki temu, jeżeli tylko chcesz, możesz teraz do każdego z nich
zastosować efekt animacji. Wystarczy kliknąć prawym przyciskiem dowolny wpis na
liście animacji i odpowiednio go skonfigurować.
07_power point_97-112.indd 105
26-07-2005 13:56:50
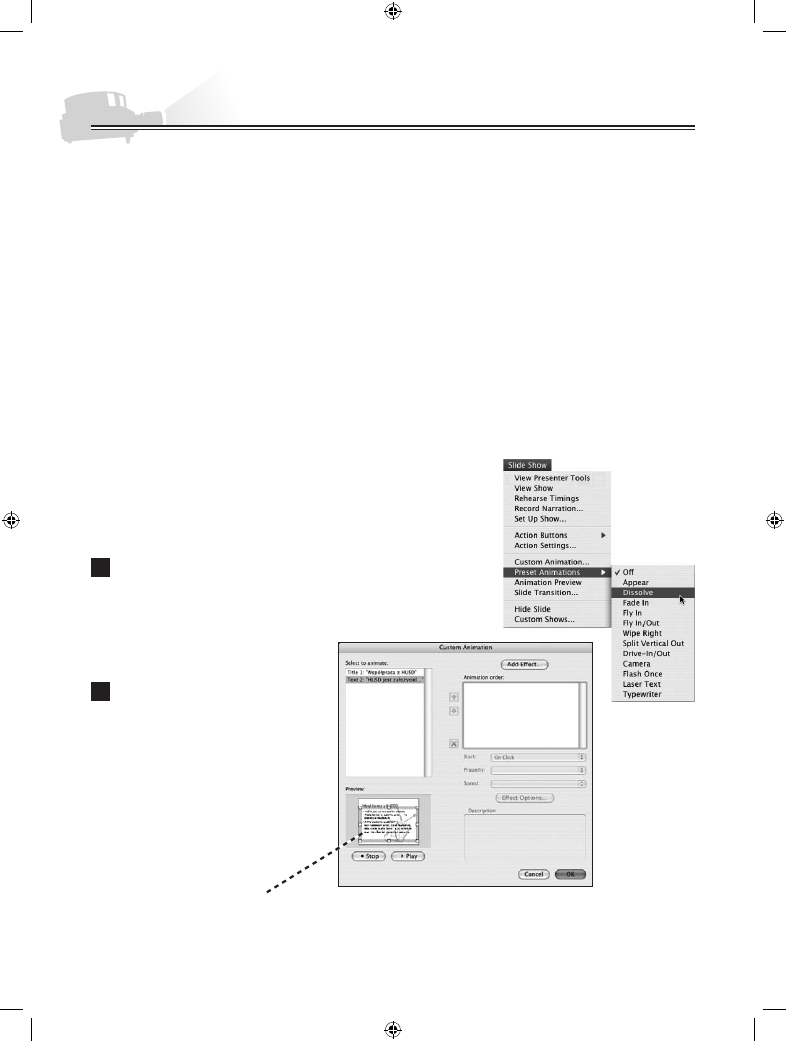
106
wprowadź do prezentacji ruch
wybierz schemat animacji (mac os)
Program PowerPoint dla komputerów Macintosh, tak jak jego odpowiednik dla
klasy PC, również daje dwie możliwości zastosowania animacji do slajdów.
Animacje predefiniowane , nazwane Preset Animations, umożliwiają zastoso
wanie prostych efektów do obiektów zamieszczonych na slajdach. Animacje nie-
standardowe, nazwane Custom Animations, dają większą kontrolę nad efektem
każdego z elementów (choć nie tak dużą, jak to miało miejsce w wersji PowerPoint
dla Windows).
Aby skorzystać z animacji predefiniowanych, z menu View (widok) wybierz polece
nie Normal (normalny) i wyświetl slajd, do którego chcesz dodać animację. Następ
nie z menu Slide Show (pokaz slajdów) wybierz polecenie Preset Animations (anima
cje predefiniowane) i z wyświetlonego podmenu wybierz jedną z dostępnych ani
macji predefiniowanych. Zostanie ona dodana do slajdu.
Animacje niestandardowe (Custom animations)
są nieco bardziej skomplikowane w użyciu, jednak
dają dużo więcej możliwości dostosowania ich do
własnych potrzeb.
Dodawanie animacji rozpocznij od wybrania
z menu View (widok) polecenia Normal (normalny)
i wyświetlenia slajdu, do którego chcesz dodać efekt
animacji.
Z menu Slide Show (pokaz
slajdów) wybierz polecenie
Custom Animation (anima
cja niestandardowa/dostosuj
animację). Pokaże się okno
Custom Animation (anima
cja niestandardowa/dostosuj
animację).
1
2
Panel Preview (podgląd)
07_power point_97-112.indd 106
26-07-2005 13:56:51
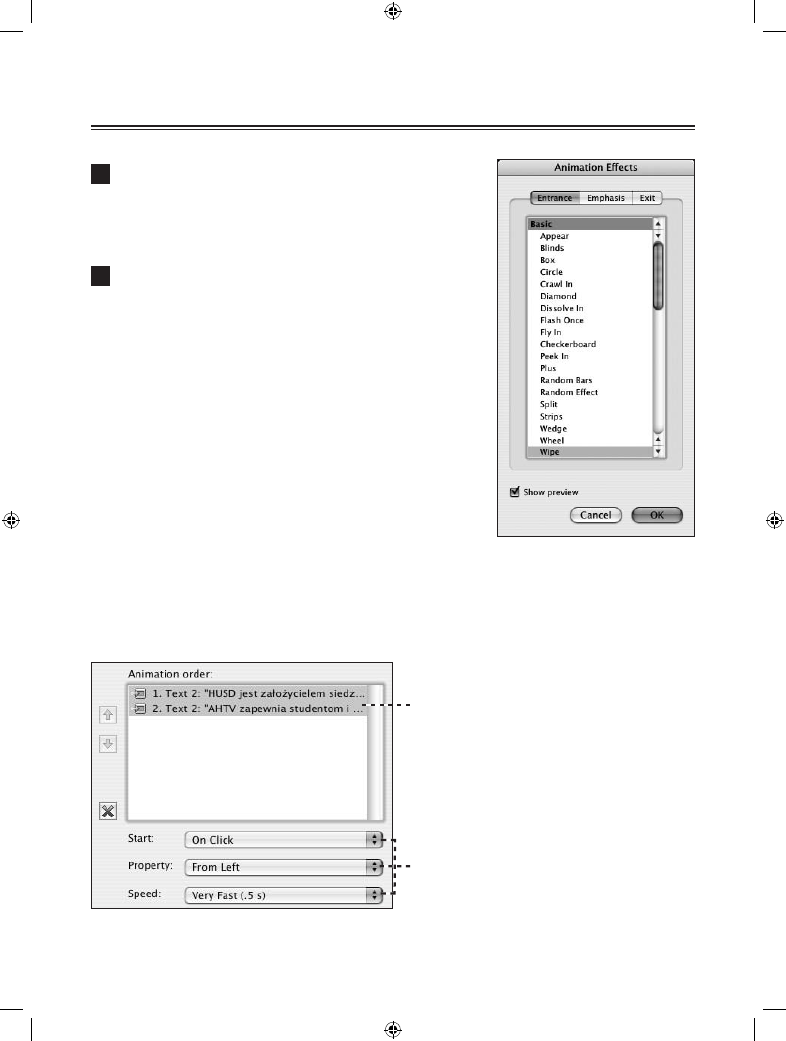
107
wprowadź do prezentacji ruch
Na liście Select to animate (wybierz do animacji),
która zawiera wszystkie możliwe do animowania ele
menty slajdu, wybierz te, do których chcesz zastoso
wać animację.
Kliknij przycisk Add Effect (dodaj efekt). Pokaże
się okno dialogowe Animation Effects (efekty anima
cji) z listą dostępnych animacji. Animacje zamiesz
czone na tej liście będą podzielone na cztery kate
gorie: Basic (podstawowe), Subtle (subtelne), Mode-
rate (umiarkowane) oraz Exciting (wyraziste). Dobrze
jest trzymać się efektów z kategorii Basic (podstawo
we) i Subtle (subtelne), ponieważ z pewnością lepiej
je przyjmą odbiorcy prezentacji. Do wypunktowanej
listy na moich slajdach wybrałem efekt o nazwie Wipe
(ścieranie).
Gdy klikniesz na wybrany efekt z listy dostępnych
efektów i potwierdzisz przyciskiem OK, wówczas okno
Animation Effects (efekty animacji) zostanie zamknięte, a Ty zobaczysz podgląd wy
branego efektu w panelu Preview (podgląd) znajdującym się w oknie dialogowym
Custom Animation (animacja niestandardowa/dostosuj animację).
3
4
Elementy slajdu,
do których zasto
sowano animację,
pokażą się w czę
ści Animation order
(kolejność anima
cji), a kontrolki ani
macji staną się
aktywne.
Animation order
(kolejność
animacji)
Kontrolki ani
macji: Start
(start), Pro-
perty (właści
wość), Speed
(szybkość)
07_power point_97-112.indd 107
26-07-2005 13:56:51
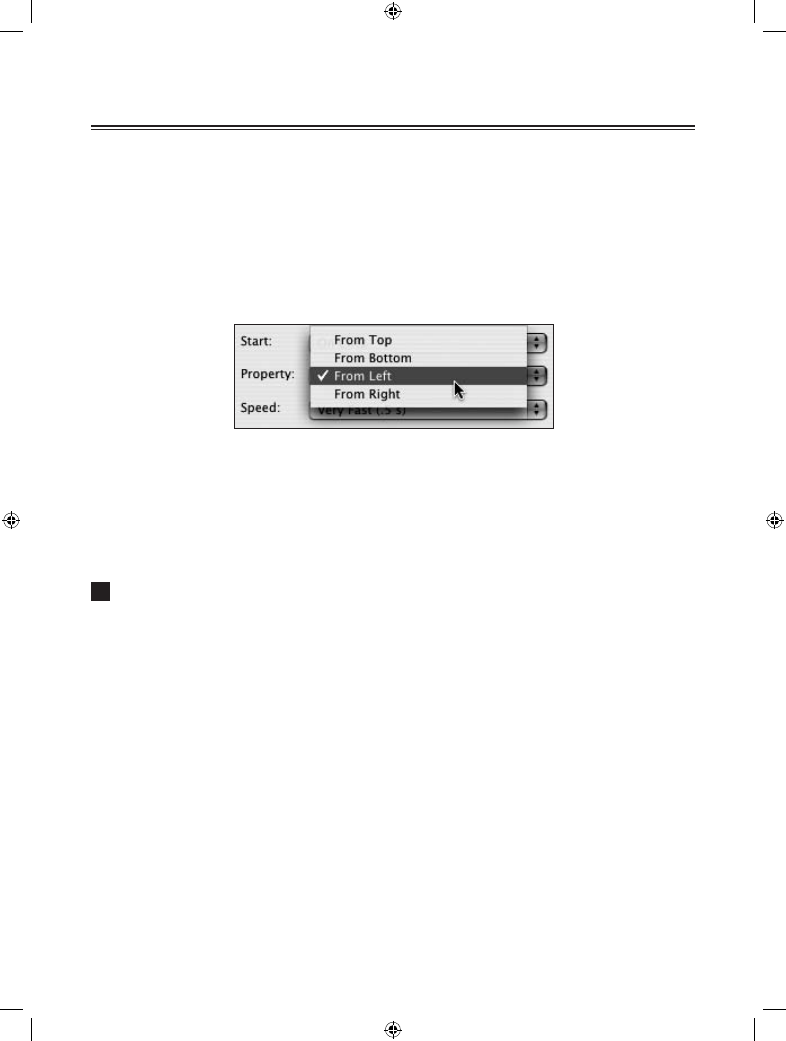
108
wprowadź do prezentacji ruch
wybierz schemat animacji (mac os)
W mojej prezentacji postanowiłem zmienić kierunek zastosowanej animacji z opcji
From Bottom (od dołu) na opcję From Left (od lewej) tak, aby tekst na slajdach poja
wiał się zgodnie z kierunkiem czytania. Opcję tę znalazłem na liście rozwijanej Pro-
perty (właściwość). Kontrolka ta zmienia swoją zawartość w zależności od wybra
nego efektu animacji, dlatego też Twoja lista rozwijana Property (właściwość) może
wyglądać inaczej niż ta przedstawiona na rysunku.
Za pomocą kontrolek dostępnych w oknie dialogowym Custom Animation (anima
cja niestandardowa/dostosuj animację) możesz również zmienić moment rozpoczę
cia animacji (kontrolka Start) oraz jej szybkość (kontrolka Speed (szybkość)).
Szybkość animacji można ustawić jako Very Slow (bardzo wolna) na 5 sekund,
Very Fast (bardzo szybka) na pół sekundy lub indywidualnie określić jej czas trwania.
Kliknij przycisk OK, aby zatwierdzić wybraną animację niestandardową.
5
07_power point_97-112.indd 108
26-07-2005 13:56:51
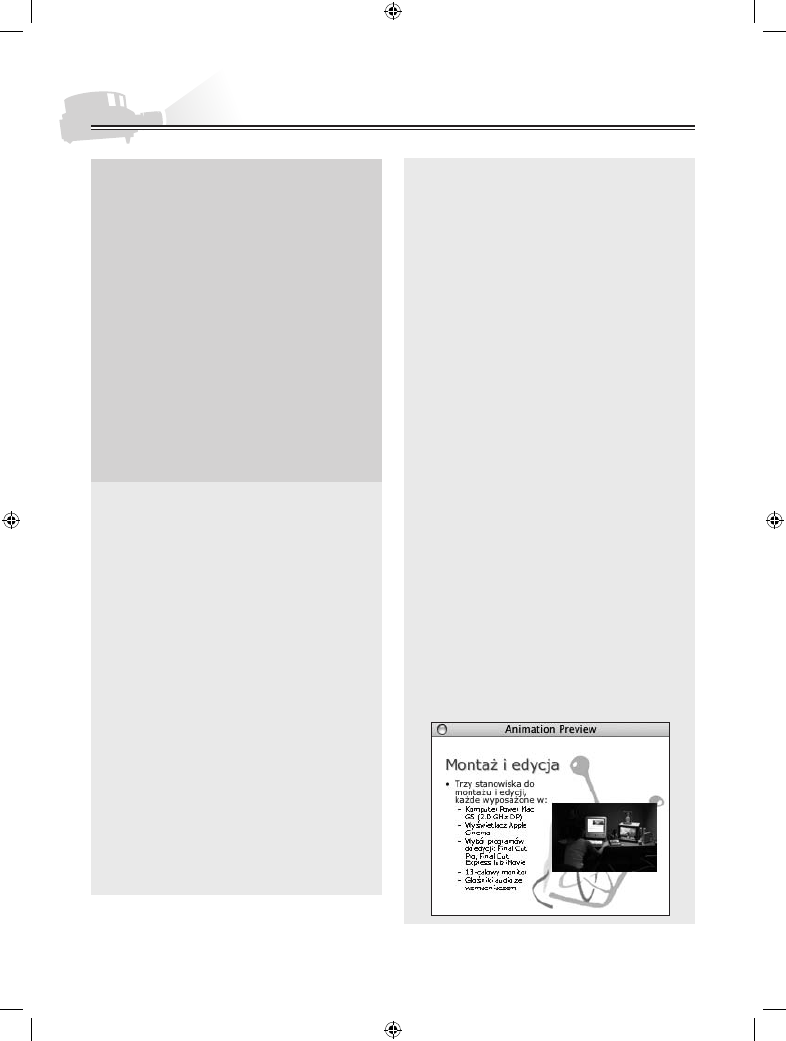
109
wprowadź do prezentacji ruch
informacje dodatkowe
zmień kolejność slajdów
str. 98
• Jeżeli chcesz za jednym razem
przenieść grupę slajdów, będąc w
Widoku sortowania slajdów, kliknij
pierwszy ze slajdów, które chcesz
przenieść, wciśnij i przytrzymaj kla
wisz Shift, a następnie kliknij ostat
ni z tej grupy slajdów. Dwa slajdy,
które kliknąłeś, jak również wszyst
kie inne znajdujące się pomiędzy
tymi dwoma, zostaną zaznaczone.
Tak zaznaczoną grupę slajdów mo
żesz swobodnie przenosić metodą
przeciągnij i upuść.
zastosuj efekty przejścia
slajdów
str. 100
• Aby w Widoku sortowania slajdów
zaznaczyć wiele slajdów jedno
cześnie, kliknij puste miejsce po
między nimi, następnie przeciąg
nij zaznaczenie nad wybranymi
slajdami.
• Program PowerPoint w trakcie
trwania prezentacji uruchamia
przejście slajdu w momencie klik
nięcia myszą. Możesz jednak skon
figurować przejścia slajdów w taki
sposób, aby wykonywane były one
automatycznie po upłynięciu okre
ślonej liczby sekund. Czas ten mo
żesz ustawić w panelu Przejście
slajdu w części Przełączanie slajdu.
• Konfigurowanie przejść slajdów
jest nieco łatwiejsze w wersji pro
gramu PowerPoint dla Windows
niż w wersji dla komputerów Ma
cintosh. Panel Przejście slajdu po
zwala bowiem zarówno na auto
matyczne przejrzenie dostępnych
efektów przejść na aktualnie wy
świetlonym w głównym oknie slaj
dzie, co jest możliwe dzięki opcji
Autopodglądu, jak również ręczne
uruchomienie ich podglądu za po
mocą przycisku Odtwórz. Dodat
kowym przyciskiem dostępnym w
tym panelu jest przycisk Pokaz slaj-
dów, który umożliwia przełączenie
się do trybu pokazu slajdów i obej
rzenie wybranych przejść slajdów
na pełnym ekranie.
Użytkownicy komputerów Macin
tosh najpierw muszą zastosować
wybrany efekt przejścia slajdów,
a dopiero później mogą go obej
rzeć w trybie pokazu slajdów Slide
Show lub w małym oknie podglą
du Animation Preview.
• Aby otworzyć okno podglądu
Ani-
mation Preview, z menu Slide Show
07_power point_97-112.indd 109
26-07-2005 13:56:51
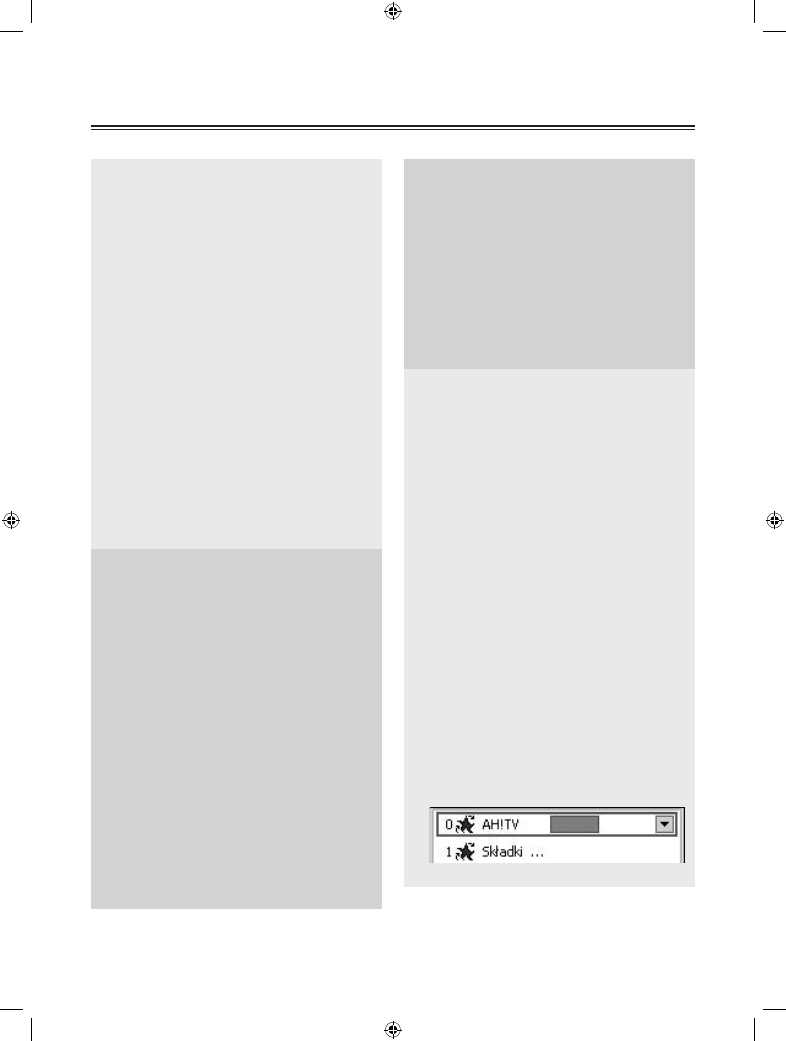
110
wprowadź do prezentacji ruch
informacje dodatkowe
wybierz schemat animacji
(windows)
str. 102
• Jeżeli masz problem z zastosowa
niem animacji do obrazu znajdu
jącego się na slajdzie, być może
został on umieszczony w symbolu
zastępczym. Symbol zastępczy to
część układu slajdu, która nie rea
guje na działanie kontrolek anima
cji. Rozwiązaniem tego problemu
jest usunięcie symbolu zastępcze
go i pozostawienie samego obra
zu. Aby to zrobić, kliknij wybrany
obraz, a następnie z menu Edycja
wybierz polecenie Wytnij. Obraz
zniknie, a w jego miejscu poja
(pokaz slajdów) wybierz polece
nie Animation Preview (podgląd
animacji). Następnie, aby urucho
mić podgląd zastosowanego efek
tu przejścia slajdu, kliknij dowolne
miejsce tego okna.
• Do programu PowerPoint możesz
dokupić dodatkowe programy lub
moduły rozszerzające jego funk
cjonalność, które oferują dodatko
we efekty przejść slajdów, inne niż
te domyślnie dołączone do pro
gramu. Jedną z dobrze znanych
firm produkujących takie moduły
rozszerzające jest Crystal Graphics
(www.crystalgraphics.com). Wy
puszcza ona na rynek całe serie
takich programów nazwanych
PowerPlugs.
wi się symbol zastępczy. Usuń ten
symbol, klikając go i wciskając kla
wisz Backspace (Delete). Na końcu
z menu Edycja wybierz polecenie
Wklej i w ten sposób odzyskaj wy
cięty uprzednio obraz. Po takim
zabiegu obraz będzie na tej samej
warstwie, co reszta elementów
slajdu, i będzie reagował na użycie
kontrolek animacji.
dodaj animacje
niestandardowe
str. 103
• Lista dostępnych opcji w oknie dia
logowym wywołanym poleceniem
Opcje efektu będzie się różniła w
zależności od tego, jaka animacja
niestandardowa została wybrana.
Na przykład, jeżeli zastosowałeś
animację do listy wypunktowanej,
w oknie dialogowym z opcjami
efektu pojawi się zakładka Anima-
cja tekstu.
• Czas wykonywania efektu animacji
możesz zmienić indywidualnie dla
każdego elementu zamieszczone
go na liście animacji. Pomarańczo
wy pasek wyświetlony dla każdego
elementu na tej liście to czas trwa
nia poszczególnych animacji.
07_power point_97-112.indd 110
26-07-2005 13:56:51
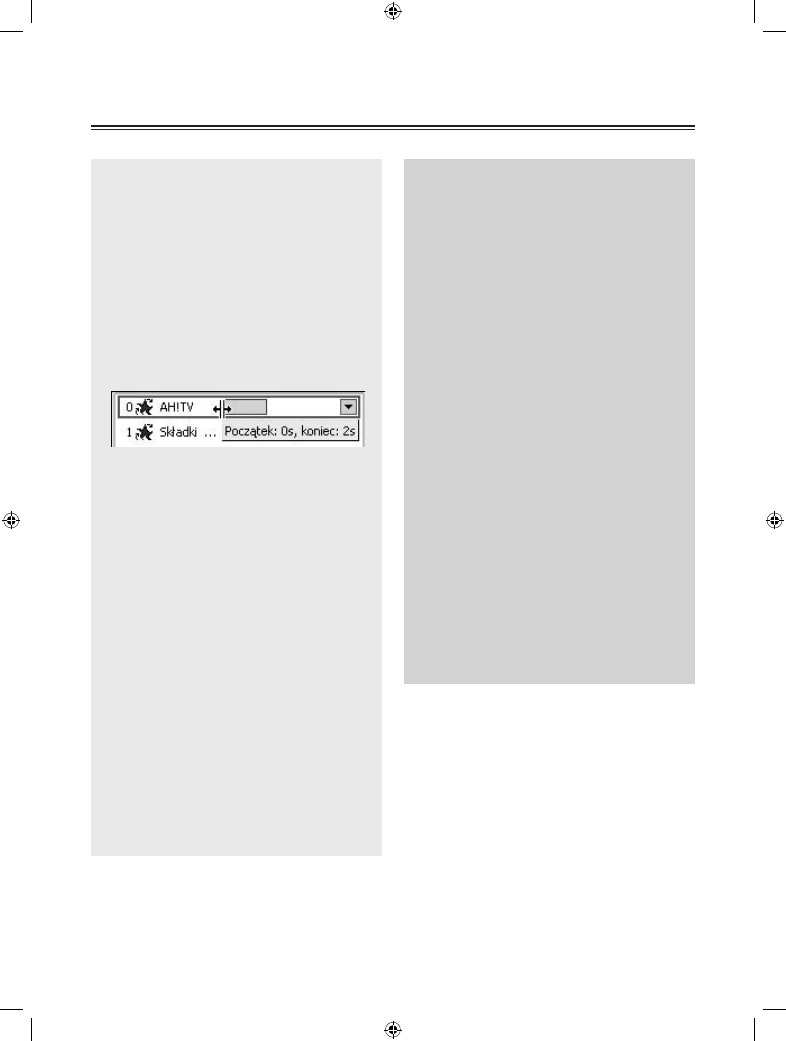
111
wprowadź do prezentacji ruch
• Aby zmienić czas trwania anima
cji konkretnego elementu, na
jedź wskaźnikiem myszy na poma
rańczowy pasek tego elementu.
Wskaźnik myszy zmieni się wów
czas w dwukierunkową strzałkę.
Tym właśnie wskaźnikiem kliknij
i przeciągnij pomarańczowy pasek
tak, aby nadać mu odpowiedni
rozmiar, co przełoży się na odpo
wiedni czas trwania animacji.
• Program PowerPoint dla Windows
daje możliwość utworzenia i od
tworzenia animacji, które nie będą
możliwe do wyświetlenia w wer
sji Mac OS. Ponadto oferuje znacz
nie więcej efektów animacji do wy
boru. Przykładowo efekty anima
cji seryjnych utworzone w progra
mie PowerPoint dla Windows będą
mogły być odtworzone w wersji
PowerPoint 2004 dla Mac OS, jed
nak już nie w wersjach wcześniej
szych. Animacje niestandardowe
diagramów utworzonych w Power
Point dla Windows nie będą wy
świetlone w wersji dla kompute
rów Macintosh. Owszem, diagram
się pojawi, jednak zabraknie na
nim animacji.
wybierz schemat animacji
(mac os)
str. 106
• Aby zastosować predefiniowane
animacje do wszystkich slajdów
prezentacji jednocześnie, nale
ży przełączyć się do widoku sor
towania slajdów Slide Sorter View
i wybrać z menu Edit (edycja) po
lecenie Select All (zaznacz wszyst
kie) lub po prostu wcisnąć klawisze
Ctrl+A. W kolejnym kroku należy
wybrać jedną z predefiniowanych
animacji dostępnych w menu Slide
Show (pokaz slajdów), a animacja
ta zostanie zastosowana do całej
prezentacji.
• W oknie dialogowym
Custom Ani-
mation (animacja niestandardowa/
dostosuj animację) kliknij przycisk
Effect Options (opcje efektu). W ten
sposób uzyskasz większą i bardziej
precyzyjną kontrolę nad efektami
animacji, czasem jej trwania oraz
innymi jej opcjami dla wybranego
elementu slajdu.
07_power point_97-112.indd 111
26-07-2005 13:56:52
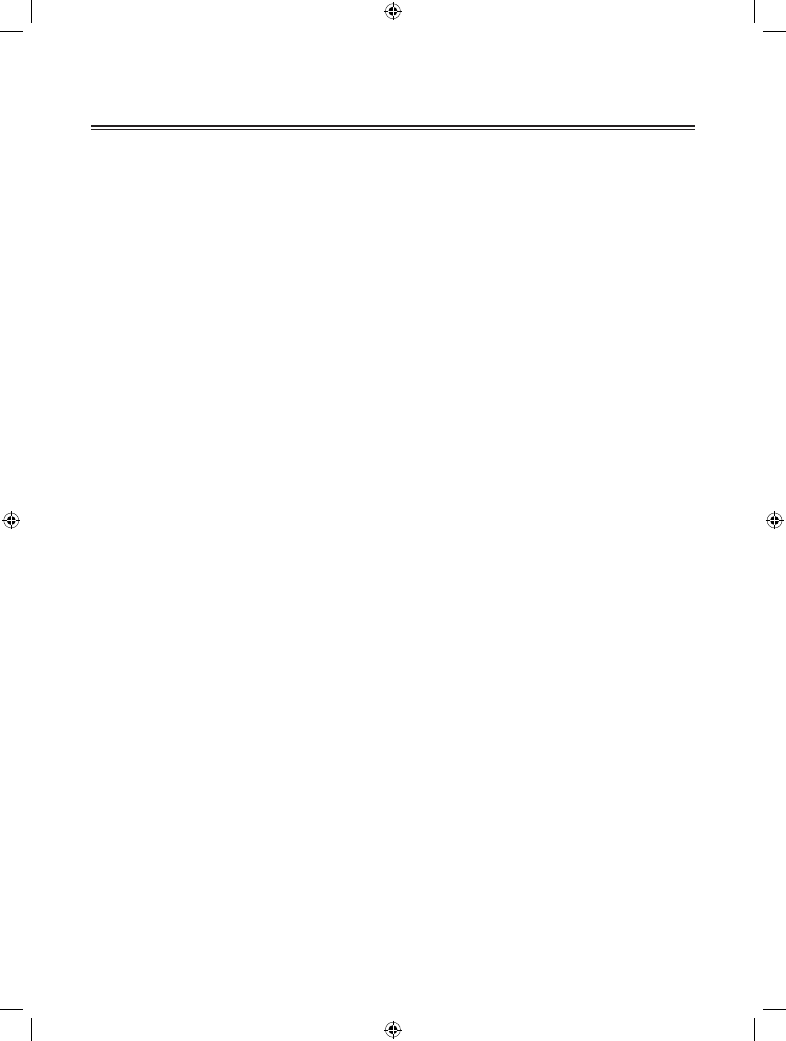
112
wprowadź do prezentacji ruch
informacje dodatkowe
07_power point_97-112.indd 112
26-07-2005 13:56:52
Wyszukiwarka
Podobne podstrony:
PowerPoint Tworzenie prezentacji Projekty ppprez
PowerPoint Tworzenie prezentacji Projekty ppprez
PowerPoint Tworzenie prezentacji Projekty ppprez
PowerPoint Tworzenie prezentacji Projekty ppprez
PowerPoint Tworzenie prezentacji Projekty
PowerPoint Tworzenie prezentacji Projekty ppprez
PowerPoint Tworzenie prezentacji Projekty 2
PowerPoint Tworzenie prezentacji Projekty ppprez
PowerPoint Tworzenie prezentacji Projekty ppprez
Temat 1 zadania, Temat 1 zadania, Tworzenie nowego projektu
PREZENTACJA PROJEKT
tworzenie prezentacji multimedialnej
Prezentacja projekcje
prezentacja projekt 1 roboty ziemne część 3 (2)
Prezentacja Projekt Informatyka
PREZENTACJA PROJEKT
Tworzenie prezentacji
Prezentowanie projektu
Zasady tworzenia prezentacji1Pedagogium
więcej podobnych podstron