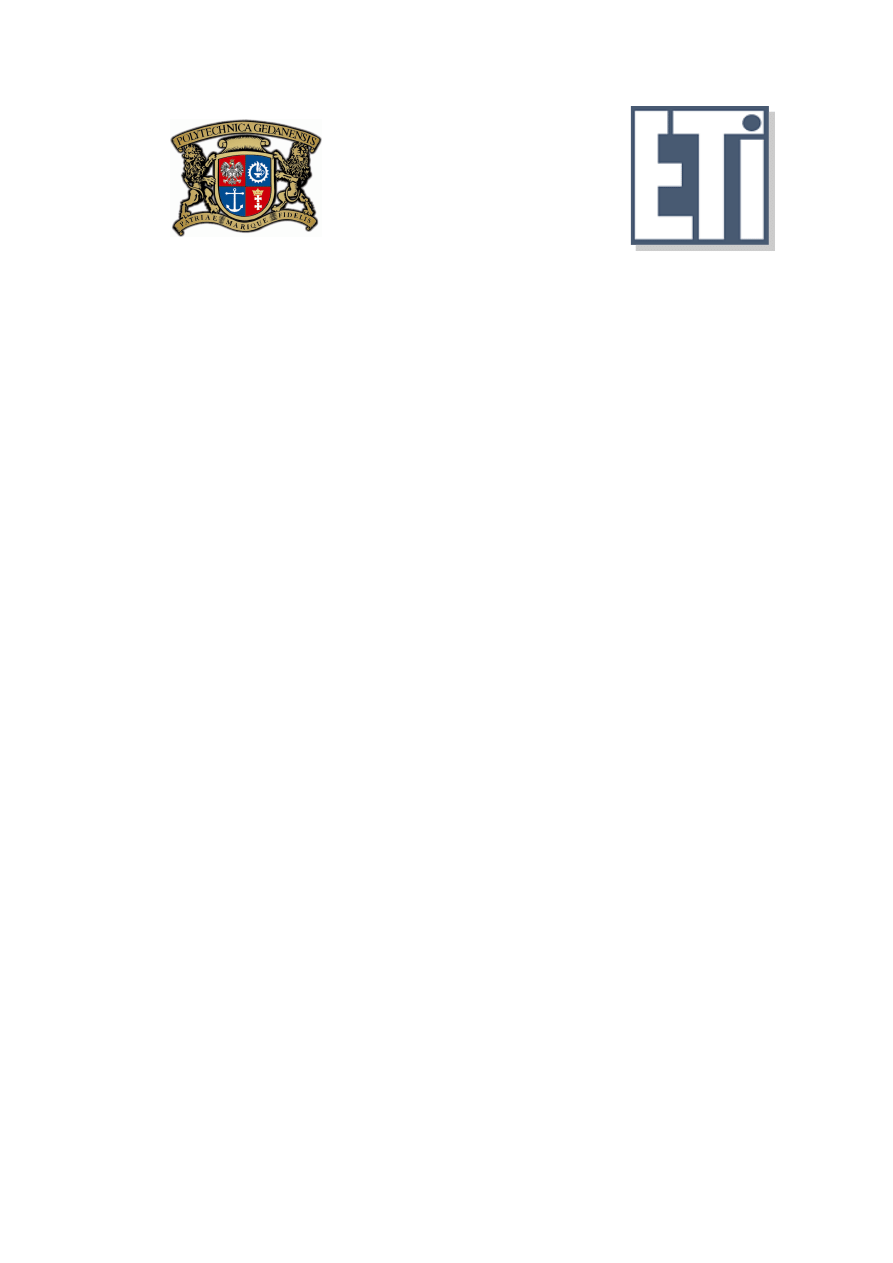
POLITECHNIKA GDAŃSKA
WYDZIAŁ ELEKTRONIKI
TELEKOMUNIKACJI I
INFORMATYKI
Katedra Architektury Systemów Komputerowych
Jarosław Kuchta
Instrukcja do laboratorium z przedmiotu
Administrowanie Systemami Komputerowymi
Windows Server 2008
Serwer plików
Gdańsk 2009/10
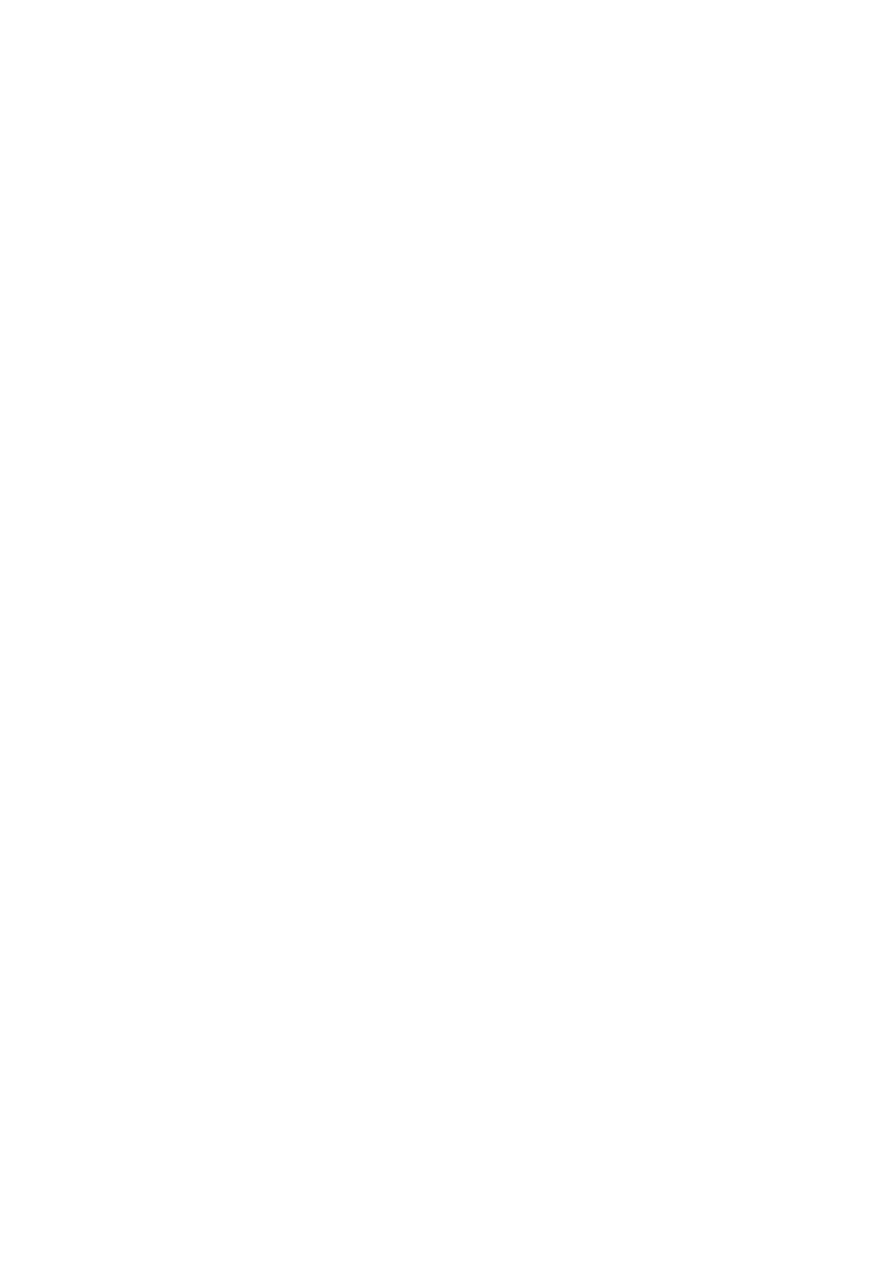
1.
Wprowadzenie
Już w Windows Server 2003 wprowadzono uproszczoną strategię konfigurowania
serwera, polegającą na tym, że typowe zastosowania serwera zostały pogrupowane na
role. Każda rola określa funkcje serwera niezbędne do jej wypełniania. Możliwe role
są następujące:
•
serwer plików
•
serwer wydruku
•
serwer aplikacji
•
serwer poczty
•
serwer usług terminalowych
•
serwer dostępu zdalnego/sieci VPN
•
kontroler domeny (Active Directory)
•
serwer DNS
•
serwer DHCP
•
multimedialny serwer strumieniowy
•
serwer WINS
Ze względów bezpieczeństwa domyślnie zainstalowany system Windows Server 2008
ma wyłączone funkcje i nie spełnia żadnej roli. Funkcje i role można dodawać na dwa
sposoby: za pomocą głównej konsoli administracyjnej Menedżer serwera i za pomocą
narzędzia ServerManagerCmd dostępnego z wiersza polecenia.
2.
Dodanie roli serwera plików
Serwer może służyć jako centralne miejsce składowania plików zapewniając
jednocześnie kontrolę poziomu dostępu użytkowników.
Aby dodać rolę serwera plików:
1. Otwórz Menedżer serwera z menu Start.
2. Kliknij Role i odnośnik Dodaj role – uruchomiony zostanie graficzny kreator
dodawania ról.
3. Kliknij Dalej i wybierz rolę Serwer plików.
4. Po kliknięciu Dalej wyświetlony zostanie opis dodawanej roli i odnośniki do tematów
pomocy.
5. Kliknij Dalej i przejdź do dodawania usług roli. „Serwer plików” jest obowiązkowy.
Poza tym wybierz „Menedżer zasobów serwera plików” i „Usługi wyszukiwania
systemu Windows”. Pozostałe usługi: „Rozproszony system plików”, „Obszary nazw
DFS”, „Replikacja systemu plików DFS” i „Usługi dla systemu plików NFS” mogą
być wybrane wówczas, gdy serwer ma połączenie z kontrolerem Active Directory.
6. Kliknij Dalej . Wówczas:
1. Zostaniesz zapytany o monitorowane woluminy (dyski logiczne). Usługa ta
monitoruje wolne miejsce w woluminie. Po zmniejszeniu ilości wolnego miejsca
poniżej granicy określonej przez administratora usługa wyśle raport do
administratora. Skonfiguruj usługę i kliknij Dalej.
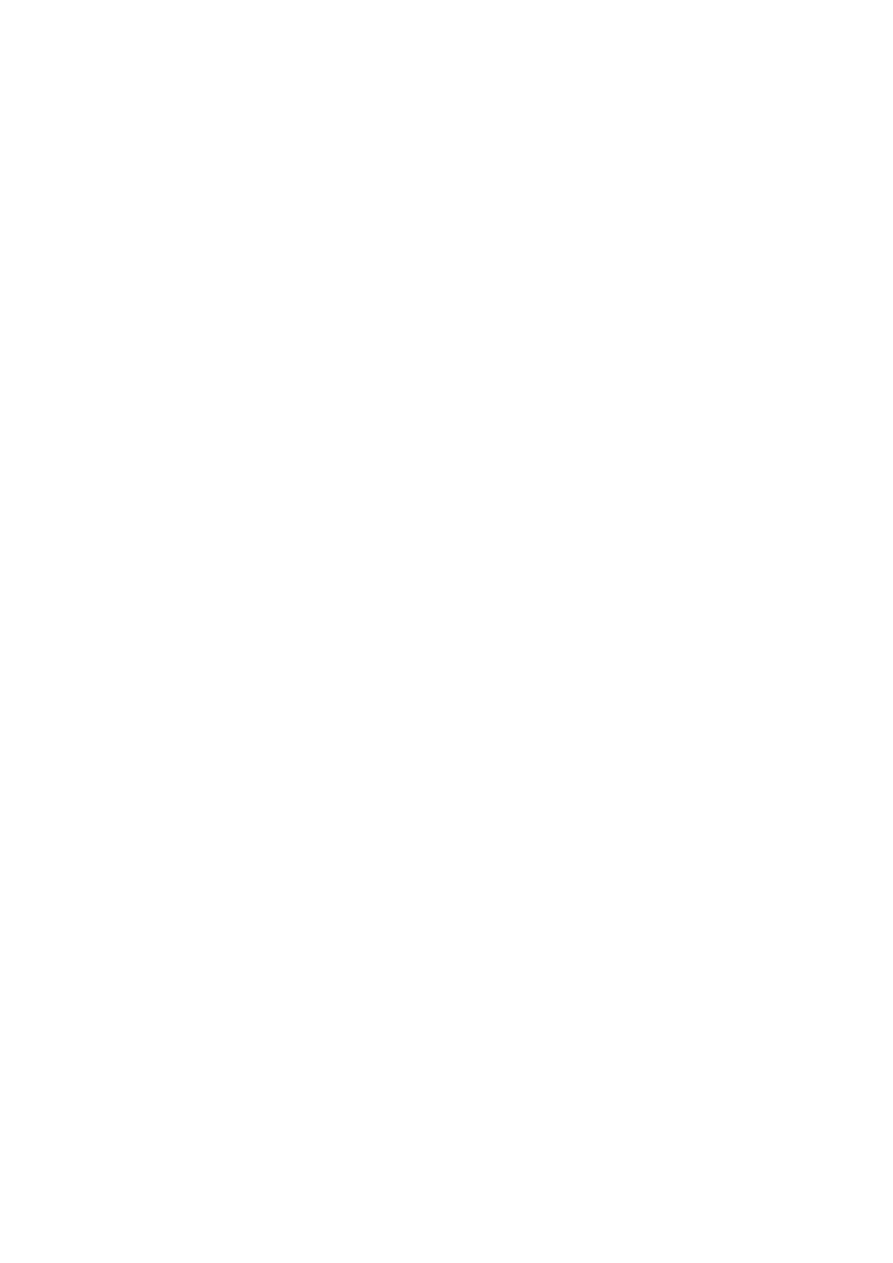
2. Następnie zostaniesz zapytany o indeksowane woluminy – nie zaznaczywszy
żadnego woluminu kliknij Dalej.
7. Wyświetlone zostanie okno z podsumowaniem wybranych opcji. Kliknij przycisk
Zainstaluj.
8. Rozpocznie się dodawanie roli serwera plików. Po jego zakończeniu kliknij Zamknij.
3.
Definiowanie udziałów
Administrator może definiować udziały w systemie plików, do których będą mieli
dostęp użytkownicy. W systemie Windows Server 2008 standardowy dostęp do nowo
tworzonych udziałów mają członkowie grupy Użytkownicy uwierzytelnieni i jest do
dostęp tylko-do-odczytu. Udziały można tworzyć przy użyciu kreatora, poprzez
właściwości folderów i z wiersza poleceń. Aby utworzyć nowy udział:
1. Otwórz Menedżer serwera, w lewej części okna rozwiń gałąź Role/Usługi plików i
kliknij Zarządzanie udziałami i magazynowaniem.
2. W prawej części okna kliknij Zainicjuj obsługę udziału. Zostanie uruchomiony kreator
obsługi folderu udostępnionego.
3. W oknie Lokalizacja folderu udostępnionego wybierz folder do udostępnienia. Kliknij
Przeglądaj, aby wybrać folder z drzewa katalogów. Jeśli nie wszystkie dyski w
systemie zostały jeszcze zainicjowane, to możesz wybrać usługę Zainicjuj obsługę
magazynu. Narzędzie to służy do partycjonowania, formatowania, tworzenia folderów
i definiowania udziałów.
4. Kliknij przycisk Dalej. Ukaże się okno uprawnień NTFS. Możesz zmienić
uprawnienia systemu NTFS w stosunku do uprawnień oferowanych przez udział.
5. Kliknij przycisk Dalej i przejdź okna Protokoły udostępniania. Możesz ustalić nazwę
udziału dla protokołu SMB (udostępniania w systemie Windows), a jeśli
zainstalowano usługę dla systemu plików NFS – również dla systemu Linux. Uwaga:
w systemie Linux protokół SMB może być dostępny dzięki narzędziom Open Source
typu Samba).
6. Kliknij Dalej i przejdź do okna Ustawienia protokołu SMB. Pole Opis umożliwia
wprowadzenie informacji dla użytkowników udziału. Przycisk Zaawansowane
pozwala ustalić dodatkowe opcje protokołu SMB. I tak:
•
Limit użytkowników pozwala wymusić stosowanie ograniczeń licencyjnych (liczby
użytkowników naraz otwierających aplikację).
•
Wyliczanie oparte na dostępie powoduje (gdy włączone), że ci użytkownicy,
którzy nie mają prawa dostępu do udziału, nie będą go w ogóle widzieć.
•
Ustawienia trybu offline umożliwia tworzenia lokalnych kopii plików, które będą
dostępne wówczas, gdy połączenie z serwerem zostanie zerwane.
•
Opcja Zoptymalizowanie dla wydajności na karcie Buforowanie okna opcji
zaawansowanych powoduje kopiowanie dokumentów z wyprzedzeniem (zanim
użytkownik zgłosi żądanie dostępu do nich), co pozwala skrócić czas oczekiwania
na otwarcie dokumentu.
7. Kliknij Dalej i przejdź do okna Uprawnienia protokołu SMB. Te uprawnienia dotyczą
użytkowników sieciowych (nie lokalnych). Do wyboru są cztery opcje:
•
Wszyscy użytkownicy i grupy mają dostęp tylko do odczytu.
•
Administratorzy mają pełną kontrolę; inni użytkownicy i grupy mają dostęp tylko
do odczytu
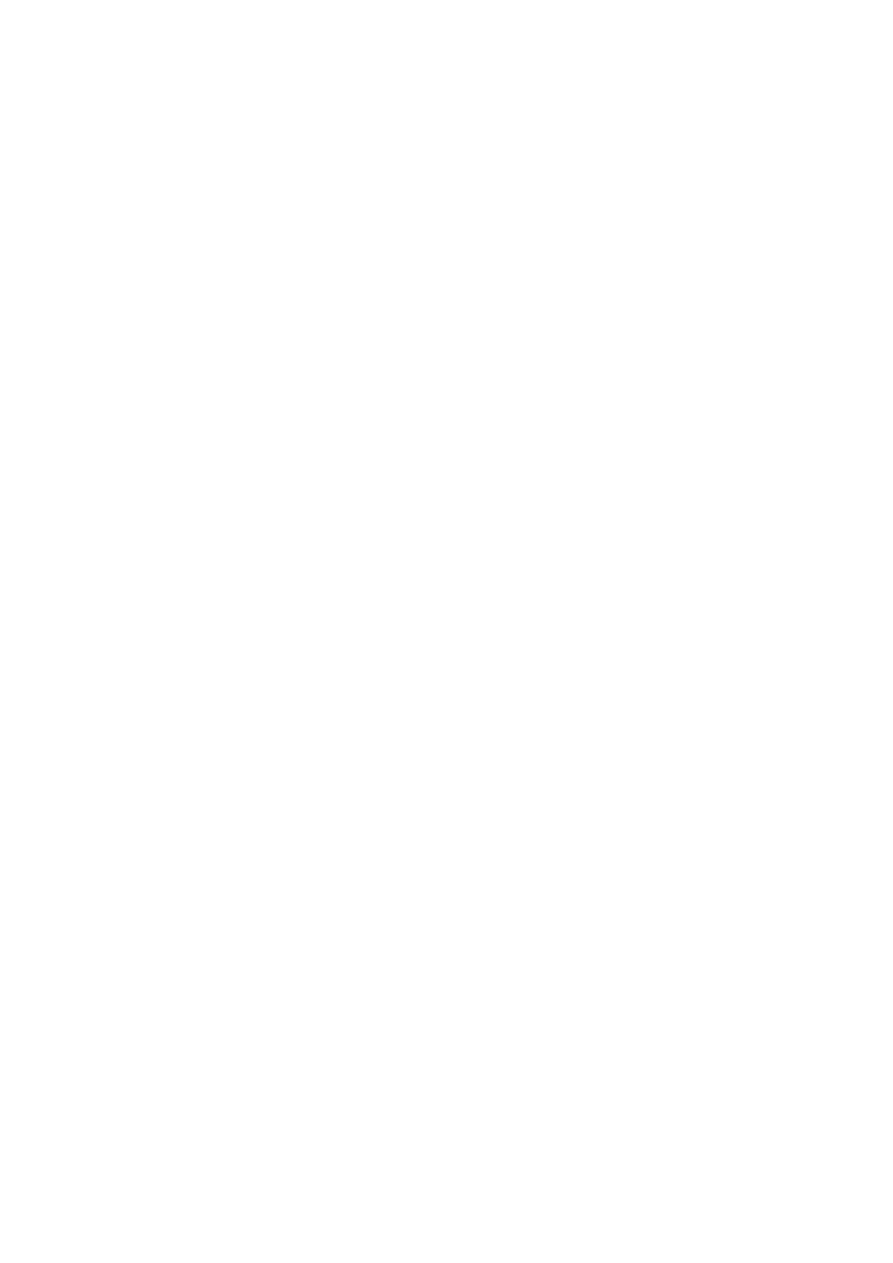
•
Administratorzy mają pełną kontrolę; inni użytkownicy i grupy mają dostęp tylko
do odczytu i zapisu. To znaczy, że inni użytkownicy nie mają prawa zmiany
uprawnień NTFS.
•
Użytkownicy i grupy mają niestandardowe uprawnienia udziału. Można dowolnie
ustalać uprawnienia dla użytkowników i grup za pomocą uprawnień NTFS.
8. Kliknij Dalej i przejdź do okna Zasady przydziału. Możesz ustalić limit rozmiaru
konfigurowanego folderu. Ustawienie dotyczy systemu NTFS (a nie tylko dostępu
sieciowego). Można wybrać, czy to ustawienie dotyczy tylko indywidualnej ścieżki,
czy też nowo tworzonych podfolderów.
9. Kliknij Dalej i przejdź do okna Zasady osłony plików. Można tutaj ograniczyć zapis w
folderze plików określonego typu (np. plików audio i wideo).
10. Kliknij Dalej i przejdź do okna Publikowanie obszaru nazw systemu plików DFS.
Możesz tu włączyć nowy udział do obszaru nazw systemu DFS.
11. Kliknij Dalej i przejdź do okna Przeglądanie ustawień i tworzenie udziału. Po
sprawdzeniu wszystkich ustawień kliknij Utwórz, co spowoduje utworzenie udziału.
3.1.
Udziały standardowe
Udziały standardowe tworzone są przez Windows Server 2008 już w momencie
instalacji. Są one wykorzystywane do zadań administratorskich i nie są widoczne w
czasie wyliczania udziałów. Można tworzyć własny udział ukryty umieszczając na
końcu nazwy znak ‘$’.
Aby przejrzeć udziały standardowe:
1. Otwórz Menedżer serwera, w lewej części okna rozwiń gałąź Role/Usługi plików i
kliknij Zarządzanie udziałami i magazynowaniem.
2. Możesz zobaczyć następujące udziały:
•
C$, D$ itd. – to udziały dostępu do całych woluminów lokalnych. Nie łatwo je
skasować, gdyż są odtwarzane przy kolejnym uruchomieniu systemu. Nie można
modyfikować uprawnień do nich.
•
ADMIN$ - zapewnia dostęp do głównego folderu Windows, tego samego, do
którego prowadzi zmienna środowiskowa %
SystemRoot
%.
•
IPC$ - jest to element mechanizmu udostępniania zasobów, z którego korzystają
podsystemy udostępniania i zdalnego zarządzania zasobami innymi niż pliki.
•
PRINT$ - wskazuje miejsce przechowywania sterowników drukarek (folder
%
SystemRoot
%
\System32\spool\drivers
)
•
NETLOGON – jest to udział definiowany w kontrolerach domeny. Jest miejscem
przechowywania skryptów logowania, programów i danych, które muszą być
dostępne przed zalogowaniem sieci (folder %
SystemRoot
%
\sysvol\nazwa_domeny\SCRIPTS
).
•
SYSVOL – udział wykorzystywany w pracy kontrolera domeny (folder
%
SystemRoot
%
\sysvol\Sysvol
).
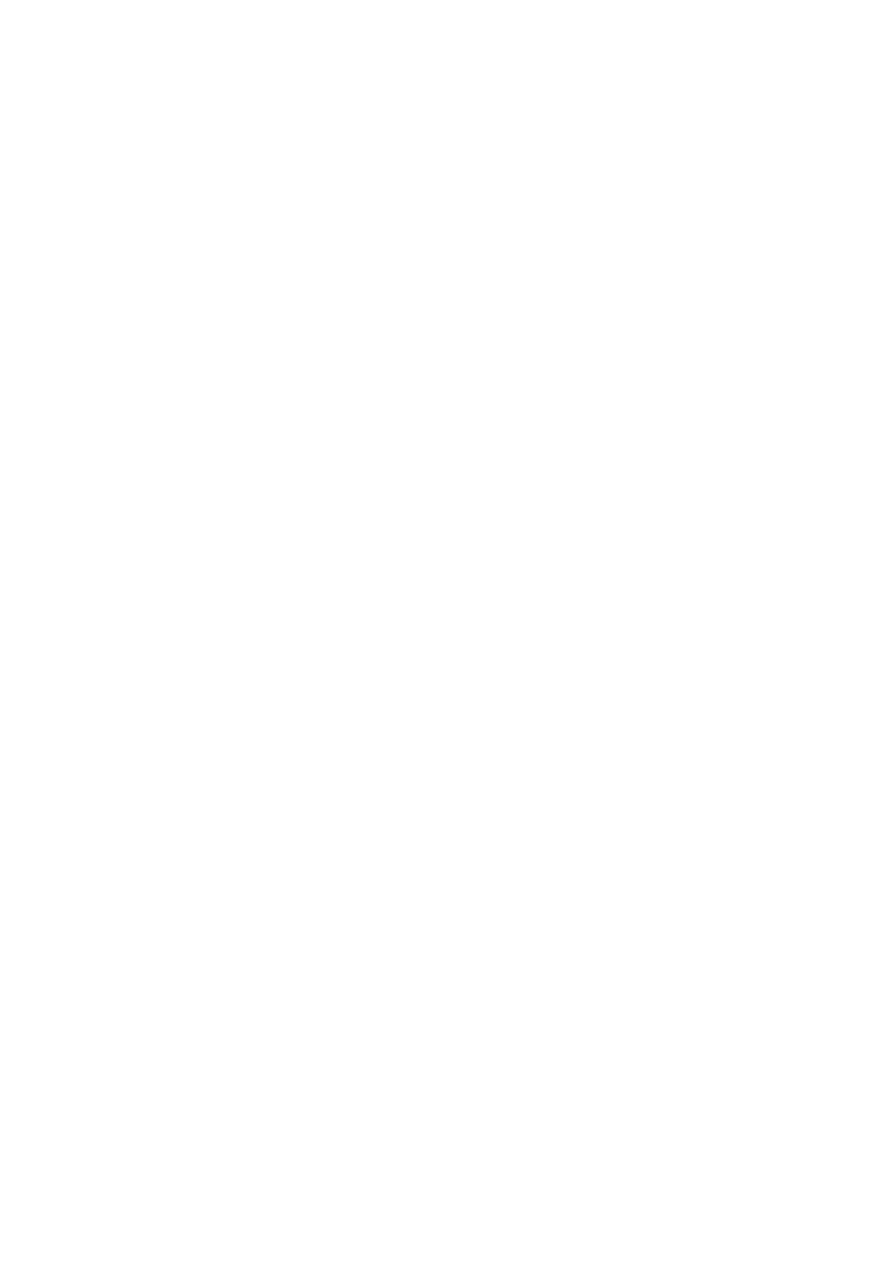
4.
Uprawnienia NTFS
System Windows zapewnia dwa poziomy szczegółowości uprawnień NTFS:
•
uprawnienia standardowe – zapewniają kontrolę na poziomie użytkownika, folderu i
pliku
•
uprawnienia specjalne – oferują bardziej precyzyjną kontrolę uprawnień i umożliwiają
dynamiczne zarządzanie dostępem do zasobów osobom, które nie mają pełnych
uprawnień administracyjnych. Osoby te mogą korzystać z delegacji uprawnień.
Aby przejrzeć i zmienić uprawnienia standardowe:
Otwórz okno Eksploratora Windows i przejdź do pliku lub folderu, dla którego uprawnienia
chcesz zmienić.
Kliknij obiekt prawym klawiszem mysz i z menu lokalnego wybierz Właściwości.
Przejdź do karty Zabezpieczenia.
Kliknij przycisk Edytuj.
W górnej części okna dodawaj użytkowników i grupy, których uprawnienia chcesz zmienić.
Uprawnienia wyświetlane w dolnej części okna mogą być następujące:
•
Pełna kontrola
•
Modyfikacja
•
Odczyt i wykonanie
•
Odczyt
•
Zapis
4.1.
Dziedziczenie uprawnień i uprawnienia specjalne
Dziedziczenie uprawnień to mechanizm powielania uprawnień do folderów i plików
zgodnie z hierarchią folderów.
Aby przejrzeć i zmienić dziedziczone uprawnienia:
1. Kliknij przycisk Zaawansowane na karcie Zabezpieczenia arkusza właściwości pliku
lub folderu. Wyświetlane jest okno Zaawansowane ustawienia zabezpieczeń.
2. W karcie Ustawienia wybierz użytkownika (lub grupę), którego (której) uprawnienia
chcesz zmienić.
3. Jeśli ten użytkownik (lub grupa) nie jest pokazywany, to możesz go dodać do listy
wyboru klikając przycisk Dodaj.
4. Kliknij przycisk Edytuj. Pokaże się okno z uprawnieniami specjalnymi. Są one
następujące:
•
Pełna kontrola
•
Przechodzenie przez folder/Wykonywanie pliku
•
Wyświetlanie zawartości folderu/Odczyt danych
•
Odczyt atrybutów
•
Odczyt atrybutów rozszerzonych
•
Tworzenie plików/Zapis danych
•
Tworzenie folderów/Dołączenie danych
•
Zapis atrybutów
•
Zapis atrybutów rozszerzonych
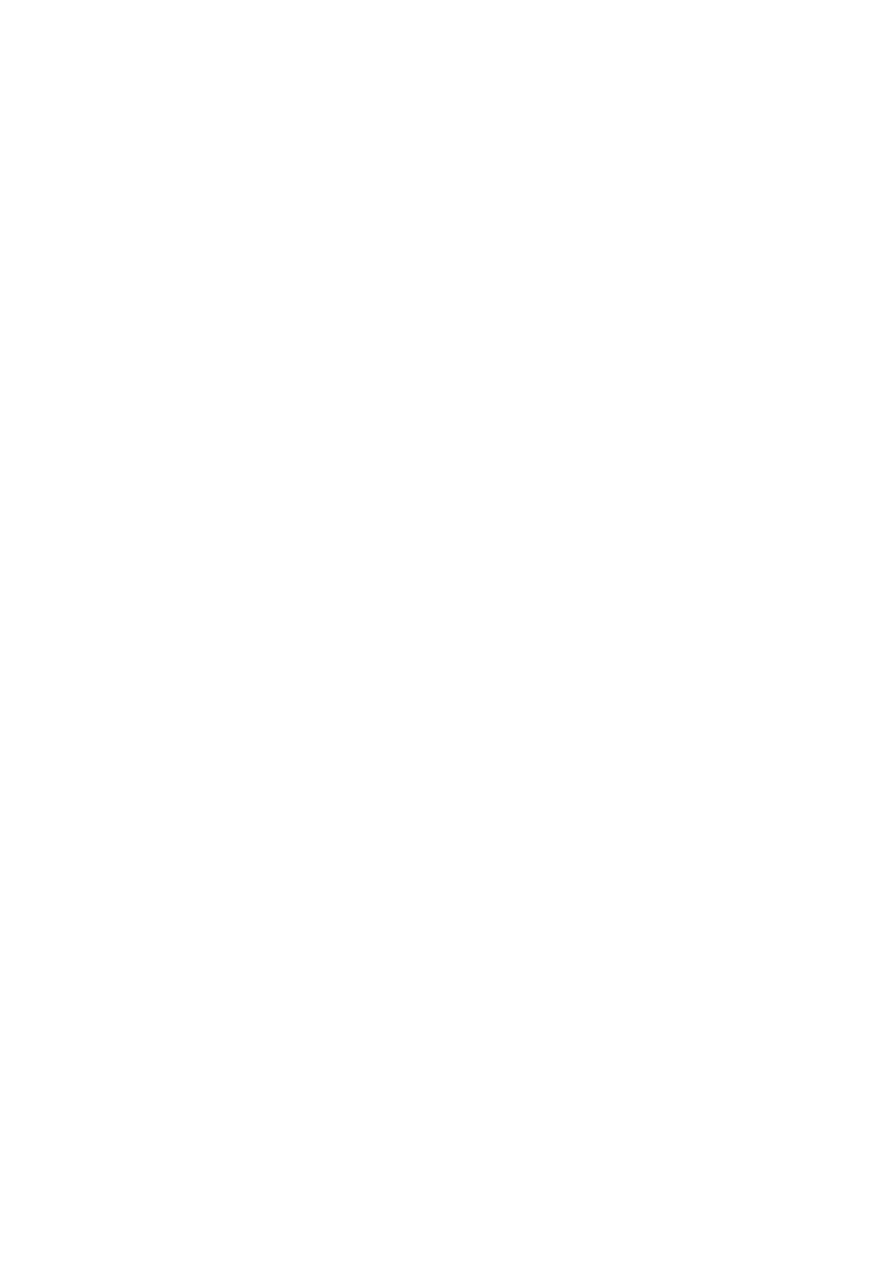
•
Usuwanie podfolderów i plików
•
Usuwanie
•
Odczyt uprawnień
•
Zmiana uprawnień
•
Przejęcie na własność
4.2.
Inspekcje
Inspekcje umożliwiają rejestrowanie w dzienniku zdarzeń informacji o udanych lub
nieudanych próbach autoryzacji dostępu do obiektów. Zawartość dziennika zdarzeń
można przejrzeć za pomocą narzędzia Podgląd zdarzeń.
Aby przejrzeć i zmienić inspekcje:
1. Kliknij przycisk Zaawansowane na karcie Zabezpieczenia arkusza właściwości pliku
lub folderu. Wyświetlane jest okno Zaawansowane ustawienia zabezpieczeń.
2. W karcie Inspekcja wybierz użytkownika (lub grupę), którego (której) uprawnienia
chcesz zmienić. Jeśli ten użytkownik (lub grupa) nie jest pokazywany, to możesz go
dodać do listy wyboru klikając przycisk Dodaj.
3. Kliknij przycisk Edytuj. Pokaże się okno z uprawnieniami specjalnymi. Wybór
uprawnienia spowoduje dodanie odpowiedniego zdarzenia do inspekcji.
4.3.
Własność folderów i plików
Pojęcie właściciela oznacza użytkownika, który ma pełną kontrolę nad folderem lub
plikiem i może w każdej chwili zmienić określone dla niego uprawnienia. Każdy
folder i plik ma określonego i tylko jednego właściciela. Inny użytkownik może
przejąć własność folderu lub pliku o ile ma do tego odpowiednie uprawnienie.
Aby przejąć własność folderu lub pliku:
1. Kliknij przycisk Zaawansowane na karcie Zabezpieczenia arkusza właściwości pliku
lub folderu. Wyświetlane jest okno Zaawansowane ustawienia zabezpieczeń.
2. W karcie Właściciel wybierz użytkownika (lub grupę), który ma przejąć własność
folderu lub pliku.
3. Jeśli przejęcie własności dotyczy folderu, to możesz wybrać przejęcie własności
również dla podfolderów i plików zawartych w tym folderze.
4.4.
Czynne uprawnienia
Czynne uprawnienia określają, jakie uprawnienia do folderu lub pliku ma użytkownik
w wyniku zsumowania wszystkich mechanizmów ustalania uprawnień.
Zasady ustalania uprawnień czynnych są następujące:
1. Uprawnienia do plików mają pierwszeństwo przed uprawnieniami do folderów.
2. Uprawnienia grup, do których należy użytkownik, są do niego przypisywane.
3. Uprawnienia w hierarchii folderów są dziedziczone aż do poziomu plików.
4. Odmowa uprawnienia ma pierwszeństwo przed jego zezwoleniem.
Aby przejrzeć czynne uprawnienia do folderu lub pliku:
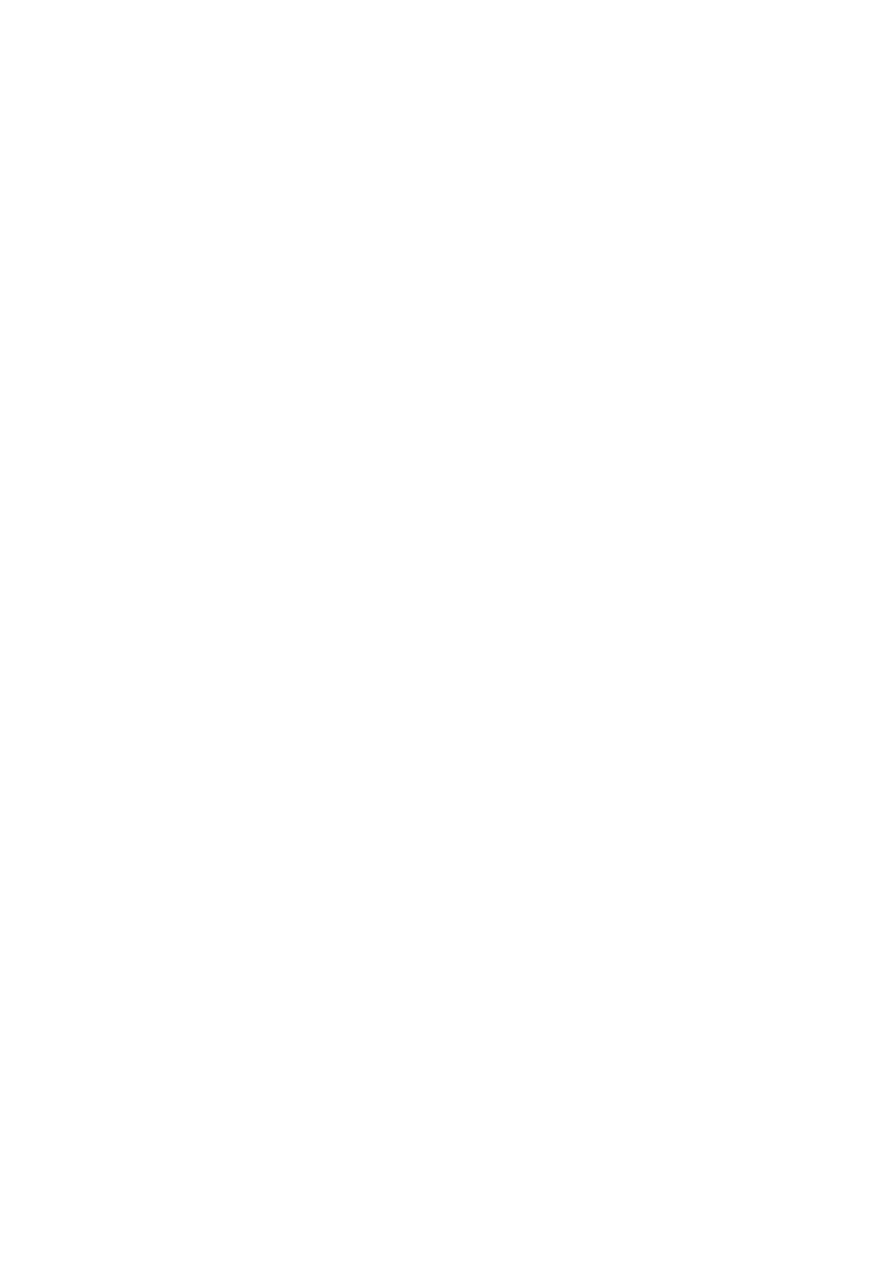
1. Kliknij przycisk Zaawansowane na karcie Zabezpieczenia arkusza właściwości pliku
lub folderu. Wyświetlane jest okno Zaawansowane ustawienia zabezpieczeń.
2. W karcie Czynne uprawnienia wybierz użytkownika (lub grupę), którego uprawnienia
chcesz sprawdzić.
3. Pojawi się lista uprawnień specjalnych z zaznaczonymi uprawnieniami, które są
czynne.
5.
Menedżer zasobów serwera plików
Menedżer zasobów serwera plików jest zbiorem narzędzi zawartych w zintegrowanej
konsoli menedżera systemu. Pozwala on na:
•
zarządzanie przydziałami
•
zarządzanie osłonami plików
•
zarządzanie raportami magazynowania
Aby wyświetlić narzędzia Menedżera zasobów serwera plików otwórz Menedżer
serwera i rozwiń gałąź Usługi plików/Zarządzanie udziałami i magazynowaniem/
Menedżer zasobów serwera plików.
5.1.
Konfigurowanie menedżera zasobów serwera
plików
Aby skonfigurować opcje Menedżera zasobów serwera plików kliknij łącze
Konfiguruj opcje w prawej części okna (Akcje).
Menedżer zasobów serwera plików może wysyłać powiadomienia i raporty pocztą
elektroniczną. W karcie Powiadomienia e-mail możesz:
•
ustalić Nazwę lub adres IP serwera SMTP, do którego będą wysyłane
powiadomienia,
•
określić, którzy Adresaci domyślni (administratorzy) będą otrzymywać
powiadomienia.
•
podać Domyślny adres e-mail nadawcy,
•
Wysłać testową wiadomość do adresatów domyślnych.
Aby ograniczyć liczbę powiadomień generowanych z związku z wielokrotnym
przekraczaniem przydziału lub wykrywaniem nieautoryzowanego pliku, można ustalić
limit dla każdego typu powiadomienia. Limit określa czas, jaki musi upłynąć przed
wygenerowaniem kolejnego powiadomienia tego samego typu w związku z tym
samym problemem. W karcie Limity powiadomień można ustalić limity dla:
•
powiadomienia pocztą e-mail,
•
powiadomienia przez dziennik zdarzeń
•
powiadomienia za pomocą wiersza polecenia
•
powiadomienia przez raport
Na karcie Raporty magazynowania ustala się, jaka będzie zawartość raportów
generowanych przez Menedżer zasobów serwera plików. Do wyboru są:
•
duże pliki
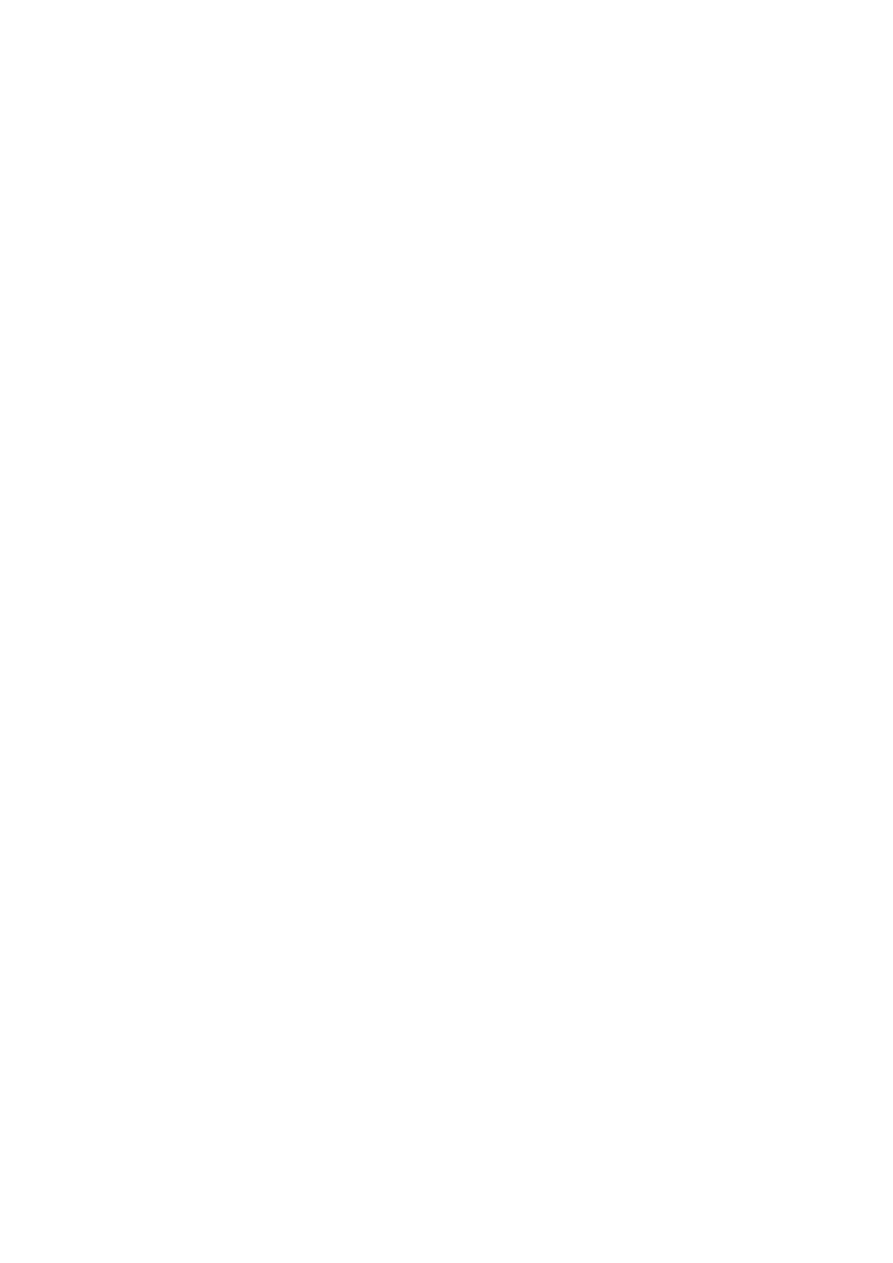
•
inspekcja osłon plików
•
pliki ostatnio najczęściej używane
•
pliki ostatnio najrzadziej używane
•
pliki według grupy
•
pliki według właściciela
•
użycie przydziału
•
zduplikowane pliki
Na karcie Lokalizacje raportów określa się miejsce, w którym raporty będą
zapisywane. Można określić:
•
folder raportów incydentalnych
•
folder raportów zaplanowanych
•
folder raportów na żądanie
Na karcie Inspekcja osłon plików można włączyć/wyłączyć opcję rejestrowania
informacji o blokowaniu zapisu plików określonych typów.
5.2.
Zarządzanie przydziałami
Narzędzie Zarządzanie przydziałami umożliwia:
•
tworzenie przydziału dla indywidualnego folderu
•
zdefiniowanie i zastosowanie szablonu przydziału
Aby utworzyć przydział dla indywidualnego folderu:
1. W środkowej części okna Menedżera zasobów serwera plików kliknij dwukrotnie
pozycję Zarządzanie przydziałami, ponownie kliknij dwukrotnie pozycję Przydziały i
w prawej części okna kliknij Utwórz przydział. Pokaże się okno Tworzenie przydziału.
2. W polu Ścieżka przydziału podaj folder, który chcesz konfigurować. Możesz nacisnąć
przycisk Przeglądaj, aby wybrać folder z drzewa folderów.
3. Wybierz opcję Utwórz przydział w ścieżce i wybierz jeden z gotowych szablonów.
4. Alternatywnie skorzystaj z opcji Zdefiniuj właściwości niestandardowe przydziału.
Możesz wówczas:
1. określić limit przydziału,
2. ustalić, czy będzie możliwe przekroczenie limitu
3. zdefiniować zasady powiadamiania o naruszeniu limitu.
W przypadku większej liczby zarządzanych folderów może zaistnieć potrzeba
zdefiniowania szablonu. W tym celu:
1. W środkowej części okna Menedżera zasobów serwera plików kliknij dwukrotnie
pozycję Zarządzanie przydziałami, ponownie kliknij dwukrotnie pozycję Szablony
przydziału i w prawej części okna kliknij Utwórz szablon przydziału. Pokaże się okno
Tworzenie szablonu przydziału.
2. Możesz wybrać istniejący szablon, skopiować, a następnie zmodyfikować jego
ustawienia.
3. Następnie możesz określić limit przydziału, ustalić, czy będzie możliwe przekroczenie
limitu i zdefiniować zasady powiadamiania o naruszeniu limitu.
4. Kliknij Dalej i przejdź do okna Dodawanie progu. Możesz w nim podać próg
zajętości przydziału (w procentach), którego osiągnięcie spowoduje:
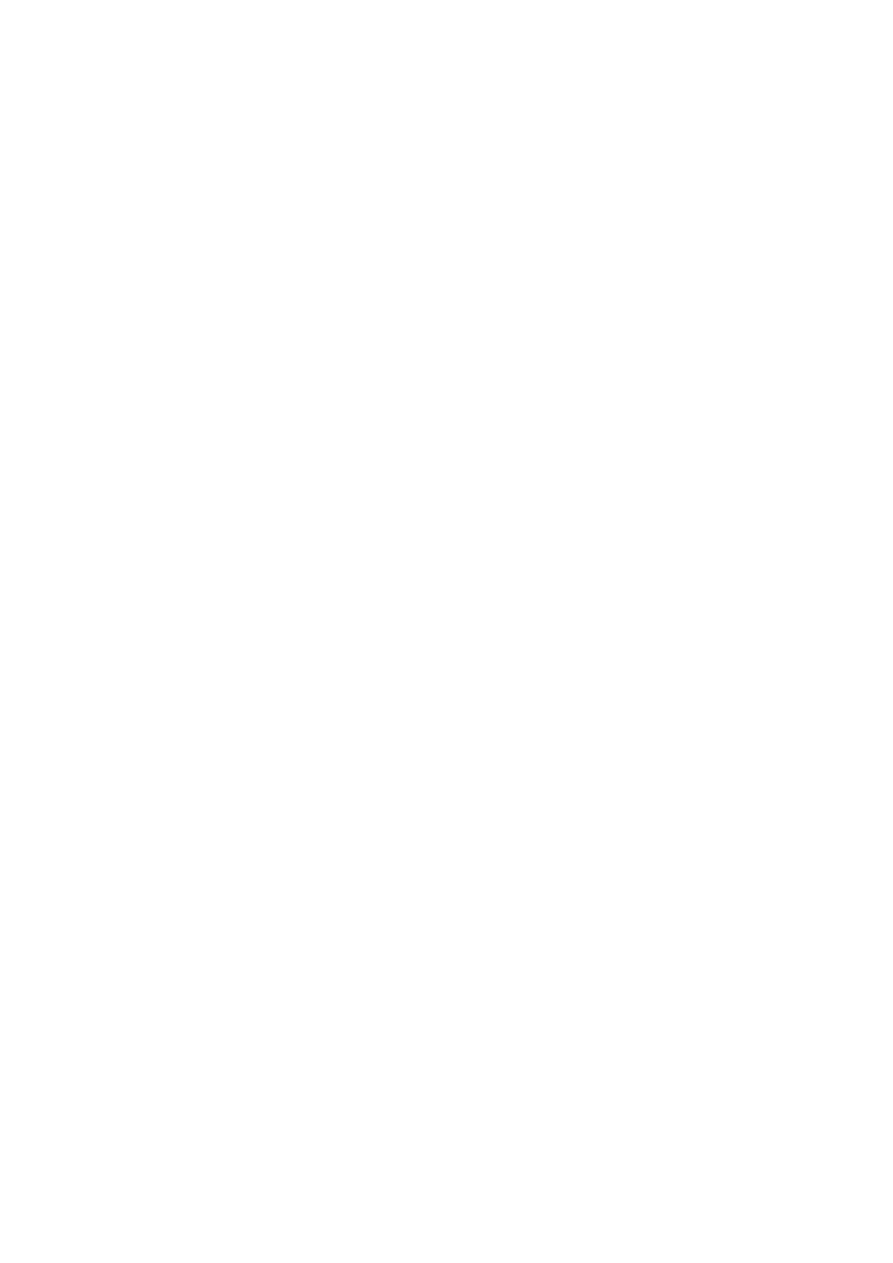
1. wysłanie powiadomienia przez e-mail
2. zapisanie zdarzenia w dzienniku zdarzeń
3. wykonanie polecenia
4. wygenerowanie raportu
5.3.
Zarządzanie osłonami plików
Osłona plików polega na wykrywaniu i blokowaniu prób zapisu plików określonego
typu. Dzięki temu można:
•
uniemożliwić zapisywanie na serwerze plików z muzyką i filmami w celu ochrony
praw autorskich,
•
można generować powiadomienia o zapisywaniu skryptów i plików EXE w celu
zwiększenia bezpieczeństwa organizacji,
•
zapisywać powiadomienia w dzienniku zdarzeń w celu późniejszego przeglądania.
Serwer pozwala na:
•
definiowanie grup plików określonych typów
•
tworzenie pojedynczej osłony folderu i zapisywanie jej jako szablonu
•
definiowanie wyjątków osłony
Aby zdefiniować grupę plików:
1. W środkowej części okna Menedżera zasobów serwera plików kliknij dwukrotnie
pozycję Zarządzanie osłonami plików.
2. Kliknij prawym przyciskiem myszy pozycję Grupy plików i wybierz z menu lokalnego
polecenie Utwórz grupę plików.
3. Podaj nazwę grupy
4. W polu Pliki uwzględniane wprowadź wzorzec nazwy pliku (np.
*.avi
) i kliknij Dodaj.
W podobny sposób w polu Pliki wykluczane możesz wskazać wzorce nazwy plików
wykluczanych z grupy.
5. Zatwierdź definicję klikając OK.
Aby utworzyć pojedynczą osłonę folderu:
1. W środkowej części okna Menedżera zasobów serwera plików kliknij dwukrotnie
pozycję Zarządzanie osłonami plików.
2. Kliknij prawym przyciskiem myszy pozycję Osłony plików i wybierz z menu
lokalnego polecenie Utwórz osłonę plików.
3. W polu Ścieżka osłony podaj folder, który chcesz chronić. Możesz nacisnąć przycisk
Przeglądaj, aby wybrać folder z drzewa folderów.
4. Wybierz opcję Utwórz właściwości pochodne od tego szablonu osłony plików i
wybierz jeden z gotowych szablonów.
5. Alternatywnie skorzystaj z opcji Zdefiniuj właściwości niestandardowe osłony plików.
Możesz wówczas:
1. ustalić Typ osłaniania jako aktywne lub pasywne. W obu przypadkach generowane
są powiadomienia, ale tylko osłanianie aktywne blokuje możliwość zapisu.
2. wybrać Grupy plików, które będą monitorowane,
3. skonfigurować powiadomienia e-mail.
Aby utworzyć pojedynczą osłonę folderu:
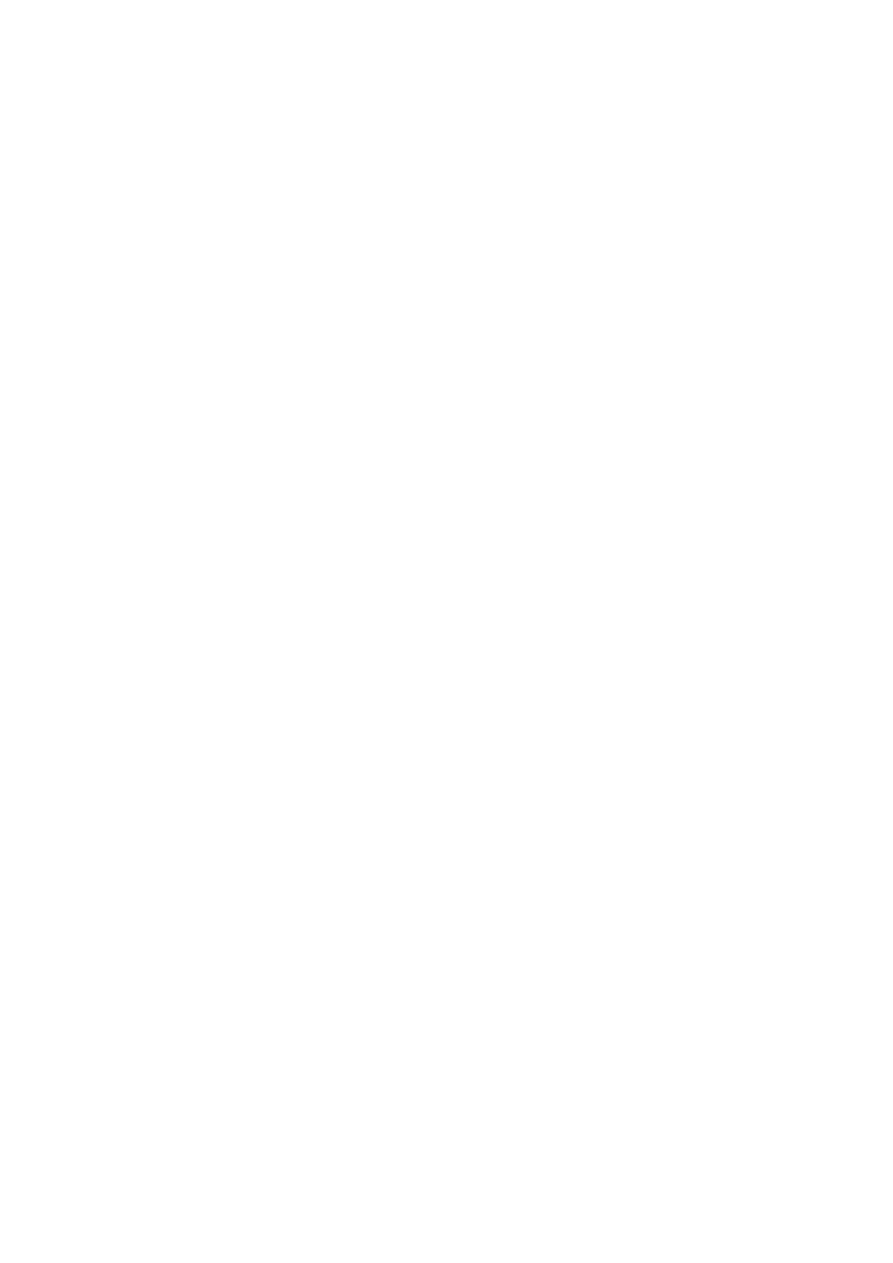
1. W środkowej części okna Menedżera zasobów serwera plików kliknij dwukrotnie
pozycję Zarządzanie osłonami plików.
2. Kliknij prawym przyciskiem myszy pozycję Osłony plików i wybierz z menu
lokalnego polecenie Utwórz wyjątek osłony plików.
3. W polu Ścieżka osłony podaj folder, który chcesz chronić. Możesz nacisnąć przycisk
Przeglądaj, aby wybrać folder z drzewa folderów.
4. W części Grupy plików wybierz te grupy, które nie będą monitorowane.
5.4.
Zarządzanie raportami magazynowania
Raporty mogą być generowane na żądanie lub w określonych odstępach czasu.
Aby wygenerować raport na żądanie:
1. W gałęzi Menedżer zasobów serwera plików kliknij prawym przyciskiem myszy
pozycję Zarządzanie raportami magazynowania i z menu lokalnego wybierz polecenie
Generuj raporty teraz. Pokaże się okno Właściwości zadań raportów magazynowania.
2. W obszarze Zakres wybierz woluminy i foldery, których ma dotyczyć raport.
3. W obszarze Dane raportu wybierz składowe raportu i ustal ich parametry.
4. W obszarze Formaty raportu ustal typy plików wynikowych raportów.
5. W karcie Dostarczanie możesz włączyć opcję wysyłania raportu pocztą elektroniczną
do administratorów.
Zakończ konfigurację przyciskiem OK.
Aby zdefiniować raporty generowane okresowo:
1. W karcie Harmonogram zdefiniuj harmonogram tworzenia raportów. Możesz:
1. wybrać odstęp czasu między raportami,
2. ustalić, o której godzinie rozpocząć generowanie raportu.
6.
Ustalanie przydziałów dysku
Funkcja przydziałów dysku bazująca na systemie NTFS została wprowadzona już w
Windows 2000. W Windows Server 2008:
•
Rozróżnia się przydziały dla poszczególnych woluminów.
•
Można określać przydziały dla dysków mapowanych.
•
Nie zezwala się na łaskawy zapis, tzn. przy przekroczeniu limitu
przydziału operacja jest natychmiast przerywana.
Aby ustalić domyślne przydziały dysku:
1. Otwórz okno Komputer, kliknij prawym przyciskiem myszy określony dysk i wybierz
z menu lokalnego polecenie Właściwości.
2. Przejdź do karty Przydział.
3. Zaznacz pole wyboru Włącz zarządzanie przydziałami.
4. Włącz jedną lub więcej opcji:
•
Odmów miejsca na dysku użytkownikom przekraczającym limit. Jeśli ta opcja nie
jest włączona, to system jedynie monitoruje przekroczenia.
•
Ogranicz miejsce na dysku do (podaj limit).
•
Rejestruj zdarzenie, kiedy przekraczany jest limit przydziału.
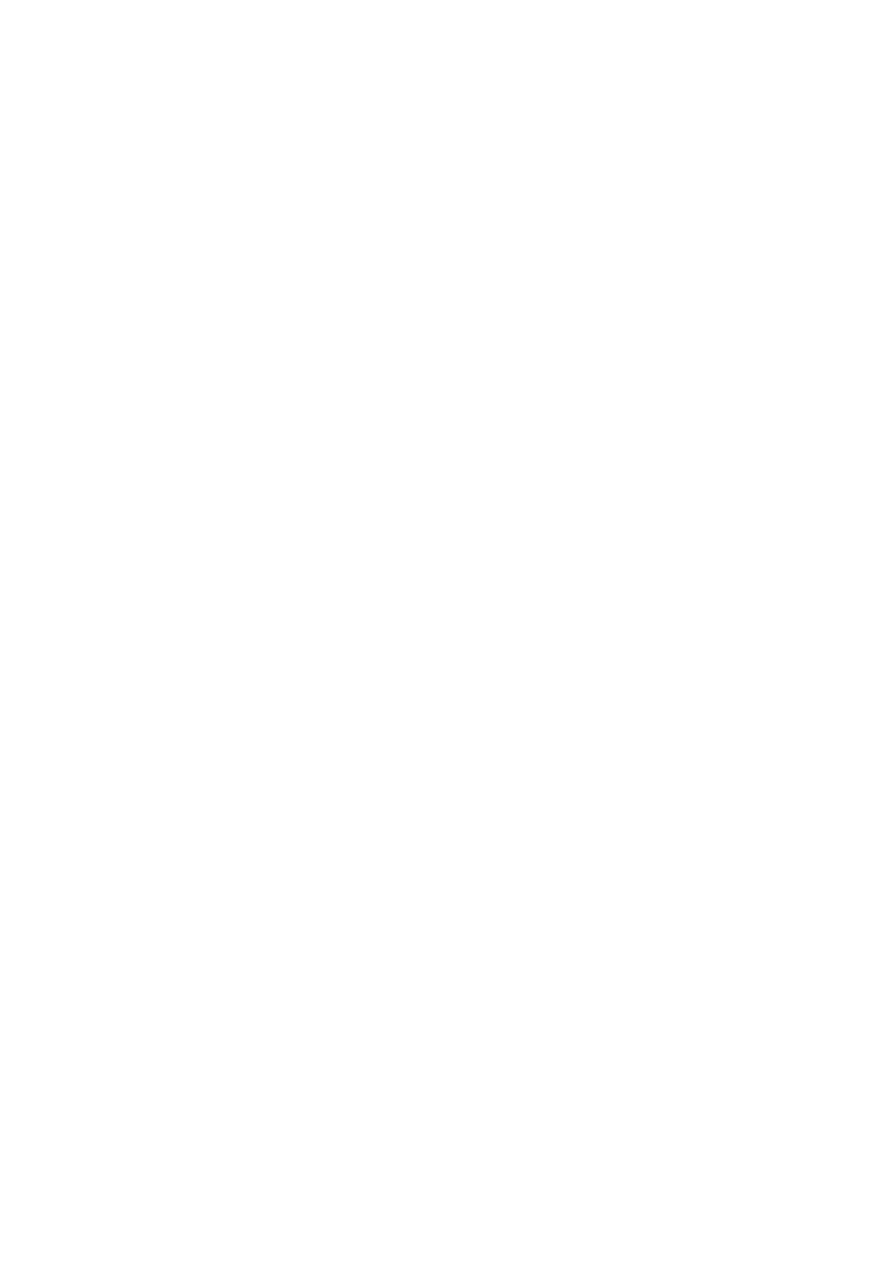
•
Rejestruj zdarzenie, kiedy przekraczany jest poziom ostrzeżeń przydziału.
Serwer umożliwia wyłączenie indywidualnych użytkowników spod domyślnych zasad
przydziału. W tym celu:
1. Otwórz okno Komputer, kliknij prawym przyciskiem myszy określony dysk i wybierz
z menu lokalnego polecenie Właściwości.
2. Przejdź do karty Przydział.
3. Kliknij przycisk Wpisy przedziałów.
4. W oknie Wpisy przedziałów dla wybierz z menu polecenie Przydział/Nowy wpis
przydziału.
5. Wybierz użytkownika i kliknij OK.
6. W oknie Dodawanie nowego wpisu przydziału ustal ograniczenia obowiązujące przy
korzystaniu ze wskazanego konta.
Document Outline
- 1. Wprowadzenie
- 2. Dodanie roli serwera plików
- 3. Definiowanie udziałów
- 4. Uprawnienia NTFS
- 5. Menedżer zasobów serwera plików
- 6. Ustalanie przydziałów dysku
Wyszukiwarka
Podobne podstrony:
Cwiczenie z Windows Server 2008 wysoka dostepnosc
Cwiczenie z Windows Server 2008 egzekwowanie zasad bezp
Cwiczenie z Windows Server 2008 infrastruktura zdalna
Installing Windows 7 or Windows Server 2008 R2 from USB Stick Jaxidian Update
Cwiczenia Zarzadzanie w systemie Windows Server 2008
Cwiczenia z Windows Server 2008 wirtualizacja warstwy prezentacji
Cwiczenie z Windows Server 2008 Nieznany
Cwiczenie z Windows Server 2008 wysoka dostepnosc
windows server 2008 bible
informatyka windows server 2008 pl przewodnik encyklopedyczny jonathan hassell ebook
mastering microsoft windows server 2008 r2
więcej podobnych podstron