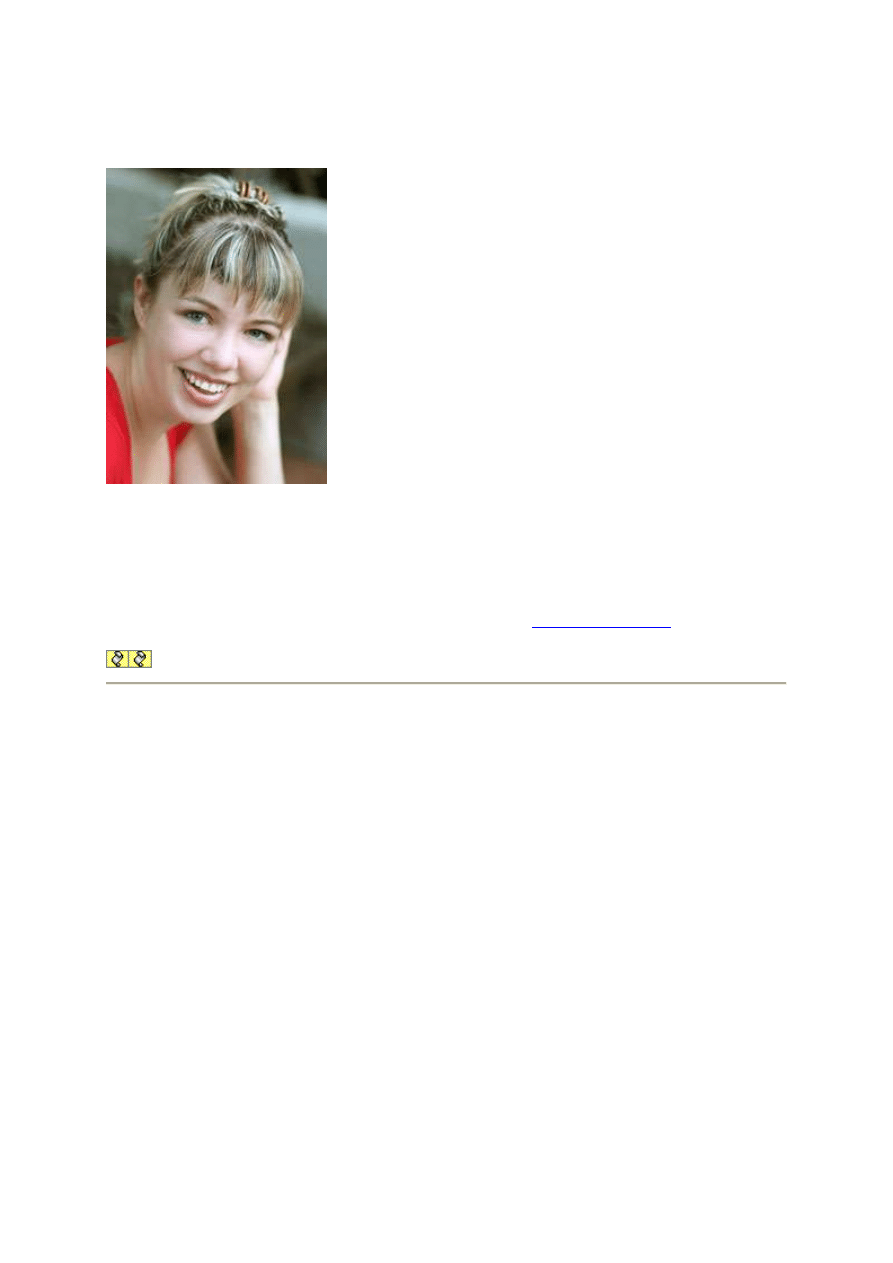
Usuwamy cienie pod oczami
Wykorzystany program graficzny:
Adobe Photoshop 7 (eng.)
Po najechaniu kursorem na zdjęcie po lewej - ukaże się wersja przed edycją.
Zdjęcie wykorzystane w tym tutorialu pochodzi z serwisu:
1. Otwieramy program Photoshop.
2. Otwieramy zdjęcie przeznaczone do obróbki.
File » Open (pol. Plik » Otwórz) lub Ctrl + O
lub dwukrotnie klikając lewym przyciskiem myszki na ciemnoszarym tle programu.
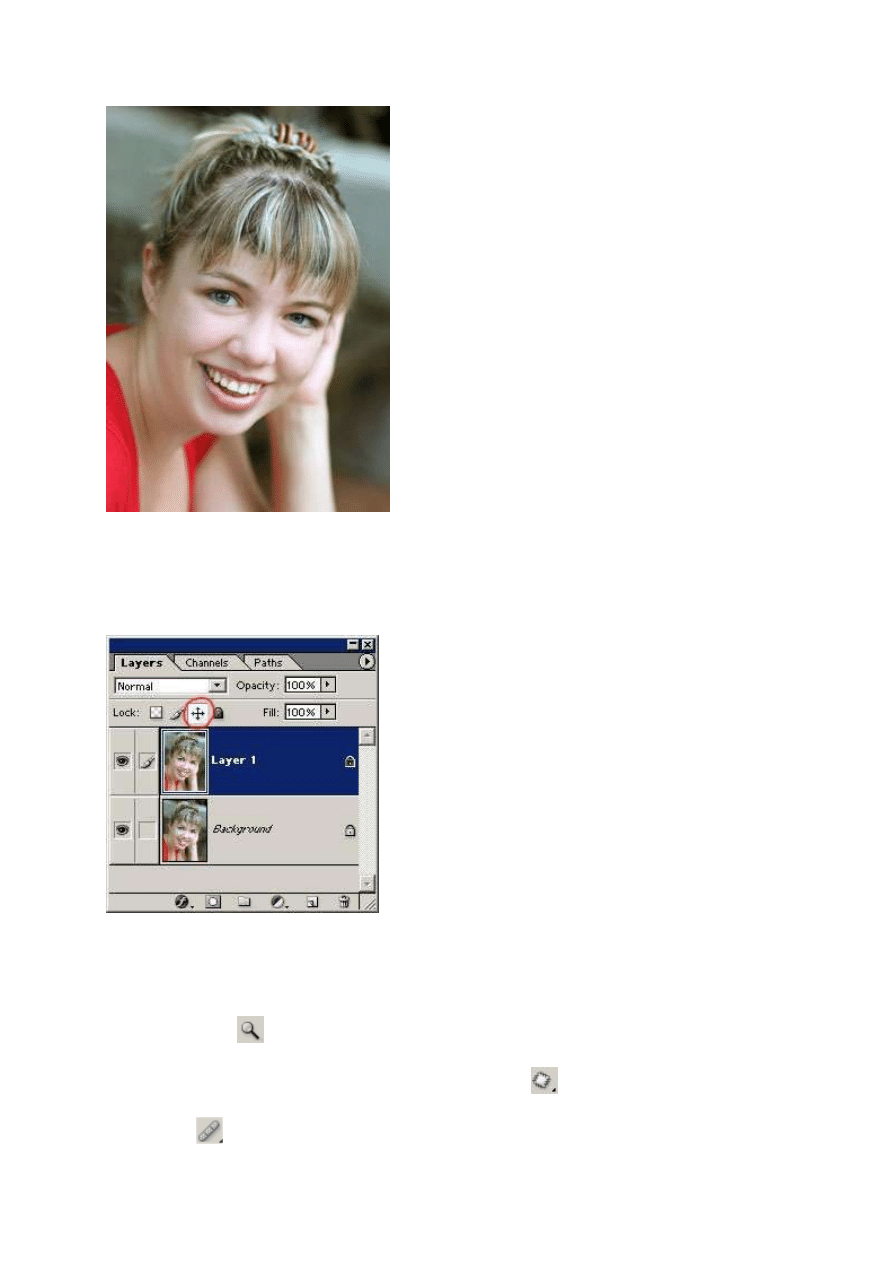
3. Zacznijmy od skopiowania warstwy ze zdjęciem.
Wybieramy z menu programu: Layer » New » Layer via Copy (Warstwa » Nowa » Warstwa
przez kopiowanie) lub wciskamy Ctrl + J.
W zakłądce Layers (Warstwy) pojawi się nowa warstwa - "klon" zdjęcia:
Zauważ, że ikonka Lock position (Zablokuj położenie) jest domyślnie aktywna - wciśnięta.
Bardzo dobrze. Zapobiegnie to przed nieumyślnym przesunięciem skopiowanego obrazu.
Pracujemy teraz na tej nowej warstwie - powinna być "podświetlona" na niebiesko.
4. Używając lupy
- zakreśl oko wraz z obszarem skóry pod nim aby je powiększyć.
5. Z przybornika wybieramy narzędzie Patch Tool (Łatka)
(J). Jeżeli go nie widzisz w
przyborniku - kliknij prawym przyciskiem myszy na narzędziu Healing Brush Tool (Pędzel
korygujący)
i z menu które się pojawi wybierz wspomniane narzędzie (Łatka).
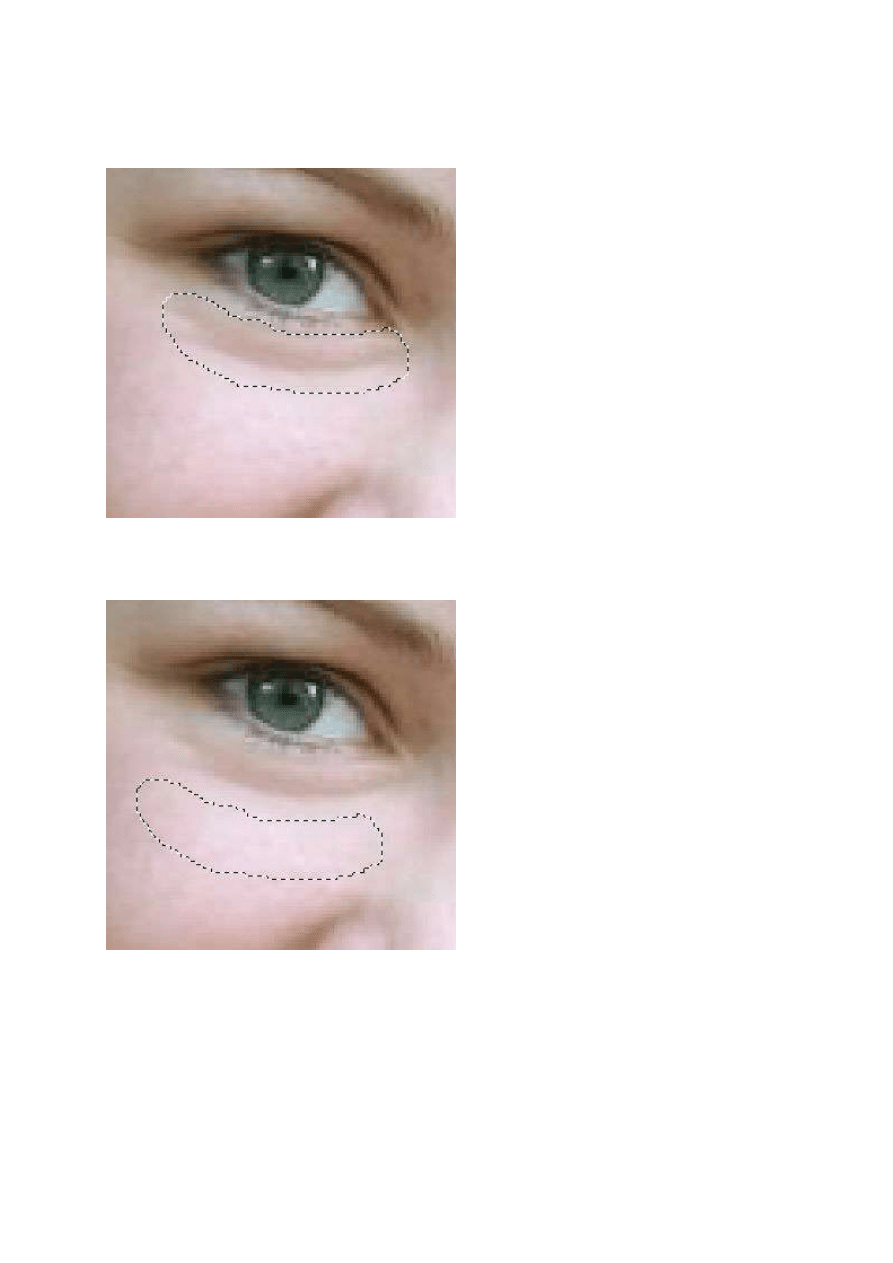
Zakreśl nim cały cień pod okiem. Program z tego zakreślenia utworzy zaznaczenie informując
nas który obszar będzie "łatany":
Nie zmianiając narzędzia - łapiemy kursorem zaznaczenie i przeciągamy w dół na skórę pod
okiem, która jest jednolita (niezabarwiona).
Zwalniamy przycisk myszki.
Widzimy że cień zniknął. W jego miejscu pojawił się "klon" obrazu na który upuściliśmy
zaznaczenie. Efekt wygląda nienaturalnie, ale na razie się tym nie przejmuj. Zaraz to
poprawimy.
Teraz zrób podobnie z drugim okiem.
OK. Cienie zniknęły, ale teraz twarz wygląda trochę nienaturalnie - zbyt gładka skóra pod
oczami.
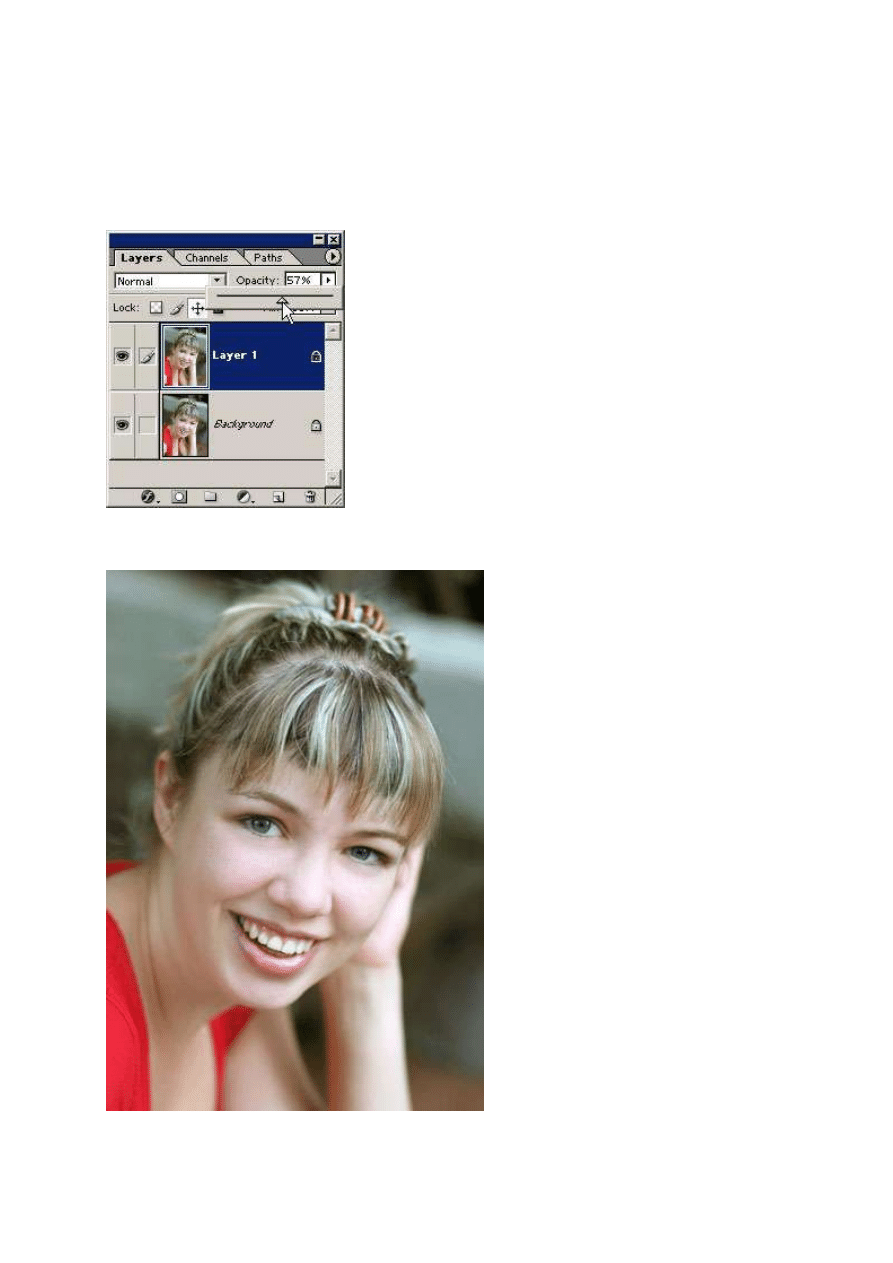
Cała operacja została przeprowadzona na identycznej kopii zdjęcia - która zakrywa
oryginalną fotografię. Zróbmy wiec tak, aby oryginalne zdjęcie na dolnej warstwie trochę
prześwitywało. Zmniejszmy krycie (Opacity) warstwy kopii na ok. 50 - 60%. W tym celu
kliknij mały trójkącik za polem wartości Opacity (Krycie) nad warstwami, i przesuń suwak w
lewo. Ustaw taką wartosć procentową, aby otrzymać zadowalający efekt.
Oto końcowy efekt (najedź na nie kursorem):
Koniec.
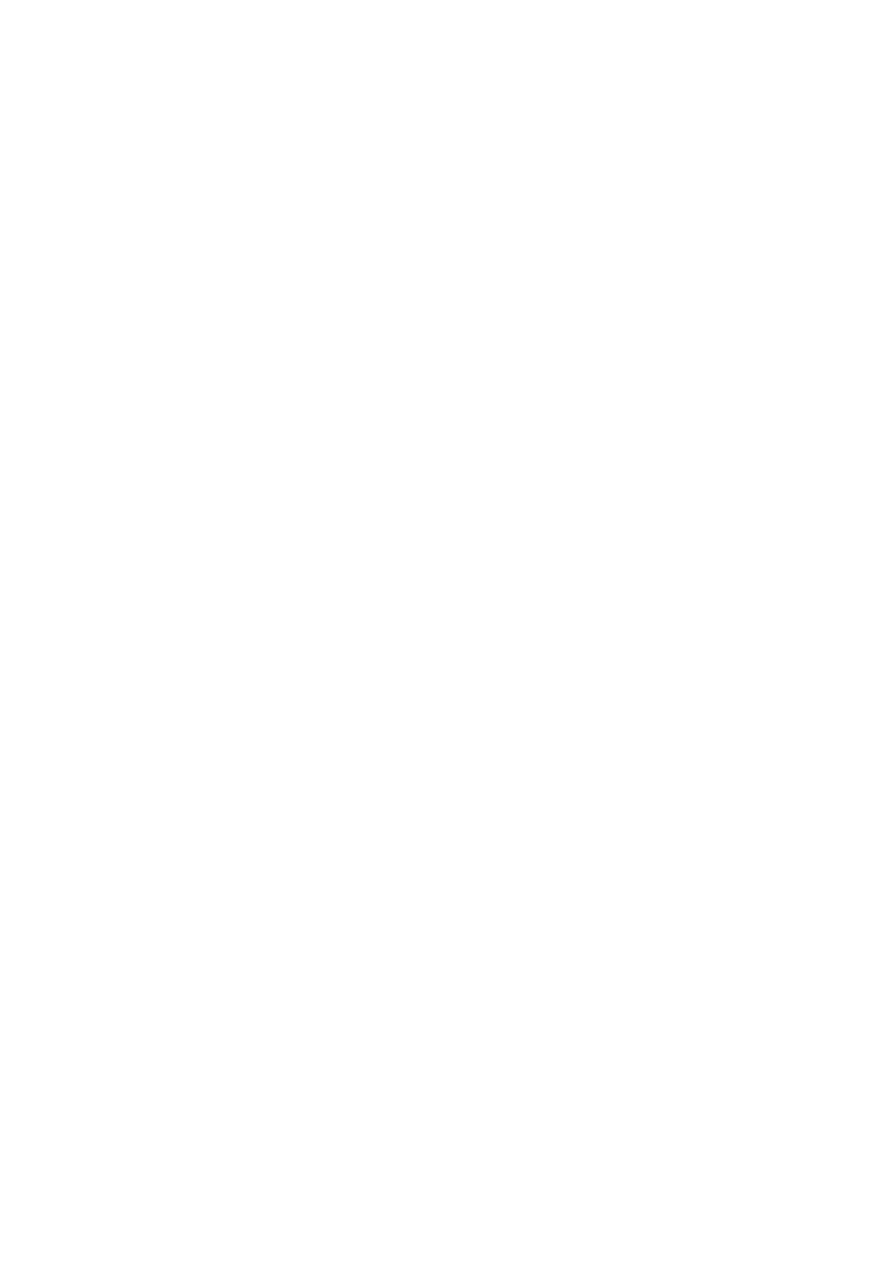
Wyszukiwarka
Podobne podstrony:
Usuwamy cienie pod oczami
Usuwamy cienie pod oczami
Maseczka (kompres) na cienie pod oczami
cienie pod oczami, 1
Maseczka (kompres) na cienie pod oczami, Szkoła, Pracownia Kosmetyczna, Maseczki
kompres na cienie pod oczami, Uroda, fitness, Maseczki
Cienie pod oczami, kosmetologia, Makijaż(1)
Maseczka (kompres) na cienie pod oczami, Uroda, fitness, Maseczki
cienie pod oczami 2
Worki pod oczami skąd się biorą i jak z nimi walczyć
Jak zmniejszyć obrzęki pod oczami
Worki pod oczami
Domowe sposoby na worki pod oczami
Jak zlikwidować obrzęki pod oczami, kosmetologia
Wywiad Blogpress pl z prof Mirosławem?kowskim katastrofa pod Smoleńskiem oczami fizyka
Katastrofa pod Smoleńskiem oczami fizyka
JAK ZROBIĆ BAZĘ POD CIENIE
więcej podobnych podstron