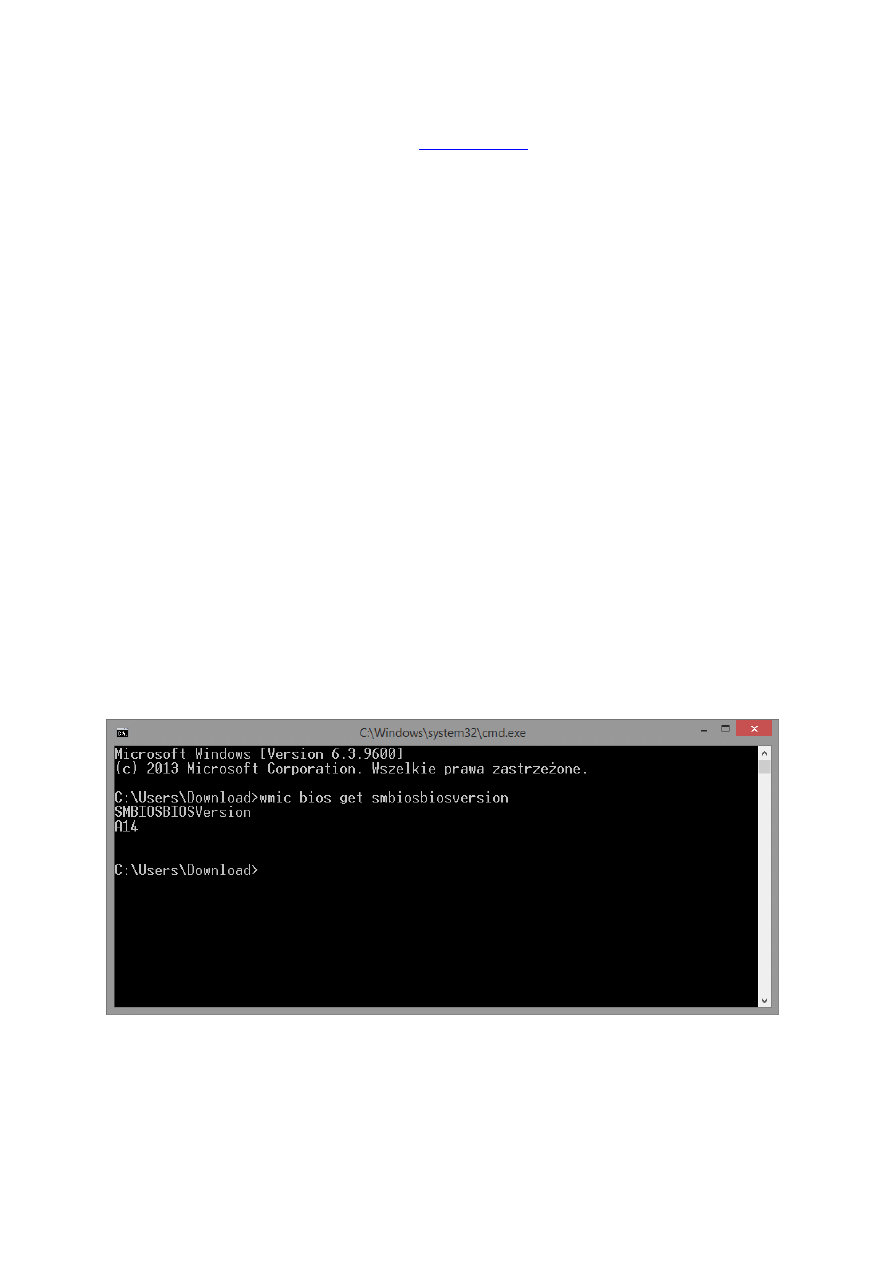
Jak sprawdzić wersję i zaktualizować BIOS na płycie głównej
Czasem przychodzi konieczność zaktualizowania BIOSu na płycie głównej. Nowe wersje
często rozwiązują problemy z niektórymi procesorami i usprawniają pracę urządzenia.
Jak sprawdzić swoją aktualną wersję i jak zainstalować aktualizację?
Aktualizacja BIOSu nie jest rzeczą konieczną, gdy nasz komputer działa w porządku. Należy
ją wykonać jedynie w przypadku, gdy nowa wersja wprowadza obsługę lepszych modeli
procesorów lub gdy zajdzie taka konieczność w wyniku problemów z płytą główną. Takie
sytuacje się jednak zdarzają i dobrze wiedzieć, jak się za to zabrać.
1. Sprawdzamy aktualną wersję BIOSu
Zanim przejdziemy do pobierania i instalacji aktualizacji, warto sprawdzić swoją obecną
wersję BIOSu. Być może aktualizacja jest zbędna i mamy już najnowszą wersję – warto to
sprawdzić.
Wersję możemy sprawdzić na ekranie włączania komputera lub w samym BIOSie. Do BIOSu
możemy wejść wciskając klawisz Delete na ekranie ładowania komputera (odpowiednia
informacja jest wyświetlona).
Również w samym systemie możemy to sprawdzić. Wystarczy uruchomić wiersz polecenia
(Windows+R > komenda „cmd”) i wpisać polecenie:
wmic bios get smbiosbiosversion
Po aktywacji powyższej komendy wyświetli się aktualna wersja BIOSu.
2. Pobieranie aktualizacji BIOSu
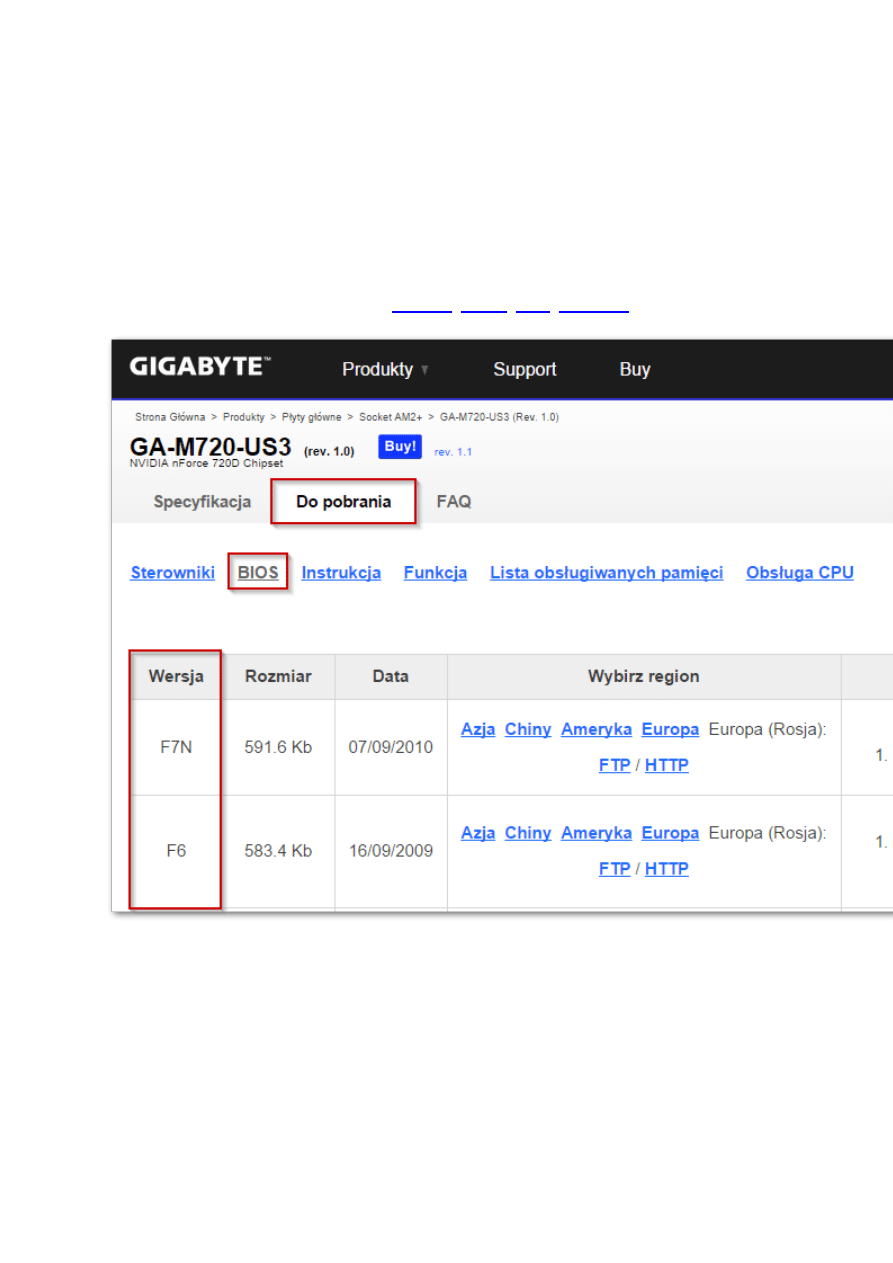
Sposób aktualizacji BIOSu zależy w dużej mierze od producenta płyty głównej. Każdy
producent udostępnia własne narzędzia, instrukcje oraz pliki, jednak wszystkie metody mają
wspólny margines, który tu poruszymy.
Przede wszystkim musimy pobrać aktualizację BIOSu na dysk. Robimy to tylko i wyłącznie
ze strony producenta, po przejściu na konkretną podstronę naszej płyty głównej. Upewniamy
się, że model płyty głównej na stronie jest zgodny z posiadanym przez nas urządzeniem i
pobieramy aktualizację BIOSu, najczęściej w formacie ZIP.
Pobierz aktualizację dla płyty głównej:
Wypakowujemy paczkę ZIP w dogodne miejsce (np. na Pulpit) i otwieramy folder. W środku
powinniśmy znaleźć kilka plików z nazwą wersji lub modelu płyty głównej. W tych plikach
jest aktualizacja BIOSu – teraz musimy ją zainstalować.
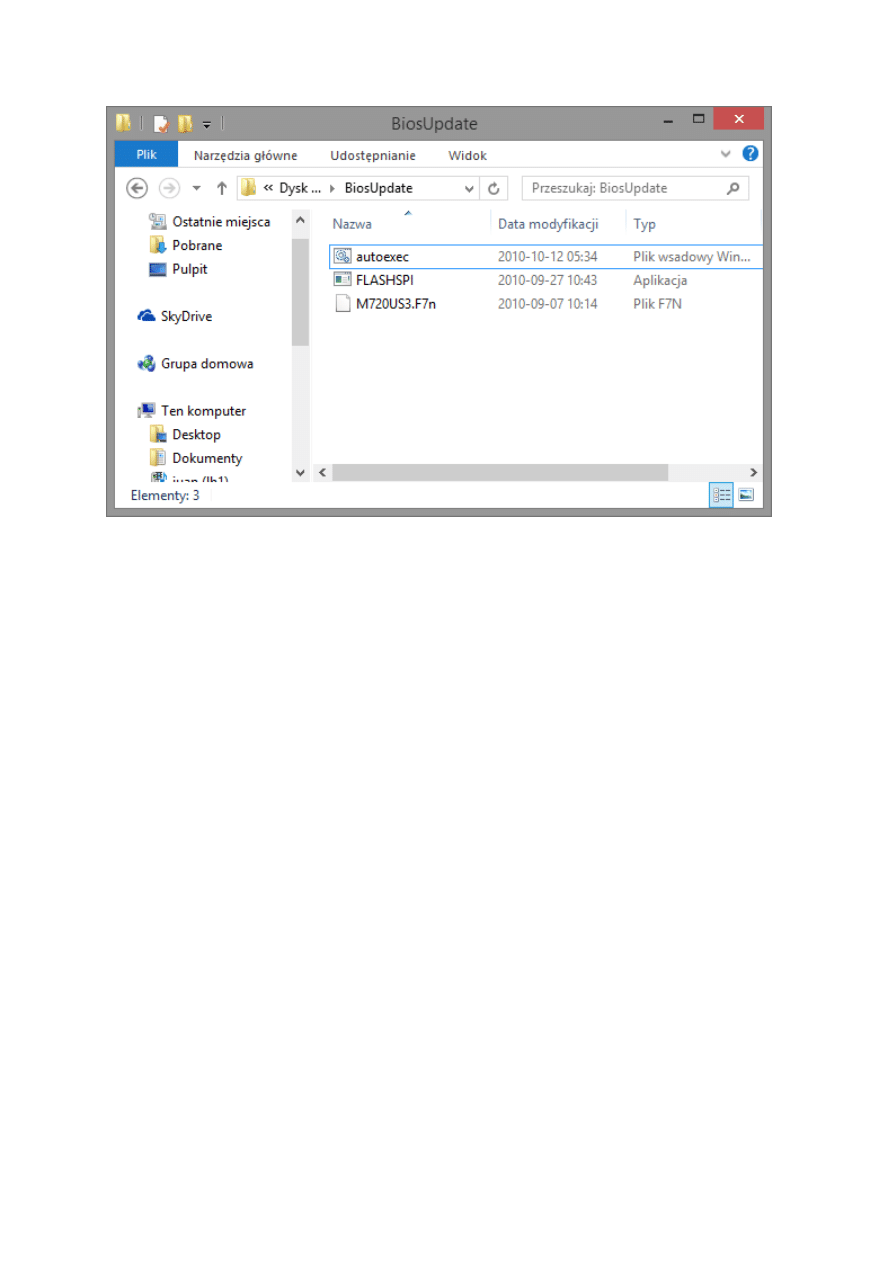
Jest na to kilka sposobów – możemy zrobić to za pomocą pendrive'a i opcji w BIOSie lub
bezpośrednio z systemu.
3. Instalacja BIOSu przez USB
Praktycznie każda płyta główna posiada specjalny tryb, w którym możemy instalować
aktualizację BIOSu. Uruchamia się go z poziomu samego BIOSu lub za pomocą
odpowiedniego przycisku tuż po włączeniu komputera.
Przykładowo, w przypadku płyt Gigabyte powinniśmy mieć tryb Q-Flash. Uruchamia się go
poprzez wciśnięcie przycisku End podczas uruchamiania komputera. Z kolei w przypadku
płyt głównych ASUS oraz MSI odpowiednią opcję znajdziemy w ustawieniach BIOSu (M-
Flash / Z-Flash). Szczegóły znajdziecie w instrukcji do swojego modelu płyty głównej.
Przenosimy rozpakowane pliki na dysk USB (pendrive, dysk zewnętrzny), a następnie
uruchamiamy komputer ponownie. Wywołujemy odpowiedni tryb (np. Q-Flash), a następnie
czekamy na uruchomienie się przeglądarki plików. W przypadku wspomnianego Q-Flash w
Gigabyte wybieramy opcję „Update BIOS from drive” (Zaktualizuj BIOS z dysku).
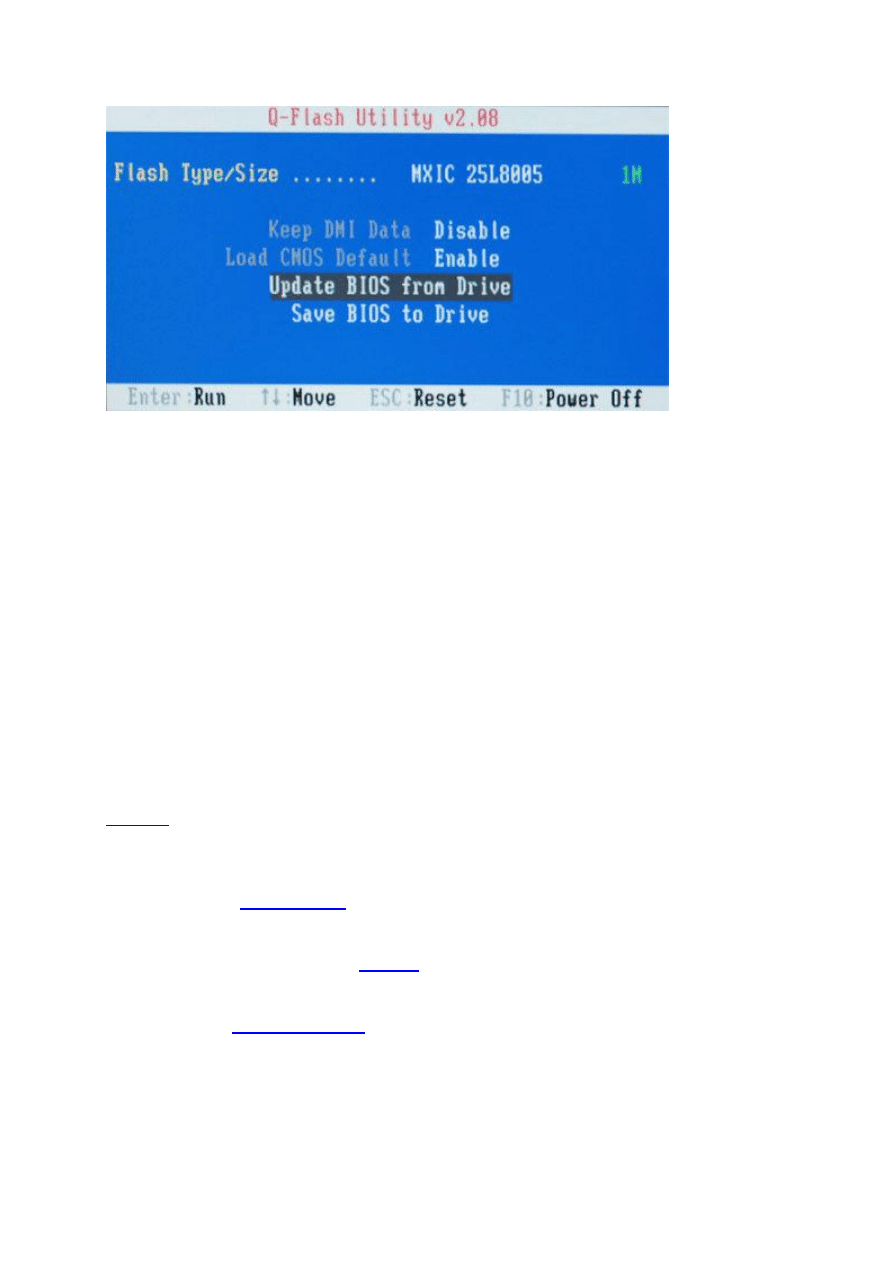
Za pomocą przycisków na klawiaturze wybieramy z listy nasz dysk USB, a następnie wykryty
plik instalacyjny BIOSu. Po jego wybraniu instalacja dokona się już automatycznie, a
komputer uruchomi się ponownie.
4. Instalacja BIOSu z poziomu Windows
Producenci płyt głównych udostępniają swoje własne oprogramowanie, które umożliwia
wykonanie aktualizacji bezpośrednio z poziomu Windowsa. Z reguły jest ono banalnie proste
w użyciu – wystarczy je uruchomić i wskazać plik z rozpakowanej paczki lub pozwolić na
automatyczne wyszukanie, pobranie i zainstalowanie aktualizacji, w tym BIOSu.
Trzeba jednak zachować ostrożność przy aktualizacji w ten sposób. Zaleca się wyłączenie
programu antywirusowego / zabezpieczającego, gdyż może on przypadkowo zablokować
proces aktualizacji, co z kolei może spowodować trwałe uszkodzenie płyty głównej.
Powinniśmy także wyłączyć programy w tle.
Odpowiednie oprogramowanie możemy pobrać ze strony producenta płyty głównej.
– w folderze z pobraną aktualizacją BIOSu powinniśmy znaleźć plik *.exe. Klikamy
w niego prawym przyciskiem myszy i wybieramy „Uruchom jako administrator”.
Aktualizacja wykona się automatycznie w wierszu polecenia.
ASUS – aplikacja
, która służy do aktualizacji zarówno BIOSu jak i
sterowników do chipsetu i innych podzespołów zintegrowanych z płytą główną
Gigabyte – wspomniana aplikacja
w odpowiedniej wersji dla naszego chipsetu na
płycie głównej
MSI – narzędzie
, które pozwala zarówno wygenerować bootowalny USB
jak i pobrać oraz zaktualizować BIOS automatycznie
Z reguły odpowiednie dla naszej płyty narzędzie poprowadzi nas za rączkę, a nawet samo
pobierze odpowiednią aktualizację.
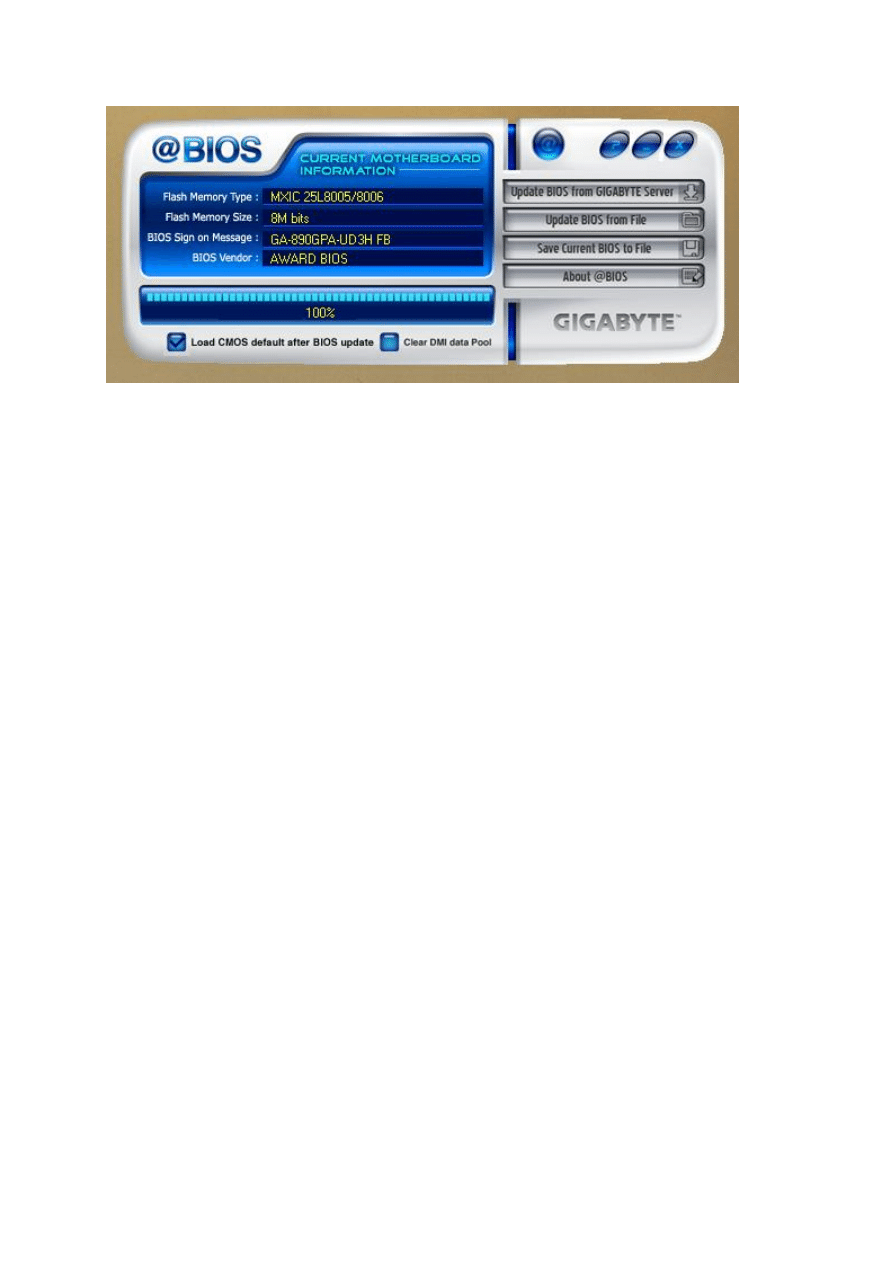
Przykładowo, powyżej możemy zobaczyć zrzut ekranu z aplikacji @BIOS dla płyt Gigabyte.
Możemy tu zrobić kopię zapasową obecnego BIOSu (Save Current BIOS to File), a następnie
zaktualizować go z dysku (Update BIOS From File). Wskazujemy odpowiedni plik z
wypakowanej przez nas paczki i potwierdzamy instalację. BIOS zostanie zaktualizowany, a
my musimy uruchomić komputer ponownie.
Wyszukiwarka
Podobne podstrony:
Podstawowe statusy diod sygnałowych na płycie głównej NXW101 0
Złącze USB na płycie głównej
Jak sprawdzić świece zapłonowe i wymienić na nowe
jak sprawdzic kto oglada nas na facebooku
Jak sprawdzić wersję oprogramowania i CID
Jak zaktualizować BIOS, technik informatyk, soisk utk
Jak sprawdzić model płyty głównej (Windows 7 i Windows Vista oraz Windows XP)
1996 02 Jak montować układ na płycie uniwersalnej
Jak skonfigurować i zaktualizować BIOS
Jak sprawdzić kraj pochodzenia na żywności z Lidla
1996 02 Jak montować układ na płycie uniwersalnej
Jak sprawdzić ilość pamięci RAM (Windows 7 i Windows Vista)
Jak sprawdzić rower przed wycieczką
Jak sprawdzić model karty dźwiękowej (Windows 7 i Windows Vista)
Jak przebiega proces trwałej ondulacji na gorąco i trwałej ondulacji parowej, fryzjerstwo
PDF Jak przenieść dane z pliku ISO na płytę CD, pc 10s075ok
Sprawdzian wiadomości z działu ZWIERZĘTA NA ZIEMI
Astra F Co i jak sprawdzić gdy silnik odmówi posłuszeństwa Silnik X16SZR
więcej podobnych podstron