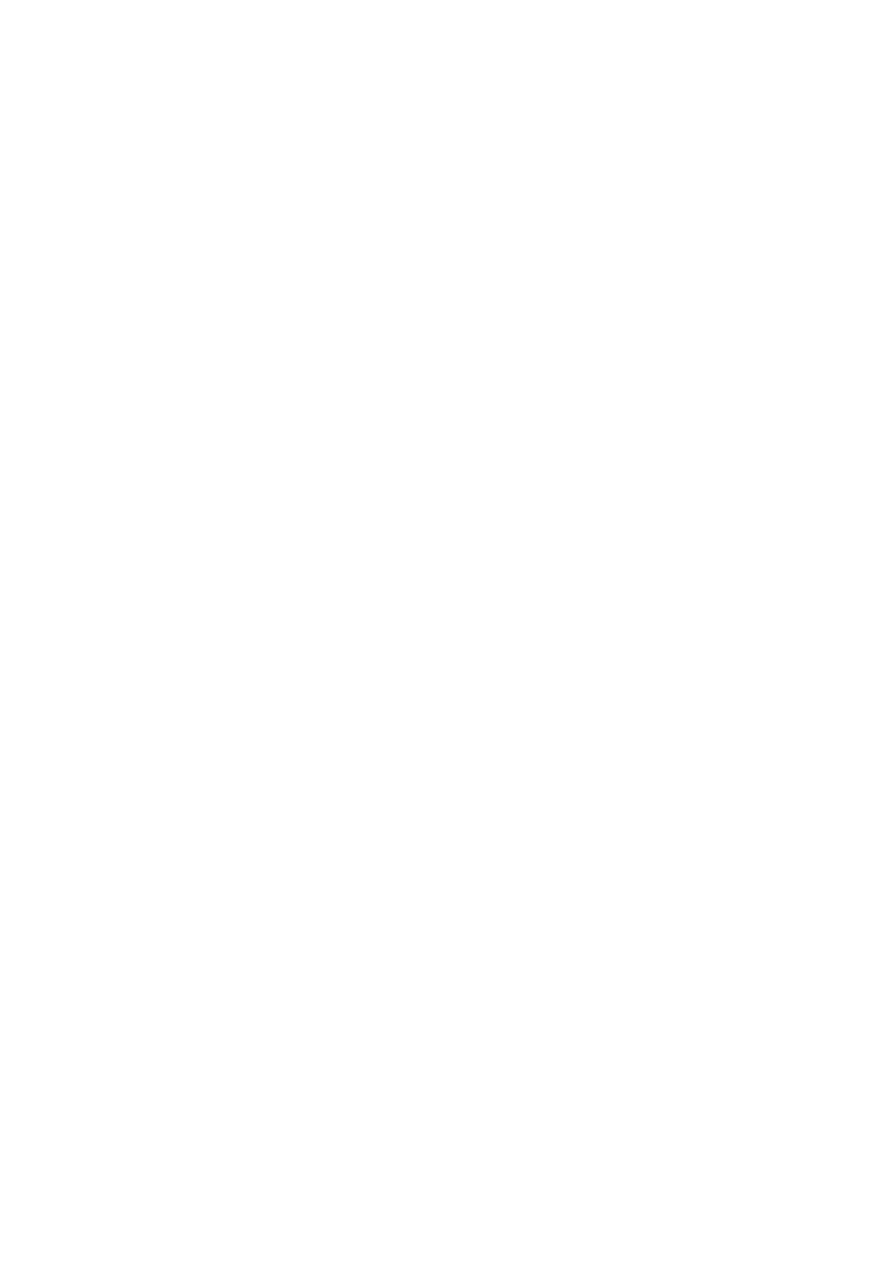
Formatowanie dysku twardego i dzielenie go na partycje oraz
rozpoczęcie instalacji systemu operacyjnego
1. Potrzebna nam będzie płyta CD instalacyjna Windows’a oraz dyskietka systemowa
Windows’a.
a) Tworzenie dyskietki systemowej:
Start / Panel sterowania / Dodaj/usuń Programy
zakładka Dysk startowy
Utwórz dysk
wkładamy „czystą”, odbezpieczoną dyskietkę i na wszystkie pytania
odpowiadamy tak bądź OK.
po udanym utworzeniu dyskietki systemowej zamykamy okno Dodaj/usuń
Programy oraz oknu Panel sterowania.
2. Resetujemy komputer.
Start / Zamknij komputer / Zamknij
po zamknięciu komputera wciskamy przycisk reset.
3. Konfigurujemy BIOS’a.
przy ładowaniu komputera (wtedy kiedy liczony jest RAM, a na dole ekranu jest
napisane „Press Del to enter setup.”) wciskamy przycisk Del na klawiaturze
numerycznej lub przycisk Delete
w BIOS’ie wchodzimy w „BIOS features setup”
ustawiamy opcję „Boot sequence” klawiszami + i – na następującą: „A, C, SCSI”
w zależności od wersji BIOS’a mogą być też trzy opcje do ustawienia: „Boot 1”,
„Boot 2”, itd. – ustawiamy zgodnie z kolejnością w podpunkcie wyżej
wychodzimy klawiszem Esc
wybieramy opcję „Save & exit setup”, wpisujemy literkę „Y” i enter
komputer zresetuje się samoczynnie.
4. Uruchamiamy z dyskietki systemowej.
wkładamy dyskietkę do stacji dyskietek już podczas ładowania się komputera
(zaraz po zresetowaniu)
komputer nie uruchomi systemu Windows
wyświetli się menu z którego wybieramy pozycję „Uruchomić komputer bez
obsługi CD-ROM’u”.
5. Usuwanie partycji na dysku twardym.
po znaku zachęty wpisujemy komendę A:\>fdisk.exe , aby uruchomić program
FDisk
program zapyta nas, czy chcemy włączyć obsługę dużych dysków – domyślnie
wpisana jest literka „T” więc stukamy enter
w programie mamy do wyboru cztery opcje; możemy wybrać opcję czwartą
„Wyświetl informacje o partycjach”, aby dowiedzieć się o ilościach i typach
partycji obecnie na dysku twardym – nie ma to jednak większego znaczenia, bo
zaraz wszystko się pozmienia; wychodzimy do menu głównego klawiszem Esc
wybieramy opcję trzecią „Usuń partycję lub logiczny dysk DOS”
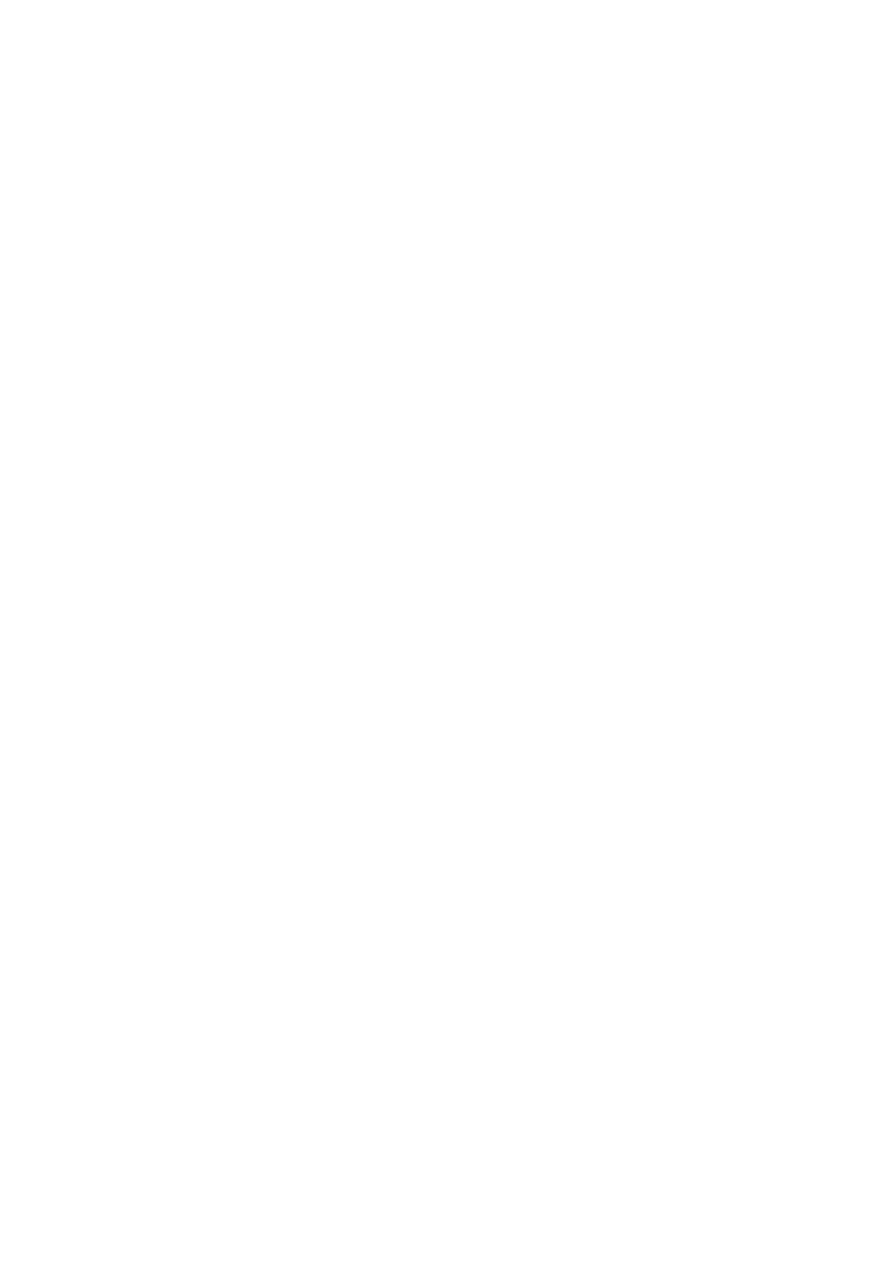
zaczynamy od podopcji trzeciej „Usuń logiczny dysk DOS z partycji rozszerzonej
DOS”; wpisujemy litery dysków do usuwania (D, E...), potwierdzamy enterem,
a na ostanie pytanie – czy na pewno – wpisujemy literkę „T” i enter
następnie podopcja druga „Usuń rozszerzoną partycję DOS”; wpisujemy numerek
dysku przy którym widnieje opis „EXT DOS” (o ile nie jest już wpisany),
potwierdzamy enterem, a na ostanie pytanie – czy na pewno – wpisujemy literkę
„T” i enter
następnie podopcja pierwsza „Usuń podstawową partycję DOS”; wpisujemy
numerek dysku przy którym widnieje opis „PRI DOS”, potwierdzamy enterem,
a na ostanie pytanie – czy na pewno – wpisujemy literkę „T”
teraz na dysku nie ma już żadnych partycji, a dane zawarte na dysku twardym są
właściwie nie do odzyskania
wychodzimy z programu klawiszem Esc po czym resetujemy komputer
i uruchamiamy go z dyskietki jak poprzednio.
6. Tworzymy partycje na dysku twardym.
uruchamiamy program Fdisk; obsługa dużych dysków – „T”
wybieramy opcję pierwszą „Utwórz partycję DOS lub logiczny dysk DOS”
wybieramy podopcję pierwszą „Utwórz podstawową partycję DOS”; program
zapyta nam się „Czy użyć maksymalnego dozwolonego rozmiaru dla partycji
podstawowej DOS i uczynić ją aktywną?” – jeśli chcemy mieć jedną partycję
wpisujemy „T” i potwierdzamy enterem, jeśli natomiast chcemy mieć ich więcej
wpisujemy „N” i potwierdzamy enterem; program zapyta nam się ile ma stanowić
partycja podstawowa – podajemy w bajtach lub w procentach; wracamy Esc
następnie wybieramy podopcję drugą „Utwórz rozszerzoną partycję DOS”;
program zapyta nas ile ma stanowić rozszerzona partycja DOS – należy wpisać
cały pozostały rozmiar dysku (powinien być wpisany automatycznie) w bajtach
lub w procentach; jeżeli wpiszemy mniej niż pozostałe miejsce po odjęciu partycji
podstawowej, to ta część dysku, która pozostanie nie będzie, ani używana, ani
„widziana” przez system; program zakomunikuje nam następnie „Nie utworzono
żadnych dysków logicznych. Wprowadź wartość” – teraz wpisujemy w bajtach lub
w procentach ilość miejsca zajmowanego przez pierwszy dysk logiczny (jest to już
procent partycji rozszerzonej, a nie całego dysku); potem wprowadzamy kolejne
wartości tworząc kolejne dyski logiczne – najlepiej nie tworzyć za dużo partycji,
ale należy wykorzystać całą powierzchnię partycji rozszerzonej DOS; wracamy
Esc
jeżeli jednak nie wykorzystaliśmy całej powierzchni partycji rozszerzonej DOS na
dyski logiczne to możemy to zrobić wybierając podopcję trzecią „Utwórz logiczny
dysk DOS na partycji rozszerzonej DOS”; postępujemy analogicznie do
podpunktu powyżej.
7. Ustawiamy aktywną partycję.
wybieramy opcję drugą „Ustaw aktywną partycję” poczym wpisujemy cyfrę
partycji, która ma być aktywna i potwierdzamy enterem; obok partycji aktywnej
pojawi się oznaczenie „A”
w większości przypadków jako aktywną ustawia się partycję podstawową DOS
PRI
wychodzimy z programu Esc i resetujemy
8. Formatowanie dysku twardego.
wpisujemy komendę A:\>format C:
potwierdzamy wpisując literę „T” i wciskamy enter
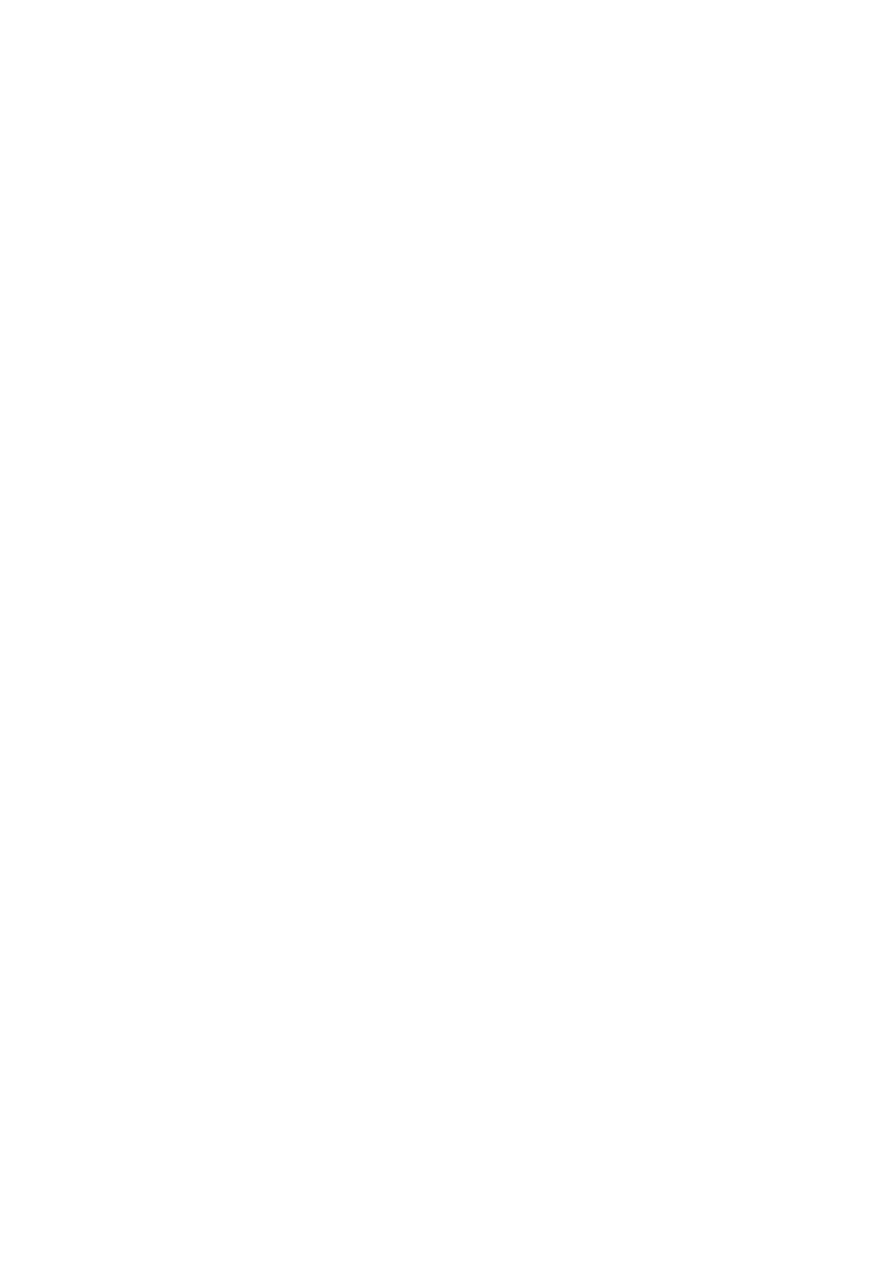
musimy sformatować każdy dysk z osobna (analogicznie A:\>format D:...)
najlepiej ponownie zresetować, a potem dopiero przystąpić do instalacji systemu
operacyjnego.
9. Rozpoczęcie instalacji systemu operacyjnego.
uruchamiamy z dyskietki systemowej; wybieramy opcję „Uruchom komputer
z obsługą CD-ROM’u”
wkładamy płytę CD instalacyjną Windows’a do napędu
program instalacyjny uruchamiamy komendą X:\setup.exe (gdzie X to litera
napędu CD-ROM)
aby dowiedzieć się jaką literę ma napęd CD-ROM możemy: sprawdzać każdą
literę dysku po kolei (mało fachowe rozwiązanie), albo sprawdzać zawartość
każdego dysku komendą „dir” (pokazuje zawartość dysku – płyta instalacyjna
będzie zawierała katalog Win98 i plik setup.exe), albo policzyć który to będzie
dysk (dla przykładu: C dla partycji podstawowej, D i E dla dysków logicznych na
partycji rozszerzonej, a kolejnym dyskiem będzie dysk wirtualny utworzony przez
dyskietkę systemową – F, więc CD-ROM otrzyma literę G)
jeżeli mamy duży dysk twardy można też przed instalacją przekopiować katalog
Win98 na twardy dysk i z niego uruchomić instalację; daje to pewne korzyści –
instalacja przebiega trochę szybciej, późniejsze zmiany w systemie Windows
(np. zmiana komponentów, lub instalacja nowej karty rozszerzeniowej) nie będą
wymagały od nas płyty CD – wszystkie potrzebne pliki pobrane zostaną z katalogu
na dysku twardym; uruchamiamy komputer z obsługą CD-ROM’u poczym
wpisujemy komendę A:\>C: aby przejść na twardy dysk, potem C:\>md Win98
(tworzymy katalog), następnie C:\>xcopy X:\Win98 C:\Win98 /E (kopiujemy;
gdzie X to litera napędy CD-ROM), następnie wpisujemy C:\Win98>setup.exe
(musimy być w katalogu C:\Win98, jeśli nie – wpisujemy C:\Win98\setup.exe)
i rozpoczynamy instalację
postępujemy zgodnie z instrukcjami programu instalacyjnego.
Wyszukiwarka
Podobne podstrony:
10 Formatowanie Dysku Twardego i Dzielenie Go Na Partycje(bitnova info)
21- Jak sformatować dysk twardy i podzielić go na partycje, Formatowanie dysku twardego i dzielenie
Formatowanie dysku twardego i dzielenie go na partycje
Formatowanie dysku twardego i dzielenie go na partycje, Porady dla każdego
Formatowanie dysku twardego, Studia, Informatyka, Informatyka, Informatyka
FORMATOWANIE DYSKU TWARDEGO, KOMPUTER
21 Jak sformatowa dysk twardy i podzieli go na partycje
58 @ POMYSŁÓW NA ZARABIANIE(bitnova info)
58 - 40 POMYSŁÓW NA ZARABIANIE(bitnova.info), pliki zamawiane, edukacja
kulinaria, 40b - Dieta na masę(bitnova.info)
Podział dysku twardego na partycje i dyski logiczne(1)
Podział Dysku na Partycje
podział dysku na partycje 2
Programy do podziału dysku na partycje i bootmenagery
Testowanie dysku twardego na obecność uszkodzeń 2
więcej podobnych podstron