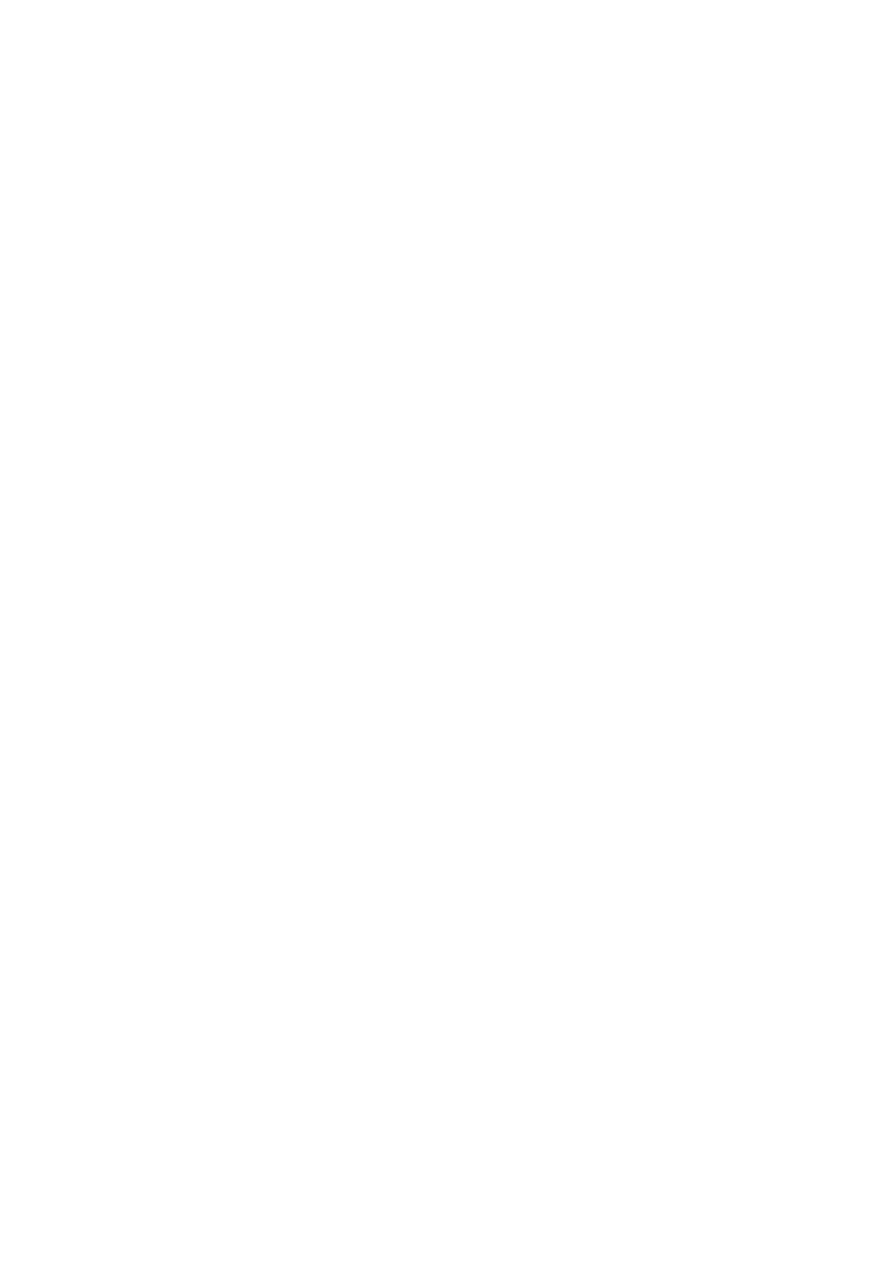
POLITECHNIKA SZCZECIŃSKA
KATEDRA MECHANIKI I PODSTAW KONSTRUKCJI MASZYN
Ćwiczenie nr 3 i 4
Instrukcja do ćwiczeń laboratoryjnych
Numeryczne metody analizy konstrukcji
Tworzenie siatki elementów skończonych
Szczecin 2002
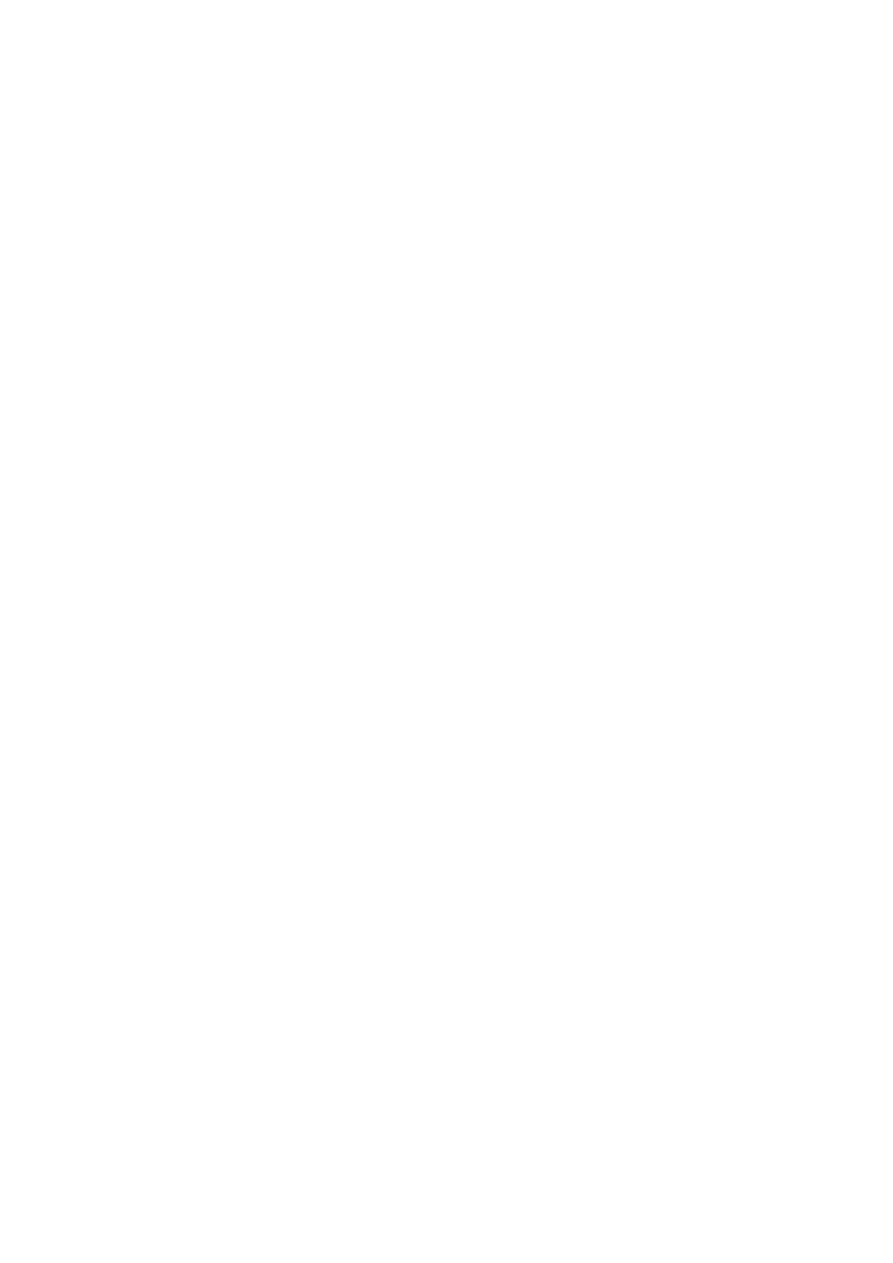
Opis ćwiczenia
Celem ćwiczenia będzie zapoznanie się z metodyką tworzenia siatki elementów skoń-
czonych na elementach geometrycznych jedno, dwu i trójwymiarowych.
Program często sam tworzy siatkę (przy poleceniu -Meshing- Mesh →
Lines/Areas/Volumes → Free), jednak czasami potrzebna jest ingerencja użytkownika by
zagęścić/rozrzedzić siatkę dla uzyskania poprawnych wyników obliczeń (patrz ćwiczenie 12:
„Analiza dokładności obliczeń metodą elementów skończonych”).
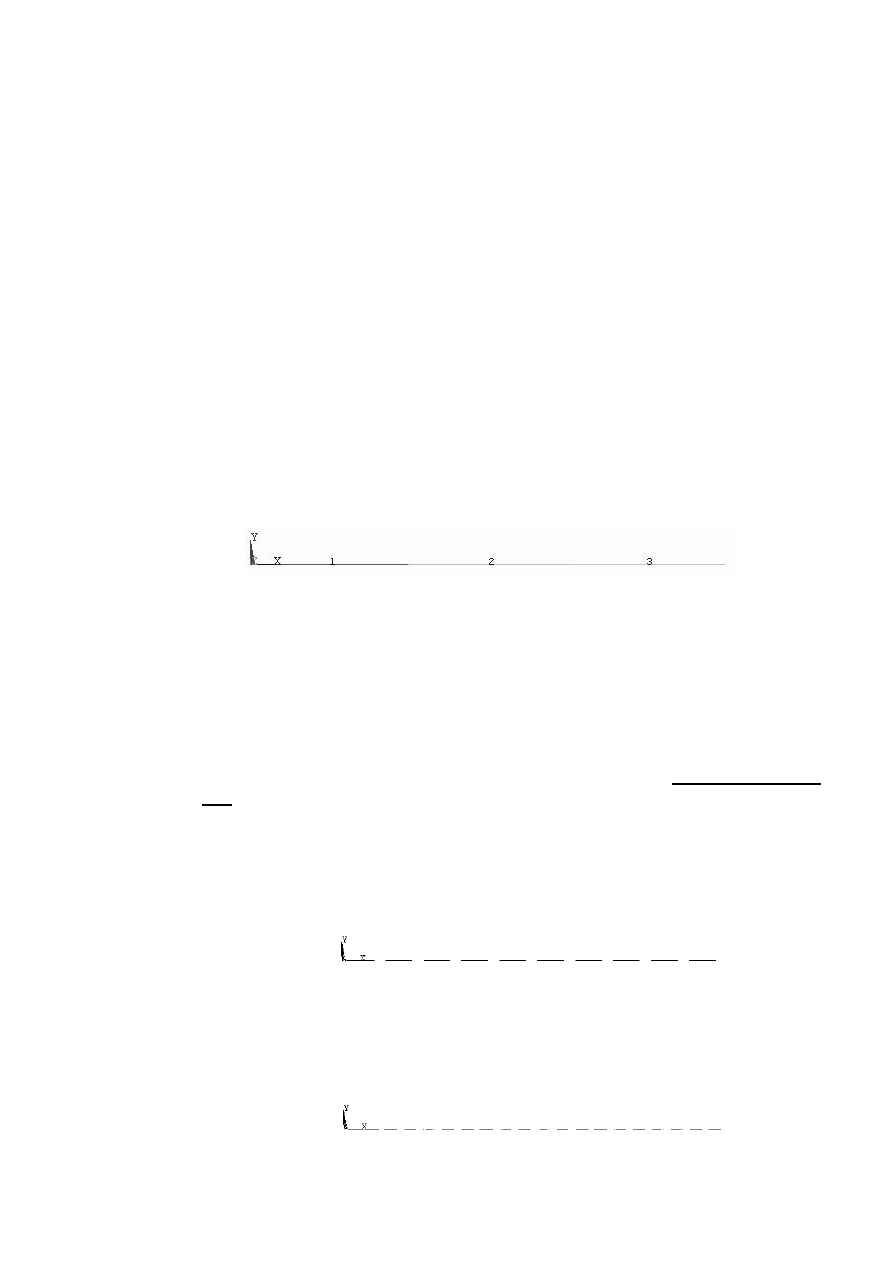
1. Element prętowy
Element prętowy tworzy się na podstawie już istniejących dwóch węzłów, które nale-
ży utworzyć wcześniej, zatem w przypadku tego elementu skończonego nie mówimy o
tworzeniu siatki, gdyż „siatką” są węzły.
Patrz ćwiczenie 1 i 2: „Analiza statyczna kratownicy płaskiej 2D i przestrzennej 3D”
2. Element belkowy
Elementy belkowe 2D (BEAM 2D elastic 3) i belkowy 3D (BEAM 3D elastic 4) two-
rzy się na podstawie istniejącej linii.
• wybierz element belkowy 2D lub 3D
• zdefiniuj jego przekrój
• utwórz linię prostą poziomą o długości 1m z użyciem 2 punktów bazowych
Program po poleceniu:
Main Menu:
Preprocessor → -Meshing- Mesh → Lines
wskaż narysowaną linię → OK
• włącz numerowanie elementów:
Utility Menu:
PlotCtrls → Numbering…→ Elem/Attrib numbering
→ Element numbers → OK
Jak można zauważyć program sam tworzy 3 elementy belkowe. Do większości zadań
taki podział jest jednak niewystarczający, gdyż 3 elementy nie zawsze zapewniają do-
stateczną dokładność obliczeń. Zostanie teraz pokazane jak wpływać na liczbę ele-
mentów belkowych, jednak przedtem należy usunąć „oczyścić” stary podział:
Main Menu: Preprocessor → -Meshing- Clear → Lines
wskaż narysowaną linię → OK
Utility Menu: Plot → Multi-Plots
Przed tworzeniem siatki ustala się liczbę tworzonych elementów na jednej wybranej
linii (NDIV) lub długość jednego elementu (SIZE):
Main Menu: Preprocessor → -Meshing- Size Cntrls → -Lines- Picked Lines
wskaż narysowaną linię → OK
• w oknie SIZE wpisujemy długość jednego elementu np. 0.1, okno
NDIV i inne pozostawiamy niewypełnione. Oznacza to, że linia o
długości 1m zostanie podzielona 10 części o długości 0.1 m
→ OK
• o oknie NDIV wpisujemy liczbę podziałów linii np. 20, pozostałe
okna zostawiamy niewypełnione. Teraz nasza linia zostanie podzie-
lona na 20 części, każda o długości 1m/20 = 0.05 m. Jeżeli zamiast
20 wpiszemy 10, to otrzymamy podział identyczny z podziałem z
poprzedniego punktu (1m/10 = 0.1 m)
→ OK
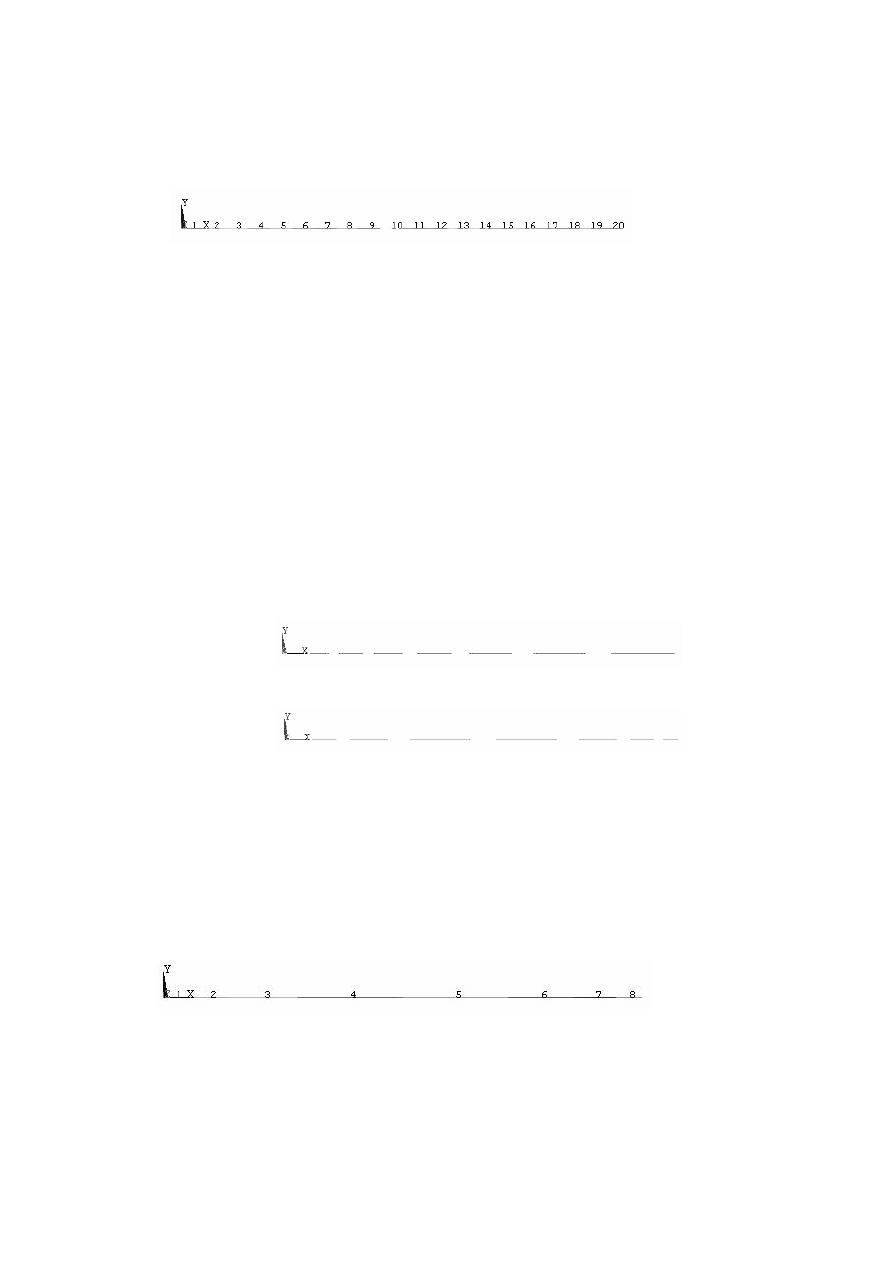
Teraz możemy już utworzyć siatkę elementów belkowych na podzielonej linii:
Main Menu: Preprocessor → -Meshing- Mesh → Lines
wskaż narysowaną linię → OK
Utility Menu: Plot → Elements
Czasami zachodzi potrzeba zagęszczenia podziału linii, a później i elementów np. w
miejscu przyłożenia obciążenia dla uzyskania dokładniejszych wyników (patrz ćwi-
czenie „Analiza dokładności obliczeń metodą elementów skończonych”). Zagęścimy
podział linii na jednym z końców:
• wyczyść podział poleceniem Clear → Lines
• otwórz ponownie okno podziału:
Main Menu:
Preprocessor → -Meshing- Size Cntrls → -Lines- Picked Lines
wskaż narysowaną linię → OK
SIZE:
0
NDIV:
8
SPACE:
4
wartość w polu SPACE oznacza jak bardzo należy wydłużyć
podział przy prawym końcu i jak bardzo skrócić (zagęścić) po-
dział przy lewym końcu. Jeżeli wpiszemy wartość ujemną, to
zagęszczenie nastąpi na obu końcach.
UWAGA:
zagęszczenie następuje w tym punkcie (keypoint), który przy
tworzeniu linii został wskazany jako pierwszy
NDIV = 8;
SPACE = 4
NDIV = 8;
SPACE = – 4
• utwórz siatkę elementów:
Main Menu: Preprocessor → -Meshing- Clear → Lines
(usuwanie starych elementów belkowych)
Main Menu: Preprocessor → -Meshing- Mesh → Lines
wskaż narysowaną linię → OK
Utility Menu: Plot → Elements
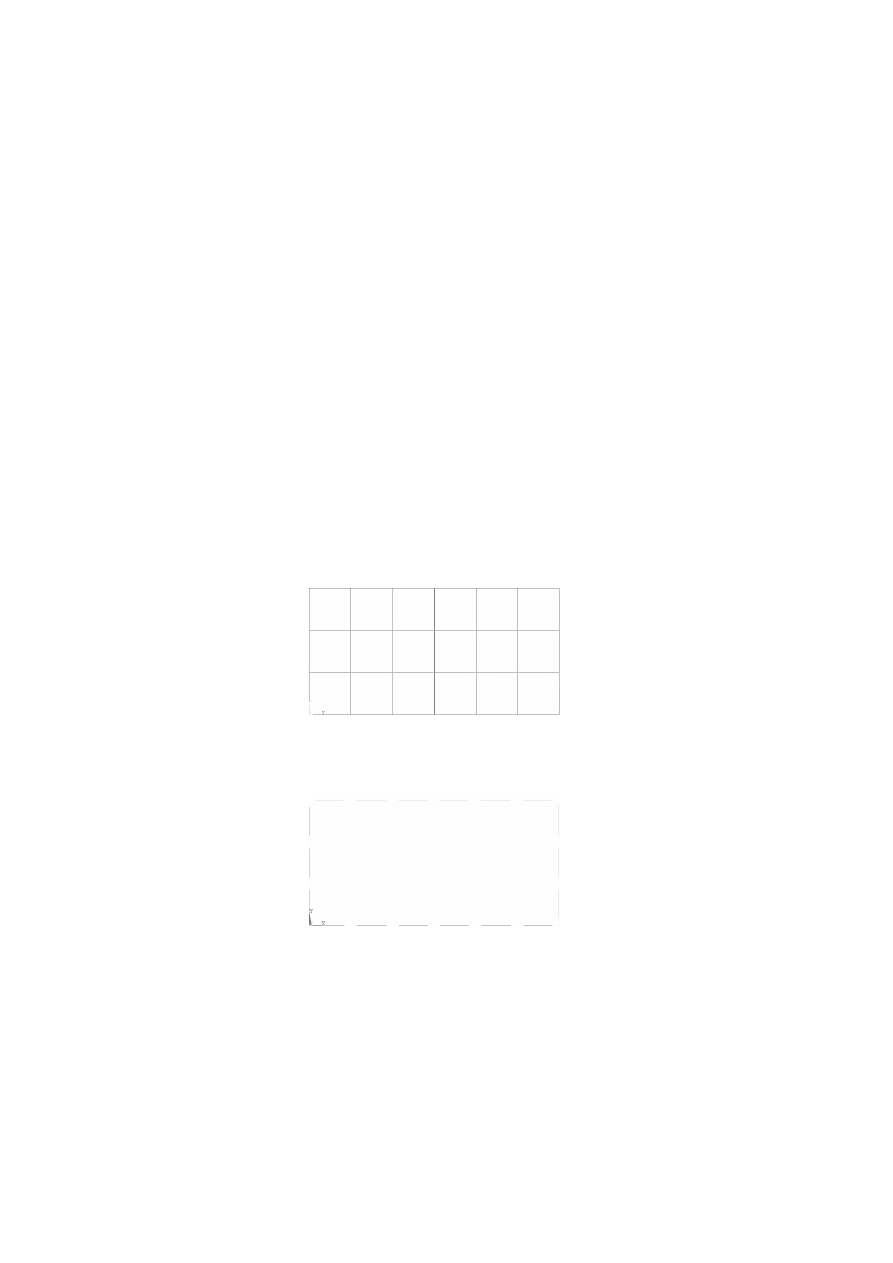
3. Tworzenie siatki elementów na płaszczyźnie
By utworzyć siatkę elementów na płaszczyźnie (powierzchni) można zastosować po-
lecenie:
-Meshing- Mesh → Areas → Free
lub ingerować w formę siatki (kształt i liczba elementów) przed poleceniem Free lub
modyfikować ją na podstawie już automatycznie wygenerowanej siatki.
• narysuj prostokąt:
Main Menu: Preprocessor → -Modeling- Create → -Areas- Rectangle →
By 2 Corners:
WP X:
0
(współrzędna X lewego dolnego rogu)
WP Y:
0
(współrzędna Y lewego dolnego rogu)
Widht:
10
(szerokość)
Height:
5
(wysokość)
• wybierz element Structural Solid → Quad 4node 42 (element czterowęzłowy, czwo-
roboczny)
• utwórz automatycznie siatkę”
Main Menu: Preprocessor → -Meshing- Mesh → -Areas- Free
wskaż narysowany prostokąt → OK
Program utworzył 18 elementów
By zmienić siatkę można zmienić wielkość elementów poprzez:
• podział linii tworzących powierzchnię:
o uruchom wyświetlanie tylko linii:
Utility Menu: Plot → Lines
Program przy automatycznej generacji siatki sam podzielił linie, lecz
możemy to zmienić
o postępowanie jest identyczne jak przy tworzeniu elementów belkowych na li-
nii, należy jednak pamiętać by przy powierzchniach czworobocznych ściany
leżące na przeciw siebie miały taki sam podział.
o w przypadku naszego prostokąta ściany poziome (linie) podziel na 10 części
(NDIV = 10), a ściany pionowe na 4 (NDIV = 4)
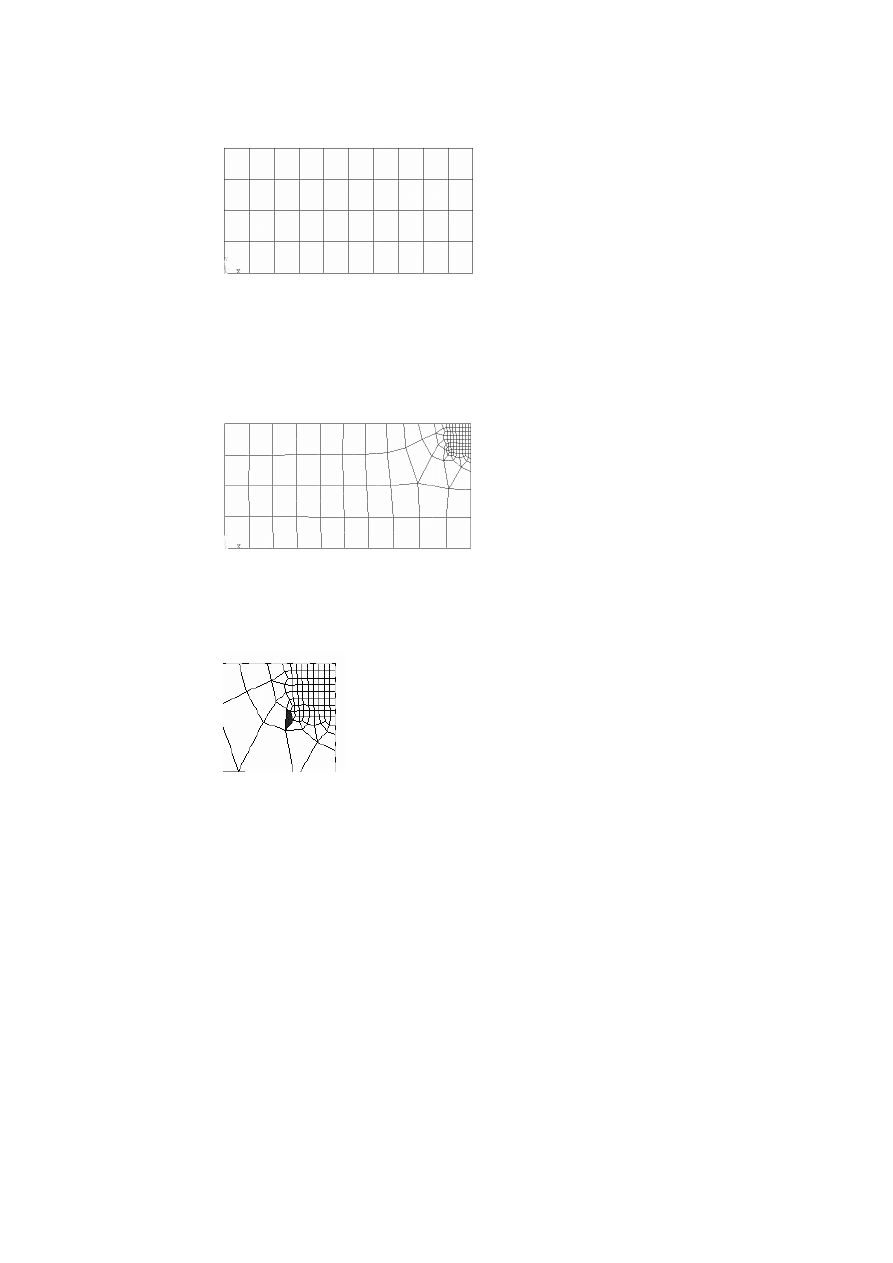
o wygeneruj raz jeszcze siatkę w trybie automatycznym
(program zapyta czy utworzyć nową siatkę na już istniejącej – TAK)
• zagęszczenie w miejscu wskazanym przez użytkownika:
Main Menu: Preprocessor → -Meshing- Modify Mesh → -Refine At- Elements
wskaż element znajdujący się w górnym prawym rogu → OK
w oknie LEVEL ustala się “głębokość podziału”; im większ wartość,
tym bardziej będzie zagęszczona siatka w miejscu wskazanego elemen-
tu
ustaw LEVEL:
4 → OK
Program w tym miejscu w żółtym oknie generuje informacje, iż jeden
ze 137 elementów ma niepoprawny kształt. Do sprawdzania poprawno-
ści siatki służy polecenie:
Main Menu: Preprocessor → -Meshing- Check Mesh → Plot Bad
Elms…→ zaznacz Good Elems (blue) [show] → OK
Niepoprawny element wyświetlany jest (na żółto)
wraz z informacją, iż boki elementu leżące na
przeciw siebie tworzą kąt większy niż dopuszczalny,
czyli 70°. Jest to do przyjęcia, lecz jeżeli to możliwe,
należy tak dzielić by nie tworzyć elementów
zaliczanych do grupy żółtych, czyli “warning”. Nie można kontynu-
ować pracy, gdy jeden lub więcej elementów będzie wyświetlonych na
czerwono “bad elements” i wtedy zmiana siatki jest niezbędna.
Podobne efekty jak zagęszczanie “na elemencie” przynosi zagęszanie
na punkcie bazowym (-Refine At- Keypoints) lub linii (-Refine At-
Lines).
• Operacje Boole’a na powierzchniach
Ansys, podobnie jak AutoCAD pozwala na wycinanie, klejenie, dodawanie, odejmo-
wanie i wyznaczanie różnicy powierzchni (również brył).
o usuń elementy na naszym prostokącie:
Main Menu: Preprocessor → -Meshing- Clear → Areas
o wytnij w prostokącie otwór o średnicy ∅1 i środku w punkcie (2.5; 2.5):
Main Menu: Preprocessor → -Modeling- Create → -Areas- Circle → Solid
Circle:
WPX = 2.5
WPY = 2.5
Radius = 1
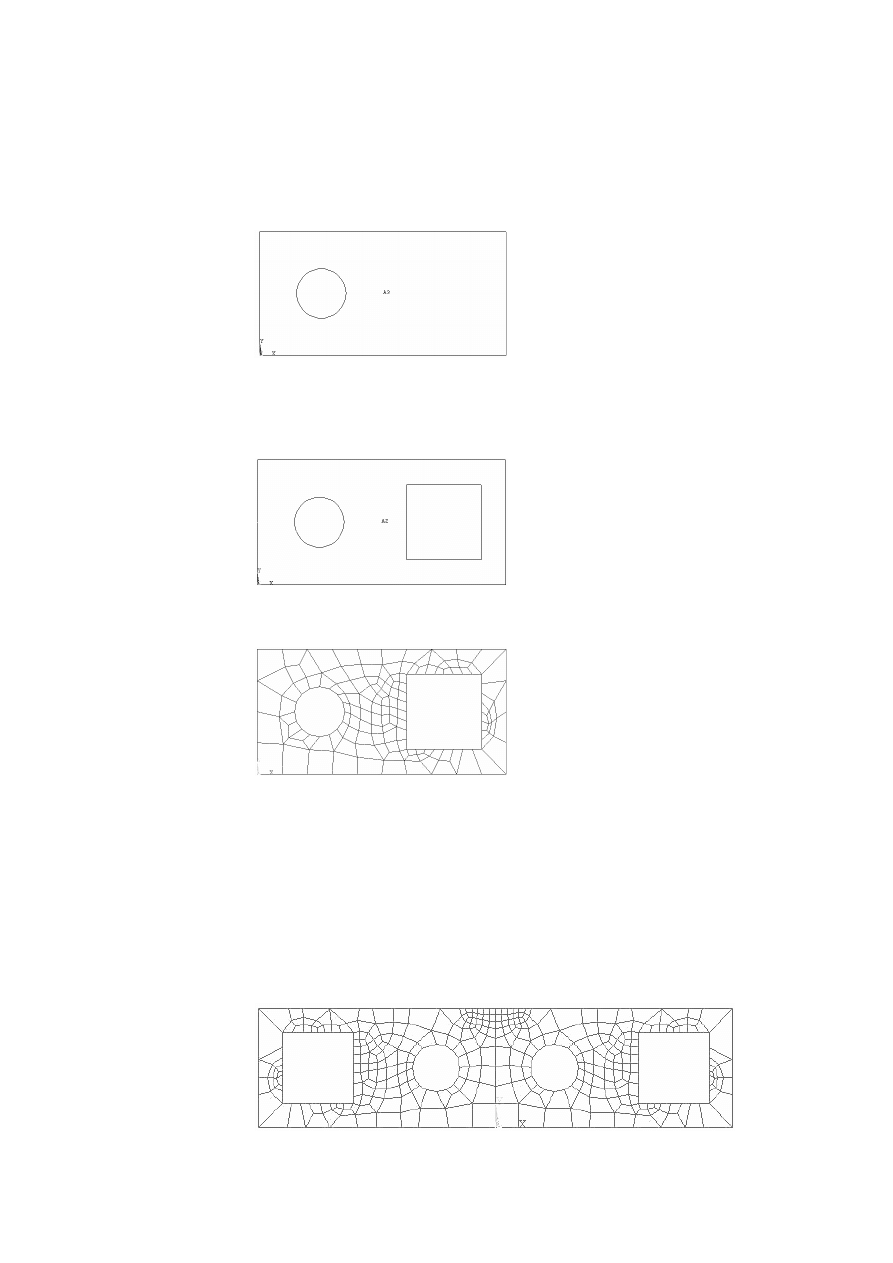
Utility Menu: Plot Ctrls → Numbering... → Areas [on] → OK.
Main Menu: Preprocessor → -Modeling- Operate → -Booleans- Subtract →
Areas
wskaż duży prostokąt → OK. → wskaż okrąg → OK
Pamiętaj, że „narzędziem” jest zawsze
drugi wskazany obiekt i to on zostanie
odjęty od wskazanego od pierwszego
o zapisz pracę
Ansys Toolbar:
SAVE_DB
o teraz w podobny sposób wytnij otwór w kształcie kwadratu o wymiarach
3 x 3 i dolnym lewym rogu w punkcie (6; 1)
o utwórz siatkę z elementów o boku = 0.4
Main Menu: Preprocessor → -Meshing- Size Cntrls → -Global Size
SIZE: 0.4 → OK
o zagęścij siatkę w lewym górnym rogu dowolną wartością LEVEL
o sprawdź jakość siatki poleceniem Check Mesh
o utwórz lustrzane odbicie prostokąta wg prawego boku:
Main Menu: Preprocessor → -Modeling- Reflect → Areas
wskaż powierzchnię → OK
w oknie należy wybrać płaszczyznę (oś), wg której będziemy odbijać
Y – Z plane (Z)
w oknie NOELEM wybieramy co chcemy odbić (Areas and Mesh)
w oknie IMOVE decydujemy czy oryginał skopiować (Copied) czy usunać
(Move); wybieramy Copied → OK
Utility Menu: Plot → Elements
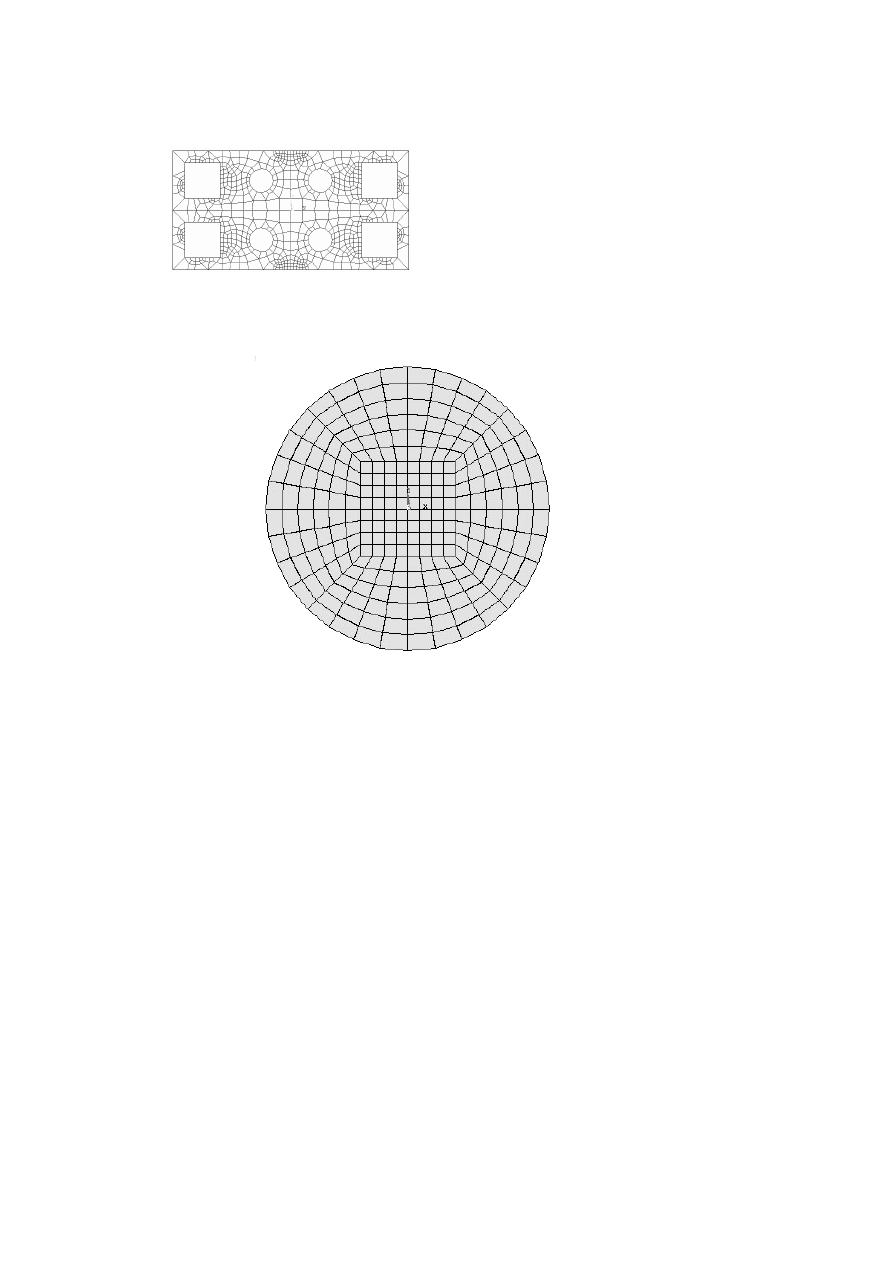
o utwórz lustrzane odbicie wg boku poziomego
Zadanie:
Utwórz siatkę elementów skończonych (Structural Shell Elastic 4node 63) na kole o średnicy
∅ 60 mm (0.06 m), by uzyskać efekt jak na rysunku poniżej
• narysuj okrąg
• narysuj w środku okręgu kwadrat o boku 0.02
• odejmij od okręgu kwadrat (Subtract)
• narysuj linię poziomą łączącą lewy i prawy kwadrant okręgu
• narysuj linię pionową łączącą górny i dolny kwadrant okręgu
• utwórz punkt bazowy (keypoint) o współrzędnych (-0.03; 0.03)
• narysuj linię łączącą ten punkt bazowy z punktem leżącym w górnym, lewym rogu
otworu kwadratowego
• zapisz swoją pracę:
Ansys Toolbar:
SAVE_DB
(jeżeli coś się nie uda, wystarczy kliknąć:
Ansys Toolbar:
RESUM_DB by odzyskać pracę bez potrzeby naprawy błędu)
• podziel okrąg linią pionową łączącą kwadranty górny i dolny:
Main Menu: Preprocessor → Operate → -Booleans- Divide → Area by line
wskaż powierzchnię (okrąg) → OK → wskaż pionową linię → OK.
• w podobny sposób podziel połowy okręgu linią poziomą i górną, lewą ćwiartkę linią
pod kątem 45°
• usuń wszystkie ćwiartki okręgu z wyjątkiem lewej górnej (Delete → Areas and below)
• utwórz kwadrat, tak by wypełnić ćwiartkę okręgu w dolnym rogu
• podziel linie by utworzyć elementy jak na pierwszym rysunku
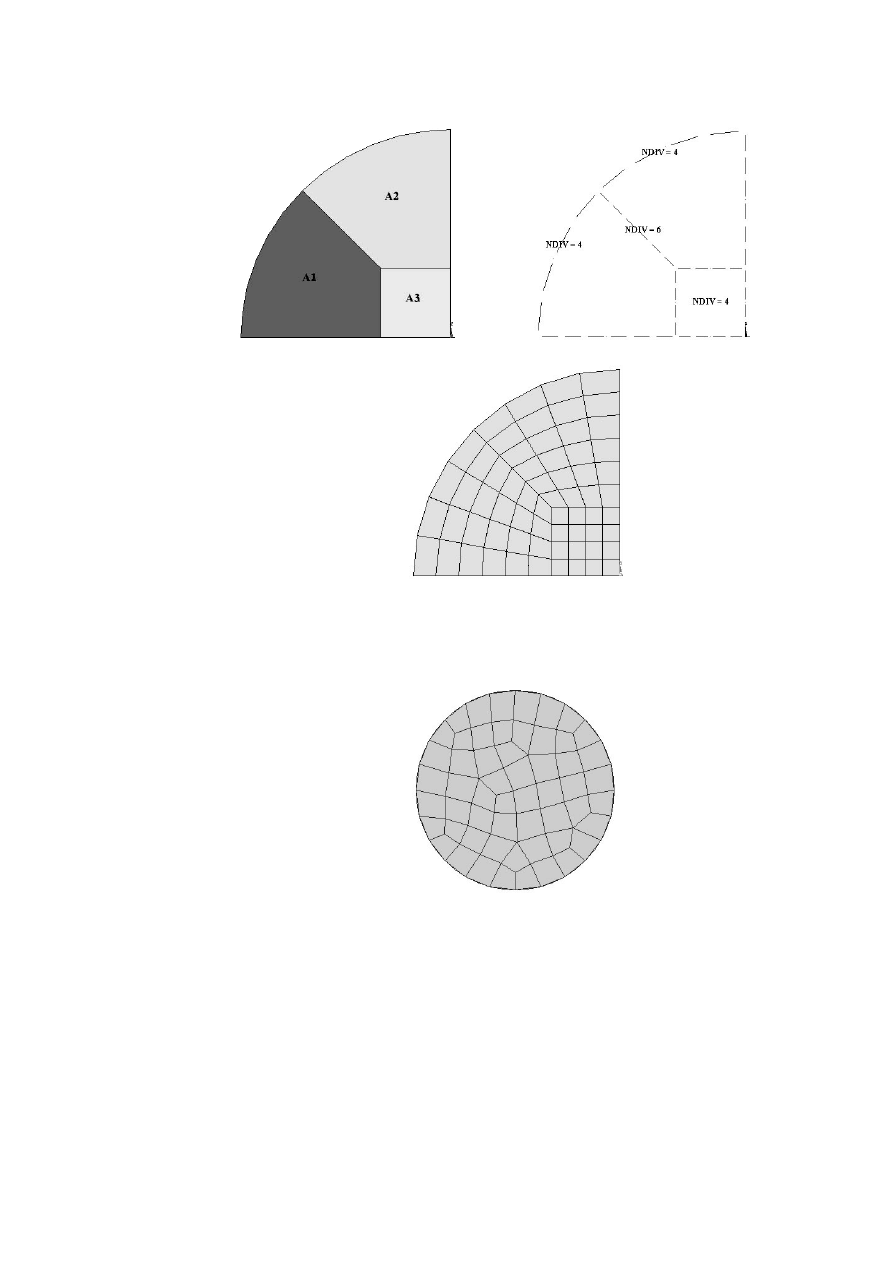
⇒
• utwórz elementy (Mesh → Areas → Free → Pick All)
• utwórz pozostałe trzy ćwiartki koła metodą odbicia lustrzanego (Reflect → Areas)
• usuń wszystkie elementy (Meshing → Clear→ Areas) i powierzchnie (Delete → Are-
as and Below)
• narysuj raz jeszcze okrąg i utwórz siatkę elementów w trybie automatycznym (bez in-
gerowania w podział linii tworzących koło)
Podział „ręczny” zapewni dokładniejsze i bardziej wiarygodne wyniki niż podział au-
tomatyczny.
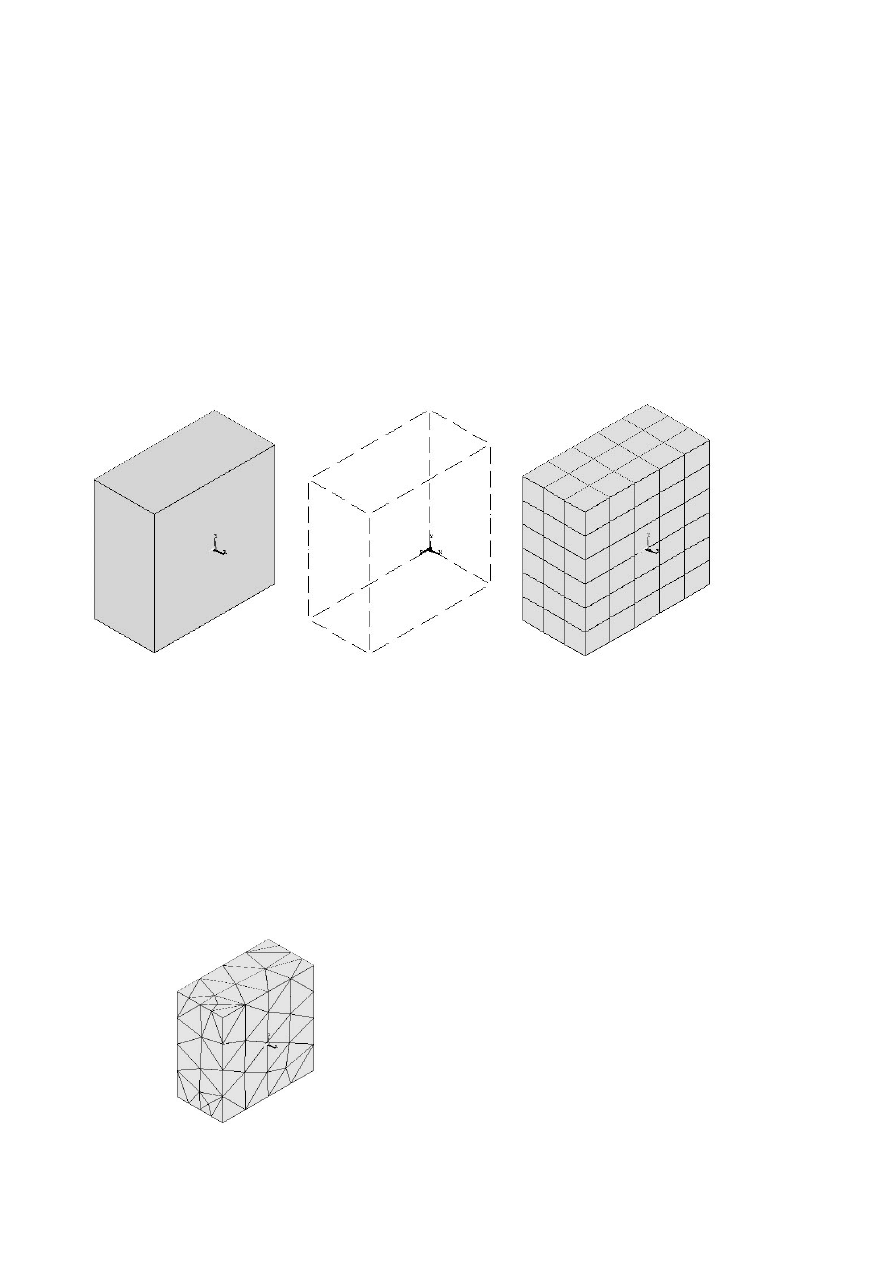
4. Tworzenie siatki elementów na bryle
W przypadku brył obowiązują te same zasady podziału (linii, powierzchni) co w przykładach
podanych wcześniej. Z tego względu zostaną pokazane dwa przykłady tworzenia siatki:
1. Tworzenie siatki na bryle już istniejącej:
• wybierz element sześcienny ośmiowęzłowy (Structural Solid Brick 8node 45)
• utwórz prostopadłościan:
Main Menu: Preprocessor → Create → -Volumes- Block→By 2 Corners & Z
WPX = 0
WPY = 0
Width = 5
Height = 10 Depth = 10 → OK
• podziel linie wg rysunku poniżej i utwórz automatycznie siatkę elementów
(Mesh → Volumes → Free)
⇒
⇒
• „wyczyść” siatkę (Meshing → Clear → Volumes)
• usuń element Solid 45 I dodaj nowy element czworościenny (ostrosłup o pod-
stawie trójkąta równobocznego) Structural Solid Tet w/rotate 72
• jeżeli pracujesz na wersji ANSYS 5.7 lub późniejszej nie zmieniaj podziału linii.
Wersja 5.3 jest wersją szkoleniową z ograniczoną liczbą stopni swobody (do
1000) i dla tego zadania liczba stopni swobody jest już niewystarczająca - pro-
gram informuje o tym komunikatem:
„The version size limits (ELEMENTS) have been exceeded”
Wesja „pełna” ANSYS 5.7 nie posiada takich ograniczeń i nie trzeba zmniej-
szać podziału linii.
Jeżeli pracujesz na wersji ANSYS_ED 53 zmień podział wszystkich linii na 4
(-Meshing- Shape&Size → -Lines- All Lines... → NDIV = 4 → OK)
• utwórz raz jeszcze siatkę elementów w trybie Free
siatka dla wersji ANSYS_ED 53
siatka dla wersji ANSYS 57
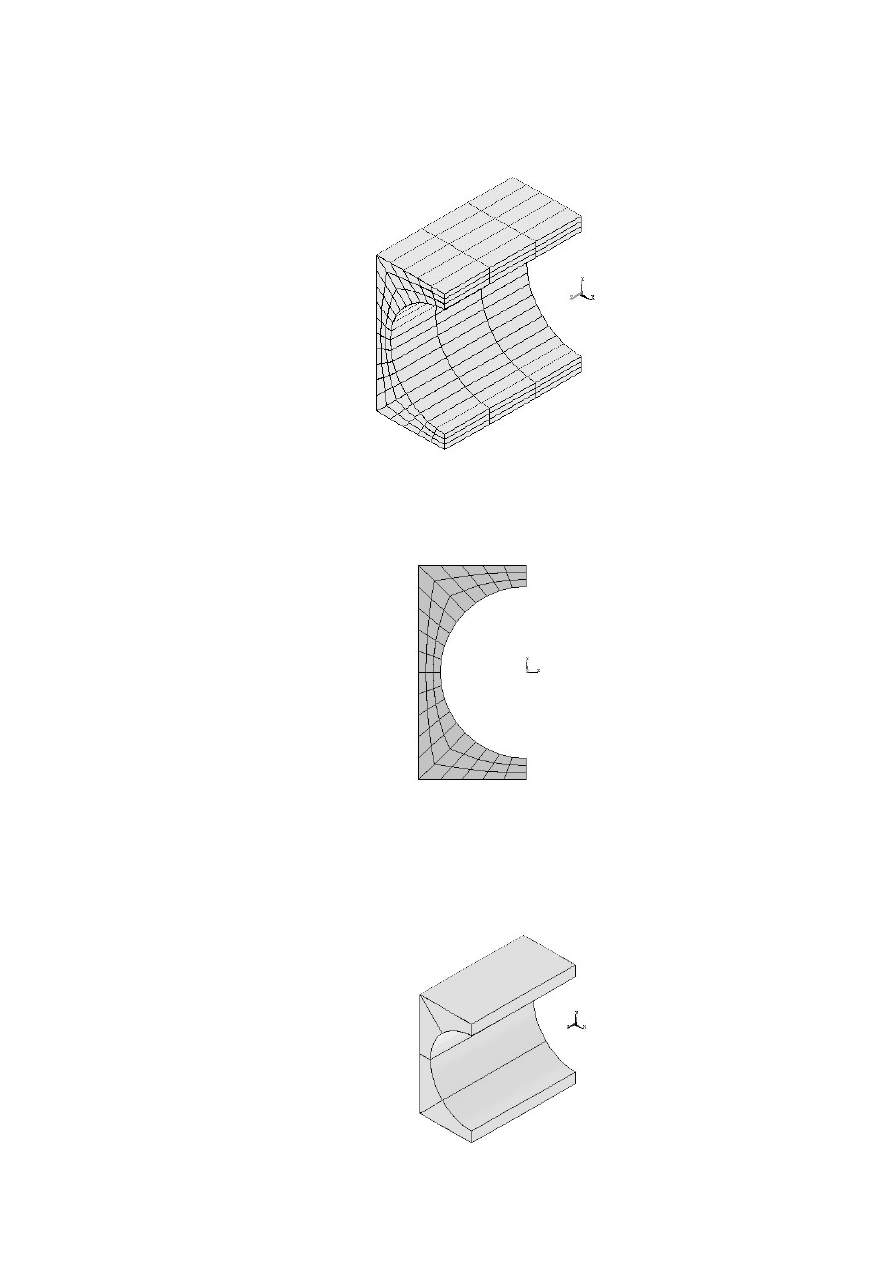
2. Tworzenie bryły na podstawie statki na płaszczyźnie (wyciąganie siatki)
Będziemy tworzyć bryłę jak na rysunku poniżej. Wymiary to:
wysokość = 10; szerokość = 5; promień otworu = 4;
głębokość = 10
• wyczyść całkowicie dokument:
Utility Menu: File → Clear & Start New…→ OK → TAK
• wybierz elementy: Shell 63 i Solid 45
• twórz siatkę złożoną z elementów Shell 63 w formie jak na rysunku poniżej
(wykorzystaj wiedzę z zadania z siatką na kole)
• przełącz typ elementu z Shell 63 na Solid 45:
Main Menu: Preprocessor → -Meshing- Attributes → Default Attribs…
TYPE:
2 → OK
• wyciągnij bryłę na bazie podstawy, czyli połowy kwadratu z otworem:
Main Menu: Preprocessor → -Modeling- Operate → Extrude/Sweep → -
Areas- By XYZ Offset → Pick All (wszystkie powierzchnie)
DX = 0
DY = 0
DZ = 10 (grubość) → OK.
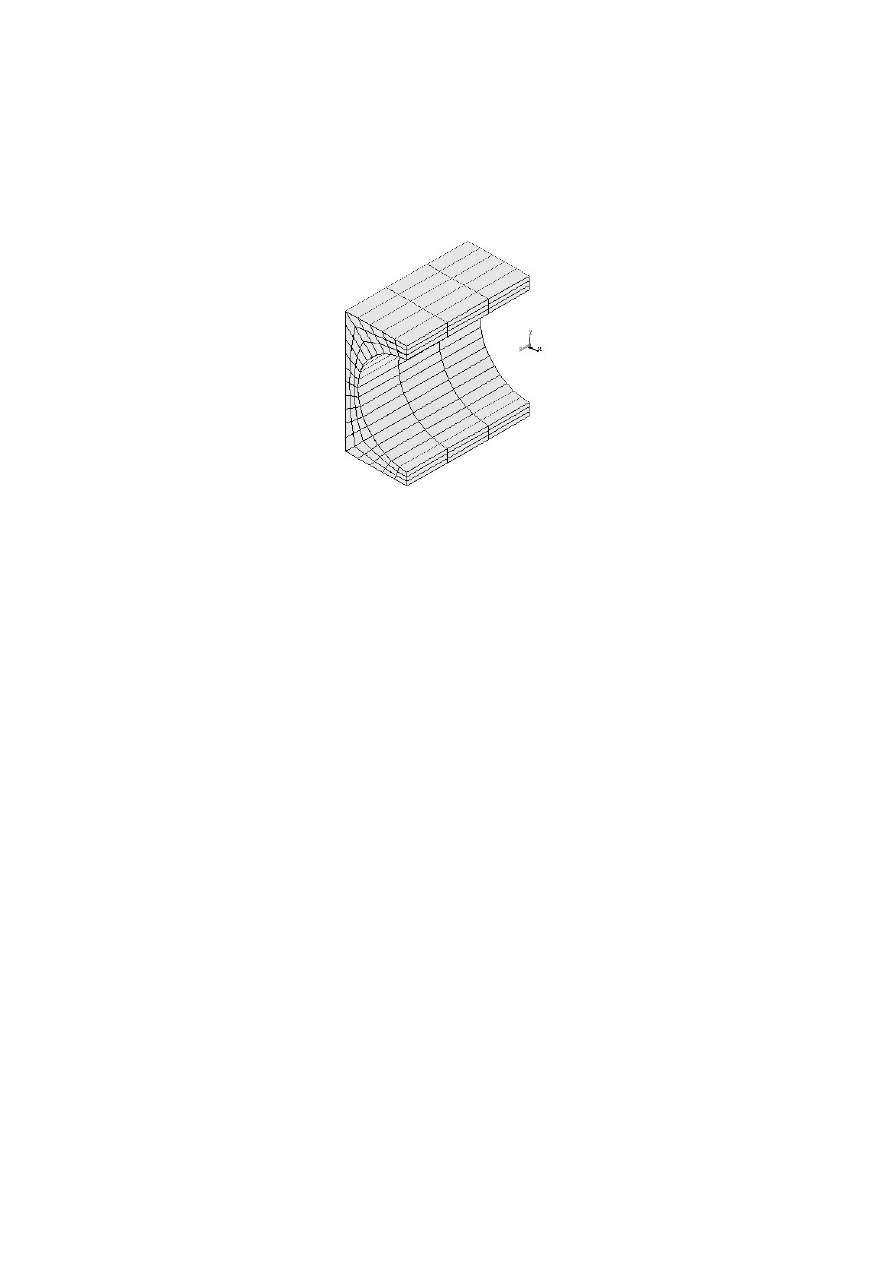
• ustal podział bryły w kierunku osi Z (głębokości):
Main Menu: Preprocessor → -Meshing- Shape&Size → -Global- Size
NDIV = 3 dla wersji ANSYS_ED 53
NDIV = 8 dla wersji ANSYS 57
• utwórz siatkę elementów na bryle (Mesh → Volumes → Free → Pick All)
5. Zakończ pracę z programem
Wyszukiwarka
Podobne podstrony:
BN 6775 03 04 1980 Prefabrykaty budowlane z betonu Elementy nawierzchni dróg ulic parkingów Krawę
Wykład VIII 03 04 2012
lo orm2 03 04 kp1
2013-03-04, histopatologia
2010 03 04
Choroby wirusowe czerwia i pszczo éy miodnej dn' 03 i 3 04 (ca éo Ť¦ç)
lo orm1 03 04 ts
2 wyklad 03 04 2008
03 Teoria prawa TWORZENIE PRAWA
lo orm2 03 04 kp2
03 04 11 2012r
03 04 wzory formularzy zbiorczych zestawień danych
23.03-7.04 antro, wykłady, antropologia kulturowa
AUTO-1~1, Lublin1996.03.04
AUTO-1~1, Lublin1996.03.04
03 04 (2)
więcej podobnych podstron