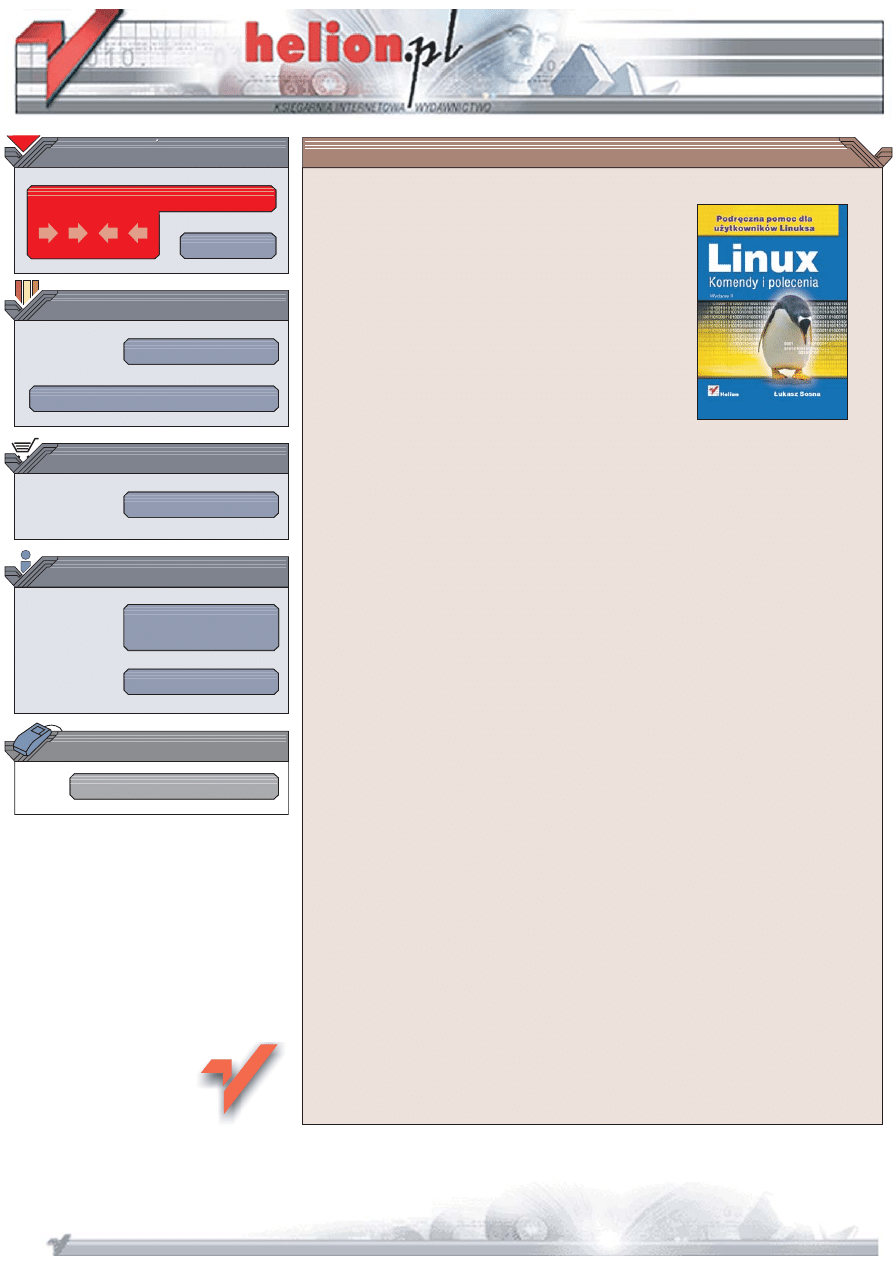
Wydawnictwo Helion
ul. Chopina 6
44-100 Gliwice
tel. (32)230-98-63
IDZ DO
IDZ DO
KATALOG KSI¥¯EK
KATALOG KSI¥¯EK
TWÓJ KOSZYK
TWÓJ KOSZYK
CENNIK I INFORMACJE
CENNIK I INFORMACJE
CZYTELNIA
CZYTELNIA
Linux. Komendy
i polecenia. Wydanie II
Autor: £ukasz Sosna
ISBN: 83-246-0636-X
Format: B5, stron: 128
Do³¹cz do grona fanów Linuksa
U¿ytkownicy Windows spotykaj¹cy siê po raz pierwszy z systemem Linux mog¹
byæ nieco przera¿eni. Mimo graficznych narzêdzi proces instalacji Linuksa jest
zdecydowanie bardziej skomplikowany. Konfiguracja systemu obejmuje znacznie wiêcej
elementów. Sposób korzystania z wielu funkcji systemu ró¿ni siê zdecydowanie od
tego, do czego przyzwyczai³ nas Windows, a koniecznoœæ czêstego stosowania konsoli
tekstowej wydaje siê ogromnym problemem.
Ksi¹¿ka „Linux. Komendy i polecenia. Wydanie II” to kolejna edycja doskona³ej
podrêcznej œci¹gi dla u¿ytkowników Linuksa. Znajdziesz w niej informacje
o zastosowaniu i sk³adni poleceñ systemowych. Nauczysz siê korzystaæ z konsoli
tekstowej, poznasz polecenia pozwalaj¹ce na zarz¹dzanie systemem plików,
administrowanie systemem i zarz¹dzanie kontami u¿ytkowników, a tak¿e dowiesz siê,
jakich parametrów wymagaj¹ poszczególne komendy. Szybko znajdziesz wszystkie
wiadomoœci niezbêdne do sprawnego korzystania z Linuksa.
• Logowanie do systemu
• Wy³¹czanie i restartowanie komputera
• Struktura katalogów
• Zarz¹dzanie systemem plików
• Administrowanie systemem
• Tworzenie skryptów pow³oki
• Administrowanie kontami u¿ytkowników
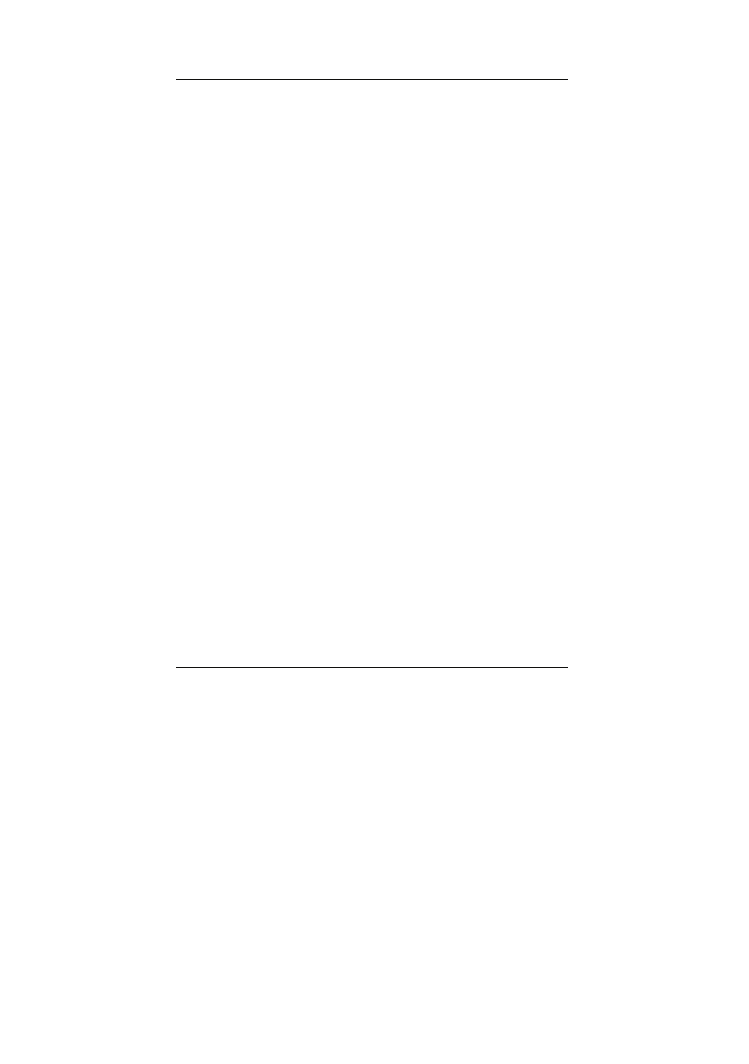
5
D:\Roboczy Jarek\makiety poprawki druk pdf\Linux. Komendy i polecenia -
skład\10 druk\!!!!Spis.doc
11 lip 06
5
Spis treści
Wprowadzenie do systemu Linux ............................................... 9
Czym jest Linux
9
Dostępne dystrybucje — jak wybrać odpowiednią dla siebie 10
Instalacja systemu
11
1. Korzystanie z komputera działającego pod kontrolą
systemu Linux ............................................................................. 16
Środowisko pracy
16
Logowanie się do systemu
18
Bezpieczne wyłączanie i restart komputera
20
Użytkownicy systemu Linux
20
Co znajduje się w poszczególnych katalogach systemu
21
Dyski i partycje w systemie
23
Pomoc na stronach MAN
24
2. Zarządzanie zasobami komputera ............................................ 25
Pliki i katalogi w systemie
25
Wyświetlanie zawartości katalogu
27
Przechodzenie pomiędzy katalogami
36
Tworzenie katalogów
37
Usuwanie katalogów
39
Tworzenie plików
40
Usuwanie plików
40
Wyświetlanie zawartości pliku
41
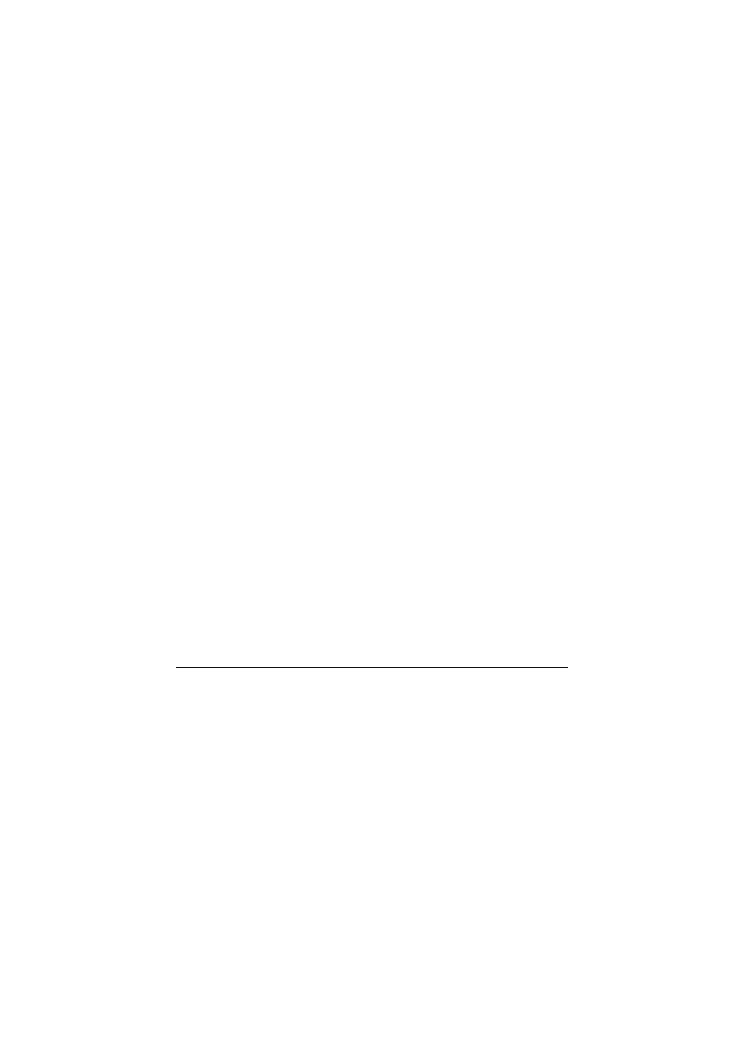
6
| Linux. Komendy i polecenia. Leksykon kieszonkowy
6
11 lip 06
D:\Roboczy Jarek\makiety poprawki druk pdf\Linux. Komendy i polecenia -
skład\10 druk\!!!!Spis.doc
Zmiana dat modyfikacji plików i dostępu do nich
42
Kopiowanie plików i katalogów
45
Przenoszenie plików i katalogów oraz zmiana ich nazwy
48
Nadawanie praw dostępu do plików i katalogów
50
Zmiana hasła
55
Zmiana powłoki
56
Uzyskiwanie informacji o typie pliku
56
Zmiana właściciela i grupy pliku
57
Wyszukiwanie plików i katalogów
59
Wypisywanie liczby bajtów, słów i linii
65
Porównywanie plików lub zakresów bajtów
66
Ustalanie zajętego i wolnego miejsca na partycjach
67
Ustalanie, ile miejsca zajmuje plik lub katalog
68
Polecenia more i less
70
Montowanie i odmontowywanie systemów plików
71
Obecna ścieżka, pod którą pracujemy
73
Przełączanie się na konto innego użytkownika
73
Uzyskiwanie informacji o sprzęcie
74
Przeglądanie kalendarza
78
Aktualizacja daty i czasu
80
Kontrolowanie wysyłania wiadomości
85
Wysyłanie wiadomości do innego użytkownika
85
Wysyłanie wiadomości z pliku tekstowego
86
Wysyłanie komunikatów do wszystkich sieci z pliku
tekstowego
86
Pokazywanie ostatnio zalogowanych użytkowników
87
Sprawdzanie, kto jest aktualnie zalogowany na naszym
komputerze
89
Sprawdzanie, kto jest zalogowany do systemu
90
Sprawdzanie swojej nazwy użytkownika
90
Pokazywanie lub ustawianie nazwy hosta systemowego
90
Wyświetlanie i ustalanie parametrów interfejsu sieciowego 92
Wyszukiwanie nazwy lub adresu IP zdalnego komputera
93
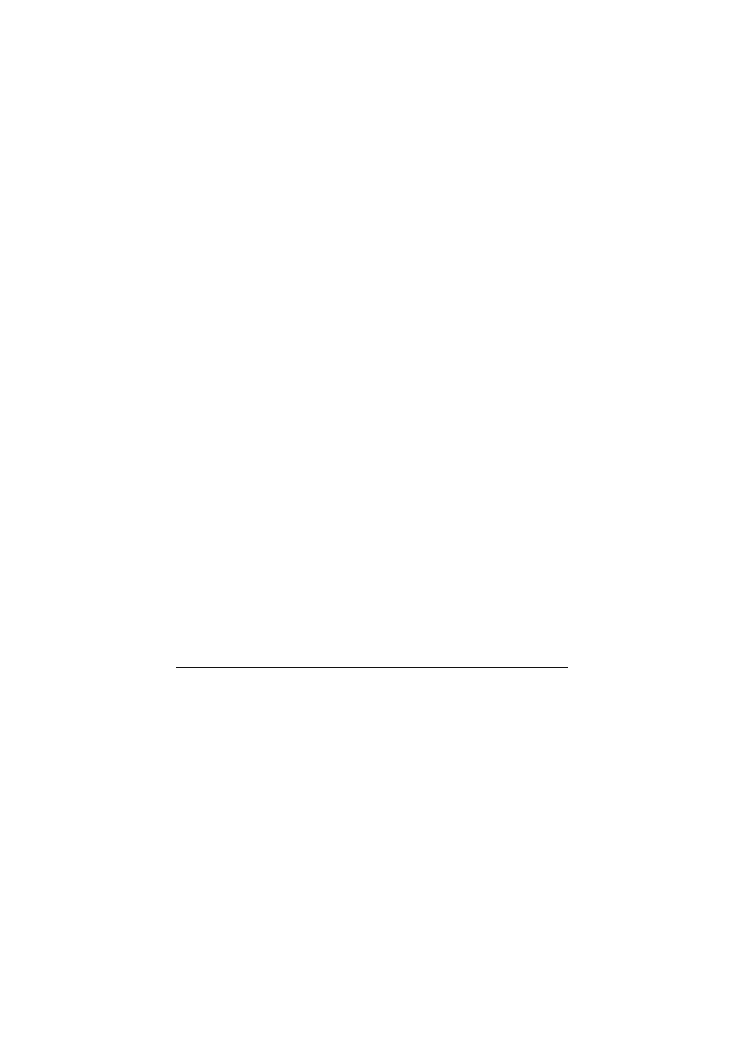
Spis treści |
7
D:\Roboczy Jarek\makiety poprawki druk pdf\Linux. Komendy i polecenia -
skład\10 druk\!!!!Spis.doc
11 lip 06
7
Sprawdzanie, czy dana domena jest już zarejestrowana
94
Polecenie sprawdzające dostępność hosta
94
Podawanie czasu, jaki upłynął od uruchomienia systemu
95
3. Administrowanie systemem ...................................................... 96
Poziom uruchomienia systemu
96
Demony usług
97
Użytkownicy
99
Grupy
101
Szukanie łańcuchów w bazie whatis
102
4. Tworzenie skryptów powłoki .................................................. 103
Zmienne
106
Wypisywanie tekstu na ekranie użytkownika
107
Wartości logiczne
110
Polecenie test
111
Instrukcja if
116
Instrukcja case
117
Pętla while
118
Pętla until
119
Pętla for
119
Break
119
Continue
120
Argumenty pobierane z wiersza powłoki
121
Skorowidz
.................................................................................
123
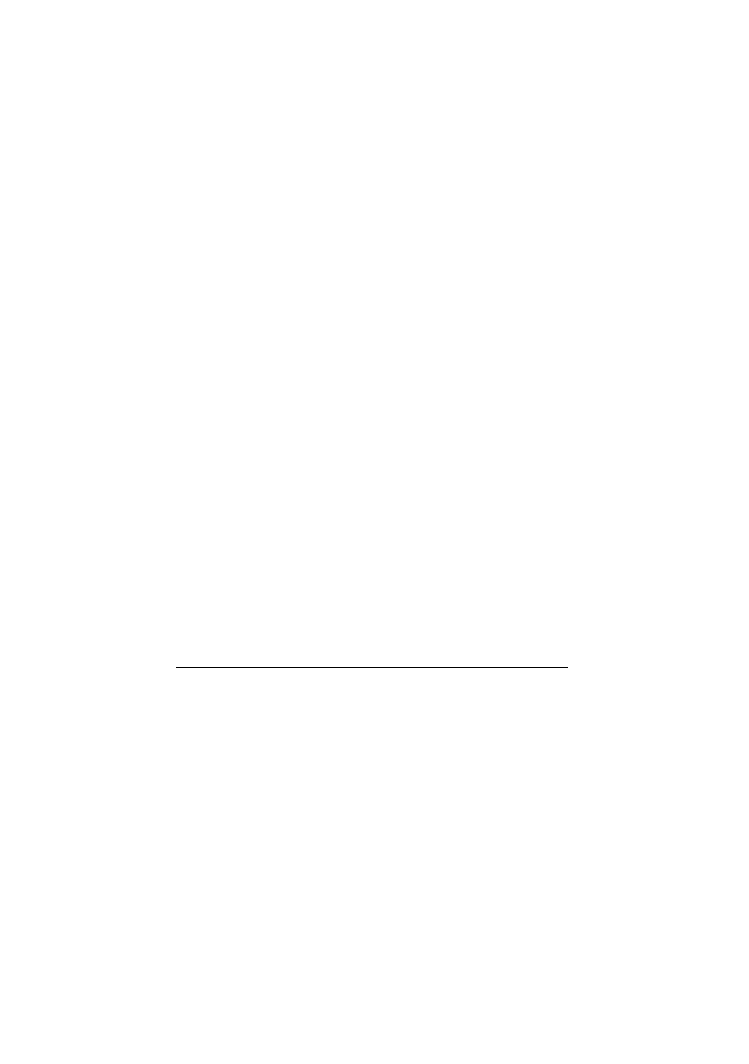
Rozdział 2. Zarządzanie zasobami komputera
| 25
D:\Roboczy Jarek\makiety poprawki druk pdf\Linux. Komendy i polecenia -
skład\10 druk\Linux. Komendy i polecenia - ksiazka_calosc.doc
11 lip 06
25
Rozdział 2. Zarządzanie zasobami
komputera
Pierwsze, co powinieneś poznać, to zarządzanie zasobami Two-
jego komputera. Musisz nauczyć się tworzyć i usuwać elementy
na dysku, zmieniać ich atrybuty oraz wykonywać wiele innych
czynności, które pomogą Ci w poruszaniu się po strukturze
katalogów i pozwolą w łatwy sposób dotrzeć do interesujących
Cię plików.
Pliki i katalogi w systemie
W Linuksie, inaczej niż choćby w takich systemach operacyj-
nych jak systemy z rodziny Microsoft Windows, nie jest wyma-
gane stosowanie w nazwach plików specjalnych rozszerzeń, okre-
ślających m.in. to, jaki program powinien zostać użyty do otwarcia
pliku. Zawartość pliku i program, jaki należy zastosować do jego
otwarcia, są w Linuksie ustalane na podstawie nagłówka
MIME
pliku. Mimo to, jeżeli z jakiegokolwiek powodu odczuwasz po-
trzebę nadawania plikom rozszerzeń, możesz to robić — choć,
jak wspomniałem, rozszerzenia te nie są konieczne, ich stoso-
wanie nie jest także niewskazane.
W nazwach plików i katalogów możesz stosować dowolne zna-
ki alfanumeryczne (litery i cyfry), a oprócz tego znak kropki (
.
),
myślnika (
-
) i podkreślenia (
_
). Z wszystkimi innymi znakami
postępuj ostrożnie; zazwyczaj są one zarezerwowane dla spe-
cjalnych funkcji systemu.
W nazwach plików i katalogów możesz używać także spacji
i nie będzie to powodować większych problemów, będzie jednak
po prostu niewygodne. Komendy, w których będziesz odwo-
ływać się do plików lub katalogów zawierających spacje, będą
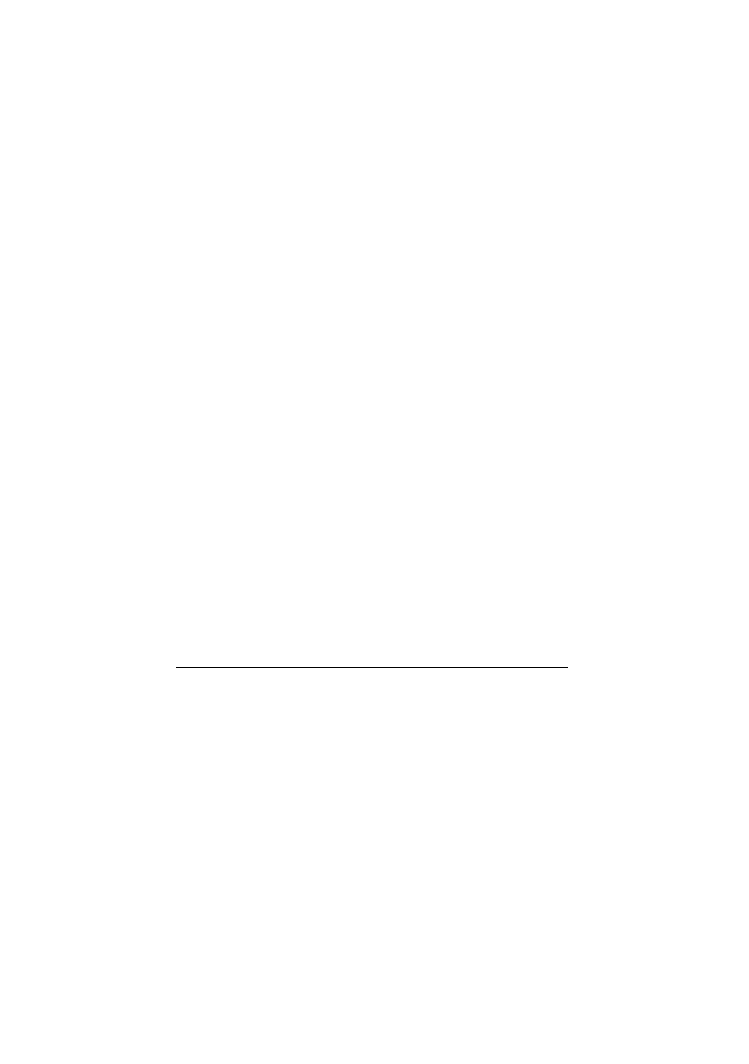
26
| Linux. Komendy i polecenia. Leksykon kieszonkowy
26
11 lip 06
D:\Roboczy Jarek\makiety poprawki druk pdf\Linux. Komendy i polecenia -
skład\10 druk\Linux. Komendy i polecenia - ksiazka_calosc.doc
po prostu dłuższe i łatwiej będzie popełnić błąd podczas wpisy-
wania nazwy pliku.
Trzeba także pamiętać o tym, że znak kropki nie powinien być
znakiem rozpoczynającym nazwę pliku czy katalogu. Napisałem
wprawdzie nieco wcześniej, iż jego stosowanie jest dozwolone,
trzeba jednak pamiętać o tym niezwykle ważnym zastrzeżeniu:
nazwy plików i katalogów nie powinny rozpoczynać się od znaku
kropki, w każdym innym jednak miejscu może on wystąpić.
Przyczyną tego ograniczenia jest to, że w Linuksie znak kropki na
początku nazwy pliku jest zarezerwowany dla ukrytych plików
i katalogów — na przykład plik o nazwie .ukryty_plik będzie
plikiem ukrytym.
Niezwykle istotna jest także wielkość stosowanych przez nas liter.
W omawianym systemie wielkie i małe litery są rozpoznawane
jako osobne znaki. Jeśli więc tworzysz katalog lub plik, zapamię-
taj, czy jego nazwę wpisałeś wielką, czy małą literą — będzie Ci
to potrzebne, kiedy będziesz chciał się do niego w przyszłości
odwołać.
Wyświetlany przez system znak
$
(jeśli korzystasz z konta zwy-
kłego użytkownika) lub
#
(jeżeli pracujesz jako administrator
systemu) jest znakiem zachęty. Oto przykład jego użycia:
[lukasz@linux /]$
Przed znakiem zachęty występują: nazwa użytkownika, nazwa
hosta oraz ciąg znaków określający bieżącą lokalizację w syste-
mie plików. W tym przypadku:
· użytkownikiem jest lukasz,
· host, na którym pracujemy, to linux,
· katalog, w którym się znajdujemy, to / (katalog główny).
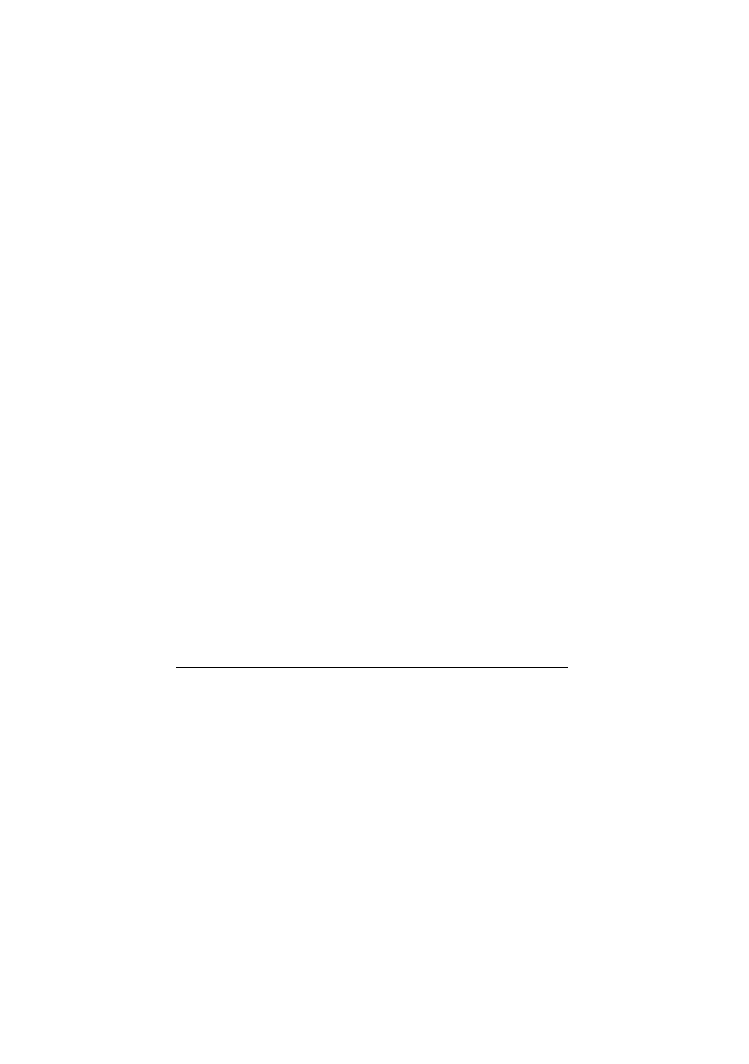
Rozdział 2. Zarządzanie zasobami komputera
| 27
D:\Roboczy Jarek\makiety poprawki druk pdf\Linux. Komendy i polecenia -
skład\10 druk\Linux. Komendy i polecenia - ksiazka_calosc.doc
11 lip 06
27
Wyświetlanie zawartości katalogu
Wyświetlanie katalogów, zwane inaczej listowaniem ich zawartości,
można w systemie Linux wykonać za pomocą kilku poleceń. Sys-
tem ma bardzo rozbudowany program służący do wykonywa-
nia tego typu zadań — jest nim polecenie
ls
.
Polecenie dir
Polecenie to może przypominać jedno z poleceń systemu opera-
cyjnego MS-DOS i wszyscy użytkownicy, którzy znają to śro-
dowisko, zapewne poczuli się jak w domu. Jednak wynik dzia-
łania tego polecenia w Linuksie różni się od tego z systemu DOS.
W Linuksie wyświetlana po wykonaniu tego polecenia lista pli-
ków i katalogów jest prezentowana w postaci linii, a nie w kolum-
nie. Trzeba przyznać, że taki zapis utrudnia nieco odczytanie
drzewa katalogów i orientację w nim, szczególnie w przypad-
ku, gdy użytkownik przyzwyczajony jest do prezentowania go
w postaci znanej z MS-DOS. Oto przykład wykonania polecenia
dir
w systemie Linux:
[lukasz@linux /]$ dir
bin boot dev etc home initrd lib lost+found misc
mnt opt proc root sbin tmp usr var
Polecenie vdir
Wykonanie polecenia
vdir
powoduje wyświetlenie bardziej szcze-
gółowych informacji o zawartości bieżącego katalogu; oprócz nazw
plików i katalogów podawane są informacje o typie elementu,
prawach dostępu do niego, jego właścicielu oraz kilka innych,
które omówię na przykładzie polecenia
ls
. Oto przykład wy-
konania polecenia
vdir
:
[lukasz@linux /]$ vdir
drwxr-xr-x 2 root root 4096 lis 28 17:47 bin
drwxr-xr-x 3 root root 4096 lip 4 2003 boot
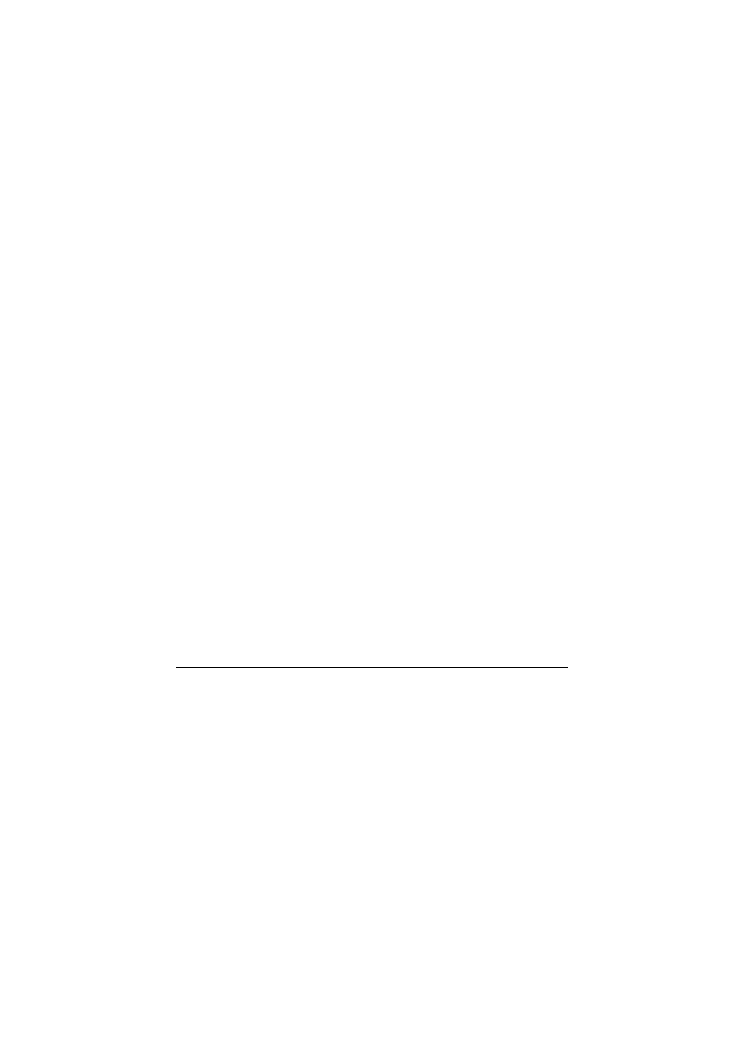
28
| Linux. Komendy i polecenia. Leksykon kieszonkowy
28
11 lip 06
D:\Roboczy Jarek\makiety poprawki druk pdf\Linux. Komendy i polecenia -
skład\10 druk\Linux. Komendy i polecenia - ksiazka_calosc.doc
drwxr-xr-x 20 root root 118784 lut 14 17:03 dev
drwxr-xr-x 62 root root 4096 lut 14 17:03 etc
drwxr-xr-x 5 root root 1024 wrz 13 21:07 home
drwxr-xr-x 2 root root 4096 sty 25 2003
initrd
drwxr-xr-x 9 root root 4096 lis 28 18:06 lib
drwx------ 2 root root 16384 lip 4 2003
lost+found
drwxr-xr-x 2 root root 4096 sty 28 2003 misc
drwxr-xr-x 4 root root 4096 lip 4 2003 mnt
drwxr-xr-x 2 root root 4096 sty 25 2003 opt
dr-xr-xr-x 76 root root 0 lut 14 2004 proc
drwxr-x--- 22 root root 4096 sty 5 21:01 root
drwxr-xr-x 2 root root 8192 lip 4 2003 sbin
drwxrwxrwt 21 root root 4096 lut 14 17:05 tmp
drwxr-xr-x 15 root root 4096 lip 4 2003 usr
drwxr-xr-x 19 root root 4096 lip 4 2003 var
Polecenie ls
Program ten jest bardzo rozbudowany i ma wiele parametrów,
które postaram się pokrótce omówić. Wykonanie samego pole-
cenia
ls
(bez dodatkowych parametrów) da efekt identyczny
z tym, jaki powodowało wykonanie omówionego poprzednio
polecenia
dir
. Aby uzyskać więcej informacji na temat zawarto-
ści katalogu, powinniśmy zastosować polecenie
ls
wraz z pa-
rametrem
-l
. Wykonanie tego polecenia w takiej postaci daje
wynik identyczny z wynikiem działania polecenia
vdir
.
Jako parametr można podać ścieżkę dostępu dla katalogu, któ-
rego zawartość chcemy wyświetlić. Jeżeli jej nie podamy, zaw-
sze wyświetlona zostanie zawartość katalogu bieżącego — tego,
w którym się obecnie znajdujemy.
W zaprezentowanym tu przykładzie polecenie
ls
wywołane
z parametrem
/etc
spowoduje wyświetlenie zawartości katalogu
etc; natomiast użyte w drugiej linii przykładu polecenie
ls
wy-
wołane bez parametru wyświetli zawartość katalogu bieżącego,
którym w tym przypadku jest katalog główny.
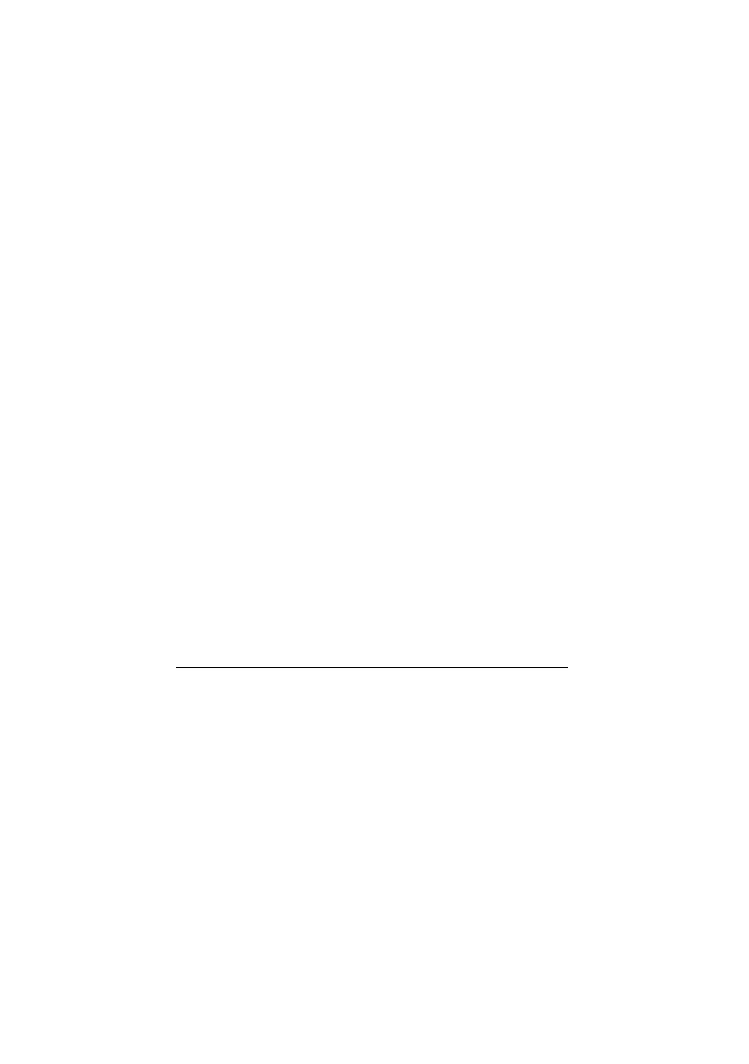
Rozdział 2. Zarządzanie zasobami komputera
| 29
D:\Roboczy Jarek\makiety poprawki druk pdf\Linux. Komendy i polecenia -
skład\10 druk\Linux. Komendy i polecenia - ksiazka_calosc.doc
11 lip 06
29
[lukasz@linux /]$ ls /etc
[lukasz@linux /]$ ls
Najbardziej przydatnym parametrem polecenia
ls
jest
–l
; dzięki
jego wykonaniu otrzymamy kompletny zestaw informacji na
temat zawartości katalogu i typów zawartych w nim elemen-
tów. Zanim przedstawię resztę najważniejszych parametrów tego
polecenia, wyjaśnię, jak interpretować zdobyte w ten sposób infor-
macje. Oto przykład wykonania polecenia
ls
z parametrem
–l
:
[lukasz@linux /]$ ls -l
drwxr-xr-x 2 root root 4096 lis 28 17:47 bin
drwxr-xr-x 3 root root 4096 lip 4 2003 boot
drwxr-xr-x 20 root root 118784 lut 14 17:03 dev
drwxr-xr-x 62 root root 4096 lut 14 17:03 etc
drwxr-xr-x 5 root root 1024 wrz 13 21:07 home
drwxr-xr-x 2 root root 4096 sty 25 2003
initrd
drwxr-xr-x 9 root root 4096 lis 28 18:06 lib
drwx------ 2 root root 16384 lip 4 2003
lost+found
drwxr-xr-x 2 root root 4096 sty 28 2003 misc
drwxr-xr-x 4 root root 4096 lip 4 2003 mnt
drwxr-xr-x 2 root root 4096 sty 25 2003 opt
dr-xr-xr-x 76 root root 0 lut 14 2004 proc
drwxr-x--- 22 root root 4096 sty 5 21:01 root
drwxr-xr-x 2 root root 8192 lip 4 2003 sbin
drwxrwxrwt 21 root root 4096 lut 14 17:05 tmp
drwxr-xr-x 15 root root 4096 lip 4 2003 usr
drwxr-xr-x 19 root root 4096 lip 4 2003 var
Wyświetlone w tym przykładzie informacje, zdobyte wskutek
wykonania polecenia z parametrem
–l
, zinterpretujemy na pod-
stawie pierwszej linii wyniku:
drwxr-xr-x 2 root root 4096 lis 28 17:47 bin
· kolumna 1: typ elementu i prawa dostępu do niego (
drwxr-
xr-x
);
· kolumna 2: liczba powiązań do tego elementu (
2
);
· kolumna 3: właściciel pliku (
root
);
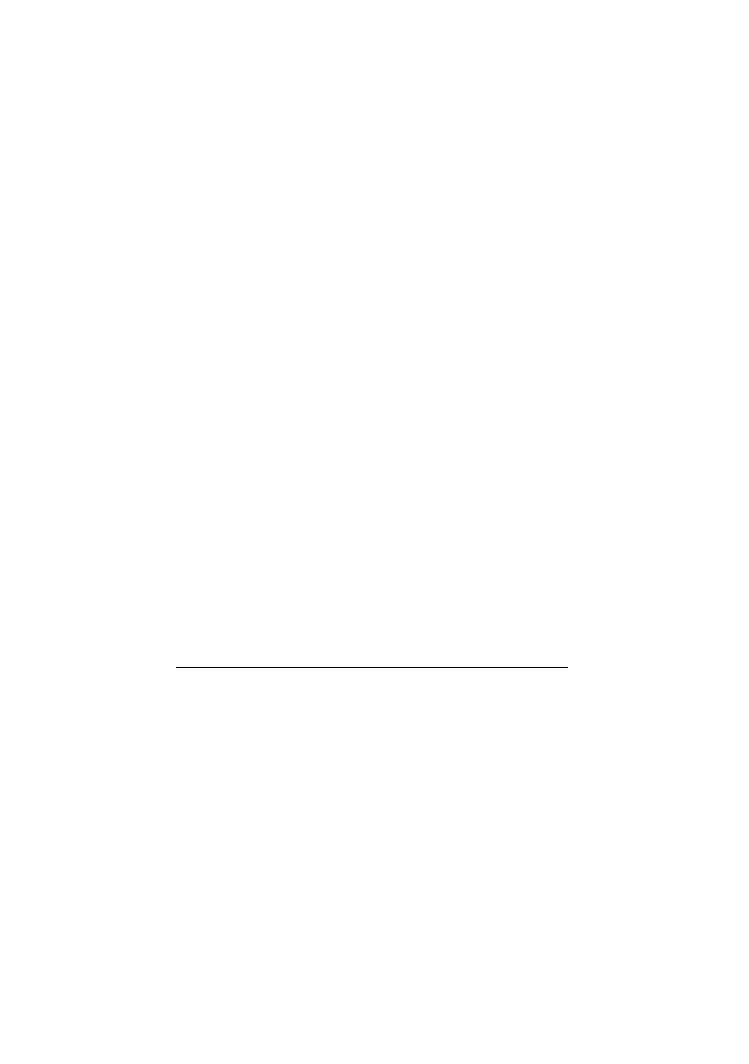
30
| Linux. Komendy i polecenia. Leksykon kieszonkowy
30
11 lip 06
D:\Roboczy Jarek\makiety poprawki druk pdf\Linux. Komendy i polecenia -
skład\10 druk\Linux. Komendy i polecenia - ksiazka_calosc.doc
· kolumna 4: grupa, która została przypisana do tego pliku
(
root
);
· kolumna 5: rozmiar elementu (
4096
);
· kolumna 6: data modyfikacji (
lis 28 17:47
);
· kolumna 7: nazwa elementu (
bin
).
Rozpoznanie typu elementu
Zapis
drwxr-xr-x
z pierwszej kolumny składa się z czterech za-
sadniczych elementów. Pierwsza litera zawsze określa typ ele-
mentu.
Oto symbole oznaczające typy elementów:
·
-
— zwykły plik;
·
b
— specjalny plik blokowy;
·
c
— specjalny plik znakowy;
·
d
— katalog;
·
l
— dowiązanie symboliczne;
·
p
— nazwany potok;
·
s
— gniazdo.
A zatem, jak można wnioskować po zapisie
drwxr-xr-x
, roz-
patrywany obiekt jest katalogiem.
Interpretacja praw dostępu
Niech przykładem, za pomocą którego wyjaśnię, na czym polega
system praw dostępu w systemie Linux, będzie ten wiersz przy-
kładowego wyniku wykonania polecenia
ls
, dotyczący kata-
logu var:
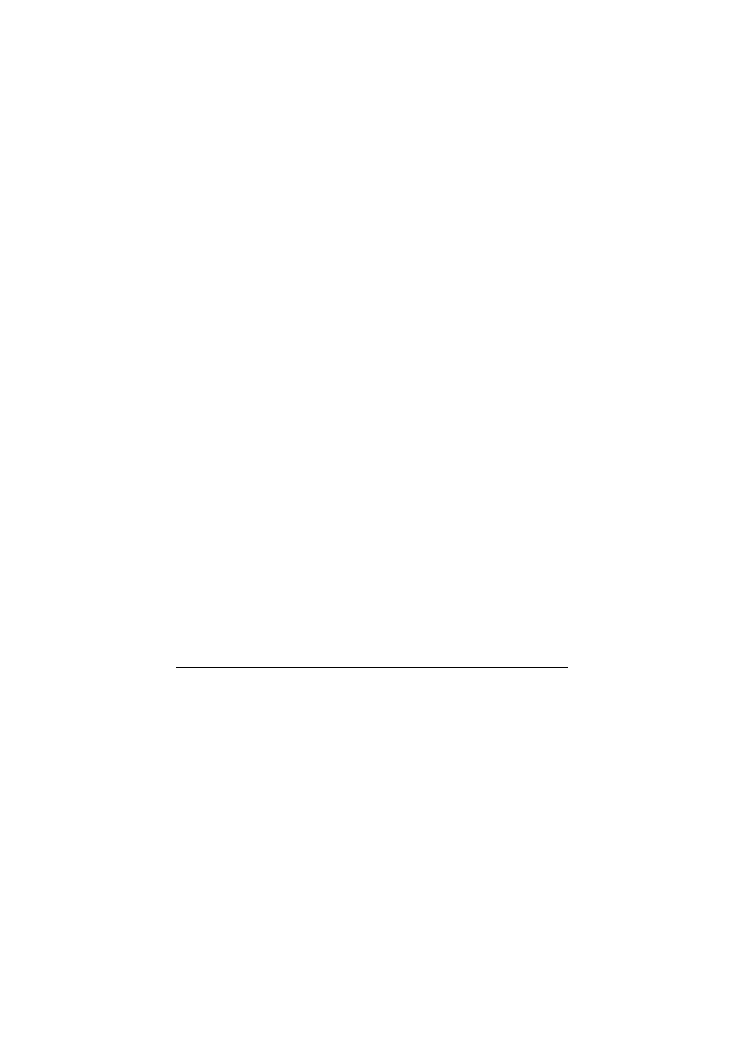
Rozdział 2. Zarządzanie zasobami komputera
| 31
D:\Roboczy Jarek\makiety poprawki druk pdf\Linux. Komendy i polecenia -
skład\10 druk\Linux. Komendy i polecenia - ksiazka_calosc.doc
11 lip 06
31
drwxr-xr-x 19 root root 4096 lip 4 2003 var
Prawa dostępu określane są tu przez litery
r
,
w
i
x
, następujące
po definiującej typ elementu literze
d
(katalog). Każda litera na
odpowiedniej pozycji informuje o tym, kto i jakie prawa ma do
tego pliku lub katalogu.
Zwróć uwagę na to, że w naszym przykładzie litery
x
oraz
r
wy-
stępują trzykrotnie. Taki zapis określa uprawnienia według sche-
matu: „użytkownik-grupa-inni”. Litery oznaczające uprawnienia
mają różne znaczenie w zależności od tego, czy stosują się do
plików, czy do katalogów.
W przypadku katalogów oznaczają następujące prawa:
·
r
— do przeszukania zawartości;
·
w
— do zmiany zawartości;
·
x
— do wejścia do katalogu.
Jakie zatem uprawnienia przypisane są do katalogu var z na-
szego przykładu? Określa je następujący zapis:
rwx r-x r-x
Oznacza to, że właściciel katalogu ma prawo do jego przeszu-
kania, zmiany jego zawartości i wejścia do katalogu, zgodnie
z zapisem
rwx
.
Grupa, która została przypisana do tego elementu, ma prawa do
wejścia do katalogu i przeszukania go, zgodnie z zapisem
r-x
.
Także wszyscy inni użytkownicy mają prawa do wejścia do kata-
logu i przeszukania go, zgodnie z zapisem
r-x
.
Jak już wspomniałem, w przypadku plików prawa dostępu okre-
ślane są przez te same symbole, jednak różna jest ich interpreta-
cja. Tym razem litery
r
,
w
i
x
oznaczają następujące prawa:
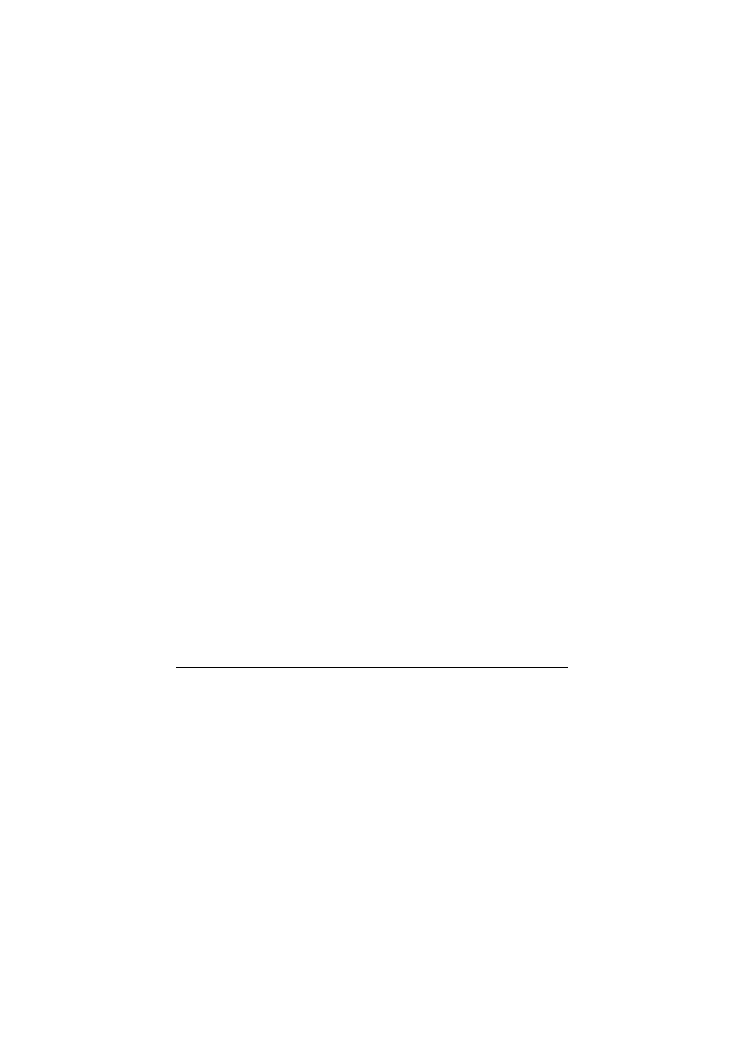
32
| Linux. Komendy i polecenia. Leksykon kieszonkowy
32
11 lip 06
D:\Roboczy Jarek\makiety poprawki druk pdf\Linux. Komendy i polecenia -
skład\10 druk\Linux. Komendy i polecenia - ksiazka_calosc.doc
·
r
— do odczytania pliku;
·
w
— do modyfikacji pliku;
·
x
— do uruchomienia pliku.
Rozważmy przykład z następującymi prawami dostępu do pliku:
rw- rw- r–
Ten zapis informuje, iż właściciel pliku ma prawo do jego odczy-
tywania oraz do zmiany jego zawartości, zgodnie z zapisem
rw-
.
Także grupa, która została przypisana do pliku, ma prawo do jego
odczytywania i zmiany jego zawartości, zgodnie z zapisem
rw-
.
Wszyscy inni użytkownicy mają prawa jedynie do odczytania
zawartości pliku, zgodnie z zapisem
r--
.
Przejdźmy teraz do omówienia kolejnych parametrów, których
można użyć z poleceniem
ls
.
-a
Polecenie
ls
wykonane z parametrem
–a
wyświetli wszystkie
pliki i katalogi w danej lokalizacji. Pokazane zostaną także
pliki ukryte, które w przypadku wywołania
ls
bez tego
parametru nie są widoczne. Oto przykład wykonania
ls
z parametrem
–a
; widzimy w nim także dwa symbole: „
.
”
(kropka) i „
..
” (dwie kropki), które oznaczają odpowied-
nio katalog bieżący i nadrzędny:
[lukasz@linux linux]$ ls -a
. .. katalog plik1 plik2 plik_kopii~ .ukryty_plik
-A
Parametr ten pozwoli zobaczyć wszystkie elementy w poda-
nej lokalizacji, wraz z plikami ukrytymi, jednak w tym przy-
padku w wyniku nie będą widoczne symbole „
.
” i „
..
”,
które oznaczają katalog bieżący i nadrzędny:
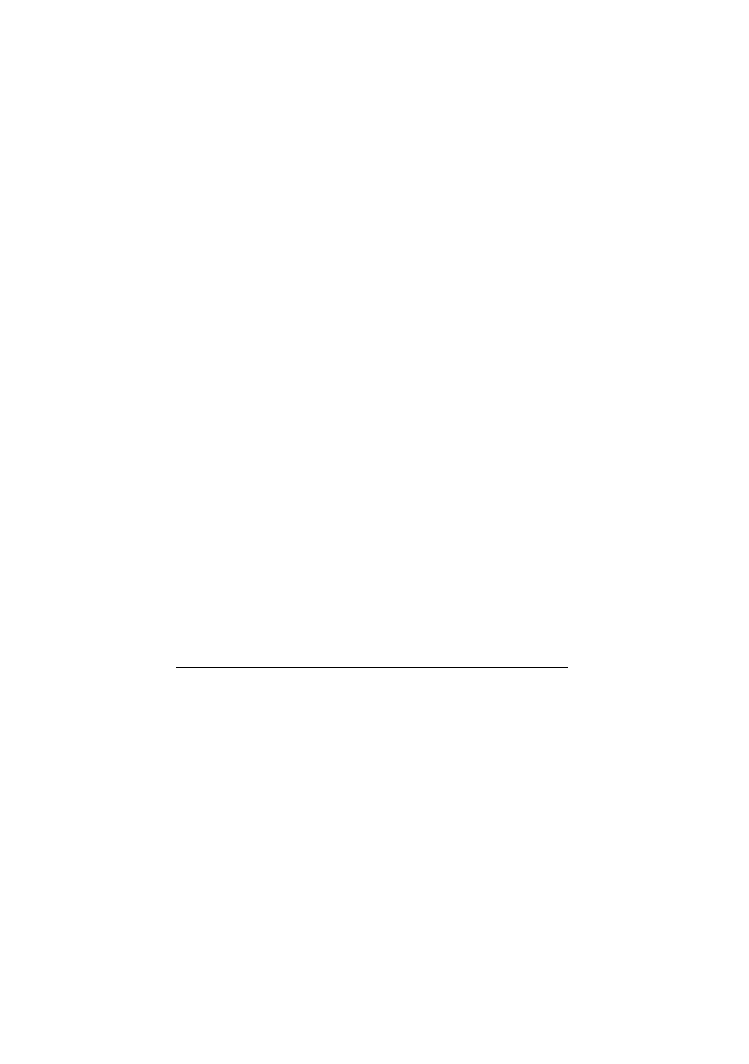
Rozdział 2. Zarządzanie zasobami komputera
| 33
D:\Roboczy Jarek\makiety poprawki druk pdf\Linux. Komendy i polecenia -
skład\10 druk\Linux. Komendy i polecenia - ksiazka_calosc.doc
11 lip 06
33
[lukasz@linux linux]$ ls -A
katalog plik1 plik2 plik_kopii~ .ukryty_plik
-B
Użycie parametru
–B
spowoduje ukrycie plików kopii za-
pasowych, które znajdują się w danym katalogu. Pliki te
można rozpoznać po znaku tyldy (
~
) występującym na
końcu nazwy. Jak widać, plik plik_kopii~ nie został tutaj
pokazany:
[lukasz@linux linux]$ ls -B
katalog plik1 plik2
-d
Jeżeli w danym katalogu zawarte są pliki i katalogi pod-
rzędne, polecenie
ls
wykonane bez parametru
–d
spowo-
duje wyświetlenie ich wszystkich. Jeżeli jednak zastosujemy
parametr
–d
, zostaną wypisane tylko elementy rozpoznane
jako katalogi:
[lukasz@linux linux]$ ls -d
katalog
-I wzorzec, --ignore=wzorzec
Dzięki temu parametrowi możemy nie pokazywać plików,
których nazwy zawierają zdefiniowany przez nas wzorzec.
Podobnie jak w systemie MS-DOS, także i tu możemy uży-
wać znaków ogólnych, takich jak gwiazdka (
*
), która za-
stępuje dowolny ciąg znaków (również pusty), oraz znak
zapytania (
?
), który zastępuje dowolny pojedynczy znak.
W zaprezentowanym tu przykładzie została wyświetlona
zawartość katalogu, z wyłączeniem tych elementów, któ-
rych nazwy zaczynają się na literę „p”; zatem pominięte
zostały plik1, plik2 i plik_kopii~:
[lukasz@linux linux]$ ls --ignore='p*'
katalog
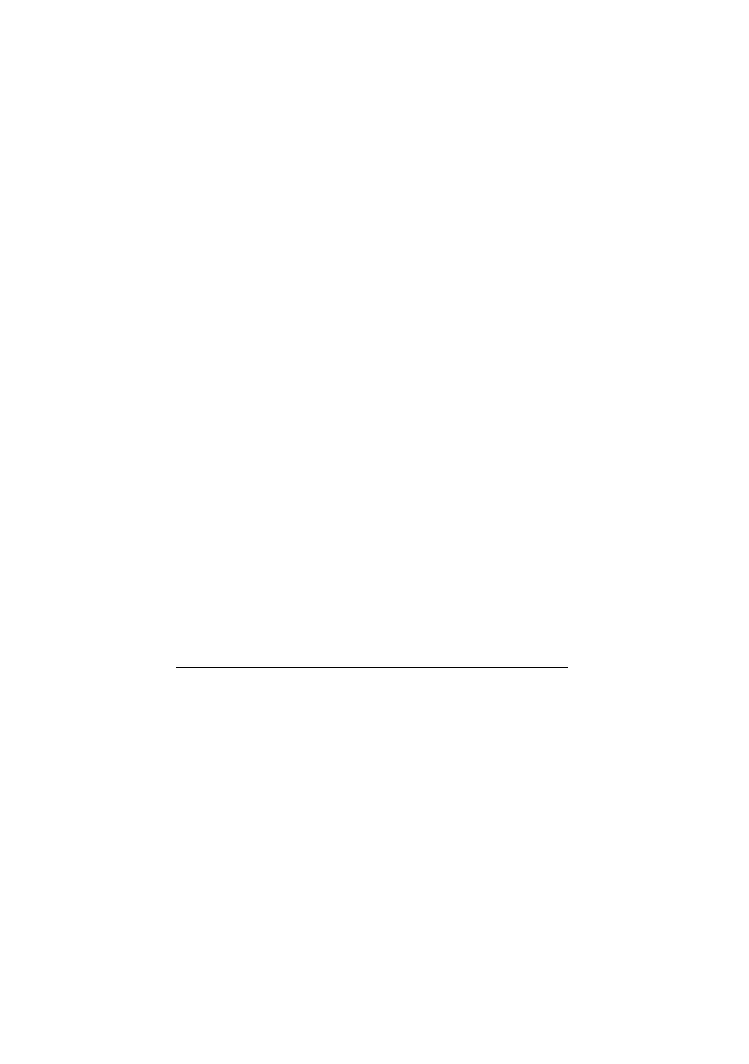
34
| Linux. Komendy i polecenia. Leksykon kieszonkowy
34
11 lip 06
D:\Roboczy Jarek\makiety poprawki druk pdf\Linux. Komendy i polecenia -
skład\10 druk\Linux. Komendy i polecenia - ksiazka_calosc.doc
wzorzec
Dzięki podaniu wzorca nazwy elementu można wyświe-
tlić tylko te znajdujące się w danym katalogu elementy,
które pasują do tego wzorca. Wzorce tworzy się w taki sam
sposób jak w systemie MS-DOS.
W tym przypadku chcemy, aby wyświetlane były elementy,
których nazwa rozpoczyna się od litery „p”:
[lukasz@linux linux]$ ls p*
plik1 plik2 plik_kopii~
W następnym przykładzie wykorzystałem także znaki zapy-
tania, aby lepiej zobrazować ich działanie. Taki zapis pozwala
na wyświetlenie wszystkich elementów, których nazwa za-
czyna się od litery „p” i składa się z pięciu znaków:
[lukasz@linux linux]$ ls p????
plik1 plik2
-R, --recursive
Parametry te powodują rekurencyjne wyświetlenie zawar-
tości katalogu i jego podkatalogów. W bieżącym katalogu
z naszego przykładu mamy także podkatalog o nazwie kata-
log. Jak widać, po wydaniu polecenia
ls
z parametrem
–R
wyświetlona została także jego zawartość:
[lukasz@linux linux]$ ls -R
.:
katalog plik1 plik2 plik_kopii~
./katalog:
plik1_w_katalogu
-r, --reverse
Użycie tych parametrów powoduje odwrócenie kolejności
wyświetlania w wyniku zawartości katalogu. Najbardziej
opcja ta przydaje się w przypadku sortowania, podczas któ-
rego możemy odwrócić domyślną kolejność wypisywanych
elementów.
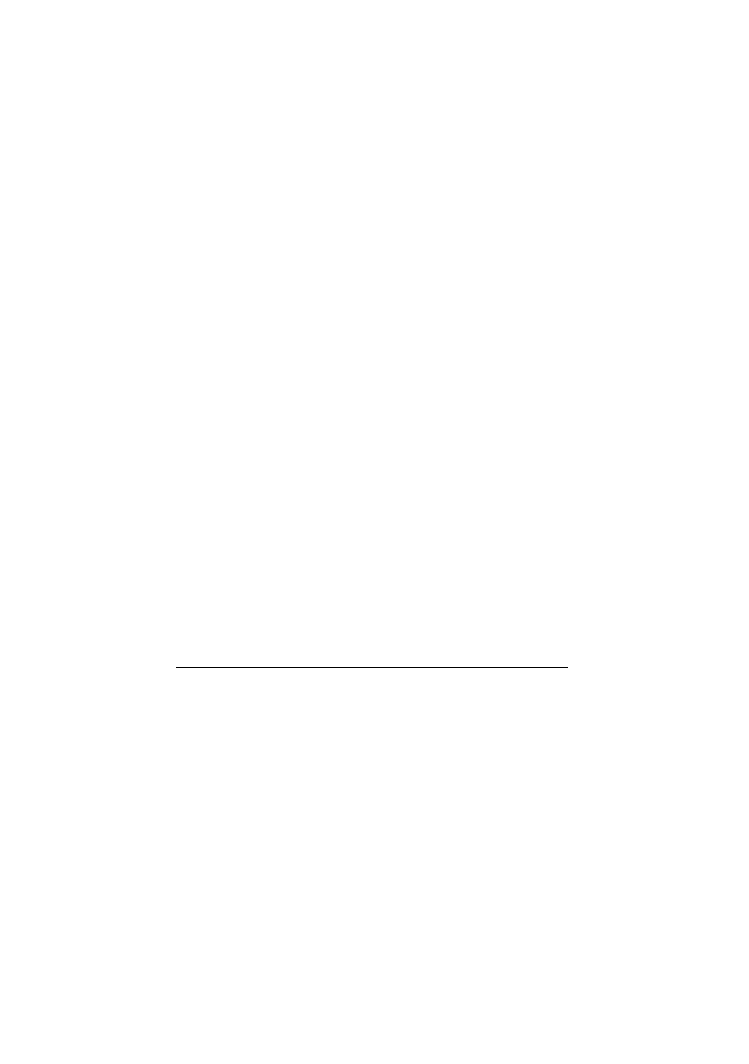
Rozdział 2. Zarządzanie zasobami komputera
| 35
D:\Roboczy Jarek\makiety poprawki druk pdf\Linux. Komendy i polecenia -
skład\10 druk\Linux. Komendy i polecenia - ksiazka_calosc.doc
11 lip 06
35
Dla większej jasności porównajmy zawartość przykłado-
wego katalogu w porządku oryginalnym (bez opcji
–r
)
i odwróconym (z użyciem tej opcji):
[lukasz@linux linux]$ ls
katalog plik1 plik2 plik_kopii~
[lukasz@linux linux]$ ls -r
plik_kopii~ plik2 plik1 katalog
-S, --sort=size
Użycie tych parametrów powoduje posortowanie wyniku
według wielkości plików. Największe pliki są wyświetlane
jako pierwsze na liście, zaraz za katalogami:
[lukasz@linux linux]$ ls -S
katalog duzy_plik plik1 plik1.1 plik_kopii~
-t, --sort=time
Ten parametr sortuje wyniki według czasu ich modyfikacji.
Najnowsze pliki są wyświetlane jako pierwsze:
[lukasz@linux linux]$ ls -t
duzy_plik katalog plik_kopii~ plik2 plik1
-u, --time=atime, --time=access, --time=use
W tym przypadku wyniki sortowane są według czasu ostat-
niego dostępu do pliku. Pliki, do których odwołano się
ostatnio, są wyświetlane jako pierwsze.
[lukasz@linux linux]$ ls -u
duzy_plik plik1 plik2 katalog plik_kopii~
-U, --sort=none
Użycie tego parametru zapewni, że zawartość katalogu nie
będzie sortowana. Elementy wyświetlone na liście wystąpią
na niej dokładnie w takiej kolejności, w jakiej znajdują się
w katalogu.
[lukasz@linux linux]$ ls -U
plik1 plik2 katalog duzy_plik plik_kopii~
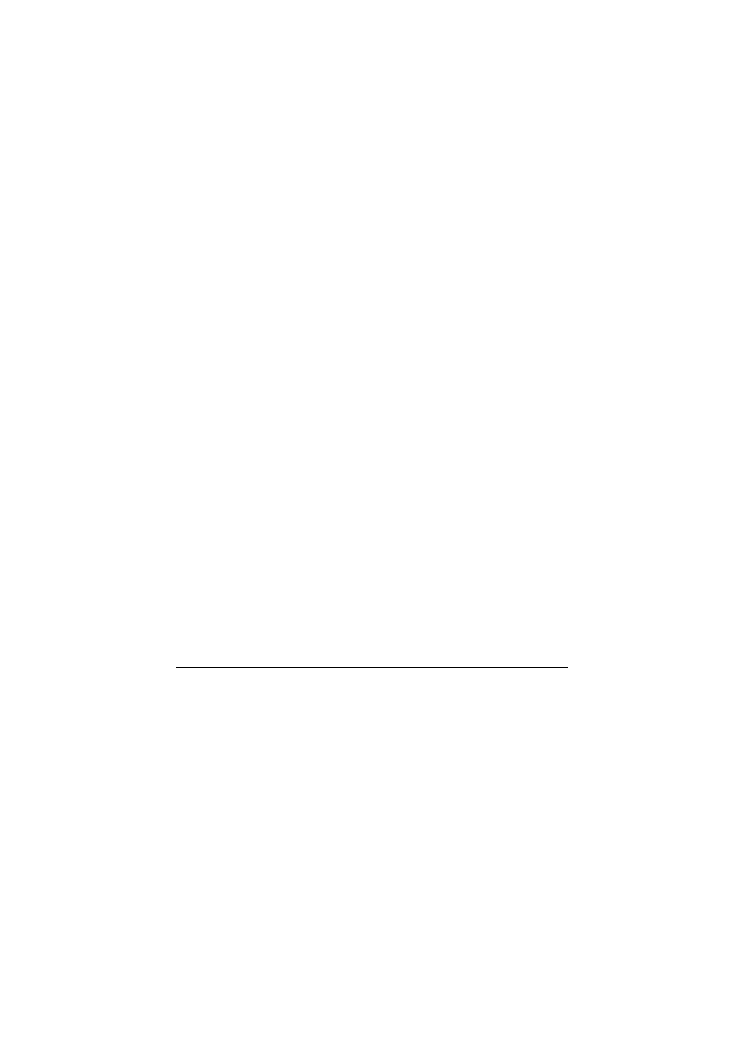
36
| Linux. Komendy i polecenia. Leksykon kieszonkowy
36
11 lip 06
D:\Roboczy Jarek\makiety poprawki druk pdf\Linux. Komendy i polecenia -
skład\10 druk\Linux. Komendy i polecenia - ksiazka_calosc.doc
-X, --sort=extension
Użycie tego parametru powoduje posortowanie plików we-
dług ich rozszerzeń. Pliki, które nie mają rozszerzeń, zaw-
sze są wypisywane jako pierwsze.
[lukasz@linux linux]$ ls -x
duzy_plik katalog plik1 plik2 plik.aaa plik.bbb
Przechodzenie pomiędzy katalogami
Do poruszania się w strukturze katalogów używamy polecenia
cd
wraz z parametrami, w zależności od tego, co mamy zamiar
zrobić.
Najprostszym zastosowaniem tego polecenia jest użycie go bez
podania jakiegokolwiek parametru. Jeżeli wpiszemy taką ko-
mendę, przejdziemy do naszego katalogu domowego:
[lukasz@linux lukasz]$ cd
Oczywiście, zamiast
lukasz
powinieneś wpisać tu nazwę swo-
jego konta.
Innym sposobem bezpośredniego przejścia do katalogu domo-
wego jest podanie po poleceniu
cd
znaku tyldy (
~
). W systemie
ten znak uznawany jest za katalog domowy bieżącego użyt-
kownika.
[lukasz@linux lukasz]$ cd ~
Jeżeli mamy zamiar przejść do wybranego przez nas katalogu,
wpisujemy jego nazwę za poleceniem
cd
. Ścieżki dostępu mogą
być względne, czyli podawane od miejsca, w którym się znaj-
dujemy, lub bezwzględne, czyli podawane względem katalogu
głównego, czyli /.
Dla przykładu załóżmy, że chcemy przejść z katalogu domo-
wego do katalogu /var/www systemu.
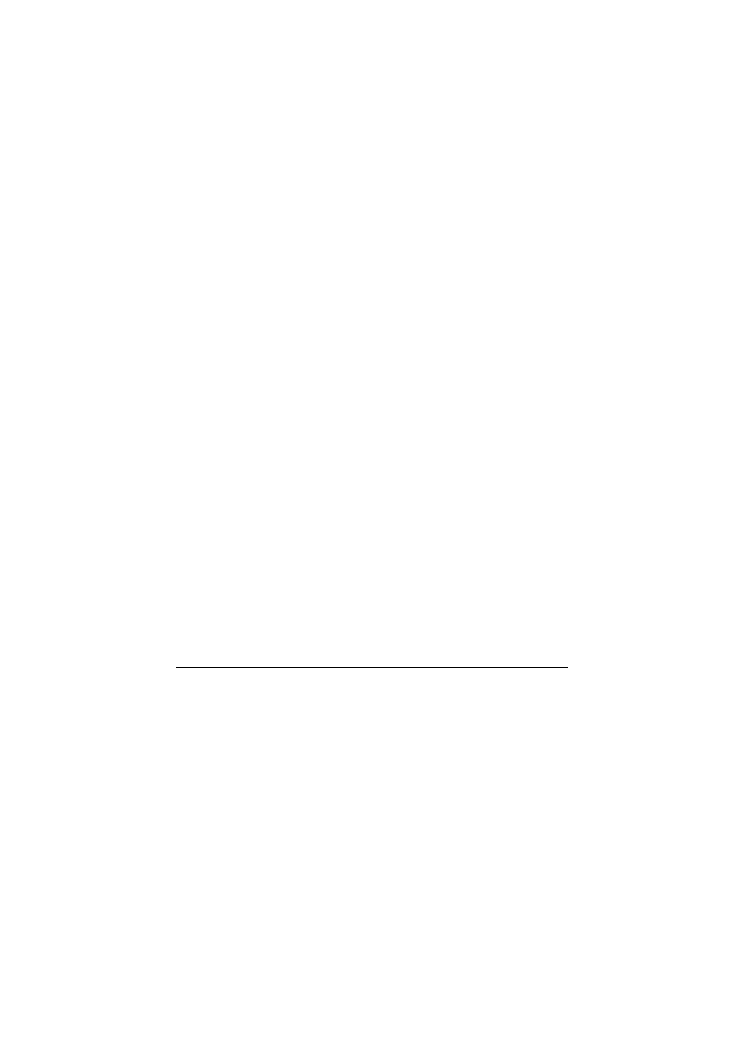
Rozdział 2. Zarządzanie zasobami komputera
| 37
D:\Roboczy Jarek\makiety poprawki druk pdf\Linux. Komendy i polecenia -
skład\10 druk\Linux. Komendy i polecenia - ksiazka_calosc.doc
11 lip 06
37
Pierwszą opcją jest wykonanie tego zadania krok po kroku:
[lukasz@linux lukasz]$ cd /
[lukasz@linux /]$ cd var
[lukasz@linux var]$ cd www
Druga możliwość to przejście bezpośrednio do katalogu docelo-
wego; wystarczy podać pełną ścieżkę dostępu — względną lub
bezwzględną:
[lukasz@linux lukasz]$ cd ../../var/www
[lukasz@linux lukasz]$ cd /var/www
Możemy także zastosować parametr
..
(dwie kropki), który po-
zwala na przejście do katalogu nadrzędnego w stosunku do tego,
w którym obecnie się znajdujemy. Przypuśćmy, że obecnie jeste-
śmy w katalogu domowym /home/lukasz/, a chcemy znaleźć się
w katalogu nadrzędnym, czyli w /home/. W tym celu wpisujemy
polecenie
cd
z dwiema kropkami:
[lukasz@linux lukasz]$ cd ..
[lukasz@linux home]$
Tworzenie katalogów
Katalogi tworzymy za pomocą polecenia
mkdir
. Jako parametr
podajemy nazwę nowego katalogu.
[lukasz@linux lukasz]$ mkdir katalog
W tym momencie utworzyliśmy katalog o nazwie katalog. Jeżeli
jednak zamiast żądanego efektu na ekranie pojawi się komunikat:
mkdir: cannot create directory 'katalog': Plik istnieje
oznacza to, że plik lub katalog o nazwie podanej w poleceniu
znajduje się już w bieżącej lokalizacji; w związku z tym musimy
wymyślić inną nazwę, która jeszcze w tej lokalizacji nie występuje.
Omówmy teraz parametry polecenia
mkdir
.
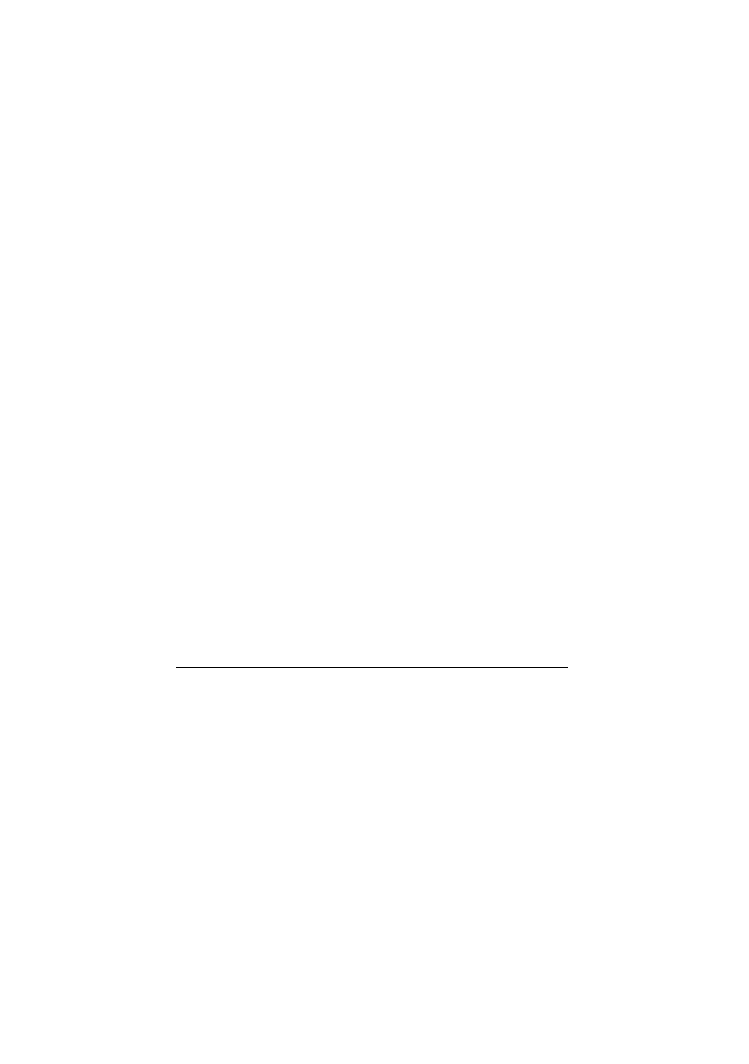
38
| Linux. Komendy i polecenia. Leksykon kieszonkowy
38
11 lip 06
D:\Roboczy Jarek\makiety poprawki druk pdf\Linux. Komendy i polecenia -
skład\10 druk\Linux. Komendy i polecenia - ksiazka_calosc.doc
-m
Parametr
–m
pozwala nadać odpowiednie prawa dostępu
do danego katalogu w momencie jego tworzenia. Domyśl-
nie, jeżeli nie podamy tego parametru, system sam określi
prawa dostępu do katalogu.
Utwórzmy więc katalog o nazwie kat1 najpierw bez tego
parametru, a później wraz z nim:
[lukasz@linux linux]$ mkdir kat1
[lukasz@linux linux]$ ls -l
drwxrwxr-x 2 lukasz lukasz 1024 lut 21 13:45
kat1
Bez omawianego parametru do katalogu zostały przypisa-
ne domyślne prawa dostępu, w postaci
drwxrwxr-x
. Teraz
spróbujmy utworzyć ten sam katalog z prawami tylko do
wykonania:
[lukasz@linux linux]$ mkdir -m 111 kat1
[lukasz@linux linux]$ ls -l
d--x--x--x 2 lukasz lukasz 1024 lut 21 13:44
kat1
Jak widzimy, teraz prawa są ustawione zgodnie z naszymi
oczekiwaniami. Oczywiście, moglibyśmy przypisać prawa
dostępu do katalogu później, po jego utworzeniu, ale skoro
możemy zrobić to za pomocą jednego polecenia, wybierzmy
tę właśnie, wygodniejszą opcję.
-v, --verbose
Parametr ten wyświetla informację, czy katalog został utwo-
rzony.
[lukasz@linux linux]$ mkdir -v kat1
mkdir: created directory ` kat1'
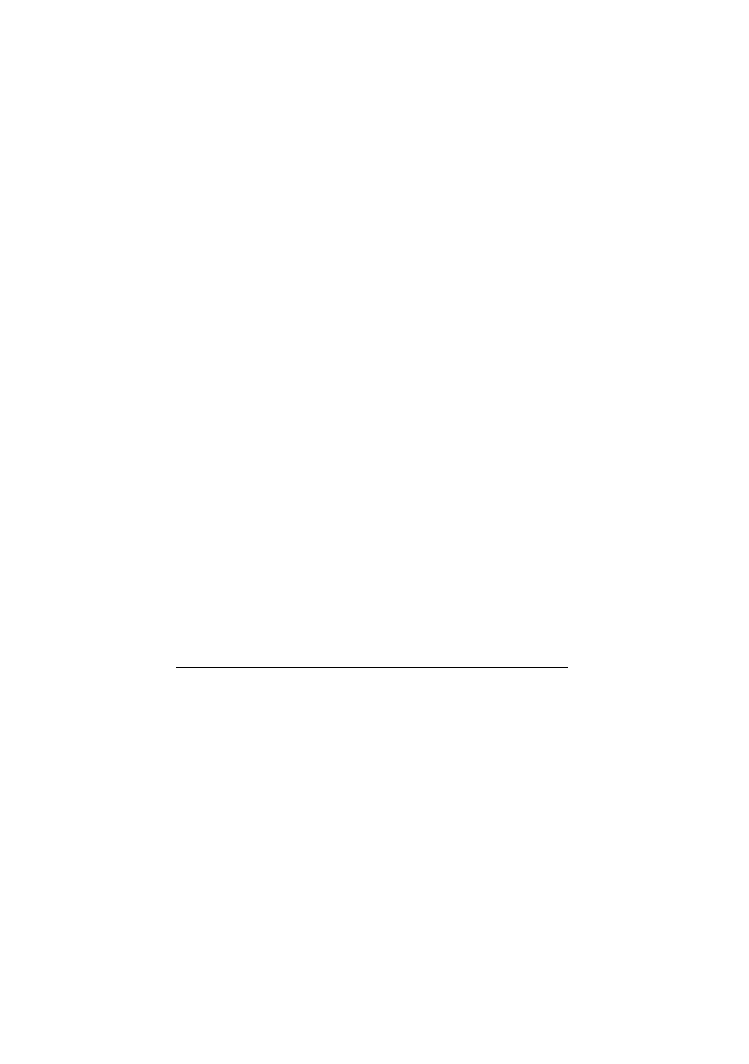
Rozdział 2. Zarządzanie zasobami komputera
| 39
D:\Roboczy Jarek\makiety poprawki druk pdf\Linux. Komendy i polecenia -
skład\10 druk\Linux. Komendy i polecenia - ksiazka_calosc.doc
11 lip 06
39
Usuwanie katalogów
Katalogi w systemie można usunąć na dwa sposoby. Pierwszym
jest użycie polecenia
rmdir
, przeznaczonego do usuwania kata-
logów. Utwórzmy więc katalog, który następnie usuniemy:
[lukasz@linux linux]$ mkdir kat1
[lukasz@linux linux]$ rmdir kat1
Jednak to polecenie potrafi usuwać tylko katalogi puste. Dla
potwierdzenia utwórzmy nowy katalog, w nim zaś nowy plik,
a następnie spróbujmy usunąć taką strukturę:
[lukasz@linux linux]$ mkdir kat2
[lukasz@linux linux]$ touch kat2/plik
[lukasz@linux linux]$ rmdir kat2
rmdir: `kat2': Katalog nie jest pusty
Jak widać, system odpowiedział, iż nie może usunąć katalogu,
ponieważ nie jest on pusty. W takim przypadku potrzebujemy
polecenia
rm
, które służy do usuwania plików; wraz z parametrem
-R
potrafi usunąć także katalog wraz z dowolną zawartością.
Pamiętajmy także, że nie możemy znajdować się w katalogu,
który mamy zamiar usunąć.
--ignore-fail-on-non-empty
Użycie tego parametru spowoduje, że nie zostaniemy po-
informowani o podjętej próbie usunięcia katalogu niepu-
stego. Skorzystajmy ponownie z utworzonego poprzednio
katalogu kat2 i spróbujmy go usunąć:
[lukasz@linux linux]$ rmdir kat1
[lukasz@linux linux]$ rmdir --ignore-fail-on-non-empty
kat2
[lukasz@linux linux]$
Katalog ten nie został usunięty, ponieważ nie jest pusty,
mimo to nie został wyświetlony komunikat o błędzie.
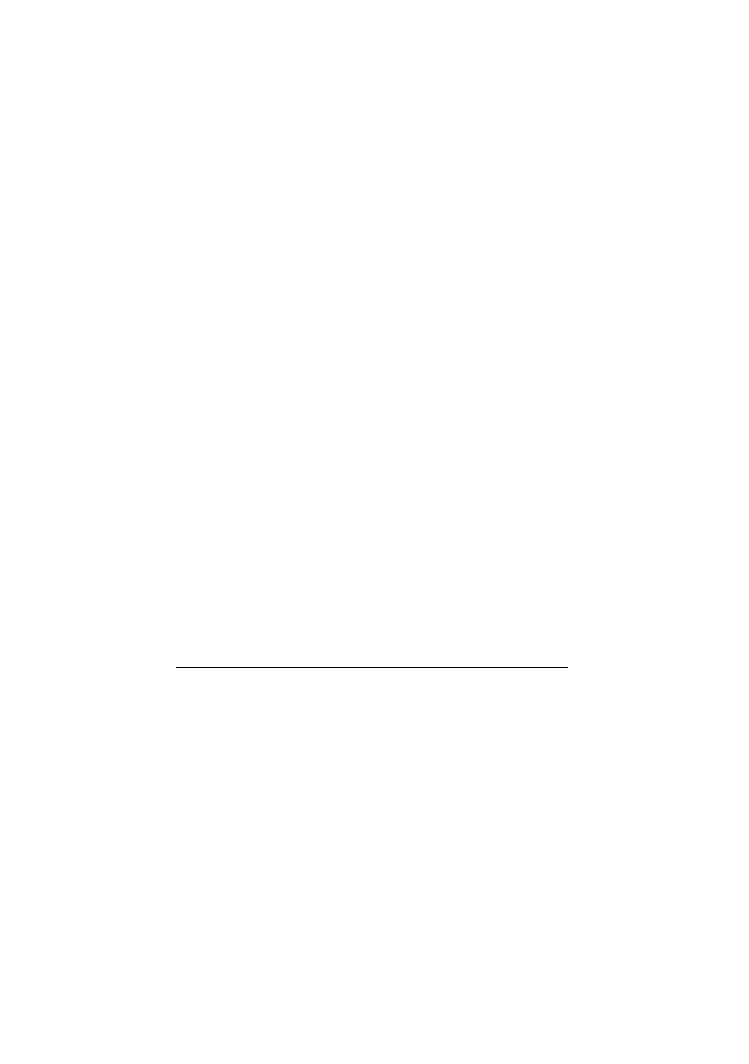
40
| Linux. Komendy i polecenia. Leksykon kieszonkowy
40
11 lip 06
D:\Roboczy Jarek\makiety poprawki druk pdf\Linux. Komendy i polecenia -
skład\10 druk\Linux. Komendy i polecenia - ksiazka_calosc.doc
--verbose
Jeśli użyjemy tego parametru, zostaniemy poinformowani,
że katalog został pomyślnie usunięty — lub nie, jeżeli nie
jest pusty.
[lukasz@linux linux]$ rmdir --verbose kat1
rmdir: removing directory, kat1
[lukasz@linux linux]$ rmdir --verbose kat2
rmdir: removing directory, kat2
rmdir: `kat2': Katalog nie jest pusty
Tworzenie plików
Pliki tworzymy zwykle za pomocą odpowiednich programów;
dzięki temu każdy plik ma własny format i zawiera dane zapi-
sane w sposób specyficzny dla programu, w którym został utwo-
rzony. Możemy jednak utworzyć także pusty plik; w tym celu
należy posłużyć się poleceniem
touch
.
[lukasz@linux lukasz]$ touch nowy_plik
Usuwanie plików
Jeśli chcemy usunąć plik, powinniśmy użyć do tego polecenia
rm
wraz z nazwą pliku jako parametrem:
[lukasz@linux lukasz]$ rm nowy_plik
Po wykonaniu tego polecenia można sprawdzić, czy dany plik
rzeczywiście został usunięty; wyświetlmy po prostu zawartość
katalogu, w którym znajdował się usuwany plik, używając do tego
polecenia
ls –l
lub
vdir
.
-r, -R, --recursive
Parametry te są niezwykle przydatne, gdyż pozwalają na
usuwanie rekurencyjne całych struktur na dysku. Polecenie
rm
wykonane wraz z którymś z tych parametrów pozwoli
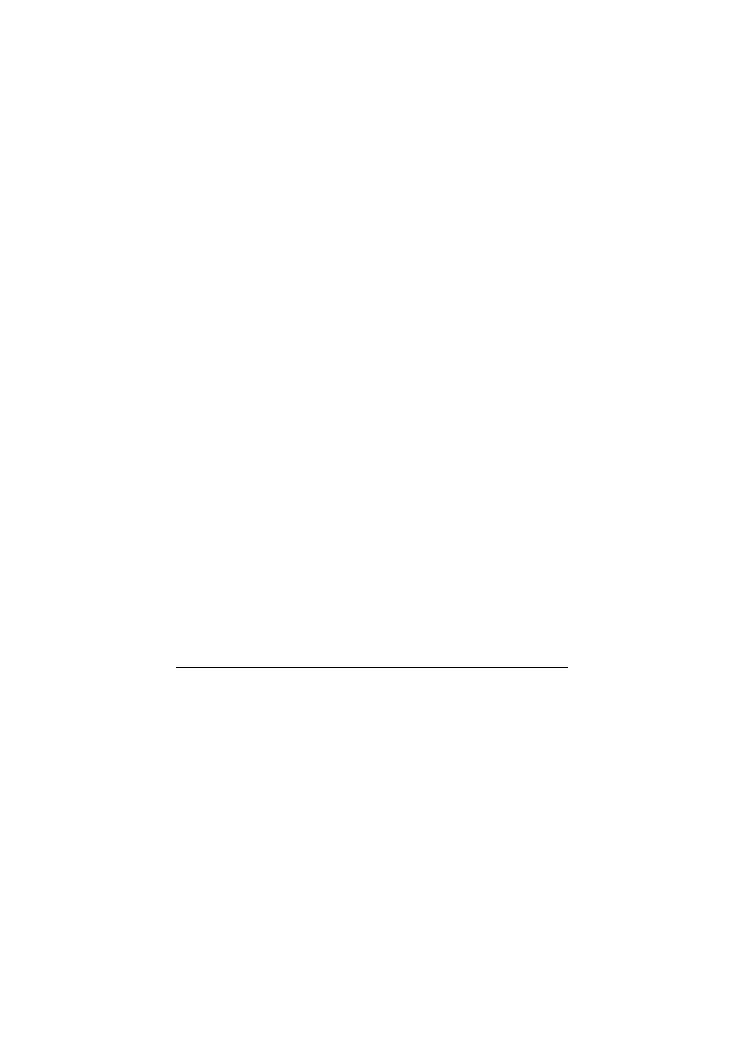
Rozdział 2. Zarządzanie zasobami komputera
| 41
D:\Roboczy Jarek\makiety poprawki druk pdf\Linux. Komendy i polecenia -
skład\10 druk\Linux. Komendy i polecenia - ksiazka_calosc.doc
11 lip 06
41
usunąć niepuste katalogi, co było niemożliwe przy użyciu
polecenia
rmdir
.
[lukasz@linux linux]$ rm -r katalog
-f, --force
Usuwa pliki, nie pytając o potwierdzenie, i nie zgłasza błę-
dów w przypadku, kiedy nie może usunąć danego elementu.
[lukasz@linux lukasz]$ rm -f plik
[lukasz@linux lukasz]$
-i, --interactive
Powoduje wyświetlenie pytania, czy należy usunąć dany
element. Odpowiedzi udzielamy przez naciśnięcie klawisza
y w celu potwierdzenia lub jakiegokolwiek innego klawi-
sza w celu anulowania usuwania pliku.
[lukasz@linux linux]$ rm -i plik1
rm: remove regular file `plik1'? y
-v, --verbose
Wyświetla informacje o pliku, który został usunięty.
[lukasz@linux lukasz]$ rm -v plik1
removed `plik1'
Wyświetlanie zawartości pliku
Aby wyświetlić zawartość pliku lub kilku plików na ekranie,
używamy polecenia
cat
. Polecenie to przyjmuje jako parametr
plik lub listę plików oddzielonych znakami spacji i wyświetla je
w takiej kolejności, w jakiej zostały podane.
Dla przykładu utwórzmy w swoim katalogu domowym dwa
pliki: plik1 i plik2. Do każdego z nich wpiszmy liczby odpowia-
dające jego numerowi. Najprościej zrobimy to, używając poka-
zanych tu dwóch poleceń, które omówię nieco później.
Wyszukiwarka
Podobne podstrony:
Linux Komendy i polecenia Wydanie II linkp2
Linux Komendy i polecenia Wydanie II
Linux Komendy i polecenia Wydanie II
Linux Komendy i polecenia Wydanie II
Linux Komendy i polecenia Wydanie II
Helion Linux Komendy i polecenia Wydanie III
Linux Komendy i polecenia Wydanie IV rozszerzone 2
Linux Komendy i polecenia Wydanie IV rozszerzone
Linux Komendy i polecenia Wydanie IV rozszerzone linkp4
informatyka linux komendy i polecenia wydanie iii lukasz sosna ebook
Linux Komendy i polecenia Wydanie IV rozszerzone
Linux Komendy i polecenia Wydanie III
Sosna Ł Linux Komendy i polecenia Wydanie III
Linux komendy i polecenia
więcej podobnych podstron