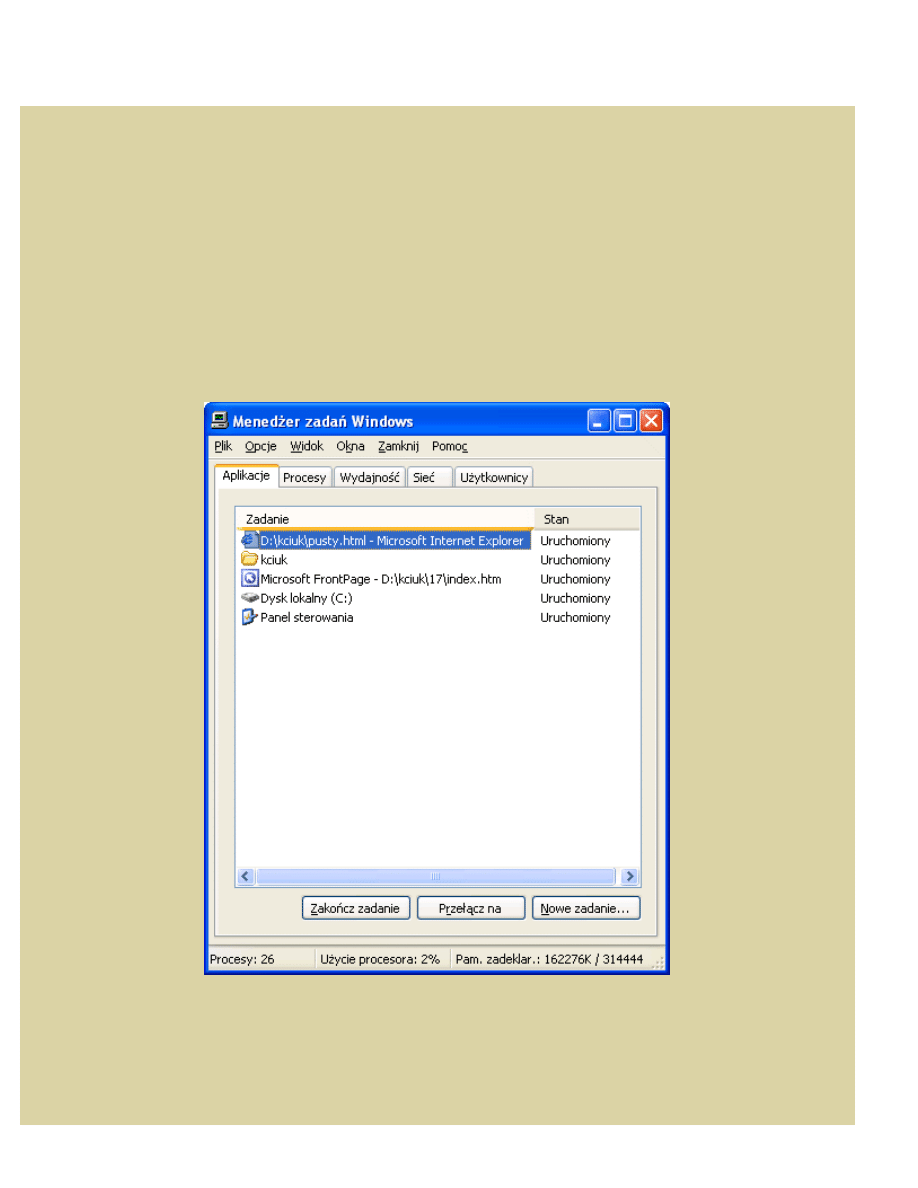
Strona 1
CentrumXP.pl
2007-12-29 12:01:16
http://www.centrumxp.pl/Druk/646.aspx
Programy i procesy w Windows XP
Pracując z systemem Windows XP uruchamiamy setki aplikacji. Dużo programów uruchamia się również samoczynnie
przy starcie jednostki. Zdarza się czasem, że któryś plik wykonywalny przestaje odpowiadać unieruchamiając
komputer. Na szczęście Windows XP posiada bardzo przydatne narzędzie jakim jest Menedżer zadań, który pozwala
zapanować nad wszystkimi programami uruchomionymi w stacji.
Menedżera zadań możemy uaktywnić za pomocą skrótu klawiaturowego [Ctrl + Alt + Delete] lub [Ctrl + Shift
+Esc]. Jeżeli w naszym systemie wyłączyliśmy w Panelu sterowania, ekran powitalny pierwszy skrót nie doprowadzi
nas bezpośrednio do oczekiwanego narzędzia tylko wyświetli okno Zabezpieczeń systemu Windows w którym należy
nacisnąć przycisk Menedżer zadań.
Menedżer zadań posiada dwie zakładki, które bezpośrednio dotyczą uruchomionych programów. Pierwsza z nich to
Aplikacje druga natomiast to Procesy. Obie zaprezentowaliśmy na rysunkach poniżej.
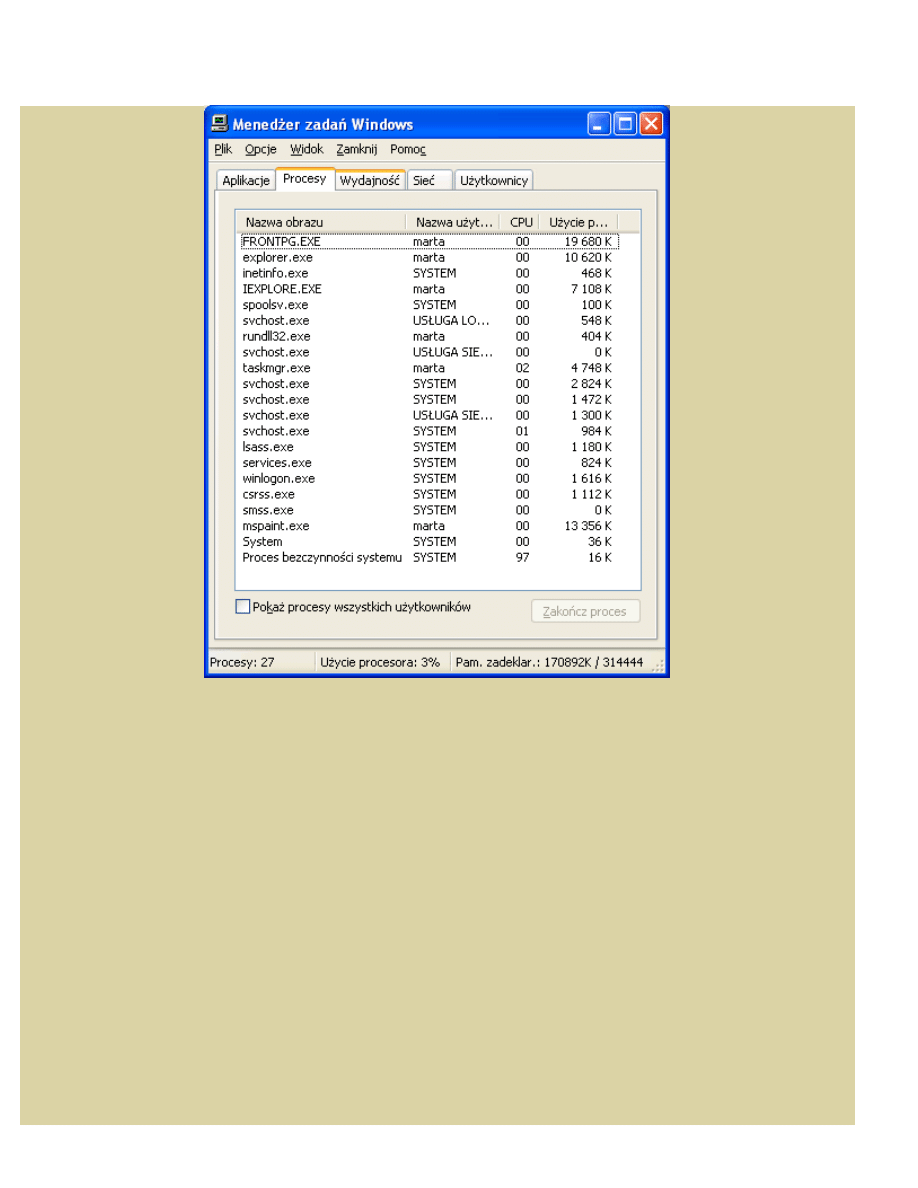
Strona 2
CentrumXP.pl
2007-12-29 12:01:16
http://www.centrumxp.pl/Druk/646.aspx
Na zakładce Aplikacje przedstawione są uruchomione przez nas programy. Jest to lista tych plików wykonywalnych,
która znajduje się również na pasku zadań. Obok każdego z nich wyświetlony jest stan. Prawidłowo jest wtedy, kiedy w
tej kolumnie wszystkie programy mają wartość Uruchomiony. Jeżeli wyświetlony jest napis Brak odpowiedzi może
to oznaczać, że dany program się zawiesił. Możemy go wtedy zakończyć zaznaczając go i klikając w przycisk Zakończ
zadanie. Jednak nie róbmy tego pochopnie, zdarza się bowiem, że aplikacja wykonuje tak zaawansowane operacje, że
nie ma czasu komunikować się z Menedżerem zadań po to by informować go o swoim stanie. Lepszym sposobem jest
poczekanie chwilkę aż program skończy swoją pracę niż kończenie jej w sposób nienaturalny.
@STRONA@
Obok przycisku Zakończ zadanie znajdują się jeszcze dwie kontrolki. Pierwsza Przełącz na służy do uaktywniania
zaznaczonego programu. Korzystamy z niej następująco: na liście programów odnajdujemy interesującą nas aplikację
po czym klikamy ww. przycisk. System przeniesie okno programu na wierzch po czym zminimalizuje Menedżera
zadań. Drugi przycisk Nowe zadanie... włącza okno posiadające te same możliwości co okienko Uruchom...
Klikając prawym przyciskiem na wybraną aplikację uzyskujemy więcej możliwości sterowania programem. Przesuń na
wierzch różni się od Przełącz na tym, że pierwsza wymieniona tu opcja nie minimalizuje Menedżera zadań.
Minimalizuj oraz Maksymalizuj są to opcje dość oczywiste i logiczne. Jednak również tutaj Menedżer zadań
pozostaje na wierzchu częściowo zakrywając naszą wybraną przez nas pozycje. Jeżeli na zakładce Aplikacje
wybierzemy dwa lub więcej programów używając do tego klawisza Ctrl, w menu kontekstowym uaktywnią się trzy
opcje: Kaskadowo, Sąsiadująco w poziomie, Siąsiadująco w pionie. Pozwalają one w łatwy sposób ustawić okna
obok siebie. Ostatni wybór jakiego możemy dokonać to Przejdź do procesu. Aby go zrozumieć musimy wiedzieć, że
każda aplikacja uruchamiając się, wywołuje w komputerze proces, który jest kodem programu działającym w
oddzielnym adresie pamięci. Zazwyczaj jeżeli uruchomimy kilka kopii tego samego programu np. przeglądarki
internetowej, proces dla wszystkich jej okien jest jeden. Zdarza się jednak, że dla każdego wywołania aplikacji
tworzony jest nowy wątek. Tak jest np. w przypadku programu mplayer2.exe. Proces widoczny w Menedżerze zadań
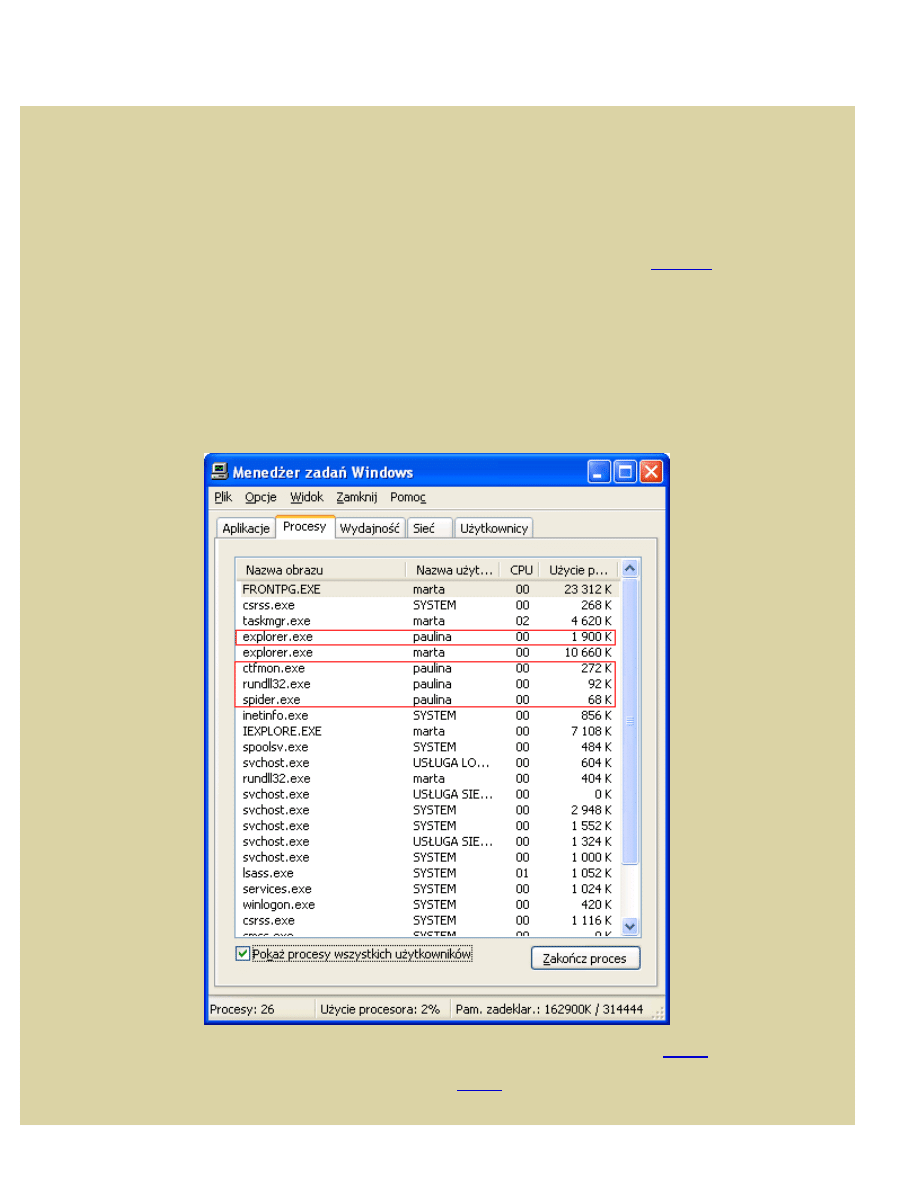
Strona 3
CentrumXP.pl
2007-12-29 12:01:16
http://www.centrumxp.pl/Druk/646.aspx
jest nazwą programu wykonywalnego znajdującego się na dysku twardym. Klikając opcję Przejdź do procesu na
zakładce Aplikacje system przechodzi do okna Procesy i pokazuje nam, który proces jest wywoływany przez dany
program. Na naszych zdjęciach np. wykonanie tych instrukcji na zadaniu Mickrosoft FrontPage -
D:\kciuk\17\index.htm zaznaczyło by nam na zakładce Procesy wątek FRONTPG.EXE. Dla zadania
D:\kciuk\pusty.html - Microsoft Internet Explorer zaprowadziło by nas do procesu IEXPLORE.EXE.
Na zakładce Procesy oprócz wątków uruchomionych przez nasze programy znajdują się również procesy uruchomione
przez system. Większości tych wpisów zakończyć się nie da. Są one niezbędne do prawidłowego działania Windows XP.
Niektóre z nich jednak zużywają tylko zasoby naszego komputera. Jednak nie zaleca się wyłączanie ich przy pomocy
Menedżera zadań. Jeśli chcemy dostosować procesy uruchamiane w tle zapoznajmy się z
usługami
systemu Windows.
Procesy uruchomione przez nas, możemy zakończyć klikając przycisk Zakończ proces. Zakańczając jeden wątek
zamkniemy wszystkie okna do niego odnoszące się. Czyli np. zakańczając proces IEXPLORE.EXE zamkniemy wszystkie
odsłony przeglądarki. Jednak nie zaleca się w ten sposób kończenia pracy, ponieważ jest to krytyczne wyjście z
programu nie pozwalające mu na zapisanie żadnych danych, nad którymi pracowaliśmy. W dolnej części zakładki
Procesy znajduje się opcja Pokaż procesy wszystkich użytkowników. Jest to pole pozwalające nam na szerszy
przegląd usług uruchomionych na naszym komputerze. Zauważmy że na naszych zdjęciach w dolnej części okna
pokazana jest ilość procesów równa dwadzieścia siedem jednak jeżeli policzymy wątki okaże się, że jest ich tylko
dwadzieścia jeden. Dlaczego? Pozostałe sześć procesów zostały uruchomione przez innego użytkownika. Zaznaczając
opcję Pokaż procesy wszystkich użytkowników, widzimy wszystkie uruchomione na naszym komputerze również
te, które zostały włączone przez innych użytkowników:
Zakładka Procesy została również omówiona w artykule dotyczącym wydajności dostępnym
tutaj...
Kolejne dwie
zakładki Wydajność oraz Sieć służą do monitorowania zasobów systemowych. Także one zostały szerzej omówione w
artykule dotyczącym wydajności. Aby się tam przenieść kliknij
tutaj...
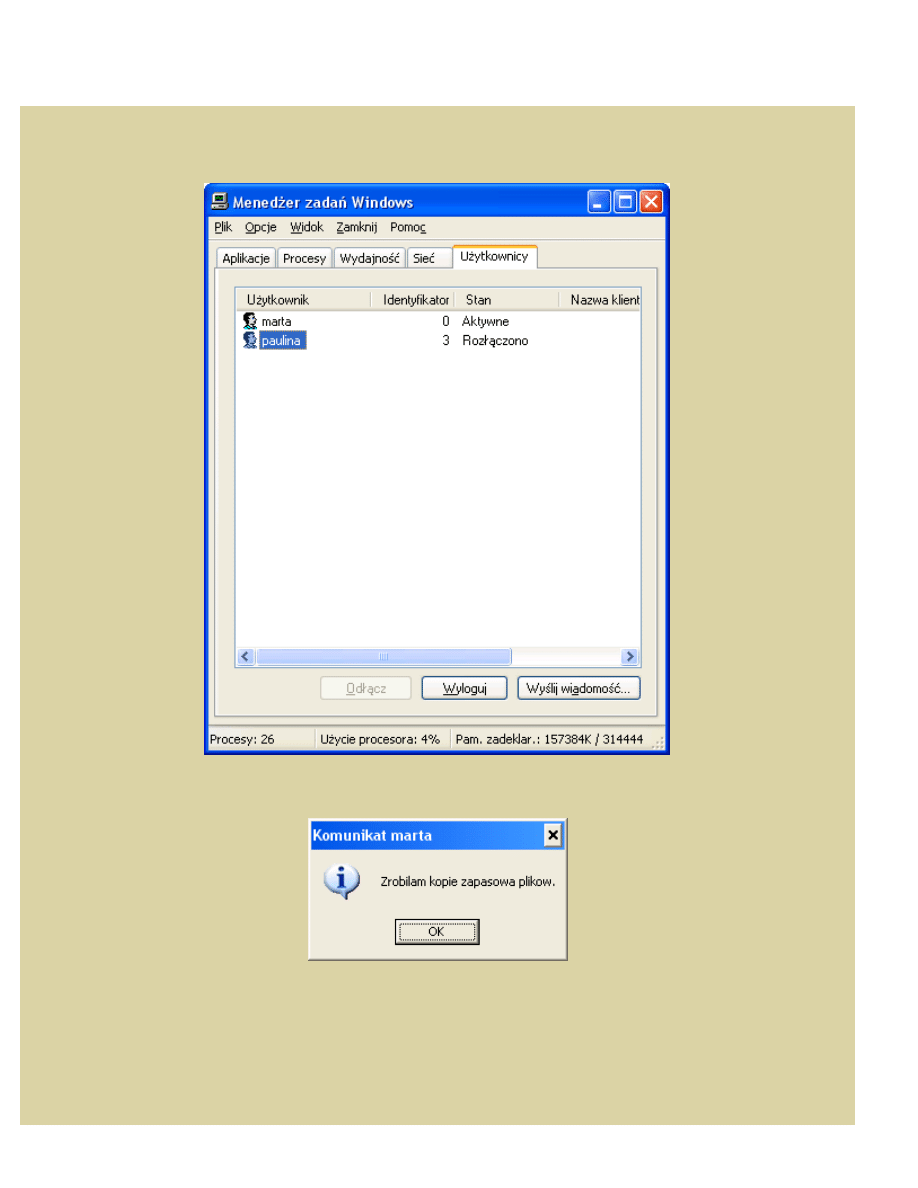
Strona 4
CentrumXP.pl
2007-12-29 12:01:16
http://www.centrumxp.pl/Druk/646.aspx
@STRONA@
Ostatnia zakładka Użytkownicy dostępna jest jedynie wtedy gdy w systemie mamy włączoną opcję Szybkiego
przełączania użytkowników.
Za pomocą tego okna możemy wysłać na inne konto wiadomość, która zostanie wyświetlona podczas logowania. Będzie
ona miała następującą postać:
Możemy również używając przycisku Wyloguj zakończyć pracę innych, którzy zostawili swoje konto w stanie
zawieszenia.
Klikając prawym przyciskiem na użytkownika i wybierając z menu kontekstowego opcję Podłącz możemy o wiele
szybciej przełączyć się na inne konto (oczywiście musimy znać hasło). Używając Menedżera zadań w tym przypadku
pomijamy ekran logowania, co znacząco przyspiesza zmianę konta.
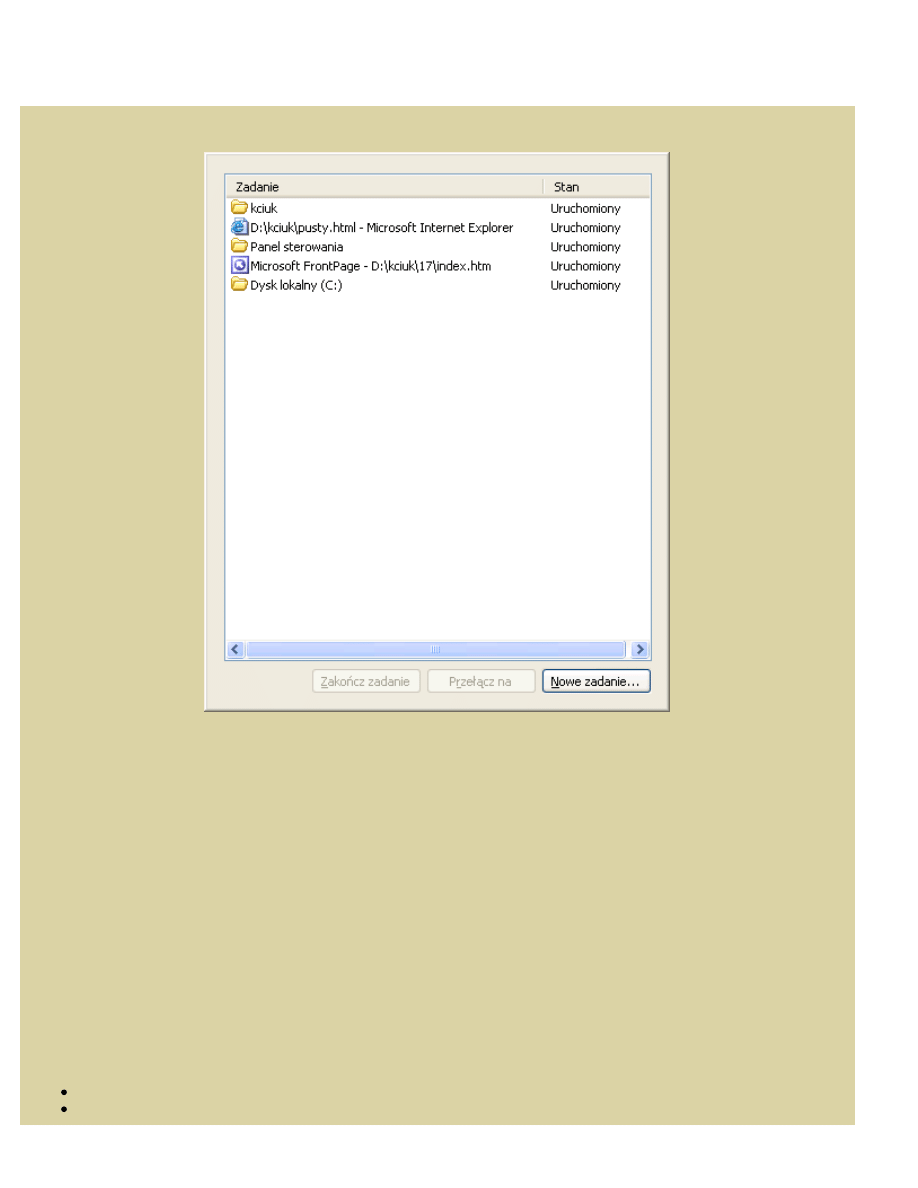
Strona 5
CentrumXP.pl
2007-12-29 12:01:16
http://www.centrumxp.pl/Druk/646.aspx
Menedżer zadań oferuje jeszcze jedną przydatną opcję. Klikając dwa razy w obszar okna powodujemy ukrycie jego
menu. Pozwala nam to na bardziej czytelne przeglądanie informacji o systemie.
Jeżeli w takim widoku chcemy się przełączać pomiędzy kolejnymi zakładkami musimy użyć skrótu klawiaturowego
[Ctrl +Tab]. Aby powrócić do widoku standardowego ponownie musimy dwa razy kliknąć w obszar okna.
@STRONA@
Oprócz procesów uruchamianych przez system, niezbędnych do jego poprawnego działania oraz aplikacji, które my
sami uruchomiliśmy, często na zakładce Procesy znajdują się programy, których działania wcale sobie nie życzyliśmy a
komputerowi one tylko przeszkadzają. Są to programy, które podczas instalacji tak zmieniły system, że teraz same się
uruchamiają bez naszej wiedzy. Zużywają one zasoby naszego komputera a czasem nawet są to robaki, które zbierają
o nas informacje i wysyłają gdzieś w internet. Na szczęście możemy nad nimi zapanować.
Foldery od których powinniśmy zacząć przebieranie w samouruchomiających się programach są dwa katalogi
Autostart, do których prowadzą następujące ścieżki: %UserProfile%\Menu Start\Programy\Autostart oraz %
AllUsersProfile%\Menu Start\Programy\Autostart ((W systemie Windows oprócz zwykłych katalogów są również
katalogi szczególne, do których istnieje zawsze dowiązanie. Możemy katalogi przenosić, ale wpisując odpowiednią
komendę w Uruchom zostaniemy zawsze do nich skierowani nie ważne gdzie się znajdują. I tak np. %temp% to
katalog tymczasowy %systemroot% to katalog gdzie znajduje się system Windows)). Pierwszy folder dotyczy
programów ładujących się tylko bieżącemu użytkownikowi. Drugi natomiast jest wspólny dla wszystkich kont. Usuwając
w nim skróty uwalniamy wszystkich zarejestrowanych na naszym komputerze od tych programów.
Kolejnym miejscem, w które powinniśmy zajrzeć jest rejestr systemu.
HKLU\Software\Microsoft\Windows\CurrentVersion\Run
HKLU\Software\Microsoft\Windows\CurrentVersion\RunOnce
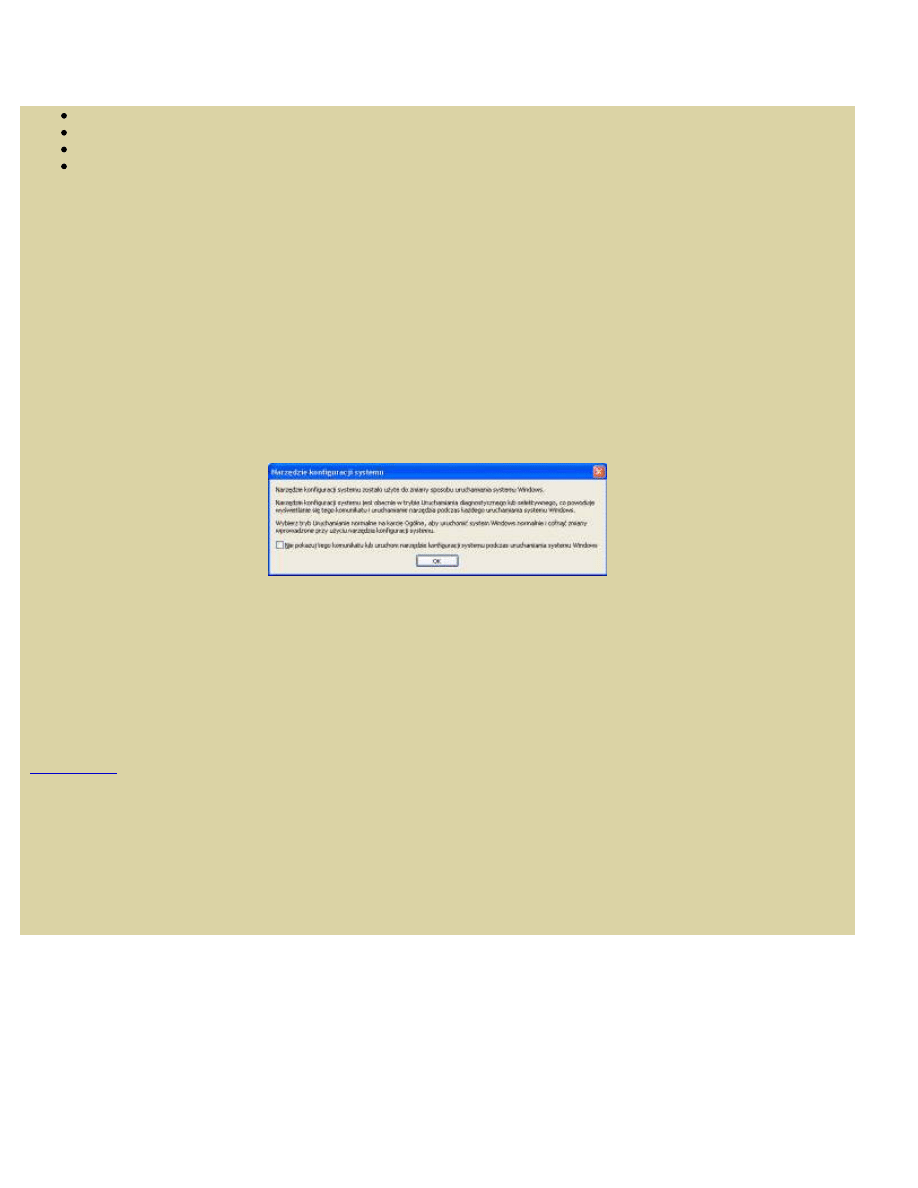
Strona 6
CentrumXP.pl
2007-12-29 12:01:16
http://www.centrumxp.pl/Druk/646.aspx
HKLU\Software\Microsoft\Windows\CurrentVersion\RunOnceEx
HKLM\Software\Microsoft\Windows\CurrentVersion\Run
HKLM\Software\Microsoft\Windows\CurrentVersion\RunOnce
HKLM\Software\Microsoft\Windows\CurrentVersion\RunOnceEx
W podanych wyżej kluczach znajdują skróty do programów. Pierwsze trzy odpowiadają za aplikacje uruchomione tylko
na koncie bieżącego użytkownika, pozostałe natomiast na kontach wszystkich użytkowników.
Również w folderze Zaplanowane zadania mogą znajdować się programy, które będą uruchamiane przy każdym
logowaniu użytkownika. Ostatnimi miejscami, w których może znajdować się automatycznie startujący program są
Skrypty logowania oraz Zasady grupy. Aby zmienić te wartości należy uruchomić Zasady grupy wpisując w oknie
Uruchom polecenie gpedit.msc. Dla zasad grupy otwieramy kolejno drzewa: Konfiguracja komputera\Szablony
administracyjne\System\Logowanie oraz Konfiguracja użytkownika\Szablony
administracyjne\System\Logowanie. Natomiast aby dostać się do skryptów logowania otwieramy Konfiguracja
komputera\Ustawienia systemu Windows\Skrypty(uruchamianie/zamykanie).
System Windows XP został również wyposażony w narzędzie pomagające zlokalizować programy, które nie powinny
startować wraz z uruchomieniem się systemu. Narzędzie konfiguracji systemu uruchamiamy wpisując w okno
Uruchom polecenie msconfig. Na ostatniej zakładce Uruchamianie możemy zadecydować jakie programy mają
startować przy włączaniu systemu. Jeżeli zmienimy, którąś opcję na zakładce ogólne włączy się selektywny sposób
uruchamiania co spowoduje po ponownym uruchomieniu ukazaniu się naszym oczom ostrzegawczego komunikatu
Możemy zaznaczyć opcję, która sprawi, że więcej komunikat się nie pojawi. Lub otworzyć Narzędzie konfiguracji
systemu i przywrócić poprzedni stan. Pojawienie komunikatu spowodowane jest tym, że Narzędzie konfiguracji
systemu nie zostało stworzone w celu wyłączania poszczególnych programów, tylko w celu testowania komputera w
zależności od ustawień autostartu. Za jego pomocą powinniśmy sprawdzić czy system działa bez problemu kiedy
wyłączymy aplikacje usługi a potem skasować klucze w rejestrze ręcznie lub w lepszym przypadku znaleźć opcję w
samym programie, która przestanie uruchamiać go przy starcie Windows'a.
Na przedostatniej zakładce: Usługi znajdują się specjalne programy, które często również włączają się z systemem.
Duża część z nich jest niezbędna do poprawnego działania systemu. W tym oknie również możemy testować
zachowanie się komputera przy wyłączonej jakiejś usłudze. Jednak lepszym miejscem do zarządzania usług jest
services.msc
Zaletą tego okna jest możliwość ukrycia usług firmy Microsoft, opcja ta pozwala nam szybko odnaleźć
usługi, które nie są na pewno integralną częścią systemu.
Wykasowanie wpisów w systemie pozwalających programom na samoczynne uruchamianie się może przynieść nam
wiele korzyści. Komputer zacznie szybciej się włączać, szybciej pracować. Jednak należy również uważać abyśmy nie
skasowali wpisów, które są niezbędne do działania jakiś aplikacji. Jeżeli jednak tak by się stało, proponujemy
zainstalowanie jeszcze raz danego programu, on sam powinien jeszcze raz umieścić wszystkie wpisy w systemie.
Wyszukiwarka
Podobne podstrony:
więcej podobnych podstron