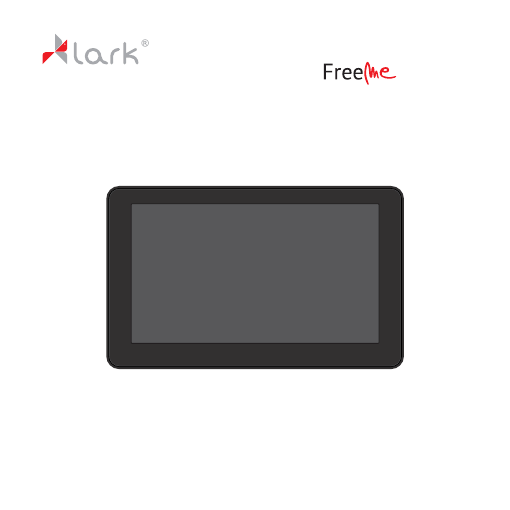
Instrukcja obsługi
www.lark.com.pl
70.3GPS
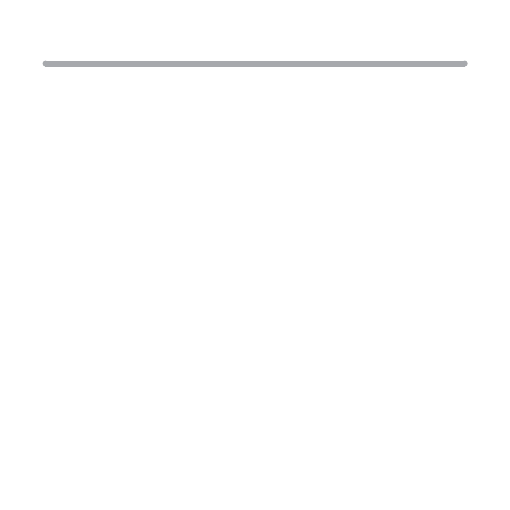
Spis tre ci
ś
1
Przed rozpocz
apoznanie z elementami produktu
asady u
ęciem użytkowania. . . . . . . . . . . . . . . . . . . . . . . . . . . . . . . . . . . . . . . . . . . . . . . . . . . . . . . . . . . . . . . 3
Z
. . . . . . . . . . . . . . . . . . . . . . . . . . . . . . . . . . . . . . . . . . . . . . . . . . . . . . . . . . . . 8
Z
żytkowania . . . . . . . . . . . . . . . . . . . . . . . . . . . . . . . . . . . . . . . . . . . . . . . . . . . . . . . . . . . . . . . . . . . . . . . . . . . . . 10
Powiadomienia (komunikaty o statusie urządzenia). . . . . . . . . . . . . . . . . . . . . . . . . . . . . . . . . . . . . . . . . . . . 13
Obsługa urządzenia . . . . . . . . . . . . . . . . . . . . . . . . . . . . . . . . . . . . . . . . . . . . . . . . . . . . . . . . . . . . . . . . . . . . . . . . . . . . . 15
Cechy
Wymagania sprz
udowa
urządzenia . . . . . . . . . . . . . . . . . . . . . . . . . . . . . . . . . . . . . . . . . . . . . . . . . . . . . . . . . . . . . . . . . . . . . . . . . . . . . . . . . . . . . . . . . . . . . . . . . . . . . . . . . . . 6
Co jest w pudełku . . . . . . . . . . . . . . . . . . . . . . . . . . . . . . . . . . . . . . . . . . . . . . . . . . . . . . . . . . . . . . . . . . . . . . . . . . . . . . . . . . . . . . . . . . . . . . . . . . . . . . . . . . 7
ętowe . . . . . . . . . . . . . . . . . . . . . . . . . . . . . . . . . . . . . . . . . . . . . . . . . . . . . . . . . . . . . . . . . . . . . . . . . . . . . . . . . . . . . . . . . . . . . . . . . . . . . 7
B
urządzenia . . . . . . . . . . . . . . . . . . . . . . . . . . . . . . . . . . . . . . . . . . . . . . . . . . . . . . . . . . . . . . . . . . . . . . . . . . . . . . . . . . . . . . . . . . . . . . . . . . . . . . . . 8
Ładowanie akumulatora . . . . . . . . . . . . . . . . . . . . . . . . . . . . . . . . . . . . . . . . . . . . . . . . . . . . . . . . . . . . . . . . . . . . . . . . . . . . . . . . . . . . . . . . . . . . . . . . . . . 10
Instalacja sterowników. . . . . . . . . . . . . . . . . . . . . . . . . . . . . . . . . . . . . . . . . . . . . . . . . . . . . . . . . . . . . . . . . . . . . . . . . . . . . . . . . . . . . . . . . . . . . . . . . . . . . 11
Podłączenie do komputera. . . . . . . . . . . . . . . . . . . . . . . . . . . . . . . . . . . . . . . . . . . . . . . . . . . . . . . . . . . . . . . . . . . . . . . . . . . . . . . . . . . . . . . . . . . . . . . . . 11
Odłączanie od komputera. . . . . . . . . . . . . . . . . . . . . . . . . . . . . . . . . . . . . . . . . . . . . . . . . . . . . . . . . . . . . . . . . . . . . . . . . . . . . . . . . . . . . . . . . . . . . . . . . . 12
Ikonki powiadomień. . . . . . . . . . . . . . . . . . . . . . . . . . . . . . . . . . . . . . . . . . . . . . . . . . . . . . . . . . . . . . . . . . . . . . . . . . . . . . . . . . . . . . . . . . . . . . . . . . . . . . . . 13
Funkcje przycisków . . . . . . . . . . . . . . . . . . . . . . . . . . . . . . . . . . . . . . . . . . . . . . . . . . . . . . . . . . . . . . . . . . . . . . . . . . . . . . . . . . . . . . . . . . . . . . . . . . . . . . . . 15
Włączanie i wyłączanie . . . . . . . . . . . . . . . . . . . . . . . . . . . . . . . . . . . . . . . . . . . . . . . . . . . . . . . . . . . . . . . . . . . . . . . . . . . . . . . . . . . . . . . . . . . . . . . . . . . . 15
Blokowanie i odblokowanie ekranu . . . . . . . . . . . . . . . . . . . . . . . . . . . . . . . . . . . . . . . . . . . . . . . . . . . . . . . . . . . . . . . . . . . . . . . . . . . . . . . . . . . . . . . 15
Obsługa panelu dotykowego . . . . . . . . . . . . . . . . . . . . . . . . . . . . . . . . . . . . . . . . . . . . . . . . . . . . . . . . . . . . . . . . . . . . . . . . . . . . . . . . . . . . . . . . . . . . . . 16
Główny ekran i menu aplikacji. . . . . . . . . . . . . . . . . . . . . . . . . . . . . . . . . . . . . . . . . . . . . . . . . . . . . . . . . . . . . . . . . . . . . . . . . . . . . . . . . . . . . . . . . . . . . 16
Dostęp do aplikacji . . . . . . . . . . . . . . . . . . . . . . . . . . . . . . . . . . . . . . . . . . . . . . . . . . . . . . . . . . . . . . . . . . . . . . . . . . . . . . . . . . . . . . . . . . . . . . . . . . . . . . . . . 18
Połączenie USB . . . . . . . . . . . . . . . . . . . . . . . . . . . . . . . . . . . . . . . . . . . . . . . . . . . . . . . . . . . . . . . . . . . . . . . . . . . . . . . . . . . . . . . . . . . . . . . . . . . . . . . . . . . . . 18
Karta pamięci. . . . . . . . . . . . . . . . . . . . . . . . . . . . . . . . . . . . . . . . . . . . . . . . . . . . . . . . . . . . . . . . . . . . . . . . . . . . . . . . . . . . . . . . . . . . . . . . . . . . . . . . . . . . . . . 19
Wprowadzanie tekstu . . . . . . . . . . . . . . . . . . . . . . . . . . . . . . . . . . . . . . . . . . . . . . . . . . . . . . . . . . . . . . . . . . . . . . . . . . . . . . . . . . . . . . . . . . . . . . . . . . . . . . 20
Podpowiedzi . . . . . . . . . . . . . . . . . . . . . . . . . . . . . . . . . . . . . . . . . . . . . . . . . . . . . . . . . . . . . . . . . . . . . . . . . . . . . . . . . . . . . . . . . . . . . . . . . . . . . . . . . . . . . . . . 21
Połączenie Wi-Fi. . . . . . . . . . . . . . . . . . . . . . . . . . . . . . . . . . . . . . . . . . . . . . . . . . . . . . . . . . . . . . . . . . . . . . . . . . . . . . . . . . . . . . . . . . . . . . . . . . . . . . . . . . . . 21
E-MAIL . . . . . . . . . . . . . . . . . . . . . . . . . . . . . . . . . . . . . . . . . . . . . . . . . . . . . . . . . . . . . . . . . . . . . . . . . . . . . . . . . . . . . . . . . . . . . . . . . . . . . . . . . . . . . . . . . . . . . 22
Multimedia . . . . . . . . . . . . . . . . . . . . . . . . . . . . . . . . . . . . . . . . . . . . . . . . . . . . . . . . . . . . . . . . . . . . . . . . . . . . . . . . . . . . . . . . . . . . . . . . . . . . . . . . . . . . . . . . . 23
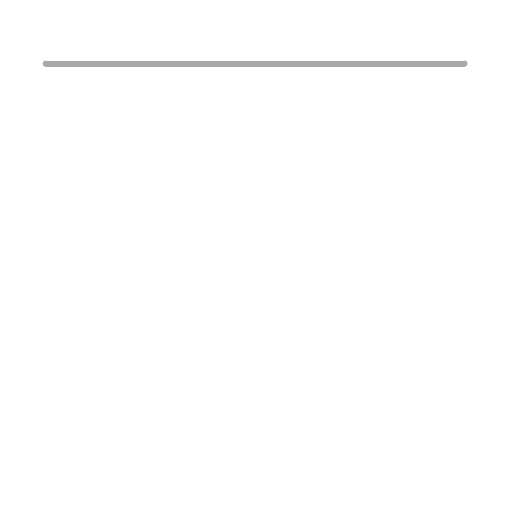
Spis tre ci
ś
2
Muzyka . . . . . . . . . . . . . . . . . . . . . . . . . . . . . . . . . . . . . . . . . . . . . . . . . . . . . . . . . . . . . . . . . . . . . . . . . . . . . . . . . . . . . . . . . . . . . . . . . . . . . . . . . . . . . . . . . . . . . 25
Filmy . . . . . . . . . . . . . . . . . . . . . . . . . . . . . . . . . . . . . . . . . . . . . . . . . . . . . . . . . . . . . . . . . . . . . . . . . . . . . . . . . . . . . . . . . . . . . . . . . . . . . . . . . . . . . . . . . . . . . . . 26
HDMI . . . . . . . . . . . . . . . . . . . . . . . . . . . . . . . . . . . . . . . . . . . . . . . . . . . . . . . . . . . . . . . . . . . . . . . . . . . . . . . . . . . . . . . . . . . . . . . . . . . . . . . . . . . . . . . . . . . . . . . 26
Galeria . . . . . . . . . . . . . . . . . . . . . . . . . . . . . . . . . . . . . . . . . . . . . . . . . . . . . . . . . . . . . . . . . . . . . . . . . . . . . . . . . . . . . . . . . . . . . . . . . . . . . . . . . . . . . . . . . . . . . 26
Internet . . . . . . . . . . . . . . . . . . . . . . . . . . . . . . . . . . . . . . . . . . . . . . . . . . . . . . . . . . . . . . . . . . . . . . . . . . . . . . . . . . . . . . . . . . . . . . . . . . . . . . . . . . . . . . . . . . . . 27
Nawigacja GPS . . . . . . . . . . . . . . . . . . . . . . . . . . . . . . . . . . . . . . . . . . . . . . . . . . . . . . . . . . . . . . . . . . . . . . . . . . . . . . . . . . . . . . . . . . . . . . . . . . . . . . . . . . . . . 28
Ustawienia. . . . . . . . . . . . . . . . . . . . . . . . . . . . . . . . . . . . . . . . . . . . . . . . . . . . . . . . . . . . . . . . . . . . . . . . . . . . . . . . . . . . . . . . . . . . . . . . . . . . . . . . . . . . . . . . . . 29
Ustawienia dźwięku . . . . . . . . . . . . . . . . . . . . . . . . . . . . . . . . . . . . . . . . . . . . . . . . . . . . . . . . . . . . . . . . . . . . . . . . . . . . . . . . . . . . . . . . . . . . . . . . . . . 29
Ustawienia wyświetlacza. . . . . . . . . . . . . . . . . . . . . . . . . . . . . . . . . . . . . . . . . . . . . . . . . . . . . . . . . . . . . . . . . . . . . . . . . . . . . . . . . . . . . . . . . . . . . . 29
Ustawienia lokalizacji i zabezpieczeń . . . . . . . . . . . . . . . . . . . . . . . . . . . . . . . . . . . . . . . . . . . . . . . . . . . . . . . . . . . . . . . . . . . . . . . . . . . . . . . . 30
Ustawienia aplikacji . . . . . . . . . . . . . . . . . . . . . . . . . . . . . . . . . . . . . . . . . . . . . . . . . . . . . . . . . . . . . . . . . . . . . . . . . . . . . . . . . . . . . . . . . . . . . . . . . . . 30
Ustawienia prywatności . . . . . . . . . . . . . . . . . . . . . . . . . . . . . . . . . . . . . . . . . . . . . . . . . . . . . . . . . . . . . . . . . . . . . . . . . . . . . . . . . . . . . . . . . . . . . . . 31
Ustawienia karty SD i pamięci urządzenia . . . . . . . . . . . . . . . . . . . . . . . . . . . . . . . . . . . . . . . . . . . . . . . . . . . . . . . . . . . . . . . . . . . . . . . . . . . . 31
Ustawienia języka i klawiatury . . . . . . . . . . . . . . . . . . . . . . . . . . . . . . . . . . . . . . . . . . . . . . . . . . . . . . . . . . . . . . . . . . . . . . . . . . . . . . . . . . . . . . . . 32
Ustawienia daty i godziny . . . . . . . . . . . . . . . . . . . . . . . . . . . . . . . . . . . . . . . . . . . . . . . . . . . . . . . . . . . . . . . . . . . . . . . . . . . . . . . . . . . . . . . . . . . . . 32
Informacje o urządzeniu. . . . . . . . . . . . . . . . . . . . . . . . . . . . . . . . . . . . . . . . . . . . . . . . . . . . . . . . . . . . . . . . . . . . . . . . . . . . . . . . . . . . . . . . . . . . . . . 33
Rozwi
techniczne
ązywanie problemów . . . . . . . . . . . . . . . . . . . . . . . . . . . . . . . . . . . . . . . . . . . . . . . . . . . . . . . . . . . . . . . . . . . . . 34
Dane
. . . . . . . . . . . . . . . . . . . . . . . . . . . . . . . . . . . . . . . . . . . . . . . . . . . . . . . . . . . . . . . . . . . . . . . . . . . . . . . . . 38
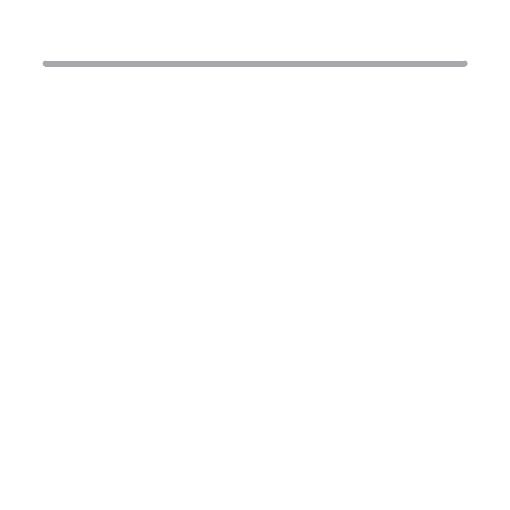
Dziękujemy za wybór tabletu Lark FreeMe 70.3GPS i życzymy satysfakcji z jego
użytkowania.
Tablet PC to wielofunkcyjne urządzenie, które wykorzystasz zarówno do nauki i pracy, jak i po godzinach,
dla przyjemności i rozrywki. Dzięki tabletowi wygodny i szybki dostęp do Internetu masz zawsze w zasięgu
ręki, bez potrzeby korzystania z dużych i nieporęcznych komputerów poprzednich generacji. Ekran
o rozdzielczości 800x480 pikseli pozwoli Ci cieszyć się filmami i zdjęciami w jakości HD. System Android
2.3 i aplikacja Android Market umożliwiają dostęp do mnóstwa przydatnych aplikacji, zarówno
biznesowych, jak i służących rozrywce. Przejrzysty i intuicyjny interfejs zapewni Ci przyjemność
codziennego korzystania z tabletu.
Prosimy, przeczytaj tę instrukcję i zachowaj ją na później. Instrukcja zawiera ważne wskazówki dotyczące
bezpiecznej i efektywnej eksploatacji tabletu.
Producent zastrzega sobie możliwość wprowadzania zmian w urządzeniu, jak i w instrukcji. Aktualizowane
wersje instrukcji będą umieszczane na stronie www.lark.com.pl. Prosimy odwoływać się do strony
w przypadku pytań lub wątpliwości dotyczących obsługi urządzenia.
www.lark.com.pl
Przed rozpoczęciem użytkowania
3
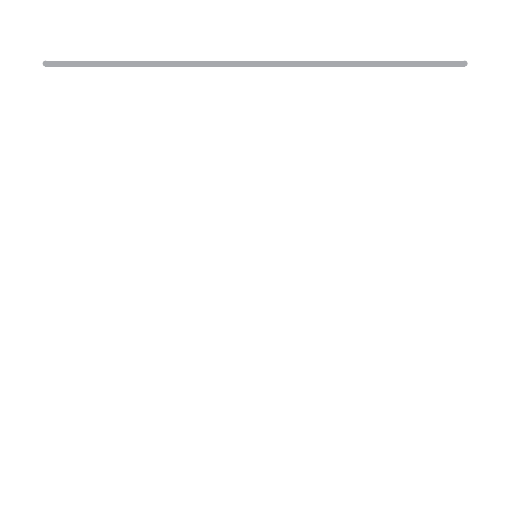
Przed rozpoczęciem użytkowania
Ochrona i konserwacja urządzenia
Ważne wskazówki dotyczące bezpieczeństwa
Chroń tablet i towarzyszące mu akcesoria przed wodą i wilgocią. Zamoczenie urządzenia elektrycznego nie tylko
powoduje jego poważne uszkodzenie, ale stanowi także zagrożenie dla użytkownika (ryzyko porażenia prądem).
Chroń urządzenie przed silnymi wstrząsami, upadkiem, wibracjami.
Chroń urządzenie przed wysokimi i niskimi temperaturami.
Unikaj upadków, nie rzucaj urządzeniem, nie przebijaj obudowy. Nie zginaj tabletu.
Nie używaj akcesoriów nieznanego pochodzenia, mogą one uszkodzić tablet i wyłączają gwarancję producenta.
Zawsze przestrzegaj poniższych zasad.Zapoznaj z nimi także starsze dzieci, które mogą używać tabletu.
Nigdy nie obsługuj tabletu podczas prowadzenia samochodu.
W szpitalach i innych placówkach medycznych może obowiązywać zakaz używania urządzeń elektronicznych,
w tym tabletów.Zawsze stosuj się do takich zakazów.
Wyłączaj tablet w samolocie przez cały czas trwania lotu lub podczas startu i lądowania, w zależności od instrukcji
wydanych przez obsługę samolotu.
Wyłączaj urządzenie w pobliżu ważnych urządzeń elektronicznych, których działanie mogłyby zakłócić
ewentualne interferencje.
Nie próbuj rozkręcać, modyfikować ani samodzielnie naprawiać tabletu. Zawsze powierzaj takie zadania
autoryzowanym serwisom.
Chroń tablet przed silnym promieniowaniem magnetycznym. Pole takie może uszkodzić magnetyczne nośniki
pamięci.
4
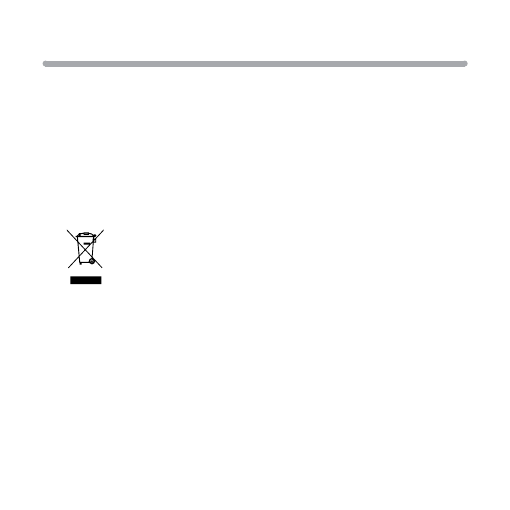
Przed rozpoczęciem użytkowania
Nie używaj tabletu w miejscach o bardzo wysokiej temperaturze lub w obszarach szczególnie zagrożonych
pożarem lub wybuchem, na przykład na stacjach benzynowych.
Nadzoruj korzystanie z urządzenia przez dzieci, nie dopuszczaj do samodzielnej zabawy tabletem.
Używaj tylko właściwego typu kabla USB/MiniUSB-A, inny mógłby uszkodzić tablet lub podłączony do niego
komputer osobisty.
Chroń tablet przed wodą i wilgocią, nie używaj ani nie przechowuj go np. w łazience.
5
Przekre lony symbol pojemnika na mieci oznacza, e na terenie Unii Europejskiej po
zako czeniu u ytkowania produktu nale y si go pozby w osobnym, specjalnie od tego
przeznaczonym punkcie. Nie nale y wyrzuca tych produktów razem z niesortowanymi
odpadami komunalnymi.
ś
ś
ż
ń
ż
ż
ę
ć
ż
ć
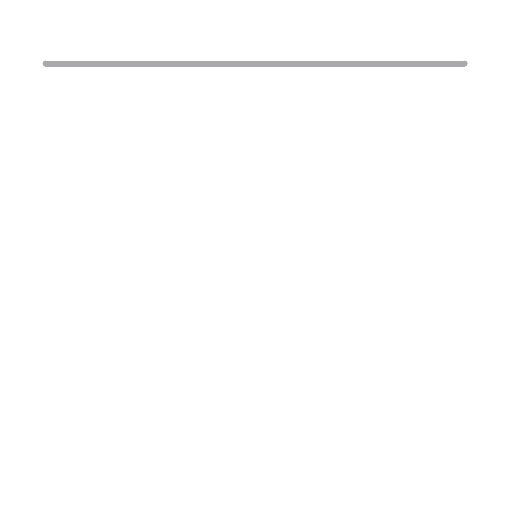
Przed rozpoczęciem użytkowania
6
Cechy urządzenia
»
»
»
»
»
»
»
»
»
»
»
»
»
»
»
»
»
Dotykowy ekran o przekątnej 7" (18cm) i rozdzielczości 800 x 480 pikseli
Wydajny procesor 720MHz Telechips TCC9201
System Android 2.3 z polską wersją językową
Wbudowany wielokanałowy odbiornik GPS
Wbudowana karta bezprzewodowa WiFi 802.11b/g
Odtwarzacz plików audio (pliki MP3/WMA)
Odtwarzanie plików wideo w rozdzielczościach do 720p (pliki MP4/ASF/WMV/AVI/DIVX)
Przeglądarka zdjęć (pliki BMP/JPG/GIF/PNG)
Czytnik książek elektronicznych zapisanych w różnych formatach, np. html, pdf, rtf
Obsługa poczty e-mail, możliwość instalowania aplikacji z plików APK, zapewniających dostęp do serwisów
społecznościowych takich jak Facebook i Twitter oraz innych programów np. Google Maps, YouTube, Skype itp.
Dostęp do internetowych stacji telewizyjnych oraz materiałów podcastowych, odtwarzania radia internetowego
Wbudowana pamięć operacyjna RAM 256MB DDR2
Slot na karty pamięci microSD
Czujnik wykrywający zmiany położenia urządzenia
Wyjście HDMI do podłączenia np. do telewizora
USB 2.0, gniazdo słuchawkowe
Wbudowany akumulator litowo-polimerowy
UWAGA!
Zastrzegamy sobie możliwość wprowadzania zmian w urządzeniu bez wcześniejszego powiadomienia.
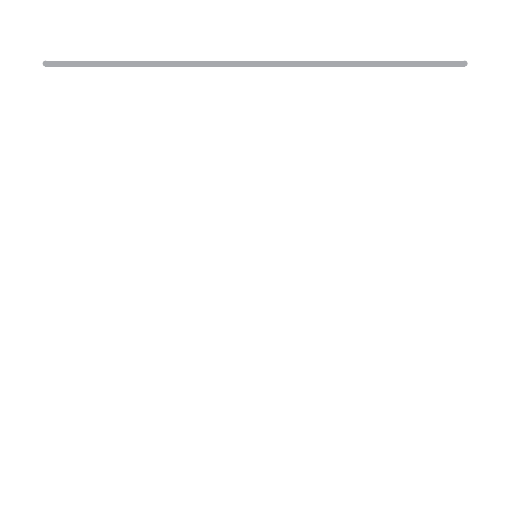
Co jest w pudełku?
Wymagania sprzętowe
1. Urządzenie Lark FreeMe 70.3GPS
2. Kabel USB
3. Uchwyt samochodowy
4. Ładowarka samochodowa
5. Adapter USB Mini-A na USB standard A
6. Ładowarka sieciowa
7.
8. Instrukcja obsługi
Procesor powyżej Pentium 100MHz
System operacyjny Windows 95/98/2000/ME/XP lub wyższy
Port USB
Pamięć wolna powyżej 15MB
Karta gwarancyjna
»
»
»
»
Przed rozpoczęciem użytkowania
7
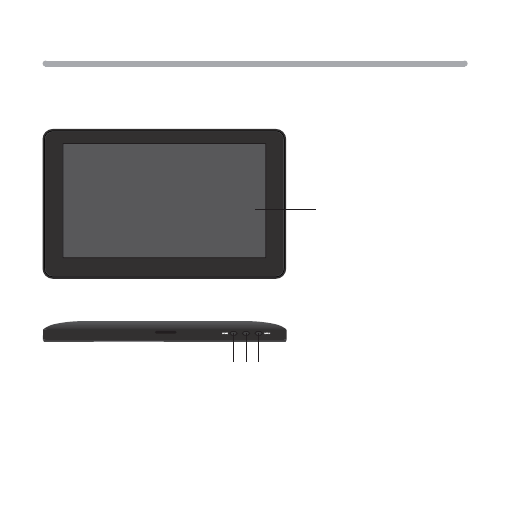
Zapoznanie z elementami produktu
B
urządzenia
udowa
8
1.
Ekran dotykowy
2.
3.
Przycisk MENU
4.
Przycisk Wstecz
Przycisk
(Włączanie/Wyłączanie)
ON/OFF
1
3
4
2
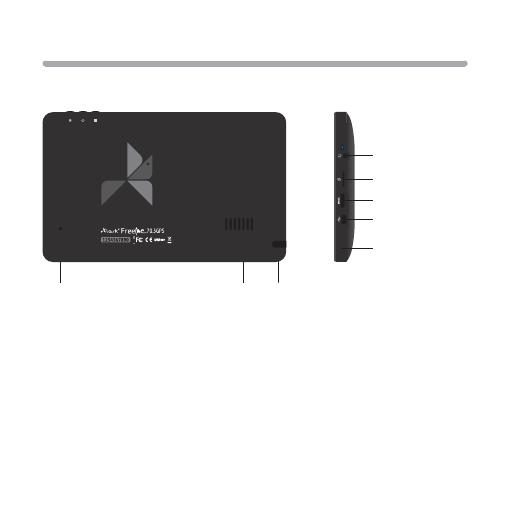
Zapoznanie z elementami produktu
5.
Rysik
6.
Głośnik
7.
Przycisk
RESET
9
6
7
8
9
10
11
5
8.
Gniazdo słuchawek
9.
Slot na kartę microSD
10. Gniazdo HDMI
11. Złącze mini-USB
12. Mikrofon
12
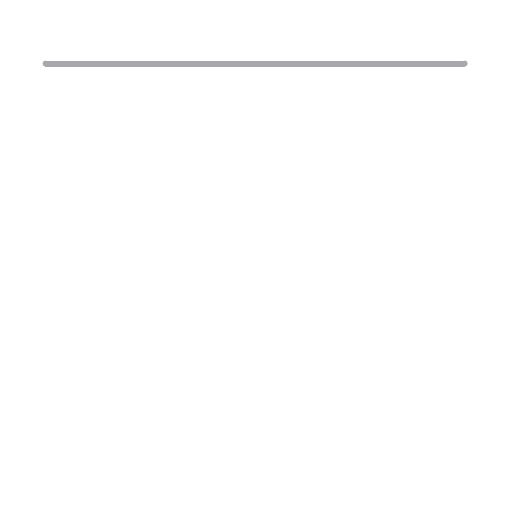
Zasady
ytkow nia
uż
a
10
Ładowanie akumulatora
Przed pierwszym użyciem tabletu prosimy naładować jego akumulator.
1. Podłącz tablet do ładowarki sieciowej, wtyczkę ładowarki umieść w gniazdku elektrycznym.
2. Sprawdzaj diody ładowania. Czerwona oznacza, że urządzenie się ładuje, niebieska – ładowanie zostało
zakończone.
UWAGA!
Prosimy używać oryginalnej ładowarki dołączonej do zestawu.
Czas ładowania wynosi około 4 godziny.
Jeśli używasz urządzenia w czasie jego ładowania, proces ładowania będzie trwał dłużej.
Po zakończeniu ładowania lub aby przerwać ładowanie, odłącz kabel od urządzenia.
Akumulator możesz wymienić tylko na identyczny.
Nie zgniataj akumulatora, nie wrzucaj go do ognia itd. grozi to pożarem lub porażeniem prądem.
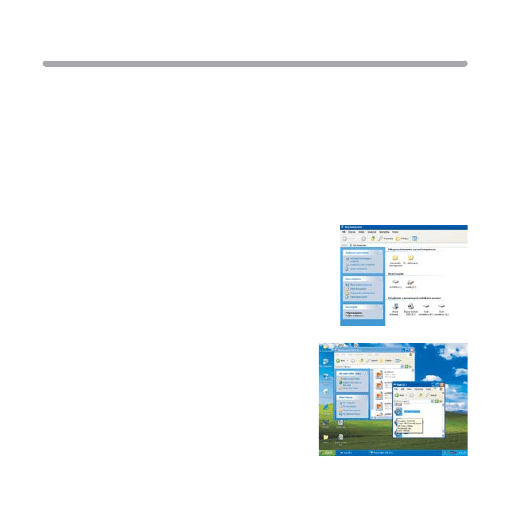
Instalacja sterowników
Podłączenie do komputera
Instalacja sterownika nie jest konieczna, jeśli używasz systemu Windows Me/2K/XP lub Mac OS X version 10.2..6 lub
wyższego. Przed podłączeniem do komputera należy przełączyć urządzenie w tryb pamięci masowej (szczegóły na
stronie 18). System operacyjny automatycznie wykryje nowe urządzenie. Zostanie ono pokazane jako dysk przenośny
w folderze Mój komputer (w komputerach Mac- na pulpicie).
1. Podłącz urządzenie do komputera przy pomocy kabla USB
(do portu USB).
2. Systemy Windows (2000, XP, Vista, 7) rozpoznają urządzenie
jako dodatkowy dysk. Możesz obsługiwać ten dysk w dowolnym
menedżerze plików zapisywać, kopiować, przenosić itp. pliki
z dowolnej lokalizacji do pamięci urządzenia, przy pomocy
menedżera Mój komputer.
Otwórz folder zawierający pliki, które chcesz przenieść do
pamięci urządzenia.
Otwórz fodler Mój komputer, znajdź dodatkowy dysk
(Dysk wymienny)
Wybierz pliki do przeniesienia, przeciągnij je do folderu
w pamięci urządzenia.
Możesz też użyć funkcji Kopiuj i Wklej.
3. Aby usunąć pliki z pamięci komputera, użyj polecenia Delete.
§
§
§
Zasady
ytkow nia
uż
a
11
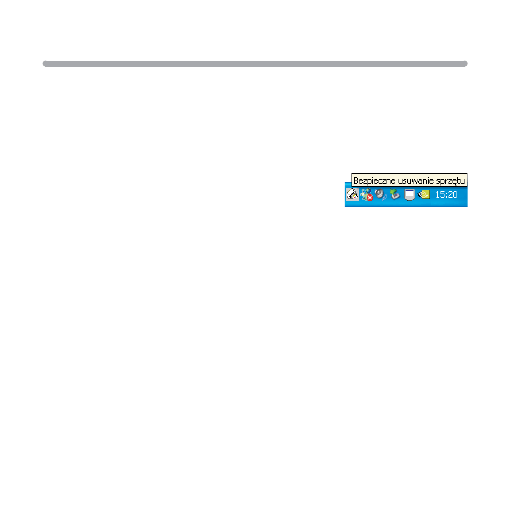
Odłączanie od komputera
Jeśli chcesz odłączyć urządzenie od komputera po skopiowaniu plików, postępuj zgodnie ze wskazówkami:
1. W systemach Windows 2000/ME/XP wybierz opcję “Bezpieczne usuwanie sprzętu”
(ikonka z prawej strony paska zadań), aby wyłączyć urządzenie przed
jego fizycznym odłączeniem.
2.
"
".
3. Naciśnij przycisk Zatrzymaj a następnie Zamknij.
4. Można odłączyć urządzenie od komputera.
Następnie wybierz Masowe urządzenie magazynujące USB
UWAGA!
Nie odłączaj urządzenia w czasie transferu plików lub w czasie ich odtwarzania.
Nieprawidłowe odłączenie może spowodować uszkodzenie plików lub urządzenia.
Zasady
ytkow nia
uż
a
12
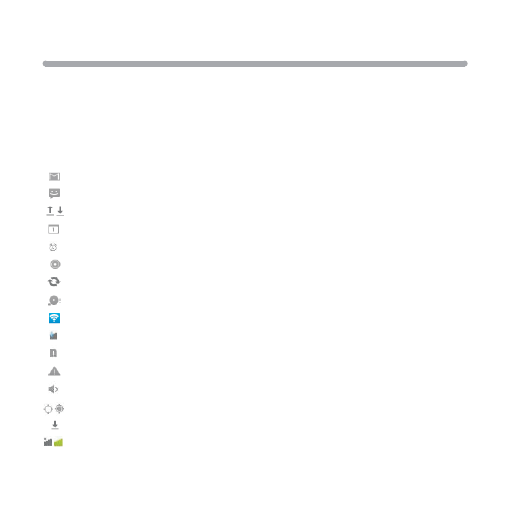
Ikonki powiadomień
Przeciągnij górny pasek stanu w dół, aby wyświetlić powiadomienia. Klikając na konkretne pozycje, możesz sprawdzić
status poszczególnych komunikatów. Pasek powiadomień możesz w dowolnej chwili zamknąć, przesuwając rysikiem
lub palcem w górę. Oto lista ikon statusów widoczna w pasku stanu:
Nowa wiadomość mail
Nowa wiadomość w komunikatorze
Pobieranie lub wysyłanie danych
Oczekujące wydarzenie
Aktywny alarm (budzik)
Odtwarzanie muzyki
Synchronizacja danych
Brak miejsca na karcie pamięci
Usługa Wi-Fi aktywna, urządzenie podłączone do sieci Internet
Tryb SAMOLOT
Brak karty microSD
Uwaga ogólna, np. błąd synchronizacji
Wyciszony głośnik
Użycie odbiornika GPS
Transfer zakończony
Stan sygnału sieci komórkowej (opcja aktywna tylko w przypadku podłączenia zewnętrznego modemu 3G)
Powiadomienia (komunikaty o statusie urządzenia)
13
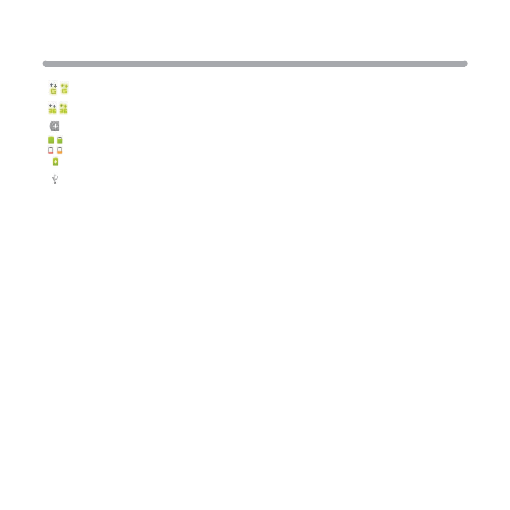
14
Połączenie sieci GPRS
Połączenie sieci 3G
Więcej
Status baterii
Ładowanie baterii
Urządzenie podłączone przy pomocy kabla USB do komputera
Panel powiadomień pokazuje informacje o nowej wiadomości email, ustawionym budziku, kalendarzu, karcie microSD
itp. Szczegółowe informacje są widoczne po rozwinięciu panelu.
Kiedy w panelu powiadomień pojawi się nowa ikonka, przytrzymaj pasek z ikonami powiadomień, a następnie przesuń
palec w dół, aby rozwinąć panel powiadomień.
Panel powiadomień
Otwieranie panelu powiadomień
Powiadomienia (komunikaty o statusie urządzenia)
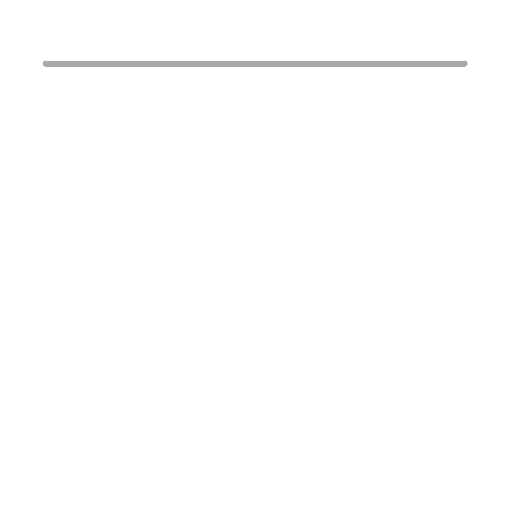
Obsługa urządzenia
Funkcje przycisków
Włączanie i wyłączanie urządzenia
Przycisk ON/OFF -
Przycisk Menu -
Przycisk powrotu -
Włączanie
ON/OFF
Wyłączanie
ON/OFF
naciśnij dłużej, aby włączyć urządzenie
naciśnij ten przycisk, aby wejść w menu
naciśnij przycisk, aby cofnąć ostatnią operację lub powrócić do poprzedniego menu
Po naciśnięciu i przytrzymaniu przez 2 sekundy przycisku
pokaże się ekran startowy
1. Naciśnij dłużej przycisk
, następnie wybierz jedną z opcji.
2. Dostępne opcje to: wyciszenie, tryb samolotowy (wyłącza wszystkie połączenia bezprzewodowe)
i wyłączenie urządzenia.
15
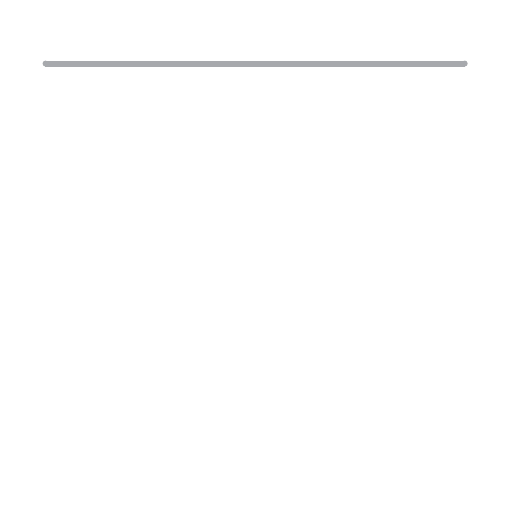
Obsługa panelu dotykowego
Istnieje kilka sposobów obsługi panelu dotykowego, menu i aplikacji zainstalowanych na urządzeniu.
Obsługa panelu dotykowego w urządzeniu odbywa się poprzez naciśnięcie (kliknięcie, pacnięcie) odpowiedniego
miejsca ekranu palcem.
Odbywa się poprzez naciśnięcie i przeciągnięcie.
Odbywa się poprzez naciśnięcie w wybranym miejscu i przeciągnięcie do pożądanego położenia.
Przy obracaniu urządzenia odbywa się równocześnie automatyczna zmiana sposobu wyświetlania obrazu, co jest
szczególnie wygodne przy przeglądaniu zdjęć, plików filmowych i tekstowych.
Kliknięcie
Szybkie przewijanie i przewijanie
Przeciąganie
Obracanie
Obsługa urządzenia
16
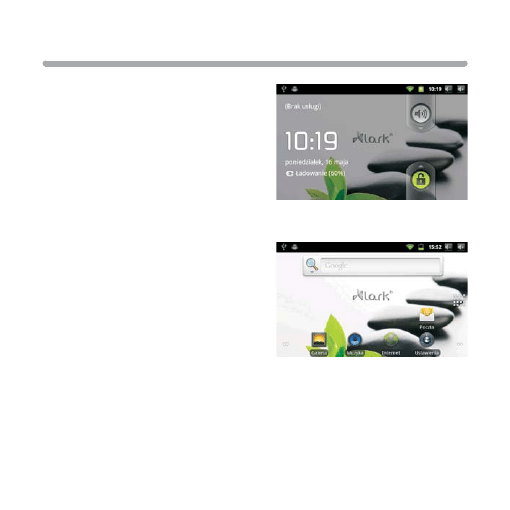
Blokowanie i odblokowanie ekranu
Główny ekran i menu aplikacji
Aby odblokować ekran, przeciągnij ikonę blokady do góry.
Aby włączyć wyciszenie, przeciągnij ikonę głośności w dół,
analogicznie odbywa się wyłączenie wyciszenia.
W menu aplikacji widoczne są wszystkie aplikacje
zainstalowane na urządzeniu. Na głównym ekranie możliwe
jest tworzenie skrótów do programów i personalizacja
urządzenia (np. poprzez zmianę tapety itp.).
W czasie używania różnych aplikacji, naciśnięcie przycisku
umożliwia powrót do tej strony.
Wskazówka:
Wstecz
Obsługa urządzenia
17
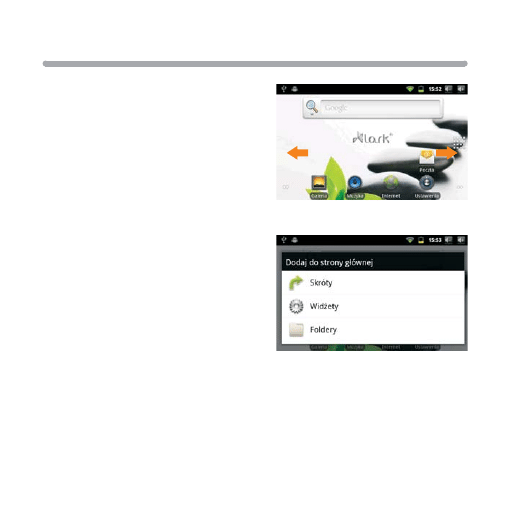
Powierzchnia ekranu głównego jest większa od
powierzchni wyświetlacza, aby możliwe było
umieszczenie na niej większej liczby skrótów do stron,
programów oraz widżetów. Przełączanie między
kolejnymi stronami ekranu głównego jest możliwe przy
użyciu funkcji przeciągania w lewo bądź w prawo.
1. Naciśnij przycisk
– wyświetli się pasek wyboru.
2. Wybierz przycisk “Dodaj”, aby wejść w opcje zmiany
graficznych elementów interfejsu użytkownika.
1. W opcjach zmiany graficznych elementów interfejsu
użytkownika wybierz “Tapety”.
2. Zaznacz wybraną tapetę, a następnie naciśnij
“Ustaw tapetę”.
1. W opcjach zmiany graficznych elementów interfejsu użytkownika wybierz “Foldery”.
2. Wybierz “Nowy folder”. Nowy folder zostanie utworzony na stronie głównej.
3. Otwórz nowy folder na stronie głównej poprzez kliknięcie.
Poruszanie się po ekranie głównym
Personalizacja interfejsu (wyglądu) strony głównej
Projektowanie interfejsu strony głównej
MENU
Zmiana tapety
Dodawanie nowych katalogów (folderów)
Obsługa urządzenia
18
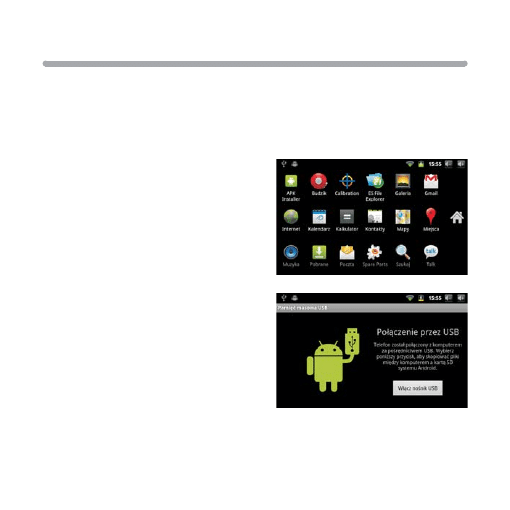
4. Naciśnij dłużej nazwę folderu w celu zmiany nazwy.
5. Otwórz folder, następnie otwórz menu aplikacji, naciśnij i przytrzymaj palec na aplikacji, do której chcesz
umieścić skrót w folderze i następnie, trzymając interesująca Cię ikonę, przeciągnij ją na dowolne miejsce
w folderze.
Jak uzyskać dostęp do aplikacji
1. Naciśnij menu aplikacji.
2. Wybierz aplikację, z której chcesz skorzystać.
3. Aby powrócić na stronę główną, naciśnij
przycisk
Przed przegrywaniem plików należy przełączyć urządzenie
w tryb pamięci masowej.
1. Do połączenia urządzenia z komputerem użyj kabla
USB znajdującego się w zestawie.
2. Rozwiń pasek stanu
3. W menu powiadomień wybierz opcję połączenie USB
i wybierz opcję podłączenia urządzenia do komputera
jako pamięć przenośna (włącz nośnik)
4. Zostanie ustanowione połączenie USB.
Dostęp do aplikacji
Połączenie USB
Wstecz.
Obsługa urządzenia
19
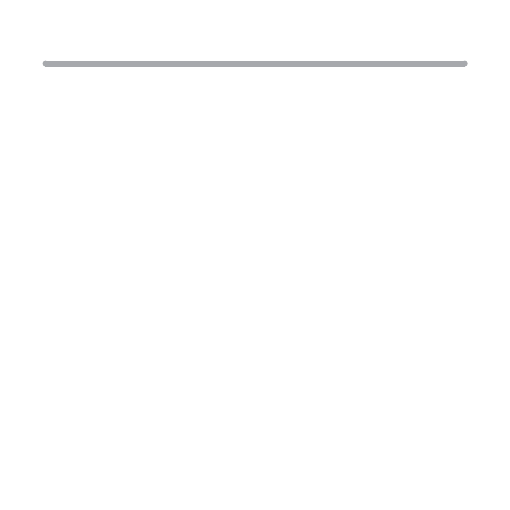
1. Do połączenia urządzenia z komputerem użyj kabla USB.
2. Po ustawieniu trybu pamięci masowej zostanie ustanowione połączenie USB.
3. Otwórz katalog “Mój komputer” na pulpicie komputera, a następnie wybierz „Dysk przenośny X”.
4. Skopiuj plik na „Dysk przenośny X”.
Na urządzenie możesz kopiować pliki muzyczne, obrazy, itp. Aby przeglądać zawartość w urządzeniu, prosimy
o pobranie i zainstalowanie odpowiedniego oprogramowania dostępnego w Android Market (np. ES File Explorer).
1. Wybierz plik, który chcesz skasować.
2. Naciśnij i przytrzymaj plik, który chcesz skasować
3. Z menu wybierz opcję “Kasuj”.
Jeśli chcesz wyjąć kartę pamięci w czasie pracy urządzenia, otwórz menu aplikacji, wybierz program Ustawienia,
przejdź do opcji Karta SD i Pamięć urządzenia i wybierz opcję „Odinstaluj kartę pamięci”.
Kopiowanie plików na kartę pamięci.
Kopiowanie plików na kartę pamięci
Kasowanie plików
Wyjmowanie karty pamięci podczas pracy urządzenia
Podczas podłączenia do komputera, wbudowana pamięć oraz pamięć karty microSD nie są dostępne na urządzeniu.
UWAGA!
Karta pamięci
Obsługa urządzenia
20
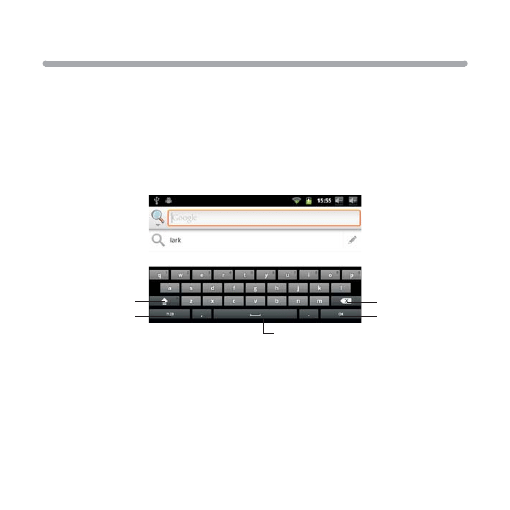
Wprowadzanie tekstu
Kiedy używasz programów lub okien edycji wymagających wprowadzania tekstu lub cyfr na wyświetlaczu pojawia
się klawiatura.
1. Klawisz Shift (przełączanie między dużymi i małymi literami
Naciśnij klawisz Shift dwukrotnie w krótkim odstępie czasu, aby włączyć duże litery na stałe (CapsLock).
2. Przełączanie pomiędzy literami a cyframi
3. Spacja
4. Klawisz zatwierdzający – w zależności od program może być to klawisz: „gotowe”, z ikoną lupki lub “następny”
5. Klawisz wstecz / usuń
Użycie klawiatury wyświetlanej na ekranie
Używanie klawiatury Android
Podpowiedź:
Obsługa urządzenia
21
1
2
3
4
5
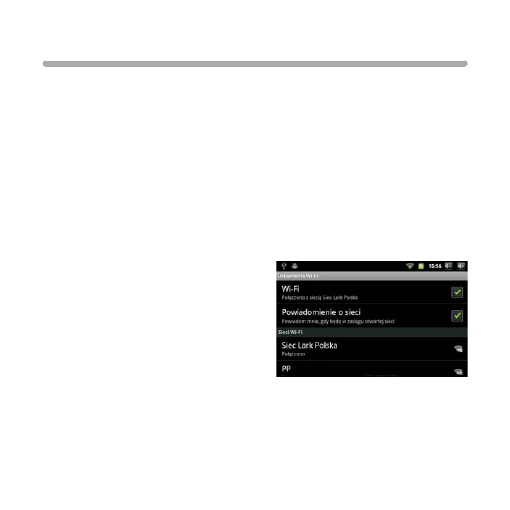
Podpowiedzi
Połączenie Wi-Fi
Naciśnij i przytrzymaj przycisk Wstecz, aby wyświetlić listę ostatnio używanych aplikacji.
W menu głównym urządzenia naciśnij i przytrzymaj palec na pustym polu, po pojawieniu się menu wyboru,
wybierz żądaną opcję.
Naciśnij przycisk Wstecz, aby wyłączyć program i wrócić do ekranu głównego.
Możesz podłączyć swoje urządzenie do sieci Wi-Fi:
1. Wejdź do menu aplikacji.
2. Wybierz opcję Ustawienia.
3. Wybierz opcję Sieci zwykłe i bezprzewodowe.
4. Zaznacz pole przy opcji Wi-Fi.
5. Wybierz opcję ustawienia Wi-Fi, urządzenie zacznie
szukać dostępnych sieci.
6. Wybierz interesującą Cię sieć. Jeżeli jest to konieczne,
wprowadź hasło i kliknij przycisk Połącz.
Otwieranie ostatnio używanych programów
Dodawanie widżetów na ekranie głównym urządzenia
Szybkie zamykanie programów
Obsługa urządzenia
22
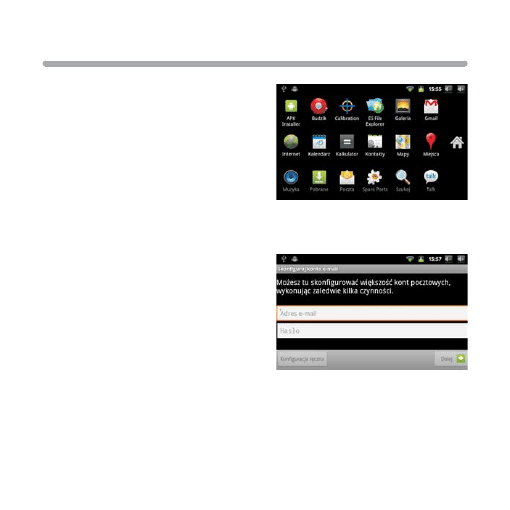
W systemie został zainstalowany klient pocztowy,
pozwalający na obsługę kont pocztowych pop3 i imap.
1. Wybierz program Poczta w menu aplikacji.
2. Wprowadź swoje dane (adres mail i hasło).
3. Naciśnij przycisk dalej i wybierz typ swojego
konta: POP3 lub IMAP.
4. Sprawdź dane i naciśnij przycisk Dalej.
5. Wprowadź nazwę swojego konta i naciśnij przycisk
Gotowe.
Możesz usunąć ustawione konto w każdej chwili.
1. W menu aplikacji wybierz program Poczta.
2. Wejdź do Skrzynki odbiorczej.
3. Naciśnij przycisk Menu.
Ustawienia poczty e-mail
Ustawienia skrzynki pocztowej
Do obsługi poczty mail potrzebne jest aktywne połączenie
z siecią Internet. Parametry poczty wychodzącej
i przychodzącej uzyskasz u dostawcy usługi.
Usuwanie konta mailowego
UWAGA!
Obsługa urządzenia
23
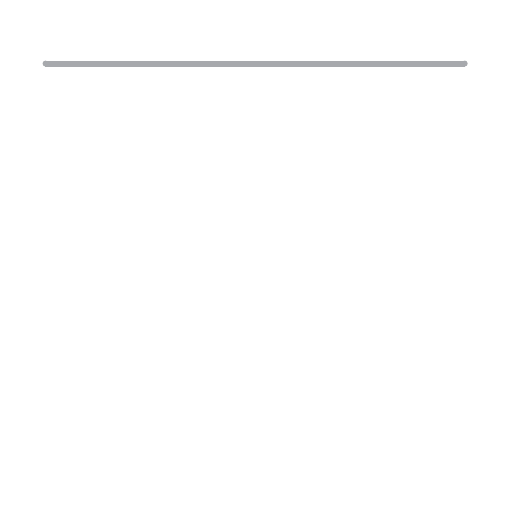
4. Wybierz konto.
5. Przytrzymaj palec na koncie, które chcesz usunąć.
6. Wybierz z menu opcję Usuń konto.
1. W menu aplikacji wybierz program Poczta.
2. Wejdź do skrzynki odbiorczej.
3. Naciśnij przycisk Menu.
4. Wybierz opcję Utwórz.
5. Wprowadź adresata, wprowadź temat i treść wiadomości.
6. Aby dodać załącznik, naciśnij przycisk menu i wybierz odpowiednią opcję.
7. Wyślij wiadomość, używając przycisku Wyślij.
Formaty muzyczne
MP3, AAC(AAC, AAC+, AAC-LC), OGG, MIDI, WAV
Formaty video
VI(H.264, DivX, XviD), RM/RMVB, MKV, WMV, MP4, DAT, VOB, FLV, 3GP
Wysyłanie wiadomości mail
Wspierane formaty plików
Multimedia
Obsługa urządzenia
24
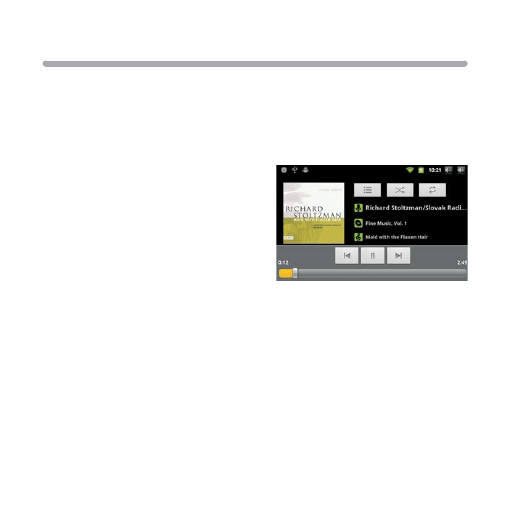
Muzyka
Muzyka jest podzielona według kategorii: wykonawcy, albumy, utwory i playlisty. Wybierz jedną z kategorii,
aby zobaczyć jej zawartość. Przykładowo, jeżeli wybierzesz kategorię Artysta, zobaczysz wszystkie pliki
posortowane alfabetycznie po nazwie wykonawcy.
1. Wybierz z menu aplikacji program Muzyka
2. Wybierz kategorię, a następnie interesujący plik
3. Naciśnij przycisk Play, aby rozpocząć odtwarzanie
1. Wybierz z menu aplikacji program Muzyka
2. Wybierz kategorię Utwory
3. Przytrzymaj palec na pliku, który chcesz dodać do listy
4. Wybierz opcję dodania pliku z menu
5. Wybierz opcję Nowa i wprowadź nazwę swojej listy.
6. Wybierz opcję Zapisz.
1. Wybierz z menu aplikacji program Muzyka
2. Wybierz kategorię Utwory
3. Przytrzymaj palec na pliku, który chcesz usunąć z listy
4. Wybierz z menu opcję Usuń.
Odtwarzanie muzyki
Dodawanie pliku do playlisty
Usuwanie pliku z playlisty
Obsługa urządzenia
25
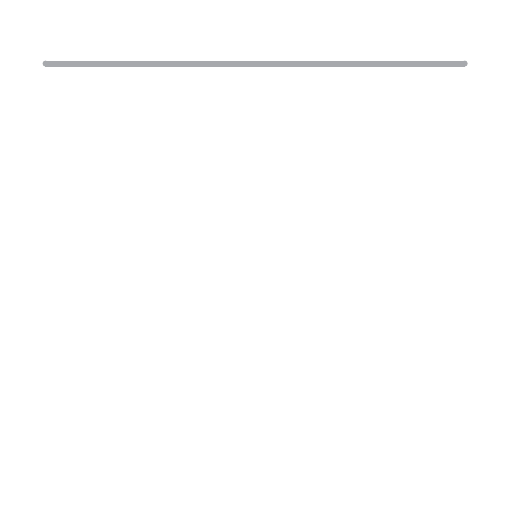
Filmy
HDMI
Galeria
1. Z menu aplikacji wybierz program Filmy
2. Przeglądaj zawartość pamięci Nand lub karty microSD w celu znalezienia interesującego Cię pliku wideo.
3. Wybierz plik, który chcesz odtworzyć
4. Naciśnij przycisk Play, aby rozpocząć odtwarzanie.
Do podłączenia urządzenia do zewnętrznego odbiornika należy użyć kabla typu HDMI – MiniHDMI male - male
1. W menu aplikacji wybierz Ustawienia
2. Wybierz opcję wyświetlacz
3. Wybierz opcję Output Select.
4. Z menu wybierz pozycję HDMI
5. Wybierz opcję HDMI Setting, aby wybrać ustawienia wyświetlanego obrazu.
Aplikacja galeria wyszukuje automatycznie zdjęcia i pliki wideo na karcie microSD. Główny widok galerii
przedstawia wszystkie albumy (foldery) zawierające pliki. Możesz używać tej aplikacji do przeglądania i edycji
zdjęć.
Odtwarzanie filmów
Ustawienia wyjścia HDMI
Obsługa urządzenia
26
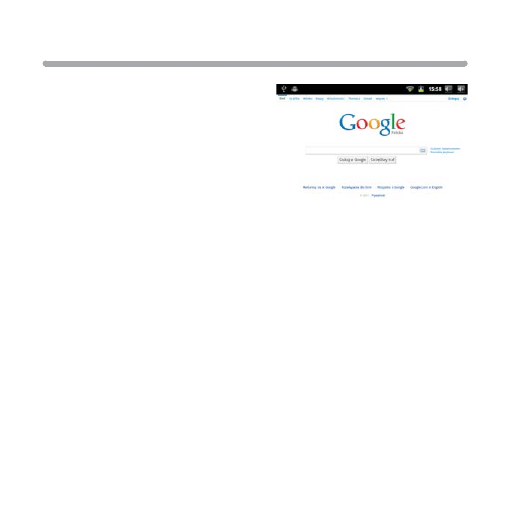
Internet
Przeglądanie Internetu
1. Wybierz z menu aplikacji program Internet.
2. W pasku adresu wprowadź adres strony WWW
i zatwierdź wybór przyciskiem Enter na klawiaturze
Podczas przeglądania możesz przewijać widok placem.
– dotyczy stron nieprzystosowanych do formatu mobilnego.
Po otwarciu strony, aby przybliżyć lub oddalić widok wykonaj dwoma palcami gest zsuwania lub rozsuwania.
1. Otwórz przeglądarkę i naciśnij przycisk Menu.
2. Naciśnij przycisk Menu, wybierz opcję Zakładki i dodaj zakładkę
1. Otwórz przeglądarkę i naciśnij przycisk Menu.
2. Wybierz opcję Zakładki. Otwórz wcześniej zapisaną zakładkę.
Przeglądarka WWW
Przeglądanie stron
Powiększanie, pomniejszanie widoku
Zarządzanie zakładkami
»
»
Zapis zakładek
Otwieranie zakładek
Obsługa urządzenia
27
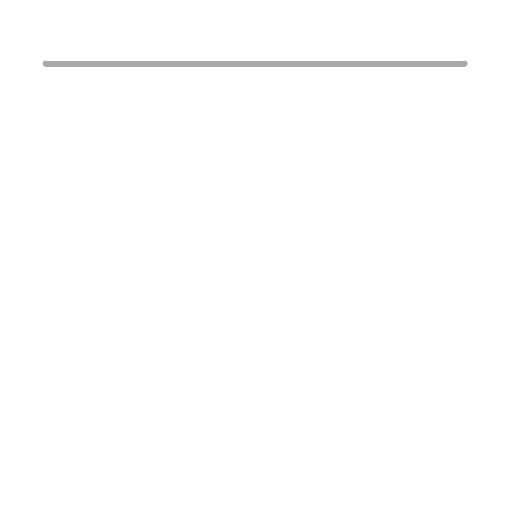
1. Otwórz przeglądarkę i naciśnij przycisk Menu.
2. Wybierz opcję Zakładki.
3. Naciśnij i przytrzymaj palec na zakładce.
4. Wybierz opcję Edytuj, aby zmienić właściwości zakładki.
1. Otwórz przeglądarkę i naciśnij przycisk Menu.
2. Naciśnij przycisk Menu, wybierz opcję Nowe okno.
1. Podczas przeglądani stron, naciśnij przycisk Menu i wybierz opcję Okna.
2. Wybierz okno z list.
Aby włączyć program nawigacyjny Navmax, otwórz menu aplikacji i naciśnij ikonę Navmax - instrukcję obsługi
programu znajdziesz w pudełku z zestawem.
»
Ustawienia przeglądarki
»
»
Edycja zakładek
Otwieranie nowej karty
Przełączanie się między aktywnymi oknami.
Nawigacja GPS
Obsługa urządzenia
28
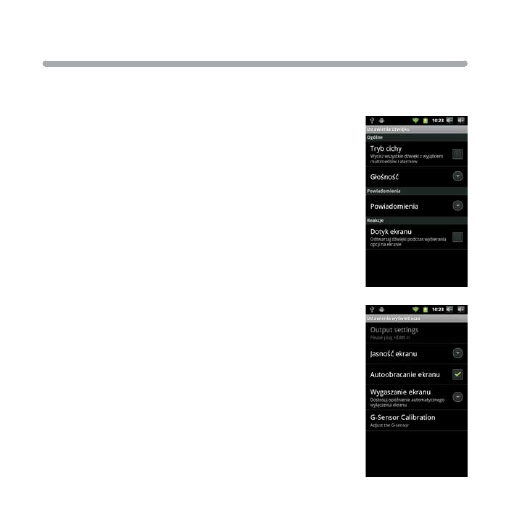
Ustawienia
Ustawienia dźwięku
»
»
Ustawienia wyświetlacza
»
»
Ustawienia głośności urządzenia
Dźwięk przy dotyk
Ustawienia jasności
Wygaszanie ekranu
1. Otwórz menu aplikacji i wybierz program Ustawienia.
2. Wybierz opcję Dźwięk, a następnie opcję Głośność.
4. Ustaw poziom głośności.
5. Poziom głośności można także kontrolować przyciskami na górnym pasku
statusu.
Możesz ustawić dźwięk towarzyszący dotykowi ekranu lub naciskaniu przycisków.
1. Otwórz menu aplikacji i wybierz program Ustawienia.
2. Wybierz opcję dźwięk, a następnie zaznacz opcję Dotyk ekranu.
1. Otwórz menu aplikacji i wybierz program Ustawienia.
2. Wybierz opcję wyświetlacz, a następnie opcję Jasność ekranu.
3. Dostosuj jasność ekranu.
1. Otwórz menu aplikacji i wybierz program Ustawienia.
2. Wybierz opcję wyświetlacz, a następnie Wygaszanie ekranu.
3. Wybierz czas, po którym ekran wygasi się automatycznie, w przypadku
kiedy urządzenie nie jest używane.
Obsługa urządzenia
29
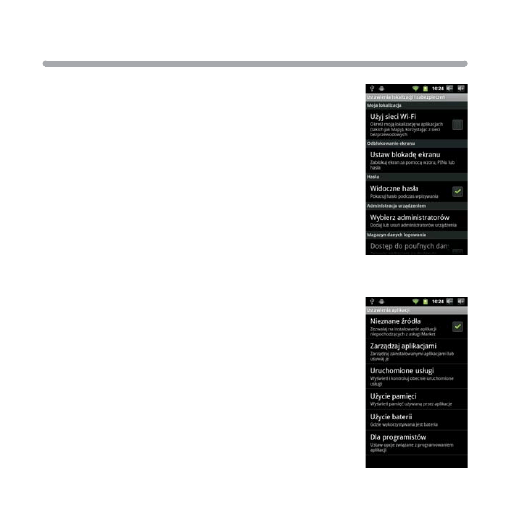
Ustawienia lokalizacji i zabezpieczeń
»
»
»
»
»
Ustawienia aplikacji
»
»
»
»
Użyj sieci Wi-Fi
Użyj satelitów GPS
Ustaw blokadę ekranu
Widoczne hasła
Wybierz administratorów
Nieznane źródła
Zarządzanie aplikacjami
Uruchomione usługi
Dla programistów
Zaznaczenie opcji umożliwia lokalizowanie pozycji na podstawie danych
z sieci Internet.
Zaznacz opcję "Użyj satelitów GPS" aby móc korzystać w programach
z wbudowanego w urządzenie odbiornika GPS.
Pozwala ona zabezpieczyć ekran hasłem, kodem pin lub wzorem zabezpieczenia.
Zaznaczenie opcji pozwala na podglądanie wpisywanych haseł np. do sieci Wi-Fi.
Pozwala na zarządzanie kontami użytkowników tabletu.
Zaznaczenie opcji pozwala na instalację aplikacji np. z kart microSD.
Pozwala na zarządzanie zainstalowanymi aplikacjami.
Pozwala na zarządzanie aktualnie uruchomionymi aplikacjami.
Zaawansowane opcje dla programistów.
Obsługa urządzenia
30
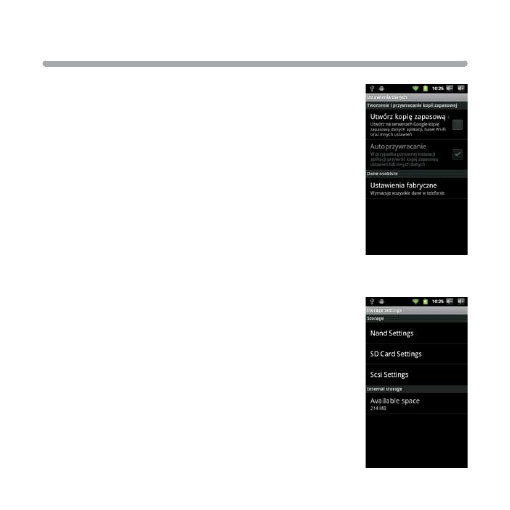
Ustawienia prywatności
»
»
Ustawienia karty SD i pamięci urządzenia
»
Utwórz kopię zapasową
Ustawienia fabryczne
Pozwala na stworzenie kopii zapasowej systemu np. na karcie microSD.
Pozwala na przywrócenie ustawień fabrycznych w urządzeniu.
Menu pozwala na przejrzenie zawartości pamięci wewnętrznej oraz
zainstalowanej karty pamięci. W tym menu możesz również sformatować
kartę pamięci.
Obsługa urządzenia
31
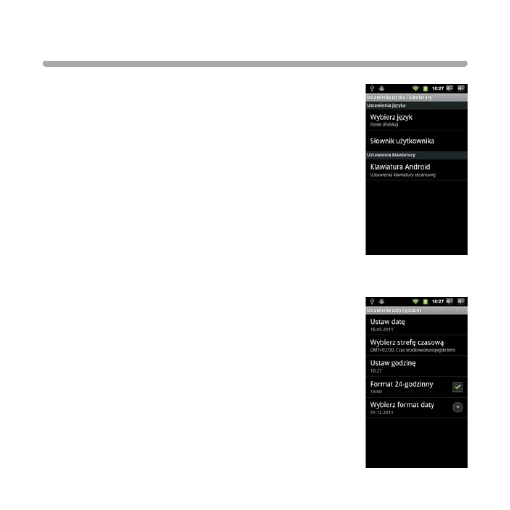
Ustawienia języka i klawiatury
»
»
»
Ustawienia daty i godziny
»
Wybierz język
Klawiatura Android
Słownik użytkownika
Wybierz preferowany język.
Wwyświetl opcje klawiatury. Możesz ustawić dźwięk przy naciskaniu klawiszy,
korektę wyrazów, zmienić język wprowadzanego tekstu, włączyć podpowiedzi
wyrazów oraz automatyczne uzupełnianie wpisywanych słów.
Stwórz własny słownik wyrazów. Naciśnij przycisk Menu i dodawaj własne
słowa do słownika.
Menu pozwala na ustawienie daty i godziny w urządzeniu.
Obsługa urządzenia
32
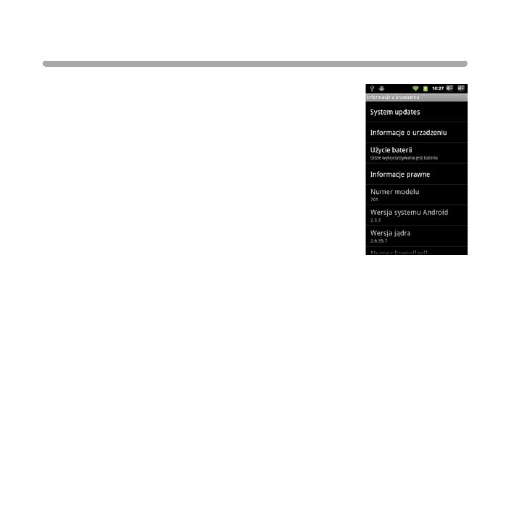
Informacje o urządzeniu
»
Menu pozwala na wyświetlenie informacji systemowych.
Obsługa urządzenia
33
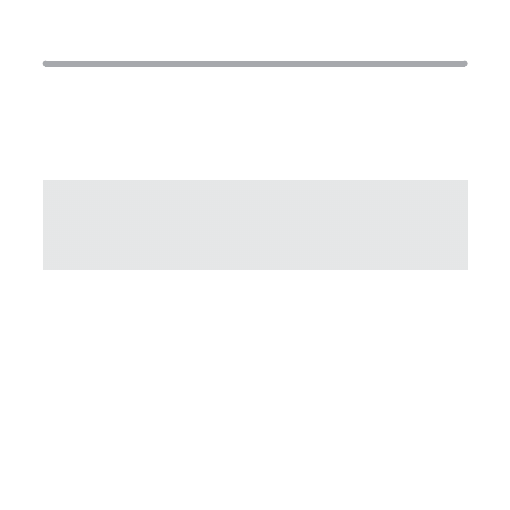
Rozwiązywanie problemów
Przed oddaniem sprzętu do serwisu koniecznie sprawdź, czy problemu nie da się usunąć samodzielnie.
Jeśli nie możesz znaleźć rozwiązania, zajrzyj na stronę
Znajdziesz tam najczęściej zadawane pytania i odpowiedzi na nie, porady serwisu, pliki aktualizacyjne i kontakt ze
wsparciem technicznym. Skontaktuj się z serwisem, zanim podejmiesz decyzję o oddaniu sprzętu do naprawy.
www.lark.com.pl
Aktualne FAQ i ważne wskazówki znajdziesz na www.lark.com.pl
Jeśli nie znalazłeś rozwiązania problemu w dziale FAQ, zadzwoń do serwisu:
(22) 332 32 56, wyślij e-mail: serwis@lark.com.pl lub faks (22) 332 33 43
34
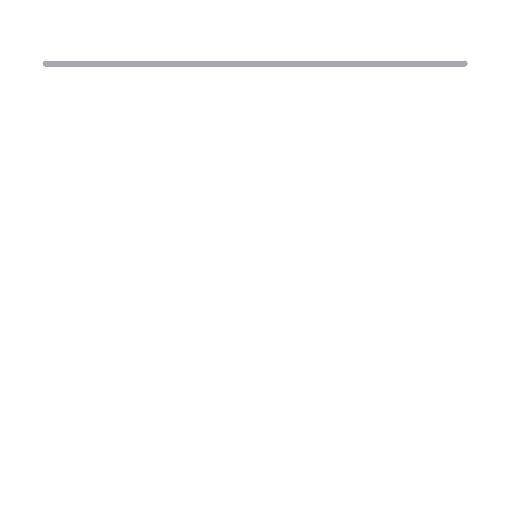
Rozwiązywanie problemów
»
»
»
» Nie da sie odtworzyć muzyki
Brak możliwości podłączenia się do sieci Wi-Fi
Urządzenie nieznacznie się nagrzewa
System stracił stabinlność
» Czarny wyświetlacz, urządzenie nie włącza się
» Brak dźwięku w słuchawkach
Upewnij się, że sieć nadaje.
Upewnij się, że jesteś w pobliżu źródła sygnału i na jego drodze nie stoją żadne przeszkody.
Upewnij się, że wprowadziłeś poprawną nazwę użytkownika i hasło.
Jest to normalny objaw podczas pracy urządzenia, podczas gdy włączony jest wyświetlacz i w czasie ładowania
akumulatora.
Instalacja zbyt dużej liczby aplikacji oraz aplikacji pochodzących z nieznanego źródła może spowodować
niestabilność systemu. Zresetuj urządzenie i odinstaluj niektóre aplikacjie.
Naładuj akumulator.
Podłącz zasilacz sieciowy.
Ponownie uruchom urządzenie.
Zwiększ głośność.
Sprawdź podłączenie słuchawek.
Sprawdź, czy gniazdo słuchawkowe nie jest zabrudzone.
Sprawdź, czy pliki MP3 nie są uszkodzone (wgraj inne pliki).
Sprawdź, czy dźwięk jest słyszalny przez inne słuchawki (być może uszkodzeniu uległy słuchawki).
Sformatuj pamięć, zgraj ponownie nieuszkodzone pliki.
35
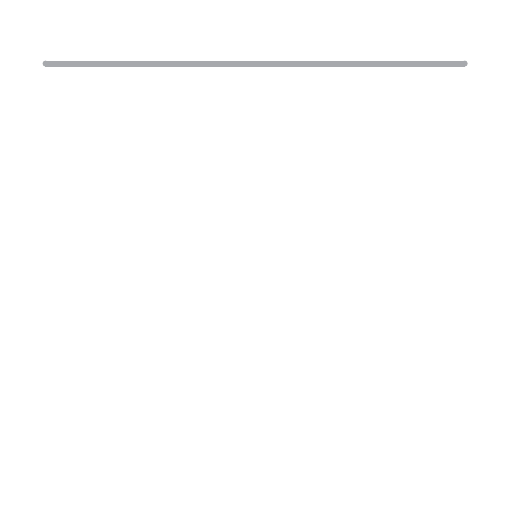
Rozwiązywanie problemów
»
ę zgranie plików
» Urządzenie zawiesiło się
» Nie da się ustanowić połączenia z komputerem
Nie udaje si
ź, czy kabel USB jest prawidłowo podpięty do urządzenia.
ź poprawność instalacji sterownika.
Sprawdź, czy pamięć urządzenia nie jest pełna.
Może to być wynikiem wgrania uszkodzonego pliku lub wykonania nieprawidłowej operacji.
Zresetuj urządzenie za pomocą przycisky znajdującego się z tyłu urządzenia.
Spróbuj podłączyć urządzenie bezpośrednio do portu USB (nie przez tzw. hub) lub poprzez inny kabel USB. Jeżeli
problem ustąpił, oznacza to, że uszkodzony jest kabel USB.
Sprawd
Sprawd
36
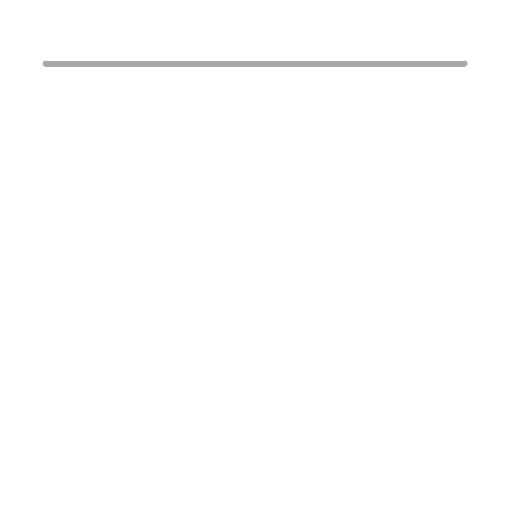
Dane techniczne
37
»
»
»
»
»
»
»
»
»
»
»
»
»
»
»
»
»
»
»
»
»
Dotykowy ekran o przekątnej 7" (18cm) i rozdzielczości 800 x 480 pikseli
Wydajny procesor 720MHz Telechips TCC9201
System Android 2.3 z polską wersją językową
Wbudowany wielokanałowy odbiornik GPS
Wbudowana karta bezprzewodowa WiFi 802.11b/g
Odtwarzacz plików audio (pliki MP3/WMA)
Odtwarzanie plików wideo w rozdzielczościach do 720p (pliki MP4/ASF/WMV/AVI/DIVX)
Przeglądarka zdjęć (pliki BMP/JPG/GIF/PNG)
Czytnik książek elektronicznych zapisanych w różnych formatach, np. html, pdf, rtf
Wbudowana pamięć operacyjna RAM 256MB DDR2
Slot na karty pamięci microSD
Czujnik wykrywający zmiany położenia urządzenia
Wyjście HDMI do podłączenia np. do telewizora
USB 2.0, gniazdo słuchawkowe
Wbudowany akumulator litowo-polimerowy
Praca w temperaturze od 5° do 35° Celsjusza
Wilgotność w warunkach pracy urządzenia 10%—75%
Szerokość: 184mm
Wysokość: 114mm
Grubość: 11mm
Waga: ~346g
UWAGA!
Zastrzegamy sobie możliwość wprowadzania zmian w urządzeniu bez wcześniejszego powiadomienia.
e
ę o
.
Wygl d grafik w urz dzeniu
d przedstawionego
ą
ą
zale y od wersji oprogramowania i mo
ró ni si
ż
ż
ż ć
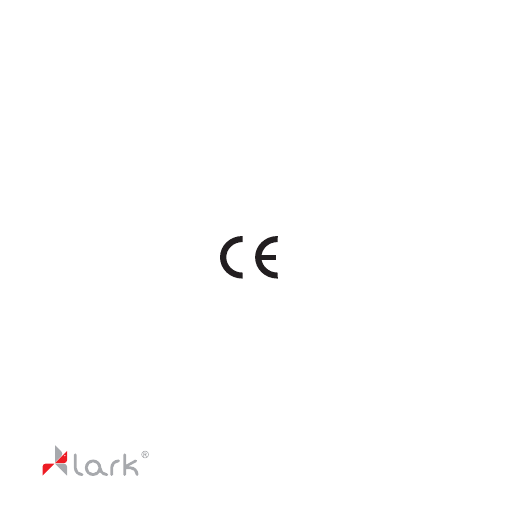
© Lark Europe Sp. z o.o.
Kopiowanie ca o ci lub cz ci instrukcji jest zabronione bez wcze niejszej pisemnej
ł ś
ęś
ś
zgody właściciela praw autorskich
Lark Europe Sp. z o.o.
tel. (22) 332 32 56, (22) 332 32 57
faks (22) 332 33 43
www.lark.com.pl | e-mail: biuro@lark.com.pl
Wyszukiwarka
Podobne podstrony:
Instrukcja obs ugi do nawigacji PENTAGRAM PathFinder P 3101 PL
instrukcja obs ugi do ekspresu do kawy JURA Impressa XS90 One Touch black PL (videotesty pl)
Instrukcja obs ugi do konsoli Xbox 360 Kinect PL
Instrukcja obs ugi do routera D Link DIR 300 PL (videotesty pl)
instrukcja obs ugi do ekspresu do kawy JURA Impressa XS90 One Touch black PL (videotesty pl)
Instrukcja obs ugi do radioodtwarzacza samochodowego JVC KD R711 EN (videotesty pl)
instrukcja obs ugi do licznika rowerowego Sigma Sport BC 16 12 STS PL (videotesty pl)
instrukcja obs ugi do tabletu Lenovo Yoga Tablet 10 B8000 PL (videotesty pl)
Instrukcja obs ugi do aparatu instrumentu klawiszowego Korg PA 500 EN (videotesty pl)
instrukcja obslugi do nawigacji Lark FreeBird 35AT PL
TABLET PC LARK Freeme 70 55 instrukcja pl
myPhone 6650 Skr cona instrukcja obs ugi PL
myPhone 3350 D uga instrukcja obs ugi PL
myPhone 6650 Pe na instrukcja obs ugi PL
Instrukcja obs ugi dla odkurzacza Zelmer Voyager Twix 01Z014 ST PL
INSTRUKCJA OBS UGI LICZNIK2
myPhone 6670 city Kr tka instrukcja obs ugi PL
myPhone 6651 young Kr tka instrukcja obs ugi PL
więcej podobnych podstron